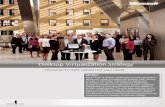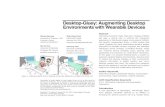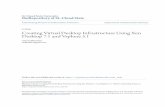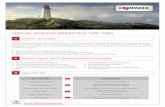DDeesskkttoopp MMaannaaggeemmeenntt -...
Transcript of DDeesskkttoopp MMaannaaggeemmeenntt -...

September 3, 2014
Kaseya 2
DDeesskkttoopp MMaannaaggeemmeenntt
User Guide
Version 7.0
English

Agreement
The purchase and use of all Software and Services is subject to the Agreement as defined in Kaseya’s “Click-Accept” EULATOS as updated from time to time by Kaseya at http://www.kaseya.com/legal.aspx. If Customer does not agree with the Agreement, please do not install, use or purchase any Software and Services from Kaseya as continued use of the Software or Services indicates Customer’s acceptance of the Agreement.”
©2014 Kaseya. All rights reserved. | www.kaseya.com

i
Contents
Desktop Policy and Desktop Migration Overview .................................................................................... 1
Desktop Policy and Desktop Migration Module Requirements ...................................................... 2
Configuring Clients and Log Files ..................................................................................................... 2
Configuring Desktop Policy................................................................................................................ 3
Configuring Desktop Migration .......................................................................................................... 4
Wake on LAN > Schedule ........................................................................................................................... 5
Wake on LAN > Alerts ................................................................................................................................. 6
Status ............................................................................................................................................................ 8
Current State .............................................................................................................................................. 10
Power .......................................................................................................................................................... 10
Power Policy ...................................................................................................................................... 12
Mapped Drives ........................................................................................................................................... 13
Mapped Drives Policy ........................................................................................................................ 15
Printers ....................................................................................................................................................... 16
Printers Policy .................................................................................................................................... 17
Desktop....................................................................................................................................................... 18
Configure Desktop .................................................................................................................................... 19
Desktop Settings Filter ...................................................................................................................... 20
Optical Drives ............................................................................................................................................ 22
USB Drives ................................................................................................................................................. 22
Windows Defender .................................................................................................................................... 22
Action Center ............................................................................................................................................. 22
Policy Alerts ............................................................................................................................................... 23
Migration Readiness ................................................................................................................................. 25
Backup ........................................................................................................................................................ 25
User Settings Filter ............................................................................................................................ 27
Restore ....................................................................................................................................................... 28
Stored Settings - Restore.................................................................................................................. 30
Migrate ........................................................................................................................................................ 31
Stored Settings - Migrate .................................................................................................................. 32
Manage ....................................................................................................................................................... 34
Data Settings .............................................................................................................................................. 34
Migration Alerts ......................................................................................................................................... 35
Install/Remove ........................................................................................................................................... 37
Max Log Age .............................................................................................................................................. 39
Logs ............................................................................................................................................................ 39
Desktop Policy and Desktop Migration Reports .................................................................................... 41
Desktop Management - Power Savings ........................................................................................... 41
Desktop Management - User State .................................................................................................. 42

ii
Creating Settings Packages ..................................................................................................................... 43
Writing Your Own Settings Packages ............................................................................................. 43
Package .............................................................................................................................................. 45
Description ......................................................................................................................................... 46
Find ..................................................................................................................................................... 46
Find Name .......................................................................................................................................... 47
Find Location ..................................................................................................................................... 47
Process ............................................................................................................................................... 48
Component ......................................................................................................................................... 49
Setting ................................................................................................................................................. 49
Setting Location ................................................................................................................................. 51
Setting Default ................................................................................................................................... 52
SettingsList ........................................................................................................................................ 52
Index ........................................................................................................................................................... 55

Desktop Policy and Desktop Migration Overview
1
Desktop Policy and Desktop Migration Overview Two different products, Desktop Policy and Desktop Migration, install to the same Desktop Management module within the VSA.
Desktop Policy (KDP) - This includes group-based policies for the definition and deployment of printers and mapped drives and system-wide policies for the definition and deployment of power management options. In addition Desktop Policy enables the definition and deployment of desktop standard packages. Desktop standard packages provide IT staff and MSPs a convenient way of maintaining consistency across an organization and enables the enforcement of corporate standards. You can also remotely enable and disable optical drives, USB drives, Windows Defender and Action Center.
Desktop Migration (KDM) - Provides backup, restore and migration of local user accounts, user settings, application settings, and system settings. Staff and users invest a considerable amount of time customizing their user settings, application settings, and system settings, including browser bookmarks and custom-shortcuts on their system. Preserving customizations and settings during an OS or computer hardware upgrade is error prone and becomes unmanageable when migrating multiple machines at once. Desktop Migration’s migration allows automation of the entire process, saving staff and users valuable time.
Note: See System Requirements (http://help.kaseya.com/webhelp/EN/VSA/7000000/reqs/index.asp#home.htm).
Functions Description Installed
with
Desktop
Policy
Installed
with
Desktop
Migration
Migration Readiness (page 25)
Provides an instant cost summary of end point readiness for upgrades to Windows 7 or other operating systems.
Status (page 8) Provides Desktop Policy and Desktop Migration status dashboards.
Current State (page 10) Displays KDPM details about each machine that has the KDPM client installed.
Power (page 10) Creates and maintains power policies and applies them to selected machine IDs.
Mapped Drives (page
13) Creates and maintains mapped drives policies and applies them uniformly to selected machine IDs.
Printers (page 16) Creates and maintains printer connection policies and applies them uniformly to selected machine IDs.
Desktop (page 18) Installs a desktop standard package on selected machine IDs.
Optical Drives (page 22) Enables and disables DVD and CD-ROM drives on managed machines.
USB Drives (page 22) Enables and disables USB drives on managed machines.
Windows Defender (page 22)
Enables and disables Windows Defender on managed machines.
Action Center (page 22) Enables and disables Action Center on managed machines.
Schedule (page 5) Schedules the power on of machines that are offline.
Alerts (page 6) Creates alerts in response to the success or failure of Wake On LAN events scheduled using Wake on LAN > Schedule.

Desktop Policy and Desktop Migration Overview
2
Backup (page 25) Schedules a one-time or recurring backup of settings for all local user accounts on selected machine IDs.
Restore (page 28) Schedules a restore of one or more local user accounts to a single target machine ID. Initially, you select the source machine you want to restore from.
Migrate (page 31) Schedules a restore of user settings and one or more local user accounts to selected machine IDs.
Manage (page 34) Provides a single location for you to manage all tasks related to a Desktop Migration backup, organized by machine ID and backup.
Install/Remove (page
37) Installs the KDPM client on selected machines.
Desktop Package (page
19) Creates a desktop standard package.
Data Settings (page 34) Specifies the directory to store managed settings files.
Policy Alerts (page 23) Creates alerts in response to the success or failure of policy events.
Migration Alerts (page
35) Creates alerts in response to the success or failure of migration events.
Max Log Age (page 39) Specifies the number of days to retain log data.
Logs (page 39) Displays KDPM log data for a selected machine ID.
Desktop Policy and Desktop Migration
Module Requirements Kaseya Server
The Desktop Policy 7.0 module and Desktop Migration 7.0 module require VSA 7.0.
Installation is required. Usage is enabled by customer support request.
Both modules install to the same Desktop Management module within the VSA.
Requirements for Each Managed Machine
256 MB of RAM
30 MB free disk space, plus additional disk free space equal to the amount of data being backed up
Microsoft Windows Server 2003, 2003 R2, 2008, 2008 R2, 2012, 2012 R2
Microsoft Windows XP SP2, Vista, 7, 8, 8.1
Note: See general System Requirements
(http://help.kaseya.com/webhelp/EN/VSA/7000000/reqs/index.asp#home.htm).
Configuring Clients and Log Files Regardless of whether you install Desktop Policy or Desktop Migration or both, the following module installation and configuration steps apply.

Desktop Policy and Desktop Migration Overview
3
1. Desktop Policy and Desktop Migration clients require credentials be set for machine IDs using Agent > Set Credential (http://help.kaseya.com/webhelp/EN/VSA/7000000/index.asp#352.htm). In general, use domain administrator credentials when managing machines.
2. Install the Desktop Policy and Desktop Migration clients on source and target machines using Install/Remove (page 37).
3. Optionally change the default maximum number of days to maintain KDPM log files using Max Log Age (page 39).
Configuring Desktop Policy The tasks Desktop Policy can perform are organized into three general categories:
Policy - Defines and applies specialized user setting policies for power management, directory mappings and printers.
Desktop Standard - Defines and applies standard user settings that can be applied to multiple machines.
Wake On LAN - Schedules powers ups of machines and creates alerts for power up success or failure.
Configuring Policies
You can define and apply each of these specialized Desktop Policy policies separately.
Power Management
1. Before applying power policies to a machine, use the Status (page 8) page to compare existing power settings of machines to any of the power policies already defined. You can show this page to customers who are considering using the power management features in Desktop Policy.
2. Define power policies and apply them to target machines using the Power (page 10) page. A power policy is not defined by group ID, since the same power policies are applicable to multiple customers.
3. Recheck the Status (page 8) page to display the conformance of machines to new or
changed power policies. Optionally select the Assigned Power Policy item from the
Conformance drop-down list to determine which machines do not conform to the power policy applied to the machine.
Mapped Drives
Review current mapped drives by machine ID and user using the Current Stage (page 10) page.
Define mapped drive policies and apply them to target machines using the Mapped Drives (page 13) page. A mapped drive policy is defined by group ID, since mapped drives are typically unique to a customer site.
Printers
Review printers by machine ID and user using the Current Stage (page 10) page.
Define printer policies and apply them to target machines using the Printers (page 16) page. A printer policy is defined by group ID, since printers are typically unique to a customer site.
Optical Drives - Enable or disable by machine ID.
USB Drives - Enable or disable by machine ID.
Windows Defender - Enable or disable by machine ID.
Action Center - Enable or disable by machine ID.
Configuring Desktop Standard Packages
A desktop standard package is an install file created to apply user settings uniformly across multiple

Desktop Policy and Desktop Migration Overview
4
machines, typically within the same company. For example, a company may want a set of company-specific desktop icons and internet bookmarks always available on each user's machine.
1. Create a desktop standard package using the Desktop Package (page 19) page. Typically desktop standard packages are specific to a group, but you can optionally create a desktop
standard package for <All Groups>.
2. Apply a desktop standard package to one or more target machines using Desktop (page 18).
Configuring Wake On LAN
1. Schedule powers ups of machines using Wake on LAN > Schedule (page 5).
2. Be notified when a power up succeeds or fails using Wake on LAN > Alerts (page 6).
Configuring vPro
1. Detect if a machine is a vPro machine using vPro Management (page 6) > Detect vPro.
Note: See http://communities.intel.com/docs/DOC-2033 for help identifying versions of vPro
capable machines.
2. Enable a vPro capable machine using vPro > Enable vPro.
3. If a vPro machine has already been enabled (activated) prior to being detected by the VSA the vPro password already exists. Use the vPro > Set vPro Password option to enter in the matching vPro password. You can also use it to reset a known, existing vPro password in both the vPro machine and the VSA. If a vPro machine is enabled for the first time using Desktop Management then matching passwords are automatically set.
Note: Display the AMT Password column on the vPro page to see the assigned vPro password for a
machine.
4. Schedule Power Management tasks using the vPro Management > Power Management schedule options.
5. Enter a consent code that only displays locally on the vPro machine to initiate a KVMView remote vPro session. You can use KVMView to vPro Remote Control, boot to BIOS, and boot from ISO.
6. Enable access to machines behind a firewall using vPro Management > Create a vPro Proxy.
7. Configure a security certificate on the the vPro Proxy machine (https://helpdesk.kaseya.com/entries/33171573) to bypass entering a consent code that only displays locally on the vPro machine to initiate a remote vPro session.
Configuring Desktop Migration Desktop Migration backs up each user's individual user settings and local user accounts and either restores them or migrates them.
Configure Desktop Migration initially using the following functions.
Review the cost and end point readiness for upgrading machines to Windows 7 or other operating systems using Migration Readiness (page 25).
Define a data location to store each user's Data Settings (page 34). Typically this is a network directory that both source machines and target machines can access with their credentials.
Schedule a one-time or recurring backup of settings for all local user accounts on selected machine IDs using Backup (page 25).
Create Migration Alerts (page 35) in response to the success or failure of migration events.
Then restore or migrate individual user settings using one of the following.
Optionally restore one or more local user accounts to a single target machine ID using Restore (page 28), or...

Wake on LAN > Schedule
5
Optionally migrate user settings for one or more local user accounts from a source machine to multiple target machines using Migrate (page 31). Optionally rename or add local user accounts on the target machine.
Alternatively the Manage (page 34) page provides a single page from which you can manage all tasks related to a Desktop Migration backup, restore and migration, organized by machine ID and backup.
Wake on LAN > Schedule Desktop Management > Wake on LAN > Schedule
This page only displays if Desktop Policy is installed.
The Schedule page powers on a machine that is offline. Typically machines are powered off in the evening to conserve energy, then powered on in the middle of the night to perform maintenance. Power on automation is performed using a scheduled Wake on LAN command. This is achieved by having an active agent on the same LAN send out an industry standard packet (magic packet) on the network with a specially encoded message with unique identifiers for each machine to be woken. There are two prerequisites:
Each machine must support remote power on, using one of two different technologies.
The machine is a vPro-enabled machine.
The Wake on LAN setting in the PC motherboard’s BIOS is enabled, if available. This setting enables power to a machine's network card even when the machine is powered down.
There must be at least one machine online on a given LAN to act as the controller to send out the ‘magic packets’.
Details of a Wake on LAN action can be found in the Agent Procedure Log for each machine. See Agent > Agent Logs.
vPro
For Wake On LAN, the vPro method of waking up machines is used by default. If vPro is not enabled or the machine is not vPro capable, then the non-vPro method is used to wake up machines. The benefit of using the vPro method is that, prior to running Wake On LAN, you can remotely enable vPro using the vPro module, without having to physically visit the machine. Wake-on-LAN needs to be enabled manually using the BIOS and can only be determined by manually checking the BIOS. Also, Wake-on-LAN requires another machine on the same subnet as the target. vPro can work via the internet if the machine has a public IP address or even another machine behind the same firewall but on a different subnet. Wake-on-LAN alerts do not apply to the vPro method of waking up machines.
Actions
This page provides you with the following actions:
Schedule - Click to display the Scheduler window, which is used throughout the VSA to schedule a task. Schedule a task once or periodically. Each type of recurrence—Once, Hourly, Daily, Weekly, Monthly, Yearly—displays additional options appropriate for that type of recurrence. Periodic scheduling includes setting start and end dates for the recurrence. Not all options are available for each task scheduled. Options can include:
Schedule - Distribution Window - Reschedules the task to a randomly selected time no later than the number of periods specified, to spread network traffic and server loading. For example, if the scheduled time for a task is 3:00 AM, and the distribution window is 1 hour, then the task schedule will be changed to run at a random time between 3:00 AM and 4:00 AM.

Wake on LAN > Alerts
6
Skip if offline - If checked and the machine is offline, skip and run the next scheduled period and time. If blank and the machine is offline, run the task as soon as the machine is online again.
Power up if offline - Windows only. If checked, powers up the machine if offline. Requires Wake-On-LAN or vPro and another managed system on the same LAN.
Exclude the following time range - Applies only to the distribution window. If checked, specifies a time range to exclude the scheduling of a task within the distribution window. Specifying a time range outside of the distribution window is ignored by the scheduler.
Wake Now - Powers on the machine immediately.
Cancel - Cancel these schedule options.
Select All/Unselect All
Click the Select All link to check all rows on the page. Click the Unselect All link to uncheck all rows on the page.
Check-in status
These icons indicate the agent check-in status of each managed machine. Hovering the cursor over a check-in icon displays the agent Quick View window.
Online but waiting for first audit to complete
Agent online
Agent online and user currently logged on.
Agent online and user currently logged on, but user not active for 10 minutes
Agent is currently offline
Agent has never checked in
Agent is online but remote control has been disabled
The agent has been suspended
Next Wake Time
The next time this machine is scheduled to be woken.
Last Wake Time
The last time this machine was sent a WOL message.
Period
If recurring, displays the interval to wait before running the task again.
Wake on LAN > Alerts Desktop Management > Wake on LAN > Alerts
This page only displays if Desktop Policy is installed.
The Alerts page creates alerts in response to the success or failure of Wake On LAN events scheduled using Wake on LAN > Schedule (page 5).
The list of machine IDs you can select depends on the machine ID / group ID filter and the scope you are using. A machine must have the Desktop Policy client installed using Install/Remove (page 37) to display on this page.
Note: Wake-on-LAN alerts do not apply to the vPro method of waking up machines (page 5).

Wake on LAN > Alerts
7
To Create an Alert
1. Check any of these checkboxes to perform their corresponding actions when an alert condition is encountered:
Create Alarm
Create Ticket
Run Script
Email Recipients
2. Set additional email parameters.
3. Select one of the following:
Wake on LAN Success
Wake on LAN Failure
4. Check the machine IDs to apply the alert settings to.
5. Click Set to assign the alert settings to selected machine IDs.
To Copy Alert Settings
1. Select copy all settings from.
2. Click (click to select) to select the Desktop Policy managed machine to copy alert settings from.
3. Check the machine IDs to apply the alert settings to.
4. Click Set to assign the alert settings to selected machine IDs.
Create Alarm
If checked and an alert condition is encountered, an alarm is created. Alarms are displayed in Monitor > Dashboard List, Monitor > Alarm Summary and Info Center > Reporting > Reports > Logs > Alarm Log.
Create Ticket
If checked and an alert condition is encountered, a ticket is created.
Run Script
If checked and an alert condition is encountered, an agent procedure is run. You must click the select agent procedure link to choose an agent procedure to run. You can optionally direct the agent procedure to run on a specified range of machine IDs by clicking this machine ID link. These specified machine IDs do not have to match the machine ID that encountered the alert condition.
Send email to
If checked and an alert condition is encountered, emails are sent to the specified email addresses.
If the Add to current list radio option is selected, when Apply is clicked alert settings are applied and the specified email addresses are added without removing previously assigned email addresses.
If the Replace list radio option is selected, when Apply is clicked alert settings are applied and the specified email addresses replace the existing email addresses assigned.
If Remove is clicked, all email addresses are removed without modifying any alert parameters.
Email is sent directly from the Kaseya Server to the email address specified in the alert. Set the From Address using System > Outbound Email.
Check-in status
These icons indicate the agent check-in status of each managed machine. Hovering the cursor over a check-in icon displays the agent Quick View window.
Online but waiting for first audit to complete
Agent online
Agent online and user currently logged on.

Status
8
Agent online and user currently logged on, but user not active for 10 minutes
Agent is currently offline
Agent has never checked in
Agent is online but remote control has been disabled
The agent has been suspended
Machine.Group ID
The list of Machine.Group IDs displayed is based on the Machine ID / Group ID filter and the machine groups the user is authorized to see using System > User Security > Scopes.
Alert Name
Lists the alerts possible for each machine ID.
Responses
The ATSE response code assigned to each alert for each machine IDs:
A = Create Alarm
T = Create Ticket
S = Run Script
E = Email Recipients
Script to Run
The agent procedure to run, if this alert condition occurs.
Run Script On
The machine ID the agent procedure is run on, if this alert condition occurs.
Email To
A comma separated list of email addresses where notifications are sent.
Status Desktop Management > Desktop Policy > Status
Similar information is provided by Reports > Desktop Management (page 42).
The Status page provides the following dashboards:
Desktop Policy dashboards
Power Conformance
Policy Deployment at a Glance
Desktop Migration dashboards
In Process Settings Backups
Settings Backup Status at a Glance
Settings Backup Status by Machine
Power Conformance
The Power Conformance section shows the conformance of machines to the power (page 10) policy selected using the Conformance with drop-down list. Machine counts are based on the machine ID/group ID filter and whether or not the KDPM client is installed on a machine.
Five gauges display the number of conforming, non-conforming, and non-supported machines:
Turn off Monitor - Machines matching the selected power policy monitor settings.

Status
9
Turn off Hard Disk - Machines matching the selected power policy hard drive settings.
System Standby - Machines matching the selected power policy system standby settings.
System Hibernate - Machines matching the selected power policy system hibernate settings.
Power Conformance - This fifth top gauge represents a rollup of the four subordinate gauges. This is the total number of machines that conform to all four power settings.
These gauges are updated when:
The KDPM client is installed on a machine using Install/Remove (page 37). You can compare the power settings of machines at the time of the install to any of the power policies already defined to determine which machines do not conform to the selected power policy.
A power policy is applied to a machine.
The latest audit is performed on a machine, typically on a daily basis.
Assigned Power Policy
Select the Assigned Power Policy item from the Conformance with drop-down list to determine
which machines that conform/do not conform/do not support their assigned power policy. This can help you determine which machines are non-conforming, regardless of the power policy applied to the machine.
<N> machines do not conform <power setting>
Click the link beneath any of the five gauges to see a list of non-conforming machine IDs.
<N> machines unassigned or unmonitored
Click the link beneath this top gauge to see a list of unassigned or unmonitored machine IDs.
<N> machines do not support <power setting>
Click the link beneath any of the four lower gauges to see a list of machine IDs that do not support this specialized power setting.
Note: Certain machines may not support one or more power policy settings. Typical examples include
virtual machines and terminal servers. Power policies settings, if applied to these machines, are
skipped.
Policy Deployment at a Glance
Displays three pie charts, one for each type of policy: Power, Mapped Drives, and Printers. Each pie chart shows the percentage of policy deployments that succeeded, succeeded with errors, failed and remain unscheduled. Click any slice of the pie chart or any label of the pie chart to display a list of individual machines belonging to that slice.
In Process Settings Backups
Displays when the backup started and the settings filter being used.
Settings Backups at a Glance
Displays a pie chart showing scheduled, succeeded, failed and canceled backups. Click any slice of the pie chart or any label of the pie chart to display a list of individual machines belonging to that slice.
Settings Backup Status by Machine
Displays the status of backups scheduled, succeeded, failed or canceled for each machine.

Current State
10
Current State Desktop Management > Desktop Policy > Current Status
The Current Status page displays the following Desktop Policy and Desktop Migration details about each machine that has the Desktop Policy and Desktop Migration client installed.
For each user logon, the user, user groups, mapped drives and printers defined for that user.
For each machine, the share names and local file paths for those share names.
Power Desktop Management > Desktop Policy > Power
This page only displays if Desktop Policy is installed.
The Power Policy page creates and maintains power policies and applies them to selected machine IDs. A power policy determines how a machine's power management options are configured. Power management options can be set for:
The display screen
The hard drive
Shut down, hibernate and stand by time periods
Low battery warnings
You can provide your customers a significant savings in power consumption and extend the battery life of laptops automatically by applying a Power Policy to all your managed machines. The same policy is applied to each user on a machine, whether they are logged in or not. Changes take effect the next time the user logs on. A power policy is not defined by group ID, since the same power policies are applicable to multiple customers. A machine must have the Desktop Policy client installed using Install/Remove (page 37) to display on this page.
Note: Certain machines may not support one or more power policy settings. Typical examples include
virtual machines and terminal servers. Power policies settings, if applied to these machines, are skipped.
The Power Status (page 8) page identifies which machines do not support a specific power policy setting.
Predefined Power Policies
The following predefined power policies are provided by KDPM and cannot be changed. They are based on predefined power schemes in Windows XP. You can assign them just as you would any user-defined power policy. You should be aware that selecting a predefined power policy affects processor performance on XP machines.
Processor Performance Control
Policy
Power Policy AC power DC power
Always On None None
Maximize Battery Life Adaptive Degrade
Home/Office Desktop None Adaptive
Portable/Laptop Adaptive Adaptive
Presentation Adaptive Degrade

Power
11
Processor Performance Control Policies
Microprocessors employ different performance states:
High voltage/high frequency states for use when processor utilization is high.
Low voltage/low frequency states to conserve battery life.
To support these microprocessor performance states, Windows XP uses processor performance control policies. The power policy determines the processor control policy on the target machine.
Policy Description
None Highest performance state.
Adaptive Performance state chosen according to demand.
Degrade Lowest performance state + additional linear performance reduction as battery discharges.
Actions
This page provides you with the following actions:
Schedule - Click to display the Scheduler window, which is used throughout the VSA to schedule a task. Schedule a task once or periodically. Each type of recurrence—Once, Hourly, Daily, Weekly, Monthly, Yearly—displays additional options appropriate for that type of recurrence. Periodic scheduling includes setting start and end dates for the recurrence. Not all options are available for each task scheduled. Options can include:
Distribution Window - Reschedules the task to a randomly selected time no later than the number of periods specified, to spread network traffic and server loading. For example, if the scheduled time for a task is 3:00 AM, and the distribution window is 1 hour, then the task schedule will be changed to run at a random time between 3:00 AM and 4:00 AM.
Skip if offline - If checked and the machine is offline, skip and run the next scheduled period and time. If blank and the machine is offline, run the task as soon as the machine is online again.
Power up if offline - Windows only. If checked, powers up the machine if offline. Requires Wake-On-LAN or vPro and another managed system on the same LAN.
Exclude the following time range - Applies only to the distribution window. If checked, specifies a time range to exclude the scheduling of a task within the distribution window. Specifying a time range outside of the distribution window is ignored by the scheduler.
Apply Now - Apply a selected policy to selected machine IDs.
Cancel - Cancel schedule options for selected machined IDs.
Edit - Add, edit or delete an existing power policy (page 12). When adding or editing a policy you can rename the policy. The policies you create apply to all groups. To create a new policy select
<Create New Power Policy> from the policy drop-down list and click Edit. You can Share... the
power policies you create with other users or user roles. Built-in power policies cannot be modified and are already shared with all users.
Check-in status
These icons indicate the agent check-in status of each managed machine. Hovering the cursor over a check-in icon displays the agent Quick View window.
Online but waiting for first audit to complete
Agent online
Agent online and user currently logged on.
Agent online and user currently logged on, but user not active for 10 minutes
Agent is currently offline
Agent has never checked in
Agent is online but remote control has been disabled

Power
12
The agent has been suspended
Select All/Unselect All
Click the Select All link to check all rows on the page. Click the Unselect All link to uncheck all rows on the page.
Machine.Group ID
The list of Machine.Group IDs displayed is based on the Machine ID / Group ID filter and the machine groups the user is authorized to see using System > User Security > Scopes.
Power Policy
The policy assigned to this machine ID.
Last Apply Time
The last time this policy was applied to this machine ID.
Skip if Machine Offline
If a checkmark displays and the machine is offline, skip and run the next scheduled period and time. If no checkmark displays, perform this task as soon as the machine connects after the scheduled time.
Next Apply Time
The next time this policy is scheduled to be applied. Overdue date/time stamps display as red text with yellow highlight.
Period
If recurring, displays the interval to wait before running the task again.
Power Policy Desktop Management > Policy > Power > Edit
This page only displays if Desktop Policy is installed.
The Power Policy dialog box specifies power policy options. Managed machines are assigned power policies using the Power (page 10) page.
Policy Name
Enter a name or change the name of this power policy.
Power Scheme
Enter how long the computer should wait before performing the following actions, based on whether the computer is either Plugged In or Running on Batteries:
Turn off monitor - Typically, you turn off your monitor for a short period to conserve power.
Turn off hard disk - Typically, you turn off your hard disk for a short period to conserve power.
System standby - While on standby, your entire computer switches to a low-power state where devices, such as the monitor and hard disks, turn off and your computer uses less power. When you want to use the computer again, it comes out of standby quickly, and your desktop is restored exactly as you left it. Standby is particularly useful for conserving battery power in portable computers. Because Standby does not save your desktop state to disk, a power failure while on Standby can cause you to lose unsaved information.

Mapped Drives
13
System hibernate - Hibernate saves everything in memory on disk, turns off your monitor and hard disk, and then turns off your computer. When you restart your computer, your desktop is restored exactly as you left it. It takes longer to bring your computer out of hibernation than out of standby.
Low Battery Alarm
Specify the following:
Activate low battery alarm when power level reaches <N> % - If checked, an alarm is triggered if the power level reaches the specified percentage.
Sound Alarm - If checked, a sound occurs if the alarm is triggered.
Display Message - If checked, a message displays if the alarm is triggered.
When alarm goes off, the computer will - If checked, Stand by, Hibernate, Shut down if the alarm
is triggered.
Force action even if a program stops responding - If checked, this ensures that a hung or crashed program doesn't prevent the system from reacting to the alarm.
Critical Battery Alarm
Specify the following:
Activate critical battery alarm when power level reaches <N> % - If checked, an alarm is triggered if the power level reaches the specified percentage. Typically this Critical Battery Alarm setting is a smaller percentage then the Low Battery Alarm setting.
Sound Alarm - If checked, a sound occurs if the alarm is triggered.
Display Message - If checked, a message displays if the alarm is triggered.
When alarm goes off, the computer will - If checked, Stand by, Hibernate, Shut down if the alarm
is triggered.
Force action even if a program stops responding - If checked, this ensures that a hung or crashed program doesn't prevent the system from reacting to the alarm.
Advanced
Specify the following:
Prompt for password when computer resumes from standby
Enable Hibernation - If checked, enables hibernation as a power option.
Power Button Behavior (for Vista and later)
Closing lid of laptop computer will - Do nothing, Stand by, Hibernate
Pressing power button on computer will - Do nothing, Stand by, Hibernate, Shutdown
Pressing sleep button on computer will - Do nothing, Stand by, Hibernate, Shutdown
Mapped Drives Desktop Management > Desktop Policy > Mapped Drives
This page only displays if Desktop Policy is installed.
The Mapped Drives page creates and maintains mapped drive policies and applies them uniformly to selected machine IDs. Each managed machine can be assigned the appropriate set of mapped drives automatically, depending on the policy applied. The same policy is applied to each user on a machine, whether they are logged in or not. Changes take effect the next time the user logs on. Applying a uniform set of mapped drives across an organization reduces user confusion over where resources are located and frees up their time for more productive tasks. It also reduces IT support calls to implement these drive mappings manually.

Mapped Drives
14
Note: Ensure credentialed users on target machines have access rights to the network directories being
mapped to. In general, use domain administrator credentials when managing machines using KDPM. See
Agent > Set Credential.
A machine must have the Desktop Policy client installed using Install/Remove (page 37) to display on this page.
Actions
This page provides you with the following actions:
Schedule - Click to display the Scheduler window, which is used throughout the VSA to schedule a task. Schedule a task once or periodically. Each type of recurrence—Once, Hourly, Daily, Weekly, Monthly, Yearly—displays additional options appropriate for that type of recurrence. Periodic scheduling includes setting start and end dates for the recurrence. Not all options are available for each task scheduled. Options can include:
Distribution Window - Reschedules the task to a randomly selected time no later than the number of periods specified, to spread network traffic and server loading. For example, if the scheduled time for a task is 3:00 AM, and the distribution window is 1 hour, then the task schedule will be changed to run at a random time between 3:00 AM and 4:00 AM.
Skip if offline - If checked and the machine is offline, skip and run the next scheduled period and time. If blank and the machine is offline, run the task as soon as the machine is online again.
Power up if offline - Windows only. If checked, powers up the machine if offline. Requires Wake-On-LAN or vPro and another managed system on the same LAN.
Exclude the following time range - Applies only to the distribution window. If checked, specifies a time range to exclude the scheduling of a task within the distribution window. Specifying a time range outside of the distribution window is ignored by the scheduler.
Apply Now - Apply a selected policy to selected machine IDs.
Cancel - Cancel schedule options for selected machined IDs.
Edit - Add, edit or delete an existing Mapped Drives Policy (page 15). When adding or editing a policy you can rename the policy. You must assign the policy to a specific group. To create a new
policy select <Create New Mapped Drive Policy> from the policy drop-down list and click
Edit.
Select All/Unselect All
Click the Select All link to check all rows on the page. Click the Unselect All link to uncheck all rows on the page.
Check-in status
These icons indicate the agent check-in status of each managed machine. Hovering the cursor over a check-in icon displays the agent Quick View window.
Online but waiting for first audit to complete
Agent online
Agent online and user currently logged on.
Agent online and user currently logged on, but user not active for 10 minutes
Agent is currently offline
Agent has never checked in
Agent is online but remote control has been disabled
The agent has been suspended
Machine.Group ID
The list of Machine.Group IDs displayed is based on the Machine ID / Group ID filter and the machine

Mapped Drives
15
groups the user is authorized to see using System > User Security > Scopes.
Mapped Drive Policy
The policy assigned to this machine ID.
Last Apply Time
The last time this policy was applied to this machine ID.
Skip if Machine Offline
If a checkmark displays and the machine is offline, skip and run the next scheduled period and time. If no checkmark displays, perform this task as soon as the machine connects after the scheduled time.
Next Apply Time
The next time this policy is scheduled to be applied. Overdue date/time stamps display as red text with yellow highlight.
Period
If recurring, displays the interval to wait before running the task again.
Mapped Drives Policy Desktop Management > Policy > Mapped Drives > Edit
This page only displays if Desktop Policy is installed.
The Mapped Drives Policy dialog box specifies a set of mapped drives. Managed machines are assigned mapped drives policies using the Mapped Drives (page 13) page.
Policy Name
Enter a name or change the name of this mapped drives policy.
(Group)
Enter the group ID this mapped drives policy applies to. Machine groups typically represent different customers or customer locations. Therefore mapped drives are usually unique for each machine group.
Replace All Drive Mappings
If checked, removes any mapped drives that already exist on a machine and adds the ones defined by the assigned mapped drives policy. If not checked, an assigned mapped drives policy adds its mapped drives to the ones that already exist on the machine.
Drive Mappings
Add mapped drives to this policy.
1. Mapped Drive Path - Enter the path of a shared network folder using UNC notation.
2. Mapped Drive - Select the letter of the mapped drive.
3. Add - Click the Add button.
Repeat this sequence to add multiple mapped drives to this policy.
Edit - Click Edit to change a mapped drive path and drive letter. Click Update to save your changes.
Delete - Click Delete to delete a mapped drive from this policy.

Printers
16
Printers Desktop Management > Desktop Policy > Printers
This page only displays if Desktop Policy is installed.
The Printers page creates and maintains printer connection policies and applies them uniformly to selected machine IDs. Each managed machine can be assigned the appropriate set of printer connections automatically, depending on the policy applied. The same policy is applied to each user on a machine, whether they are logged in or not. Changes take effect the next time the user logs on. Applying printer connections across an organization frees up user time for more productive tasks. It also reduces IT support calls to implement these printer connections manually. A machine must have the Desktop Policy client installed using Install/Remove (page 37) to display on this page.
Note: Ensure credentialed users on target machines have access rights to the printers specified. In
general, use domain administrator credentials when managing machines. See Agent > Set Credential.
Determining the Printer Network Location
When editing a Printers policy, you must specifying a UNC location for the network printer in the format
\\Server\Share. To determine this printer network location:
1. Display Properties for a printer listed in your Printers and Faxes window.
2. Select the Ports tab.
3. The printer network location displays in the Port column with a checked checkbox next to it.
Actions
This page provides you with the following actions:
Schedule - Click to display the Scheduler window, which is used throughout the VSA to schedule a task. Schedule a task once or periodically. Each type of recurrence—Once, Hourly, Daily, Weekly, Monthly, Yearly—displays additional options appropriate for that type of recurrence. Periodic scheduling includes setting start and end dates for the recurrence. Not all options are available for each task scheduled. Options can include:
Distribution Window - Reschedules the task to a randomly selected time no later than the number of periods specified, to spread network traffic and server loading. For example, if the scheduled time for a task is 3:00 AM, and the distribution window is 1 hour, then the task schedule will be changed to run at a random time between 3:00 AM and 4:00 AM.
Skip if offline - If checked and the machine is offline, skip and run the next scheduled period and time. If blank and the machine is offline, run the task as soon as the machine is online again.
Power up if offline - Windows only. If checked, powers up the machine if offline. Requires Wake-On-LAN or vPro and another managed system on the same LAN.
Exclude the following time range - Applies only to the distribution window. If checked, specifies a time range to exclude the scheduling of a task within the distribution window. Specifying a time range outside of the distribution window is ignored by the scheduler.
Apply Now - Apply a selected policy to selected machine IDs.
Cancel - Cancel schedule options for selected machined IDs.
Edit - Add, edit or delete an existing Printers Policy (page 17). When adding or editing a policy you can rename the policy. You must assign the policy to a specific group. To create a new policy
select <Create New Printer Policy> from the policy drop-down list and click Edit.
Select All/Unselect All
Click the Select All link to check all rows on the page. Click the Unselect All link to uncheck all rows on the page.

Printers
17
Machine.Group ID
The list of Machine.Group IDs displayed is based on the Machine ID / Group ID filter and the machine groups the user is authorized to see using System > User Security > Scopes.
Printer Policy
The policy assigned to this machine ID.
Last Apply Time
The last time this policy was applied to this machine ID.
Skip if Machine Offline
If a checkmark displays and the machine is offline, skip and run the next scheduled period and time. If no checkmark displays, perform this task as soon as the machine connects after the scheduled time.
Next Apply Time
The next time this policy is scheduled to be applied. Overdue date/time stamps display as red text with yellow highlight.
Period
If recurring, displays the interval to wait before running the task again.
Printers Policy Desktop Management > Policy > Printers Policy > Edit
This page only displays if Desktop Policy is installed.
The Printers Policy dialog box specifies a set of printer network locations. Managed machines are assigned printer policies using the Printers (page 16) page.
Policy Name
Enter a name or change the name of this printers policy.
(Group)
Enter the group ID this printers policy applies to. Machine groups typically represent different customers or customer locations. Therefore printers are usually unique for each machine group.
Replace All Printers
If checked, removes any printers that already exist on a machine and adds the ones defined by the assigned printers policy. If not checked, an assigned printers policy adds its printers to the ones that already exist on the machine.
Printers
Add printers to this policy.
1. Printer Network Location - Enter a port for a network printer.
Note: Reference the Properties > Ports tab > Port column of a defined Printer definition
on your user's computer for a list of candidate printer network ports.
2. Make Default Printer - If checked, this printer network location is set as the default printer.
3. Add - Click the Add button.
Repeat this sequence to add multiple printer network locations to this policy.

Desktop
18
Edit - Click Edit to change a printer network location. Click Update to save your changes.
Delete - Click Delete to delete a printer network location from this policy.
Desktop Desktop Management > Desktop Policy > Desktop
This page only displays if Desktop Policy is installed.
The Desktop page installs a desktop standard package on selected machine IDs. A desktop standard package is an install file created to apply user settings uniformly across multiple machines, typically within the same company. For example, a company may want a set of company-specific desktop icons and internet bookmarks always available on each user's machine. A machine must have the Desktop Policy client installed using Install/Remove (page 37) to display on this page. Once applied, changes take effect the next time the user logs on.
Desktop standard packages are created and edited using Desktop Management > Desktop Package (page 19). A single user on a source machine is selected to extract settings from. The Desktop page applies the desktop package to all users on target machines. Unlike Restore (page 28) you do not have the ability to select which settings within a desktop package are applied. All desktop package settings are applied.
Actions
This page provides you with the following actions:
Schedule - Click to display the Scheduler window, which is used throughout the VSA to schedule a task. Schedule a task once or periodically. Each type of recurrence—Once, Hourly, Daily, Weekly, Monthly, Yearly—displays additional options appropriate for that type of recurrence. Periodic scheduling includes setting start and end dates for the recurrence. Not all options are available for each task scheduled. Options can include:
Distribution Window - Reschedules the task to a randomly selected time no later than the number of periods specified, to spread network traffic and server loading. For example, if the scheduled time for a task is 3:00 AM, and the distribution window is 1 hour, then the task schedule will be changed to run at a random time between 3:00 AM and 4:00 AM.
Skip if offline - If checked and the machine is offline, skip and run the next scheduled period and time. If blank and the machine is offline, run the task as soon as the machine is online again.
Power up if offline - Windows only. If checked, powers up the machine if offline. Requires Wake-On-LAN or vPro and another managed system on the same LAN.
Exclude the following time range - Applies only to the distribution window. If checked, specifies a time range to exclude the scheduling of a task within the distribution window. Specifying a time range outside of the distribution window is ignored by the scheduler.
Apply Now - Apply a selected package to selected machine IDs.
Cancel - Cancel schedule options for selected machined IDs.
Create/Modify a Desktop Standard Package - Select a desktop standard package to apply to selected machine IDs.
Note: Desktop standard packages are created and edited using Desktop Management > Desktop
Package (page 19).
Select All/Unselect All
Click the Select All link to check all rows on the page. Click the Unselect All link to uncheck all rows on the page.

Configure Desktop
19
Check-in status
These icons indicate the agent check-in status of each managed machine. Hovering the cursor over a check-in icon displays the agent Quick View window.
Online but waiting for first audit to complete
Agent online
Agent online and user currently logged on.
Agent online and user currently logged on, but user not active for 10 minutes
Agent is currently offline
Agent has never checked in
Agent is online but remote control has been disabled
The agent has been suspended
Machine.Group ID
The list of Machine.Group IDs displayed is based on the Machine ID / Group ID filter and the machine groups the user is authorized to see using System > User Security > Scopes.
Desktop Standard Package
The desktop standard package of user settings applied to this machine ID.
Last Apply Time
The last time this package was applied to this machine ID.
Skip if Machine Offline
If a checkmark displays and the machine is offline, skip and run the next scheduled period and time. If no checkmark displays, perform this task as soon as the machine connects after the scheduled time.
Next Apply Time
The next time this package is scheduled to be applied. Overdue date/time stamps display as red text with yellow highlight.
Period
If recurring, displays the interval to wait before running the task again.
Configure Desktop Desktop Management > Desktop Policy > Desktop Package
This page only displays if Desktop Policy is installed.
The Desktop Package page creates a desktop standard package. Desktop standard packages are deployed using the Desktop (page 18) page. A desktop standard package is an install file created to apply user settings uniformly across multiple machines, typically within the same company. For example, a company may want a set of company-specific desktop icons and internet bookmarks always available on each user's machine. A machine must have the Desktop Policy client installed using Install/Remove (page 37) to display on this page.
A single user on a source machine is selected to extract settings from. The Desktop (page 18) page applies the desktop package to all users on target machines. Unlike Restore (page 28) you do not have the ability to select which settings within a desktop package are applied. All desktop package settings are applied.
To create or change a desktop standard package, perform the following steps:

Configure Desktop
20
1. Desktop Packages - Select an existing package in the middle pane or specify the creation of a New package.
2. Desktop Package Name - For a new package enter a package name. You can enter a different name to rename an existing package.
3. Machine Group - Select the machine group this package applies to. You can specify <All
Groups> or a specific group. Since groups can represent a different customer, packages may be
unique for a machine group. Only the groups a user has access to are displayed.
4. Desktop Settings Filter
Select either <Create New Desktop Settings Filter> or an existing Desktop
Settings Filter (page 20) and Edit to specify the settings to include in the package.
When you Edit the Desktop Settings Filter specify the local user account you intend to use on the source machine in step 5.
Click Delete to delete an existing desktop settings filter. You can Share the desktop settings filter you create with other users or user roles.
Note: The Desktop Settings Filter in step 4 is bound to the desktop package you create by
extracting settings in step 6. After you create a filter and package the first time, you
can modify the filter and use it to create additional packages without affecting the
original package you created. You can change the filter settings for an existing package
by re-creating it using different filter settings.
5. Source Machine - The configuration details for each desktop setting included in step 4 are collected from a local user account on a source machine. Select the source machine to copy these details from.
6. Extract - Click this button to create the package. The Desktop Package Status displays the datestamp for the last time the package was modified. Displays pending if the package is being updated.
Actions
New - Creates a desktop package.
Save - Saves changes to a selected desktop package.
Delete - Deletes a selected desktop package.
Share - Shares a selected desktop standard package with individual users or user roles.
Desktop Settings Filter Desktop Management > Configure > Define Package > Edit
This page only displays if Desktop Policy is installed.
The Desktop Settings Filter dialog box specifies a set of system settings, application settings and a local user account. The desktop settings filter is applied to a source machine to create a desktop standard package using Desktop (page 19). The same desktop settings filter can be combined with multiple source machines to create multiple desktop standard packages.
Note: If a target machine doesn't use a particular setting, the setting is ignored during restore or
migration.
Filter Name
Enter a name or change the name of this desktop settings filter.
Share...
Click Share... to share this desktop settings filter with other users or user roles.

Configure Desktop
21
Users
Specify the source machine user - For domain users, use the qualified DOMAIN\UserName format.
Settings are always defined by specific user on a specific machine. The System Settings, Application Settings, and Files you select in the Desktop Settings Filter—for the local user account you specify—are saved as part of the desktop standard package.
Note: The local user account you specify must exist on the source machine you specify. The source machine is selected in Step 5 in the Desktop Package (page 19) parent window.
System Settings
Check each system setting you want to include in the package.
Application Settings
Check each application you want to include in the package.
Files
Include or exclude files, directories or types of files by file extension. Exclusions override inclusions.
For example: .doc .ppt .xls
Enter a % character as the first character to display a list of variables you can use to specify a file or directory. Variables include:
%AppData% Per User The user-specific AppData directory
%ApplicationData% Per User The user-specific AppData directory
%CommonApplicationData% Per Machine The All User’s AppData directory
%CommonDesktop% Per Machine The All User’s Desktop directory
%CommonDocuments% Per Machine The All User's Documents directory
%CommonProgramFiles% Per Machine The All User's Common Files directory
%CommonStartMenu% Per Machine The All User's Start Menu items directory
%ComputerName% Per Machine The name of the computer. On domain, the qualified name
%Desktop% Per User The user-specific Desktop directory
%Favorites% Per User The user’s favorites are stored in this directory
%History% Per User Where to find the user’s Internet Explorer browser history
%LocalApplicationData% Per User The user-specific Local AppData directory. These settings are not moved in a roaming profile.
%MyMusic% Per User The user’s “My Music” directory
%MyPictures% Per User The user’s “My Pictures” directory
%MyDocuments% Per User The user's "My Documents" directory
%Personal% Per User The user’s “My Documents” directory
%Profiles% Per Machine Where the system keeps user directories
%Programs% Per User The user’s Start Menu programs
%ProgramFiles% Per Machine Where the system keeps its programs
%QuickLaunch% Per User The user’s Quick Launch programs
%System% Per Machine Where the system files are installed
%UserName% Per User The user’s login name (not their full name)
%UserProfile% Per User The user’s “Profile” or “Home” directory.
%WinDir% Per Machine Where Windows is installed

Optical Drives
22
Optical Drives Desktop Management > Desktop Policy > Optical Drives
This page only displays if Desktop Policy is installed.
The Optical Drives page enables and disables DVD and CD-ROM drives on managed machines. Changed settings take effect the next time the machine reboots. A value in the Next Run column shows that a command is pending.
Actions
Enable - Enables all optical drives on selected machines.
Disable - Disables all optical drives on selected machines.
USB Drives Desktop Management > Desktop Policy > USB Drives
This page only displays if Desktop Policy is installed.
The USB Drives page enables and disables USB jump drives on managed machines. Changed settings take effect the next time the machine reboots. A value in the Next Run column shows that a command is pending.
Note: Administrators of the machine can re-enable USB device access, even inadvertently. If an
administrator plugs in a new USB device, Windows will automatically reenable USB devices. This will not
occur if a non-adminstrator account plugs in a USB device.
Actions
Enable - Enables all USB drives on selected machines.
Disable - Disables all USB drives on selected machines.
Windows Defender Desktop Management > Desktop Policy > Windows Defender
This page only displays if Desktop Policy is installed.
The Windows Defender page enables and disables Windows Defender on managed machines. Changed settings take effect the next time the machine reboots. A value in the Next Run column shows that a command is pending.
Actions
Enable - Enables Windows Defender on selected machines.
Disable - Disables Windows Defender on selected machines.
Action Center Desktop Management > Desktop Policy > Action Center
This page only displays if Desktop Policy is installed.
The Action Center page enables and disables Microsoft Action Center on managed machines. Changed

Policy Alerts
23
settings take effect the next time the machine reboots. A value in the Next Run column shows that a command is pending.
Note: Vista and earlier calls the Action Center the Windows Security Center.
Actions
Enable - Enables Action Center on selected machines.
Disable - Disables Action Center on selected machines.
Policy Alerts Desktop Management > Desktop Policy > Policy Alerts
This page only displays if Desktop Policy is installed.
The Policy Alerts page creates alerts in response to the success or failure of policy events scheduled using the following KDPM pages:
Power (page 10)
Mapped Drives (page 13)
Printers (page 16)
Desktop (page 18)
The list of machine IDs you can select depends on the machine ID / group ID filter and the scope you are using. A machine must have the Desktop Policy client installed using Install/Remove (page 37) to display on this page.
To Create an Alert
1. Check any of these checkboxes to perform their corresponding actions when an alert condition is encountered:
Create Alarm
Create Ticket
Run Script
Email Recipients
2. Set additional email parameters.
3. Select one of the following:
Apply Power Policy Success
Apply Power Policy Failed
Apply Mapped Drive Success
Apply Mapped Drive Failed
Apply Printer Policy Success
Apply Printer Policy Failed
Apply Desktop Policy Success
Apply Desktop Policy Failed
4. Check the machine IDs to apply the alert settings to.
5. Click Set to assign the alert settings to selected machine IDs.
To Copy Alert Settings
1. Select copy all settings from.
2. Click (click to select) to select the Desktop Policy managed machine to copy alert settings from.

Policy Alerts
24
3. Check the machine IDs to apply the alert settings to.
4. Click Set to assign the alert settings to selected machine IDs.
Create Alarm
If checked and an alert condition is encountered, an alarm is created. Alarms are displayed in Monitor > Dashboard List, Monitor > Alarm Summary and Info Center > Reporting > Reports > Logs > Alarm Log.
Create Ticket
If checked and an alert condition is encountered, a ticket is created.
Run Script
If checked and an alert condition is encountered, an agent procedure is run. You must click the select agent procedure link to choose an agent procedure to run. You can optionally direct the agent procedure to run on a specified range of machine IDs by clicking this machine ID link. These specified machine IDs do not have to match the machine ID that encountered the alert condition.
Send email to
If checked and an alert condition is encountered, emails are sent to the specified email addresses.
If the Add to current list radio option is selected, when Apply is clicked alert settings are applied and the specified email addresses are added without removing previously assigned email addresses.
If the Replace list radio option is selected, when Apply is clicked alert settings are applied and the specified email addresses replace the existing email addresses assigned.
If Remove is clicked, all email addresses are removed without modifying any alert parameters.
Email is sent directly from the Kaseya Server to the email address specified in the alert. Set the From Address using System > Outbound Email.
Check-in status
These icons indicate the agent check-in status of each managed machine. Hovering the cursor over a check-in icon displays the agent Quick View window.
Online but waiting for first audit to complete
Agent online
Agent online and user currently logged on.
Agent online and user currently logged on, but user not active for 10 minutes
Agent is currently offline
Agent has never checked in
Agent is online but remote control has been disabled
The agent has been suspended
Machine.Group ID
The list of Machine.Group IDs displayed is based on the Machine ID / Group ID filter and the machine groups the user is authorized to see using System > User Security > Scopes.
Alert Name
Lists the alerts possible for each machine ID.
Responses
The ATSE response code assigned to each alert for each machine IDs:
A = Create Alarm
T = Create Ticket
S = Run Script

Migration Readiness
25
E = Email Recipients
Script to Run
The script to run, if this alert condition occurs.
Run Script On
The machine ID the script is run on, if this alert condition occurs.
Email To
A comma separated list of email addresses where notifications are sent.
Migration Readiness Desktop Management > Desktop Migration > Migration Readiness
The Migration Readiness page provides an instant cost summary of end point readiness for upgrades to Windows 7 or other operating systems. Using audit information, visual comparisons are made against minimum system requirements for:
CPU
Hard disk
RAM
An interactive cost worksheet enables you to input:
Hardware Requirements
Hardware Costs
Migration Requirements
Accounting
Note:The list of machine IDs displayed depends on the Machine ID / Group ID filter and machine groups
the user is authorized to see using System > User Security > Scopes.
Note: The Migration Readiness page does not display servers installed with agents.
Backup Desktop Management > Desktop Migration > Backup
This page only displays if Desktop Migration is installed.
The Backup page schedules a one-time or recurring backup of settings of all local user accounts on selected machine IDs. Desktop Migration settings and local user accounts can be restored to the same machine using Desktop Management > Restore (page 28) or migrated to a different machine using Desktop Management > Migrate (page 31). A machine must have the Desktop Migration client installed using Install/Remove (page 37) to display on this page.
Note: Backups are initially prepared on the local machine, so a machine requires disk free space equal to
the amount of data being backed up.
Actions
This page provides you with the following actions:

Backup
26
Schedule - Click to display the Scheduler window, which is used throughout the VSA to schedule a task. Schedule a task once or periodically. Each type of recurrence—Once, Hourly, Daily, Weekly, Monthly, Yearly—displays additional options appropriate for that type of recurrence. Periodic scheduling includes setting start and end dates for the recurrence. Not all options are available for each task scheduled. Options can include:
Distribution Window - Reschedules the task to a randomly selected time no later than the number of periods specified, to spread network traffic and server loading. For example, if the scheduled time for a task is 3:00 AM, and the distribution window is 1 hour, then the task schedule will be changed to run at a random time between 3:00 AM and 4:00 AM.
Skip if offline - If checked and the machine is offline, skip and run the next scheduled period and time. If blank and the machine is offline, run the task as soon as the machine is online again.
Power up if offline - Windows only. If checked, powers up the machine if offline. Requires Wake-On-LAN or vPro and another managed system on the same LAN.
Exclude the following time range - Applies only to the distribution window. If checked, specifies a time range to exclude the scheduling of a task within the distribution window. Specifying a time range outside of the distribution window is ignored by the scheduler.
Backup Now - Backup user settings and local user accounts of selected machine IDs immediately using the selected user settings filter.
Cancel - Removes the schedule from selected machine IDs.
Edit/Delete - Add, edit or delete an existing User Settings Filter (page 27). When adding or editing a user settings filter you can rename the user settings filter. You can also share the user settings
filter with individual users or user roles. To create a new user settings filter select <Create New
User Settings Filter> from the drop-down list and click Edit. You can Share... the user
settings filter you create with other users or user roles.
Note: Three predefined settings filters are provided for you that you can use immediately: Full,
Minimal and Typical. These predefined filters cannot be modified. You can view the settings for
these predefined filters by selecting it and clicking the Edit button.
Select All/Unselect All
Click the Select All link to check all rows on the page. Click the Unselect All link to uncheck all rows on the page.
Check-in status
These icons indicate the agent check-in status of each managed machine. Hovering the cursor over a check-in icon displays the agent Quick View window.
Online but waiting for first audit to complete
Agent online
Agent online and user currently logged on.
Agent online and user currently logged on, but user not active for 10 minutes
Agent is currently offline
Agent has never checked in
Agent is online but remote control has been disabled
The agent has been suspended
Machine.Group ID
The list of Machine.Group IDs displayed is based on the Machine ID / Group ID filter and the machine groups the user is authorized to see using System > User Security > Scopes.
Max Number of Backups
The maximum number of backups stored for this machine ID. You can specify up to 99 backups using

Backup
27
Data Settings (page 34).
Last Backup
The status of the last backup created for this machine ID.
Skip if Machine Offline
If a checkmark displays and the machine is offline, skip and run the next scheduled period and time. If no checkmark displays, perform this task as soon as the machine connects after the scheduled time.
Next Filter
The filter to be used for the next backup.
Next Backup
The next time this machine ID is scheduled to have its user settings and local user accounts backed up. Overdue date/time stamps display as red text with yellow highlight.
Period
If recurring, displays the interval to wait before running the task again.
User Settings Filter Desktop Management > Files and Settings > Backup > Edit
This page only displays if Desktop Migration is installed.
The User Settings Filter dialog box specifies a set of system settings and application settings. The user settings filter is applied to a managed machine to create a backup of all selected settings for all local user accounts on that machine. Backups of user settings on managed machines are scheduled using the Backup (page 25) page.
Note: Three predefined settings filters are provided for you that you can use immediately: Full,
Minimal and Typical. These predefined filters cannot be modified.
Note: When restoring, you have the option of selecting which local user accounts to restore and which
settings to restore. If a target machine doesn't use a particular setting, the setting is ignored during
restore.
Note: Local user accounts are stored as domain\user. When migrating local user accounts to a new
machine, the local user accounts can be remapped to a new domain.
Filter Name
Enter a name or change the name of this user settings filter.
Share...
Click Share... to share this user settings filter with other users or user roles.
System Settings
Check each system setting you want to include in the backup.
Application Settings
Check each application setting you want to include in the backup.

Restore
28
Files
Include or exclude files, directories or types of files by file extension. Exclusions override inclusions.
For example: .doc .ppt .xls
Enter a % character as the first character to display a list of variables you can use to specify a file or directory. Variables include:
%AppData% Per User The user-specific AppData directory
%ApplicationData% Per User The user-specific AppData directory
%CommonApplicationData% Per Machine The All User’s AppData directory
%CommonDesktop% Per Machine The All User’s Desktop directory
%CommonDocuments% Per Machine The All User's Documents directory
%CommonProgramFiles% Per Machine The All User's Common Files directory
%CommonStartMenu% Per Machine The All User's Start Menu items directory
%ComputerName% Per Machine The name of the computer. On domain, the qualified name
%Desktop% Per User The user-specific Desktop directory
%Favorites% Per User The user’s favorites are stored in this directory
%History% Per User Where to find the user’s Internet Explorer browser history
%LocalApplicationData% Per User The user-specific Local AppData directory. These settings are not moved in a roaming profile.
%MyMusic% Per User The user’s “My Music” directory
%MyPictures% Per User The user’s “My Pictures” directory
%MyDocuments% Per User The user's "My Documents" directory
%Personal% Per User The user’s “My Documents” directory
%Profiles% Per Machine Where the system keeps user directories
%Programs% Per User The user’s Start Menu programs
%ProgramFiles% Per Machine Where the system keeps its programs
%QuickLaunch% Per User The user’s Quick Launch programs
%System% Per Machine Where the system files are installed
%UserName% Per User The user’s login name (not their full name)
%UserProfile% Per User The user’s “Profile” or “Home” directory.
%WinDir% Per Machine Where Windows is installed
Restore Desktop Management > Desktop Migration > Restore
This page only displays if Desktop Migration is installed.
The Restore page schedules a restore of user settings to a single machine ID in two steps.
1. Initially, you select the backup of the source machine you want use.
2. A second page displays, enabling you to schedule the restore and select the local user accounts and Stored Settings (page 30) to include in the restore.
For machine IDs to display on these pages:
Both source and target machines must have the Desktop Migration client installed using Install/Remove (page 37).

Restore
29
The Desktop Migration source machine must have previously stored its settings and local user account information using Backup (page 25).
Actions on the Second Page
Schedule - Click this button to display the Scheduler window, which is used throughout the VSA to schedule a task. Schedule this task once. Options include:
Distribution Window - Reschedules the task to a randomly selected time no later than the number of periods specified, to spread network traffic and server loading. For example, if the scheduled time for a task is 3:00 AM, and the distribution window is 1 hour, then the task schedule will be changed to run at a random time between 3:00 AM and 4:00 AM.
Skip if offline - If checked and the machine is offline, skip and run the next scheduled period and time. If blank and the machine is offline, run the task as soon as the machine is online again.
Power up if offline - Windows only. If checked, powers up the machine if offline. Requires Wake-On-LAN or vPro and another managed system on the same LAN.
Exclude the following time range - Applies only to the distribution window. If checked, specifies a time range to exclude the scheduling of a task within the distribution window. Specifying a time range outside of the distribution window is ignored by the scheduler.
Restore Now - Restore a selected machine ID immediately.
Cancel - Remove a scheduled restore from a selected machine ID.
Select a different source machine - Change the source machine you want to restore from.
Edit Settings to Apply - Edit the Stored Settings (page 30) for local user accounts, system settings, application settings and files to be restored. These changes apply only to the current restore, not to the source backup files.
Check-in status
These icons indicate the agent check-in status of each managed machine. Hovering the cursor over a check-in icon displays the agent Quick View window.
Online but waiting for first audit to complete
Agent online
Agent online and user currently logged on.
Agent online and user currently logged on, but user not active for 10 minutes
Agent is currently offline
Agent has never checked in
Agent is online but remote control has been disabled
The agent has been suspended
Target Machine ID.Group ID
The target machine ID.group ID that user settings and local user accounts are being restored to. Click the Select a different source machine link to select a different machine ID.group ID to restore from.
Source Machine
The source machine ID user settings are being restored from.
Source User Settings Package
The user settings filter being used to restore this machine ID. Click Edit Settings to Apply to change local user accounts, system settings and application settings being restored. These changes apply only to the current restore, not to the source backup files.
Skip if Machine Offline
If a checkmark displays and the machine is offline, skip and run the next scheduled period and time. If no checkmark displays, perform this task as soon as the machine connects after the scheduled

Restore
30
time.
Next Restore Time
The next time this template is scheduled to be applied. Overdue date/time stamps display as red text with yellow highlight.
Stored Settings - Restore Desktop Management > Files and Settings > Restore > Source Settings > Edit
This page only displays if Desktop Migration is installed.
The Stored Settings dialog box displays the set of local user accounts, system settings, application settings and files that have been stored in the source settings backup. This dialog box enables you to change the local user accounts, system settings, application settings, and files being restored. These changes apply only to the current restore, not to the source settings backup. By default the selected machine is the same machine used to create the stored settings, but a different machine can be selected.
Users
Restore settings for all users that were stored - All local user accounts and all selected settings for these local user accounts will be restored on the target machine.
Restore settings for the following users - Select local user accounts to restore. All selected local user accounts and all selected settings for these local user accounts will be restored on the target machine.
System Settings
Check each system setting you want to restore on the target machine.
Application Settings
Check each application setting you want to restore on the target machine.
Files
Include or exclude files, directories or types of files by file extension. Exclusions override inclusions.
For example: .doc .ppt .xls
Enter a % character as the first character to display a list of variables you can use to specify a file or directory. Variables include:
%AppData% Per User The user-specific AppData directory
%ApplicationData% Per User The user-specific AppData directory
%CommonApplicationData% Per Machine The All User’s AppData directory
%CommonDesktop% Per Machine The All User’s Desktop directory
%CommonDocuments% Per Machine The All User's Documents directory
%CommonProgramFiles% Per Machine The All User's Common Files directory
%CommonStartMenu% Per Machine The All User's Start Menu items directory
%ComputerName% Per Machine The name of the computer. On domain, the qualified name
%Desktop% Per User The user-specific Desktop directory
%Favorites% Per User The user’s favorites are stored in this directory
%History% Per User Where to find the user’s Internet Explorer browser history
%LocalApplicationData% Per User The user-specific Local AppData directory. These settings are not moved in a roaming profile.
%MyMusic% Per User The user’s “My Music” directory

Migrate
31
%MyPictures% Per User The user’s “My Pictures” directory
%MyDocuments% Per User The user's "My Documents" directory
%Personal% Per User The user’s “My Documents” directory
%Profiles% Per Machine Where the system keeps user directories
%Programs% Per User The user’s Start Menu programs
%ProgramFiles% Per Machine Where the system keeps its programs
%QuickLaunch% Per User The user’s Quick Launch programs
%System% Per Machine Where the system files are installed
%UserName% Per User The user’s login name (not their full name)
%UserProfile% Per User The user’s “Profile” or “Home” directory.
%WinDir% Per Machine Where Windows is installed
Migrate Desktop Management > Desktop Migration > Migrate
This page only displays if Desktop Migration is installed.
The Migration page schedules a migration of user settings to one or more machine IDs. For machine IDs to display on these pages:
Both source and target machines must have the Desktop Migration client installed using Install/Remove (page 37).
The Desktop Migration source machine must have previously stored its settings and local user account information using Backup (page 25).
Configuration
1. For each machine ID, select the source machine to migrate from in the Source Machine column.
2. Select the backup to restore from in the Source Settings column.
3. Optionally click the Edit button in the Source Settings column to select the local user accounts and Stored Settings (page 32) to include in the migration. These changes apply only to the current migration, not to the source backup files. By default all local user accounts are selected for migration. You can also Add Destination Users. Use this feature to rename an existing local user account as you migrate. After you've specified a new user, select the new user as a Destination User for an existing local user account.
4. Select the machine IDs to migrate.
5. Click the Schedule or Migrate Now button to schedule the migration.
Actions
This page provides you with the following actions:
Schedule - Click this button to display the Scheduler window, which is used throughout the VSA to schedule a task. Schedule this task once. Options include:
Distribution Window - Reschedules the task to a randomly selected time no later than the number of periods specified, to spread network traffic and server loading. For example, if the scheduled time for a task is 3:00 AM, and the distribution window is 1 hour, then the task schedule will be changed to run at a random time between 3:00 AM and 4:00 AM.
Skip if offline - If checked and the machine is offline, skip and run the next scheduled period and time. If blank and the machine is offline, run the task as soon as the machine is online again.

Migrate
32
Power up if offline - Windows only. If checked, powers up the machine if offline. Requires Wake-On-LAN or vPro and another managed system on the same LAN.
Exclude the following time range - Applies only to the distribution window. If checked, specifies a time range to exclude the scheduling of a task within the distribution window. Specifying a time range outside of the distribution window is ignored by the scheduler.
Migrate Now - Migrate a selected machine ID immediately.
Cancel - Remove a scheduled migration from a selected machine ID.
Select All/Unselect All
Click the Select All link to check all rows on the page. Click the Unselect All link to uncheck all rows on the page.
Check-in status
These icons indicate the agent check-in status of each managed machine. Hovering the cursor over a check-in icon displays the agent Quick View window.
Online but waiting for first audit to complete
Agent online
Agent online and user currently logged on.
Agent online and user currently logged on, but user not active for 10 minutes
Agent is currently offline
Agent has never checked in
Agent is online but remote control has been disabled
The agent has been suspended
Machine.Group ID
The list of Machine.Group IDs displayed is based on the Machine ID / Group ID filter and the machine groups the user is authorized to see using System > User Security > Scopes.
Skip if Machine Offline
If a checkmark displays and the machine is offline, skip and run the next scheduled period and time. If no checkmark displays, perform this task as soon as the machine connects after the scheduled time.
Next Restore Time
The next time this template is scheduled to be applied. Overdue date/time stamps display as red text with yellow highlight.
Stored Settings - Migrate Desktop Management > Files and Settings > Migrate > Source Settings > Edit
This page only displays if Desktop Migration is installed.
The Stored Settings dialog box displays the set of local user accounts, system settings, application settings and files that have been stored in the source settings backup. This dialog box enables you to change the local user accounts, system settings, application settings, and files being migrated. These changes apply only to the current migration, not to the source settings backup.
The assumption is the target machine is a different machine than the source machine, but you can use Migrate to restore settings to the same machine.
Users
Source User / Destination User - By default all local user accounts are selected for migration. Check all the

Migrate
33
local user accounts you want to migrate. Optionally change the name of each local user account on the target machine. All selected settings for these local user accounts will be restored on the target machine.
Add Destination Users - Add local user accounts on the target machine. Enter a username and password and confirm the password. All selected settings for these additional local user accounts will be created on the target machine.
System Settings
Check each system setting you want to restore on the target machine.
Application Settings
Check each application setting you want to restore on the target machine.
Files
Include or exclude files, directories or types of files by file extension. Exclusions override inclusions.
For example: .doc .ppt .xls
Enter a % character as the first character to display a list of variables you can use to specify a file or directory. Variables include:
%AppData% Per User The user-specific AppData directory
%ApplicationData% Per User The user-specific AppData directory
%CommonApplicationData% Per Machine The All User’s AppData directory
%CommonDesktop% Per Machine The All User’s Desktop directory
%CommonDocuments% Per Machine The All User's Documents directory
%CommonProgramFiles% Per Machine The All User's Common Files directory
%CommonStartMenu% Per Machine The All User's Start Menu items directory
%ComputerName% Per Machine The name of the computer. On domain, the qualified name
%Desktop% Per User The user-specific Desktop directory
%Favorites% Per User The user’s favorites are stored in this directory
%History% Per User Where to find the user’s Internet Explorer browser history
%LocalApplicationData% Per User The user-specific Local AppData directory. These settings are not moved in a roaming profile.
%MyMusic% Per User The user’s “My Music” directory
%MyPictures% Per User The user’s “My Pictures” directory
%MyDocuments% Per User The user's "My Documents" directory
%Personal% Per User The user’s “My Documents” directory
%Profiles% Per Machine Where the system keeps user directories
%Programs% Per User The user’s Start Menu programs
%ProgramFiles% Per Machine Where the system keeps its programs
%QuickLaunch% Per User The user’s Quick Launch programs
%System% Per Machine Where the system files are installed
%UserName% Per User The user’s login name (not their full name)
%UserProfile% Per User The user’s “Profile” or “Home” directory.
%WinDir% Per Machine Where Windows is installed

Manage
34
Manage Desktop Management > Desktop Migration > Manage
This page only displays if Desktop Migration is installed.
The Manage page provides a single location for you to manage all tasks related to a Desktop Migration backup, organized by machine ID and backup.
View the contents of the backup.
Show the log for this backup.
Rename the backup.
Delete the backup. Disabled if this backup is locked.
Restore the machine to this backup.
Migrate this backup to a new machine.
Lock this backup, so that it will not automatically be deleted.
Data Settings Desktop Management > Desktop Migration > Data Settings
This page only displays if Desktop Migration is installed.
The Data Settings page specifies the directory a machine ID uses to store settings backups and the number of settings backups that can be stored. Applies only to individual user settings using Backup (page 25), Restore (page 28) and Migrate (page 31). Policies and desktop standard user settings are stored on the Kaseya Server. A machine must have the Desktop Migration client installed using Install/Remove (page 37) to display on this page.
Mapped drive letters are not supported. The path must be a full UNC path. When specifying a UNC
path to a share accessed by an agent machine—for example \\machinename\share—ensure the
share's permissions allow read/write access using the credential specified for that agent machine in Agent > Set Credential.
Set Location
Click Set to specify the path where settings backups are stored.
Clear Location
Click Clear to remove the path where settings backups are stored.
Path for settings files
Enter the path where settings backups are stored.
Auto Refresh
Selecting this checkbox automatically updates the paging area every five seconds.
Save the <N> backups / Set Max
Specify the maximum number of backups to keep per machine. Select one or more machine IDs. Enter a number in the Save the <N> backups edit box, then click the Set Max button. You can specify up to 99 backups.
Select All/Unselect All
Click the Select All link to check all rows on the page. Click the Unselect All link to uncheck all rows on the page.

Migration Alerts
35
Machine.Group ID
The list of Machine.Group IDs displayed is based on the Machine ID / Group ID filter and the machine groups the user is authorized to see using System > User Security > Scopes.
Managed Settings Path
Displays the path for settings backups assigned to a machine ID.
Free Space
Displays the free space available for a machine ID's backup location. If a ? displays, click the Check button to determine if sufficient free space exists.
Migration Alerts Desktop Management > Desktop Migration > Migration Alerts
This page only displays if Desktop Migration is installed.
The Migration Alerts page creates alerts in response to the success or failure of backup, restore and migration events scheduled using the following KDPM pages:
Backup (page 25)
Restore (page 28)
Migrate (page 31)
Alerts can also be created if the Data Settings (page 34) path free space for a Desktop Migration managed machine falls below a specified amount.
The list of machine IDs you can select depends on the machine ID / group ID filter and the scope you are using. A machine must have the Desktop Migration client installed using Install/Remove (page 37) to display on this page.
To Create an Alert
1. Check any of these checkboxes to perform their corresponding actions when an alert condition is encountered:
Create Alarm
Create Ticket
Run Script
Email Recipients
2. Set additional email parameters.
3. Select one of the following:
Backup Success
Backup Failed
Managed Setting Path Free Space Below X MB
Restore Success
Restore Failed
Migration Success
Migration Failed
Backup Deleted
Backup Locked
Backup Unlocked
4. Check the machine IDs to apply the alert settings to.

Migration Alerts
36
5. Click Set to assign the alert settings to selected machine IDs.
To Copy Alert Settings
1. Select copy all settings from.
2. Click (click to select) to select the Desktop Migration managed machine to copy alert settings from.
3. Check the machine IDs to apply the alert settings to.
4. Click Set to assign the alert settings to selected machine IDs.
Create Alarm
If checked and an alert condition is encountered, an alarm is created. Alarms are displayed in Monitor > Dashboard List, Monitor > Alarm Summary and Info Center > Reporting > Reports > Logs > Alarm Log.
Create Ticket
If checked and an alert condition is encountered, a ticket is created.
Run Script
If checked and an alert condition is encountered, an agent procedure is run. You must click the select agent procedure link to choose an agent procedure to run. You can optionally direct the agent procedure to run on a specified range of machine IDs by clicking this machine ID link. These specified machine IDs do not have to match the machine ID that encountered the alert condition.
Send email to
If checked and an alert condition is encountered, emails are sent to the specified email addresses.
If the Add to current list radio option is selected, when Apply is clicked alert settings are applied and the specified email addresses are added without removing previously assigned email addresses.
If the Replace list radio option is selected, when Apply is clicked alert settings are applied and the specified email addresses replace the existing email addresses assigned.
If Remove is clicked, all email addresses are removed without modifying any alert parameters.
Email is sent directly from the Kaseya Server to the email address specified in the alert. Set the From Address using System > Outbound Email.
Select All/Unselect All
Click the Select All link to check all rows on the page. Click the Unselect All link to uncheck all rows on the page.
Check-in status
These icons indicate the agent check-in status of each managed machine. Hovering the cursor over a check-in icon displays the agent Quick View window.
Online but waiting for first audit to complete
Agent online
Agent online and user currently logged on.
Agent online and user currently logged on, but user not active for 10 minutes
Agent is currently offline
Agent has never checked in
Agent is online but remote control has been disabled
The agent has been suspended
Machine.Group ID
The list of Machine.Group IDs displayed is based on the Machine ID / Group ID filter and the machine

Install/Remove
37
groups the user is authorized to see using System > User Security > Scopes.
Alert Name
Lists the alerts possible for each machine ID.
Responses
The ATSE response code assigned to each alert for each machine IDs:
A = Create Alarm
T = Create Ticket
S = Run Script
E = Email Recipients
Script to Run
The script to run, if this alert condition occurs.
Run Script On
The machine ID the script is run on, if this alert condition occurs.
Email To
A comma separated list of email addresses where notifications are sent.
Install/Remove Desktop Management > Shared KDP & KDM Settings > Install/Remove
The Install/Remove page installs, uninstalls and verifies the Desktop Policy and Desktop Migration client software on selected machines. The clients and associated support files are typically installed to
C:\Program Files\Kaseya\<AgentGUID>\User State Management.
Note: Desktop Policy and Desktop Migration client software requires credentials be set for machine IDs
using Agent > Set Credential (http://help.kaseya.com/webhelp/EN/VSA/7000000/index.asp#352.htm). In general,
use domain administrator credentials when managing machines.
Licensing
The top of the page displays used and available license counts for Desktop Policy and Desktop Migration. Licenses are managed using System > License Manager (http://help.kaseya.com/webhelp/EN/VSA/7000000/index.asp#2924.htm).
Actions
This page provides you with the following actions:
Desktop Policy - If checked, this client is selected to be installed, uninstalled or verified.
Desktop Migration - If checked, this client is selected to be installed, uninstalled or verified.
Schedule - Click this button to display the Scheduler window, which is used throughout the VSA to schedule a task. Schedule this task once. Options include:
Distribution Window - Reschedules the task to a randomly selected time no later than the number of periods specified, to spread network traffic and server loading. For example, if the scheduled time for a task is 3:00 AM, and the distribution window is 1 hour, then the task schedule will be changed to run at a random time between 3:00 AM and 4:00 AM.
Skip if offline - If checked and the machine is offline, skip and run the next scheduled period and time. If blank and the machine is offline, run the task as soon as the machine is online again.

Install/Remove
38
Power up if offline - Windows only. If checked, powers up the machine if offline. Requires Wake-On-LAN or vPro and another managed system on the same LAN.
Exclude the following time range - Applies only to the distribution window. If checked, specifies a time range to exclude the scheduling of a task within the distribution window. Specifying a time range outside of the distribution window is ignored by the scheduler.
Install Now - Installs the Desktop Policy and Desktop Migration clients on selected machine IDs.
Cancel Install - Cancels pending installs or uninstalls on selected machine IDs.
Uninstall Now - Uninstall the Desktop Policy and Desktop Migration clients on selected machine IDs.
Verify Now - Verifies the Desktop Policy and Desktop Migration clients are installed properly on selected machine IDs.
Select All/Unselect All
Click the Select All link to check all rows on the page. Click the Unselect All link to uncheck all rows on the page.
Check-in status
These icons indicate the agent check-in status of each managed machine. Hovering the cursor over a check-in icon displays the agent Quick View window.
Online but waiting for first audit to complete
Agent online
Agent online and user currently logged on.
Agent online and user currently logged on, but user not active for 10 minutes
Agent is currently offline
Agent has never checked in
Agent is online but remote control has been disabled
The agent has been suspended
Machine.Group ID
The list of Machine.Group IDs displayed is based on the Machine ID / Group ID filter and the machine groups the user is authorized to see using System > User Security > Scopes.
Policy
If checked, the Desktop Policy client is installed on this machine ID.
Migration
If checked, the Desktop Migration client is installed on this machine ID.
Latest <version> / Version
The column heading displays the latest version of the client software available.
The column cells display the version of Desktop Policy and Desktop Migration client software
installed on the machine ID. Displays Install Pending if the client software is scheduled to be
installed on the machine ID.
Verified
Displays a timestamp if the installation of the Desktop Policy and Desktop Migration client software on the machine ID has been verified.

Max Log Age
39
Max Log Age Desktop Management > Shared KDP & KDM Settings > Max Log Age
The Max Log Age page specifies the number of days to retain log data for Desktop Policy and Desktop Migration managed machines. Entries older than the specified maximum are automatically deleted.
A log is created for each machine every time a Desktop Policy or Desktop Migration operation runs. The log contains the date and time, result, and description of the task performed.
The list of machine IDs you can select depends on the Machine ID / Group ID filter. A machine must have the Desktop Policy or Desktop Migration client installed using Install/Remove (page 37) to display on this page.
Set
Click Set to assign a maximum number of log days to selected machine IDs.
<N> Days
Enter the maximum number of log days for backups.
Select All/Unselect All
Click the Select All link to check all rows on the page. Click the Unselect All link to uncheck all rows on the page.
Check-in status
These icons indicate the agent check-in status of each managed machine. Hovering the cursor over a check-in icon displays the agent Quick View window.
Online but waiting for first audit to complete
Agent online
Agent online and user currently logged on.
Agent online and user currently logged on, but user not active for 10 minutes
Agent is currently offline
Agent has never checked in
Agent is online but remote control has been disabled
The agent has been suspended
Machine.Group ID
The list of Machine.Group IDs displayed is based on the Machine ID / Group ID filter and the machine groups the user is authorized to see using System > User Security > Scopes.
Max Age
The maximum number of log days assigned to each machine ID.
Logs Desktop Management > Shared KDP & KDM Settings > Logs
The Logs page displays Desktop Policy and Desktop Migration log data for a selected machine ID. The log includes the date and time of the task, the success or failure of the task, the task name and specific log data, if applicable. Click the Task Name link to display details about the task performed. A machine must have the Desktop Policy or Desktop Migration client installed using Install/Remove (page 37) to display on this page.

Logs
40
Check-in status
These icons indicate the agent check-in status of each managed machine. Hovering the cursor over a check-in icon displays the agent Quick View window.
Online but waiting for first audit to complete
Agent online
Agent online and user currently logged on.
Agent online and user currently logged on, but user not active for 10 minutes
Agent is currently offline
Agent has never checked in
Agent is online but remote control has been disabled
The agent has been suspended

Desktop Policy and Desktop Migration Reports
41
Desktop Policy and Desktop Migration Reports In This Section
Desktop Management - Power Savings 41 Desktop Management - User State 42
Desktop Management - Power Savings Info Center > Reporting > Reports > Desktop Management > Power Savings
Displays only if the Desktop Policy add-on module is installed.
The Power Savings page generates a report that shows an estimate of how much money can be saved, or has been saved, using a particular power policy. An independent power audit is scheduled as part of the standard audit and collects power settings from all managed machines including those without the Desktop Policy client installed.
Comparison Settings
A power audit is performed on a machine whenever a power policy is applied to the machine and is also performed by the latest audit, typically on a daily basis.
Compare machine baseline audit information with:
Compare With - Select a defined power policy to see how much you can save by switching over to the selected power policy.
Include All Machines - If checked, includes the independent power audit results for all Windows 2003 and Windows XP machines without Desktop Policy installed along with the results from machines with Desktop Policy installed. Checked by default. Does not include Windows 2000, Vista, or 7 machines.
Compare most recent power audit data with:
Compare With - Baseline Power Policy - Shows power savings by comparing the
baseline power policy to the latest audit for each machine. The baseline power policy represents what was in place before Desktop Policy was installed on the machine.
Compare With - Last Deployed Power Policy - Shows power savings by comparing the
last deployed power policy to the latest audit for each machine. This value should be the same as the most recent power audit data, unless some of the users have changed their settings since the last time a power policy was applied.
Report Period - Enter the reporting period for the report: Year, Month, From Baseline
Collection Time.
Set Report Values
Set the values that the power savings estimate is based on or leave them set to their default values.
Average PC Watts - Enter the number of watts an average PC in the system uses.
Average Monitor Watts - Enter the number of watts an average monitor in the system uses.
Cost of kilowatt-hour (kWh) - Enter the cost per kilowatt-hour (kWh).
Currency Symbol - Enter the currency symbol associated with the cost entered in the Cost of kilowatt-hour (kWh) field. This currency symbol displays in the report.
Advanced Settings
Make changes to the following advanced settings or leave them set to their default values:

Desktop Policy and Desktop Migration Reports
42
PC Watts When Stand By - Enter the number of watts an average PC uses while it is in standby mode.
Workstation Hours Per Day - Enter the number of hours per day a workstation is in use.
Workstation Days Per Week - Enter the number of days per week the workstation is in use.
% of Machines Powered Down at end of Day - Enter the number of machines that are physically turned off at the end of the day.
Workstation Days Idle Per Year (Holidays, Vacations, etc) - Enter the number of days per year the average workstation is not in use, in addition to weekends.
Select Machine Data Based on:
Most Savings - If selected, the calculation uses the single user on a machine that provides the highest estimated power savings, as though no other user ever used that machine. This represents the best possible power savings for that machine.
Average User - If selected, the calculation uses an average of the estimated power savings of all users on a machine, as though each user was logged on to that machine an equal amount of time. This generates an equal or smaller power savings estimate than the Most Savings option.
Hard Drive Watts - Enter the number of watts a hard drive uses.
Server Hours Per Day - Enter the number of hours per day a server is in use.
Note: Any OS that has the word Server in its name is treated as a server for the purposes of
this report.
Server Days Per Week - Enter the number of days per week a server is in use.
Include Monitors for Servers - If checked, the calculation assumes each server has a monitor attached and the power settings for the monitors are included.
Show Settings per User - If checked, the report shows the savings for each user on each machine.
Desktop Management - User State Info Center > Reporting > Reports > Desktop Management > User State
Displays only if the Desktop Policy add-on module is installed.
Similar information is provided using Desktop Management > Status (page 8).
The Desktop Policy page generates reports for the following types of Desktop Policy data maintained by the VSA.
Select the subtopics to include in the Desktop Policy report:
Include User Type - List all user groups that each user on the machine is a member of.
Include Mapped Drives - List the drive mappings for each user.
Include Printers - List printer mappings for each user.
Include Share points - List all the directory shares for the machine.
Include machines with no data - Show entries in the report for all machines, including those that have not had Desktop Policy information collected.

Creating Settings Packages
43
Creating Settings Packages In This Section
Writing Your Own Settings Packages 43 Package 45 Description 46 Find 46 Find Name 47 Find Location 47 Process 48 Component 49 Setting 49 Setting Location 51 Setting Default 52 SettingsList 52
Writing Your Own Settings Packages Kaseya’s Desktop Policy and Desktop Migration solutions are made up of two parts: an engine for capturing user states, and a large set of settings packages that define what state to move. There is a settings package for power management settings, another for Word settings, another for mouse settings, and so on. Each of these settings packages tells the engine what to capture, and lets the engine take care of the details of how to do it.
Setting packages use a declarative language to specify what settings they contain. This language is an XML dialect, and is easy to edit using whatever text editor you favor.
A basic settings package looks like this:
<Package Category="Examples" Name="Pinball"
Type="Application" Platforms="Windows" Version="1">
<Description>
Migrates the music setting in the Pinball game.
</Description>
<Find>
<Name>pinball.exe</Name>
<Location Type="file" File="%programfiles%\Windows NT\Pinball\PINBALL.EXE" />
</Find>
<Component>
<Setting Name="Music" Type="boolean">
<Location Type="registry" DataType="dword">
HKCU\Software\Microsoft\Plus!\Pinball\Music
</Location>
</Setting>
</Component>
</Package>
Finding the Settings
In order for you to migrate anything, you need to know where the settings are stored. Here are a few of the tools we us to accomplish this and how we use them.
Regedit - This is a great tool because it’s shipped with the OS, so there’s nothing to install. It lets you explore the registry and see how exactly the application modifies the values there. You can export registry keys that you’re interested in, make the appropriate changes, and then compare the exported file to the current values. Note that many applications only write changes to the registry when they’re shutting down.

Creating Settings Packages
44
RegMon - When you want to monitor a single setting in the registry, try Microsoft's RegMon. This allows you to see live registry events as they happen, but it can be very noisy. Use filters—the little funnel at the top—to cut down on the volume of information.
FileMon - What RegMon does for the registry, FileMon does for files. It has a lot of the same issues with noise, so you should use a very similar filtering technique: only show access from the application you’re working with.
Variables
There are myriad ways to install and configure the user states of an OS, so you should use variables for common directories. This makes your settings package more robust in changing environments: if Microsoft changes where something is stored—which Vista, for example, did for a number of things—the variable will properly locate the appropriate directory.
All variables are used with the Windows-style surrounding percents: %MyVariable%. These are not
case-sensitive.
Variable Name Description
User Information
%appdata%,
%applicationdata% The user-specific AppData directory.
%cookies% The user’s Internet Explorer Cookies directory.
%desktop% The user-specific Desktop directory.
%favorites% The user’s favorites are stored in this directory.
%history% The user’s Internet Explorer browser history directory.
%internetcache% The Internet Explorer cache directory.
%localapplicationdata% The user-specific Local AppData directory. These settings are not moved in a roaming profile.
%mymusic% The user’s My Music directory.
%mypictures% The user’s My Pictures directory.
%personal% The user’s My Documents directory.
%profile%, %userprofile% The user’s Profile or Home directory.
%programs% The user’s Start Menu programs directory.
%quicklaunch% The user’s Quick Launch programs directory.
%recent% The user’s recent items directory.
%sendto% The user’s Send To programs directory.
%startmenu% The user-specific Start Menu items directory.
%startup% The user-specific Startup items directory.
%tempdirectory% The user-specific Temp directory.
%templates% The user’s template directory.
%username% The user’s login name (not their full name).
Common Files
%commonapplicationdata% The All User’s AppData directory.
%commondesktop% The All User’s Desktop directory.
%commondocuments% The All User’s Document directory.
%commonprogramfiles% The All User’s Common Files directory.
%commonstartmenu% The All User’s Start Menu items directory.

Creating Settings Packages
45
%fonts% Where the system keeps its fonts.
%profiles% Where the system keeps user directories.
%programfiles% Where the system keeps its programs.
%os% Where the OS is installed.
%system% Where the system files are installed.
%windir% Where Windows is installed.
Computer Information
%computername% The name of this computer. Must be qualified on a domain.
Where to Put Your Files
Once your package is ready, put it on your Kaseya Server in %KSERVER_ROOT%\WebPages\ManagedFiles\VSAHiddenFiles\KUSM\ClientApp\Setting
sPackages. You may have to create that folder.
Permissions
The settings package must be read-accessible by users with user access. It is generally easiest to give
the Everyone group read access.
Package The <Package/> element is the root level of the package. It identifies the package that is being
defined and where it displays in the package selection user interface.
Attributes Description Possible Values Required?
Category Part of the settings package identifier. Use the category to note which packages are your custom packages.
Any text. This should identify your company or organization, so that future settings packages provided by Kaseya will not conflict with your custom settings packages. For
instance, use Category="MIT" or
Category="MIT-Physics".
Yes
DisplayCatego
ry The category under which this package is displayed in the package selection user interface.
Any text. Unlike Category, does not have to
identify your company or organization, but can, if appropriate.
Yes
Name The name this package displays in the package selection user interface.
Any text Yes
Type Which part of the package selection user interface this package displays in.
Application or System Yes
Platforms A pipe-separated list of platforms that this package applies to.
Windows Yes
Version Identifies which version of the package this is.
Any number Yes

Creating Settings Packages
46
Children Minimum Maximum
<Description/> (page
46) 1 1
<Find/> (page 46) 1 Any
<Process/> (page 48) 0 Any
<Component/> (page
49) 1 1
Description This <Description/> element is used by in the package selection user interface to provide an
extended description of this package. Not currently used, but may be in the future.
Attributes Description Possible Values Required?
None
Children Minimum Maximum
Text that will be shown in the package-selection interface. Should describe what the package moves, and any caveats.
N/A N/A
Find The <Find> element describes how to determine if this package is applicable. If any of the <Find/>
blocks can locate the executable, then this package will be used.
Satisfaction
A <Find/> block is said to be satisfied if it has found the appropriate executable. The <Find/> block
is always looking for a file on a disk with the name given by its child <Name/> element. The <Find/>
element uses the <Location/> tags to determine where the executable is located. Each one looks
for a string value, which is then checked to see if it points to an appropriately-named file. If a
<Location/> finds a path to a real file but the file’s name does not match the <Name/> element, the
<Find/> block is not satisfied. The block is satisfied only if the <Location/> finds a path and that
path points to a properly named file matching the <Name/> element.
Multiple EXE Names
If the application to be migrated can have different names (e.g. one for 32-bit systems, another for
64-bit systems), you should specify multiple <Find/> blocks, one for each name:
<Find>
<Name>Crunch64.exe</Name>
<Location Type="file" File="%programfiles%\Crunch\Crunch64.exe" />
<Location Type="registry" SubType="value">
HKCU\Software\Crunch\NativeLocation
</Location>
</Find>

Creating Settings Packages
47
<Find>
<Name>Crunch32.exe</Name>
<Location Type="file" File="%programfiles%\Crunch\Crunch32.exe" />
<Location Type="registry" SubType="value">
HKCU\Software\Crunch\NativeLocation
</Location>
</Find>
Order of Evaluation
<Find/> blocks are evaluated in document order. The first one is evaluated first, the second second,
and so on. As soon as any block is satisfied, evaluation ceases; the subsequent blocks are ignored. As such, if it is important which executable is found, you should put the more desirable ones at the top of the list.
No Find Needed
Sometimes you are writing a package for something that you know will always be present, for example,
a system component or built-in application. In such cases, you can omit the <Find/> blocks entirely.
The engine treats this as automatic satisfaction and migrates the settings package.
Attributes Description Possible Values Required?
None
Children Minimum Maximum
<Name/> (page 47) 1 1
<Location/> (page
47) 1 Any
Find Name The <Find><Name/></Find> element defines what should be looked for in the <Location/> tags.
For every location that finds a value, the engine converts that value to a path and looks for a file with this name at that path. See Satisfaction (page 46).
Attributes Description Possible Values Required?
None
Children Minimum Maximum
Text that specifies the file to look for. See Satisfaction (page 46). N/A N/A
Find Location The <Find><Location/></Find> element points to a location that, if it exists, satisfies the parent

Creating Settings Packages
48
<Find/> block. No matter what Type of location used, the engine uses the value as a path and looks
for a file with the name provided by the <Name/> tag. See Satisfaction (page 46).
Finding Files
A file location is the easiest way to locate the executable, but also the most brittle. Most installers can put their files into arbitrary locations, so this is generally not the best solution. Note that all variables (page 43) are available here.
<Location Type="file"
File="%programfiles%\Adobe\Illustrator 10\Illustrator.exe" />
Finding in the Registry
The second easiest way to locate the executable is to find the path to it in the registry, where most installers store a reference. This will take care of the case where the installer can put the files in arbitrary locations.
<Location Type="registry" SubType="value">
HKLM\Software\Microsoft\Windows\CurrentVersion\App Paths\Acrobat.exe
</Location>
Attributes Description Possible
Values
Required?
Type Specifies what type of location this is, and how the engine should attempt to look there.
file, registry Yes
SubType Specifies what part of the location to use. value No
File For Type="file", identifies the file that, if it exists, will
be used to satisfy the parent <Find/> block.
A path to a file No
Children Minimum Maximum
Text: When Type="registry", the text is the registry path to the key to
examine.
N/A N/A
Process The <Process/> element tells the engine to stop a process during migration. Necessary if that
process locks files that need to be migrated.
Attributes Description Possible Values Required?
Stop If true, stops this process before
the migration, if it is open.
true or false. If not present,
assumes false
No
Children Minimum Maximum
Text: the name of the process to interact with. For example, iexplore.exe
N/A N/A

Creating Settings Packages
49
Component The <Component/> element groups together all <Setting/> tags that are migrated by this package.
Almost every package has a single <Component/> that houses all of its <Setting/> tags.
Attributes Description Possible Values Required?
None
Children Minimum Maximum
<Setting/> (page 49) 0 Any
<SettingsList/> (page
52) 0 Any
Setting The <Setting/> element describes a setting that is migrated by this package.
Mapping
All strings are mapped from source to destination. If the Program Files directory changes between machines, the engine notices and corrects the paths that point to it. Similarly, if the user’s Documents folder moves, the paths are updated before being applied.
Registry Path Aliases
Many of the settings are stored in the registry and referenced by their registry path. The following aliases are recognized by the engine and make the settings package easier to read. All the examples use them.
Alias References
HKCU HKEY_CURRENT_USER
HKLM HKEY_LOCAL_MACHINE
HKCR HKEY_CLASSES_ROOT
HKU HKEY_USERS
HKCC HKEY_CURRENT_CONFIG
HKDD HKEY_DYN_DATA
HKPD HKEY_PERFORMANCE_DATA
Settings Within Settings
It can be useful to group settings together so that the settings package is easier to read:
<Setting Name="Security">
<Setting Name="EnablePGP">
<Location Type="registry" SubType="value">
HCKU\Software\Crunch\EnablePGP
</Location>
</Setting>
<Setting Name="RequirePassword">
<Location Type="registry" SubType="value">

Creating Settings Packages
50
HCKU\Software\Crunch\PasswordRequired
</Location>
</Setting>
</Setting>
Note that this is just a logical group within the settings package. It does not have to correspond to how those settings are stored. Any number of settings can be grouped at any depth.
The names of these settings are also slightly different. The nested settings have qualified names which are their parent’s qualified name, a forward slash, and then their own name. That would make these
settings qualified names Security/EnablePGP and Security/RequirePassword.
Migrating a Key Tree with registry/subkey
Most of the time, you just want to move an entire registry key, all its values, all its subkeys, and all their
values. You can do that with Type="registry" SubType="subkey".
<Setting Name="CrunchSettings">
<Location Type="registry" SubType="subkey">
HKCU\Software\Crunch
</Location>
</Setting>
All strings are automatically mapped for you, and all data types are determined automatically. In certain cases, if the registry contains paths to files that you wish to migrate, those must be handled separately
using filepath. Try the registry/subkey method first. Resort to other registry SubTypes only if
needed.
Migrating a Registry Value with registry/value
A registry value can be migrated by giving its path:
<Setting Name="ReticulateSplines">
<Location Type="registry" SubType="value">
HKCU\Software\Crunch\ReticulateSplines
</Location>
</Setting>
Migrating Whether Or Not A Registry Value Exists with registry/valueexistence
Sometimes an application doesn't store any information in a registry value, but checks for its existence. This can be migrated as follows:
<Setting Name="IsRegistered">
<Location Type="registry" SubType="valueexistence">
HKCU\Software\Crunch\Registered
</Location>
</Setting>
Migrating a File with file
Migrating a file with a fixed position is simple:
<Setting Name="DataFile">
<Location Type="file" File="C:\Path\To\File.dat" />
</Setting>
Whenever possible, use variables (page 43):
<Setting Name="DataFile">
<Location Type="file" File="%ProgramFiles%\Crunch\File.dat" />
</Setting>
Migrating a File Whose Path Is In the Registry with filepath
When a setting is actually a path to a file, you often want to store not only the path, but the file as well.
In this case, add a Type="filepath" attribute to the <Setting/>, and the engine will move the file
for you. The registry value is mapped and migrated, and the file is migrated and applied into the appropriately-mapped location.
<Setting Name="DataFile" Type="filepath">
<Location Type="registry" SubType="value">
HKCU\Software\Crunch\DataFilePath

Creating Settings Packages
51
</Location>
</Setting>
Attributes Description Possible Values Required?
Name The name of the setting. For nested settings, the qualified name is the parent’s qualified name, a forward slash, then this attribute’s value.
Text using only the characters a-z, A-Z, 0-9, dot, dash, and underscore. No spaces are allowed.
Yes
Type Should this setting be treated differently than a straight string? If the value has some additional
meaning, the Type can identify that
meaning.
filepath or nothing No
OSVersion Only migrate this on the specified OSs. For multiple OSs, separate them with pipes: for example,
Windows95|Windows2000. Note
that some of the values do this for
you—the ones that start with Any.
Windows2000 or WindowsXP or
WindowsVista. AnyWindows will
match any of those.
No
Children Minimum Maximum
<Location/> (page 51) 0 Any
<Default/> (page 52) 0 1
<Setting/> 0 Any
<SettingsList/> (page
52) 0 Any
Setting Location The <Location/> element describes where on a disk a setting is stored, and how.
Attributes Description Possible Values Required?
Type Specifies what type of location this is, and how the engine should attempt to look there.
file, registry Yes
SubType Specifies what part of the location to use.
See above No
File For Type="file", identifies the
file to migrate.
A path to a file No
FileOverwrite If we’re applying a file and a file with the same name already exists, should we overwrite?
On apply, always overwrites the
existing file with the stored file
every time; ifnewer does so only
if the stored file is newer than the copy on the destination machine;
never never overwrites an
existing file, but places a stored file if no file exists on the destination machine.
No

Creating Settings Packages
52
Children Minimum Maximum
Text: depending on the Type, the text value is used as a path N/A N/A
Setting Default If nothing is found at the <Location/> specified, the engine uses the value contained in the
<Default/> tag instead. An application on the source machine may use an internal default instead of
an externally defined default. This can create a problem when moving settings to the target machine, because the internal default's value is not accessible and cannot be migrated, and so the target
machine's externally defined value is not overwritten. The <Default/> tag, by duplicating the internal
default, ensures the externally defined setting on the target machine is overwritten with a value, even if the source machine hasn't provided an external value for copying to the target machine.
<Setting Name="TimeoutInMilliseconds">
<Location Type="registry" SubType="value">
HKCU\Software\Crunch\Timeout
</Location>
<Default>100</Default>
</Setting>
Attributes Description Possible Values Required?
None
Children Minimum Maximum
Text: the value to use. Will be translated into the type declared on the
parent <Setting/>.
N/A N/A
SettingsList A <SettingsList/> enumerates over the various sub-parts of a <Location/> and migrates them
all. This allows you to migrate lists of arbitrary length, or groups whose names are unknown when you are writing the package. In most cases, this is better handled with a registry/subkey location, but a
<SettingsList/> is necessary if you need to use the values involved—for storing the files they point
at, for instance.
Within the <SettingsList/>, two special variables are available. The first shares its name with the
<SettingsList/> tag—%UserDefinedFunctions% in the example below. In this case it refers to
the name of each value in the key specified. The second variable—not shown in the example
below—has the same name as the first variable, but with a _value suffix, for example,
%UserDefinedFunctions_value%. Variables with a _value suffix refer to whatever is stored
under that name. Here, that's the data associated with each key.
Example
To store an arbitrary list of files stored in the registry as file paths, we need to use a

Creating Settings Packages
53
<SettingsList/>:
<SettingsList Name="UserDefinedFunctions" Type="value">
<Location Type="registry" SubType="subkey">
HKCU\Software\Crunch\User Defined Functions
</Location>
<Setting Name="UDF" Type="filepath">
<Location Type="registry" SubType="value">
HKCU\Software\Crunch\User Defined Functions\%UserDefinedFunctions%
</Location>
</Setting>
</SettingsList>
Attributes Description Possible Values Required?
Type What are we enumerating over? key or value Yes
Children Minimum Maximum
<Location/> (page
51) 1 Any
<Setting/> (page 49) 0 Any


Index
55
Index A
Action Center • 22
B
Backup • 25
C
Component • 49 Configure Desktop • 19 Configuring Clients and Log Files • 2 Configuring Desktop Migration • 4 Configuring Desktop Policy • 3 Creating Settings Packages • 43 Current State • 10
D
Data Settings • 34 Description • 46 Desktop • 18 Desktop Management - Power Savings • 41 Desktop Management - User State • 42 Desktop Policy and Desktop Migration Module
Requirements • 2 Desktop Policy and Desktop Migration Overview • 1 Desktop Policy and Desktop Migration Reports • 41 Desktop Settings Filter • 20
F
Find • 46 Find Location • 47 Find Name • 47
I
Install/Remove • 37
L
Logs • 39
M
Manage • 34 Mapped Drives • 13 Mapped Drives Policy • 15 Max Log Age • 39 Migrate • 31 Migration Alerts • 35 Migration Readiness • 25
O
Optical Drives • 22
P
Package • 45
Policy Alerts • 23 Power • 10 Power Policy • 12 Printers • 16 Printers Policy • 17 Process • 48
R
Restore • 28
S
Setting • 49 Setting Default • 52 Setting Location • 51 SettingsList • 52 Status • 8 Stored Settings - Migrate • 32 Stored Settings - Restore • 30
U
USB Drives • 22 User Settings Filter • 27
W
Wake on LAN > Alerts • 6 Wake on LAN > Schedule • 5 Windows Defender • 22 Writing Your Own Settings Packages • 43