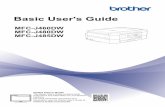DCP-J572DW / MFC-J491DW / MFC-J497DW Quick Setup Guide
Transcript of DCP-J572DW / MFC-J491DW / MFC-J497DW Quick Setup Guide

NOTE• MostoftheillustrationsinthisQuick Setup Guideshowthe
MFC-J491DW.• Saveallpackingmaterialsandtheboxincaseyoumustshipyourmachine.
• You must purchase the correct interface cable for the interface you want to use.
USB cableWerecommendusingaUSB2.0cable(TypeA/B)thatisnomorethan2metreslong.
2 Load paper in the paper tray
1 Unpack the machine and check the componentsThecomponentsincludedintheboxmaydifferdependingonyourcountry.Removetheprotectivetapeandfilmcoveringthemachine.
FollowthestepsontheLCDtounpackandinstalltheinkcartridges.Themachinewillpreparetheinktubesystemforprinting.
Whenthemachinehasfinishedtheinitialcleaningprocess,followthestepsontheLCDtoconfigurethemachine’ssettings.•Checkprintquality•SetFirmwareUpdatedefaults•Printtheinstallationsheet
Opentheinkcartridgecover,andthenremovetheorangeprotectivepartfromthemachine.
Afterturningthemachineon,youmayneedtosetyourcountryorlanguage(dependingonyourmachine).Ifrequired,followthetouchscreeninstructions.
NOTEYoucanadjustthecontrolpanelangletoreadtheLCDmoreeasily.
NOTEDonotthrowawaytheorangeprotectivepart.Youwillneeditifyoutransportthemachine.
QuickSetupGuideDCP-J572DW / MFC-J491DW / MFC-J497DW
ReadtheProduct Safety Guidefirst,thenreadthisQuick Setup Guideforthecorrectinstallationprocedure.
3 Connect the power cord
6 Install the inbox ink cartridges
4 Select your country or language (Initial setup only)
7 Machine settings
D0141W001-00UKVersionB
Inbox Ink Cartridges*•Black•Yellow•Cyan•Magenta*Inkcartridgescontainapproximatelythesamepageyieldasreplacementcartridges(Standard).
Quick Setup GuideProduct Safety Guide
Power Cord
(for UK) (for others)
Brother Installation Disc Telephone Line Cord (MFC models only)
1. PressSettings.
2. Pressaorbtoselectthefollowing:a.Select[Initial Setup],andthenpressOK.b.Select[Local Language],andthenpressOK.c.Selectyourlanguage,andthenpressOK.
3. PressStop/Exit.
8 Select your language (if needed and only for certain models)
9 Connect the telephone line cord (MFC models only)Ifyouarenotusingyourmachineasafax,goto 10 .Formoreinformationonusingthefaxfeature,seetheOnline User’s Guide.
ThelatestmanualsareavailableattheBrotherSolutionsCenter:support.brother.com/manuals
WatchourFAQvideosforhelpwithsettingupyourBrothermachine.support.brother.com/videos
5 Set the date and time
FollowthepromptsdisplayedontheLCDtosetthedateandtime.
Quicklyshakejusttheblackinkcartridgehorizontally15timesasshown,beforeinsertingitintothemachine.
Opentheoutputpapertraycovera. Fanthepaperwellandloaditinthetray.
Closetheoutputpapertraycover,andthenslowlypushthetraycompletelyintothemachine.
Adjustthepaperguides.
NOTEPulloutthepapersupporta,andunfoldthepapersupportflapbsothattheprintedpagesdonotfall.
(Example for UK)

©2018BrotherIndustries,Ltd.Allrightsreserved.ForFAQs,Troubleshooting,andtodownloadsoftwareandmanuals,visitsupport.brother.com.Forproductspecifications,seetheOnline User’s Guide.
10 Select a device to connect to your machine
11 Connect your computer
12 Alternative wireless setup
13 Print or scan using your mobile device YourmobiledevicemustbeconnectedtothesamewirelessnetworkasyourBrothermachine.
D0141W001-00
PuttheinstallationdiscintoyourCD/DVDdrive,ordownloadtheFullDriver&SoftwarePackageat:
ForWindows®:support.brother.com/windowsForMac:support.brother.com/mac
Ifyouareusingarecentlyreleasedoperatingsystemonyourcomputer,visittheabovewebsitesforupdateddriverandsoftwareinformation.
Follow the on-screen instructions and prompts.
ForWindows®:IftheBrotherscreendoesnotappearautomatically,gotoComputer(My Computer/This PC).Double-clicktheCD/DVD-ROMicon,andthendouble-clickstart.exe.
ForMac:Forfulldriverfunctionality,werecommendchoosingtheCUPS driverwhenaddingaprinter.
Ifyoucannotfindthisinformation,askyournetworkadministratororwirelessaccesspoint/routermanufacturer.
Ifsetupisnotsuccessful,restartyourBrothermachineandyourwirelessaccesspoint/router,andrepeat 12 .
FindyourSSID(NetworkName)andNetworkKey(Password)onyourwirelessaccesspoint/routerandwritetheminthetableprovidedbelow. SelecttheSSID(NetworkName)for
youraccesspoint/routerandentertheNetworkKey(Password).Formoreinformation,seeEnter Text on Your Brother MachineintheOnline User’s Guide.
Whenthewirelesssetupissuccessful,theLCDdisplays[Connected].
Goto 11 toinstallsoftware.
Goto 13 toinstallapps.
SSID (Network Name)
Network Key (Password)
Computer Mobile Device
Goto 11 andfollowtheinstructions. Goto 12 andfollowtheinstructions.
For Computer
For Mobile Device
Can’t Connect? Check the following:
Brotherregularlyupdatesfirmwaretoaddfeaturesandapplybugfixes.Tocheckforthelatestfirmware,visitsupport.brother.com/up4.
Evenifyoudonothaveawirelessaccesspoint/router,youcanconnectyourdeviceandyourmachinedirectly.Foradditionalwirelessnetworksupport,gotosupport.brother.com/wireless-support.
Wirelessnetwork
USBconnection
Restartyourwirelessaccesspoint/router(ifpossible). Ifstillnotsuccessful,goto 12 .
Disconnectthecable. Ifstillnotsuccessful,visitsupport.brother.comforFAQsandTroubleshooting.
Restartyourmachineandcomputer,andthengoto 11 .
AdditionalWirelessSupport:support.brother.com/wireless-support
Download
SSID:XXXXXXXNetworkkey:XXXX
Finished
AirPrintisavailableforallsupportediOSdevicesincludingiPhone,iPad,andiPodtouch.YoudonotneedtodownloadanysoftwaretouseAirPrint.Formoreinformation,seetheOnline User’s Guide.
DownloadandinstalltheMopria®PrintServiceappfromGooglePlay™usingyourAndroid™device.
DownloadandinstallourfreeapplicationBrother iPrint&Scanfromamobileapplicationstore,suchastheAppStore,GooglePlay™,orMicrosoft®Storeusingyourmobiledevice.
1. Gotoyourmachine,andpressWiFionthepanel.PressOKtoselect[Setup Wizard].The[Enable WLAN?]messageappearsontheLCD.
2. PressctoselectYes.
BrotherSupportCenterisamobileappthatprovidesthelatestsupportinformationforyourBrotherproduct.VisittheAppStoreorGooglePlay™todownload.
Optional appsYoucanprintfromandscantoyourmobiledeviceusingvariousapps.Forinstructions,seetheOnline User’s Guide.
ForUSBConnection:Locatethecorrectportinsidethemachineasshown.











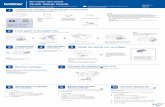
![Reference Guide MFC-J6947DW MFC-J6945DW MFC-J6545DW · MFC-J6545DW MFC-J6945DW MFC-J6947DW ... [Message from Brother] and [Firmware Auto Check] are set to [On]. (Internet connection](https://static.fdocuments.in/doc/165x107/5fe53fa6fe9ed37e6d21c94e/reference-guide-mfc-j6947dw-mfc-j6945dw-mfc-j6545dw-mfc-j6545dw-mfc-j6945dw-mfc-j6947dw.jpg)