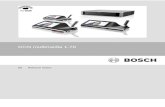DCN-NG Download and License Tool...The Bosch Download and License Tool software can be found on the...
Transcript of DCN-NG Download and License Tool...The Bosch Download and License Tool software can be found on the...
DCN-NG Download and License Tool Table of Contents | en 3
Bosch Security Systems B.V. Software Manual SWM_DLT_V4.0 | V1.0 | 2011.10
Table of Contents
1 General introduction 4
2 User interface 52.1 Title bar 52.2 Menu File 52.3 Menu tools and icon bar 62.4 Menu Help 62.5 Content pane 62.6 Status bar 7
3 Installation of the software 83.1 Installing the software 83.1.1 Typical installation 103.1.2 Custom Installation 123.1.3 Complete Installation 143.2 Change, repair or remove the installation 153.2.1 Change installation 173.2.2 Repair installation 193.2.3 Remove installation 20
4 Configuration and operation 224.1 Setup the connection (options) 234.2 Download CCU 244.3 Download Optical Devices 264.4 Download Wireless Units 284.4.1 Download key to CCU 294.4.2 Download key and firmware to WDU 294.5 Download Concentus Font 314.5.1 Download fonts to the Concentus units 334.6 Languages 354.7 Enter License Key 374.8 Preset External Contact 394.9 Preset Individual Channels 40
4 en | General introduction DCN-NG Download and License Tool
SWM_DLT_V4.0 | V1.0 | 2011.10 Software Manual Bosch Security Systems B.V.
1 General introductionVersion 4.0, 2011-10-04The Bosch Download and License Tool is used to download:– Software to Central Control Units.– The license key to the Central Control Units.– Software to devices which are connected to the optical network:
– Wireless Access Point, Audio Expanders, Cobranet Interfaces and Integrus Transmitters.
– Software and encryption key to wireless delegate units (WDU).– Encryption key to the Central Control Units (for the WAP).– Fonts to the Concentus units with graphical displays.– Settings of selected active languages of a Central Control Unit.– Settings of the external contact.– Individual channel configuration.
Operating systemsThe Bosch Download and License Tool can be used on Windows 7 Home Premium (32 and 64 bits) or above or Windows Vista Home Premium (32 or 64 bits) or above. All with the latest service packs and updates.
CopyrightCopyright (c) 2011 Robert Bosch GmbH. All rights reserved.No part of this document may be reproduced or transmitted in any form by any means, electronic, mechanical, photocopying, recording or otherwise, without the prior written permission of the publisher. For information on getting permission for reprints and excerpts, contact Bosch Security Systems B.V.
NOTICE! The Bosch Download and License Tool can be used from DCN system version 4.0 onwards.
DCN-NG Download and License Tool User interface | en 5
Bosch Security Systems B.V. Software Manual SWM_DLT_V4.0 | V1.0 | 2011.10
2 User interfaceThe Bosch Download and License Tool is a Microsoft .Net based application. The user interface contains of a title bar, a status bar, a content pane a menu bar and icon bar (to select the different download functions).
2.1 Title barThe title bar consist of the DCN product logo, name and three buttons:– Minimise window.– Maximise window.– Close (x). Exits the application.
2.2 Menu FileThe menu File has the following option:
1 Section 2.1 Title bar2 Section 2.2 Menu File3 Section 2.3 Menu tools and icon bar4 Section 2.4 Menu Help5 Section 2.5 Content pane6 Section 2.6 Status bar
NOTICE! The close button is disabled when one of the menu tools or icon bar items is selected/activated.
Exit (Alt + F4) Exits the application.
6 en | User interface DCN-NG Download and License Tool
SWM_DLT_V4.0 | V1.0 | 2011.10 Software Manual Bosch Security Systems B.V.
2.3 Menu tools and icon barThe menu tools and icon bar represents both the same functionality and are divided into the following options:
2.4 Menu HelpDisplays the help file (search, contents or index tab) and the about dialog.
2.5 Content paneDisplays the download process. The content pane is empty at startup of the software and when no download process is active.
Download CCU Download software to the Central Control Unit (CCU).Refer to Section 4.2 Download CCU
Download Optical Devices Download the optical devices connected to the CCU.Refer to Section 4.3 Download Optical Devices.
Download Wireless Units Download software and encryption key to the wireless delegate units and set the CCU encryption key.Refer to Section 4.4 Download Wireless Units.
Download Concentus Font Download the system font to units with a graphical display connected to the CCU.Refer to Section 4.5 Download Concentus Font.
Languages Shows the language selection dialog to set the system languages.Refer to Section 4.6 Languages.
Enter License key Shows the dialog used to enter the license key on the CCU.Refer to Section 4.7 Enter License Key.
External Contact Setting Shows the external contact setting dialog.Refer to Section 4.8 Preset External Contact.
Individual Channels Shows the individual channels assignment dialog.Refer to Section 4.9 Preset Individual Channels.
Options Shows the options dialog.Refer to Section 4.1 Setup the connection (options).
DCN-NG Download and License Tool User interface | en 7
Bosch Security Systems B.V. Software Manual SWM_DLT_V4.0 | V1.0 | 2011.10
2.6 Status barDisplays the connection status to a Central Control Unit by means of an icon and description:
Icon DescriptionThe connection to the CCU is established. Refer to Section 4.1 Setup the connection (options).
No connection with the CCU. The Bosch Download and License Tool is attempting to connect. Refer to Section 4.1 Setup the connection (options).
CAUTION! When a connection is established with the CCU which runs in slave mode, or in single mode, the Bosch Download and License Tool shows the "connection to the CCU is established" icon (since it is online) and will show the text message “Unplug optical network cables before downloading the CCU” in the status bar.
8 en | Installation of the software DCN-NG Download and License Tool
SWM_DLT_V4.0 | V1.0 | 2011.10 Software Manual Bosch Security Systems B.V.
3 Installation of the softwareThese instructions explain how to install the Bosch Download and License Tool onto your PC.
The Bosch Download and License Tool software can be found on the DCN system DVD-ROM which comes with the Bosch Conference Software Suite DCN-SW, DCN-CCU2, DCN-CCUB2, DCN-SWSMV, DCN-MR and INT-TX** products.– Section 3.1 Installing the software– Section 3.2 Change, repair or remove the installation
3.1 Installing the softwareThe Bosch Download and License Tool can be installed on Windows 7 Home Premium (32 and 64 bits) or above or Windows Vista Home Premium (32 or 64 bits) or above. All with the latest service packs and updates.
1. Click the Installation link on the DVD to start the installation process.– The following window appears:
Click Next to continue.
NOTICE! – Use a user account with full Windows administration rights, before starting software
installation.– It is recommended to read the release notes before you continue the installation of the
Bosch Download and License Tool.
DCN-NG Download and License Tool Installation of the software | en 9
Bosch Security Systems B.V. Software Manual SWM_DLT_V4.0 | V1.0 | 2011.10
Select I accept...... and click Next to continue.
The type of setup can be chosen. Make your choice to continue the installation process.– Click Section 3.1.1 Typical installation to start the typical installation.
10 en | Installation of the software DCN-NG Download and License Tool
SWM_DLT_V4.0 | V1.0 | 2011.10 Software Manual Bosch Security Systems B.V.
– Click Section 3.1.2 Custom Installation to start the custom installation.– Click Section 3.1.3 Complete Installation to start the complete installation.
3.1.1 Typical installation
Click Install to continue the typical installation, or Back to return to the type of setup window.The following window appears when the Install button is clicked:
DCN-NG Download and License Tool Installation of the software | en 11
Bosch Security Systems B.V. Software Manual SWM_DLT_V4.0 | V1.0 | 2011.10
After the installation is completed, the following window appears:
Click the Finish button to complete the installation process.
12 en | Installation of the software DCN-NG Download and License Tool
SWM_DLT_V4.0 | V1.0 | 2011.10 Software Manual Bosch Security Systems B.V.
3.1.2 Custom Installation
Click Disk Usage to check the available disks.
Select the disk and click OK to continue.
DCN-NG Download and License Tool Installation of the software | en 13
Bosch Security Systems B.V. Software Manual SWM_DLT_V4.0 | V1.0 | 2011.10
Click Browse... to change the installation folder.
Click OK to continue with the new folder. Click Cancel to keep the previous folder.
14 en | Installation of the software DCN-NG Download and License Tool
SWM_DLT_V4.0 | V1.0 | 2011.10 Software Manual Bosch Security Systems B.V.
3.1.3 Complete Installation
Click Install to continue with the complete installation or, click Back to return to the setup type window.The following window appears when Cancel is clicked:
Click Yes to cancel the installation. Click No to continue the installation process.
DCN-NG Download and License Tool Installation of the software | en 15
Bosch Security Systems B.V. Software Manual SWM_DLT_V4.0 | V1.0 | 2011.10
3.2 Change, repair or remove the installation1. Click the installation link from the DVD to change, repair or remove the installation of the
Bosch Download and License Tool.– The following window appears:
Click Next to continue.
16 en | Installation of the software DCN-NG Download and License Tool
SWM_DLT_V4.0 | V1.0 | 2011.10 Software Manual Bosch Security Systems B.V.
– Click Section 3.2.1 Change installation to change the installation.– Click Section 3.2.2 Repair installation to repair the installation.– Click Section 3.2.3 Remove installation to remove the installation.
DCN-NG Download and License Tool Installation of the software | en 17
Bosch Security Systems B.V. Software Manual SWM_DLT_V4.0 | V1.0 | 2011.10
3.2.1 Change installation
The following window appears when click the Next button:
18 en | Installation of the software DCN-NG Download and License Tool
SWM_DLT_V4.0 | V1.0 | 2011.10 Software Manual Bosch Security Systems B.V.
The following window appears when click the Change button:
The following window appears, after the installation is completed:
Click Finish to complete the installation process.
DCN-NG Download and License Tool Installation of the software | en 19
Bosch Security Systems B.V. Software Manual SWM_DLT_V4.0 | V1.0 | 2011.10
3.2.2 Repair installation
The following window appears when click the Repair button:
The following window appears, after the installation is completed:
20 en | Installation of the software DCN-NG Download and License Tool
SWM_DLT_V4.0 | V1.0 | 2011.10 Software Manual Bosch Security Systems B.V.
Click Finish to complete the installation process.
3.2.3 Remove installation
DCN-NG Download and License Tool Installation of the software | en 21
Bosch Security Systems B.V. Software Manual SWM_DLT_V4.0 | V1.0 | 2011.10
The following window appears when the Remove button is clicked.
The following window appears after the de-installation is completed.
Click Finish to complete the de-installation process.
22 en | Configuration and operation DCN-NG Download and License Tool
SWM_DLT_V4.0 | V1.0 | 2011.10 Software Manual Bosch Security Systems B.V.
4 Configuration and operationThese instructions explain how to configure and operate the Bosch Download and License Tool.
The menu Tools and Icon bar are both used to:
1 Section 4.1 Setup the connection (options)
2 Section 4.2 Download CCU
3 Section 4.3 Download Optical Devices
4 Section 4.4 Download Wireless Units
5 Section 4.5 Download Concentus Font
6 Section 4.6 Languages
7 Section 4.7 Enter License Key
8 Section 4.8 Preset External Contact
9 Section 4.9 Preset Individual Channels
DCN-NG Download and License Tool Configuration and operation | en 23
Bosch Security Systems B.V. Software Manual SWM_DLT_V4.0 | V1.0 | 2011.10
4.1 Setup the connection (options)Firstly the connection with the Central Control Unit (CCU) must be configured:1. Connect the CCU to the PC.2. Start the Bosch Download and License Tool application.3. Select Tools -> Options from the menu bar or click the Options button in the icon bar as
shown:
The following window appears:
4. Enter the valid IP address of the CCU or hostname.5. Click OK to accept the settings and to establish the connection between the PC and
CCU. Or, click Cancel to discard the changes and keep the previous settings.– Refer to Section 2.6 Status bar for connection status.
24 en | Configuration and operation DCN-NG Download and License Tool
SWM_DLT_V4.0 | V1.0 | 2011.10 Software Manual Bosch Security Systems B.V.
4.2 Download CCU
Proceed as follows to download software into the CCU:1. Select Tools -> Download CCU from the menu bar or click the button as shown:
– All menu items, icons and close buttons become disabled.
The Download CCU process starts. The following window shows the progress:
CAUTION! When a connection is established with the CCU which runs in slave mode, or in single mode, the Bosch Download and License Tool shows the "connection to the CCU is established" icon (since it is online) and will show the text message “Unplug optical network cables before downloading the CCU” in the status bar. Refer to Section 2.6 Status bar.
NOTICE! The Download CCU function is enabled when the following 4 conditions are met:– The CCU is of the type DCN-CCU2 or DCN-CCUB2, and:– The connection to the CCU is established (refer to Section 2.6 Status bar), and:– The CCU is not in use by another application, and:– No other function of the Bosch Download and License Tool is in progress.
DCN-NG Download and License Tool Configuration and operation | en 25
Bosch Security Systems B.V. Software Manual SWM_DLT_V4.0 | V1.0 | 2011.10
When the download process is completed without errors, the following window appears:
2. Click OK to complete and exit the Download CCU process.
26 en | Configuration and operation DCN-NG Download and License Tool
SWM_DLT_V4.0 | V1.0 | 2011.10 Software Manual Bosch Security Systems B.V.
4.3 Download Optical Devices
Proceed as follows to download the optical devices connected to the CCU:1. Select Tools -> Download Optical Devices from the menu bar or click the button as
shown:– The Bosch Download and License Tool prepares the download by browsing the
network for downloadable optical devices.
If no downloadable device is found, the following window appears:
1. Click OK to complete and exit the Download Optical Devices process.
NOTICE! The Download Optical Devices function is enabled when:– The CCU is of the type DCN-CCU2, and:– The CCU is not in slave mode, and:– The connection to the CCU is established (refer to Section 2.6 Status bar), and:– The CCU is not in use by another application, and:– No other function of the Bosch Download and License Tool is in progress.
DCN-NG Download and License Tool Configuration and operation | en 27
Bosch Security Systems B.V. Software Manual SWM_DLT_V4.0 | V1.0 | 2011.10
Optical devices availableThe following window shows the progress when downloadable optical devices are available:
All menu items, icons and close buttons become disabled.All downloadable optical devices are sequentially downloaded. For reference purpose the serial number of the optical device is shown during downloading.When the download is completed without errors, the following window appears:
1. Click OK to complete and exit the Download Optical Devices process.
28 en | Configuration and operation DCN-NG Download and License Tool
SWM_DLT_V4.0 | V1.0 | 2011.10 Software Manual Bosch Security Systems B.V.
4.4 Download Wireless UnitsThe Download Wireless Units option can be used to download the encryption key (and software to the connected wireless unit) to both the connected CCU or wireless unit.
1. Select Tools -> Download Wireless Units from the menu bar or click the button as shown:
The following window appears:
You have three options:– Download key to CCU. Refer to Section 4.4.1 Download key to CCU.– Download key and firmware to WDU. Refer to Section 4.4.2 Download key and firmware
to WDU.– Cancel. Click the cancel button to return to the main screen without downloading.
NOTICE! The Download Wireless Units function is enabled when:– The connection to the wireless unit (WDU) is established, or:– The CCU is of the type DCN-CCU2, and:– The CCU is not in slave mode, and:– The connection to the CCU is established (refer to Section 2.6 Status bar), and:– The CCU is not in use by another application, and:– No other function of the Bosch Download and License Tool is in progress.
DCN-NG Download and License Tool Configuration and operation | en 29
Bosch Security Systems B.V. Software Manual SWM_DLT_V4.0 | V1.0 | 2011.10
4.4.1 Download key to CCU
Proceed as follows to download the encryption key to the CCU:1. Connect the CCU (only a DCN-CCU2 or DCN-CCUB2) to the PC. Refer to
Section 4.1 Setup the connection (options) and Section 2.6 Status bar.2. Switch on the CCU.3. Enter the encryption key (between 0 and 32 characters) in the key text box.4. Click the Download key to CCU button:
– The download process starts and the following window appears if the CCU encryption key is successfully set without errors:
5. Click OK to complete and exit the Download key to CCU process.
4.4.2 Download key and firmware to WDU
This option can only be used with the DCN tool DCN-UPTK (upgrade tool kit) connected. The DCN-UPTK is an USB plug-and-play tool which does not require separate installation instructions.
Proceed as follows to download the firmware and encryption key to the wireless unit:1. Connect the wireless unit to the DCN-UPTK.2. Connect the DCN-UPTK to the PC.3. Switch on the wireless unit.
NOTICE! If no connection with the CCU is established, the Download key to CCU button/function is disabled. Refer to Section 4.1 Setup the connection (options).
30 en | Configuration and operation DCN-NG Download and License Tool
SWM_DLT_V4.0 | V1.0 | 2011.10 Software Manual Bosch Security Systems B.V.
4. Enter the encryption key (between 0 and 32 characters) in the key text box.5. Click the Download key and firmware to WDU button:
– The download process starts and the following window shows the Download key and firmware to WDU progress:
All menu items, icons and close buttons become disabled.If the download is completed without errors, the following window appears:
6. Click OK to complete and exit the Download key and firmware to WDU process.
NOTICE! If no connection with the WDU is established, the Download key and firmware to WDU button/function is disabled. Check the connections and connected units.
DCN-NG Download and License Tool Configuration and operation | en 31
Bosch Security Systems B.V. Software Manual SWM_DLT_V4.0 | V1.0 | 2011.10
4.5 Download Concentus FontIf a non Latin character/font language was selected during the Download CCU, the fonts must be downloaded to the Concentus units.The following languages have non Latin fonts:– Japanese– Czech– Russian– Chinese (simplified)– Chinese (traditional)– Lithuanian– Slovenian– Polish– Slovak– RomanianThe Bosch Download and License Tool uses the default system font as the font which is downloaded to the Concentus units. To change the system font:
Non Unicode settings for Windows Vista:1. Select Control Panel -> Change keyboard or other input methods and click the tab
Administrative.
Regional and Languages Options.1. Click Change system locale...2. Select the required language and click OK to confirm the changes.
32 en | Configuration and operation DCN-NG Download and License Tool
SWM_DLT_V4.0 | V1.0 | 2011.10 Software Manual Bosch Security Systems B.V.
Non Unicode settings for Windows XP:1. Select Control Panel -> Regional and Languages Options and click the tab Advanced.
Regional and Languages Options.1. Select the language which matches the language selected during the download of the
CCU under Language for non Unicode programs.2. Click OK to activate the changes.3. Refer to following Section 4.5.1 Download fonts to the Concentus units to continue the
download process.
DCN-NG Download and License Tool Configuration and operation | en 33
Bosch Security Systems B.V. Software Manual SWM_DLT_V4.0 | V1.0 | 2011.10
4.5.1 Download fonts to the Concentus units
1. Select Tools -> Download Concentus Font from the menu bar or click the button as shown:
The download process starts and the following window shows the download progress:
NOTICE! The Download Concentus Font function is enabled when:– The connection to one or more Concentus units is established, or:– The CCU is of the type DCN-CCU2 or DCN-CCUB2, and:– The CCU is not in slave mode, and:– The connection to the CCU is established (refer to Section 2.6 Status bar), and:– The CCU is not in use by another application, and:– No other function of the Bosch Download and License Tool is in progress.
NOTICE! The CCU with the required Concentus display languages must be downloaded before the Concentus fonts are downloaded. Refer to Section 4.6 Languages.
34 en | Configuration and operation DCN-NG Download and License Tool
SWM_DLT_V4.0 | V1.0 | 2011.10 Software Manual Bosch Security Systems B.V.
All menu items, icons and close buttons become disabled.If the download is completed without errors, the following window appears:
2. Click OK to complete and exit the download process.
DCN-NG Download and License Tool Configuration and operation | en 35
Bosch Security Systems B.V. Software Manual SWM_DLT_V4.0 | V1.0 | 2011.10
4.6 LanguagesThe Language option is used to set or update the required languages to the connected CCU.
1. Select Tools -> Languages from the menu bar or click the button as shown:
The following window appears:
NOTICE! The Language function is enabled when:– The CCU is of the type DCN-CCU2 or DCN-CCUB2, and:– The CCU is not in slave mode, and:– The connection to the CCU is established (refer to Section 2.6 Status bar), and:– The CCU is not in use by another application, and:– No other function of the Bosch Download and License Tool is in progress.
36 en | Configuration and operation DCN-NG Download and License Tool
SWM_DLT_V4.0 | V1.0 | 2011.10 Software Manual Bosch Security Systems B.V.
2. Default the German, French, Italian, Spanish and Dutch languages are selected and set. Or, languages which are already set on the CCU are selected.
3. Deselect and select the new required languages (always/maximum 5) and click OK. Or, click Cancel to return to the main window without new languages set.
As soon the download is completed without errors, the following window appears:
4. Click OK to complete and exit the download Languages to CCU process.
NOTICE! The English language is default selected and cannot be deselected. Due to memory size of some fonts, the following languages cannot be combined:Japanese, Czech, Russian, Chinese (simplified), Chinese (traditional), Lithuanian, Slovenian, Polish, Slovak, Romanian.
DCN-NG Download and License Tool Configuration and operation | en 37
Bosch Security Systems B.V. Software Manual SWM_DLT_V4.0 | V1.0 | 2011.10
4.7 Enter License KeyThe Enter License Key function is used to license the CCU in combination with PC control and open interface.
The license key can be purchased at your local Bosch representative.
1. Select Tools -> Enter License Key from the menu bar or click the button as shown:
The following window appears:
NOTICE! The Enter License Key function is enabled when:– The CCU is of the type DCN-CCU2 or DCN-CCUB2, and:– The CCU is not in slave mode, and:– The connection to the CCU is established (refer to Section 2.6 Status bar), and:– The CCU is not in use by another application, and:– No other function of the Bosch Download and License Tool is in progress.
38 en | Configuration and operation DCN-NG Download and License Tool
SWM_DLT_V4.0 | V1.0 | 2011.10 Software Manual Bosch Security Systems B.V.
2. Click Cancel to terminate Enter the license Key. Or:3. Enter the valid license key (only hexadecimal characters are allowed (A-F and 0-9)) for
your system/CCU and click OK. Or:4. Click the erase button to erase the existing license key of your system/CCU and click OK.
If the license key is incorrect/not accepted, the following message appears:
1. Click OK to return to the enter license key window and enter the correct license key.
If the correct license key has been entered, the following message appears:
2. Click OK to complete and exit the license process.
If the license key has been erased, the following message appears:
1. Click OK to complete and exit the license key erase process.
NOTICE! If a license key is already available in the CCU, it is displayed in the text fields. Otherwise the text fields are empty.
DCN-NG Download and License Tool Configuration and operation | en 39
Bosch Security Systems B.V. Software Manual SWM_DLT_V4.0 | V1.0 | 2011.10
4.8 Preset External ContactThe Preset External Contact function is to define the behavior of the external contact of the Concentus and Flush voting panels. Refer to the DCN Installation and Operation manual how to connect the external contact.
1. Select Tools -> Preset External Contact from the menu bar or click the button as shown:
The following window appears:
NOTICE! The license key in the CCU must contain at least DCN-SWSMV, DCN-SW or LBB 4185 before the External Contact can be preset.
NOTICE! The Preset External Contact function is enabled when:– The CCU is of the type DCN-CCU2 or DCN-CCUB2, and:– The CCU is not in slave mode, and:– The license for system installation is present, and:– The connection to the CCU is established (refer to Section 2.6 Status bar), and:– The CCU is not in use by another application, and:– No other function of the Bosch Download and License Tool is in progress.
40 en | Configuration and operation DCN-NG Download and License Tool
SWM_DLT_V4.0 | V1.0 | 2011.10 Software Manual Bosch Security Systems B.V.
2. Select the desired External contact setting and click OK to confirm. Or, click the Cancel button to ignore the setting and exit.
External contact function:– Disabled: The external contact has no function.– Present: The external contact replaces the present button which is voting button 1 on
the Concentus unit or Voting panels.– Fraud: The external contact must be activated simultaneously with the present and
voting buttons.
4.9 Preset Individual ChannelsThe Preset Individual Channels function is to route the individual delegate microphone to an audio channel. These individual channels can only be received by audio expanders or Cobranet devices. Channel selectors and Integrus receivers block the channels. A typical application for individual channels is to individual record a select number of microphones in a courtroom environment.
NOTICE! The current CCU external contact setting is displayed/selected.The buttons/functions are disabled when no connection with the CCU is established. Refer to Section 4.1 Setup the connection (options).
NOTICE! The Preset Individual Channels function is enabled when:– The CCU is of the type DCN-CCU2, and:– The CCU is not in slave mode, and:– The license for system installation is present, and:– The license for individual channels is set, and– The connection to the CCU is established (refer to Section 2.6 Status bar), and:– The CCU is not in use by another application, and:– No other function of the Bosch Download and License Tool is in progress.
DCN-NG Download and License Tool Configuration and operation | en 41
Bosch Security Systems B.V. Software Manual SWM_DLT_V4.0 | V1.0 | 2011.10
1. Select Tools -> Preset Individual Channels from the menu bar or click the button as shown:
The following window appears if individual channels are present:
NOTICE! – When the CCU is part of a Multi CCU ring the audio cannot be routed to an audio
expander or a Cobranet device.– The license key in the CCU must contain at least DCN-SWIND before the Individual
Channels can be preset.– The individual channels cannot be used in combination with the LBB 4190 range
software.– When the number of individual channels equals 26, the setup menu in the interpreter
desk is not available.
42 en | Configuration and operation DCN-NG Download and License Tool
SWM_DLT_V4.0 | V1.0 | 2011.10 Software Manual Bosch Security Systems B.V.
The individual channels are sharing channels with interpretation contribution channels.
Before individual channels can be routed, the number of individual channels have to be defined.2. Select the desired Number of individual channels by keying-in a number or using the
spin buttons:
DCN-NG Download and License Tool Configuration and operation | en 43
Bosch Security Systems B.V. Software Manual SWM_DLT_V4.0 | V1.0 | 2011.10
The individual channels start at channel number 26, the next will be 25, 24, 23, etc.3. Select a unit in the left column and a channel in the right column to assign the unit to an
individual channel.
4. Decide whether the unit must contribute it’s signal to the floor channel. You might not want to route the audio to the floor in case the need for audio distortion/vocoder is required (witness protection often needs unrecognizable audio). In this case the audio is routed to an output of an expander using an individual channel, than distorted/vocoded by an external audio processing device and than routed to the floor via the audio input of the CCU, expander or Cobranet interface.
5. Click OK to apply the settings to the CCU/system. Or, click the Cancel button to ignore the settings and exit.– The following window appears if the individual channels are correctly set:
6. Click OK to complete and exit the Preset Individual Channels process.
NOTICE! A unit selected in the left column will lit all its LEDs (for identification purposes) until it is assigned to an channel.