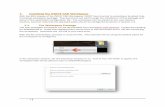DCL Time Controller WTDCL...WTDCL Operations Manual 3 of 24 5/5/2011 All schedules (both DCL and...
Transcript of DCL Time Controller WTDCL...WTDCL Operations Manual 3 of 24 5/5/2011 All schedules (both DCL and...

Universal Lighting Technologies is a subsidiary of PanasonicElectric Works Co., Ltd., a member of the Panasonic Group
WTDCLDCL Time Controller

WTDCL Operations Manual
1 of 24 5/5/2011
1. Introduction. ................................................................................................................................................ 2 2. Installation & Front Panel Controls....................................................................................................... 3
2.1. WTDCL Installation............................................................................................................................ 3 2.2. Front Panel Controls. ........................................................................................................................ 4
2.2.2. Screen Change. .......................................................................................................................... 5 2.2.3. Output Contact Overrides........................................................................................................ 5 2.2.4. Day Schedule Overrides. ......................................................................................................... 5 2.2.5. Scene Overrides. ........................................................................................................................ 5 2.2.6. Control Inputs. ............................................................................................................................ 5 2.2.7. Other Buttons.............................................................................................................................. 6
2.3. Programming Worksheet. ................................................................................................................ 6 3. Programming. ............................................................................................................................................. 9
3.1. Setting the Date, Time and Enabling/Setting Standard/Daylight Savings Time Transitions ....................................................................................................................................................... 9
A. Setting the Date .............................................................................................................................. 9 B. Setting the Time ............................................................................................................................. 9 C. Enabling/Setting Standard/Daylight Savings Time Transitions ...................................... 10
3.2. Defining Scenes. .............................................................................................................................. 11 3.3. Creating Day and Holiday Schedules. ........................................................................................ 11 3.4. Creating the Week Schedule......................................................................................................... 13 3.5. Output Contacts. .............................................................................................................................. 13 3.6. Setting Advance Holiday Dates.................................................................................................... 14 3.7. Previewing Day Schedules............................................................................................................ 15 3.8. Addressing Circuit Control Modules (CCMs). .......................................................................... 15
A. LP12DCLUNV-xx Node assignment. ....................................................................................... 16 B. Individual CCM Node assignment. .......................................................................................... 17
3.9. Assigning Nodes to Zones ............................................................................................................ 18 3.10. Review/Reset................................................................................................................................. 18
A. Review/Reset a Scene. ............................................................................................................... 18 B. To Review/Reset a Day Schedule. ........................................................................................... 19 C. To Review/Reset the Week Schedule. .................................................................................... 20 D. Review/Reset a Holiday Date. ................................................................................................... 21 E. Review/Reset an Output Contact Schedule.............................................................................. 21 F. Review Unit IDs. ............................................................................................................................... 22 G. Review Node to Zone Assignments........................................................................................ 22 H. Completely reset the WTDCL.................................................................................................... 23
4. Care and Maintenance. ........................................................................................................................... 23 5. Support ....................................................................................................................................................... 23 Appendix 1 ......................................................................................................................................................... 24

WTDCL Operations Manual
2 of 24 5/5/2011
1. Introduction. The WTDCL is a standalone time controller for the DCL/DemandFlex lighting system. It interfaces directly with DCL circuit control modules without any intervening equipment. The WTDCL controller is a wall- or enclosure- mounted device capable of accepting remote switch inputs, such as load-shed commands and schedule-override requests. The WTDCL can be programmed via front panel buttons and 2 line display to schedule the: on, off, and dimming of up to 63 circuits segmented into 4 groups. The programming of these schedules is simplified by arranging the power levels of the 4 groups at any time into 1 of 4 scenes. These scenes can be programmed into 1 of 3 daily schedules similar to the example shown below.
(Note: keep in mind that the brightness axis of this example represents the activity of 1 of the 4 groups that act completely independently of one another.) Seven daily schedules comprise the weekly schedule as shown in the example below.
In addition, a special Holiday Schedule can be created and assigned to holiday dates. Up to 32 holiday dates can be maintained. The WTDCL also has 3 “dry contact” output terminal pairs to schedule on/off switching for non-DCL loads.
Signs, etc are turned on or off at preset times.
10PM 12AM 12AM 3PM 5PM
Store Closed
10AM Store
Closed Store hours
Sign 1 Sign 2
Sign 3
8AM
ON
ON
OON 12PM
Example

WTDCL Operations Manual
3 of 24 5/5/2011
All schedules (both DCL and output contacts) and scenes can be overridden by front panel buttons. The following paragraphs organize the WTDCL’s functionality, arranged by task.
2. Installation & Front Panel Controls.
A typical installation and set-up sequence for the WTDCL is shown below. For each step, the corresponding section of this manual is provided.
Typical installation and commissioning sequence Section
Install WTDCL 2.1
Complete basic settings (time, date, etc.) 3.1
Assign node IDs to DCL circuit control modules [CCMs] 3.8
Assign DCL CCMs to zones 3.9
Define scenes 3.2
Assemble day & Holiday Schedules for the DCL output 3.3
Assemble day & Holiday Schedules for the output contacts 3.5
Create the Week Schedule 3.4
Assign holiday dates 3.6
A programming worksheet is useful to assist in planning the commissioning phase of a project. An example of a programming worksheet is provided at the end of this section.
2.1. WTDCL Installation.
Detailed installation and wiring instructions for the WTDCL21 and WTDCL51 controls are provided in the WTDCL Application and Performance Specification.
Caution: These devices must be installed by licensed electricians and in compliance with all applicable electrical codes. Failure to do so may result in destruction of the device, and could lead to serious injury, death or property damage, including fire.

WTDCL Operations Manual
4 of 24 5/5/2011
Connections to the WTDCL are listed in the table below:
Name Connection Type Description
Input Power 2-Position terminal block 24VAC 60Hz Class 2 Only. Recommended 40VA capacity. Note (WTDCL51 has an integral class 2 transformer.
DCL Bus RJ45 receptacle Data bus serving DCL circuit control modules [CCMs]
Control Input #1 2-Position terminal block External momentary contact closure
Control Input #2 2-Position terminal block External maintained contact closure
Output Contacts
#1, #2 & #3
3, 2-Position terminal blocks
Internal contact closures may be used to power external loads. Only class 2 circuits with a maximum voltage rating of 24VAC and load ratings of 24VA per contact may be connected. See WTDCL Application and Performance Specifications for more detail
2.2. Front Panel Controls.
The front panel of WTDCL is shown below.
Front panel controls may be used to turn the system on and off; to issue various overrides and to perform all programming operations. The ON/OFF functions and various overrides are described below. Detailed programming functions are described in section 3.

WTDCL Operations Manual
5 of 24 5/5/2011
2.2.1. ON/OFF Functions and the Mode LED.
DESIRED FUNCTION ACTION NOTES
Turn-OFF Press & hold ON & ENTER for 4 seconds CAUTION: This will cause all attached lighting to turn OFF!
Turn-ON Press ON Will resume scheduled or full-power operation depending on prior state
Full-Power Operation Press & hold ON for 2 seconds Toggles between scheduled and full-power operation
Scheduled Operation Press & hold ON for 2 seconds Toggles between scheduled and full-power operation
During Scheduled Operation the Mode LED will be green. During Full-Power Operation the Mode LED will be red. During any of the Day Schedule, Scene or Control Input overrides (see sections 2.2.4, 2.2.5 and 2.2.6 below) the Mode LED will be amber.
2.2.2. Screen Change. The screen change button can be used to select one of three displays for the LCD screen. During normal operation, the LCD displays the date, the time, the current day-Schedule and the current (scheduled) scene selection. Pressing the Screen Change button once causes the LCD screen to display details of the current scene. Specifically, it displays the dimming level for each of the four DCL zones. Pressing the Screen Change button again causes the LCD screen to display the aggregate power level of the DCL system.
2.2.3. Output Contact Overrides.
There is one LED and one button for each output contact. The LED indicates the state of the contact: when the contact is closed the LED is illuminated. Pressing the button will override the contact state to closed (lit LED) or open (dark LED). Normal scheduled operation will resume on the next scheduled state change.
2.2.4. Day Schedule Overrides.
Any one of the three Day Schedules (Schedule 1, Schedule 2 & Schedule 3) can be selected to override normal scheduled operation. For example, during a period when normal operation calls for Schedule #1, Schedule #2 can be called by pressing the Day Schedule 2 button. When this is done, the second line of the LCD will flash *SCHED 2, indicting a schedule 2 override state. Pressing the Day Schedule 2 button again will cause a return to normal scheduled operation.
2.2.5. Scene Overrides.
Any one of the four scenes (Normal Scene. Scene 1, Scene 2 & Scene 3) can be selected to override normal scheduled operation. For example, if normal operation calls for the Normal Scene to be active, Scene #1 can be called by pressing the Scene 1 button. When this is done, the second line of the LCD will flash *SCENE 1*, indicting a Scene 1override state. Pressing the Scene 1 button again will cause a return to normal scheduled operation.
2.2.6. Control Inputs. External switches may be connected to the Control Input terminals to provide remote override capabilities.
Control Input #1 uses an external, momentary contact. When a momentary closure of this contact is sensed the controller will implement a Scene 1 override for a duration of one hour. When the Control Input #1 override is in effect, the second line of the LCD display will flash *EX. SWITCH 1*. At the conclusion of one hour (or upon sensing a second momentary closure) normal scheduled operation will resume. Control Input #1 is usually used in conjunction with the blink warning function; see section 3.3 for more details on this.
Control Input #2 uses an external, maintained contact. When a closure of this contact is sensed the controller will implement an indefinite Scene 3 override. When the Control Input #2 override is in effect, the second line of the LCD

WTDCL Operations Manual
6 of 24 5/5/2011
display will flash *EX. SWITCH 2*. A return to normal scheduled operation will occur when the external switch opens. One possible use of Control Input #2 is for implementation of a demand response override.
2.2.7. Other Buttons.
Setup, Back, Enter and the directional control button are used for programming the various functions of the WTDCL. Their use is described in section 3.
2.3. Programming Worksheet. It is helpful to plan the details of a commissioning project prior to starting the actual programming sequences. Copies of the following tables can be used to guide this process.

WTDCL Operations Manual
7 of 24 5/5/2011
Zone
Leve
lZo
neLe
vel
Zone
Leve
lZo
neLe
vel
1 %
2 %
1 %
2 %
3 %
4 %
3 %
4 %
Zone
Leve
lZo
neLe
vel
Zone
Leve
lZo
neLe
vel
1 %
2 %
1 %
2 %
3 %
4 %
3 %
4 %
Leve
l is p
erce
ntag
e of
full p
ower
and
is ty
pica
lly b
etw
een
50%
- 10
0%
Star
tTi
me
End
Tim
eSc
ene
[N, 1
, 2, 3
or O
ff]
Blin
k[Y
es o
r No]
Sta
rtTi
me
End
Tim
eS
cene
[N, 1
, 2, 3
or O
ff]
Blin
k[Y
es o
r No]
12:0
0AM
12:0
0AM
12:0
0AM
12:0
0AM
Star
tTi
me
End
Tim
eSc
ene
[N, 1
, 2, 3
or O
ff]
Blin
k[Y
es o
r No]
Sta
rtTi
me
End
Tim
eS
cene
[N, 1
, 2, 3
or O
ff]
Blin
k[Y
es o
r No]
12:0
0AM
12:0
0AM
12:0
0AM
12:0
0AM
Day
SC
HD
[1, 2
, or 3
]Ho
liday
[ 01
to 3
2]Da
te[d
d-M
MM
]H
olid
ay[ 0
1 to
32]
Date
[dd-
MM
M]
Mod
ule
[ 01
to 6
3]
Zone
[1, 2
, 3, 4
or
None
]
Mon
day
Tues
day
Wed
nesd
ayTh
ursd
ayFr
iday
Sat
urda
yS
unda
y
WTD
CL
PRO
GR
AM
MIN
G W
OR
KSH
EET
DC
L O
UTP
UT
2. S
cene
Set
tings
Norm
alSc
ene
1 (O
verr
ide
Scen
e)
Sce
ne 2
Sce
ne 3
(DR
Sce
ne)
3. D
ay S
ched
ule
6. H
olid
ay S
ched
ule
Dat
es9.
Zon
e As
sign
men
ts
Holiday
4. W
eek
Sch
edul
e
Schedule 1 Schedule 3
Schedule 2

WTDCL Operations Manual
8 of 24 5/5/2011
Star
tTi
me
End
Tim
eSt
ate
[On
or O
ff]
Star
tTi
me
End
Tim
eSt
ate
[On
or O
ff]
Star
tTi
me
End
Tim
e12
:00A
M12
:00A
M12
:00A
M
Star
tTi
me
End
Tim
eSt
ate
[On
or O
ff]
Star
tTi
me
End
Tim
eSt
ate
[On
or O
ff]
Star
tTi
me
End
Tim
e12
:00A
M12
:00A
M12
:00A
M
Star
tTi
me
End
Tim
eSt
ate
[On
or O
ff]
Star
tTi
me
End
Tim
eSt
ate
[On
or O
ff]
Star
tTi
me
End
Tim
e12
:00A
M12
:00A
M12
:00A
M
Star
tTi
me
End
Tim
eSt
ate
[On
or O
ff]
Star
tTi
me
End
Tim
eSt
ate
[On
or O
ff]
Star
tTi
me
End
Tim
e12
:00A
M12
:00A
M12
:00A
M
Cont
act 3
Cont
act 1
Cont
act 3
Schedule 2
OU
TPU
T C
ON
TAC
TS
WTD
CL
PRO
GR
AM
MIN
G W
OR
KSH
EET
Con
tact
2
Con
tact
2Co
ntac
t 3
Schedule 3
Cont
act 1
Holiday
Con
tact
1Co
ntac
t 2
5. O
utpu
t Con
tact
s
Schedule 1C
onta
ct 1
Cont
act 2
Cont
act 3

WTDCL Operations Manual
9 of 24 5/5/2011
3. Programming. Appendix 1 is a Menu Tree which shows the programming map for the WTDCL. 3.1. Setting the Date, Time and Enabling/Setting Standard/Daylight Savings Time Transitions
A. Setting the Date • Press the SETUP button. The display will be as follows:
with the “1” blinking. • Press the ENTER button. The display will be as follows:
with the “A.” blinking. • Press the ENTER button. The display will be as follows:
where “dd” is the day of the month; ”MMM” is a 3-letter abbreviation for the month; and “yyyy” is the year.
• Press the ENTER button. The day digits will start blinking. • Press the “Up Arrow” or the “Down Arrow” - which cycles through the numbers 01 through the number of days in the
month (next field to the right) – until the desired day number is blinking. • Press the “Right Arrow” button. The month abbreviation will start blinking. • Press the “Up Arrow” or the “Down Arrow” - which cycles through the abbreviations for months of the year – until the
desired month is blinking. (Note: This may have to be done first if the month shown has fewer days in it than the current day of the month. For instance if today is Dec 31st and the month shown is NOV, set the month first, then go back and set the day.)
• Press the “Right Arrow” button. The year digits will start blinking. • Press the “Up Arrow” or the “Down Arrow” - which cycles through 2000 to 2099 – until the desired year is blinking. • Press the ENTER button (or, if a change to one of the entries is desired, press the right or left arrow button until that entry
blinks and reset that entry). The display will be as follows:
for about 2 seconds returning to:
with the “A.” blinking. • Press the SETUP button, then the BACK button, when satisfied to return to the main screen.
B. Setting the Time • Press the SETUP button. The display will be as follows:
with the “1” blinking. • Press the ENTER button. The display will be as follows:
with the “A.” blinking. • Press the “Up Arrow” or the “Down Arrow” - which cycles through A. Current Date; B. Current Time; and C. Time Change
– until B. Current Time is displayed and B. is blinking. • Then press the ENTER button. The display will be as follows:
where “hh” is the hour of the day; “mm” is the minute: and “FM” is AM or PM.
• Press the ENTER button. The hour digits will start blinking.

WTDCL Operations Manual
10 of 24 5/5/2011
• Press the “Up Arrow” or the “Down Arrow” - which cycles through the numbers 01 through 12 – until the desired hour is blinking.
• Press the “Right Arrow” button. The minute digits will start blinking. • Press the “Up Arrow” or the “Down Arrow” - which cycles through the numbers 00 through 59 – until the desired minutes
are blinking. • Press the “Right Arrow” button. AM or PM will start blinking. • Press the “Up Arrow” or the “Down Arrow” - which cycles through AM and PM – until the desired entry is blinking. • Press the ENTER button (or, if a change to one of the entries is desired, press the right or left arrow button until that entry
blinks and reset that entry). The display will be as follows:
for about 2 seconds returning to:
with the “B.” blinking and the new time displayed in the lower left.
• Press the SETUP button, then the BACK button, when satisfied to return to the main screen.
C. Enabling/Setting Standard/Daylight Savings Time Transitions • Press the SETUP button. The display will be as follows:
with the “1” blinking. • Press the ENTER button. The display will be as follows:
with the “A.” blinking. • Press the “Up Arrow” or the “Down Arrow” - which cycles through A. Current Date; B. Current Time; and C. Time Change
– until C. Time Change is displayed and “C.” is blinking. Then press the ENTER button. The display will be as follows:
with the “Yes” blinking. • Press the “Up Arrow” or the “Down Arrow” - which cycles through Yes and No – until the selection desired is blinking. • Press the ENTER button. If No was selected, the display will be as follows:
for about 2 seconds returning to:
with the “C.” blinking. • If Yes was selected, the display will be as follows:
with the “MMM” blinking. • Press the “Up Arrow” or the “Down Arrow” - which cycles “MMM” through 3-letter abbreviations of the months of the year. • Press the ENTER button. The display will be as follows:
with the “XYZ” blinking. • Press the “Up Arrow” or the “Down Arrow” - which cycles “XYZ” through First, Second, Third, Fourth, and Last – until the
desired entry is blinking. • Press the ENTER button. The display will be as follows:
with the “MMM” blinking. • Press the “Up Arrow” or the “Down Arrow” - which cycles “MMM” through 3-letter abbreviations of the months of the year.

WTDCL Operations Manual
11 of 24 5/5/2011
• Press the ENTER button. The display will be as follows:
with the “First” blinking (may be First, Second, Third, Fourth, or Last).
• Press the “Up Arrow” or the “Down Arrow” - which cycles through First, Second, Third, Fourth, and Last – until the desired entry is blinking.
• Press the ENTER button. The display will be as follows:
for about 2 seconds returning to:
with the “C.” blinking. • Press the SETUP button, then the BACK button, when satisfied to return to the main screen.
3.2. Defining Scenes.
Scenes are power levels – set by zone (group of nodes). Schedules are time-based scene recalls. Before lighting schedules can be created, lighting scenes must be defined. • Press the SETUP button. The display will be as follows:
with the “1” blinking. • Press the DOWN button. The display will be as follows:
with the “2” blinking. • Press the ENTER button. The display will be as follows:
with the “1.” blinking. • Press the “Up Arrow” or the “Down Arrow” - which cycles through the Normal Scene; Scene 1; Scene 2; and Scene 3 – until
the desired scene number is blinking. • Press the ENTER button. The display will be as follows:
• Press the ENTER button. The percentage number after “1:” will blink. • Press the “Up Arrow” or the “Down Arrow” - which cycles through the numbers 0% and 34% through 100% – until the
desired power level is blinking. This will set the power broadcast to all nodes within Group 1 when Scene 1 is recalled via a schedule or front panel pushbutton.
• Press the “Right Arrow” to repeat the process for next group or the “Left Arrow” to repeat the process for previous group. • When satisfied with all the power levels for all the groups in a scene, press the ENTER button. The display will be as
follows:
for about 2 seconds returning to:
with the “2” blinking. • Repeat the process until all 4 scenes (or fewer, if fewer scenes are required for scheduling) have been entered. • When done, Press the SETUP button, then the BACK button to return to the main screen.
3.3. Creating Day and Holiday Schedules. Once lighting scenes are programmed, they can be organized into lighting schedules. Schedules are time-based scene recalls affecting all 4 zones (group of nodes). There are 2 types of schedule: Day Schedules (including Holiday Schedule) and the

WTDCL Operations Manual
12 of 24 5/5/2011
Week Schedule. Day Schedules assign scenes to times-of-day. There are 4 Day Schedules available to program: 1, 2, 3, and Holiday. • Press the SETUP button. The display will be as follows:
with the “1” blinking. • Press the DOWN button twice. The display will be as follows:
with the “3” blinking. • Press the ENTER button. The display will be as follows:
with the “1.” blinking. • Press the “Up Arrow” or the “Down Arrow” - which cycles through the Schedule 1; Schedule 2; Schedule 3; and Holiday –
until the number of the schedule desired is blinking. Then press the ENTER button. The display will be as follows:
with the “hh” blinking. (“X” is the selected schedule number.) • Press the “Up Arrow” or the “Down Arrow” - which cycles through the numbers 01 through 12 – until the desired hour to end
the current schedule is blinking. • Press the “Right Arrow”. The display will be as follows:
with the “mm” blinking. • Press the “Up Arrow” or the “Down Arrow” - which cycles through the numbers 00 through 59 – until the desired minute to
end the current schedule is blinking. • Press the “Right Arrow”. The display will be as follows:
with the “AM” blinking. • Press the “Up Arrow” or the “Down Arrow” - which cycles through AM and PM – until the desired entry is blinking. • When satisfied with the end time for the Day Schedule, press the ENTER button. The display will be as follows:
with the “Normal” blinking. • Press the “Up Arrow” or the “Down Arrow” - which cycles through: Off, Normal, Scene 1; Scene 2; and Scene 3 – until the
desired scene is blinking. • Press the ENTER button. The display will be as follows:
with the “No” blinking. • Press the “Up Arrow” or the “Down Arrow” - which cycles through the Yes and No – until the desired selection is blinking. • Press the ENTER button. The display will be as follows:
with the “hh” blinking. (“TIME” is the starting time for this scene “hh:mmFM” is the ending time for this scene. Note: the start time for this scene is automatically filled in with the end time of the previous scene in this schedule.)
• Repeat the previous 8 steps until time 12:00AM is again reached. • Press the ENTER button. The display will be as follows:
for about 2 seconds returning to:
with the “3” blinking.

WTDCL Operations Manual
13 of 24 5/5/2011
• Repeat the previous 11 steps until all desired Day Schedules have been entered. • Press the SETUP button, then the BACK button to return to the main screen.
3.4. Creating the Week Schedule. Once Day Schedules have been programmed, the Week Schedule can be created. The Week Schedule assigns one Day Schedule to each day of the week. • Press the SETUP button. The display will be as follows:
with the “1” blinking. • Press the DOWN button three times. The display will be as follows:
with the “4” blinking. • Press the ENTER button. The display will be as follows:
with the “Monday” blinking. • Press the “Up Arrow” or the “Down Arrow” - which cycles through the days of the week – until the desired scene is blinking. • Press the ENTER button. The display will be as follows:
with the “SCHD 1” (or SCHD 2 or SCHD 3 or Holiday) blinking. • Press the “Up Arrow” or the “Down Arrow” - which cycles through SCHD 1; SCHD 2; SCHD 3 and Holiday – until the preset
Day Schedule desired is selected. (Note: this is not the preferred method for assigning holidays, as it requires a Holiday Schedule to be assigned to a day of the week 6 days or less in advance and reassigned back to its normal Day Schedule not more than 6 days later. A recommended technique is detailed in the following section.)
• Press the ENTER button. The display will be as follows:
for about 2 seconds returning to:
with the “4” blinking. • Repeat the process until each day of the week has a Day Schedule assigned to it. • Press the SETUP button, then the BACK button to return to the main screen.
3.5. Output Contacts. The output contacts are a group of 3 “dry” (unpowered) relay outputs, suitable for turning signs on or off based on a schedule. • Press the SETUP button. The display will be as follows:
with the “1” blinking. • Press the DOWN button 4 times. The display will be as follows:
with the “5” blinking. • Press the ENTER button. The display will be as follows:
with the “1” blinking. • Press the “Up Arrow” or the “Down Arrow” - which cycles through Schedule 1; Schedule 2; Schedule 3; and Holiday – until
the schedule desired is blinking. • Press the ENTER button. The display will be as follows:
with the “1.” blinking, where “SCHEDULE” is the schedule just selected.

WTDCL Operations Manual
14 of 24 5/5/2011
• Press the “Up Arrow” or the “Down Arrow” - which cycles through Contact 1; Contact 2; and Contact 3 – until the number associated of the desired contact is blinking.
• Press the ENTER button. The display will be as follows:
with the “hh” blinking. (SCHED is the schedule number – SCHD 1, SCHD 2, SCHD 3 and HOLIDAY. “hh” is the hour; “mm” is the minute.)
• Press the “Up Arrow” or the “Down Arrow” - which cycles through the hours 01 through 12 – until the desired hour to end the current schedule is blinking.
• Press the “Right Arrow”. The display will be as follows:
with the “mm” blinking. • Press the “Right Arrow” to select AM or PM to end the current schedule. The display will be as follows:
with the “AM” (or PM) blinking. • Press the “Up Arrow” or the “Down Arrow” - which cycles through AM and PM – until the desired entry is blinking. • When satisfied with the end time for this particular period, press the ENTER button. The display will be as follows:
with the “OFF” blinking. (“YY:ZZ:CM” is the time of day for the period to end.)
• Press the “Up Arrow” or the “Down Arrow” - which cycles through the OFF and ON – until the desired state of the contact is blinking.
• Press the ENTER button. The display will be as follows:
with the “hh” blinking. (“SCHED” is the schedule number – SCHD 1, SCHD 2, SCHD 3, and HOLIDAY. Note: the start time – “TIME” - for this scene is automatically filled in with the end time of the previous scene in this schedule.) Repeat the previous steps until time 12:00AM is again reached.
• Press the ENTER button. The display will be as follows:
for about 2 seconds returning to:
with the “5” blinking. • Repeat the process until all output contact schedules have been entered. • When done, Press the SETUP button, then the BACK button to return to the main screen.
3.6. Setting Advance Holiday Dates. This is the preferred method of holiday date assignment, as holidays can be programmed by date rather than day of the week – requiring less diligent maintenance than by the technique described earlier. • Press the SETUP button. The display will be as follows:
with the “1” blinking. • Press the DOWN button 5 times. The display will be as follows:
with the “6” blinking. • Press the ENTER button. The display will be as follows:
with the “Holiday 01” blinking.

WTDCL Operations Manual
15 of 24 5/5/2011
• Press the “Up Arrow” or the “Down Arrow” - which cycles through Holiday 01 through Holiday 32 – until the number of the desired holiday number is blinking.
• Press the ENTER button. The display will be as follows:
with the “00” blinking (where “xx” is the number selected in the previous step; “00” represents the day of the month of the holiday being entered; and “---“ represents the 3-character abbreviation for the month of the holiday being entered).
• Press the “Up Arrow” or the “Down Arrow” - which cycles through the day of the month of the holiday. • Press the “Right Arrow”. The 3 dashes will start blinking. • Press the “Up Arrow” or the “Down Arrow” - which cycles through “---“ and 3-character abbreviations of months of the year –
until the month desired for the holiday is blinking. • Press the ENTER button. The display will be as follows:
for about 2 seconds returning to:
with the “6” blinking. • Repeat the process until all desired holidays have been entered. • When done, Press the SETUP button, then the BACK button to return to the main screen.
3.7. Previewing Day Schedules. The WTDCL has a trial mode which allows a user to preview the effects of a Day Schedule on the actual lighting without waiting for “real time” to elapse. • Press the SETUP button. The display will be as follows:
with the “1” blinking. • Press the DOWN button 6 times. The display will be as follows:
with the “7” blinking. • Press the ENTER button. The display will be as follows:
with the “Schedule 1” blinking. • Press the “Up Arrow” or the “Down Arrow” - which cycles through Schedule 1; Schedule 2; Schedule 3; and Holiday – until
the schedule desired is blinking. • Press the ENTER button. The display will be as follows:
(“SCHEDULE” is the schedule number – SCHEDULE 1, SCHEDULE 2, SCHEDULE 3 and HOLIDAY; “SCENE” is Normal, Scene 1, Scene 2, Scene 3, and Off.)
• Pressing the “Down Arrow” (or the “Up Arrow” after the 1st scene change), will cycle through the scene changes and display what the scene becomes and updates the time it is scheduled to be imposed on the system (updates the 12:00AM in the lower left of the display).
• Press the SETUP button, then the BACK button to return to the main screen.
3.8. Addressing Circuit Control Modules (CCMs). The WTDCL is capable of assigning node addresses to the CCMs, whether combined into an LP12DCLUNV-xx cabinet

WTDCL Operations Manual
16 of 24 5/5/2011
or individually (as an MC20DCLUNV or as an SC20DCLUNV).
A. LP12DCLUNV-xx Node assignment. • Ensure that the WTDCL is attached to one CCM in the LP12DCLUNV-xx, via a CAT-5 cable. • Ensure that all other CCMs are attached to the CCM in the previous section, via CAT-5 patch cables, in a daisy-chain
manner.
(Note: All module unit ID numbers will originally be preset at 1-12. If other sets of preset modules is added, WTDCL will reassign them in order starting with the ID numbers of 13, 25, or 37. )
13
Symbol Description WTDCL CCM
1
Original Preset Unit ID
New Unit ID
8
1
3
5
7
9
11
2
4
6
8
10
12
3
1
5
7
9
11
2
4
6
10
12
8 8
13
15
17
19
21
23
14
16
18
20
22
24
3
1
5
7
9
11
2
4
6
10
12
8 8
25
27
29
26
28 3
1
5
2
4
1 2 3 4 5 6 7 1 1 1 1 1 1 1
3
Symbol Description WTDCL CCM
1
Original Preset Unit ID
New Unit ID
(Note: All module unit ID numbers will originally be preset at 1. The installer will need to disconnect each CCM after changing its unit ID and then connect the next CCM for the ID to be changed.)

WTDCL Operations Manual
17 of 24 5/5/2011
• Press the SETUP button. The display will be as follows:
with the “1” blinking. • Press the DOWN button 7 times. The display will be as follows:
with the “8” blinking. • Press the ENTER button. The display will be as follows:
with the “Type A” blinking. • Press the ENTER button. The display will be as follows:
• Press the ENTER button. The display will be as follows:
with the “01” blinking, which will be the starting address of the LP12DCLUNV-xx (the 1st attached node.)
• Press the “Up Arrow” or the “Down Arrow” - which cycles through 01, 13, 25, 37, and 49 – until the number desired is blinking.
• Press the ENTER button. The number will stop blinking for approximately 45 seconds while the nodes are assigned, followed by:
for about 2 seconds returning to:
with the “01” blinking. • Press the SETUP button, then the BACK button to return to the main screen.
B. Individual CCM Node assignment. • Ensure that the WTDCL is attached to only one CCM (either an MC20DCLUNV or SC20DCLUNV), via a CAT-5 cable. • Press the SETUP button. The display will be as follows:
with the “1” blinking. • Press the DOWN button 7 times. The display will be as follows:
with the “8” blinking. • Press the ENTER button. The display will be as follows:
with the “Type A” blinking. • Press the “Up Arrow” or the “Down Arrow” - which cycles through Type A, and Type B – until Type B is blinking. • Press the ENTER button. The display will be as follows:
with the “01” blinking, which will be the address of the attached node.
• Press the “Up Arrow” or the “Down Arrow” - which cycles through the numbers 01 through 63 – until the number desired is blinking.

WTDCL Operations Manual
18 of 24 5/5/2011
• Press the ENTER button. The number will stop blinking for approximately 5 seconds while the node is assigned, followed by:
for about 2 seconds returning to:
with the “Type B” blinking. • Press the SETUP button, then the BACK button to return to the main screen, or the ENTER button and repeat the process
until all modules have been assigned a unique address.
3.9. Assigning Nodes to Zones • Press the SETUP button. The display will be as follows:
with the “1” blinking. • Press the DOWN button 8 times. The display will be as follows:
with the “9” blinking. • Press the ENTER button. The display will be as follows:
with the “01” blinking. • Press the “Up Arrow” or the “Down Arrow” - which cycles through the numbers 01 through 63 – until the number desired is
blinking. • Then press the ENTER button. The display will be as follows:
with the “Zone 1” blinking. • Press the “Up Arrow” or the “Down Arrow” - which cycles through None, Zone 1, Zone 2, Zone 3, and Zone 4 – until the
number desired is blinking. • Press the ENTER button. The display will be as follows:
for about 2 seconds returning to:
with the “xx” blinking (where xx is the module number just assigned, plus 1).
• Repeat the last 2 steps until all the desired nodes have been assigned. • When done, press the SETUP button, then the BACK button to return to the main screen.
3.10. Review/Reset. Note: The review function does not force the lighting to what is displayed as in the trial mode.
A. Review/Reset a Scene. • Press the SETUP button. The display will be as follows:
with the “1” blinking. • Press the DOWN button 9 times (or the “Up Arrow” once). The display will be as follows:
with the “10” blinking. • Press the ENTER button. The display will be as follows:
with the “A.” blinking.

WTDCL Operations Manual
19 of 24 5/5/2011
• Press the ENTER button. The display will be as follows:
with the “Normal” blinking. • Press the “Up Arrow” or the “Down Arrow” ” - which cycles through the Normal, Scene 1, Scene 2, and Scene 3 – until
the desired scene is blinking. • Press the ENTER button. The display will be as follows:
with the “Review” blinking.
To Review a Scene. • Press the “Up Arrow” or the “Down Arrow” ” - which cycles between Review and Reset – until “Review” is blinking. • Press the ENTER button. The display will be as follows:
• Press the ENTER button. The display will be as follows:
• Press the SETUP button, then the BACK button to return to the main screen.
To Reset (delete) a Scene. • Press the “Up Arrow” or the “Down Arrow” ” - which cycles between Review and Reset – until “Reset” is blinking. • Press the ENTER button. The display will be as follows:
with the “No” blinking. • Press the “Up Arrow” or the “Down Arrow” ” - which cycles between Yes and No – until “Yes” is blinking. • Press the ENTER button. The display will be as follows:
for about 2 seconds returning to:
with the “A.” blinking. • Press the SETUP button, then the BACK button to return to the main screen.
B. To Review/Reset a Day Schedule. • Press the “Up Arrow” or the “Down Arrow” - which cycles through Scenes; Day Schedule; Week Schedule; Holiday
Dates; Output Contact; Unit ID; Module Zone; and Default Reset – until B.Day Schedule is shown and “B.” is blinking. • Press the ENTER button. The display will be as follows:
with the “SCHD 1” blinking. • Press the “Up Arrow” or the “Down Arrow” - which cycles through SCHD 1; SCHD 2; SCHD 3; and Holiday –until the
desired scene is blinking. • Press the ENTER button. The display will be as follows:
with the “Review” blinking. (“SCHED” is the selected schedule.)
To Review a Day Schedule. • Press the “Up Arrow” or the “Down Arrow” ” - which cycles between Review and Reset – until “Review” is
blinking.

WTDCL Operations Manual
20 of 24 5/5/2011
• Press the ENTER button. The display will be as follows:
where “SCHED” is the selected schedule and “SCENE” is the scene programmed to be output between the “Start time” and the “End” time.
• Pressing the “Down Arrow” will change the 1st line of the display to “Blink On” or “Blink Off”, depending on whether or not a blinking of the lights was programmed to occur prior to the end of the selected scene.
• Pressing the “Down Arrow” (or the “Up Arrow” after the 1st scene change) will cycle through the scene changes (and associated blink selections). The progression of scenes is accompanied by updates of scene start and end times in the selected schedule.
• Press the SETUP button, then the BACK button to return to the main screen.
To Reset (delete) a Day Schedule. • Press the “Up Arrow” or the “Down Arrow” ” - which cycles between Review and Reset – until “Reset” is blinking. • Press the ENTER button. The display will be as follows:
with the “No” blinking. (“XYZ” is the selected Day Schedule.)
• Press the “Up Arrow” or the “Down Arrow” ” - which cycles between Yes and No – until “Yes” is blinking. • Press the ENTER button. The display will be as follows:
for about 2 seconds returning to:
with the “B.” blinking. • Press the SETUP button, then the BACK button to return to the main screen.
C. To Review/Reset the Week Schedule. • Press the “Up Arrow” or the “Down Arrow” – which cycles through Scenes; Day Schedule; Week Schedule; Holiday
Dates; Output Contact; Unit ID; Module Zone; and Default Reset – until C.Week Schedule is shown and “C.” is blinking. • Press the ENTER button. The display will be as follows:
with the “Review” blinking.
To Review the Week Schedule. • Press the “Up Arrow” or the “Down Arrow” ” – which cycles between Review and Reset – until “Review” is
blinking. • Press the ENTER button. The display will be as follows:
where “DAY” is the day of the week and “XYZ” is the Day Schedule programmed to be output for the selected day.
• Pressing the “Down Arrow” (or the “Up Arrow” after the 1st day change) will cycle through the days of the week and the Day Schedule associated with them.
• Press the SETUP button, then the BACK button to return to the main screen.
To Reset (delete) the Week Schedule. • Press the “Up Arrow” or the “Down Arrow” ” – which cycles between Review and Reset – until “Reset” is blinking. • Press the ENTER button. The display will be as follows:
with the “No” blinking. • Press the “Up Arrow” or the “Down Arrow” ” – which cycles between Yes and No – until “Yes” is blinking. • Press the ENTER button. The display will be as follows:

WTDCL Operations Manual
21 of 24 5/5/2011
for about 2 seconds returning to:
with the “C.” blinking. • Press the SETUP button, then the BACK button to return to the main screen.
D. Review/Reset a Holiday Date. • Press the “Up Arrow” or the “Down Arrow” - which cycles through Scenes; Day Schedule; Week Schedule; Holiday
Dates; Output Contact; Unit ID; Module Zone; and Default Reset – until D.Holiday Dates is shown and “D.” is blinking. • Press the ENTER button. The display will be as follows:
with the “Holiday xx” blinking, where xx is a number between 01 and 32.
• Press the “Up Arrow” or the “Down Arrow” to select the desired holiday number. • Press the ENTER button. The display will be as follows:
with the “Review” blinking.
To Review a Holiday Date. • Press the “Up Arrow” or the “Down Arrow” ” - which cycles between Review and Reset – until “Review” is
blinking. • Press the ENTER button. The display will be as follows:
where “xx” is a number between 1 and 32 and “Date” is the day and month of the selected holiday.
• Press the SETUP button, then the BACK button to return to the main screen.
To Reset (delete) a Holiday Date. • Press the “Up Arrow” or the “Down Arrow” ” - which cycles between Review and Reset – until “Reset” is blinking. • Press the ENTER button. The display will be as follows:
with the “No” blinking. • Press the “Up Arrow” or the “Down Arrow” ” - which cycles between Yes and No – until “Yes” is blinking. • Press the ENTER button. The display will be as follows:
for about 2 seconds returning to:
with the “D.” blinking. • Press the SETUP button, then the BACK button to return to the main screen.
E. Review/Reset an Output Contact Schedule. • Press the “Up Arrow” or the “Down Arrow” - which cycles through Scenes; Day Schedule; Week Schedule; Holiday
Dates; Output Contact; Unit ID; Module Zone; and Default Reset – until E.Output Contact is shown and “E.” is blinking. • Press the ENTER button. The display will be as follows:
with the “SCHED” blinking, where “SCHED” is the output contact schedule.
• Press the “Up Arrow” or the “Down Arrow” to select the desired schedule from Schedule 1, Schedule 2, Schedule 3, or Holiday.

WTDCL Operations Manual
22 of 24 5/5/2011
• Press the ENTER button. The display will be as follows:
with the “CONTACT” blinking, where “CONTACT” is the output contact number.
• Press the “Up Arrow” or the “Down Arrow” to select the desired contact from Contact 1, Contact 2, or Contact 3. • Press the ENTER button. The display will be as follows:
with the “Review” blinking.
To Review an Output Contact Schedule. • Press the “Up Arrow” or the “Down Arrow” ” - which cycles between Review and Reset – until “Review” is
blinking. • Press the ENTER button. The display will be as follows:
where “CONTACT” is the selected output contact number, “STATE” is the state of the selected contact number between “Start time” and “End time”.
• Pressing the “Down Arrow” (or the “Up Arrow” after the 1st scene change) will cycle through the state changes. The progression of scenes is accompanied by updates of scene start and end times in the selected schedule.
• Press the SETUP button, then the BACK button to return to the main screen.
To Reset (delete) an Output Contact Schedule. • Press the “Up Arrow” or the “Down Arrow” ” - which cycles between Review and Reset – until “Reset” is
blinking. • Press the ENTER button. The display will be as follows:
with the “No” blinking. • Press the “Up Arrow” or the “Down Arrow” ” - which cycles between Yes and No – until “Yes” is blinking. • Press the ENTER button. The display will be as follows:
for about 2 seconds returning to:
with the “E.” blinking. • Press the SETUP button, then the BACK button to return to the main screen.
F. Review Unit IDs. • Press the “Up Arrow” or the “Down Arrow” - which cycles through Scenes; Day Schedule; Week Schedule; Holiday
Dates; Output Contact; Unit ID; Module Zone; and Default Reset – until F.Unit ID is shown and “F.” is blinking. • Press the ENTER button. The display will be as follows:
blinking for a few seconds, followed by:
with the “xx” equal to the 1st node ID found. • Pressing the “Down Arrow” (or the “Up Arrow” after the 1st scene change), will cycle through the nodes found. • When done, Press the SETUP button, then the BACK button to return to the main screen.
G. Review Node to Zone Assignments. • Press the “Up Arrow” or the “Down Arrow” - which cycles through Scenes; Day Schedule; Week Schedule; Holiday
Dates; Output Contact; Unit ID; Module Zone; and Default Reset – until G.Module Zone is shown and “G.” is blinking. • Press the ENTER button. The display will be as follows:

WTDCL Operations Manual
23 of 24 5/5/2011
• Press the ENTER button or the “Up Arrow” to advance the module number or the “Down Arrow” to reverse the module
number. The zone number to which the selected module is assigned will appear after the word zone. • When done, Press the SETUP button, then the BACK button to return to the main screen.
H. Completely reset the WTDCL. • Press the “Up Arrow” or the “Down Arrow” - which cycles through Scenes; Day Schedule; Week Schedule; Holiday
Dates; Output Contact; Unit ID; Module Zone; and Default Reset – until H.Default Reset is shown and “H.” is blinking. • • Press the ENTER button. The display will be as follows:
• with the “No” blinking. • Press the “Up Arrow” or the “Down Arrow” to select Yes. • Press the ENTER button. The display will be as follows:
blinking for a few seconds, followed by:
for a few seconds, followed by a return to the main screen.
4. Care and Maintenance.
The WTPDCL is designed for indoor, stationary, non-vibrating, non-corrosive environment with relative humidity less than 95% (non-condensing) and temperature between 32-104°F (0-40°C).
• Ensure the WTDCL controller is installed in accordance with all applicable electrical codes.
• Maintain environmental conditions which are in accordance with the WTDCL specifications.
• Keep the unit clean by periodically wiping the front panel and exterior surfaces with a soft dry cloth.
• Update the time-change parameters (section 3.1.C) and holiday dates (section 3.6) on an annual basis.
5. Support
For additional technical support or to learn more about the DCL system and DEMANDflex ballasts:
• Visit the Universal Lighting Technologies website at www.unvlt.com, or
• Call 1-800-BALLAST.

WTDCL Operations Manual
24 of 24 5/5/2011
Appendix 1