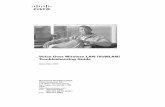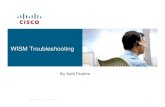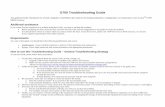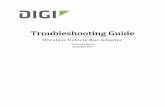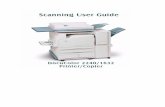Dc2240 1632 Guide Troubleshooting
Transcript of Dc2240 1632 Guide Troubleshooting
-
8/17/2019 Dc2240 1632 Guide Troubleshooting
1/28
-
8/17/2019 Dc2240 1632 Guide Troubleshooting
2/28
-
8/17/2019 Dc2240 1632 Guide Troubleshooting
3/28
T A B L E O
F
C O N T E N T S
i
T ABLE OF C ONTENTS
Table of Contents
Paper Jam Clearance 2
Paper Jams at the Top Left Cover 3
Paper Jams at the Left Center Cover 4
Paper Jams at the Bottom Left Cover 4
Paper Jams in Trays 1 to 4 5
Paper Jams in Tray 5 (Bypass) 5
Paper Jams in the Duplex Unit 6
Paper Jams in the Finisher 6
Paper Jams on the Finisher Top Cover 6Paper Jams on the Finisher Interface 7
Paper Jams on the Center Tray Exit 7
Document Jams 8
Document Jams on the Left Cover (Top) 8
Jams on Original Input Area and Document Glass 9
Stapler Faults 10
Resolving Hardware Problems 11
Toner Cartridge 11
Resolving Programming Problems 12
Resolving Processor Problems 13
-
8/17/2019 Dc2240 1632 Guide Troubleshooting
4/28i i
T ABLE OF CONTENTS
Resolving Output Quality Problems Using Basic Copying,
Added Features, and Image Quality Tabs 16
Calling for Service 20
Fault Codes 21
-
8/17/2019 Dc2240 1632 Guide Troubleshooting
5/285–1
U S E R G
U I D E
( T R O U B L E S H
O O T I N G )
5. User Guide (Troubleshooting)
The DocuColor Series 2240/1632 is designed to help you find and
solve problems as they happen. The printer/copier can detect
problems and display the corrective action on the screen.
This section describes the printer/copier faults and how to perform
the appropriate recovery procedure.
Sometimes you may not succeed in your efforts to clear a fault.
When this happens you should call the Xerox Customer Support
Center. Before calling for assistance, perform the steps provided
on the following pages.
-
8/17/2019 Dc2240 1632 Guide Troubleshooting
6/285–2
USER GUIDE (TROUBLESHOOTING)
Paper Jam Clearance
When paper jams in the machine, the machine stops and a tone
sounds. A message display in the message area of the Touch
Screen with the corrective actions to take. Occasionally,
simultaneous multiple paper jams occur or multiple sheets of
paper jam during an extended copy job. A paper message
displays until all paper jams in the printer/copier have beencleared. The Touch Screen displays the appropriate message
screen for the area of the printer/copier, which needs to be
checked until all jams are cleared.
WARNING: When clearing the paper path in the Fuser area
(located in the Paper Path Module), remember that the
surfaces are hot. To avoid injury, proceed with caution when
clearing the path.
Paper may jam in several areas inside the printer/copier.
• Behind the Top Cover
• Behind the Left Center Cover
• Behind the Bottom Left Cover
• In Trays 1 to 4
• At Tray 5 (Bypass)
• In the Duplex Paper Path
• In the DADF
• In the Finisher (Optional Accessory)
NOTE: Gradually remove the jammed paper so you do not rip it. If
the jammed paper rips, be sure to remove all of the pieces.The action required to clear a paper jam varies with the location of
the jam. Clearance procedures for each of these areas are
provided in the actions that follow.
When the jam is cleared successfully and all doors are closed,
printing is automatically resumed from the state before the paper
jam occurred.
If the jam occurred during copying, press Start. Copying is
resumed from the state before the jam occurred.
-
8/17/2019 Dc2240 1632 Guide Troubleshooting
7/28
-
8/17/2019 Dc2240 1632 Guide Troubleshooting
8/285–4
USER GUIDE (TROUBLESHOOTING)
Paper Jams at the Left Center Cover
This section describes how to clear paper jams that occur at the
left center cover of the machine.
1 Gently open the left center cover while pulling the release lever.
2 Remove the jammed paper.NOTE: If paper is torn, check for any torn pieces of paper inside
the machine.
3 Gently close the left center cover.
Paper Jams at the Bottom Left Cover
This section describes how to clear paper jams that occur at the
bottom left cover of the machine.
1 Gently open the bottom left cover while pulling the release lever.
2 Remove the jammed paper.NOTE: If paper is torn, check for any torn pieces of paper inside
the machine.
3 Gently close the bottom left cover.
-
8/17/2019 Dc2240 1632 Guide Troubleshooting
9/28
U S E R G
U I D E
( T R O U B L E S H
O O T I N G )
5–5
USER G UIDE ( TROUBLESHOOTING)
Paper Jams in Trays 1 to 4
This section describes how to clear paper jams that occur in Trays
1 to 4.
1 Open the tray where the paper jam occurred.
2 Remove the jammed paper.
3 Push the tray in gently until it comes to a stop.
Paper Jams in Tray 5 (Bypass)
This section describes how to clear paper jams that occur in Tray
5 (Bypass).
1 Inspect the paper feed entrance of Tray 5 (Bypass), and removeany jammed paper.
NOTE: When two or more sheets of paper are loaded, remove all
of the sheets from the tray.
NOTE: If paper is torn, check for any torn pieces of paper inside
the machine.
2 Fan the paper you removed making sure that all four corners areneatly aligned.
3 Insert the paper into the Tray with the printed side facing downuntil its lead edge lightly touches the paper feed entrance.
-
8/17/2019 Dc2240 1632 Guide Troubleshooting
10/285–6
USER GUIDE (TROUBLESHOOTING)
Paper Jams in the Duplex Unit
This section describes how to clear paper jams that occur on the
duplex unit.
1 Open the duplex cover above Tray 5 (Bypass).
2 Remove the jammed paper.NOTE: If paper is torn, check for any torn pieces of paper inside
the machine.
3 Close the duplex unit cover, and lift up Tray 5 (Bypass).
Paper Jams in the Finisher
This section describes how to clear paper jams that occur inside
the Finisher when the Finisher (optional accessory) is installed.
Paper Jams on the Finisher Top Cover
1 Press the button on the Finisher top cover. Open the Finisher topcover.
2 Remove the jammed paper.NOTE: If paper is torn, check for any torn pieces of paper inside
the machine.
3 Close the Finisher top cover.
-
8/17/2019 Dc2240 1632 Guide Troubleshooting
11/28
U S E R G
U I D E
( T R O U B L E S H
O O T I N G )
5–7
USER G UIDE ( TROUBLESHOOTING)
Paper Jams on the Finisher Interface
1 Move the Finisher to the right.
2 Open the top cover on the Finisher.
3 Remove the jammed paper.NOTE: If paper is torn, check for any torn pieces of paper inside
the machine.
4 Close the top cover on the Finisher.
5 Slide the Finisher back to the left.
Paper Jams on the Center Tray Exit
1 Move the Finisher to the right.
2 Remove the jammed paper.NOTE: If paper is torn, check for any torn pieces of paper inside
the machine.
3 If the jammed paper is hidden from view, open the exit cover andcheck inside.
4 Slide the Finisher back to the left.
-
8/17/2019 Dc2240 1632 Guide Troubleshooting
12/285–8
USER GUIDE (TROUBLESHOOTING)
Document Jams
If a document jams on the DADF, the machine stops, and an error
message appears on the display. Clear the document jam
according to the instructions displayed, then reload the document.
Document Jams on the Left Cover (Top)
This section describes how to clear document jams on the left
cover (top) of the DADF.
1 Pull up the handle at the center of the left cover on the DADF, and
open the cover until it comes to a stop. The inside cover also risesup interlocked with the other cover.
NOTE: Unlatch the document scanner cover completely to
stabilize it. Gently open the covers.
2 Remove the jammed paper.
3 Close the left cover of the DADF until you hear it click into place.
4 Make sure that the document is not torn, wrinkled, or folded, andload the document again following the instructions displayed.
NOTE: After removing the jammed document, load the entire
document again including delivered document sheets. Already
scanned document sheets will automatically be skipped and
scanning will resume from the previous document sheet.
NOTE: Torn, wrinkled, or folded documents may cause document
jams and damage. To scan such documents, directly place the
document on the document glass to make copies.
-
8/17/2019 Dc2240 1632 Guide Troubleshooting
13/28
U S E R G
U I D E
( T R O U B L E S H
O O T I N G )
5–9
USER G UIDE ( TROUBLESHOOTING)
Jams on Original Input Area and Document Glass
A message is displayed if a document jam occurs in the Original
Input Area of the DADF, or on the Document Glass. Follow the
instructions displayed to clear the problem.
1 If there is a document jammed in the Original Input Area, remove itgently.
2 Gently lift up the DADF.
3 Remove the jammed paper.
4 Gently return the DADF to the original position.
5 Make sure that the document is not torn, wrinkled, or folded, andload the document again following the instructions displayed.
NOTE: After removing the jammed document, load the entire
document again including delivered document sheets. Already
scanned document sheets will automatically be skipped, and
scanning will resume from the previous document sheet.
NOTE: Torn, wrinkled, or folded documents may cause document
jams and damage. To scan such documents, directly place the
document on the document glass to make copies.
-
8/17/2019 Dc2240 1632 Guide Troubleshooting
14/285–10
USER GUIDE (TROUBLESHOOTING)
Stapler Faults
This section describes how to clear stapler faults. Follow the
procedures on the following pages when copies are not stapled or
when staples are bent.
NOTE: To staple copies, the Finisher (optional accessory) must
be installed.
1 Make sure that the machine has stopped, then open the frontcover in the Finisher.
2 Hold the staple cartridge by its lever, and pull the staple cartridgeout to the right toward you.
3 Lift up the staple cartridge to remove it.
4 After removing the staple cartridge, check the inside of theFinisher for any remaining staples.
5 Pull up the lever on the front of the staple cartridge.
6 Remove the jammed staples together with the staple sheet.NOTE: When removing jammed staples, also remove the staple
sheet. Do not remove unused staples from the staple cartridge.
CAUTION: Be careful when removing jammed staples to avoidhurting your fingers.
7 Close the lever on the front of the staple cartridge until you hear itclick into place.
8 Return the staple cartridge to its original position until you hear itclick into place.
9 Close the Finisher front cover.NOTE: A message will be displayed and the machine will notoperate if the Finisher front cover is not closed completely.
-
8/17/2019 Dc2240 1632 Guide Troubleshooting
15/28
U S E R G
U I D E
( T R O U B L E S H
O O T I N G )
5–11
USER G UIDE ( TROUBLESHOOTING)
Resolving Hardware Problems
Toner Cartridge
NOTE:Inform the Xerox service representative at the next service
call about the above action since he or she may need to clean up
the dry ink on internal printer/copier components.
Problem Suggested Solutions
– Operator mistakenly
removed the wrong
toner cartridge and
wishes to reinsert it.
– Operator cannot
reinstate a partially full
toner cartridge after it
has been removed.
– Reinstall the toner cartridge using the following procedure:
NOTE:The following procedure may result in dry ink spillage on
the floor. To protect the floor, put a disposable covering or drop
cloth beneath and in front of the printer/copier.
– Reinstall the used and partially full toner cartridge by
pushing in the cartridge until it is fully seated against the
rear stop.
-
8/17/2019 Dc2240 1632 Guide Troubleshooting
16/285–12
USER GUIDE (TROUBLESHOOTING)
Resolving Programming Problems
Problem Suggested Solution
The Control Panel
Touch Screen does notrespond to a touch
command
– Press Clear All on the Control panel
– Touch a selectable button on the Touch Screen with one
finger. A slight pressure is required to cause the printer/copier
to react.
– If the problem persists, open the Front Door of the printer/
copier. Close the Front Door and make a selection on the
Touch Screen. If the Touch Screen does not respond to any
touch commands, switch off the power. Wait 15 seconds, then
switch on the power. Reprogram the printer/copier for the copy
features that are desired.
You cannot program a
job while a screen isopen
– Jobs cannot be programmed or copies made while some
screens, such as administration screens, jam clearancescreens, or consumable status information screens, are open.
– Follow the directions on the information screen. Then program
the desired job.
Printer/copier features
are not selectable
Certain features cannot be selected because of the previous
selections. Generally, features or buttons you can select appear
selectable to indicate you can use them with the previous
selection.
You cannot complete
the programming. The
printer/copier times outtoo quickly and resets
to the default settings.
Attempt to complete all the programming more quickly. The time-
out values have been exceeded during the programming. The
values can be changed.For more information about adjusting the machine timeouts, refer
to the section entitled Setting the Common Settings, in the User
Guide (Machine Administrator).
-
8/17/2019 Dc2240 1632 Guide Troubleshooting
17/28
U S E R G
U I D E
( T R O U B L E S H
O O T I N G )
5–13
USER G UIDE ( TROUBLESHOOTING)
Resolving Processor Problems
Problem Suggested Solution
Transparencies Load transparencies by following the instructions in the section
Loading Stock, in the User Guide (Copier).
11 x 17 (A3)
transparencies jam
when exiting the
printer/copier to the
output tray
Remove each copy of 11x17 inch (A3) transparencies from the
Output Tray before subsequent copies exit the printer/copier
Transparencies stick
together after copying
Select the Transparency Separators feature to eliminate the problem.
For more information about this feature refer to the section entitled
Transparency Separators, in the User Guide (Copier).
Multiple sheets feed
from the Trays
– Do not fill the paper trays above the MAX fill line indicator. Trays
1 and 2 hold approximately 520 sheets each of 24 lb. (90 gsm)paper. Tray 3 850 sheets 24 lb. (90 gsm) paper, Tray 4: 1150
sheets 24 lb. (90 gsm) paper
– Remove the paper from the Tray and fan the sheets to separate
the joined sheets.
– Predrilled sheets may stick together at the holes. Remove the
paper from the Tray and fan the sheets to separate the joined
sheets
Multiple sheets feed
from Tray 5 (Bypass)
– Paper and transparencies may stick together if environmental
conditions are too dry and cause excessive static. Increase the
humidity level in the printer/copier room to minimize static.
– Do not overload Tray 5 (Bypass).
– Gently fan transparencies to separate the sheets before you load
them into Tray 5 (Bypass). If multiple sheet feeding continues,
feed the transparencies one at a time from Tray 5 (Bypass).
Sheets will not feed
from the Tray 5
(Bypass)
– Ensure that the height of the stack does not exceed the MAX fill
line.
– Check that the paper guide is not too tight. The paper guide
should be adjusted to be just snug against the paper stack.
Paper jams whenexiting the Trays – Ensure that the edge guides of the paper trays fit snugly againstthe paper stack.
– Do not fill the paper trays above the MAX fill line indicator. Tray 1
and 2 hold approximately 520 sheets of 24 lb. (90gsm) paper.
Tray 3 holds approximately 850 sheets of 24 lb. (90gsm) paper
and tray 4 holds approximately 1150 sheets of 24lb (90 gsm)
paper. Close the Tray slowly to avoid shifting the paper stack.
-
8/17/2019 Dc2240 1632 Guide Troubleshooting
18/285–14
USER GUIDE (TROUBLESHOOTING)
Output jams when
exiting the printer/
copier to the Center
Output Tray (when the
Finisher is installed)
– Ensure the paper matches the type defined for the paper tray.
When the Finisher Transport is present the Center Output Tray
can hold up to 200 sheets of 24 lb. (90 gsm) paper. Empty the
Tray when output approaches this limit, to ensure continuous
production.
– Ensure the first sheet is not blocking the paper exit, particularly
for 11x17 inch output.
Output jams when
exiting the printer/
copier to the Center
Output Tray (when the
Finisher is not
installed)
– Ensure the paper matches the type defined for the Tray.
– The Center Output Tray has a capacity of 400 sheets of 24lb
(90gsm) paper. Remove the output when it approached this limit
to ensure continuous production. Ensure the first sheet is not
blocking the paper exit, particularly for 11x17 inch output.
11 x 17 inch output
blocks exit
Ensure the first sheet of 11x17 inch output exits completely.
Copies originating from
Tray 5 (Bypass) are
skewed. Jams may be
occurring
The paper guide on Tray 5 (Bypass) may not be set correctly or may
be too tight against the paper stack. Ensure that the paper guide
snugly touches the paper stack.
Printer/copier does not
make copies when
Auto Paper is selected.
For the Auto Paper selection to function correctly, the size of the
original document must be the same size as the paper supply that is
loaded in at least one of the trays. If not, select the paper tray size
that best meets your needs. Or if you wish to continue to use the
Auto Paper feature, load one of the trays with the same size paper as
the original document.
Loss of information orimage deletions on
copies made on paper
that has been folded or
creased.
– If you must use folded or creased paper, use a lightweight paper,24 lb. (90 gsm). Also, avoid imaging the copy paper in the are of
the fold or the crease.
– Handle the copy paper carefully. Slight folds or creases may
result in output deletions.
Problem Suggested Solution
-
8/17/2019 Dc2240 1632 Guide Troubleshooting
19/28
U S E R G
U I D E
( T R O U B L E S H
O O T I N G )
5–15
USER G UIDE ( TROUBLESHOOTING)
Excessive paper curl – Paper curl may be a result of:
– The mass of toner coverage on the copy - the greater the
toner mass, the greater the paper curl.
– The paper weight.
– The humidity conditions at the printer/copier.
– You can sometimes minimize curl problems by flipping the paper
over in the tray and making the copies again. If excessive curl is
still present, use a heavier paper.
– Ensure the paper matches the type defined for the Paper Tray.
– Attempt to minimize the amount of toner on the copy paper by
selecting the Photo feature as the Original Type and /or the
lighter and/or less contrast image quality options.
– When the Finisher is present the Center Output Tray can hold up
to 200 sheets of 24 lb. (90 gsm) paper. Empty the output tray
when output approaches this limit to ensure continuousproduction.
– The Center Output Tray has a capacity of 400 sheets of 24 lb. (90
gsm) paper. Remove the output when it approaches this limit to
ensure continuous production.
– Copying high density background areas or documents with
alternating high and low density areas results in more curl.
Attempt to reduce the amount of curl by adjusting the copy quality
controls to reduce the amount of toner on the copies.
– Place the printer/copier and paper in a room with air conditioning
and low humidity to minimize the moisture in the environment.
– Attempt to copy on thicker paper or on paper stock that is less
sensitive to moisture.
Problem Suggested Solution
-
8/17/2019 Dc2240 1632 Guide Troubleshooting
20/285–16
USER GUIDE (TROUBLESHOOTING)
Resolving Output Quality Problems Using Basic Copying , Added
Features, and Image Quality Tabs
For more information on the features on these tabs, refer to the
section entitled Copier Features, in the User Guide (Copier).
Problem Suggested Solution
Moiré patterns on the
copies
This problem occurs when original documents have halftone images.
Perform the suggested solutions in the following order:
– Use the Sharpness feature to select Softer options until the moiré
patterns are not visible.
– If using Photo mode, switch to Text & Photo mode.
– Select Halftone as the Original Type.
– Rotate the original on the Document Glass by 180 degrees.
– Reduce or enlarge the output by 5%.
The entire document is
not being copied
– Enter the Original Size.
– Reduce the image.
– Ensure that the document placement matches the Original
Orientation setting.
Scattered, very light
show-through images
occur when copying a
document that is on
thin paper
– Select Background Suppression in the Preset Color Balance
feature on the Image Quality tab.
– To eliminate the unwanted show-through images, place the thin
(translucent) document on the Document Glass. Cover the
document with a black (or very dark) sheet of paper that is thesame size as the document you are copying.
– Place the 2-sided original document on the document Glass with
a blank sheet of paper on top of it.
A black border appears
at the edge of the copy
when a reduction
option is selected
Select Auto Center in the Margin Shift feature or Border Erase on
the Added Features tab.
A black border appears
on the copy of a small
document
– Select Auto Center in the Margin Shift feature or Border Erase
on the Added Features tab.
Or – Program the Original Size on the Scan Options tab for the dark
bordered document that you wish to copy.
Colors are incorrect or
have shifted over time. – Perform an Auto Gradation Adjustment.For more information on Auto Gradation Adjustment, refer to the User Guide
(Machine Administrator).
-
8/17/2019 Dc2240 1632 Guide Troubleshooting
21/28
U S E R G
U I D E
( T R O U B L E S H
O O T I N G )
5–17
USER G UIDE ( TROUBLESHOOTING)
Deletions on the copy
edges.
– Edge deletion on all sides of the copy is normal, and is greatest
on the lead edge of the copy. Set the Border Erase feature,
Variable Erase option, to 4mm to minimize the deletion. Select
the size for the original document on the Scan Options tab and an
appropriate setting from the Reduce/Enlarge option from the
Basic Copying tab.
– Moisture may be present in the paper. Load a fresh supply of
paper into the trays.
– Some deletions may be caused by small pieces of paper
remaining in the printer/copier components after a paper jam has
been cleared. When clearing a paper jam, be sure to look for and
remove any paper fragments.
Copies made from
photographs show
color or background on
output edges
Most emulsions used to develop photographs have color. Sometimes
this color shows on the border of the photograph. To prevent the
color from being copied as part of the image or as background, use
one of the following suggested solutions: – Select Background Suppression in the Image Quality Presets
feature on the Image Quality tab.
– Use the Border Erase feature on the Added Features tab to
deliberately erase the unwanted color or background from the
edge.
The copies made using
100% Reduce/Enlarge
feature do not include
the entire image along
the edge of the
document.
Select the Original Size feature and program the exact size of the
dark bordered document that you wish to copy.
Output is too light Use the Lighter/Darker feature to select a darker level. Select the
Text or Maps option in the Original Type feature.
Output is too dark Use the Lighter/Darker feature to select a lighter level. Select the
Photo option in the Original Type feature
Output has too much
contrast
– Select less Contrast (toward Lower) on the Light/Dark/Contrast
feature on the Image Quality tab.
– Select less Color Saturation (toward Lower) on the Sharpness/
Saturation feature on the Image Quality tab.
Output has low
contrast
– Select more Contrast (toward Higher) on the Light/Dark/Contrast
feature on the Image Quality tab.
– Select more Color Saturation (toward Higher) on the Sharpness/
Saturation feature on the Image Quality tab.
Problem Suggested Solution
-
8/17/2019 Dc2240 1632 Guide Troubleshooting
22/285–18
USER GUIDE (TROUBLESHOOTING)
Background on copies – Examine the input document for the source of the problem.
– Ensure that the document is held flat on the Document Glass and
that the document cover is closed.
– From the Image Quality tab, adjust the Lighter/Darker control to
lighter. – When making Black copies, select Black as the output color.
Reduce the color Balance-Low Density values so that the
background does not appear on the copies.
– When copying colors, set the Output Color to Auto Color and
select Auto Exposure so that the background does not appear
on the copies.
– Determine the type of document you are copying. From the
Original Type feature, indicate whether the original is Photo &
Text, Text, Photo or other color originals (Maps) for best copy
quality.
NOTE:You can select the Photo option for documents other than
photographs if the document contains areas of different density, from
light to dark, and all levels of density need to be copied.
The copies are blurred
when copying thick
documents, three-
dimensional objects, or
books
– Increase the Sharpness.
– Select the Text or Other Color Originals (Maps) option in the
Original Type feature
– Ensure that the document is held flat on the Document Glass and
that the Document cover (DADF) is closed as much as possible.
DO NOT force the cover closed.
Copies have darkbands on the lead edge
and a corner when
100% Reduce/Enlarge
is selected.
– The bands may be caused by curled edges on the document orby misregistration of the document on the Document Glass.
– Ensure that the document is registered correctly.
– Ensure that the Border Erase is at No Erase (2mm). Increasing
the amount of the Border Erase should remove more of the dark
bands. Increasing the amount of Border Erase, however, may
eventually cause image loss.
Copies have dark
bands on the lead edge
and a corner when
100% Reduce/Enlarge
is selected and the
DADF is used.
– The bands may be caused by curled edges on the document or
by misregistration of the document by the Duplex Automatic
Document Feeder (DADF).
– Ensure that the document is registered correctly. – Ensure that the Border Erase is at No Erase (2mm). Increasing
the amount of the Border Erase should remove more of the dark
bands. Increasing the amount of Border Erase, however, may
eventually cause image loss.
Problem Suggested Solution
-
8/17/2019 Dc2240 1632 Guide Troubleshooting
23/28
U S E R G
U I D E
( T R O U B L E S H
O O T I N G )
5–19
USER G UIDE ( TROUBLESHOOTING)
Corner Shift appears in
the wrong area on the
copy
If the document is positioned on the Document Glass in the short
edge direction, and the paper used for copying is in the long edge
feed direction, the copy will appear to be positioning the corner shift
selection in the wrong corner. Corner shift selections are referenced
from the Document Glass location.
NOTE:Corner Shift is also intended only for documents that are
smaller than the copy paper selected.
Copies have black
borders. Large black
borders appear on the
copies with documents
smaller than the copy
paper size.
– No shift is selected. Select Auto Center to eliminate the black
borders.
– Also, select the Auto Center feature to eliminate the black when
using the Duplex Automatic Document Feeder (DADF).
Copies made from a
newspaper, a map, or a
photograph havebackground when
Original Type is defined
as Map or Photo.
– The DocuColor Series printer/copier detects low densities of color
and reproduces them. This is especially true with the Maps and
Photo options. The background can be reproduced or eliminatedby adjusting the Lighter/Darker feature toward lighter.
– Newspaper show-through can be reduced or eliminated by
backing the document with a black sheet of paper.
– Use the Auto Exposure option in the Image Quality tab.
The image density of
the copy seems lighter
toward the trail edge
This defect is noticeable only when the input document has large
solid areas. To reduce or eliminate this defect, select the Photo
option in the Original Type feature of the Image Quality tab.
Problem Suggested Solution
-
8/17/2019 Dc2240 1632 Guide Troubleshooting
24/285–20
USER GUIDE (TROUBLESHOOTING)
Calling for Service
There is information and support available at www.Xerox.com.
There you can find answers to many of your questions, solutions
to problems, order toner and supplies, and request service
support.
For information on clearing fault codes, refer to the section entitled
Fault Codes, in this chapter.
There may be times when you will not be able to correct a
problem. When this happens, you should call for service. The
numbers for calling for service are as follows.
• United States 800-821-2797
• Canada 800-821-2797
Be prepared to provide a complete description of the problem to
the service operator. This includes the following information:
• Machine Serial Number -
Press the Machine Status button, then select MachineInformation to view the serial number.
• Fault Codes
The Fault Code will appear on the screen when a fault occurs.
Defining the problem accurately may help to solve the problem
over the phone and minimize downtime. If the problem cannot be
resolved by telephone, a service representative will be dispatched
to your machine promptly.
-
8/17/2019 Dc2240 1632 Guide Troubleshooting
25/28
U S E R G
U I D E
( T R O U B L E S H
O O T I N G )
5–21
USER G UIDE ( TROUBLESHOOTING)
Fault Codes
This section describes fault codes that are displayed on the
screen. Fault codes, such as those described below, are displayed
when an error occurs, preventing printing from ending normally, or
when trouble has occurred on the machine.
When a fault has occurred, refer to the following table to remedy
the problem.
Fault Code Cause/Remedy
003-747 • Cause - An illegal print feature combination was set.
• Remedy - Check the print data.
003-761 • Cause - The paper size in the Tray selected by Auto Tray
Switching is different from the paper in the Tray selected in
Tray Selection.
• Remedy - Change the paper size for the Tray, or change the
paper type priority setting.
003-795 • Cause - The Reduce/Enlarge ratio exceeds the setting range
when the scanned document is enlarged/reduced to the
specified paper size.
• Remedy - Enter the Reduce/Enlarge ratio, or change the
paper size.
015-790 • Cause - The scanned document is a copy-prohibited
document
• Remedy - See the section entitled Illegal Copies in the frontsection of the User Guide to check the types of documents
that can be copied.
016-450 • Cause - The SMB host name has been set twice.
• Remedy - Change the host name.
016-452 • Cause - The IP address has been set twice.
• Remedy - Change the IP address.
016-453 • Cause - Failed to acquire the IP address from the DHCP
server.
• Remedy - Set the IP address manually.
016-454 • Cause - Could not acquire the IP address from DNS.
• Remedy - Confirm the DNS settings and IP address
acquisition method setting.
-
8/17/2019 Dc2240 1632 Guide Troubleshooting
26/285–22
USER GUIDE (TROUBLESHOOTING)
016-701 • Cause - PCL print data could not be processed due to
insufficient memory.
• Remedy - Lower the resolution, or instruct printing again
without setting 2 Sided printing or N Up.
016-702 • Cause - PCL print data could not be processed due toinsufficient space in the print page buffer.
• Remedy - Set Print Mode to Speed Priority, or use Ensure
Print, or increase the size of the print page buffer, or add
memory.
016-735 • Cause - An attempt was made to print a job template while it
was being updated.
• Remedy - Wait a while before instructing printing again.
016-737 • Cause - An error occurred during reading of data from the job
template pool server.
• Remedy - Check the access rights of the directory to which
the job template is stored.
016-739 • Cause - Could not find the specified job template pool server.
• Remedy - Check the path name to the job template pool
server.
016-740 • Cause - Could not log into the job template pool server.
• Remedy - Check the login user name, password, and other
information.
016-741 • Cause - Could not connect to the job template pool server.
• Remedy - Ask the network administrator to check the
network environment or server environment.
016-742 • Cause - The job template could not be stored to memory due
to insufficient hard disk space.
• Remedy - Delete unwanted data from the hard disk to
increase hard disk space.
016-743 • Cause - The settings on the job template pool server are
incorrect.
• Remedy - Check the settings of the job template pool server.
016-748 • Cause - Printing is not possible due to insufficient hard disk
space.
• Remedy - Reduce the number of pages of print data, for
example, by dividing up the print data or printing one copy at
a time when making multiple copies.
Fault Code Cause/Remedy
-
8/17/2019 Dc2240 1632 Guide Troubleshooting
27/28
U S E R G
U I D E
( T R O U B L E S H
O O T I N G )
5–23
USER G UIDE ( TROUBLESHOOTING)
016-749 • Cause - A JCL command syntax error occurred.
• Remedy - Confirm the print settings, or correct the JCL
command.
016-757 • Cause - The entered password is wrong.
• Remedy - Enter the correct password.
016-758 • Cause - The account is not registered as an authorized copy
user.
• Remedy - Contact the System Administrator.
016-759 • Cause - The maximum number of copies has been reached.
• Remedy - Contact the System Administrator.
016-760 • Cause - An error occurred during PostScript processing.
• Remedy - Set Print Mode to Print Priority, or increase the
size of the print page buffer, or increase PostScript memory.016-761 • Cause - An error occurred during image processing.
• Remedy - Set Print Mode to Speed Priority and instruct
printing again. If this does not remedy the problem, print
using Ensure Print.
016-778 • Cause - Conversion of the scanned image was discontinued
due to insufficient hard disk space.
• Remedy - Delete unwanted data from the hard disk to
increase hard disk space.
016-779 • Cause - An error occurred during conversion processing of
the scanned image.
• Remedy - Instruct scanning again.
016-780 • Cause - An error occurred on the hard disk during conversion
processing of the scanned image.
• Remedy - A probable cause is hard disk malfunction. For
information about replacing hard disks, contact your Xerox
Customer Support Center.
016-781 • Cause - Could not connect to the server during file
forwarding by Scan Services.
• Remedy - Ask the network administrator to check thenetwork environment or server environment.
016-782 • Cause - Could not login to the server during file forwarding by
Scan Services.
• Remedy - Check the login user name, password, and other
information.
Fault Code Cause/Remedy
-
8/17/2019 Dc2240 1632 Guide Troubleshooting
28/28
USER GUIDE (TROUBLESHOOTING)
016-783 • Cause - Could not find the specified server path during file
forwarding by Scan Services.
• Remedy - Check the path name of the server currently set to
the job template.
016-784 • Cause - A write to server error occurred during file forwardingby Scan Services.
• Remedy - Confirm that there is sufficient space in the
directory on the server, and that access rights are present.
016-785 • Cause - The file could not be sent due to insufficient space
on the server’s hard disk by Scan Services.
• Remedy - Delete unwanted data from the server’s hard disk
to increase hard disk space.
016-787 • Cause - The server IP address set to the job template is
illegal.
• Remedy - Specify the correct job template.
016-788 • Cause - Failed to retrieve the file from the Web browser.
• Remedy - Refresh the browser page, or restart the browser,
or turn the machine off then on again. Try retrieving the file
again.
020-530 • Cause - No correct operations were performed in a certain
period of time.
• Remedy - Perform an operation within a certain period of
time.
An error occurred. Switch
the machine Off then
back On again. (***-***)
• Cause - An error occurred.
• Remedy - Turn the machine Off, wait for the display on the
control panel to go out, then turn the machine back On again.
If the same message is displayed, record the message in
(***-***). Next, turn the machine Off, wait for the display on
the Control Panel to go out, then contact your Xerox
Customer Support Center.
Abnormal End (***-***) • Cause - An error occurred causing the operation to end
abnormally.
• Remedy - Program the same operation again.
Fault Code Cause/Remedy