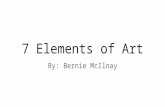Débuter avecPhotoshop Elements 7
Transcript of Débuter avecPhotoshop Elements 7

Débuteravec Photoshop
Elements 7.0
Photoshop ou Photoshop Elements ? ............................................................................ 10Un peu d’histoire .................................................................................................................. 10Installer Photoshop Elements ........................................................................................... 11L’interface ............................................................................................................................... 14Acquérir les images : appareil photo, scanner, dossier .............................................. 17Créer un catalogue ............................................................................................................... 18L’Organiseur, la retouche rapide, la retouche standard et la retouche guidée ..... 20

1.1. Photoshop ou PhotoshopElements ?
À moins d’habiter sur une planète éloignée, plus personne n’ignore lenom de Photoshop. Photoshop est le logiciel phare de la société Adobeet ses fonctions permettent aux professionnels de disposer d’un outil deretouche et de production d’image sophistiqué.
Mais cette sophistication a un double prix. Tout d’abord, l’acquisition dulogiciel représente un investissement financier non négligeable. Ensuite,le nombre de fonctions disponibles nécessite un temps d’apprentissageconséquent si l’on veut maîtriser les nombreuses possibilités offertes.Tout cela fait que Photoshop est, dans la majeure partie des cas, réservéaux professionnels. Certaines fonctions sont inutiles dans le cas d’uneutilisation personnelle ou familiale, comme la gestion avancée descouleurs, notamment la gestion CMYN et LAB, la gestion des couchesRVB, les outils de sélection vectorielle, les masques (disponibles enpartie dans Photoshop Elements), la création d’image en HDR, lagestion du point de fuite ou le découpage d’interfaces destinées au Web.
Si tous ces mots ne vous disent rien, vous n’en n’avez certainement pasbesoin ! En revanche, si vous êtes impatient de tirer parti de vos imagesnumériques, si vous êtes un amateur passionné, si la photographie estl’un de vos passe-temps préféré, ou si vous faites partie desprofessionnels qui n’ont pas besoin des outils très spécialisés dePhotoshop, comme ceux qui permettent de travailler avec des fichiersrespectant toutes les normes de l’industrie, alors PhotoshopElements 7.0 est vraiment le logiciel qu’il vous faut !
Photoshop Elements propose à l’utilisateur des outils de correctionguidée qui sont d’un usage enfantin, tout en ne retirant rien à leurefficacité. Vous pourrez, à la fois, gérer vos images, les corriger, réaliserdes montages et des diaporamas, partager vos photos et les imprimer !De plus, le logiciel est peu onéreux, ses fonctions sont faciles àcomprendre et à maîtriser.
1.2. Un peu d’histoireIl semble bien loin le jour où Adobe a mis à la disposition du grandpublic, il y a plus d’une dizaine d’années déjà, un logiciel issu dePhotoshop, la référence professionnelle en matière de retouche d’image.
10 LE GUIDE COMPLET
Débuter avec Photoshop Elements 7.0Chapitre 1

Ce logiciel s’appelait Adobe Photodeluxe et n’offrait que quelques outilsdont l’utilisateur avancé avait bien vite fait le tour. Face aux manquesévidents de ce premier logiciel, l’éditeur a proposé la première versionde Photoshop Elements, en 2002, qui deviendra rapidement l’un deslogiciels préférés des amateurs grâce à un prix judicieusement calculé etdes outils simples à utiliser.
Photoshop Elements 6 marque un grand tournant, courant 2006, à telpoint qu’il remplace parfois son grand frère Photoshop au sein decertaines entreprises. À la fois logiciel de retouche d’image mais aussiorganiseur, outil de création et de partage, Photoshop Elements 6 offre àl’utilisateur occasionnel aussi bien qu’à l’amateur averti, un logicielcomplet et efficace de traitement d’image.
Aujourd’hui, c’est la version 7.0 qui est disponible, et c’est cettedernière qui sera votre fil conducteur tout au long de ce livre.
Au rayon des nouveautés, en plus des fonctions générales déjàévoquées, Photoshop Elements 7.0 intègre l’utilisation des scripts, quipermettent d’automatiser des actions, comme dans Photoshop. Lelogiciel propose des actions par défaut, mais vous permet aussi d’utiliserdes scénarios créés avec Photoshop par exemple.
Vous pourrez aussi découvrir l’outil Nettoyage de scène, qui permet defaire disparaître d’un décor des éléments indésirables, ainsi que desoutils de retouche rapide, avec lesquels vous appliquerez des effetsautomatisés, comme la suppression des yeux rouges, la coloration d’unciel trop gris ou le blanchiment des sourires ! Enfin, une cinquantained’effets de correction et d’effets spéciaux peuvent facilement êtreappliqués à certaines zones de l’image, grâce à l’outil Formedynamique.
1.3. Installer Photoshop ElementsAprès l’insertion de votre CD dans le lecteur, une boîte de dialogue vousinvite à Installer Adobe Photoshop Elements 7, Consulter le fichierLisez-Moi, Installer Acrobat Reader ou Parcourir le contenu du CD (voirFigure 1.1).
Installer Photoshop Elements Chapitre 1
11LE GUIDE COMPLET

Après un clic sur le bouton Installer Adobe Photoshop Elements 7, lelogiciel va d’abord vérifier l’espace disponible sur le disque. Laprocédure va ensuite se poursuivre. Vous serez invité à entrer le numérode série et à indiquer l’endroit où vous voulez installer le logiciel, sil’option par défaut ne vous convient pas.
Figure 1.1 : La boîte de dialogue s’affiche après l’insertion du CD dans lelecteur
Figure 1.2 : Remplissez l’espace réservé au numéro de série avec celuifourni sur la boîte du logiciel ou par Adobe si vous avez utilisé la plateformede chargement de l’éditeur
12 LE GUIDE COMPLET
Débuter avec Photoshop Elements 7.0Chapitre 1

Une fois l’installation effectuée, vous pourrez indifféremment lancer lelogiciel depuis le menu Démarrer ou par un double clic sur l’icônecarrée bleue portant l’inscription "PSE", créée sur votre Bureau aumoment de l’installation du logiciel.
Au moment du lancement du programme, une boîte de dialogue vousaccueille.
La page d’accueil vous invite à choisir le type d’action que voussouhaitez effectuer. Photoshop Elements 7.0 est un logiciel auxmultiples fonctions. Organiser, modifier, créer ou partager, chaqueaction s’accompagne d’une interface spécifique, qui vous fera profiter aumieux du logiciel, en vous fournissant à chaque fois les outils les mieuxadaptés. La page d’accueil permet aussi de se familiariser avec lesnouvelles fonctions du logiciel, à l’aide de boutons de navigation. Quantau bouton En savoir plus, il ouvre un navigateur qui se connecte sur lesite web d’Adobe, qui offre une description plus approfondie desfonctions en question.
Les quatre boutons présentent la marche à suivre typique lorsque l’onveut effectuer un traitement complet de ses photos.
Le premier bouton permet d’accéder à l’Organiseur de PhotoshopElements 7.0. C’est là que vous allez importer vos images et lescataloguer. Le bouton Éditer vous permet de corriger vos images etd’effectuer les opérations de réglage. Le troisième bouton, Créer, affiche
Figure 1.3 : L’écran d’accueil qui s’affiche au lancement du logiciel : desdétails concernant les nouvelles fonctions du logiciel sont disponibles d’unclic sur le bouton En savoir plus
Installer Photoshop Elements Chapitre 1
13LE GUIDE COMPLET

l’interface proposant de graver des CD ou des DVD, de créer desjaquettes, cartes de vœux, galeries web et diaporamas. Enfin, le boutonPartager autorise l’accès à différents espaces de partage desphotographies.
1.4. L’interfacePhotoshop Elements 7.0 présente une interface résolument moderne etl’utilisation du logiciel n’en est que plus conviviale.
Si vous choisissez l’option Organiser, vous pouvez afficher tous lesoutils nécessaires à la gestion des images. Vous pouvez notammentindiquer des mots-clés pour retrouver celles-ci plus rapidement ouafficher vos photos par date, nom de personne, lieu ou événement, outout autre critère. Vous pouvez en créer autant que vous le souhaitez.
L’Organiseur de Photoshop Elements présente deux parties. La partie degauche est un explorateur qui vous permet de naviguer et d’organiservos photos. Les images y sont présentées sous la forme de vignettes dontvous pouvez gérer la taille. La partie droite de l’interface, quant à elle,permet d’effectuer certaines tâches dévolues à cet espace, comme lacréation d’albums. Quatre boutons, Organiser, Retoucher, Créer etPartager, permettent l’accès à d’autres fonctions, sans quitterl’Organiseur.
Figure 1.4 : Un aperçu de l’interface de l’Organiseur, qui permet de classeret de gérer les photos à l’aide de catalogues et d’albums
14 LE GUIDE COMPLET
Débuter avec Photoshop Elements 7.0Chapitre 1

Suivant que vous cliquerez sur l’un ou l’autre des boutons, l’interfacesituée sur la droite affichera les commandes adéquates.
Suivre les couleurs !
Pour que vous arriviez à vous repérer dans l’interface de l’Organiseurde Photoshop Elements 7.0, l’espace de travail dans lequel vous voussituez est surligné d’une ligne horizontale de la couleur du bouton surlequel vous avez cliqué auparavant : bleu pour le bouton Organiser,violet pour le bouton Retoucher, bordeaux pour le bouton Créer, et vertpour le bouton Partager. Ainsi, vous savez toujours dans quel espacevous vous situez.
Préférez l’option Modifier si vous désirez appliquer quelquestransformations à vos photos. C’est ici que vous allez utiliser quelquesoutils de correction rapide, et ce de manière quasiment automatisée. Lesgrands débutants peuvent se lancer sans crainte !
Aller plus loin dans la retouche et l’édition d’image
Pour avoir accès à toute la richesse des retouches disponibles dansPhotoshop Elements, il est préférable d’accéder à la partie "éditeur" dulogiciel : filtres ou effets, corrections sur trois niveaux de réglage(standard, rapide ou guidé), etc. faites votre choix…
Figure 1.5 : L’interface de retouche standard offre la plus grande liberté detraitement et les outils de correction les plus évolués
L’interface Chapitre 1
15LE GUIDE COMPLET

Le bouton Créer dévoile l’interface qui permet de concevoir descatalogues de photos, c’est-à-dire des maquettes de livres que vouspourrez imprimer. Vous pourrez aussi retoucher rapidement les photos,produire des patchworks, des diaporamas ainsi que des jaquettes de CDou de DVD.
Enfin, le bouton Partager donne accès à une interface permettant decréer des galeries en ligne ou sur votre ordinateur, d’envoyer des imagespar courrier électronique, de commander des tirages sur le Web, ouencore de graver un CD ou un DVD.
Figure 1.6 : L’interface de création est le point de départ qui vous donneaccès aux outils de montage, de composition d’image ou de diaporama,entre autres
Figure 1.7 : L’interface de partage permet aussi bien la création de CD oude DVD que le partage des images sur Internet
16 LE GUIDE COMPLET
Débuter avec Photoshop Elements 7.0Chapitre 1

Quel que soit votre choix, il est toujours possible de passer d’uneinterface à l’autre à l’aide des onglets situés à droite et en haut del’écran principal.
Il est aussi possible d’accéder à plus d’options, suivant l’interface, pourcréer par exemple une carte de vœux, un folioscope ou la jaquette d’unCD. Quand d’autres options sont disponibles, vous y accédez encliquant sur le bouton Plus d’options, qui ouvre un menu présentant desfonctions complémentaires.
1.5. Acquérir les images : appareilphoto, scanner, dossier
C’est bien beau de vouloir organiser, retoucher ou partager des images,mais il faut tout d’abord les afficher dans l’interface de PhotoshopElements. Et il est parfois bien compliqué de s’y retrouver, avec toutesces images numériques ! Pour cela, il faut les transférer, qu’ellesproviennent d’un appareil photo, d’un scanner ou encore d’un dossierdéjà situé sur votre ordinateur.
Le cœur de l’interface qui permet l’acquisition et la gestion des photos,c’est l’Organiseur. Photoshop Elements 7.0 vous permet de créer descatalogues, pour que vous y voyiez plus clair. En effet, vous faites bien
Figure 1.8 :Les quatre boutons magiques,accessibles depuis toutes lesinterfaces
Figure 1.9 :Le menu déroulant Plus d’optionsdévoile de nouvelles fonctions
Acquérir les images : appareil photo, scanner, dossier Chapitre 1
17LE GUIDE COMPLET

plus de photos numériques que vous n’en faisiez avec un appareilargentique. Alors il est absolument nécessaire d’utiliser un outil pourclasser celles-ci. Le logiciel vous permet à la fois d’acquérir,d’organiser, et de retrouver les photos au moment où vous en avezbesoin, et ce, sans que vous vous préoccupiez de l’endroit où elles setrouvent : sur l’ordinateur, sur un CD ou une clé USB par exemple.
Photoshop Elements vous permet de créer des catalogues, à partir de labase de données qui contient les informations concernant vos images.Par défaut, Photoshop Elements utilise un catalogue qui s’appelle Moncatalogue. Dans la majeure partie des cas, vous n’aurez qu’à gérer unseul catalogue. Cela suffit bien souvent pour un usage personnel. Maisvous pouvez avoir besoin d’en créer un autre.
Par exemple, vous pouvez avoir envie, pour une occasion précise, unévénement familial par exemple, de créer un catalogue spécifique, et dele présenter à un public choisi, sans pour autant montrer toutes vosphotos personnelles.
1.6. Créer un catalogueVous pouvez créer un catalogue en cliquant sur le menu Fichier puis surCatalogue. Une boîte de dialogue nommée Gestionnaire de cataloguess’ouvre.
Figure 1.10 : Cette boîte de dialogue permet la création d’un nouveaucatalogue, mais aussi la gestion de catalogues existants
18 LE GUIDE COMPLET
Débuter avec Photoshop Elements 7.0Chapitre 1

Importer de la musique dans un catalogue
Si vous envisagez de créer, par la suite, des diaporamas sonorisés,cochez la case Importer de la musique gratuite dans ce catalogue. Lesfichiers musicaux feront alors partie de la liste des fichiers accessiblesaux utilisateurs du catalogue en question.
Vous créez un nouveau catalogue en cliquant sur Nouveau. Dans la boîtede dialogue qui s’affiche, nommez ce nouveau catalogue. En bas del’interface, à gauche, le nom de ce nouveau fichier apparaît. C’estcelui-ci qui est à présent le catalogue actif. Pour passer de l’un à l’autre,il faudra afficher cette même boîte de dialogue et charger le cataloguevoulu.
Les catalogues peuvent être accessibles à tous les utilisateurs ou pas.Ainsi, un catalogue contenant des photos personnelles peut êtreseulement accessible à certains utilisateurs de l’ordinateur.
Figure 1.11 : La liste des catalogues apparaît au fur et à mesure de leurcréation de sorte que vous puissiez travailler avec celui dont vous avezbesoin
Créer un catalogue Chapitre 1
19LE GUIDE COMPLET

Par défaut, le catalogue est vide ; il s’agit à présent d’importer desdonnées dans celui-ci. Les données peuvent être des images, des vidéosou des sons.
À partir du menu Fichier/Obtenir des photos et des vidéos, vous pouvezchoisir les commandes vous permettant d’obtenir les images : À partird’un appareil photo ou d’un lecteur de cartes, À partir d’un scanner,À partir de fichiers et de dossiers, Par recherche, c’est-à-dire parrecherche de fichiers sur le ou les disques durs, ou encore sur une cléUSB.
Suivant l’option choisie, le logiciel affiche l’interface adéquate, parexemple la boîte de dialogue permettant à Photoshop Elements dedialoguer avec votre scanner si c’est le périphérique que vous avezdécidé d’utiliser. Les images obtenues sont alors directement utilisablesdans le logiciel.
1.7. L’Organiseur, la retouche rapide,la retouche standard et la retoucheguidée
Avec l’Organiseur, vous créerez des albums pour cataloguer les imagesissues de votre appareil photo, carte mémoire, scanner ou d’un dossiersur votre ordinateur.
Figure 1.12 : La commande Obtenir des photos et des vidéos autorisel’acquisition des images à partir de toutes les sources disponibles
20 LE GUIDE COMPLET
Débuter avec Photoshop Elements 7.0Chapitre 1

Pour accéder à l’interface afin de créer ou de gérer les catalogues, vousdisposez de plusieurs méthodes. La première consiste à cliquer sur lebouton Organiser sur l’écran de bienvenue.
Figure 1.13 : Depuis l’interface principale de gestion des albums, vouspouvez accéder d’un simple clic à un espace de correction d’image, à l’aidedu raccourci Éditeur ou du bouton Retoucher
Figure 1.14 : Pour effectuer un travail déterminé, vous pouvez aussi, dèsl’écran de bienvenue, choisir l’espace de travail dans lequel vous vouleztravailler
L’Organisateur, la retouche rapide, la retouche standard et la retouche guidée Chapitre 1
21LE GUIDE COMPLET

Revenir à l’écran de bienvenue
À tout moment, vous pouvez revenir à l’écran de bienvenue encliquant sur l’icône représentant une petite maison. Cette icône se trouveen haut et à gauche de l’écran principal du logiciel.
À tout moment, vous pouvez effacer un ou plusieurs éléments d’unalbum en les sélectionnant, de la même manière que vous supprimez lesfichiers dans l’Explorateur de Windows. Une boîte de dialogue vousoffre alors la possibilité d’effacer aussi l’image sur le disque dur.Attention !
Pour créer un album, sélectionnez les images qui vont faire partie decelui-ci, en traçant une sélection rectangulaire ou en cliquant dessus touten appuyant sur la touche [Maj] ou [Alt]. Ensuite, sélectionnez le menuAlbums/Nouvel album.
Une boîte de dialogue vous propose alors de nommer celui-ci. Vouspouvez aussi déposer dès à présent les éléments qui composeront cetalbum (voir Figure 1.16).
Dans cet exemple, un album nommé Paysages a été créé (voirFigure 1.17).
Figure 1.15 :Aperçu du menu qui permet decréer et de modifier un album
22 LE GUIDE COMPLET
Débuter avec Photoshop Elements 7.0Chapitre 1

Maintenant que vous disposez d’un premier album, vous pouvez passerà la phase suivante, à savoir la retouche d’image.
Pour accéder à ces réglages, sélectionnez d’abord une image dans unalbum en cliquant dessus. Ensuite, cliquez sur le bouton Éditeur, puissur le bouton Retouche rapide.
Figure 1.16 :Par un simple glisser-déposer, vous pouvez ajouterdes images dans un album
Figure 1.17 :Un nouvel album,nommé Paysages, vientd’être créé et s’ajoute àla liste des albumsdisponibles
Figure 1.18 :L’accès à l’interface de retoucherapide est très simple
L’Organisateur, la retouche rapide, la retouche standard et la retouche guidée Chapitre 1
23LE GUIDE COMPLET