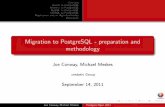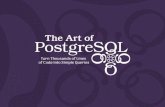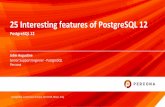DBPLUS Performance Monitor for PostgreSQL · DBPLUS Performance Monitor™ for PostgreSQL® -...
Transcript of DBPLUS Performance Monitor for PostgreSQL · DBPLUS Performance Monitor™ for PostgreSQL® -...
-
DBPLUS Performance Monitor™
for PostgreSQL®
User’s Manual
February 2019
-
2
DBPLUS Performance Monitor™ for PostgreSQL® - User’s Manual
Table of contents
1 Introduction ...................................................................................................................................... 4
1.1 DBPLUS Technical Support .................................................................................................... 5
1.2 System architecture ................................................................................................................. 5
1.3 System requirements ............................................................................................................... 6
1.4 Installation of DBPLUS Performance Monitor ......................................................................... 7
2 System configuration ..................................................................................................................... 10
2.1 The main configurator screen ................................................................................................ 10
2.2 Setting up DBPLUSPOSTGRESCATCHER monitoring service ........................................... 12
2.3 System Repository configuration ........................................................................................... 14
2.3.1 PostgreSQL Instances Configuration ............................................................................ 14
2.3.2 Selection of the Repository database ............................................................................ 15
2.3.3 Creating a monitoring user ............................................................................................ 16
2.4 IIS service configuration ........................................................................................................ 18
2.4.1 Configuration of SSL in the IIS (additional option) ........................................................ 18
2.5 User application configuration ............................................................................................... 23
2.6 Configuration summary ......................................................................................................... 24
3 Add PostgreSQL Instance for monitoring ..................................................................................... 26
4 System Upgrade ............................................................................................................................ 32
4.1 Upgrade to the latest version ................................................................................................. 32
5 License .......................................................................................................................................... 34
6 Working with program .................................................................................................................... 35
6.1 „Dashboard” ........................................................................................................................... 35
6.1.1 Information bar ............................................................................................................... 35
6.1.2 The Summary area ........................................................................................................ 36
6.1.3 Servers and instances area ........................................................................................... 37
6.1.4 Details of PostgreSQL database performance .............................................................. 38
6.1.5 Dashboard – various forms of presentation .................................................................. 43
6.2 „Instance Analysis” Menu ...................................................................................................... 45
6.2.1 „Performance” Menu – Instance Analysis...................................................................... 45
6.2.2 Anomaly Monitor Menu .................................................................................................. 73
6.2.3 „I/O Stats” Menu ............................................................................................................ 77
6.2.4 „Space Monitor” Menu ................................................................................................... 78
6.2.5 „Bg Writer Stats” Tab ..................................................................................................... 80
6.2.6 „Sessions” Menu ............................................................................................................ 80
6.2.7 „Locks” Menu ................................................................................................................. 85
-
3
DBPLUS Performance Monitor™ for PostgreSQL® - User’s Manual
6.2.8 „Parameters” Menu ........................................................................................................ 86
6.2.9 „Logs” Menu ................................................................................................................... 87
6.2.10 „Reports” Menu .............................................................................................................. 87
6.3 Space monitor Menu ............................................................................................................. 88
6.4 Parameters Menu .................................................................................................................. 88
6.5 Reports Menu ........................................................................................................................ 89
6.6 Servers Monitor Menu ........................................................................................................... 89
6.6.1 Application architecture ................................................................................................. 89
6.6.2 Schedules outages ........................................................................................................ 90
6.6.3 Scheduled works ........................................................................................................... 91
6.6.4 Logs ............................................................................................................................... 92
6.7 Menu Configuration ............................................................................................................... 92
6.7.1 Settings .......................................................................................................................... 92
6.7.2 Instances ....................................................................................................................... 93
6.7.3 Reference lists ............................................................................................................... 94
6.7.4 Security .......................................................................................................................... 94
6.7.5 Alert Settings ................................................................................................................. 97
6.8 Help Menu ........................................................................................................................... 111
-
4
DBPLUS Performance Monitor™ for PostgreSQL® - User’s Manual
1 Introduction
What is DBPLUS Performance Monitor?
DBPLUS Performance Monitor™ tool is the software used for monitoring and analyzing the Oracle,
MS SQL Server and PostreSQL.
Using DBPLUS Performance Monitor, you can:
• track trends of database server load and the individual components: Wait, I/O and other,
• identify performance issues of PostgreSQL databases,
• track trends of performance SQL queries,
• analyze data and present them in graphical form,
• watch in real time active user sessions,
• observe the status of full and incremental databases backups,
• troubleshoot a non-optimal SQL queries,
• report database problems
and many, many more…
Question:
"Why do database work too slow in any specified period of time?"
will never be left without an answer!
-
5
DBPLUS Performance Monitor™ for PostgreSQL® - User’s Manual
1.1 DBPLUS Technical Support
Technical support provides the access to new software updates published 4 times a year as well as to
engineers’ - help in PostgreSQL database diagnosis (by using DBPLUS Performance Monitor
software).
1.2 System architecture
The system is designed in client-server architecture and in the presented solution we can distinguish
the following components:
• SQL Instances - a list of SQL instance covered by the monitoring,
• Server program - an application running as a windows service, which consists of a set of
procedures performed on individual SQL Instances. The aim of the program is to run periodically
procedures, which are responsible for collecting basic data about SQL servers’ performance.
According to the DBPLUS nomenclature, program is called DBPLUSPOSTGRESCATCHER
and one-up cycle within the service DBPLUSPOSTGRESCATCHER is called “a snap”.
• Repository - selected SQL instances stores performance statistics of monitored SQL instances.
Collected statistics are the result of the work of DBPLUSCATCHER service.
• Application - this is a client of the system, which implements user interface which allows to
implement functionality of the system, i.e. monitoring review, performance analysis, query
execution statistics reports, the current sessions of database, chart of server load, etc. The
application is made in web technology using IIS application server and it is accessible from a
web browser.
DBPLUS Performance Monitor requires the installation and configuration of each of the elements to
ensure full functionality of the solution. Below we present a general model of the system:
IMPORTANT: Application DBPLUS Performance Monitor requires the installation and
configuration on any given server / computer in the company. During normal use of application,
system does not require any installation on the user's local computers.
-
6
DBPLUS Performance Monitor™ for PostgreSQL® - User’s Manual
1.3 System requirements
Parameter Description
Monitoring of PostgreSQL instances
Supported types of monitored PostgreSQL instances:
• All versions of PostgreSQL are monitored (starting from version 9.4 and above)
Server operating system with installed DBPLUS PERFORMANCE MONITOR software
Servers:
• Windows Server 2008 and above Also:
• Windows 7 and above Additional requirements
• .NET Framework 4.0 (installer on a server)
• User with Administrator privileges Scale and layout: Screen resolution: 800x600 and above Text size 100% On the server / computer with DBPLUS PERFORMANCE MONITOR software is not required to install PostgreSQL components.
Server’s hardware requirements with installed DBPLUS Monitor (20 PostgreSQL instances)
• 4 CPU
• 8 GB RAM
• HD – no requirements When monitoring 20 PostgreSQL instances:
• DBPLUSPOSTGRESCATCHER Monitoring Service consumes at a level 2 GB RAM, IIS do 500 MB RAM.
• Assign 4 CPU due to the multithreading services, monitoring a number of instances, plus user applications.
• DBPLUS Software up to 30 MB.
The impact of the system to PostgreSQL servers
The system generates an average load of less than 1% dependent on generally accepted "quality" of databases Repository Instance: As a result of the installation of repository on a selected database, the system sets up:
• Database with DBPLUS objects – tables, functions.
• User with permissions to read system views and execute query plan.
Attention! The DBPLUS database user doesn’t have permission to read data from the schemas of other database users. Monitoring instance: As a result of inclusion in the monitoring process a specific instance it is set up the user used only to connect with a given instance
User interface The user application is accessible from a web browser. Supported browsers include:
• Internet Explorer (ver. 9 and above)
• Google Chrome
• Mozilla Firefox
• Opera
• Edge
-
7
DBPLUS Performance Monitor™ for PostgreSQL® - User’s Manual
1.4 Installation of DBPLUS Performance Monitor
DBPLUS Performance Monitor is available on DBPLUS server through the provided link. User can install
DBPLUS Performance Monitor by double-clicking downloaded EXE file: dpmPostgresInstaller.exe
By clicking "Next" we get information about the license:
-
8
DBPLUS Performance Monitor™ for PostgreSQL® - User’s Manual
In order to continue installation, you should read and accept the terms of the license.
The next step is to select the directory, where DBPLUS Performance Monitor will be installed. Default directory is „C:\Program Files (x86)\DBPLUS.Postgres”
-
9
DBPLUS Performance Monitor™ for PostgreSQL® - User’s Manual
After the correct installation User will receive the following information:
The installation process is completed by pressing "Finish" button. By default, we start system
configurator, which will carry out the further process of installing individual components of the system or
configuration.
Installed DBPLUS Performance Monitor program is in the menu (view for Windows 10 Pro):
„Start” >”→”DBPLUS POSTGRES folder”
The following tools are available after the correct installation:
1. DBPLUS Configuration Wizard.
2. Uninstall.
-
10
DBPLUS Performance Monitor™ for PostgreSQL® - User’s Manual
2 System configuration
In the first stage you must set up a system on the server with DBPLUS Performance Monitor TM
installed, in order to:
▪ Create a DBPLUS repository in the selected PostgreSQL instance, which will store all the
information about PostgreSQL instances performance,
▪ Add PostgreSQL servers in the monitoring process,
▪ Configuration monitoring service DBPLUSPOSTGRESCATCHER responsible for gathering
information about individual instances performance,
▪ User Application configuration.
To perform the above tasks, the system requires the rights of the database user with superuser role.
This is required to configure the Repository database. To this end, we indicate one PostgreSQL instance, where a new DBPLUS database user (name to be chosen) will be created. Technical tables will be created there in the same database schema.
When a PostgreSQL instance is added for monitoring, an existing database user is created (or indicated). A user with superuser permissions is required. High powers are required to:
▪ collecting statistics on a monitored PostgreSQL instance, ▪ estimation of the execution plan for monitored queries, ▪ visibility of query texts in the pg_stat_activity view.
After completing these steps, the application will be available to user from a web browser.
2.1 The main configurator screen
On the server, where software has been installed, by clicking Start> DBPLUS POSTGRES>DBPLUS
Configuration Wizard we open a window with the system management tool:
DBPLUS Performance Monitor for POSTGRES - system configurator.
Below is a view of the configurator after installing the application and starting the configurator.
-
11
DBPLUS Performance Monitor™ for PostgreSQL® - User’s Manual
The main window shows the system architecture and informs i.a.:
▪ number of monitored PostgreSQL instances (Monitored Instances),
▪ place in which monitoring data is stored (Database Repository),
▪ installation / configuration of individual components of system, for example:
o lack of monitored PostgreSQL instances
o user application installed or not, application services status (IIS website, application
pool),
o if the monitoring service is enabled.
In order to perform basic system configuration, click [Configuration Wizard] button and - as a result -
user get the window to configure individual components.
.
-
12
DBPLUS Performance Monitor™ for PostgreSQL® - User’s Manual
By default, Application selects components that require configuration by default. User can always
reconfigure e.g. a monitoring service or add another (not included so far) PostgreSQL Instances to
monitoring.
As part of the configuration, the application will perform:
▪ Create the DBPLUS database repository
▪ Run IIS role/service on the current machine
▪ Configure DBPLUSPOSTGRESCATCHER monitoring
▪ Configure user application DPM Application.
2.2 Setting up DBPLUSPOSTGRESCATCHER monitoring service
DBPLUSPOSTGRESCATCHER is a program that runs as a service of Windows. In the current version, the service can run using a local account. The DBPLUSPOSTGRESCATCHER service configuration screen during installation:
-
13
DBPLUS Performance Monitor™ for PostgreSQL® - User’s Manual
Click on the [Continue] button to advance to the next configuration stage.
NOTE: All settings - made in the components of system - are ultimately confirmed in the final
step of the configuration creator.
-
14
DBPLUS Performance Monitor™ for PostgreSQL® - User’s Manual
2.3 System Repository configuration
The DBPLUS PERFORMANCE MONITOR system repository is a set of tables that must be created on the selected database in the PostgreSQL instance. The repository configuration consists of three steps:
▪ indicate of the PosgreSQL instance the repository will be installed, ▪ select the database the DBPLUS tables will be installed,
▪ create a monitoring user.
2.3.1 PostgreSQL Instances Configuration
For this purpose, please provide:
▪ Connection name (any)
▪ Host name,
▪ TCP Port,
▪ Default maintenance database for the PostgreSQL instance – default Database.
▪ User with superuser roles - the data is given once during the installation, it is not saved and used anywhere.
-
15
DBPLUS Performance Monitor™ for PostgreSQL® - User’s Manual
The DBPLUS Performance Monitor application to collect information about query statistics requires to turn on "pg_stat_statements" extension in the monitored PostgreSQL instance.
For this purpose, on the server where the PostgreSQL instance is installed, find the configuration file of the instance (for Windows 10 and PostgreSQL instances), the default path is: C:\Program Files\PostgreSQL\11\data\postgresql.conf ).
In the next step you need to make changes according to the instructions below.
After making modifications to the configuration file, you must restart the PostgreSQL instances to make the changes ready.
We go to the next configuration step by clicking the [Continue] button.
2.3.2 Selection of the Repository database
The next step in the repository configuration is selecting the database where the DBPLUS technical tables will be created. All performance statistics of the monitored databases will be stored there.
-
16
DBPLUS Performance Monitor™ for PostgreSQL® - User’s Manual
Two possibilities are available:
▪ Create new database and tablespace
▪ Use existing database
You can also create a new tablespace (Use existing tablespace).
2.3.3 Creating a monitoring user
The next step is to select the database user for monitoring. This user will be used as the owner of the
repository database. These are two options:
▪ Use existing login
▪ Create new login/user
Clicking the [Continue] button accepts the selection and proceeds to the next stage of configuration.
-
17
DBPLUS Performance Monitor™ for PostgreSQL® - User’s Manual
-
18
DBPLUS Performance Monitor™ for PostgreSQL® - User’s Manual
2.4 IIS service configuration
Launching of the IIS service on the server is required to run the user interface. The creator shows
following features of IIS application server that will be installed. If the “Missing IIS features
components” box is empty, no other configuration is required.
2.4.1 Configuration of SSL in the IIS (additional option)
In case you want to enable the SSL functions in the DBPLUS Performance Monitor application, you
need to perform the steps on the server with the installed DBPLUS software:
1. Run the IIS Manager (Internet Information Manager) from the command line with the
inetmgr command
2. For the selected server, find the Server Certificates icon and enter to generate or import a
certificate
-
19
DBPLUS Performance Monitor™ for PostgreSQL® - User’s Manual
3. Generation of the certificate on the IIS server (in case we don’t have it). Run options
according to the below screenshots.
Create of the certificate.
-
20
DBPLUS Performance Monitor™ for PostgreSQL® - User’s Manual
4. Certificates import (in case the certificate was not generated directly on the IIS server). We
run according to the following screens:
-
21
DBPLUS Performance Monitor™ for PostgreSQL® - User’s Manual
Pass the password if the certificate was exported with a password
5. Edit bindings
Update the link for the DBPLUS Website. Click on the site, then chose Edit Bindings option.
-
22
DBPLUS Performance Monitor™ for PostgreSQL® - User’s Manual
In the Site Bindings window, add a new link specifying the SSL protocol and select the certificate
previously created or imported as on screen below:
As a result, we receive:
-
23
DBPLUS Performance Monitor™ for PostgreSQL® - User’s Manual
Remove settings with the http type. On the configured DBPLUS Website, we click the restart (Refresh button).
2.5 User application configuration
Another element is the creation of user interface objects. Belong to them:
▪ Authentication Type:
o LocalSystem,
o LocalService,
o NetworkService,
o Windows Domain Account,
o ApplicationPoolIdentity
When choosing login type = LocalService there is no need to enter username and password, the service
will work on the default user for Windows (LocalService)
▪ Parameters:
o Port number (default 80)
o Binding property /Host Name
o Access to application - whether users at the login to the site will be authorized (login
and password) or not.
As a result of the entire setup process completion, application will be available at the following url:
-
24
DBPLUS Performance Monitor™ for PostgreSQL® - User’s Manual
http://server_name:port_number/DPMPostgres
If the system will be running on port 80, link will be as follows:
http://server_name/DPMPostgres
Click on the [Continue] button to proceed the next step
2.6 Configuration summary
The last configuration step is to confirm all settings according to steps defined in the configurator. The
final screen shows a configuration summary.
Attention! In addition, there is a Repository installation script available, by clicking on [Repository
installation script] it is possible to save it on the disk.
To confirm changes, click on [Finish] button.
At the end of the configuration status of the installation will be shown:
http://server_name:port_number/DPMPostgrehttp://server_name/DPMPostgre
-
25
DBPLUS Performance Monitor™ for PostgreSQL® - User’s Manual
As a result, system configuration main window looks like below:
From the above sample screen, we can read that DBPLUS system PEROFRMANCE MONITOR is:
▪ Installed on a server DESKTOP-HR1BE66 (link to the application in the lower right corner),
▪ all components are properly configured (the bar with information “Configured successfully”)
▪ appropriate services are running:
o DBPLUSPOSTGRESCATCHER – a service responsible for database monitoring,
o IIS, Website, App pool – which means that the application is available to the user.
▪ We have 1 monitored PostgreSQL instance,
▪ Information from the monitoring of all instances (currently one) are stored in „repository”
database in server 127.0.0.1 and connects from the user dbplus_mon.
▪ Interface / User application is available at http://desktop-hr1be66/DPMPostgres
Note: in the case when a port number used to configure the application is other than [80] , the link to the
application will contain the port number. For example, if the port [81] is used, the link to the application
will be as follows http://127.0.0.1:81/DPMPostgres
http://desktop-hr1be66/DPMPostgres
-
26
DBPLUS Performance Monitor™ for PostgreSQL® - User’s Manual
3 Add PostgreSQL Instance for monitoring
After the initial configuration, you can proceed to add more PostgreSQL instances for monitoring. For
this purpose, in the main System Configurator window click [Add Another instance] button.
IMPORTANT: If the [Add another instance] button is not available, this is the result of the lack of a
license for a certain number of instances.
The second option to add PostgreSQL instance for monitoring is click [Configuration Wizard] button
and select the component [Include / Add SQL instance to monitoring process]
-
27
DBPLUS Performance Monitor™ for PostgreSQL® - User’s Manual
In both cases as a result, we go to the wizard to add a new database. In the first step user need to enter
basic information about new instance:
▪ Connection name (any),
▪ Host name,
▪ TCP Port,
▪ Default maintenance database for the PostgreSQL instance – default Database.
▪ User with superuser roles - the name is given once during the installation, it is not saved and used anywhere.
The DBPLUS Performance Monitor application to collect information about query statistics requires to turn on "pg_stat_statements" extension in the monitored PostgreSQL instance.
For this purpose, on the server where the PostgreSQL instance is installed, find the configuration file of the instance (for Windows 10 and PostgreSQL instances), the default path is: C:\Program Files\PostgreSQL\11\data\postgresql.conf ).
In the next step you need to make changes according to the instructions below.
-
28
DBPLUS Performance Monitor™ for PostgreSQL® - User’s Manual
After modifications to the configuration file, you must restart the PostgreSQL instances to make the changes ready. Click the [Continue] button will take you to the next configuration step.
-
29
DBPLUS Performance Monitor™ for PostgreSQL® - User’s Manual
Connecting a new instance for monitoring, it is possible to create a new database user or use existing
one. This user will be used to collect statistics from the monitored instance
(DBPLUSPOSTGRESCATCHER service will log in to this user).
After click [Continue] button, it shows the final screen being the summary of configuration process.
-
30
DBPLUS Performance Monitor™ for PostgreSQL® - User’s Manual
Click [Finish] button to add an instance to monitoring. As a result, changes are visible in the system
configuration main window - DBPLUS Performance Monitor supports two PostgreSQL instances.
-
31
DBPLUS Performance Monitor™ for PostgreSQL® - User’s Manual
Click the link to the application (in this case, http://desktop-hr1be66/DPMPostgres) an application with monitored instances will be displayed:
-
32
DBPLUS Performance Monitor™ for PostgreSQL® - User’s Manual
4 System Upgrade
The DBPLUS maintenance support provides the access to new software updates that are published 4
times a year, as well as to DBPLUS engineers help PostgreSQL instance diagnostics using DBPLUS
Performance Monitor TM software.
System upgrade combines with two steps:
• Run the installation file (which goes the same as the first installation process)
• Upgrade of database objects repository on DBPLUS user to the latest version.
Attention! The upgrade process involves running the dpmPostgreSQLInstaller.exe file containing the
newest version of the application. Remember to select exactly the same folder you used during the first
installation.
4.1 Upgrade to the latest version
In order to go through the upgrade process, user must run DBPLUS Configuration Wizard, which also
start automatically after installation. In the result:
System automatically detects the need to update to the latest version. We accept the dialog box and we run the wizard that will guide us through the upgrade process. In case of interruption upgrade process, user can always return to it by click [Upgrade] in the main system configurator window. As the first screen we have information about new system version, to which application will be upgrade.
-
33
DBPLUS Performance Monitor™ for PostgreSQL® - User’s Manual
The upgrade procedure applies to updating objects only in the database on which the DBPLUS repository is located.
Accept changes by click the [Continue] button. The system informs about operations that the DBPLUS database user will perform in the repository database. Approve changes by click the [Finish] button.
Depending on the version, the upgrade process can take from a few seconds to 1-3 minutes. Finally, user receive information about the status of the entire process.
Click [OK] button to close the system configurator window.
-
34
DBPLUS Performance Monitor™ for PostgreSQL® - User’s Manual
5 License
The license is linked to the application server with the DBPLUS Performance Monitor software
installed.
System license includes:
▪ Time of system availability The number of monitored PostgreSQL instances.
▪ It contains an automatically generated computer code.
Information about license is available from the configurator, i.e. DBPLUS Configuration Wizard
After installation, the system works in the trial version. This period continues 30 days and the system is
available in full functionality. By the end of the period you must register the license in order to continue
working with the program. This can be done in two ways:
• Send a license request from the form by click the [Send license request] button (Internet access required on the machine) or
• Sending computer code by e-mail (Computer Code, shown in the figure above).
-
35
DBPLUS Performance Monitor™ for PostgreSQL® - User’s Manual
6 Working with program
The user interface is accessible from a web browser at the previously configured address. The default
page of the system is a Dashboard shows the current performance of the monitored PostgreSQL
instances.
6.1 „Dashboard”
After start DBPLUS Performance Monitor TM web application, it opens a dashboard that shows the
current performance of monitored POSTGRESQL instances.
Dashboard is divided into areas:
▪ information bar
▪ summaries for all instances area
▪ physical servers’ area,
▪ PostgreSQL instances area,
▪ details for the selected instance.
6.1.1 Information bar
User can switch between dashboard and different view using the button on the information bar. List of available views:
o Icon View – displays monitored servers / databases as icons (default)
o Grid View – databases are displayed in a grind / table view
o Television Mode – shows PostgreSQL instances in a form of developed icons with
automatically switching performance indicators.
Additionally, user is informed how much time is left until next Dashboard refresh with the most recent data about the current performance of all monitored instances.
-
36
DBPLUS Performance Monitor™ for PostgreSQL® - User’s Manual
Users can change display information’s about database instances via the drop-down menu in the
information bar. The database type can be freely defined and assigned in the Configuration> Instances
menu, described later in this chapter.
In case when information bar changes colour from blue to orange – means that the program will go into
alarm mode. Causes:
▪ insufficient space in the DBPLUS repository database,
▪ DBPLUSPOSTGRESQLCATHER service doesn’t work.
Insufficient space at repository database
When there is no place in the database schema which is the repository to collect data, a message will
appear. The toolbar on Dashboard page turns orange and a lack of space message „Repository Space
Warning” about lack of space will be shown.
DBPLUSPOSTGRESCATHER service doesn’t work
Detection of a monitoring problem will result that bar change to orange on the Dashboard page and the message "Monitoring service is not running" display. To fix the problem check if there are any errors on the application server with the installed DBPLUS
Client and restart the DBPLUSPOSTGRESCATHER service.
6.1.2 The Summary area
The main area presents a general summary of:
▪ Number of monitored servers and instances
▪ Number of active instances
▪ Number of databases on all instances
o Active Sessions,
o Level of waits
o Locking Waits
-
37
DBPLUS Performance Monitor™ for PostgreSQL® - User’s Manual
From the summary area, it's easy to tell if the wait level is high and whether user should still look for a
problem.
6.1.3 Servers and instances area
In Physical servers part, user see the icon of servers run POSTGRESQL instance. By click the icon of
any server in the instance area, the POSTGRESQL instances that work on a given machine will be
highlighted.
The icon of each server or instance can be expanded by click the "arrow" or the [Expand All] button. At
the instance area level, user can see exactly which PostgreSQL instance has the highest level of wait.
Additional options:
▪ Ability to search instance - the search option is available in every version of the Dashboard.
This is useful to monitor more instances.
-
38
DBPLUS Performance Monitor™ for PostgreSQL® - User’s Manual
▪ In the Grid view, table that shows the current instance performance has options:
o the ability to change the width of the columns o in the case of more records, scrolling the data does not hide the table header o use arrows to navigate between instances.
6.1.4 Details of PostgreSQL database performance
In order to analyze the current load, click on the icon of PostgreSQL instance. As a result, the bottom
dashboard area reloads and presents details of the selected instance.
Available information: ▪ current level of waits and lock – Waits tab,
▪ on what waits instance spend time - Waits details tab,
▪ IO statistics and Buffer Cache Hit Ratio level - IO stats tab,
▪ execution statistics – Execution stats tab,
▪ number of sessions and their status – Sessions details tab,
▪ PostgreSQL instance load – Instance Load tab,
▪ view basic information about instance – Info tab,
▪ check Alerts – Alerts tab,
▪ the size of the database in the instance – Database space tab.
Waits, IO, queries information is presented here in the horizon of the last 15 minutes. For example, on
the Waits chart follow information:
o I/O waits – read of disk devices, o Locks – wait time for queries on blockades, o Waits – total wait time.
Chart means that at a specific moment in time (the time read from the X-axis), all users (active sessions)
waited for the query result indicated number of seconds (the result read from the Y axis). IO waits and
Locks categories help to state why sessions stay idle.
-
39
DBPLUS Performance Monitor™ for PostgreSQL® - User’s Manual
All series are visible by default:
After click the Waits, IO Waits series, only the Lock series is visible (next click on the legend bar, it will
display the selected series again).
IMPORTANT: the level of expectations is calculated per one second.
Details about waits can be found in the Waits details tab.
-
40
DBPLUS Performance Monitor™ for PostgreSQL® - User’s Manual
The next available tab is IO Stats. There is information about the number of blocks read from the disk
(Blocks read), the number of read blocks from the memory buffer (Blocks hit), read times IO (IO Time)
and Buffer Cache Hit Ratio.
Information about query statistics is in the Execution stats tab.
The next tab provides information about the status and number of sessions run on the PostgreSQL
instance.
-
41
DBPLUS Performance Monitor™ for PostgreSQL® - User’s Manual
Instance Load is one of the modules used by DBPLUS engineers to analyze performance. Chart shows
data for the last 24 hours.
Chart consists of the following series:
▪ Elapsed Time - shows the summary time all users are waiting on the result of a query at a given
second of time. On the graph for the displayed point Elapsed Time is 1,46 seconds, which can
be interpreted as follows:
o 3 users launched different queries – 2 users waited for 0.5 second, 3th user waited 0,46
second,
▪ Wait time – wait time for query execution,
▪ Wait IO time – time when queries waited for IO,
▪ Lock time – time when queries were blocked by other queries,
▪ IO read time
▪ IO write time
▪ Alerts – alert states.
For better readability of the chart:
➢ User can click to disable (or enable) given series of the chart - it can be done in the area of the
chart legend
➢ User can zoom the chart
-
42
DBPLUS Performance Monitor™ for PostgreSQL® - User’s Manual
Here is an example of a chart in the narrower time horizon (after zooming a part of the chart)
Dashboard also allows the user to view basic information about the monitored Postgres instances,
among others:
▪ Server type (set by the user in DPM),
▪ Path to the PostgreSQL configuration file,
▪ Path to the PostgreSQL instance data file,
▪ Path to the PostgreSQL instance log file
▪ Size of the data block,
▪ Maximum number of connections,
▪ Status of the autovacuum parameter,
▪ Server version number,
▪ Number of databases in the PostgreSQL instance,
▪ Number of tablespaces.
User get it after click on the Info tab:
When user click in the Database space can get to know the current size of database on instance (size
is expressed in MB). The data on the chart show the information about the space used (Space Used),
-
43
DBPLUS Performance Monitor™ for PostgreSQL® - User’s Manual
space free (Space Free) and the space the database file can be extended to the maximum (Note: it is
impossible to check available space on the disk).
6.1.5 Dashboard – various forms of presentation
Dashboard is available in 3 modes, switched by click [Toggle View] icon in the top right corner. Available
modes:
Icon View – shows monitored servers/databases in the form of icons (default)
Grid View – shows instances in the table form
-
44
DBPLUS Performance Monitor™ for PostgreSQL® - User’s Manual
Television Mode – shows instances in the icons form with automatically switching performance
indicators.
-
45
DBPLUS Performance Monitor™ for PostgreSQL® - User’s Manual
6.2 „Instance Analysis” Menu
6.2.1 „Performance” Menu – Instance Analysis
Dashboard of the DBPLUS System Performance Monitor allows the user to track the performance of
PostgreSQL instances, and show how it looked over the last 15 minutes or the last 24 hours. For a
detailed analysis of the load at any given moment in time, and seek answers to questions like:
▪ Why database run slow?
▪ Why user had problems in the application 3 days ago at 15:48?
▪ Why my report performed 15 minutes?
▪ etc.
... Enter the module Instance Analysis and there are two options:
▪ On the left side of the menu, click on [Instance Analysis] shows a list of PostgreSQL instances.
▪ Display the detail of the instance after it has been selected on the Dashboard.
6.2.1.1 „Instance Load” Tab
Instance Load is a screen that shows the load of PostgreSQL instances over time. In the Performance module, there is the option to modify the date range (unlike the Dashboard). First, user can here:
-
46
DBPLUS Performance Monitor™ for PostgreSQL® - User’s Manual
▪ Check the load of the instance in the wider horizon e.g. today, yesterday, a month or even 3.5
years ago,
▪ Look at the SQL queries / commands, which generated the load
▪ Asses what SQL instance did at this time i.a. if performed a lot of disk operations, whether
there were locks, etc.
Instance Load screen consists of:
▪ filtration fields - fields of dates by which user define the period in which they want to check- the load
▪ chart presents data for selected statistics, ▪ the load information at a given moment of time:
o list of queries with execution statistics, o waits - what SQL Instance was doing at the time to perform queries o load from the point of view of databases on instances
Chart consists of:
▪ Elapsed Time – shows the summary time all users wait on the result of a query at a given second
of time.
▪ Wait time – total wait time of queries in a given second of time
▪ Wait IO time – queries wait time for I/O tasks
▪ Lock time – time the queries wait in a second
▪ IO read time – data read time (by the queries),
▪ IO write time – data write time (by the queries),
▪ Alerts – the number of alerts for a given snap.
The chart is "clickable" - click on the selected part / section will refresh the bottom of the screen with information about requests and waits that generated the data load.
Data for chart of the Instance load is calculated by monitoring service DBPLUSCATCHER - a component of the DBPLUS Performance Monitor. Monitoring Service performs a few procedures examining SQL instance performance. The result of the operation of these procedures is a snapshot (snap) that is created every 15 minutes.
After click on the selected point in time, the lower part of the screen is refreshed, information about queries and waits.
-
47
DBPLUS Performance Monitor™ for PostgreSQL® - User’s Manual
If user scroll down the screen, they get information about queries performed in a given snap:
These are 3 additional sub-tabs:
▪ SQL Statements,
▪ Waits,
▪ Alerts.
6.2.1.1.1 SQL Statements
SQL Statements is the query statistics presented in the form of a table. System displays the most
aggravating question for the duration of Elapsed Time by default. The method of display can be changed
if user view a complete list of queries that participated in the load.
The table with queries:
▪ Sort on any column
-
48
DBPLUS Performance Monitor™ for PostgreSQL® - User’s Manual
▪ Search e.g. after a part of the query text
The table contains information from the pg_stat_statements
▪ Database – name of the database where the query was activated, ▪ Query Text – full text of SQL command, ▪ Query Id – ▪ Plan id – an identifier of execution plan generated by DBPLUS PM, ▪ Elapsed Time – the duration in seconds for all query executions within last 15 minutes ▪ IO Time – time spent on reading / saving blocks ▪ Time per 1 exec– duration of query for a single execution (seconds), ▪ Executions – number of executions of the query in last 15 minutes, ▪ Rows processed – number of rows returned by the query in last 15 minutes, ▪ Number of users – the number of users performing queries in a given period of time, ▪ Blks hit – number of read blocks from memory by the queries ▪ Blks read - number of read blocks from disks by the queries ▪ Blks dirtied – the number of “dirty” blocks ▪ Blks written – the number of written blocks by the queries ▪ Temp blks read – number of temporary blocks read by the queries, ▪ Temp blks written - number of temporary blocks written by queries, ▪ Load – percentage of the duration of a given query in relation to other queries during the last
15 minutes.
IMPORTANT - in PostgreSQL statistics are counted after the query. In the case of a long-time query (e.g. more than 1 hour), the information about the query will appear only in the snap in which the query has been completed and all statistics will be counted for the entire query.
In the column Query ID (each line presents statistics of the execution) shows [Plus] button
When user click on [Plus] it shows additional context menu, which allows for detailed analysis of a
query, discussed in the "SQL Details” section.
-
49
DBPLUS Performance Monitor™ for PostgreSQL® - User’s Manual
If user select “Add to query hash list”, user move a query identifier to the clipboard with a list of queries
for later analysis of specific queries.
Below the slide of 4 queries added to the analysis in SQL Details functionality.
In the SQL Statements tab, after select a row in the table with queries is presented the full text of the
query with the execution plan. Click on query will refresh
information about the content and the query plan.
-
50
DBPLUS Performance Monitor™ for PostgreSQL® - User’s Manual
Available information in the (Explain plan):
• Name of the database in which the query is performed
• Algorithm of the explain plan
• List of parameters (example parameter values) used when compile the first explain plan.
In the area of the explain plan, there is a link that allows to display statement script with filled
parameters
User click on the Show plan objects for ... link, user is moved to the screens that allows analysis of
the objects take part in the query, i.a.:
• what tables, indexes participated in the execution of the query
• how the engine referred to the given objects
o seek for data (seek)
o read full data (scan index or table)
• whether the query was performed in multithreaded mode
• what mechanism was used to download and connect "data" from objects:
o Nested Loop
-
51
DBPLUS Performance Monitor™ for PostgreSQL® - User’s Manual
o Hash / Merge Join connection
By click the Show Plan Objects link, user receive:
In the window user has information about the query text and the explain plan. Below user can see areas:
Objects Used in Explain Plan – a list of all objects used by the query in the explain plan
Indexes for selected object – list of indexes for selected table - row selected in the "Objects Used in Explain Plan”
Area consists of 3 tabs (Load object properties checkbox selected):
a) Object Columns – a list of the individual columns of the selected object, with information: column name, data type, column id, density (the lower density, the higher selectivity of the column)
b) Info – DDL command that creates the object, c) Properties – additional properties of selected object
When the explain plan is analyzed, pay attention to: • Limit the choice of data, or of the data with the where clause and table joins • Whether the request is with parameters or literals • The operation the PostgreSQL engine chose to retrieve/download data • Whether the table has appropriate indexes
6.2.1.1.2 Waits
Waits tab shows the expectations PostgreSQL instance was spending time. The data is presented in
graphical and tabular form.
The graph shows the duration for each second of the selected snapshot (time 15 minutes) of each type
of wait / wait that occurred at that time on the instance.
-
52
DBPLUS Performance Monitor™ for PostgreSQL® - User’s Manual
A table is located below the graph with columns:
• Name - the name of wait
• Wait time - per 1 second (sec.) - Duration of wait type in seconds
• Total wait time for snapshot (sec.) - the total duration of wait type in the snapshot (15 minutes)
6.2.1.1.3 Alerts
The next tab is Alerts - this tab contains performance messages for a given snapshot.
6.2.1.2 „Waits” tab
Waits tab shows the duration of waits, which occurred at a time for all sessions on PostgreSQL Instance.
The module consists of two elements available in the sub-tabs:
➢ Overview – allows to review wait times at a given time or for a selected snapshot, ➢ Analyze – gives the opportunity to analyze individual waits over time.
The Overview sub-tab shows the duration of wait time that occurred at a given time. Depend on the select the Toggle View option, data can be presented in graphic form or in the form of a table. Waits screen in a similar way to Instance Load screen, consists of the fields:
• filtration fields - fields of dates by which user define the period in which user want to become familiar with the expectations / waits of the instance
• graph presents the level of waits
• detailed information about waits in a given moment of time The Y axis of the graph illustrates (in seconds for a given second) time of all waits that occurred during
the period shown on the X-axis. X-axis of the graph shows the period waits were occurred.
-
53
DBPLUS Performance Monitor™ for PostgreSQL® - User’s Manual
After switch the view with [Toggle view] user get:
Similar like in the screen [Instance Load], [Waits] chart is "clickable". Click on the part of the graph (its
point) will show user waits summary, appropriate for a snapshot in time.
-
54
DBPLUS Performance Monitor™ for PostgreSQL® - User’s Manual
Above chart gives information:
• Total waits in period - what the instance does during the day (the default) or a selected period limited by dates in the filter
▪ Waits for selected snapshot - what Instance does during the last snap
The system also allows to analyze individual Waits - the frequency, length and time of occurrence. To do this, click on the subtab „Analyze”: User can analyze performance waits or all waits grouped by day, hour, snapshot. “SQL Analyze” tab.
6.2.1.3 „SQL Analyze” Tab
SQL Analyze functionality presents an additional view of Instance load. As with the Instance Load chart, user has a graph that shows duration of queries in the PostgreSQL Instance. The screen consists of areas:
▪ Filtration fields: o date and time fields by which the time is determine in which users can to familiarize
themselves with the instance load ▪ the graph shows Elapsed Time statistic, ▪ cumulative statistic broken down into queries that generated a specific load in a given period. ▪ after indicate the row in the table user have information about the text and the query plan
-
55
DBPLUS Performance Monitor™ for PostgreSQL® - User’s Manual
Graphs Y-axis shows the number of seconds for each second of duration of the query in PostgreSQL instance database.
The X-axis represents the time at which the query caused the utilization of Database’ server. Differences that can show up between the load shown in the Instance Load graph, and utilization statistics of the Database’ server from the operating system side, arise due to including in the chart all kinds of waits, which is not shown in the operating system. The graph shows a full picture or performances, not just time.
On the example screenshot after click the first query, user see the share in the instance load for a given period presented with an accuracy of 15 minutes of samples.
Table in StatementsSQL tab shows statistics for each query:
▪ Database – name of the database where the query was activated, ▪ Query Text – full text of SQL command, ▪ Query Id – an identifier of a query ▪ Plan id – an identifier of execution plan generated by DBPLUS PM, ▪ Elapsed Time – the duration in seconds for all query executions within last 15 minutes ▪ IO Time – time spent on reading / saving blocks ▪ Time per 1 exec– duration of query for a single execution (seconds), ▪ Executions – number of executions of the query in last 15 minutes, ▪ Rows processed – number of rows returned by the query in last 15 minutes, ▪ Number of users – the number of users performing queries in a given period of time, ▪ Blks hit – number of read blocks from memory by the queries ▪ Blks read - number of read blocks from disks by the queries ▪ Blks dirtied – the number of “dirty” blocks ▪ Blks written – the number of written blocks by the queries ▪ Temp blks read – number of temporary blocks read by the queries, ▪ Temp blks written - number of temporary blocks written by queries,
IMPORTANT: SQL Analyze screen maintains similar functionality to the Instance Load: ▪ Click on a query row (not including the load graph) will display the full text of the query
and its execution plan ▪ Next to the query identifier the [Plus] button is located, which adds a query to the
clipboard with a list of queries
-
56
DBPLUS Performance Monitor™ for PostgreSQL® - User’s Manual
It is worth to note that for individual components of the screen user can change the height - this applies
to i.a.: charts, data tables, query text controls, execution plan.
6.2.1.4 „SQL Details” Tab
SQL Details tab shows detailed information about the query: execution plan, whether the request has changed execution plan, the number of returner records, the number of executions etc.
This information provides the opportunity to decide whether it makes sense to optimize query and
assess participation in the instance load.
„SQL Details” tab is divided into areas:
▪ Clipboard with a list of query IDs (hidden and developed as a result of click the green button in the left side of the screen) - the queries to the clipboard are added from screens:
-
• Performance ->Instance Load
• Performance ->SQL Analyze
• Performance ->Top SQL
• Performance ->SQL 3D
• Performance ->Top Day
• Performance ->Slow SQLs
IMPORTANT: List of queries is remembered under proper Instance for specified User. That list can be saved to file or opened again.
▪ Filters area and the way to display statistics for:
o Specified Query ID of the query o Selected date range o Group statistic by snap, hour, day, etc. o Navigation buttons which allow to:
• Refresh the screen,
• Search another query [Find SQL],
• Show the statistic of queries in report.
Select checkbox Online Values and click the [Refresh] button will present statistic online for a query by information which are available in the system view pg_stat_statement.
Online values option allows Users to display current information about queries stored in the PostgreSQL Instance buffer. Information about queries in other tabs is presented for a 15-minut period. For this screen, data is read directly from the instance.
To check whether the query is performed now, after supply the Query Hash identifier, activate the Online Values checkbox and click the [Refresh] button to observe the value in the columns Execution, Elapsed Time. If the values change, it means that the query still executes. If the values are fixed, the query stop run.
Filter Group by period - shows statistics for a given query grouped according to the choice:
o No group by period - selection date ranges from 1 to 20 days of the month will show summary statistics for the selected period
o Month – shows statistic broken down by months o Day - shows statistics broken down by day o Hour - shows statistics broken down by one hour
-
58
DBPLUS Performance Monitor™ dla PostgreSQL® - User’s Manual
o Snap - shows statistics broken down by snapshots - periods of 15 minutes
▪ Area with query text - where user can control the height of the window, i.a. convenient for longer query content
▪ Detailed statistics of performance in the form of a table (the ability to change the table height).
o Statistics show: Plan Id – DBPLUS internal identifier of the query plan, o Elapsed Time – total time (sec) of query duration in the selected time, o Blks read time – time to read the data block o Blks write time – time to write the data block o Executions – the number of query executions in the selected time o Rows– the number of rows processed by the query in the selected time l o Blks hit – number of read blocks from memory by the queries o Blks read – number of read blocks from disks by the queries o Blks dirtied – number of dirtied blocks o Blks written – number of written blocks by the queries o Buffer Quality – percentage of buffer usage o Temp blks read – number of temporary blocks read o Temp blks write – number of temporary blocks write o Elapsed time per 1 Exec – duration of a single query execution in the selected time.
▪ Explain Plan (Explain Plan tab selected).
-
59
DBPLUS Performance Monitor™ dla PostgreSQL® - User’s Manual
▪ Graphic presentation (with the SQL Statement Loads tab selected) of any indicator / column from the statistics table.
When click the SQL Statement Load tab, user can see the load generated by the given query (line / yellow area) against the background of the total instance load:
Enter query ID in the field: Enter Query Id
-
60
DBPLUS Performance Monitor™ dla PostgreSQL® - User’s Manual
displays statistics for given query identifier with filters set. IMPORTANT: If User does not know and do not has any query ID and clipboard with a list of queries is empty, they can:
▪ go to one of the screens (Instance Load, SQL Analyze, Top SQL, SQL 3D, Top Day), where user can search suboptimal/long-lasting query,
▪ click on the [Find SQL] to search for a specific query (search by its text)
Explain Plan Tab
Shows the query explain plan. If there is more than one for the query then user can click on the
Compare plans checkbox, which will display two explain plans - it makes it easier to find differences
between them, which in turn are highlighted in yellow:
▪ In the control of the execution plan is available: Link with additional options for text and explain plan,
▪ Link Show Plan Objects, which allows analyze the explain plan.
6.2.1.4.1 Explain plan options
In the area of the explain plan, there is a link that allows to perform operations:
▪ Show statement script with filled parameters,
▪ Generate & Estimate plan.
-
61
DBPLUS Performance Monitor™ dla PostgreSQL® - User’s Manual
By click Show statement scripts with filled parameters, a new T-SQL block appears in the new window:
• Reference to the database
• Parameter declarations and set their value
• Statement with replaced parameter values
Another function is Generate & Estimate plan
This is a useful function when explain plans contain badly substituted parameters or there are no substituted parameters. In this case, an error is visible in place of the query plan, e.g. incorrect query syntax.
-
62
DBPLUS Performance Monitor™ dla PostgreSQL® - User’s Manual
In this case, verify that the parameters used to execute the query plan is correct and that all is completed. Too correct the query plan, go to the Generate & Estimate plan. Complete the missing parameters or correct existing ones.
After complete the parameter list, save the changes by click the Save parameter values button. Then the correct plan for the given query will be generated.
-
63
DBPLUS Performance Monitor™ dla PostgreSQL® - User’s Manual
6.2.1.4.2 Show Plan Objects functionality
The functionality of Show Plan Objects is available on screens where the query text and the execution plan are visible. After click the link with the same name, the window is opened:
By click the Show plan objects for ... link, user is moved to the screens that allow analyze the objects
that participate in the query:
▪ What tables, indexes were when the query was executed?
▪ How the engine referred to the given objects?
▪ Was the query performed in multithreaded mode?
▪ What kind of mechanism was used to download and connect "data" from objects:
o Nested Loop
o Hash/Merge Join
-
64
DBPLUS Performance Monitor™ dla PostgreSQL® - User’s Manual
The window contains information about the query text and the execution plan as well as information about:
Objects Used in Explain Plan – a list of all objects used by the query in given execution plan
Indexes for selected object– list of indexes for selected table - row selected in the "Objects Used in Explain Plan"
3 tabs in the area (checkbox Load object properties checked):
a) Object Columns – a list of individual columns of the selected object, along with information: column name, data type, id columns, density (the lower density - the higher selectivity of the column)
b) Info – DDL command create the given object, c) Properties – additional properties of selected object
6.2.1.4.3 Searching for queries in SQL Details
In the SQL Details screen, the [Find SQL] button is available, allow the user to search for queries:
▪ Search a fragment of the query text, ▪ Find queries that change the execution plan, ▪ Search for queries that are active in the selected period (omitting another period)
In each case, the list of search queries contains information:
• Query Id – query ID, with the [Plus] button, which allows user to add a specific ID to the list of queries
• Last execution date – last day when query was made,
• Elapsed Time – duration of query,
• Executions – number of executions
• IO time - time spent on reading / writing blocks,
• Rows processed – number of returned rows,
• Blks hit – number of read blocks from memory
• Blks read - number of read blocks from disks
• Blks dirtied – number of „dirty” blocks
• Blks written – number of written blocks
• Temp blks read – number of temporary blocks read by queries,
• Temp blks written - number of temporary blocks written by queries,
• Query text – query text.
Each tab allows user to search for queries within a certain time period. When user search for a query after a fragment of the query text, they can enter several expressions in the search field. The result will be returned in two grids: - FIND RESULT FOR EXACT QUERY TEXT MATCHING WITH –result exactly like the typed in part,
- FIND RESULT FOR SIMILAR QUERY TEXT MATCHING WITH –similar result contain the phrases
entered
-
65
DBPLUS Performance Monitor™ dla PostgreSQL® - User’s Manual
With the Plan Flip-Flop Statements tab selected, a search for queries that have changed the plan of execution in a given period. For queries that change the explain plan, additional information is grouped:
• Statistics with a summary for all performance plans on which the query worked,
• Slowest plan statistics summary
• Fastest plan statistics summary
• Comparison between Slowest and Fastest
• Possible time reductions for queries statistic.
Below is an example of the search results for those questions that will change the execution plan within one week: View of the area’s Total statistics, Slowest plan statistics:
-
66
DBPLUS Performance Monitor™ dla PostgreSQL® - User’s Manual
View of the areas Fastest plan statistics, Slowest vs. Fastest, Estimation statistics.
An important area of the Flip-Flop Statements plan screen is the Statistics Estimation. The columns
Elapsed Time to reduce, is a calculation about the possible reduction of time for the case when the
query would work to be disabled on the fastest explain plan.
Below is the result of an example search query run on a specific day (not run in earlier days) - (New
statements). This is a particularly useful functionality to search queries after changes: upload the code
of a new version of a database-based application.
-
67
DBPLUS Performance Monitor™ dla PostgreSQL® - User’s Manual
6.2.1.5 „Load Trends” Tab
Load Trends tab allows to get detailed information on trends in PostgreSQL Instance.
The page consists of three components:
• Filter with the date range and group option
• Graph presents certain indicators over time
• The table of statistics
Information displayed on the graph can be shown in groups of:
• No group by period –selection of date range
• Month – statistics broken for months
• Day – statistics broken by day
• Hour – statistics broken by one hour ▪ Snap – statistics broken by 15 minutes
Load Trends Statistics include the information:
▪ Logdate – represents the point in time for which the statistics are presented (i.a.: day, hour, minutes, entire period)
▪ Elapsed time – total length of time in seconds of all queries for the selected group period ▪ Executions – number of performances of all searches for the selected group period ▪ Rows– number of rows processed by all queries for the selected group period ▪ Blks hit – number of read blocks by queries from the memory, ▪ Blks read – number of read blocks by queries from discs ▪ Blks dirtied – number of „dirty” blocks ▪ Blks written – number of blocks written by queries, ▪ Temp blks read – number of temporary blocks read by queries, ▪ Temp blks written – number of temporary blocks written by queries ▪ Wait time – wait time in a selected time unit, ▪ IO time – time of readings / writings in a selected time,
-
68
DBPLUS Performance Monitor™ dla PostgreSQL® - User’s Manual
▪ Active sessions – average of active sessions in a selected period, ▪ Sessions – number of sessions for a given period, ▪ Connections – number of connected users in a given period, ▪ Commits – number of approved transactions, ▪ Rollbacks – number of withdrawn transactions, ▪ Tuples returned – number of rows returned by queries, ▪ Tuples fetched – number of rows downloaded by queries, ▪ Tuples inserted – number of rows inserted by queries ▪ Tuples deleted – number of rows deleted by queries, ▪ Conflicts – number of queries canceled due to conflicts with recovery. ▪ No of temp files – number of temporary files created by queries., ▪ Temp files written amount – total amount of data written to temporary files by queries, ▪ Deadlocks – number of detected deadlocks, ▪ Blk read time – time spent reading data file blocks, ▪ Blk write time - time spent writing data file blocks.
Click selected columns present their behavior as function of time:
Change the graph type to ‘Area’ results in Graph changes to the example below:
-
69
DBPLUS Performance Monitor™ dla PostgreSQL® - User’s Manual
In the filter area there is a control that allows display statistics for a specific database - statistics are
displayed for all databases by default.
6.2.1.6 „Compare” Tab
The Compare tab allows user to compare trends for performance statistics and compare days (Compare
Days tab) or periods (Compare Periods) for specific performance parameters.
Example list of individual days:
The above chart presents the Elapsed Time statistics grouped after a snap for selected 3 days and
compiled for comparison. User can choose any performance statistics described on the Load Trends
tab.
-
70
DBPLUS Performance Monitor™ dla PostgreSQL® - User’s Manual
6.2.1.7 „Top SQL” Tab
The Top SQL tab allows user to report the most-demanding queries depend on a specific performance indicator. The system can examine the most difficult queries in terms of Elapsed Time, the number of read data, the number of blocks processed from memory and reading of Temp files.
The queries are presented in the form of several graphs in descending order according to the Blk hit
statistics (number of blocks read from the memory) of the selected period of time (or other selected
indicator).
From the Top SQL screen, any query can be easily added to the SQL Details by click the [Plus] button next to the query identifier and click the options:
• SQL View details - to move to the SQL Details screen and analyze specific query
• Add to query hash list - to add the query to the clipboard with a list of questions for further analysis
Using checkboxes in the legend, user can delete individual charts from the Top SQL view:
-
71
DBPLUS Performance Monitor™ dla PostgreSQL® - User’s Manual
6.2.1.8 „SQL 3D” Tab
The SQL 3D tab contains the same functionality as in the Top SQL tab. The module allows user to verify the most-demanding queries depend on whether user is interested in - the execution time, the number of read data, the number of blocks processed from memory and other performance statistics.
Inquiries are presented in the form of one graph in a 3D view in decreasing order according to the duration of the query in the selected period (or another selected indicator).
The settings icon is available in the upper right corner. It allows user to control the graph. User can easily add an interesting query to the SQL Details module by click on the chart series and select options:
▪ View SQL Details – to switch to the SQL Details screen and analyze a specific query ▪ Add to query hash list – to add a query to the clipboard with a list of queries for further analysis
-
72
DBPLUS Performance Monitor™ dla PostgreSQL® - User’s Manual
Using check boxes in the legend, user can delete individual charts from the SQL 3D view, similarly as
in the TopSQL tab.
6.2.1.9 „ Top Day” Tab
Top Day window allows to view top queries for Elapsed Time and track their behavior changes.
On the above slide, presented top queries in the last one week and the share of the first query
impact against the load of entire instance.
Conclusion: optimization selected queries instance load can be reduced by 50%!!!
Table with top queries contains:
• Date – the date the query was made,
• Database – database where the query is performed,
• Query text
• Query Id – PostgreSQL query ID,
• Elapsed Time – the total execution time of the PostgreSQL query
• IO Time – total IO read time,
-
73
DBPLUS Performance Monitor™ dla PostgreSQL® - User’s Manual
• Time per 1 exec – the time of a single query execution,
• Executions – number of executions at a time
• Rows processed – rows returned by the query at a particular time,
• Number of users – the number of unique users that perform the given query,
• Other....
Below the table is text of the selected query. By check the query in the table, user can add statistic to
chart Instance Load and observe changes of its influence on the overall load of the instance.
It is important to remember about the possibility of a detailed analysis of a specific query by
click on the [Plus] button next to the query identifier.
6.2.1.10 „ Slow SQLs” Tab
The Slow SQLs window allows to display grouped statistics of queries at a time. An additional filter is
Min elapsed execution time, which allows to filter out queries (below a certain value).
Below is an example that presents monthly statistics when the Elapsed Time is over 200 seconds.
Below the table there is the content of the query and the execution plan for the selected statistics.
Notice: remember about the possibility of a detailed analysis of a specific query by click the
[Plus] button on the query.
6.2.2 Anomaly Monitor Menu
On the site, the user can view information about alerts that have occurred for a given instance. The browser is available from the level of the Instance Analysis> Anomaly Monitor instance.
6.2.2.1 Alerts viewer in the SQL instance
On the page user can choose between two tabs; Reasons Analysis and Reasons Overview.
-
74
DBPLUS Performance Monitor™ dla PostgreSQL® - User’s Manual
6.2.2.1.1 Reasons Analysis
On the page you can choose several filters to help you find the problem you are looking for. As part of
the filtering these options are available:
• choosing a date or range of dates,
• sorting after month, day, hour, snap,
• (Trends or Online) - the ability to indicate which type of alerts we want to view,
• Hash value - selection of alerts in which the indicated query identifier occurred,
• Reason list - the opportunity to indicate the dedicated causes of the problem,
• Alert lists - the ability to indicate dedicated alerts.
Screen of available filters on the Anomaly Monitor page:
After configuring the appropriate filters, click the [Refresh] button. As a result, a graph will be presented
in which, apart from the basic data bases such as Elapsed Time or Waits, the number of occurrences
of a given problem per unit of time will be presented in the form of bars in the graph. By indicating a
given bar on the chart, a tooltip will be presented with information containing data on basic measures
as well as the number of instances of a given problem per unit of time.
-
75
DBPLUS Performance Monitor™ dla PostgreSQL® - User’s Manual
Below the graph is a table containing additional information about the causes of alerts presented in the graph. The table contains:
• Start date / End date - date range in which the given reason occurred, • Class - the class / area to which the given reason was assigned, • Reason for the problem - the cause of the problem, • Occurrence - the number of instances of a given cause in the selected date range • Alerts trends involved / IO involved / SQL Query involved - sets of alerts included
in the definition of a given problem cause.
The user can indicate the reasons for the problem in the table. Each selection / uncheck will convert
the data in the chart and present only the selected rows.
The data contained in the table are average data for all occurrences of a given reason. For a more in-
depth analysis of a given problem, after selecting a row, the table will display additional detailed
information in the Alerts Details tab. This view contains information on alerts that have exceeded the
thresholds defined for the given cause of the problem.
There is also a view grouping alerts of the same type that occurred after each other. This allows you to
verify how long the problem lasted. This information is available in the Reasons Occurance Statistics
tab.
In the case below for one (Occurrence = 1) occurrence of the problem Data reads time problem caused
by slow I / O response. Values for each of the alert defined for this problem which exceeded the threshold
values were presented.
-
76
DBPLUS Performance Monitor™ dla PostgreSQL® - User’s Manual
Note: information in the Alerts Details tab is only available for the last selected cause of the
problem.
6.2.2.1.2 Reasons Overwiew
As part of this tab, the application allows you to view problems in one set. We can choose the same
filters as for the Reasons Analysis tab and additionally the option of marking / deselecting grouping after
the Cause.
Depending on the checkbox [Group by reason], alert data will be displayed in various lists:
• selected
• unselected
-
77
DBPLUS Performance Monitor™ dla PostgreSQL® - User’s Manual
6.2.3 „I/O Stats” Menu
The screen is accessed from the menu and is used to analyze the performance of disk components.
“I/O Analyze” functionality allows to see any performance problems on disk devices, i.a. compare the
performance of records and readings for individual days, hours, 15 minutes. The data is available in a
collective way for the entire instance as well as broken down into individual databases.
The area is divided into:
▪ Filter area with date range and additional filters
▪ A graph presents specific indicators
o Table showing statistics:
o Reads – the number of reads,
o Read time – time to read blocks,
o Write time – time to write blocks,
o Block Read Time – time to read data blocks
Group by period - shows statistics for a given grouped according to the choice:
▪ Day –
▪ Hour –
▪ Snap – periods of 15 minutes,
▪ No group by period, the sum for the selected period for the database, data files or table space,
depending on the filter used, will be shown.
Days Compare and Period Compare tabs are also available. On the tabs, user can compare data for
days, or compare individual monitored periods.
-
78
DBPLUS Performance Monitor™ dla PostgreSQL® - User’s Manual
6.2.4 „Space Monitor” Menu
The Space Monitor module allows storage analysis. Three options are provided:
▪ Display the current size data in the instance
▪ Detailed information on database (broken down by database in instance),
▪ The history Instance size change in table and graphical form
IMPORTANT: Space Monitor module is also accessible from the main page. This allows to
analyze the space used by all/ other Instances.
6.2.4.1 „Instance Size” Tab
The Instance Size tab shows the current instance size (default in GB).
The page shows information about the data occupancy in the whole instance, broken down by day.
There is also information on the data increment in the day, week and month perspective.
6.2.4.2 „Last Snap Databases Size” Tab
In the Last Snap Databases Size window, the user can check the current size of each database
available in the PostgreSQL Instance.
-
79
DBPLUS Performance Monitor™ dla PostgreSQL® - User’s Manual
6.2.4.3 „Databases history” Tab
On the Databases history screen, historical data on the size of databases in the monitored instance on days are made available.
The chart area is refreshed after click the indicated line from the table below (for this case it is a dbplus
database on a given PostgreSQL Instance).
Occupancy statistics can also be displayed on an hourly basis.
-
80
DBPLUS Performance Monitor™ dla PostgreSQL® - User’s Manual
6.2.5 „Bg Writer Stats” Tab
The tab contains information available in the pg_stat_bgwriter view. This view has information about
the background writer and checkpointer processes run in PostgreSQL.
Statistics in the table:
▪ Checkpoints_timed – Number of scheduled checkpoints that have been performed,
▪ Checkpoints_requests – Number of requested checkpoints,
▪ Checkpoint write time – Total amount of time that has been spent in the portion of checkpoint
processing where files are written to disk,
▪ Checkpoint sync time – Total amount of time that has been spent in the portion of checkpoint
process where files are synchronized to disk,
▪ Buffers checkpoint – Number of buffers written during checkpoints
▪ Buffers clean – Number of buffers written by the background writer
▪ Buffers max written clean – Number of times the background writer stopped a cleaning scan
because it had written too many buffers
▪ Buffers beckend - Number of buffers written directly by a backend,
▪ Buffers backend fsync – Number of times a backend had to execute its own fsync call
(normally the background writer handles those even when the backend does its own write)
▪ Buffers allocation – Number of buffers allocated
Attention! The data in the rows contain incremental values for a given time unit.
6.2.6 „Sessions” Menu
Sessions functionality presents information about sessions in the PostgreSQL Instances. Available tabs in the Session menu:
▪ Sessions – online sessions in a given database displayed by filters, ▪ Session with transactions – sessions in the transaction, ▪ Session history – information about number of sessions in the PostgreSQL Instance ▪ Active Session history – field allows user to search:
o What queries the program / user runs
o Which users the specified query hash is run
-
81
DBPLUS Performance Monitor™ dla PostgreSQL® - User’s Manual
6.2.6.1 „Sessions” Tab
The Session tab shows session information on the PostgreSQL Instance.
The tabular part presents information:
▪ Logon Time – time of user log into database ▪ Pid – user session ID, ▪ Transaction start – transaction start date, ▪ Query start – query start date, ▪ QueryID ▪ Database ▪ Username – username in the SQL Instance, ▪ Status – status of the session, ▪ Elapsed Time – duration of the query, ▪ Host – the name of the machine from which the log to the database took place (the parameter
in the configuration file must be enabled log_hostname = on the PostgreSQL Instance), ▪ Application – the name of the application from which the log into the database took place, ▪ Wait type – wait type, ▪ Wait – wait name for the session, ▪ Statement – query text.
Below the table there are tabs presents detailed information for the selected session: SQL command
text and explain plan.
The SQL tab shows the SQL query text and the execution plan. The information is displayed after click
on the record for the session:
-
82
DBPLUS Performance Monitor™ dla PostgreSQL® - User’s Manual
6.2.6.2 The [Kill Session] button allows user to kill the selected session. „Session with transactions”
Tab
The screen displays sessions using the log entry. The screen contains the same information about the
user's session as it is visible on the screen in the Session tab.
6.2.6.3 „Session history” Tab
The tab in the form of a graph presents the number of sessions and active sessions in a given time
period.
6.2.6.4 „Active Session history” Tab
This tab shows detailed historical information about open sessions at a specified time. The data
presents three basic data sets:
▪ Active sessions,
▪ Sessions that use the log file.
-
83
DBPLUS Performance Monitor™ dla PostgreSQL® - User’s Manual
The main table contains snapshots performed in 60 second intervals (default setting of the module
according to the parameter available in the Configuration option). Each snapshot contains information:
▪ Number of active sessions,
▪ Number of sessions using log files.
Click the table record presents details for the selected snapshot in the Sessions tab:
▪ Pid – user session ID, ▪ QueryID – query ID, ▪ User – username in the SQL Instance, ▪ Statement – query text, ▪ Database ▪ Application – the name of the application from which the logging into the database took place, ▪ Status – status of the session, ▪ Wait type ▪ Wait – wait name for the session, ▪ Elapsed Time – duration of the query, ▪ Query start – query start date, ▪ Transaction start – transaction start date, ▪ Blocking Pid – information about the identifier of the blocking session.
The application has ability to search information about the user's session using a given type of validity.
User start the search by press the "Hide additional filters" button and then from the list of available waits
they add the ones they want to view.
After press the