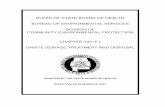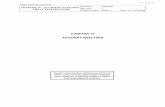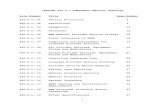DB 420 and CDM 420 - SICK€¦ · • Overview of device and its functions – Chapter 3 “Product...
Transcript of DB 420 and CDM 420 - SICK€¦ · • Overview of device and its functions – Chapter 3 “Product...

O P E R AT I N G I N S T R U C T I O N S
Scanner family for reading1-D and 2-D codes
ICR 85xImage Code Reader
New Connectivity
CDB 420 and CDM 420

Operating instructions
ICR 85x Image Code Reader
I-2 © SICK AG · Division Auto Ident · Germany · All rights reserved 8 009 990/O217/15-04-2005
Software versions
Software versions
The ICR 85x is exclusively intended for use in an industrial environment. In case of use in residential areas, RF interference may occur.
Copyright
Copyright © 2005 SICK AG Waldkirch Auto Ident, Reute Plant Nimburger Strasse 11 79276 Reute Germany
Trademarks
Windows 95TM/98TM, Windows NTTM, Windows 2000TM, Windows XPTM and Internet
ExplorerTM are registered trademarks or trademarks of the Microsoft Corporation in the USA
and other countries.
Latest manual version
For the latest version of this manual (PDF), see www.sick.com.
Software/Tool Function Version
ICR 85x Firmware V 1.80 O217
CLV Setup Operating software (Windows-based) V 4.1 O508
CLV Setup Help Online help (HTML) V 4.1 O508

Operating instructions
ICR 85x Image Code Reader
Quick Finder
8 009 990/O217/15-04-2005 © SICK AG · Division Auto Ident · Germany · All rights reserved I-3
ICR 85x Image Code Reader
Quick Finder
• Scope of delivery
– Chapter 3.1.1 “Scope of delivery“, Page 3-1
• CAUTION!
– Chapter 2 “Safety information“, Page 2-1
• Installing device at reading station
– Chapter 4 “Installation“, Page 4-1
• Electrical connection of device
– Chapter 5 “Electrical installation“, Page 5-1
• Overview of device and its functions
– Chapter 3 “Product description“, Page 3-1
– Chapter 6.2 “Default setting“, Page 6-1
– Chapter 6.5 “Operating modes and outputting the reading result“, Page 6-29
– Chapter 9 “Technical data“, Page 9-1
• Starting device with default settings
– Chapter 6.3 “Quick start“, Page 6-3
– Chapter 6.3.2 “Configuring the ICR for the application with the Setup Assistant“, Page 6-4
• Installing "CLV Setup" to PC
– Chapter 10.3 “Installation and operating instructions for the PC-based “CLV Setup“ program“, Page 10-3
• Adapting device to reading application
– Chapter 6.3.2 “Configuring the ICR for the application with the Setup Assistant“, Page 6-4
• Troubleshooting
– Chapter 8 “Troubleshooting“, Page 8-1
• Finding information
– Table of contents, Page I-9
– Chapter 10.14 “Index“, Page 10-51

Operating instructions
ICR 85x Image Code Reader
I-4 © SICK AG · Division Auto Ident · Germany · All rights reserved 8 009 990/O217/15-04-2005
Quick Finder
Installation procedure (overview)
Procedure for reading 2-D codes (DataMatrix):
Reading pulses via "Sensor 1" switching input (default setting)
Note In the default setting, the ICR does not read any bar codes. Do not switch off the power supply during configuration.
1. Check the scope of delivery to ensure that it is complete.
2. Install the ICR in the reading station and align it with the stationary object with the 2-D
code (DataMatrix ECC 200) in the conveyor system (with the conveyor switched off). Use the following reading distances: ICR 850: 100 mm (3.94 in)/110 mm (4.33 in) for side /front reading window ICR 852, ICR 855: 60 mm (2.36 in)/70 mm (2.75 in) for side/front reading window These distances must be observed! Use the accompanying distance tool.
3. Install the CDB 420 or CDM 420 Connection Module and connect the ICR.
4. Install the reading pulse sensor and connect the sensor to the "Sensor 1" switching
input in the CDB 420 or CDM 420.
5. Connect the host to the "host interface" in the CDB 420 or CDM 420.
6. Switch on the power supply for the CDB 420 or CDM 420. Once the ICR has been started, the "Device Ready" LED lights up. The beeper beeps
twice to indicate that reading mode has been started.
7. Switch on the PC and start WindowsTM (minimum requirement: Windows 95TM).
8. Install the CLV Setup operating software and the CLV Setup Help online help software,
which is supplied on the accompanying CD-ROM (“Manuals & Software“), on your PC.
9. Establish a physical connection between the PC and the Ethernet interface. To do so,
connect the PC directly to the ICR by means of a crossover cable or connect the PC and
ICR to the Ethernet by means of patch cables (OK = green "Ready" LED (Ethernet) lights
up on the ICR)
10. Start "CLV Setup". To initiate communication, select the Ethernet interface (OPTIONS/INTERFACE). CLV Setup
establishes communication with the ICR (standard IP address).
11. Upload the parameter set of the ICR (displayed on the tab pages).
12. Start the CLV Assistant and carry out the following steps consecutively: CONNECTION
ASSISTANT, ETHERNET ASSISTANT, SCANNER ADJUSTMENT, and DATAMATRIX AUTOSETUP.
13. To adjust the ICR (reading distance), use the accompanying test pattern.
14. DataMatrix-AutoSetup: for checking the image, start the IMAGEFTP program in the
Assistant.
15. Start the reading trigger on request. The red illumination line appears. Move the 2-D
code evenly through the red line using the conveyor system (constant speed).
16. Check the reading result (2-D code in the image memory) with ImageFTP. If OK (2-D code visible, good quality), start the DataMatrix AutoSetup. If successful, exit the
Assistant after the final check. If not, repeat AutoSetup.
17. Continue configuring the ICR using the setting options on the tabs in CLV Setup (reading
clock, data output). Download the modified parameter set to the ICR temporarily.
18. Make sure that data is transferred properly to the ICR.
19. If necessary, check and optimize the set parameter values.Download the parameter set
to the ICR permanently and save the parameter set as an "*.scl" configuration file in
CLV Setup.

Operating instructions
ICR 85x Image Code Reader
Contents
8 009 990/O217/15-04-2005 © SICK AG · Division Auto Ident · Germany · All rights reserved I-5
Table of Contents
1 Notes on this document...............................................................................................1-11.1 Purpose .......................................................................................................................................... 1-1
1.2 Target audience........................................................................................................................... 1-1
1.2.1 Installation, electrical installation, maintenance and replacement.................... 1-1
1.2.2 Startup, operation and configuration............................................................................ 1-1
1.3 Information content.................................................................................................................... 1-1
1.4 Symbols .......................................................................................................................................... 1-2
2 Safety information..........................................................................................................2-12.1 Authorized users ......................................................................................................................... 2-1
2.1.1 Installation and maintenance .......................................................................................... 2-1
2.1.2 Electrical installation and replacement ........................................................................ 2-1
2.1.3 Startup, operation and configuration............................................................................ 2-1
2.2 Intended use................................................................................................................................. 2-1
2.3 General safety precautions and protection measures................................................. 2-2
2.4 Quick stop and quick restart................................................................................................... 2-4
2.4.1 Switching the ICR off ........................................................................................................... 2-4
2.4.2 Switching the ICR on again ............................................................................................... 2-4
2.5 Environmental information....................................................................................................... 2-4
2.5.1 Power requirements............................................................................................................ 2-4
2.5.2 Disposal after final removal from service ................................................................... 2-4
3 Product description .......................................................................................................3-13.1 Design ............................................................................................................................................. 3-1
3.1.1 Scope of delivery.................................................................................................................. 3-1
3.1.2 Variants .................................................................................................................................... 3-1
3.1.3 System requirements ......................................................................................................... 3-2
3.1.4 Product features and functions (overview) ................................................................ 3-3
3.1.5 View of the device ............................................................................................................... 3-5
3.2 Method of operation.................................................................................................................. 3-6
3.3 Indicators and control elements ........................................................................................... 3-7
3.3.1 Control elements.................................................................................................................. 3-7
3.3.2 Function of the LEDs........................................................................................................... 3-7
3.3.3 Function of the beeper ...................................................................................................... 3-9
4 Installation........................................................................................................................4-14.1 Overview of installation sequence........................................................................................ 4-1
4.2 Installation preparations........................................................................................................... 4-1
4.2.1 Laying out the components to be installed................................................................ 4-1
4.2.2 Laying out accessories ...................................................................................................... 4-1
4.2.3 Laying out the required tools........................................................................................... 4-1
4.2.4 Replacing the laser warning label .................................................................................. 4-2
4.2.5 Selecting the installation site ........................................................................................... 4-2
4.2.6 Mounting accessories ........................................................................................................ 4-3
4.2.7 Distance between ICR and code ................................................................................... 4-4
4.2.8 Count direction of the code position CP ..................................................................... 4-8
4.3 Installing and adjusting the device .................................................................................... 4-10
4.3.1 Installing the ICR ................................................................................................................ 4-10
4.3.2 Adjusting the ICR ............................................................................................................... 4-11
4.4 Installing external components........................................................................................... 4-12
4.4.1 Installing the CDB 420 or CDM 420 Connection Module................................. 4-12
4.4.2 Installing the external reading pulse sensor ........................................................... 4-12
4.4.3 Installing the incremental encoder ............................................................................. 4-13
4.5 Removing the device.............................................................................................................. 4-14
5 Electrical installation ....................................................................................................5-15.1 Overview of the installation sequence................................................................................ 5-1
5.1.1 SICK Connection Modules (Overview) ......................................................................... 5-1
5.2 Electrical connections and cables ........................................................................................ 5-1

Operating instructions
ICR 85x Image Code Reader
I-6 © SICK AG · Division Auto Ident · Germany · All rights reserved 8 009 990/O217/15-04-2005
Contents
5.2.1 Pre-fabricated cables (Overview) ...................................................................................5-2
5.2.2 Connections/cables for the CDB 420 or CDM 420 Connection Module ......5-2
5.3 Pin assignments...........................................................................................................................5-4
5.3.1 Cable plug................................................................................................................................5-4
5.3.2 RJ 45 socket 10baseT (Ethernet) .................................................................................5-4
5.4 Electrical installation preparations ........................................................................................5-5
5.4.1 Requirements for the host interface .............................................................................5-5
5.4.2 Power supply ..........................................................................................................................5-5
5.4.3 Non-SICK power supply unit/connections without the SICK connection module ...................................................................................................5-6
5.5 Performing electrical installation............................................................................................5-7
5.5.1 Overview of connection procedure................................................................................5-7
5.5.2 Tools ..........................................................................................................................................5-7
5.5.3 Connecting the power supply ..........................................................................................5-7
5.5.4 Connecting the host interface .........................................................................................5-8
5.5.5 Connecting the CAN interface .........................................................................................5-9
5.5.6 Connecting the Ethernet interface ..............................................................................5-10
5.5.7 Connecting the PC.............................................................................................................5-12
5.5.8 Connecting the “Sensor 1“ switching input .............................................................5-13
5.5.9 Connecting the “Sensor 2“ switching input .............................................................5-14
5.5.10 Connecting the “Result 1“ and “Result 2“ switching outputs...........................5-15
6 Operation ..........................................................................................................................6-16.1 Overview of the startup procedure.......................................................................................6-1
6.2 Default setting ..............................................................................................................................6-1
6.2.1 Default setting........................................................................................................................6-2
6.3 Quick start ......................................................................................................................................6-3
6.3.1 Starting up the ICR for test reading with the factory default setting.................6-3
6.3.2 Configuring the ICR for the application with the Setup Assistant .......................6-4
6.4 Configuration (Parameterizing) ............................................................................................6-18
6.4.1 Configuring the ICR with the user interface of CLV Setup..................................6-18
6.4.2 Function of tabs in CLV Setup (overview) ................................................................6-20
6.4.3 Parameterization guide....................................................................................................6-22
6.5 Operating modes and outputting the reading result...................................................6-29
6.5.1 Reading mode (standard operating mode).............................................................6-29
6.5.2 Percentage Evaluation.....................................................................................................6-35
6.5.3 Image Acquisition .............................................................................................................6-37
6.5.4 Displaying and editing operating data .......................................................................6-40
6.5.5 Reading diagnosis .............................................................................................................6-40
6.5.6 Monitor Host Interface.....................................................................................................6-41
6.5.7 Auxiliary input.......................................................................................................................6-43
6.5.8 Self-test .................................................................................................................................6-43
6.5.9 Performing device functions of ICR in the dialog box ..........................................6-45
6.6 ICR messages............................................................................................................................6-46
6.6.1 Displaying messages .......................................................................................................6-46
6.6.2 Error messages..................................................................................................................6-47
6.7 Switching the ICR off ...............................................................................................................6-47
7 Maintenance....................................................................................................................7-17.1 Cleaning during operation ........................................................................................................7-1
7.2 Maintenance .................................................................................................................................7-2
7.3 Disposal ..........................................................................................................................................7-2
8 Troubleshooting ..............................................................................................................8-18.1 Overview of errors and malfunctions which could occur .............................................8-1
8.1.1 Installation errors ..................................................................................................................8-1
8.1.2 Electrical connection errors ..............................................................................................8-1
8.1.3 Parameterization errors......................................................................................................8-1
8.1.4 Malfunctions during operation.........................................................................................8-1
8.2 Monitoring errors and malfunctions .....................................................................................8-1

Operating instructions
ICR 85x Image Code Reader
Contents
8 009 990/O217/15-04-2005 © SICK AG · Division Auto Ident · Germany · All rights reserved I-7
8.3 Error messages ........................................................................................................................... 8-2
8.4 ST error status in the reading result of a bar code........................................................ 8-3
8.5 Troubleshooting........................................................................................................................... 8-5
8.5.1 General malfunction: ICR not ready .............................................................................. 8-5
8.5.2 Malfunctions in Reading mode: Reading pulse errors ........................................... 8-6
8.5.3 Malfunctions in Reading mode: Result output errors............................................. 8-9
8.5.4 Malfunctions in Reading mode: Errors when outputting the result status .. 8-13
8.5.5 Malfunctions: Configuration errors (parameterization) ....................................... 8-14
8.5.6 Malfunctions: Errors when using the image outputting in reading mode .... 8-14
8.6 SICK support.............................................................................................................................. 8-15
9 Technical data .................................................................................................................9-19.1 Data sheet for ICR 85x Image Code Reader .................................................................. 9-1
9.2 ICR 850 dimensional drawing................................................................................................ 9-2
9.3 Specification diagram................................................................................................................ 9-3
9.3.1 Reading conditions for the diagram.............................................................................. 9-3
9.3.2 Reading ranges of ICR – preliminary –........................................................................ 9-3
10 Appendix ........................................................................................................................10-110.1 Appendix overview .................................................................................................................. 10-1
10.2 System messages................................................................................................................... 10-2
10.3 Installation and operating instructions for the PC-based “CLV Setup“ program ............................................................................................................. 10-3
10.3.1 Preparing for installation................................................................................................. 10-3
10.3.2 Performing installation..................................................................................................... 10-3
10.3.3 Starting “CLV Setup“........................................................................................................ 10-6
10.3.4 CLV Setup user interface ............................................................................................... 10-8
10.3.5 Functions.............................................................................................................................. 10-9
10.3.6 Hot keys................................................................................................................................ 10-9
10.3.7 Opening and closing tabs............................................................................................ 10-10
10.3.8 Online help program “CLV Setup Help“ ................................................................. 10-10
10.3.9 Transferring parameter sets between CLV Setup and the ICR.................... 10-11
10.3.10 Unknown parameters ................................................................................................... 10-11
10.3.11 Logging file in Terminal Emulator ............................................................................. 10-12
10.3.12 Starting CLV Setup with an INI file as an argument .......................................... 10-12
10.3.13 The CLV Assistant .......................................................................................................... 10-12
10.4 Settings for reading DataMatrix ECC 200................................................................... 10-13
10.4.1 Adaptation of the reading characteristics............................................................. 10-14
10.4.2 Optimization of the reading characteristics for time-critical applications . 10-20
10.5 Configuring the ICR with command strings ................................................................. 10-24
10.6 Auxiliary tables ....................................................................................................................... 10-26
10.6.1 Calculating code length of a bar code ................................................................... 10-26
10.7 Special applications and procedures............................................................................ 10-27
10.7.1 Triggering the Teach-in match code 1 via the “Sensor 2“ switching input................................................................................................................. 10-27
10.7.2 Auxiliary input via the auxiliary interface ................................................................ 10-33
10.7.3 Connection to Profibus DP.......................................................................................... 10-36
10.7.4 Connection to DeviceNet............................................................................................ 10-36
10.7.5 Building up a CAN scanner network ....................................................................... 10-36
10.8 Replacing an ICR (transferring the parameter set) .................................................. 10-37
10.8.1 Transferring the parameter set using a download ............................................ 10-37
10.9 Accessories ...................................................................................................................... 10-39
10.9.1 Installation accessories ............................................................................................... 10-39
10.9.2 Connection modules..................................................................................................... 10-39
10.9.3 Extensions for connection modules........................................................................ 10-40
10.9.4 Cables and plug-in connections ............................................................................... 10-41
10.9.5 Reading pulse generators........................................................................................... 10-41
10.9.6 Incremental encoder..................................................................................................... 10-41
10.9.7 Test pattern...................................................................................................................... 10-41

Operating instructions
ICR 85x Image Code Reader
I-8 © SICK AG · Division Auto Ident · Germany · All rights reserved 8 009 990/O217/15-04-2005
Contents
10.10 Dimensional drawings of the accessories ...................................................................10-42
10.10.1 Mounting bracket (for an ICR) ...................................................................................10-42
10.11 Supplementary documentation .......................................................................................10-43
10.11.1 CLV Connect (from version 1.9) ...............................................................................10-43
10.12 Glossary ....................................................................................................................................10-44
10.13 EC Declaration of Conformity............................................................................................10-50
10.14 Index...........................................................................................................................................10-51
10.15 Code samples.........................................................................................................................10-55
10.15.1 1-D and 2-D code samples........................................................................................10-55
10.10 Dimensional drawings of the accessories ...................................................................10-42
10.10.1 Mounting bracket (for an ICR) ...................................................................................10-42
10.11 Supplementary documentation .......................................................................................10-43
10.11.1 CLV Connect (from version 1.9) ...............................................................................10-43
10.12 Glossary ....................................................................................................................................10-44
10.13 EC Declaration of Conformity............................................................................................10-50
10.14 Index...........................................................................................................................................10-51
10.15 Code samples.........................................................................................................................10-55
10.15.1 1-D and 2-D code samples........................................................................................10-55

Operating instructions
ICR 85x Image Code Reader
Figures and tables
8 009 990/O217/15-04-2005 © SICK AG · Division Auto Ident · Germany · All rights reserved I-9
Abbreviations CAN Controller Area Network (standardized field-bus system with a message-oriented data
transfer protocol)
CCD Charge Coupled Device
CDB Connection Device Basic.
CDM Connection Device Modular.
DOF Depth of Field
EEPROM Electrically Erasable Programmable Read Only Memory
HTML Hyper Text Markup Language (language of Internet websites)
ICR Image Code Reader.
LED Light Emitting Diode
PLC Progammable Logic Controller
RAM Random Access Memory. Temporary memory which is accessed directly
ROM Read Only Memory
RTF Rich Text Format (standardized document format with format descriptions)
SMART SICK Modular Advanced Recognition Technology
TablesTable 3-1: ICR 85x variants.................................................................................................................3-1
Table 3-2: Meaning of the general LEDs........................................................................................3-8
Table 3-3: Meaning of the LEDs of the Ethernet interface .....................................................3-8
Table 3-4: Beeper function..................................................................................................................3-9
Table 4-1: Permissible reading angle between the illumination line and the bar code/2-D code when reading with omni-directional decoder..................4-7
Table 4-2: Permissible reading angles between the illumination line and bar code when reading with standard/SMART decoder ............................................4-7
Table 4-3: Resolution of the code position CP ............................................................................4-9
Tab. 5-1: Connection modules for the ICR..................................................................................5-1
Tab. 5-2: Cables for connecting the ICR ......................................................................................5-2
Table 5-3: Pin assignment of the 15-pin D-Sub HD plug.........................................................5-4
Table 5-4: Pin assignment of the 8-pin RJ 45 10baseT socket ...........................................5-4
Table 5-5: Maximum cable lengths between the ICR and host ............................................5-5
Table 5-6: Power-up delay as a function of the device number GN ...................................5-6
Table 5-7: Wiring color assignment of cable no. 6 010 137 (open end)........................5-6
Table 5-8: Communication parameters for the host interface (default setting) .............5-8
Table 5-9: Ethernet interface communication parameters (default setting) .................5-10
Table 5-10: Characteristic data of the “Sensor 1“ switching input......................................5-13
Table 5-11: Characteristic data of the “Result 1“ and “Result 2“ switching outputs....5-15
Table 6-1: Extract: Default setting of the ICR parameter values ..........................................6-2
Table 6-2: Guide: Parameterizing the reading trigger and output of reading result ...6-23
Table 6-3: Guide: Parameterizing the laser timeout ...............................................................6-26
Table 6-4: Guide: Settings to be made for the evaluation of identical codes ..............6-27
Table 6-5: ImageFTP: Functions of the symbol buttons........................................................6-38
Table 6-6: ImageFTP: Colors for displaying the reading diagnosis data .........................6-39
Table 6-7: “Monitor Host Interface“ function.............................................................................6-41
Table 8-1: Error message output to the auxiliary interface.....................................................8-2
Table 8-2: Meaning of the ST error status in the reading result ...........................................8-3
Table 8-3: Troubleshooting: Restoring operation (Reading mode)......................................8-5
Table 8-4: Troubleshooting: Reading pulse errors in Reading mode..................................8-6
Table 8-5: Troubleshooting: Result output errors in Reading mode (general
malfunctions).......................................................................................................................8-9

Operating instructions
ICR 85x Image Code Reader
I-10 © SICK AG · Division Auto Ident · Germany · All rights reserved 8 009 990/O217/15-04-2005
Figures and tables
Table 8-6: Troubleshooting: Result-status output errors in Reading mode (reading 2-D codes).......................................................................................................8-11
Table 8-7: Troubleshooting: Result-status output errors in Reading mode (reading bar codes)........................................................................................................8-12
Table 8-8: Troubleshooting: Errors in the result status output in Reading mode ........8-13
Table 8-9: Troubleshooting: Errors when using the Setup Assistant................................8-14
Table 8-10: Troubleshooting: Errors when using the image transfer via the Ethernet interface ...........................................................................................................8-14
Table 9-1: Technical specifications of ICR 85x ........................................................................... 9-1
Table 9-2: Reading conditions for specification diagram ........................................................ 9-3
Table 10-1: System messages of the ICR.....................................................................................10-2
Table 10-2: Default settings in CLV Setup (extract)...................................................................10-6
Table 10-3: Maximum object velocity...........................................................................................10-14
Table 10-4: Formulas for calculating the code length of a bar code ...............................10-26
Table 10-5: Communication parameter settings for the terminal/PC for the auxiliary input .........................................................................................................10-35
Table 10-6: Communication parameter settings for the SICK Hand-held Scanner from the IT 38xx/46xx/48xx/58xx series........................................10-36
Table 10-7: Accessories: Installation accessories ..................................................................10-39
Table 10-8: Accessories: Connection modules CDB 420/CDM 420..............................10-39
Table 10-9: Accessories: Extensions for connection modules CDB 420/CDM 420 10-40
Table 10-10: Accessories: Cables and plug-in connections ..................................................10-41
Table 10-11: Accessories: Incremental encoder........................................................................10-41
Table 10-12: Accessories: Test pattern.........................................................................................10-41
Table 10-13: Supplementary documentation ..............................................................................10-43
FiguresFig. 2-1: Laser warning labels found on the ICR ...................................................................... 2-3
Fig. 3-1: Design of the ICR................................................................................................................ 3-5
Fig. 3-2: Block diagram: functions of the ICR ............................................................................ 3-6
Fig. 3-3: LEDs ........................................................................................................................................ 3-7
Fig. 4-1: Replacing the laser warning label................................................................................. 4-2
Fig. 4-2: Position of the securing threads on the ICR............................................................. 4-3
Fig. 4-3: ICR installation options using the mounting bracket no. 2 025 491 ............. 4-3
Fig. 4-4: Alignment of ICR with code and conveyor direction.............................................. 4-4
Fig. 4-5: Definition of the reading distance ................................................................................ 4-4
Fig. 4-6: Distance tools, assigned to the ICR types................................................................ 4-5
Fig. 4-7: Scaled-down view of the special print no. 8 010 754 (not an orginal) ........ 4-6
Fig. 4-8: Line scanner: Reading angles between the illumination line and the code................................................................................................................................. 4-7
Fig. 4-9: Preventing surface reflection: Angle between the emitted light and code (tilted away from the vertical axis)........................................................... 4-8
Fig. 4-10: Count direction of the code position CP for bar codes along the illumination line .................................................................................................................... 4-8
Fig. 4-11: Example: Using the distance tool at the ICR 85x with side reading window .................................................................................................................4-10
Fig. 4-12: Line scanner: Installation example for the external reading pulse sensor.......................................................................................................................4-12
Fig. 5-1: Block diagram: Connection of the ICR to the CDB 420 or CDM 420 Connection Module ...................................................................................... 5-2
Fig. 5-2: Connections of the host interface................................................................................ 5-8
Fig. 5-3: Block diagram: Function of the Ethernet interface ..............................................5-10
Fig. 5-4: Connection of the auxiliary interface.........................................................................5-12
Fig. 5-5: Connections of the “Sensor 1“ switching input ....................................................5-13
Fig. 5-6: Connections of the “Sensor 2“ switching input ....................................................5-14
Fig. 5-7: Connection of the “Result 1“ switching output .....................................................5-15

Operating instructions
ICR 85x Image Code Reader
Figures and tables
8 009 990/O217/15-04-2005 © SICK AG · Division Auto Ident · Germany · All rights reserved I-11
Fig. 6-1: 2-D code sample (DataMatrix ECC200; cell size 0.5 mm (19.7 mil)) ...........6-3
Fig. 6-2: Bar code sample (code 39; module width 0.35 mm (13.8 mil); print ratio 2:1) ......................................................................................................................6-3
Fig. 6-3: CLV Assistant: Starting up window ...............................................................................6-5
Fig. 6-4: CLV Assistant: Dialog box of the Connection Assistant .......................................6-6
Fig. 6-5: CLV Assistant: Dialog box of the Ethernet Assistant after an ICR has been detected in the network (here: IP address in the default setting of the ICR) ...............................................................................................................6-6
Fig. 6-6: CLV Assistant: Dialog box of the Ethernet Assistant after assigning a new IP address/mask to the ICR (here: 010.224.055.010/
255.255.248.000)............................................................................................................6-7
Fig. 6-7: CLV Assistant: Dialog box for confirmation of successful communication with the ICR via Ethernet (TCP/IP)...............................................6-8
Fig. 6-8: Scanner adjustment: Adjusting the reading distance with the test pattern no. 8 010 754...........................................................................................6-8
Fig. 6-9: CLV Assistant: Dialog box for scanner adjustment................................................6-9
Fig. 6-10: Adjusting the ICR in the reading plane........................................................................6-9
Fig. 6-11: CLV Assistant: Display for the successful scanner adjustment .....................6-10
Fig. 6-12: CLV Assistant: Dialog box of the DataMatrix AutoSetup (part 1)..................6-10
Fig. 6-13: ImageFTP: Dialog box “IP address“ ..........................................................................6-11
Fig. 6-14: ImageFTP: Program window.........................................................................................6-11
Fig. 6-15: ImageFTP: Dialog box “User accounts“...................................................................6-12
Fig. 6-16: ImageFTP: Dialog box “Edit Directory“.....................................................................6-12
Fig. 6-17: ImageFTP: “Visualization“ dialog box........................................................................6-13
Fig. 6-18: CLV Assistant: Dialog box of the DataMatrix AutoSetup (part 2)..................6-14
Fig. 6-19: ImageFTP: Image output before starting the AutoSetup ..................................6-15
Fig. 6-20: CLV Assistant: Dialog box for the DataMatrix AutoSetup after successful reading...........................................................................................................6-15
Fig. 6-21: CLV Assistant: Display of the performed steps and determined values....6-16
Fig. 6-22: CLV Setup: Status line with IP address/port of the Ethernet connection ..6-16
Fig. 6-23: CLV Setup: “Interface Options“ dialog box line with IP adress/port of the Ethernet connection...........................................................................................6-17
Fig. 6-24: ImageFTP: Image output, with the markings for CP limitations (violet), the 2-D symbol (green) and the position of the DataMatrix decoder at the end of reading pulse (blue) ..................................................................................6-17
Fig. 6-25: CLV Setup: Output of the reading result of the auxiliary interface for 2-D codes in the Terminal Emulator.........................................................................6-31
Fig. 6-26: Position of the symbol in the image field of the image memory ...................6-32
Fig. 6-27: CLV Setup: Output of the reading result of the auxiliary interface for bar codes in the Terminal Emulator..........................................................................6-33
Fig. 6-28: CLV Setup: Display of the percentage evaluation of the auxiliary interface for bar codes in the Terminal Emulator ................................................6-36
Fig. 6-29: ImageFTP: Program window.........................................................................................6-38
Fig. 6-30: ImageFTP: Image output, with the marks for CP limitations (violet), the 2-D symbol (green) and the position of the DataMatrix decoder at the end of reading pulse (blue).............................................................................6-39
Fig. 6-31: CLV Setup: “Operating Data“ dialog box.................................................................6-40
Fig. 6-32: CLV Setup: Output of the reading result of the host interface in the Terminal Emulator (in this case: O = Output)........................................................6-42
Fig. 6-33: CLV Setup: Displaying the self-test result in the Terminal Emulator ............6-44
Fig. 6-34: CLV Setup: Dialog box for executing Matchcode Teach-in..............................6-45
Fig. 6-35: CLV Setup: Displaying the system messages in the Terminal Emulator when starting the ICR .....................................................................................................6-46
Fig. 7-1: Cleaning the reading window..........................................................................................7-1
Fig. 7-2: Cleaning the external optical sensor (reading pulse generator).......................7-2
Fig. 9-1: Dimensions of the ICR ......................................................................................................9-2
Fig. 9-2: ICR 850-1020: Reading ranges....................................................................................9-3

Operating instructions
ICR 85x Image Code Reader
I-12 © SICK AG · Division Auto Ident · Germany · All rights reserved 8 009 990/O217/15-04-2005
Figures and tables
Fig. 9-3: ICR 852-1020: Reading ranges................................................................................... 9-4
Fig. 9-4: ICR 855-1020: Reading ranges................................................................................... 9-4
Fig. 10-1: CLV Setup: Results of the AutoBaud detect function.........................................10-7
Fig. 10-2: User interface of the “CLV Setup“ software...........................................................10-8
Fig. 10-3: CLV Setup: “Reading Configuration“ tab...............................................................10-14
Fig. 10-4: CLV Setup: “CODE CONFIGURATION“ tab .......................................................................10-15
Fig. 10-5: CLV Setup: “DATAMATRIX“ tab ....................................................................................10-16
Fig. 10-6: CLV Setup: “Code Properties Parameters“ tab .................................................10-17
Fig. 10-7: CLV Setup: “Optimisation Parameters“ tab.........................................................10-18
Fig. 10-8: CLV Setup: “CODE CONFIGURATION“ tab .......................................................................10-20
Fig. 10-9: CLV Setup: “DATAMATRIX“ tab.......................................................................................10-20
Fig. 10-10: CLV Setup: “Optimization Parameters“ tab .........................................................10-22
Fig. 10-11: CLV Setup: “Reading Configuration“ tab...............................................................10-23
Fig. 10-12: CLV Setup: Entering commands in the Terminal Emulator ...........................10-25
Fig. 10-13: “Sensor 2“ configuration for triggering the teach-in match code 1 ...........10-27
Fig. 10-14: Auxiliary input via the auxiliary interface of the ICR ..........................................10-33
Fig. 10-15: CLV Setup: Auxiliary input via the Terminal Emulator ......................................10-35
Fig. 10-16: Dimensions of the mounting bracket no. 2 025 491 ...................................10-42
Fig. 10-17: Copy of the Declaration of Conformity (Page 1, scaled down)....................10-50
Fig. 10-18: Scannable 1-D codes with various module widths (print ratio 2:1)/ 2-D codes.........................................................................................................................10-55

Operating instructions Chapter 1
ICR 85x Image Code Reader
Notes on this document
8 009 990/O217/15-04-2005 © SICK AG · Division Auto Ident · Germany · All rights reserved 1-1
1 Notes on this document
1.1 Purpose
This document contains instructions for operating the 2-D code reader with fixed focus
• ICR 850 standard
• ICR 852 high density
• ICR 855 high speed
The devices are available
• with side reading window
• with front reading window
In reading mode, the Image Code Reader detects 2-D codes (DataMatrix ECC 200), which move steadily in one direction through the red reading line. The device does not read any 2-D codes that are stationary.
This document provides information on
• Installation and electrical installation
• Startup
• Operation and configuration (parameterizing)
• Maintenance
• Exchanging the device while retaining the parameter set
• Special applications and procedures
The 85x Image Code Reader with all its variants is simply referred to as “ICR“ in the
document, except where a distinction is necessary.
1.2 Target audience
This document is intended for persons who are responsible for the following activities:
1.2.1 Installation, electrical installation, maintenance and replacement
Electricians and service technicians
1.2.2 Startup, operation and configuration
Technicians and engineers
1.3 Information content
This document contains all of the information necessary for the installation, electrical installation and startup of the ICR with the factory default settings.
A series of step-by-step instructions is provided for each of these activities.
The ICR is configured for specific applications using the Windows-based “CLV Setup“
program. Further assistance is also available in the form of the online help system “CLV
Setup Help“. The procedure for installing and operating the software is described in the
Appendix.
Additional information on the structure of the 2-D code reader and 2-D code/bar code
technology is available from the Auto Ident division of SICK AG. Internet address: www.2d-code.com.

Chapter 1 Operating instructions
ICR 85x Image Code Reader
1-2 © SICK AG · Division Auto Ident · Germany · All rights reserved 8 009 990/O217/15-04-2005
Notes on this document
1.4 Symbols
Some of the information in this document is marked specially so that you can access it
quickly:
Warning
Warnings are provided to prevent injury to operating personnel or serious damage to the Image Code Reader.
Always read warnings carefully and observe them at all times.
Note Notes indicate special features or characteristics.
Explanation Explanations provide background information on technical correlations.
Recommendation Recommendations help you carry out certain procedures more effectively.
Tip Tips explain settings in the user interface of the CLV Setup program.
Default setting Marks a section containing the values of the factory default settings.
SCANNING FREQUENCY This font indicates a term in the user interface of the CLV Setup program.
Icons refer to buttons in the user interface of the CLV Setup program.
“Host receive fault“ This font indicates messages output via the auxiliary interface of the ICR.
This symbol identifies sections that describe steps carried out with the user interface of the
CLV Setup program.
This symbol refers to additional technical documentation.
This symbol identifies single-step instructions. An action must be performed. Instructions consisting of several steps are numbered consecutively.
Here you select a function of the user interface of CLV Setup.

Operating instructions Chapter 2
ICR 85x Image Code Reader
Safety information
8 009 990/O217/15-04-2005 © SICK AG · Division Auto Ident · Germany · All rights reserved 2-1
2 Safety information
2.1 Authorized users
For the ICR to function properly and safely, it must be installed and operated by sufficiently qualified personnel.
The end user must be supplied with the operating instructions. The end user must be provided with expert tuition and is advised to read the operating
instructions.
The following qualifications are required for the various tasks involved:
2.1.1 Installation and maintenance
• General technical training
• Knowledge of the standard guidelines relating to safety in the workplace
2.1.2 Electrical installation and replacement
• Practical electrical training
• Knowledge of the common electrical safety guidelines
• Knowledge regarding the operation of the devices in the relevant application (e.g. conveyor belt)
2.1.3 Startup, operation and configuration
• Knowledge regarding the operation of the devices in the relevant application (e.g. conveyor belt)
• Knowledge of the hardware and software environment of the relevant application (e.g. conveyor belt)
• Basic knowledge of Windows 95TM/98TM, Windows NT4.0TM, Windows 2000TM or
Windows XPTM
• Basic knowledge of an HTML browser (e.g. Internet ExplorerTM)
• Basic knowledge of data transmission
• Basic knowledge of Ethernet connections
• Basic knowledge of 2-D code/bar code technology
2.2 Intended use
The ICR automatically scans and decodes 2-D codes and bar codes. It is installed in a
reading station and reads these codes on objects positioned on a conveyor belt, for
example.
The ICR transfers the data content of the decoded codes via its data interface (Host, CAN
or Ethernet) to a host for further processing.
Any warranty claims vis-à-vis SICK AG will be rendered invalid if the device is used for any
other purpose or if changes are made to the device, also as part of the installation and electrical installation procedures.
Note Don’t open the device. The producer warranty will be forfeited if the device is opened.

Chapter 2 Operating instructions
ICR 85x Image Code Reader
2-2 © SICK AG · Division Auto Ident · Germany · All rights reserved 8 009 990/O217/15-04-2005
Safety information
2.3 General safety precautions and protection measures
Read the general safety precautions carefully and observe them at all times. This also
applies to the warnings and operating instructions in the individual chapters of this
document.
The ICR 85x is exclusively intended for use in an industrial environment. In case of use in residential areas, RF interference may occur.
Risk of injury by electrical current
In the CDM 420 Connection Module, the CMP 400 Power Supply Module is connected to a
mains voltage of 100 to 250 V AC/50 to 60 Hz.
When working with electrical equipment, always follow the relevant safety regulations.
Laser beam can cause blindnes.
The ICR uses two Class 2 red-light laser diodes. Looking directly at the laser beam can seriously damage your eyesight.
The entire glass window acts as a laser outlet aperture.
Caution – use of controls or adjustments or performance of procedures other than those
specified herein may result in hazardous radiation exposure.
As with sunlight, never look directly into the laser beam.
Do not direct the laser beams at other persons.
Mount and align the ICR in such a way to prevent the laser beam reflecting off mirrored
surfaces.
Do not open the housing. (Opening the housing does not deactivate the laser diodes).
Observe the laser protection specifications (latest version).
Laser power
The lasers operate at a wavelength of λ = 650 nm (visible red light). The power output of
the laser beams at the reading window is max. 2 x 3.5 mW. The emitted beam is not dangerous to human skin. The product is classified in laser class 2 (laser class II) in accordance with EN 60825-1, IEC
60825-1, and 21 CFR 1040.10 (for publication date, see the warning sign on the device).
Laser warnings
The laser warning labels (Fig. 2-1) are attached at the following positions on the ICR:
• The laser warning symbol and the laser warning in GB English/US English are located on
the wide side of the housing (see Fig. 3-1, Page 3-5).
• The additional laser warnings in English relevant for the USA are located on the wide
side of the housing and additionally near by the reading window.

Operating instructions Chapter 2
ICR 85x Image Code Reader
Safety information
8 009 990/O217/15-04-2005 © SICK AG · Division Auto Ident · Germany · All rights reserved 2-3
Note The device is supplied with an additional set of laser warning labels in German/US English
and in French/US English. If necessary, these can be used to cover the GB English/US
English warning.
If the ICR is installed in a machine/panel with the result that the laser warning plates are no longer visible, additional warnings (not included in the scope of delivery) must be provided on the machine beside the emergence aperture of the laser beam.
Internal protective circuits:
The ICR is equipped with monitoring circuits-breakers that prevent the laser class from being
exceeded. No maintenance required to keep this product in compliance with laser class II.
Activation and deactivation of the laser diodes when reading is controlled by the reading
pulse (trigger source).
A timer (laser timeout) automatically deactivates the laser diodes 10 minutes (default
setting) after a continuous reading pulse is initiated in Reading mode with switching input
pulse modes “Sensor Input“ and “Serial Interface“. However, it does not end the reading
interval. In this case, the ICR outputs the following message to the auxiliary interface: “Laser safety timeout“ The reading interval must be terminated by resetting the trigger signal. The laser diodes are
activated again by the next reading pulse.
The laser timeout can be set in the range of 1 min. to 25 h or deactivated (see Table 6-3, Page 6-26).
In the operating mode “Percentage Evaluation“ and in the pulse mode “Free Running“ in Reading mode, the laser diode is always activated.
Fig. 2-1: Laser warning labels found on the ICR
black-yellow signed on device:
black-silver signed on device:

Chapter 2 Operating instructions
ICR 85x Image Code Reader
2-4 © SICK AG · Division Auto Ident · Germany · All rights reserved 8 009 990/O217/15-04-2005
Safety information
2.4 Quick stop and quick restart
2.4.1 Switching the ICR off
Switch off the power supply or remove the ICR cable plug from the connection module.
This can result in loss of the following (at the most):
• The application-specific parameter set, if it was only stored temporarily in the ICR
• The last reading result
• Daily operating data (operating hours counter, reading interval count, good read count, no read count,
maximum duration reading interval, minimum duration reading interval, number of
matches with match code 1, number of matches with match code 2, number of No
Matches.)
2.4.2 Switching the ICR on again
Switch on the supply voltage or reattach cable plug of the ICR to the connection module. The ICR resumes operation with the last permanently stored parameter set and resets
the daily operating data.
2.5 Environmental information
The ICR is designed to cause minimum impact on the environment. It does not contain any
silicone-based materials on the housing surface and, therefore, does not represent any
problems for paint sprayers in paint shops, for example.
2.5.1 Power requirements
The power requirements are particularly low: The ICR has a max. power consumption of
8.5 W.
The value is given for devices with disconnected switching outputs.
2.5.2 Disposal after final removal from service
Dispose of unusable or irreparable devices in accordance with the respective state
regulations on waste disposal in a manner compatible with the environment. The ICR can be
separated into recyclable secondary raw materials and special-category waste (electronic
scrap) (see Chapter 7.3 “Disposal“, Page 7-2).
At present SICK AG does not take back devices which have become unusable or
irreparable.

Operating instructions Chapter 3
ICR 85x Image Code Reader
Product description
8 009 990/O217/15-04-2005 © SICK AG · Division Auto Ident · Germany · All rights reserved 3-1
3 Product description
3.1 Design
3.1.1 Scope of delivery
The ICR is supplied with the following:
• An information sheet (note on device) with terminal diagram and Quick Start instructions
• An additional set of Class 2 laser warning labels (self-adhesive) in German/US English
and French/US English
• A special print (no. 8 010 754) containing test pattern with several resolutions for
adjusting the ICR (reading distance)
• A distance tool for installing the ICR (type dependent)
Depending on the number of devices ordered, one or more copies of the following:
• CD ROM (no. 2 029 112) with
– "CLV Setup" program for Windows TM and the "CLV Setup Help" online help system (HTML files)
– "CLV-Connect" PC software (HTML files showing terminal diagrams)
– ICR 85x Operating Instructions in English and German as PDF edition as well as additional publications (connections module, other SICK bar code scanners)
– freely available "Acrobat Reader" PC software for reading PDF files
Note The latest versions of all the current publications/programs on the CD ROM can also be
downloaded from www.sick.com.
Depending on the number of copies ordered, the delivery includes (optional):
• ICR 85x Operating Instructions in English and/or German (printed edition)
An overview of the available installation accessories, connection modules, incremental
encoder, cables, plug connections, and sensors for reading pulse generation is contained in
Chapter 10.9 “Accessories“, Page 10-39.
3.1.2 Variants
The ICR is available in the following variants:
Type (red light) Part No. Category Host interface type Reading window
ICR 850-0020 1 022 583 Standard RS 232/422/485, Ethernet Front
ICR 850-1020 1 022 585 RS 232/422/485, Ethernet Side
ICR 852-0020 1 025 525 High Density RS 232/422/485, Ethernet Front
ICR 852-1020 1 025 526 RS 232/422/485, Ethernet Side
ICR 855-0020 1 025 527 High Speed RS 232/422/485, Ethernet Front
ICR 855-1020 1 025 528 RS 232/422/485, Ethernet Side
Table 3-1: ICR 85x variants

Chapter 3 Operating instructions
ICR 85x Image Code Reader
3-2 © SICK AG · Division Auto Ident · Germany · All rights reserved 8 009 990/O217/15-04-2005
Product description
3.1.3 System requirements
The following are required to start up and operate the ICR:
Electrical connecting:
1. A SICK connection module for power supply of the ICR (10 to 30 V DC) and connection
of the data and functional interfaces. Available types:
– CDB 420-001 (no. 1 023 885) for 10 to 30 V DC, enclosure rating max. IP 65
– CDB 420-101 (no. 1 024 305) for 10 to 30 V DC, enclosure rating max. IP 65
– CDM 420-0001 (no. 1 025 362) for 10 to 30 V DC, enclosure rating max. IP 65
– or –
Alternatively, a non-SICK power supply unit with a voltage output of 10 to 30 V DC
(functional extra-low voltage pursuant to IEC 364-4-41) and at least 10 W power
output. Use cable no. 6 010 137 with 15-pin D-Sub HD socket and one open end for
connecting the ICR to the power supply unit.
2. The following operating voltages/power output values
– CDB 420-001: 10 to 30 V DC, pursuant to IEC 364-4-41, at least 10 W
– CDM 420-0001: 10 to 30 V DC, pursuant to IEC 364-4-41, at least 10 W. 100 to 250 V AC, 50 to 60 Hz when using the CMP 400 Power Supply Module
– If the following modules are additionally built-in in the CDB 420 module:
CMC 400 Connection Module Cloning: 10 to 30 V DC, additionally 0.5 W
– If the following modules are additionally built-in in the CDM 420 module:
CMC 400 Connection Module Cloning: 10 to 30 V DC, additionally 0.5 W
CMD 400 Connection Module Display: 18 to 30 V DC, additionally 1 W
CMF 400 Connection Module Fieldbus: 18 to 30 V DC, additionally 2 W
3. With external clock pulse (start/stop of reading interval) supply via the “Sensor 1“
switching input: a suitable reading pulse sensor for signaling the presence of an object
with a bar code, e. g. a photoelectric reflex switch.
4. With optional external clock pulse (stop of reading interval) supply via the “Sensor 2“
switching input: a suitable reading pulse sensor for signaling the end of reading intervall,
e. g. a photoelectric reflex switch.
5. To separate bar codes with the same name (same code type, identical data content)
using the "Compare Code Position" function: a suitable incremental encoder.
6. A higher-level computer (host) with a data interface of type RS 422/485 or RS 232.
7. To connect the ICR to the Profibus DP and the DeviceNet: the corresponding CMF 400
Connection Module Fieldbus (Operating instructions see Chapter 10.11 “Supplementary documentation“, Page 10-43).
8. For connection of the ICR to the CAN bus: the operating instructions “Using the CAN
interface“ (no. 8 009 180, English).
Starting-up and configuring:
9. A PC (at least 80486, 66 MHz, 16 MB RAM, CD ROM drive, serial interface, mouse
(recommended) with Windows 95TM/98TM, Windows NT4.0TM, Windows 2000TM or
Windows XPTM).
10. For configuring the ICR via the auxiliary interface a 3-core RS 232 data cable (null
modem cable) with two 9-pin D-Sub sockets for connecting the PC to the auxiliary

Operating instructions Chapter 3
ICR 85x Image Code Reader
Product description
8 009 990/O217/15-04-2005 © SICK AG · Division Auto Ident · Germany · All rights reserved 3-3
interface of the ICR in the CDB 420 or CDM 420 Connection Module, e. g. no. 2 014 054. Pin 2 (RxD) and pin 3 (TxD) are crossed.
11. For configuring the ICR and outputting images via the Ethernet interface: For the connection of the ICR to the network: a standard Ethernet data cable (patch
cable), e.g. no. 6 026 083. For the connection of the ICR to the PC (network card): an Ethernet crossover line, e. g. no. 6 026 084.
12. To use the online help system “CLV Setup Help“, an HTML browser is required, e. g. “Internet ExplorerTM“ browser.
3.1.4 Product features and functions (overview)
High-performance laser scanner:
• CCD-line
• Fixed focus
• Front reading window, variant: side reading window
• Standard, High Density, High Speed
• Reading range 53 to 111 mm (2 to 4.4 in), type dependent
• Resolution 0.1 to 1.0 mm (3.94 to 39.4 mil), type dependent
• Scanning/decoding frequency 100 Hz to 45 kHz (type dependent)
• Function to adjust on the code print quality
• Variable active evaluation range of the CCD-line
Safety and user-friendly features:
• Robust, compact metal housing, max. IP 65, CE certification
• Laser class 2, laser diode switches off if reading interval is active for too long and if the
output power is exceeded
• Automatic self-test on startup. Can also be triggered at any time
• Diagnosis tools for installing and monitoring the system
• Parameterized output of reading diagnosis data in the read result
• Operating data query, and error messages on request
• Test string function for signaling readiness for operation
• Future proof thanks to firmware update via serial data interface (flash PROM)
• Low power consumption, other voltage range
Easy operation/configuration:
• With "CLV Setup" PC software for Windows (online), Help system and four assistants
(Connection Assistant, Ethernet Assistant, Scanner Adjustment and DataMatrix-
AutoSetup). Displaying the image memory content via the ImageFTP program.
• Alternatively with simple command strings, also for use with special devices
• Four status LEDs
• Beeper to confirm device functions or operating steps (can be switches off)

Chapter 3 Operating instructions
ICR 85x Image Code Reader
3-4 © SICK AG · Division Auto Ident · Germany · All rights reserved 8 009 990/O217/15-04-2005
Product description
Operating modes:
• Reading mode
• Percentage evaluation - for assessing the quality of the reads (bar codes only)
• Special functions for system installation
2-D code/Bar code evaluation:
• DataMatrix ECC 200/all standard bar code types
• Max. 50 codes per reading pulse (max. 4,000 characters), max. 20 per scan
• Separation of identical bar codes of the same code type
• Code comparison (max. 2 matchcodes), can also be used as filter or sort criterion for
the reading result
• Sort sequences: code position, FIFO, LIFO, code length list
• Manipulation of the data output string via filter or format mask
Data communication:
• Main data interface: Host interface (with variable telegram structure), communication
can be routed via the Ethernet interface
• Auxiliary data interface: Terminal interface (with fixed telegram structure) with special
diagnosis functions, communication can be routed via the Ethernet interface
Reading pulse:
• External reading pulse, via switching input(s) or serial data interface
• Free running with timeout
Electrical interfaces:
• Serial host interface (RS 232, RS 422/485) with variable transfer rate and protocol
• Serial terminal interface (RS 232) as auxiliary data interface with variable transfer rate
and fixed protocol
• CAN interface for integration in the SICK CAN scanner network or a CANopen network
• Ethernet interface with TCP/IP or FTP
• 2 switching inputs for external reading pulse and special function (e. g. teach-in of match
code or encoder increment)
• 2 switching outputs for signaling defined events in reading mode
Connections:
• All interfaces excepting the Ethernet interface are connected via one 15-pin D Sub HD
plug, Ethernet interface: RJ 45 10 base T socket
• CDB 420 or CDM 420 Connection Module for connection to host (stand-alone) and for
integration in SICK CAN scanner network
• CMF 400 Connection Module Fieldbus in the CDM 420 Connection Module for
connection to field bus systems

Operating instructions Chapter 3
ICR 85x Image Code Reader
Product description
8 009 990/O217/15-04-2005 © SICK AG · Division Auto Ident · Germany · All rights reserved 3-5
3.1.5 View of the device
Fig. 3-1: Design of the ICR
Side reading window
8
4
7
Key:
1 D-Sub HD cable plug, 15-pin
2 Tapped blind holes M5, 8 mm (0.31 in) deep
3 Reading window
4 RJ 45 10baseT socket for Ethernet connection with LEDs
5 Sound opening of the beeper (covered)
6 LEDs (status indicators)
7 Laser warning labels
8 Connection cable
1
2
3
6
3
5
Front reading window
7

Chapter 3 Operating instructions
ICR 85x Image Code Reader
3-6 © SICK AG · Division Auto Ident · Germany · All rights reserved 8 009 990/O217/15-04-2005
Product description
3.2 Method of operation
The ICR uses a CCD-line arry to scan 2-D codes and bar codes. The illumination is realised
with a combination of 2 laser diodes. A special optics setup illuminates the scan line with a
red laser line. With the start of a reading cycle, at a high scan frequency, the ICR continuously
stores 4,000 line images from the CCD line array to its internal image buffer memory. As an
object moves through the scan line at a constant speed, a 2-dimensional grey-scale image
is built up from the high frequency scans in the image buffer memory. Recorded by the CCD
line array, a 2 dimensional image of the scene, e. g. a 2-D code label, is available for further
decoding and analysis tasks in the ICR. Due to the ring-architechture of the image memory,
the recorded scene continuously scrolls "through" the image memory. As 2-D-codes or bar
codes are detected in the image data, the ICR's decoding algorithms determine the code
contents. At the end of the reading cycle or immediately after successful decoding, the ICR
outputs the code data information via its data interface (main data interface: Host, CAN or
Ethernet interface) to a host/PC for further processing.
The ICR is equipped with three decoders:
• The decoder for 2-D codes
• The SMART decoder (SICK Modular Advanced Recognition Technology) for decoding
bar codes with a small aspect ratio (ratio of the code height to the code length), bar
codes that are dirty or damaged, as well as bar codes that are tilted excessively
(azimuth angle)
• The tried-and-tested standard decoder of the CLV series for bar codes
The ICR derives useful diagnosis data from the reading process and transfers it to the host.
It also records operating data that can be requested at any time. The reading quality of bar codes can be checked in the “Percentage Evaluation“ operating mode. The reading
quality of 2-D codes can be checked using the reading diagnosis data in normal Reading
mode. On request, the ICR outputs the image memory content as binary or grey scale
bitmap via the Ethernet interface.
To start the reading process when an object is located in the reading field, the ICR requires
a suitable trigger. This opens a time window (“reading interval“) in the ICR for the reading
procedure. In the default setting, this trigger is supplied by an external reading pulse sensor.
Alternative trigger sources include Free Running mode and a command sent via the host
interface.
Fig. 3-2: Block diagram: functions of the ICR
Photoelectric switch
Reading pulse
Signal
Path increment Teach-in match code 1 End of reading interval Second object velocity
PCOperation
Parameterizing etc.
Status indicatore.g. Good Read
e.g. No Read
HOSTCAN busImage output

Operating instructions Chapter 3
ICR 85x Image Code Reader
Product description
8 009 990/O217/15-04-2005 © SICK AG · Division Auto Ident · Germany · All rights reserved 3-7
The current operating status is indicated by four LEDs. A beeper indicates the status of the
reading result. In the default setting, the “Good Read“ function is selected for this.
If the trigger is supplied externally by a sensor, the “Sensor 1“ switching input signals the
start of the reading procedure to the ICR. The “Sensor 2“ switching input is used to signal
the end of reading procedure or to enter the path increment. Alternatively, it can be used e. g. to teach in a match code. The “Result 1“ and “Result 2“ switching outputs can be
assigned various functions and trigger external devices, such as a PLC.
The ICR is operated and configured via the serial auxiliary interface (auxiliary data interface)
with the user interface of the “CLV Setup“ software or via the host/auxiliary interface and
command strings. Alternatively, the Ethernet interface is available for both types of
operation.
The ICR outputs system and error messages as error codes, which can be requested from
the error memory using command strings.
3.3 Indicators and control elements
3.3.1 Control elements
The ICR is operated and configured as described above. A variety of parameter options
allow you to adapt the device to a wide range of applications.
The following can be defined:
• The configuration of the code types to be read
• The reading, evaluation and output characteristics
• The communication parameters of the host interface, CAN or Ethernet interface
• The structure of the data output string for “Good Read“ and “No Read“ (host interface)
• The function of the auxiliary interface
Chapter 10.3 “Installation and operating instructions for the PC-based “CLV Setup“ program“, Page 10-3 describes the procedure for installing the “CLV Setup“ program and
explains how to use it. Configuration (parameterizing) is explained in Chapter 6.3.2 “Configuring the ICR for the application with the Setup Assistant“, Page 6-4.
3.3.2 Function of the LEDs
General LEDs
Four LEDs indicate the operating status, activity of the laser diode, the reading result status
and data transfer on the host interface. The LEDs (Fig. 3-3) are located on the rear of the
device toward the bottom. Table 3-2, Page 3-8 shows the meaning of the LEDs in the
different operating modes/functions.
Fig. 3-3: LEDs

Chapter 3 Operating instructions
ICR 85x Image Code Reader
3-8 © SICK AG · Division Auto Ident · Germany · All rights reserved 8 009 990/O217/15-04-2005
Product description
LEDs of the Ethernet interface
Two LEDs, integrated in the RJ 45 socket 10baseT (Fig. 3-1, Page 3-5), indicate the status
of the Ethernet connection. Table 3-3 lists the meaning of the LEDs.
Operating mode LED Indication Function
Start Device Ready Orange • Lights up after power-up if the self-test was successful and the wait time
for reading the profile bar codes (not suitable for ICR) has expired.
Laser On Orange • Lights up while the laser diodes for reading the profile bar codes (not suitable for ICR) are active.
Reading mode Device Ready Orange • Lights up constantly
• Extinguishes with new operating mode/function
Laser On • Lights up when the laser diodes are active (The laser diodes are activated/deactivated by reading pulse).
• Lights up constantly in the pulse mode Free Running, as the laser diodes
are always active.
Result Orange LED is connected to the “Result 2“ switching output. It indicates the
selected result status for the set pulse duration of the output.
• Lights up after a good read (default setting: Good Read)
• Lights up (match code comparison active) if the read code matches the
predefined match code(s) and the corresponding result status output is
selected for the “Result 2“ output.
Data Orange • Flickers while the ICR transfers data to the host on the host interface.
Percentage Evaluation
Laser On Orange • Lights up constantly (Free Running mode)
Result Orange Behavior depends on the reading quality:
• Extinguishes if reading rate < 30 %
• Flashes twice a second if reading rate is 30 % to 70 %
• Flashes five times a second if reading rate is 70 % to 90 %
• Lights up constantly if reading rate > 90 %
Table 3-2: Meaning of the general LEDs
LED Indication Function
Ready Green Indicates the physical Ethernet connection
Data Yellow Lights up when the ICR receives or sends addressed data via
Ethernet
Table 3-3: Meaning of the LEDs of the Ethernet interface

Operating instructions Chapter 3
ICR 85x Image Code Reader
Product description
8 009 990/O217/15-04-2005 © SICK AG · Division Auto Ident · Germany · All rights reserved 3-9
3.3.3 Function of the beeper
The beeper uses different tone sequences and lengths (Table 3-4) to signal whether
functions have been executed successfully and whether any malfunctions have occurred.
For information on troubleshooting, see Chapter 8.5 “Troubleshooting“, Page 8-5.
In the default setting, the beeper is activated and indicates the result status “Good Read“
for the Reading mode. It is assumed in these Operating Instructions, that the beeper is
operated with the default setting in Reading mode.
The sound opening of the beeper is located on the rear, narrow side of the device and below
the LED labeling.
Tip The behavior of the beeper in Reading mode can be changed on the DEVICE CONFIGURATION tab of the CLV Setup user interface.
ON/OFF:
To switch off the beeper, click on the OFF radio button in the BEEPER group.
Output function for the result status:
1. Click the RESULT OUTPUT PARAMETERS button. The RESULT OUTPUT PARAMETERS dialog box is displayed.
2. Click the BEEPER list field in the RESULT FUNCTIONS section. The list containing the available result status functions appears.
3. Click the desired function and choose “OK““.
4. Perform a download to the ICR. This is done by clicking in the toolbar. The DOWNLOAD PARAMETER dialog box is displayed.
5. Confirm the dialog box by selecting the PERMANENT save option.
The ICR operates the beeper with the values selected for the function of the result status.
Operating mode Tone sequence Beeper function
Start Beep • Signals that the self-test after power-up was successful
Reading mode Beep Beep • Confirms that the device has assumed Reading mode after power
up and that the wait time of 5 s for reading the profile bar codes
(not suitable for ICR) has elapsed
Beep • Confirms a successful read (good read; default setting) and the
reading result output
Exceeding the laser timeout
Beep Beep Beep • Signals that the laser diode has been deactivated after the laser
timeout of 10 min (default setting) was exceeded in Reading mode.
The reading interval is still active.
Table 3-4: Beeper function

Chapter 3 Operating instructions
ICR 85x Image Code Reader
3-10 © SICK AG · Division Auto Ident · Germany · All rights reserved 8 009 990/O217/15-04-2005
Product description
Notes:

Operating instructions Chapter 4
ICR 85x Image Code Reader
Installation
8 009 990/O217/15-04-2005 © SICK AG · Division Auto Ident · Germany · All rights reserved 4-1
4 Installation
4.1 Overview of installation sequence
• Changing the language version of the laser warning label (if necessary)
• Selecting the installation location for the ICR
• Aligning the ICR with the code (adjusting the reading distance)
• Installing ICR
• Installing and configuring the CDB 420 or CDM 420 Connection Module
• Connecting the IRC to the CDB 420 or CDM 420 Connection Module
• Adjusting the ICR
• Installing the reading pulse sensor for triggering the reading pulse
Note Don’t open the device. The producer warranty will be forfeited if the device is opened.
4.2 Installation preparations
4.2.1 Laying out the components to be installed
• ICR 85x Image Code Reader
4.2.2 Laying out accessories
• Mounting bracket no. 2 025 491 with 2 M5 x 16 mm (0.63 in) screws (not included in
the ICR scope of delivery)
Alternatively, if the bracket is supplied by the user:
Stable installation device that allows the alignment of the ICR to be varied in the x and
y axes. The ICR weighs approx. 900 g (31.75 oz) with the connection cable.
Two M5 screws for the ICR. The screw length depends on the wall thickness of the
bracket used. Depth of engagement in ICR max. 8 mm (0.31 in) from housing surface
• Distance tool (included in the scope of delivery of the ICR)
• Special print (no. 8 010 754) containing test pattern with several resolutions for
adjusting the reading distance of the ICR (included in the scope of delivery of the ICR)
• CDB 420 or CDM 420 Connection Module (not included in the scope of delivery of the
ICR)
• Reading pulse sensor(s) for external reading pulse trigger, e. g. photoelectric reflex
switch(es)/photoelectric proximity switch(es) (not included in the scope of delivery of
the ICR)
4.2.3 Laying out the required tools
• Two M5 screws for fastening the SICK mounting bracket (strength: 8 mm (0.31 in)) to
the installation base. The screw length depends on the wall thickness of the base
• Set of laser warning labels (if necessary)
• Tool
• Protractor

Chapter 4 Operating instructions
ICR 85x Image Code Reader
4-2 © SICK AG · Division Auto Ident · Germany · All rights reserved 8 009 990/O217/15-04-2005
Installation
4.2.4 Replacing the laser warning label
If necessary, replace the laser warning label on the ICR in GB English/US English with the
required language (Fig. 4-1).
The device is delivered with a set of laser warnings in:
• German/US English
• French/US English
See also Chapter 2.3 “General safety precautions and protection measures“, Page 2-2.
4.2.5 Selecting the installation site
When you select the mounting location, the distance between the ICR and the host and
between the ICR and the code are important.
Distance between ICR and host
The ICR can be installed in a bus connection max. 1,200 m (3,936.96 ft) from the host. The
distance which can be achieved depends on the selected model of the host interface and
the set data transfer rate, however (see Table 5-5, Page 5-5). Via the Ethernet interface the
ICR can connected to the Ethernet.
Distance between the ICR and the CDB 420 or CDM 420 Connection Module
The CDB 420 or CDM 420 Connection Module must not be located further than 10 m (32.8 ft) from the ICR, since the “CLV Setup“ program on the PC accesses the auxiliary
interface of the ICR via this module (RS 232) by default.
Fig. 4-1: Replacing the laser warning label
Included label set:

Operating instructions Chapter 4
ICR 85x Image Code Reader
Installation
8 009 990/O217/15-04-2005 © SICK AG · Division Auto Ident · Germany · All rights reserved 4-3
4.2.6 Mounting accessories
The ICR is mounted with two tapped blind holes (M5) located on the bottom narrow side of
the device. Fig. 4-2 shows the position of the threaded hole. The dimensions of the IRC housing are shown in Fig. 9-1, Page 9-2.
The ICR is installed with the mounting bracket no. 2 025 491.
The bracket is designed to support a variety of installation positions and alignments in two
planes. Fig. 4-3 shows a mounting example.
The slots in the mounting bracket allow a turning freedom of ±15° for the fine adjustment of
the ICR.
The dimensions of the mounting bracket are shown in Chapter 10.10 “Dimensional drawings of the accessories“, Page 10-42.
Fig. 4-2: Position of the securing threads on the ICR
M5, 8 (.31) deep
114.6�(4.51)
28.2�(1.11)
18�(.71)
39�(1.54)
5.4�(.21)
All dimensions in mm (in)
Fig. 4-3: ICR installation options using the mounting bracket no. 2 025 491

Chapter 4 Operating instructions
ICR 85x Image Code Reader
4-4 © SICK AG · Division Auto Ident · Germany · All rights reserved 8 009 990/O217/15-04-2005
Installation
4.2.7 Distance between ICR and code
a) Basic alignment with the 2-D code/bar code
The ICR is either used with the side or front reading window, depending on the application.
Fig. 4-4 shows how the red illumination line (scan line) is aligned with the code on the object
and with the conveyor direction. In the default setting, the ICR reads in the direction
“Fowards“ of conveyor movement.
Note If the conveyor direction is always in one direction, the evaluation of the image memory can
be simplified in order to optimize the reading capacity with time-critical applications (output
mode “immediate“) (see Chapter 10.4.2, Page 10-20). Only enable this reading direction in
the ICR.
b) Reading distance to code
The distance between the reading window of the ICR and the code is determined by the
fixed focus position of the ICR and the resolution-specific depth of field for the desired cell
size/module width. The distance may not exceed the total technical limits. The resolution-
specific depth of field around the focus position is shown in Chapter 9.3.2 “Reading ranges of ICR – preliminary –“, Page 9-3 .
The reading distance of the device in the focus position for installation:
• ICR 850: X: 100 mm (3.94 in) for side reading window Y: 110 mm (4.33 in) for front reading window
• ICR 852, ICR 855: X: 60 mm (2.36 in) for side reading window Y: 70 mm (2.75 in) for front reading window
Fig. 4-5 shows the exact definition of the reading distance from the reading window.
Fig. 4-4: Alignment of ICR with code and conveyor direction
ICR with side reading windowICR with front reading window
here: Reading direction
“Forwards“ required
Fig. 4-5: Definition of the reading distance
109.5�(4.31)
12.5�(.49)
100�(3.94)
7.7�(.30) 100
ICR with side reading windowICR with front reading window
All dimensions in mm (in)
X
Y

Operating instructions Chapter 4
ICR 85x Image Code Reader
Installation
8 009 990/O217/15-04-2005 © SICK AG · Division Auto Ident · Germany · All rights reserved 4-5
Note The specified reading distance must be correctly maintained, especially at high resolution
(ICR 852 with only small DOF).
Distance tool
To make it easier to mount the ICR, a metal type-dependent distance tool is included with
the ICR.
Danger of injury due to misuse.
The tip of the distance tool is very sharp, which ensures accurate alignment. When in the packaging for the ICR, the tip is not covered.
Only use the distance tool for mounting the ICR.
Use the distance tool with caution (keep it away from your eyes!).
Do not throw the distance tool or point it at other people.
Because the distance tools are not stamped, Fig. 4-6 shows an overview of the different versions designed for the different ICR types.
For instructions on using the distance tool, see Chapter 4.3.1 “Installing the ICR“, Page 4-10.
Fig. 4-6: Distance tools: assignment to the ICR types
12
0 m
m (
4.7
in)
Front reading window:ICR 850-1020
Side reading window:ICR 852-1020 ICR 855-1020
Side reading window:ICR 852-0020 ICR 855-0020
Front reading window:ICR 850-0020
90
mm
(3
.6 in)
14
5 m
m (
5.7
in)
10
5 m
m (
4.2
in)

Chapter 4 Operating instructions
ICR 85x Image Code Reader
4-6 © SICK AG · Division Auto Ident · Germany · All rights reserved 8 009 990/O217/15-04-2005
Installation
Test pattern
The Setup Assistant in CLV Setup helps you mount the ICR accurately on a planar surface.
To use the Setup Assistant, you have to select a suitable test pattern from the original
special print (no. 8 010 754; see Fig. 4-7), which is enclosed.
Cut out the required test pattern with scissors. Do not bend or fold the pattern. The pat-
tern must lie flat in the reading plane.
Fig. 4-7: Scaled-down view of the special print no. 8 010 754 (not an orginal)

Operating instructions Chapter 4
ICR 85x Image Code Reader
Installation
8 009 990/O217/15-04-2005 © SICK AG · Division Auto Ident · Germany · All rights reserved 4-7
Angular alignment of the ICR
The alignment of the ICR is optimum when the red illumination line (scan line) travels over
the bar code lines at a right angle (90°) (Fig. 4-4). All possible reading angles that can occur
between the illumination line and the code must be taken into consideration (Fig. 4-8 and
Table 4-2). 2-D codes are read by the ICR omnidirectionally.
The following applies for bar codes and 2-D codes (DataMatrix ECC 200) when reading with omni-directional decoder:
The following applies for bar codes when reading with standard/SMART decoder:
Fig. 4-8: Line scanner: Reading angles between the illumination line and the code
βα
γ
α: Azimuth angle (tilt)
β: Inclination angle (pitch)
γ: Rotation angle (skew)
Reading
distance
Reading range
Angle Limit value
Azimuth α (tilt) 360°
Incline β (pitch) Max. ±45° (depending on the cell size)
Rotation γ (skew) Max. ±45° (depending on the cell size)
Table 4-1: Permissible reading angle between the illumination line and the bar code/2-D code when
reading with omni-directional decoder
Angle Limit value
Azimuth α (tilt) Max. ±45° (in scanning axis and in focus position 100 mm (3.94 in) for
module width 0.2 to 0.5 mm (7.9 mil to 19.7 mil)
Incline β (pitch) Max. ±45° (depending on the module width)
Rotation γ (skew) Max. ±45° (depending on the module width)
Table 4-2: Permissible reading angles between the illumination line and bar code when reading with
standard/SMART decoder

Chapter 4 Operating instructions
ICR 85x Image Code Reader
4-8 © SICK AG · Division Auto Ident · Germany · All rights reserved 8 009 990/O217/15-04-2005
Installation
Preventing surface reflections
If the light from the red illumination line strikes the surface of the code vertically, interference
may be caused by reflections when the returned light is received. To prevent this effect, the ICR with a front reading window must be installed in such a way
that the emitted light of the illumination line is tilted slightly with respect to the vertical. The ICR with a side reading window already has an angle of emergence at 100°; it can be
installed parallel to the object surface according to diagram.
4.2.8 Count direction of the code position CP
Explanation The ICR can scan and decode several codes with each read. In doing so, it determines the local reading diagnosis data for each code in the image
memory, relative to the illumination line for bar codes.
Fig. 4-10 shows the count direction of the code position along the illumination line.
By determining the value, the device can separate identical codes (code type, code length,
and data content) and assign the code data in the reading result to its position on the object.
For 2-D codes, the ICR determines the spatial position of the finder patterns in the image
memory. It outputs its corner points in the shape of two-dimensional coordinates in the
reading result of the auxiliary interface as the “PT“ reading diagnosis data (see “1. Output of reading result: 2-D code (DataMatrix ECC 200)“, Page 6-31).
Fig. 4-9: Preventing surface reflection: Angle between the emitted light and code (tilted away from
the vertical axis)
105
100
ICR with front reading window ICR with side reading window
(Top view) (Side view)
Fig. 4-10: Count direction of the code position CP for bar codes along the illumination line
CP resolution: see Table 4-3, Page 4-9.
100
0
CP

Operating instructions Chapter 4
ICR 85x Image Code Reader
Installation
8 009 990/O217/15-04-2005 © SICK AG · Division Auto Ident · Germany · All rights reserved 4-9
For bar codes, the ICR determines the position of the first dark line of the start character in
the image memory. It outputs the value in the reading result of the auxiliary interface as rea-
ding diagnosis data “CP“ (see “2. Output of reading result: Bar code“, Page 6-33). The resolution of the code position depends on the number of pixels and the resolution of
the pixels (Table 4-3).
For the ICR 850, 1 internal CP corresponds to a 0.80 mm (31.5 mil) line. The CP value multiplied by the CP resolution yields the exact location in the illumination line
and, with objects which are fed in properly, on the object as well, of course.
Tip In the default setting, the ICR does not output the values “PT“ or “CP“ in the reading result
of the host interface. If this is required to evaluate the result in the host, the values can be
included in the “reading data“ block of the output string using the CLV Setup program.
Configuring reading data:
1. Select the DATA STRINGS tab.
2. Click the READING DATA field. The dialog window EDIT PARAMETER: TFS dialog box is displayed.
3. Use the mouse to place the cursor before or after the “BC“ (bar code) placeholder.
4. In the drop-down list box below it, click the parameter PT for 2-D codes or CP for bar
codes. PT or CP is added in the selected position in the input field.
5. Confirm the dialog box with “OK“.
6. Perform a download to the ICR. This is done by clicking in the toolbar. The DOWNLOAD PARAMETER dialog box is displayed.
7. Confirm the dialog box by selecting the PERMANENT save option. The ICR outputs the PT or CP value for each code in the reading result via the host
interface. The values are always multi-digit numbers located in the selected position in
the reading data.
Type Scanning frequency
Reading field height
Number of pixels
Pixel resolution
CP resolution
ICR 850 max. 15 kHz 80 mm (3.15 in) 2048 42 µm 0.80 mm (31.5 mil)
ICR 852 max. 15 kHz 40 mm (1.58 in) 2048 21 µm 0.40 mm (15.75 mil)
ICR 855 max. 45 kHz 40 mm (1.58 in) 512 87 µm 0.40 mm (15.75 mil)
Table 4-3: Resolution of the code position CP

Chapter 4 Operating instructions
ICR 85x Image Code Reader
4-10 © SICK AG · Division Auto Ident · Germany · All rights reserved 8 009 990/O217/15-04-2005
Installation
4.3 Installing and adjusting the device
4.3.1 Installing the ICR
1. Prepare the base for installing the bracket as described in Chapter 4.2.2 “Laying out accessories“, Page 4-1.
Risk of damage to the housing
The maximum depth of engagement of the two tapped blind holes M5 is 8 mm (0.31 in). Longer screws will damage the housing.
Use screws with the correct length.
2. Screw the screws M5 through the bracket into the tapped blind holes of the ICR.
3. Tighten the screws slightly so that the ICR can to be varied in the x and y axes.
4. Place the object containing the 2-D code within the visible range of the ICR in the
position at which it is to be read (with the conveyor switched off).
5. Align the ICR with the code in such a way that
– The wide side of the device with the laser warning labels is nearly parallel with the
code surface, when using a side reading window.
– The narrow side of the device with the LEDs is tilted approx. 15° from the vertical,
when using a front reading window
All of the possible reading angles must be taken into consideration (see Fig. 4-8, Page 4-7).
6. Use the enclosed distance tool (type dependent) to ensure that the system complies
with the required reading distances. Place the distance tool on the ICR from the side (be
careful not to damage the paintwork) and move it slowly across the whole range of the
reading window (Fig. 4-11). The reading window must remain parallel to the reading
plane across the whole range.
Reading distances: ICR 850: 110 mm (4.33 in)/100 mm (3.94 in) for front/side reading window ICR 852, ICR 855: 70 mm (2.75 in)/60 mm (2.36 in) for front/side reading window
Fig. 4-11: Using the distance tool (in this example: ICR 85x with reading window on side)
reading plane
distance tool

Operating instructions Chapter 4
ICR 85x Image Code Reader
Installation
8 009 990/O217/15-04-2005 © SICK AG · Division Auto Ident · Germany · All rights reserved 4-11
7. If relevant to the evaluation, note the count direction of the code position (see Fig. 4-10, Page 4-8).
8. Mark the bracket of the ICR on the base (supporting stand), drill the required holes, and
mount the bracket on the base.
4.3.2 Adjusting the ICR
The test pattern and the Setup Wizard in CLV Setup allow you to align the ICR quickly and
easily. For more information, see Chapter 6.3.2 “Configuring the ICR for the application with the Setup Assistant“, Page 6-4.

Chapter 4 Operating instructions
ICR 85x Image Code Reader
4-12 © SICK AG · Division Auto Ident · Germany · All rights reserved 8 009 990/O217/15-04-2005
Installation
4.4 Installing external components
4.4.1 Installing the CDB 420 or CDM 420 Connection Module
1. Install the CDB 420 or CDM 420 Connection Module near the ICR. The distance
between the CDB 420 or CDM 420 and ICR must not exceed 10 m (32.8 ft).
2. Install the CDB 420 or CDM 420 in such a way that the device can be accessed when
opened. The auxiliary interface of the ICR, used for parameterizing/diagnosis, is
accessed via the internal “Aux“ connector.
Detailed information on the installation and electrical installation procedures is provided in
the “CDB 420 Connection Module“ Operating Instructions (order no. 8 010 001, German/English version) respectively in the “CDM 420 Connection Module“ Operating Instructions (order no. 8 010 004, German/English version).
4.4.2 Installing the external reading pulse sensor
If the ICR is triggered by an external reading pulse sensor, the sensor must be installed in
the vicinity of the ICR. The “Sensor 1“ switching input is selected as the default trigger source
for this trigger type.
Fig. 4-12 shows two examples of where a photoelectric reflex switch can be installed. This
depends on the distance a from the code to the front of the object. Depending on the
application, you may need to attach the sensor in such a way that codes on objects of
different sizes can be read completely during the reading interval.
Note As the ICR must completely read a 2-D code into its image memory for decoding, it must be
ensured that the appropriate time is available when positioning the pulse sensor.
1. Attach the reading pulse sensor to the installation location.
2. Connect the reading pulse sensor to the “Sensor 1“ switching input of the ICR via the
CDB 420 or CDM 420 Connection Module (see Chapter 5.5.8 “Connecting the “Sensor 1“ switching input“, Page 5-13).
3. Connect the ICR to the CDB 420 or CDM 420 Connection Module and switch on the
power supply to the module (see Chapter 5.5.3 “Connecting the power supply“, Page 5-7). After the ICR has started, it emits a tone to indicate that the self-test was successful. After a short while, it outputs two consecutive tones to indicate that it has switched to
Reading mode. The “Device Ready“ LED lights up.
Fig. 4-12: Line scanner: Installation example for the external reading pulse sensor
a
b
a
b a !
bb a !
Bar code in the middle or at the end of the object being Bar code at the beginning of the object being moved

Operating instructions Chapter 4
ICR 85x Image Code Reader
Installation
8 009 990/O217/15-04-2005 © SICK AG · Division Auto Ident · Germany · All rights reserved 4-13
4. Connect the PC to the auxiliary interface of the ICR. For this purpose, connect a 3-core RS 232 data cable (null modem cable) to the internal 9-pin “Aux“ plug of the module.
(see Chapter 5.5.7 “Connecting the PC“, Page 5-12). – or – Connect the PC to the Ethernet interface of the ICR. (see Chapter 5.5.6 “Connecting the Ethernet interface“, Page 5-10)
5. Start Windows and “CLV Setup“ on your PC. (see Chapter 10.3.3 “Starting “CLV Setup““, Page 10-6).
6. Click in the toolbar in CLV Setup. The Terminal Emulator dialog box is then displayed.
7. Click READING MODE under DEVICE MODE. Monitor the reading result during each of the subsequent steps!
8. Using the conveyor system, move objects with 2-D codes through the red illumination
line of the ICR one after another.
9. Check for proper reading pulse triggering and the reading result.
10. Repeat the procedure under realistic conditions with the conveyor belt running if
necessary.
11. Check whether the reading procedure is synchronized with the approaching objects.
Parameterizing an external sensor as a trigger source (not applicable in the case of default setting):
1. Select the DEVICE CONFIGURATION tab.
2. Click the READING TRIGGER PARAMETERS button. The READING TRIGGER PARAMETERS dialog box is then displayed.
3. Choose SENSOR INPUT in the START OF READING INTERVAL section and confirm your
selection.
4. Perform a download to the ICR. This is done by clicking in the toolbar. The DOWNLOAD PARAMETER dialog box is displayed.
5. Confirm the dialog box by selecting the PERMANENT save option. The ICR operates with the “Sensor 1“ switching input as an external trigger source. The reading pulse starts when power is applied.
4.4.3 Installing the incremental encoder
An encoder is required to separate bar codes of the same symbology with identical content.
1. Install the incremental encoder (e. g. no. 2 022 714) near the ICR but in front of it,
preferably against the direction of the conveyor belt. The increment pulses must
originate from the area of the conveyor belt which the ICR is reading.
2. Ensure that the incremental encoder is contacting the conveyor and that the friction
wheel turns without slipping.
3. Connect incremental encoder to the "Sensor 2" switching input of the ICR). See
Chapter 5.5.9 “Connecting the “Sensor 2“ switching input“, Page 5-14.

Chapter 4 Operating instructions
ICR 85x Image Code Reader
4-14 © SICK AG · Division Auto Ident · Germany · All rights reserved 8 009 990/O217/15-04-2005
Installation
4.5 Removing the device
1. Switch off the power supply to the CDB 420 or CDM 420 Connection Module.
2. Loosen the screws and remove the ICR cable plug from the CDB 420 or CDM 420
Connection Module.
3. When using the Ethernet interface, detach the connection cable from the socket on the
ICR.
4. Unscrew the ICR from the installation device.
When removing the device from service for the last time, please dispose of it in an
environmentally-friendly manner, as described in Chapter 7.3 “Disposal“, Page 7-2.

Operating instructions Chapter 5
ICR 85x Image Code Reader
Electrical installation
8 009 990/O217/15-04-2005 © SICK AG · Division Auto Ident · Germany · All rights reserved 5-1
5 Electrical installation
5.1 Overview of the installation sequence
• Connecting the ICR to the CDB 420 or CDM 420 Connection Module
• Connecting the data and functional interfaces of the ICR in the module
• Connecting the Ethernet interface for image output and parameterization (recommen-
ded). Alternatively without image output: Connect the PC to the auxiliary interface on the
ICR)
• Connecting the power supply to the connection module
5.1.1 SICK Connection Modules (Overview)
For technical data on the modules see Chapter 10.9.2 “Connection modules“, Page 10-39.
5.2 Electrical connections and cables
The electrical connection of the ICR consists of a 15-pin D-Sub HD cable plug and an 8-pin
RJ 45 socket 10baseT on the device. It supplies the following interfaces:
• Four serial data interfaces (host, CAN, Ethernet and auxiliary interface)
• Two switching inputs (external reading pulse and multifunctional input)
• Two switching outputs (for result status function, or connecting to a PLC for example)
• Power supply
All of the connections must be wired with copper cables with a minimum wire diameter
of 0.09 mm2 (approx. 17 AWG)!
Connection Module
Design Purpose
CDB 420-001 CDB 420-101
– Connecting one ICR
– 1 x 15-pin D Sub HD socket, 4 x cable gland (CDB 420-101: 2 x cable gland, 2 x M12 plug connection (1 x plug, 1 x socket))
– Operating voltage 10 to 30 V DC
– Enclosure rating max. IP 65
– Temperature range –35 to +40 °C (–31 to +104 °F)
CDM 420-0001 – Connecting one ICR
– 1 x 15-pin D Sub HD socket, 6 x cable gland
– Operating voltage 10 to 30 V DC
– Enclosure rating max. IP 65
– Temperature range –35 to +40 °C (–31 to +104 °F)
Tab. 5-1: Connection modules for the ICR

Chapter 5 Operating instructions
ICR 85x Image Code Reader
5-2 © SICK AG · Division Auto Ident · Germany · All rights reserved 8 009 990/O217/15-04-2005
Electrical installation
5.2.1 Pre-fabricated cables (Overview)
Temperature range 0 to +40 °C (+32 to +104 °F).
For technical data on the cables Chapter 10.9.4 “Cables and plug-in connections“, Page 10-41.
5.2.2 Connections/cables for the CDB 420 or CDM 420 Connection Module
The CDB 420 or CDM 420 Connection Module is suitable for connecting the ICR to
peripherals (distribution function) and the power supply. The module can be used to
establish a connection to the host (point-to-point) and integrate the device into the CAN
scanner network. The CDB 420 is available in two variants. All modules can be operated with
an operating temperature to –35 to +40 °C (–31 to +104 °F).
Fig. 5-1 shows the connection principle of the CDB 420 or CDM 420 for one ICR.
Connection of ICR to
Cable Length Purpose
CDB 420 CDM 420
No. 6 010 075 2 m
(6.56 ft)
Extension cable for data and function interfaces, with
15-pin D Sub HD socket and plug
Non-SICK
power pack
No. 6 010 137 2 m (6.56 ft)
Connection cable for data and functions interfaces,
with 15-pin D Sub HD socket and open end
PC (RS 232) No. 2 014 054 3 m (9.84 ft)
RS 232 data cable (null modem cable) with two 9-pin D Sub sockets (TxD and RxD are crossed)
Ethernet No. 6 026 083 3 m (9.84 ft)
Ethernet data cable (patch cable) with two 8-pin RJ-45 plugs (grey)
PC with Ethernet card
No. 6 026 084 3 m (9.84 ft)
Ethernet cross-over cable with two 8-pin RJ-45 plug
(red)
Tab. 5-2: Cables for connecting the ICR
Fig. 5-1: Block diagram: Connection of the ICR to the CDB 420 or CDM 420 Connection Module
�PLC
Photo-electric switchReading pulse
Photo-electric switchPath increment
Teach-in Match code 1
End of reading interval
Second velocity
ICR 85x
HOST/PLC
CDB 420/CDM 420Connection Module
AUX
10 to 30 V DC
PLC
CAN bus
– – cable if necessary

Operating instructions Chapter 5
ICR 85x Image Code Reader
Electrical installation
8 009 990/O217/15-04-2005 © SICK AG · Division Auto Ident · Germany · All rights reserved 5-3
Connect and configure the CDB 420 or CDM 420 Connection Module as described in the
“CDB 420 Connection Module“ Operating Instructions (order no. 8 010 001, German/English version) respectively in the “CDM 420 Connection Module“ Operating Instructions (order no. 8 010 004, German/English version).
Note Diagramms showing you how to connect the CDB 420 and CDM 420 Connection Modules
are also available in the “CLV Connect“ PC program. This software is available on the
“Manuals & Software“ CD, which is included in the scope of delivery of the ICR. The software
can also be downloaded from the SICK home page (www.sick.com) at “Service&Support/
Downloadpool“. It can be called up using a standard HTML browser (e.g. Internet
ExplorerTM).
Optional modules for building-in into the CDB 420:
• CMC 400 Connection Module Cloning for saving the parameters of the ICR externally
Optional modules for building-in into the CDM 420:
• CMP 400 Power Supply Module in optional cover for supplying the ICR without heater
directly from an AC power line
• CMC 400 Connection Module Cloning for saving the parameters of the ICR externally
• CMD 400 Connection Display Module in optional cover for representation of reading results and reading diagnosis data
• CMF 400 Bus Modules (field bus gateways) for connecting the CLV to Profibus DP or DeviceNet
For detailed descriptions about functions and installation see the corresponding Fitting/ Operatings Instructions (see Chapter 10.11 “Supplementary documentation“, Page 10-43).

Chapter 5 Operating instructions
ICR 85x Image Code Reader
5-4 © SICK AG · Division Auto Ident · Germany · All rights reserved 8 009 990/O217/15-04-2005
Electrical installation
5.3 Pin assignments
5.3.1 Cable plug
5.3.2 RJ 45 socket 10baseT (Ethernet)
Pin Signal Function
1 10 to 30 V DC Power supply
2 RxD (aux) Auxiliary interface (receiver)
3 TxD (aux) Auxiliary interface (transmitter)
4 Sensor 2 Switching input, variable function
5 GND Ground
6 RD+ (RS 422/485) Host interface (receiver)
7 RD– (RS 422/485); RxD (RS 232) Host interface (receiver)
8 TD+ (RS 422/485) Host interface (transmitter)
9 TD– (RS 422/485); TxD (RS 232) Host interface (transmitter)
10 CAN H CAN bus (IN/OUT)
11 CAN L CAN bus (IN/OUT)
12 Result 1 Switching output, variable function
13 Result 2 Switching output, variable function
14 Sensor 1 Switching input for external reading pulse
15 SensGND Common ground for all inputs
– – Shield
Table 5-3: Pin assignment of the 15-pin D-Sub HD plug
Pin Signal Function
1 TX+ Transmitter+
2 TX– Transmitter–
3 RX+ Receiver+
6 RX– Receiver–
4, 5, 7, 8 n.c. Not connected
Table 5-4: Pin assignment of the 8-pin RJ 45 10baseT socket
5 6
11
10
15
1

Operating instructions Chapter 5
ICR 85x Image Code Reader
Electrical installation
8 009 990/O217/15-04-2005 © SICK AG · Division Auto Ident · Germany · All rights reserved 5-5
5.4 Electrical installation preparations
5.4.1 Requirements for the host interface
The host interface of the ICR can be operated as an RS 422/485 or an RS 232 interface.
Table 5-5 shows the recommended maximum cable lengths as a function of the selected
data transfer rate.
Recommendation To prevent interference, do not lay the cable parallel with power supply and motor
cables over long distances, e.g. in cable ducts.
5.4.2 Power supply
The ICR requires a power supply of 10 to 30 V DC (functional extra-low voltage) in
accordance with the standard IEC 364-4-41. The functional extra-low voltage can be
generated by using a safety isolating transformer pursuant to IEC 742. The ICR has a typical
power consumption of 8.5 W (when switching outputs are not connected).
The ICR is supplied with 10 to 30 V DC via the CDB 420 or CDM 420 Connection Module. If an optional CMF 400 fieldbus gateway or a CMD 400 Connection Module Display is
additionally used in the CDM 420, the ICR is supplied with 18 to 30 V DC. If the CMP 400 Power Supply Module is used in the CDM 420, a mains voltage of 100 to
250 V AC/50 to 60 Hz is required.
Power-up delay
The selected device number (default setting: 1) affects the power-up delay of the device.
This is useful if a large number of ICRs (e.g. in the CAN scanner network) are to be supplied
from one power source. Fig. 5-6, Page 5-6 contains a list of the available intervals.
Interface type Transmission rate Distance from host
RS 232 Up to 19,200 bd Max. 10 m (32.8 ft)
38,400 to 57,600 bd Max. 3 m (9.84 ft)
RS 422/4851) Max. 38,400 bd Max. 1,200 m (3,937 ft)
Max. 57,600 bd Max. 500 m (1,640 ft)
1) with suitable line termination according to specifications
Table 5-5: Maximum cable lengths between the ICR and host

Chapter 5 Operating instructions
ICR 85x Image Code Reader
5-6 © SICK AG · Division Auto Ident · Germany · All rights reserved 8 009 990/O217/15-04-2005
Electrical installation
Tip The device number can be selected on the DEVICE CONFIGURATION tab in the CLV Setup
program.
5.4.3 Non-SICK power supply unit/connections without the SICK connection module
If a non-SICK power supply unit is used instead of the CDB 420 or CDM 420, it must provide
a functional extra-low voltage in accordance with the standard IEC 364-4-41 and a
continuous power output of at least 10 W. The output circuit must be reliably electrically isolated from the input circuit. Do do so, use a safety isolating transformer pursuant to IEC 742.
The minimum wire cross-section for the power supply (pin 1/pin 5) must be at least
0.15 mm2 (approx. 26 AWG).
Use the cable no. 6 010 137 with 15-pin D-Sub HD cable socket and open end to
connect the ICR. The color assignment of the wires is shown in Table 5-7.
Note The wiring color assignment shown above only applies for the upper cable, not for the
connection cable with the cable plug which runs to the ICR housing.
Device number GN Power-up delay
Device number GN Power-up delay
1; 11; 21; 31 0 ms 6; 16; 26 2 000 ms
2; 12; 22 400 m 7; 17; 27 2 400 ms
3; 13; 23 800 ms 8; 18; 28 2 800 ms
4; 14; 24 1 200 ms 9; 19; 29 3 200 ms
5; 15; 25 1 600 ms 10; 20; 30 3 600 ms
Table 5-6: Power-up delay as a function of the device number GN
Pin Signal Wiring color
1 10 to 30 V DC Red
2 RxD (aux) Purple
3 TxD (aux) Yellow
4 Sensor 2 Red/black
5 GND Black
6 RD+ (RS 422/485) Light blue
7 RD– (RS 422/485); RxD (RS 232) Blue
8 TD+ (RS 422/485) Turquoise
9 TD– (RS 422/485); TxD (RS 232) Green
10 CAN H Gray
11 CAN L Pink
12 Result 1 Brown
13 Result 2 Orange
14 Sensor 1 White
15 SensGND White/black
– Shield White/green
Table 5-7: Wiring color assignment of cable no. 6 010 137 (open end)

Operating instructions Chapter 5
ICR 85x Image Code Reader
Electrical installation
8 009 990/O217/15-04-2005 © SICK AG · Division Auto Ident · Germany · All rights reserved 5-7
5.5 Performing electrical installation
5.5.1 Overview of connection procedure
• Connecting the power supply
• Connecting the host interface – or – Connecting the CAN interface
• Connecting the auxiliary interface (connecting the PC for parameterization)
• Connecting the Ethernet interface and the PC to Ethernet for image output
(recommended)
• Connecting the “Sensor 1“ and “Sensor 2“ switching inputs
• Connecting the “Result 1“ and “Result 2“ switching outputs
5.5.2 Tools
• Tool
• Digital measuring device (current/voltage measurement)
5.5.3 Connecting the power supply
If the ICR is powered via the CDB 420 or CDM 420 Connection Module, the power supply
does not have to be wired separately.
1. Ensure that the power supply to the CDB 420 or CDM 420 is switched off.
2. Connect the 15-pin cable plug on the ICR to the corresponding device socket on the
CDB 420 or CDM 420 and screw it tightly. The connection cable can be extended by
2 m (6.56 ft) using the extension cable no. 6 010 075.
The data and functional interfaces of the ICR are connected to the connection module.
– or –
External power supply unit:
Connect the power supply to the red wire (pin 1, +VS) and the black wire (pin 5, GND)
of the cable no. 6 010 137 (see also Table 5-7).

Chapter 5 Operating instructions
ICR 85x Image Code Reader
5-8 © SICK AG · Division Auto Ident · Germany · All rights reserved 8 009 990/O217/15-04-2005
Electrical installation
5.5.4 Connecting the host interface
Risk of damage to the interface module
Electrical components in the ICR can be damaged if the host interface is connected
incorrectly.
Connect the host interface as shown in Fig. 5-2.
Check the connections carefully before you switch on the ICR.
Connect the host interface on the ICR to the host using shielded cables (EMC
requirements). Ensure that the maximum cable lengths are not exceeded (Table 5-5, Page 5-5).
In the default setting, the ICR communicates with the host via the host interface using the
values shown in Table 5-8.
Fig. 5-2: Connections of the host interface
ICR 85x Host
HostICR 85x
RS 232
RS 422
( )= 9-pin D-Sub
plug on the PC
(3)
(2)
(5)
CAN bus: Connection diagram for SICK CAN Scanner Network see "CLV Connect" program on CD ROM
Parameter Value
Physical design RS 232
Data transmission rate 9,600 bd
Data bits 8
Parity None
Stop bits 1
Protocol SICK (start character: STX, stop character: ETX, no request for repeat: none, timeout: 50 ms)
Table 5-8: Communication parameters for the host interface (default setting)

Operating instructions Chapter 5
ICR 85x Image Code Reader
Electrical installation
8 009 990/O217/15-04-2005 © SICK AG · Division Auto Ident · Germany · All rights reserved 5-9
For connecting the host interface via the CDB 420 or CDM 420 Connection Module, see the “CDB 420 Connection Module“ Operating Instructions (order no. 8 010 001, German/English version) respectively the “CDM 420 Connection Module“ Operating Instructions (order no. 8 010 004, German/English version).
Terminating the RS 422 interface
The interface can be terminated in the CDB 420 or CDM 420 Connection Module. See “CDB 420 or CDM 420 Connection Module“ Operating Instructions.
Activating the RS 422 interface
The RS 422 interface can be activated with the CLV Setup program:
1. Select the HOST INTERFACE tab.
2. Choose the “RS 422/485“ option from the HARDWARE drop-down list under DATA
FORMAT.
3. Perform a download to the ICR. This is done by clicking in the toolbar. The DOWNLOAD PARAMETER dialog box is displayed.
4. Confirm the dialog box by selecting the PERMANENT save option.
The ICR now uses the RS 422 version of the host interface.
Tip The communication parameters can be changed, if necessary, on the HOST INTERFACE tab. To do so, change the values under DATA FORMAT and INTERFACE PROTOCOL.
5.5.5 Connecting the CAN interface
For information on the connection and parameterization of the ICR for use in a SICK-specific
CAN scanner network or in a CANopen network, see the “Application of the CAN interface“ Operating Instructions (no. 8 009 180, English version).

Chapter 5 Operating instructions
ICR 85x Image Code Reader
5-10 © SICK AG · Division Auto Ident · Germany · All rights reserved 8 009 990/O217/15-04-2005
Electrical installation
5.5.6 Connecting the Ethernet interface
The Ethernet interface has four functions:
• Fast image output of the scanned code to the PC via FTP. To carry out this function, choose the ETHERNET and IMAGE ACQUISITION tabs in CLV Setup
or use the Setup Assistant.
• The read result can be output via TCP/IP instead of via the host interface. To carry out this function, choose the HOST INTERFACE tab in CLV Setup.
• The auxiliary interface data (read result + reading diagnosis data) can be output via
TCP/IP instead of via the host interface. To carry out this function, choose the AUXILIARY INTERFACE tab in CLV Setup.
• Access to the ICR for parameterization with CLV Setup.
Note If auxiliary interface communication is routed via the Ethernet interface by making the
appropriate parameter settings (see above), the physical auxiliary interface (RS 232) is
disabled. If host interface communication is routed via the CAN or Ethernet interface by making the
appropriate parameter settings (see above), the physical host interface (RS 232/RS 422)
is disabled. If the PC is connected to the ICR via the Ethernet interface for parameterization purposes,
however, the auxiliary interface and host interface of the ICR remain active (without
diversion).
Recommendation To reduce electromagnetic emissions, attach a ferrite filter to the cable near the ICR in the
snap-in folding housing.
In the default setting, the ICR communicates with the values listed in Table 5-9.
Table 3-3, Page 3-8 describes the function of the two LEDs on the connection socket.
Fig. 5-3: Block diagram: Function of the Ethernet interface
ICR 85x PC
Aux
Host
CAN
Ethernet
CLV Setup
FTP ServerPort 21: FTP
Port 2112: Host
Port 2111: AUX
RS 232
RS 232/422
Parameter Value
Data transmission rate 10 Mbit/s (cannot be changed)
IP address 192.168.0.1
IP gateway address 0.0.0.0
IP mask 255.255.255.0
IP port (Host) 2112
IP port (Aux) 2111
FTP port 21, FTP client disabled
Table 5-9: Ethernet interface communication parameters (default setting)

Operating instructions Chapter 5
ICR 85x Image Code Reader
Electrical installation
8 009 990/O217/15-04-2005 © SICK AG · Division Auto Ident · Germany · All rights reserved 5-11
Connection:
The Ethernet interface works parallel to the host interface without any additional required
activation. It is connected to the network with a standard data cable (patch cable). When
connected to a PC (point-to-point connection), on the other hand, a crossover line is
required (see Table 5-2, Page 5-2).
Connect the Ethernet socket of the ICR to the Ethernet socket using a patch cable. If the green “Ready“ LED at the socket of the ICR lights up, the physical connection has
finished successful.
Required settings in the PC and ICR (manually):
1. Select the IP address and subnet mask of the PC in the “Network“ dialog box under
“Control Panel“ in Windows. Depending on the Windows version and the network architecture, administration rights
may be necessary here.
2. Define the IP address and subnet mask of the ICR with CLV Setup: Enter the corresponding values on the ETHERNET tab. Perform a download to the ICR with the PERMANENT save option!
3. Restart the ICR.
4. Select INTERFACE under OPTIONS in the menu bar.
5. Activate the TCP/IP protocol of the PC in the INTERFACE OPTIONS dialog box. Enter the IP address selected on the “Ethernet“ tab in the IP ADDRESS section. Close the dialog box with “OK“.
Setting the addresses/mask using the Setup Assistant under CLV Setup:
See Chapter 6.3.2 “Configuring the ICR for the application with the Setup Assistant“, Page 6-4.
Note When using the Ethernet Assistant there are some restrictions:
– A firewall installed on the host (PC) can block the telegrams between the host and the
ICR.
– If the subnet mask of the IP configuration of the ICR is set to 255.255.255.255, the
ICR will receive telegrams but cannot send any telegram.
– There is no forwarding of telegrams to an other subnet which is connected with the sub-
net of the ICR by a router.

Chapter 5 Operating instructions
ICR 85x Image Code Reader
5-12 © SICK AG · Division Auto Ident · Germany · All rights reserved 8 009 990/O217/15-04-2005
Electrical installation
5.5.7 Connecting the PC
The ICR is operated and configured with the PC-based “CLV Setup“ program. In order to do
so, you must connect the device to the PC via the auxiliary interface by default. Alternatively
you can use the Ethernet interface. Unlike the host interface, the auxiliary interface has a
fixed data format and a fixed data transfer rate. Fig. 5-4 shows how the auxiliary interface is
connected. The cable length must not exceed 10 m (32.8 ft)
1. Switch off the PC and power supply to the SICK CDB 420 or CDM 420 connection
module.
2. Connect the PC to the internal, 9-pin ”Aux“ plug of the connection module. To do so, use a 3-core RS 232 data cable (null modem cable), e.g. no. 2 014 054 (RxD and TxD crossed).
– or –
With the SICK Connection Module: Connect the PC as shown in Fig. 5-4.
3. Switch on the PC and power supply to the SICK connection module.
4. Set the communication parameters (see Chapter 10.3.3 “Starting “CLV Setup““, Page 10-6).
Tip In the default setting, the auxiliary interface outputs the reading result in “Reading Diagnosis“
mode. You can change the operating mode to MONITOR HOST INTERFACE, AUXILIARY INPUT or CODE
STATISTICS FOR RDT 400 on the AUXILIARY INTERFACE tab in the CLV Setup program.
Fig. 5-4: Connection of the auxiliary interface
RS 232
( )= 9-pin D-Sub
plug on the PC
ICR 85x
PC

Operating instructions Chapter 5
ICR 85x Image Code Reader
Electrical installation
8 009 990/O217/15-04-2005 © SICK AG · Division Auto Ident · Germany · All rights reserved 5-13
5.5.8 Connecting the “Sensor 1“ switching input
If a reading procedure is to be triggered on the ICR by an external sensor, the reading pulse
sensor must be connected to the “Sensor 1“ switching input. The trigger type is selected in
the default setting of the ICR. Fig. 5-5 shows the connections for the “Sensor 1“ switching
input. Table 5-10 contains the characteristic data for this input.
Connect the reading pulse sensor as shown in Fig. 5-5.
Tip You can change the switching mode (polarity, debouncing time, start/stop delay and
response for first pulse after power-up) of the “Sensor 1“ switching input on the DEVICE
CONFIGURATION tab in the CLV Setup program.
Edit SENSOR 1 section and click the READING TRIGGER PARAMETERS button. Edit dialog box. Download all changes to ICR.
For connecting the “Sensor 1“ switching input via the CDB 420 or CDM 420 Connection
Module, see the “CDB 420 Connection Module“ Operating Instructions (order no. 8 010 001, German/English version) respectively the “CDM 420 Connection Module“ Operating Instructions (order no. 8 010 004, German/English version).
Note An external pulse is not required for “Percentage Evaluation“ mode.
Fig. 5-5: Connections of the “Sensor 1“ switching input
PNP sensor Switch
VS= +10 to +30 V DC *) Vin max= 28 V!
ICR 85x
Vin
Switching mode Current at the input starts the reading interval on the ICR. (default setting: not inverted (active high), debouncing time: 10 ms,
start delay: 0 ms, stop delay: 0 ms)
Characteristics – Optodecoupled, non-interchangeable
– Can be connected to PNP output on a sensor
Electrical values Low: –1 V ≤ Vin ≤ +1 V High: +8 V ≤ |Vin| ≤ +28 V –0.3 mA ≤ Iin ≤ +0.3 mA +1.4 mA ≤ |Iin| ≤ +18 mA
Table 5-10: Characteristic data of the “Sensor 1“ switching input

Chapter 5 Operating instructions
ICR 85x Image Code Reader
5-14 © SICK AG · Division Auto Ident · Germany · All rights reserved 8 009 990/O217/15-04-2005
Electrical installation
5.5.9 Connecting the “Sensor 2“ switching input
The input has the following functions:
• Path increment input
• Trigger source for teaching in the match code 1
• External trigger source for end of the reading interval
• Input of signal for second velocity
“No function“ is selected by default. The characteristic data is identical to that for the “Sensor 1“ input (Table 5-10, Page 5-13).
Connect switch or incremental sensor as shown in Fig. 5-6.
For connecting the “Sensor 2“ switching input via the CDB 420 or CDM 420 Connection
Module, see the “CDB 420 Connection Module“ Operating Instructions (order no. 8 010 001, German/English version) respectively the “CDM 420 Connection Module“ Operating Instructions (order no. 8 010 004, German/English version).
Tip The switching mode (polarity, debouncing time and stop delay) and the function assigned to
the “Sensor 2“ input can be modified on the DEVICE CONFIGURATION tab in the CLV Setup
program.
Select the desired option in the SENSOR 2 section (FUNCTION drop-down list) and edit
further parameters. Download all changes to ICR.
The connections and procedure for teaching in match code 1 are described in
Chapter 10.7.1 “Triggering the Teach-in match code 1 via the “Sensor 2“ switching input“, Page 10-27).
Fig. 5-6: Connections of the “Sensor 2“ switching input
1K5
1K5
1
4
15
5
VS
VS
VS = +10 to +30 V DC
SwitchICR 85x
Vin

Operating instructions Chapter 5
ICR 85x Image Code Reader
Electrical installation
8 009 990/O217/15-04-2005 © SICK AG · Division Auto Ident · Germany · All rights reserved 5-15
5.5.10 Connecting the “Result 1“ and “Result 2“ switching outputs
The two switching outputs can be assigned different functions for outputting result statuses
independently of each other. If the assigned event occurs during the reading process, the
corresponding switching output becomes live at the end of the reading pulse for the
selected pulse duration. The pulse duration is identical for both outputs.
The “Result“ LED is linked to the “Result 2“ output and lights up in “Reading“ mode for the
selected pulse duration and function of the result status display (default setting: “Good
Read“, 100 ms).
Fig. 5-7 shows an example of how the “Result 1“ switching output can be connected.
Table 5-11 describes the characteristic data for the outputs. This data is identical for both
outputs.
Connect the outputs as shown in Fig. 5-7.
Note If the “Device Ready“ function is chosen, the ICR outputs a static pulse in Reading mode.
For connecting the switching outputs via the CDB 420 or CDM 420 Connection Module, see
the “CDB 420 Connection Module“ Operating Instructions (order no. 8 010 001, German/English version) respectively the “CDM 420 Connection Module“ Operating Instructions (order no. 8 010 004, German/English version).
Tip The output function, pulse duration (timer) and polarity of the signals can be changed on the
DEVICE CONFIGURATION tab in the CLV Setup program.
Click the RESULT OUTPUT PARAMETERS button. Edit dialog box. Download all changes to ICR.
Fig. 5-7: Connection of the “Result 1“ switching output
VS
ICR 85x
“Result 1“
VS= +10 to +30 V DC
Pulse duration
based on setting:
– 10 to 990 ms
– 00: static
(to the end of the
next reading pulse)
Structure of output
Result 2 (pin 13)
same as output Result 1
Vo
Switching mode PNP-switching with respect to the power supply VS
Characteristics – Short-circuit-proof + temperature protected
– not electrically isolated from VS
Function assignment (default setting)
Result 1: “Device Ready (static)“, polarity: not inverted Result 2: “Good Read“, polarity: not inverted Pulse duration: 100 ms
Electrical values (Vs − 1.5 V) ≤ Vo < Vs at Io ≤ 100 mA
Table 5-11: Characteristic data of the “Result 1“ and “Result 2“ switching outputs

Chapter 5 Operating instructions
ICR 85x Image Code Reader
5-16 © SICK AG · Division Auto Ident · Germany · All rights reserved 8 009 990/O217/15-04-2005
Electrical installation
Recommendation To check the switching functions using a high-impedance digital voltmeter, power the
outputs to prevent incorrect voltage statuses from being displayed. This prevents incorrect voltage values/switching statuses from being displayed.

Operating instructions Chapter 6
ICR 85x Image Code Reader
Operation
8 009 990/O217/15-04-2005 © SICK AG · Division Auto Ident · Germany · All rights reserved 6-1
6 Operation
6.1 Overview of the startup procedure
• Test reading: Start up the ICR with the factory default setting. With this configuration, the ICR can be operated without being connected to a PC.
• Configure the ICR for the application using the Setup Assistant: Connect the PC (see Chapter 5.5.7 “Connecting the PC“, Page 5-12 respectively
Chapter 5.5.6 “Connecting the Ethernet interface“, Page 5-10) and install the CLV
Setup program (see Chapter 10.3 “Installation and operating instructions for the PC-based “CLV Setup“ program“, Page 10-3).
6.2 Default setting
Table 6.2, Page 6-1 shows an overview of the factory default setting of the ICR. The default
parameters are such that the ICR can be put into operation for 2-D code reading (DataMatrix
ECC 200) either straight away or following a few minor adjustments. A PC is not required for
startup with the default setting.
The values of the default setting are stored permanently both in the ICR (ROM) and in the
CLV Setup database. They can be loaded into the RAM of the ICR or displayed on the tabs
of CLV Setup at any time.
Displaying and printing out complete default setting in CLV Setup:
1. Choose FILE and SAVE AS, and enter a file name in the dialog box that appears. CLV Setup saves the current settings in a configuration file “*.scl“.
2. Click in the toolbar. CLV Setup loads the default setting from its internal database and displays it on the
tabs.
3. Click in the toolbar. The PRINT FILE dialog box is then displayed.
4. If desired, a comment can be entered in the input field for the header of the printout.
Confirm the dialog box with “OK“. The PRINT dialog box for configuring the printer is then displayed.
5. Edit the dialog box accordingly and confirm.
CLV Setup prints out the complete default setting in the form of a table. The header contains
the company and user names that were entered during the CLV Setup installation routine.

Chapter 6 Operating instructions
ICR 85x Image Code Reader
6-2 © SICK AG · Division Auto Ident · Germany · All rights reserved 8 009 990/O217/15-04-2005
Operation
6.2.1 Default setting
Typ ICR 850 (Standard) ICR 852 (High Density) ICR 855 (High Speed)
Decoder 2-D decoder
Active codes types DataMatrix ECC 200 (square data field, white background, conveyor direction forwards)
Symbol length/Code length free
Min./max. code position 0/100 CP
Scanning frequency for bar codes 540 Hz 565 Hz 7078 Hz
Resolution (min. cell size/min. bar width) 0.2 mm (7.9 mil)/0.35 mm (13.8 mil)
Max. object velocity 0.2 m/s (39.4 ft/min)
0.2 m/s (39.4 ft/min)
2.5 m/s (492 ft/min)
Reading pulse source Start: “Sensor 1“ switching input (active high); end: “Sensor 1“ switching input
Delay Start of reading interval: no delay; end of reading interval: no delay
“Sensor 1“ switching input Start and end of reading pulse (level: active high), debouncing 10 ms
“Sensor 2“ switching input No function
Switching outputs Not inverted; pulse duration: 100 ms
Status output function Result 1: “Device Ready“ (static), Result 2: “Good Read“
Beeper Status output function: “Good Read“, beeper “ON“
Output of the reading result Host Interface (RS 232/422)
Device number 1
Host interface (type) RS 232
Protocol NAK ; start character: STX, stop character: ETX
Transfer rate 9,600 Bd
Data format 8 data bits, no parity, 1 stop bit
Output format Header: empty, reading data: bar code contents, terminator: empty, Error string: reading data + NOREAD
Output sorting In accordance with code position
Output time Reading result: immediate
Test string Not activated
Ethernet interface TCP/IP: IP address: 192.168.000.001, IP mask: 255.255.255.000, IP port Aux: 2111 (server), IP port Host: 2112 (server) MAC address: see type plate on the ICR
Auxiliary interface RS 232, 9,600 bd, 8 data bits, no parity, 1 stop bit (values cannot be changed)
Function Reading diagnosis
Table 6-1: Extract: Default setting of the ICR parameter values

Operating instructions Chapter 6
ICR 85x Image Code Reader
Operation
8 009 990/O217/15-04-2005 © SICK AG · Division Auto Ident · Germany · All rights reserved 6-3
6.3 Quick start
6.3.1 Starting up the ICR for test reading with the factory default setting
For simple test reading, a PC need not be connected when the ICR is operated with the
factory default setting. No read result will be displayed.
Note In the default setting, the ICR only reads DataMatrix ECC 200 codes (free symbol length,
square data field, white background, conveyor direction forwards).
1. Connect the ICR to the SICK CDB 420 or CDM 420 Connection Module.
2. Connect the reading pulse sensor (e.g. photoelectric reflex switch) to the “Sensor 1“
switching input of the ICR via the CDB 420 or CDM 420 (see Chapter 5.5.8 “Connecting the “Sensor 1“ switching input“, Page 5-13).
3. Switch on the power supply to the CDB 420 or CDM 420. After the ICR has been started and has successfully completed the self-test, it outputs
a tone and then two consecutive tones shortly afterwards when the Reading mode is
initiated. The “Device Ready“ LED lights up. The “Result 1“ (“Device Ready“) output
switches.
4. Start the reading pulse: block the light path of the photoelectric switch or close the
switch. The “Laser On“ LED lights up. The ICR switches the laser diodes on and the red
illumination line which illuminates the reading field appears.
5. For 2-D code reading, move the sample from Fig. 6-1 evenly through the red illumina-
tion line using the conveyor system (constant speed) at following reading distances: ICR 850: 100 mm (3.94 in) for side reading window
110 mm (4.33 in) for front reading window ICR 852, ICR 855: 60 mm (2.36 in) for side reading window
70 mm (2.75 in) for front reading window Movement direction according to the ICR: forwards (see graphic on the left side).
6. End the reading pulse: unblock the light path of the photoelectric switch or open the
switch. The “Laser On“ LED extinguishes and the ICR switches off the red illumination line. The ICR confirms that the bar code was read successfully by outputting a tone via the
beeper. The “Result“ LED lights up for duration of 100 ms. The “Result 2“ (“Good
Read“) output switches for the duration of 100 ms.
The ICR can now be operated with the factory default setting.
The device can be switched off without the configuration data being lost, as no changes
have been made to the parameter set.
Fig. 6-1: 2-D code sample (DataMatrix ECC200; cell size 0.5 mm (19.7 mil))
Fig. 6-2: Bar code sample (code 39; module width 0.35 mm (13.8 mil); print ratio 2:1)
0 1 2 3 4 1 2 3 4 5
ICR 852/855ICR 850
1 2 3

Chapter 6 Operating instructions
ICR 85x Image Code Reader
6-4 © SICK AG · Division Auto Ident · Germany · All rights reserved 8 009 990/O217/15-04-2005
Operation
6.3.2 Configuring the ICR for the application with the Setup Assistant
To configure the ICR with the Setup Assistant a PC must be connected to the ICR and the
“CLV Setup“ software installed on the PC. To use the optional image output function of the
ICR (recommended), an Ethernet connection to the ICR must be established and the “Im-
ageFTP“ PC program (supplied with the ICR) is required.
Features of the Setup Assistant
The Setup Assistant is a separate program started from CLV Setup. It provides a step-by-
step, interactive guide to configuring the ICR. The Assistant attempts to establish communication with the ICR, determine the required
parameter values for reading an application-specific DataMatrix code, and transfer these
values to CLV Setup for subsequent ICR parameterization (reading trigger, data output). Once communication has been established, the Assistant uploads the recent parameter
values from the ICR (initial commissioning: default setting), which are also copied
automatically to CLV Setup.
The Setup Assistant provides the following features:
• Connection Assistant (Establishes the communication via the auxiliary interface or via Ethernet)
• Ethernet Assistant (Scans the network and assigns the IP address to the ICR). The ICR images can only be output for a general reading check if communication takes
place via the fast Ethernet connection.
• Scanner Adjustment (Fixed reading distance: adjusts exactly the DOF of the ICR for the code)
• DataMatrix AutoSetup (Prepares and starts the “ImageFTP“ program for displaying the image, performs Auto-
Setup)
• Display of the determined parameter values (You can carry out a final check before the values are transferred to CLV Setup)
Note If the Setup Assistant is started from CLV Setup, CLV Setup is locked. When all the steps in
the Assistant have been completed or if the Assistant has been terminated, the system
automatically returns to CLV Setup. If the Assistant is terminated, no parameter values will
be changed in the ICR or in CLV Setup.
If DataMatrix AutoSetup has been successful, the Assistant transfers (among other things)
the following parameter values permanently to the ICR and to CLV Setup (after user confir-
mation):
• Fixed symbol size
• Minimum cell size
• Printing procedure
• Object velocity
• Code background
• Direction of movement of code (reading direction)
The ICR now only decodes the DataMatrix codes that match the determined values. If the direction of movement of the code changes after AutoSetup has been performed, the
relevant parameters need to be changed manually in CLV Setup and downloaded to the ICR.
The “ImageFTP“ program can be started in CLV Setup or in the Assistant and runs as a server under Windows, independent of the Assistant and CLV Setup.

Operating instructions Chapter 6
ICR 85x Image Code Reader
Operation
8 009 990/O217/15-04-2005 © SICK AG · Division Auto Ident · Germany · All rights reserved 6-5
Preparations:
1. Connect the ICR to the SICK CDB 420 or CDM 420 Connection Module.
2. Connect the reading pulse sensor (e.g. photoelectric reflex switch) to the “Sensor 1“
switching input of the ICR via the CDB 420 or CDM 420 (see Chapter 5.5.8 “Connecting the “Sensor 1“ switching input“, Page 5-13).
3. Switch on the power supply to the CDB 420 or CDM 420. The ICR beeps when it has been started and the self-tests have been successfully com-
pleted. It beeps twice when reading mode is initiated. The “Device Ready“ LED lights up.
4. Connect the PC to the ICR (see Chapter 5.5.6 “Connecting the Ethernet interface“, Page 5-10). When the green “Ready“ LED at the RJ-45 socket of the ICR lights up, a physical con-
nection been successfully established.
5. Install the CLV Setup program on the PC (see Chapter 10.3 “Installation and operating instructions for the PC-based “CLV Setup“ program“, Page 10-3) and start the program.
Starting the Setup Assistant and calling up the Connection Assistant
1. In the program window of CLV Setup, click in the tool bar or choose CLV ASSISTANT
in the TOOL menu. The Assistant displays the following dialog box:
The program window of CLV Setup is minimized.
2. Confirm the default option “Parametrize a scanner“. To do so, click NEXT. The dialog box of the Connection Assistant is then displayed (Fig. 6-4, Page 6-6).
Fig. 6-3: CLV Assistant: Starting up window

Chapter 6 Operating instructions
ICR 85x Image Code Reader
6-6 © SICK AG · Division Auto Ident · Germany · All rights reserved 8 009 990/O217/15-04-2005
Operation
3. Activate the “TCP/IP“ option in the COMMUNICATION VIA... group. (Do not click the control box START WITH DEFAULT PARAMETERS, otherwise CLV Setup will
restore the default settings in the ICR. This means that the parameter values of a former
successful Ethernet connection will be deleted.)
4. Click NEXT. The dialog box of the Ethernet Assistant is then displayed:
Fig. 6-4: CLV Assistant: “Connection Assistant“ dialog box
Fig. 6-5: CLV Assistant: “Ethernet Assistant“ dialog box after an ICR has been detected in the
network (here: IP address in the default setting of the ICR)

Operating instructions Chapter 6
ICR 85x Image Code Reader
Operation
8 009 990/O217/15-04-2005 © SICK AG · Division Auto Ident · Germany · All rights reserved 6-7
5. The Assistant uses the UDP protocol to scan the Ethernet for nodes and displays the
result. (To restart the Netscan, click at the bottom left)
6. Identify the required device (if necessary, compare the displayed MAC address with the
MAC address on the type plate on the ICR) and select the corresponding device in the
dialog box.
Assigning a new address to the ICR:
7. Under “TCP/IP“ on the right, overwrite the IP address and the IP mask of the default ICR
setting in accordance with the user-side conditions in the Ethernet. To jump from one input field to another, use the tabulator key.
8. Click (Assign) at the bottom right. The Assistant downloads the new settings permanently to the ICR. The ICR is then reset.
9. The Assistant now scans the Ethernet for nodes using the TCP/IP protocol and dis-
plays the result.
10. Reselect the device and check whether the required IP address/mask has been suc-
cessfully assigned to the ICR (Fig. 6-6).
11. To establish TCP/IP communication with the ICR, click NEXT. The Setup Assistant then displays a dialog box showing whether or not communication
is successful (Fig. 6-7, Page 6-8). (In this software version, the Assistant always dis-
plays the dialog box for the serial data interface (RS 232) instead of the Ethernet com-
munication).
Fig. 6-6: CLV Assistant: “Ethernet Assistant“ dialog box after a new IP address/mask has been
assigned to the ICR (here: 010.224.055.010/255.255.248.000)

Chapter 6 Operating instructions
ICR 85x Image Code Reader
6-8 © SICK AG · Division Auto Ident · Germany · All rights reserved 8 009 990/O217/15-04-2005
Operation
Adjusting the reading distance
12. Adjust the ICR to the reading plane (code) using the enclosed distance tool (type de-
pendent). The entire width of the reading window must to be parallel with the reading
plane (see also “Distance tool“, Page 4-5). Remove the distance tool.
13. Take the enclosed special print “Test pattern for adjusting the reading distance of ICR
85x“ (no. 8 010 754). Choose the correct test pattern (type dependent) for the ICR
(Fig. 6-8). Cut out the test pattern with scissors, if necessary. Do not bend or fold the
pattern. The pattern must lie flat in the reading plane.
Fig. 6-7: CLV Assistant: Dialog box confirming that communication with the ICR via Ethernet (TCP/
IP) is successful
Fig. 6-8: Scanner adjustment: Adjusting the reading distance with the test pattern no. 8 010 754

Operating instructions Chapter 6
ICR 85x Image Code Reader
Operation
8 009 990/O217/15-04-2005 © SICK AG · Division Auto Ident · Germany · All rights reserved 6-9
14. In the Setup Assistant (Fig. 6-7, Page 6-8) click NEXT. The Scanner Adjustment dialog box is then displayed:
15. The ICR measures the distance of the test pattern in front of the reading window con-
tinuously. The three blue bars indicate the alignment of the ICR on the left and right-hand
side as well as in the middle of the red illumination line (Fig. 6-10). If a bar is displayed
above the red separation line, the distance is too large. If a bar is displayed under the
line, the distance is too small.
16. Modifiy the distance between the ICR and the test pattern until all the three blue bars
have been minimized. If the alignment is successful, the red smiley changes to a green
smiley.
Fig. 6-9: CLV Assistant: “Scanner adjustment“ dialog box
Fig. 6-10: Adjusting the ICR in the reading plane
Reading plane
OK!
Alignment
graph
L R
L R L RL R

Chapter 6 Operating instructions
ICR 85x Image Code Reader
6-10 © SICK AG · Division Auto Ident · Germany · All rights reserved 8 009 990/O217/15-04-2005
Operation
17. Fix the ICR onto the bracket.
18. Click NEXT. The DataMatrix AutoSetup dialog box is then displayed:
19. Enter known values in the STARTING PARAMETERS group for the AutoSetup (the velocity of the scanned DataMatrix codes may deviate 50 % to + 200 % from the
entered value.)
– Click (activate) the ENABLE CP LIMITATION checkbox if the code is always on the same
place on the objects.
– For the reading trigger, choose SENSOR INPUT.
Fig. 6-11: CLV Assistant: Display for the successful scanner adjustment
Fig. 6-12: CLV Assistant: “DataMatrix AutoSetup“ dialog box (part 1)

Operating instructions Chapter 6
ICR 85x Image Code Reader
Operation
8 009 990/O217/15-04-2005 © SICK AG · Division Auto Ident · Germany · All rights reserved 6-11
Starting the PC program “ImageFTP“
1. To start the “ImageFTP“ program for outputting the images recorded in the ICR, click in the STARTING PARAMETERS group of the “DataMatrix AutoSetup“ dialog box. The “Select IP address“ dialog box is then displayed:
2. Select the local PC address and confirm the dialog box with APPLY. The program window of ImageFTP is then displayed:
ImageFTP can only display images saved as BMP and JPEG data format.
If the FTP connection is started in the Assistant, the PC runs as server and the ICR auto-matically as client. The program displays the actual connection status in the status line at
the bottom of the window (green = OK). In the standard reading mode, the client function
must first be assigned manually to the ICR with CLV Setup.
Note If any problems occur while images are being transferred from the ICR to the PC, the com-
munication procedure between client and server can be logged with the SERVER TRACE option
in the VIEW menu.
3. In the USER section select ANONYMOUS.
4. Click in the tool bar or select USER ACCOUNTS in the SERVER menu. The following dialog box is then displayed:
Fig. 6-13: ImageFTP: “IP address“ dialog box
Fig. 6-14: ImageFTP: Program window

Chapter 6 Operating instructions
ICR 85x Image Code Reader
6-12 © SICK AG · Division Auto Ident · Germany · All rights reserved 8 009 990/O217/15-04-2005
Operation
(Pass word for the default entry “anonymous“: anonymous.)
5. In the DIRECTORY PERMISSIONS group, select the proposed PHYSICAL PATH and choose EDIT. The “Edit Directory“ dialog box for entering the permissions for the “anonymous“
account is then displayed:
6. In the PHYSICAL PATH section, click and select the directory in which you want to save
the transfered images.
7. Confirm with OK. ImageFTP returns to the “User Accounts“ dialog box.
8. Confirm with OK.
9. If necessary, select IMAGE in the VIEW menu in the program window of ImageFTP. The next image to be displayed will be scaled automatically to the size of the program
window. Move the program window to a free place on the screen so that it is parallel to
the DataMatrix AutoSetup dialog box.
Fig. 6-15: ImageFTP: “User accounts“ dialog box
Fig. 6-16: ImageFTP: “Edit Directory“ dialog box

Operating instructions Chapter 6
ICR 85x Image Code Reader
Operation
8 009 990/O217/15-04-2005 © SICK AG · Division Auto Ident · Germany · All rights reserved 6-13
Output criteria during using the DataMatrix AutoSetup:
In the default setting, the ICR outputs the image memory content as followed:
– Greyscale bitmap, saved on the PC in the sub-directory “GRAY“ under the directory selected in ImageFTP
– Scaling 8 (file size approx. 130 KB)
– File name: Cxxx.bmp, xxx= cyclic number 1 to 10 (to Modulo 10), after 10 image files
the first file will be overwritten again
– Reading diagnosis data (generated XML files that are assigned to the corresponding bit-
maps, saved in the sub-directory “DIAG“)
The image output parameters correspond to those in the default setting in standard reading
mode with CLV Setup (IMAGE ACQUISITION tab).
Note To display the reading diagnosis data in the image, select VISUALIZATION in the VIEW menu of
ImageFTP. The following dialog box is then displayed:
For DataMatrix code, click SHOW DMX L PATTERN and SHOW DMX AREAS.
Confirm the dialog box with OK.
Performing the DataMatrix AutoSetup
1. Click PREPARE AUTOSETUP in the DataMatrix AutoSetup dialog box (Fig. 6-18, Page 6-14). The Assistant downloads the start parameters to the ICR.
2. Click SNAP AN IMAGE. The Assistant requests the trigger for the ICR.
Fig. 6-17: ImageFTP: “Visualization“ dialog box

Chapter 6 Operating instructions
ICR 85x Image Code Reader
6-14 © SICK AG · Division Auto Ident · Germany · All rights reserved 8 009 990/O217/15-04-2005
Operation
3. Start the reading pulse: block the light path of the photoelectric switch or close the
switch. The ICR switches the laser diodes on and the red illumination line that illuminates the
reading field appears. The ICR starts recording the information from the reflected light
of the red illumination line as grey scale values in the image memory, one time with high
frequency in 4,000 consecutive lines. With a small offset, the ICR starts decoding simul-
taneously. A 2-dimensional grey-scale image is built up from the high frequency scans in the image
buffer memory. When the image memory is full, the ICR automatically stops reading.
4. Move the application-specific DataMatrix code through the red illumination line with
constant speed using a conveyor system. Make sure that the entire DataMatrix code is moved across the red illumination line.
The code must be recorded completely in the image memory. The movement direction
of the code referred to the ICR (along the ICR) is free during the AutoSetup.
5. Stop the reading pulse: the ICR automatically stops reading and switches off the red illumination line.
6. Check the image in ImageFTP. The DataMatrix code must cleary be visible with suf-
fiicient clarity and be undistorted (Fig. 6-19).
Note In standard reading mode, the ICR writes the line data continuously to its image memory
when the read cycle is started and starts the evaluation. If the 4,000 lines are full, the ICR
overwrites the lines that were written first (circular buffer). When the read result is output at
the end of the reading cycle, the 4,000 lines are read backwards starting from the time at
which the read cycle ended. When "Output immediately" is set, the ICR outputs the read re-
sult if the code was successfully decoded before the reading cycle ended.
Fig. 6-18: CLV Assistant: “DataMatrix AutoSetup“ dialog box (part 2)

Operating instructions Chapter 6
ICR 85x Image Code Reader
Operation
8 009 990/O217/15-04-2005 © SICK AG · Division Auto Ident · Germany · All rights reserved 6-15
7. If OK, click START AUTOSETUP in the CLV Assistant. The ICR tries to detect a DataMatrix code in the recorded image. This can take some seconds.
8. If successfully detected, the Assistant displays the data content of the code and the
code size in the RESULT group right under the green smiley.
9. Click NEXT. The Assistant now displays the steps that were carried out and the values determined
(Fig. 6-21, Page 6-16). These parameter values are permanently saved in the ICR.
Fig. 6-19: ImageFTP: Image output before starting the AutoSetup
Fig. 6-20: CLV Assistant: “DataMatrix AutoSetup“ dialog box after successful reading

Chapter 6 Operating instructions
ICR 85x Image Code Reader
6-16 © SICK AG · Division Auto Ident · Germany · All rights reserved 8 009 990/O217/15-04-2005
Operation
10. Click NEXT. The Assistant transfers the values to CLV Setup and closes. The Ethernet connection is interrupted (“No Connection“ displayed in red). The ICR is ready for operation with the settings generated by AutoSetup.
11. You can check the values in CLV Setup on the READING CONFIGURATION and DATAMATRIX
tabs. The data only needs to be downloaded to the ICR if any other parameters (reading
trigger, data output) are changed manually.
12. To restart the communication with the ICR, double-click the IP address/port displayed
in the status line at the bottom left (grey frame).
13. The INTERFACE OPTIONS dialog box is then displayed:
Fig. 6-21: CLV Assistant: Display of the performed steps and determined values
Fig. 6-22: CLV Setup: Status line with IP address/port of the Ethernet connection

Operating instructions Chapter 6
ICR 85x Image Code Reader
Operation
8 009 990/O217/15-04-2005 © SICK AG · Division Auto Ident · Germany · All rights reserved 6-17
14. Click OK. CLV Setup restarts the communication with the ICR.
15. If the ICR again reads the DataMatrix code successfully, ImageFTP displays the reading
diagnosis data when enabled for outputting.
ImageFTP displays the following markings for the DataMatrix code:
• Violet line (dot and dash line): detected CP limitations (limitation of the evaluation range
in the image memory)
• Green line: detected DataMatrix code (Good Read)
• Yellow line: L-pattern of the codes
• Red line: areas with DataMatrix codes
• Blue line (vertical): position of the DataMatrix decoder at the end of the reading pulse
For futher markings, also for bar codes, see Chapter 6.5.3 “Image Acquisition“, Page 6-37.
Fig. 6-23: CLV Setup: “Interface Options“ dialog box line with IP adress/port of the Ethernet
connection
Fig. 6-24: ImageFTP: Image output, with the markings for CP limitations (violet), the 2-D symbol
(green) and the position of the DataMatrix decoder at the end of reading pulse (blue)

Chapter 6 Operating instructions
ICR 85x Image Code Reader
6-18 © SICK AG · Division Auto Ident · Germany · All rights reserved 8 009 990/O217/15-04-2005
Operation
6.4 Configuration (Parameterizing)
The ICR is configured locally in accordance with the application at hand. The read, evaluation
and output characteristics can be parameterized as required. The factory default settings or
an application-specific parameter set of the ICR are in effect before changes are made.
The ICR offers two configuration methods:
• Configuration via the Setup Assistant and the “CLV Setup“ program (parameter values are set via the serial interface) (see Chapter 6.3.2 “Configuring the ICR for the application with the Setup Assistant“, Page 6-4)
• Configuration via command strings (parameter values are set via the serial interface) (see Chapter 10.5 “Configuring the ICR with command strings“, Page 10-24)
In Parameter Mode, the ICR outputs only a reading result when using the Setup Asisstant.
6.4.1 Configuring the ICR with the user interface of CLV Setup
To be able to use “CLV Setup“, a PC must be connected and the program installed on it. The
procedure for connecting the PC to the ICR is described in Section Chapter 5.5.7 “Connecting the PC“, Page 5-12 respectively Chapter 5.5.6 “Connecting the Ethernet interface“, Page 5-10. Installation and startup of “CLV Setup“ and operation of the user
interface are described in the appendix (Section Chapter 10.3 “Installation and operating instructions for the PC-based “CLV Setup“ program“, Page 10-3).
Transferring parameter sets between CLV Setup and the ICR
Upload
When the ICR is being parameterized, CLV Setup runs in the offline mode. To be able to
modify the current parameter set of the ICR, this first has to be loaded to CLV Setup from
the ICR. This procedure is referred to as an upload ("Upload from ICR" in the ICR 85x menu
or [F3] key) during which CLV Setup always loads a complete copy of the current ICR
parameter set. This parameter set remains unchanged until it is overwritten by CLV Setup.
With the help of the context menu (right mouse button), only the parameter just edited can
be loaded ("Upload parameter") or from version 3.6 all parameters of one tab or one dialog
box ("Upload parameters of this view") from the ICR’s memory (RAM).
Download
Changes made to the current parameter set in CLV Setup do not take effect until the
parameter set has been transferred to the ICR. CLV Setup always sends a copy of the
complete parameter set to the ICR, i. e. all of the existing parameter values in the ICR are
overwritten. The procedure for transferring and saving the parameter values in the ICR is
referred to as a download ("Download to ICR" in the ICR 85x menu or [F4] key).
With the help of the context menu (right mouse button), only the parameter just edited
("Download parameter") or from version 3.6 all parameters of one tab or one dialog box
("Download parameters of this view") will be temporarily loaded into the ICR’s memory
(RAM). To finish the parametrization done by this way all parameters must be download
again to the CLV with the "Permanent" option.

Operating instructions Chapter 6
ICR 85x Image Code Reader
Operation
8 009 990/O217/15-04-2005 © SICK AG · Division Auto Ident · Germany · All rights reserved 6-19
Loading complete parameter set from the ICR (Upload)
Click in the toolbar or press [F3] key. CLV Setup loads the current ICR parameter set from the RAM of the ICR to its database
and displays the values on the tabs. The “Device Ready“ LED is extinguished during the upload.
If the “CLV Setup“ program does not recognize the parameters transferred during the
upload, it outputs a warning. Unknown parameters can be edited on the EXTRAS tab by
following the conventions for command strings. When the parameter set is saved, these
parameters are also taken into account.
Transferring the complete parameter set to the ICR and saving it (Download)
1. Click in the toolbar or press [F4] key. The “Device Ready“ LED is extinguished. CLV Setup copies the parameter set to the RAM of the ICR. The DOWNLOAD PARAMETERS dialog box with the save options is then displayed.
PERMANENT: CLV Setup copies the parameter set to the RAM and to the EEPROM of
the ICR.
TEMPORARY: CLV Setup copies the parameter set to the RAM only. The changes are
lost when the ICR power supply is switched off.
2. Confirm the dialog box with the desired save option.
The “Device Ready“ LED lights up again.
The new parameter set is stored in the ICR either permanently or temporarily dependent of
the selected option.
Saving the parameter set in CLV Setup
1. To save the modified parameter set as a new configuration file in CLV Setup or to
overwrite an existing file, select the menu FILE and the menu item SAVE AS. The SAVE AS dialog box is then displayed.
2. Enter the file name in the dialog box (file extension “*.scl“) and confirm the entry.
The new parameter set is now saved in CLV Setup in the subdirectory “data“.

Chapter 6 Operating instructions
ICR 85x Image Code Reader
6-20 © SICK AG · Division Auto Ident · Germany · All rights reserved 8 009 990/O217/15-04-2005
Operation
6.4.2 Function of tabs in CLV Setup (overview)
Reading Configuration
This tab (and additional dialog boxes) are used to set the following:
• Minimum cell size and module width for 2-D codes and/or bar codes
• Evaluation range of the reading field (CP value)
• Object velocity
• Printing procedure of the code to be read
• Adapting to the quality of the code
• Quiet zone (start/stop ratio) for bar codes
Device Configuration
This tab (and additional dialog boxes) are used to set the following:
• Device number
• Source of the reading pulse
• Delay of start/end of reading pulse
• Polarity and debouncing of “Sensor 1“ switching input
• Output time of the reading result for Good Read/No Read referred to the start of the
reading pulse
• Laser timeout
• Functional assignment of the “Sensor 2“ switching input, polarity and debouncing
• Functional assignments of the “Result 1“ and “Result 2“ switching outputs
• Functional assignment and activity of the beeper
• Code comparison (match code)
Code Configuration
This tab (and additional dialog boxes) are used to set the following:
• Activation of the decoder for 2-D codes/1-D codes (bar codes)
• For 2-D codes (DataMatrix ECC 200): Reading direction of the ICR referred to the
conveyor direction, symbol size, shape of data fields, error correction
• For bar codes: type of active decoder (SMART and/or standard decoder, omni-
directional decoder)
• Activation of evaluation routines for individual code types (multiple reads)
• Minimum and maximum number of codes to be read/output
• Check of min. number and max. number of codes read
• Activation of comparison of code position for the separation of identical bar codes
Recommendation To enhance the reading reliability with fast applications, only activate those code types and code lengths that are actually relevant.
Host Interface
This tab (and additional dialog boxes) are used to set the following:
• Destination of result output
• Active physical interface (RS 232 or RS 422/485)
• Data format and transfer rate
• Data transfer protocol
• Start and stop characters of the interface protocol

Operating instructions Chapter 6
ICR 85x Image Code Reader
Operation
8 009 990/O217/15-04-2005 © SICK AG · Division Auto Ident · Germany · All rights reserved 6-21
Ethernet
This tab is used to set the following:
• ICR: IP address, IP gateway address, IP mask and IP port; PC: server address
• ICR: Operating mode of FTP client
Data Strings
This tab (and additional dialog boxes) are used to set the following:
• Data output format of the reading result (host, CAN or Ethernet interface)
• Constants and reading diagnosis data in the header and terminator
• Arrangement of the constants and reading diagnosis data with the reading data in the
data string
• Output format for no reads and contents of the error string
• Test string function
• Output sequence and sort criteria for reading more than one code per reading pulse
• Activation and structure of format mask
CAN interface
This tab (and additional dialog boxes) are used to set the following:
• Operating mode of the CAN interface
• Data transmission rate
• Type of logical data network of connected ICRs
• Use of switching inputs/outputs of the ICR as CANopen Digital I/O
Image acquisition
This tab (and additional dialog boxes) are used to set the following:
• Acquisition time of the image referred to the reading procedure
• Image file name
• Image format and quality
Note To use the image acquisition additional software is required on the PC (function: FTP server)
Fieldbus Gateway
This tab (and additional dialog boxes) are used to set the following:
• Data interface of the ICR to be connected to the gateway in the CDM 420
• Type of fieldbus
• Special fieldbus parameters
Auxiliary Interface
This tab is used to set the following:
• Operating mode of the auxiliary interface
Extras
This tab is used to edit parameters that were not recognized by CLV Setup after an upload.
Note The online “CLV Setup Help“ contains a detailed description of the functions of the
parameters and their valid entries (for calling up help, see Chapter 10.3.8 “Online help program “CLV Setup Help““, Page 10-10).

Chapter 6 Operating instructions
ICR 85x Image Code Reader
6-22 © SICK AG · Division Auto Ident · Germany · All rights reserved 8 009 990/O217/15-04-2005
Operation
6.4.3 Parameterization guide
Overview of parameterization procedure
a) Parameterizing the optical reading characteristics
b) Setting up reading pulse
c) Parameterizing the laser timeout
d) Parameterizing the evaluation characteristics of the decoder
e) Parameterizing the output characteristics (data, result status)
f) Defining the function of the auxiliary interface
When the ICR is started up for the first time, the factory default setting is in effect. The following parameters must then be set:
For 2-D codes (DataMatrix ECC 200):
• Minimum cell size READING CONFIGURATION tab READING PARAMETERS 2-D section
• Parameterizing (if necessary):
– Contrast improvement READING CONFIGURATION tab IMAGE PROCESSING section
CODE PROPERTIES PARAMETERS button Background
– Elimination of masking by the code surface READING CONFIGURATION tab IMAGE
PROCESSING section CODE PROPERTIES PARAMETERS button Surface
– For ink-jet printing: Compensation of poor dot size READING CONFIGURATION tab
IMAGE PROCESSING section CODE PROPERTIES PARAMETERS button Deviation of dot
size
See also Chapter 10.4.1 “Adaptation of the reading characteristics“, Page 10-14
For bar codes:
• Minimum bar width READING CONFIGURATION tab READING PARAMETERS 1-D section
• Parameterizing (if necessary):
– Bar saturation READING CONFIGURATION tab IMAGE PROCESSING section CODE
PROPERTIES PARAMETERS button 1D-Codes Foreground
See also Chapter 10.4.1 “Adaptation of the reading characteristics“, Page 10-14
General:
• Evaluation range of the illumination line READING CONFIGURATION tab MINIMUM AND
MAXIMUM CODE POSITION section
• Object velocity READING CONFIGURATION tab IMAGE PROCESSING section
• Codelabel quality READING CONFIGURATION tab IMAGE PROCESSING section Printing
procedure
a) Parameterizing optical reading characteristics

Operating instructions Chapter 6
ICR 85x Image Code Reader
Operation
8 009 990/O217/15-04-2005 © SICK AG · Division Auto Ident · Germany · All rights reserved 6-23
b) Parameterizing reading pulse source
Action Settings in CLV Setup
Parameterize reading trigger: one external sensor
– or –
DEVICE CONFIGURATION tab
SENSOR 1 section
– Debouncing
– Invert Input (if necessary)
READING TRIGGER PARAMETERS button
Start:START OF READING INTERVAL section
– Sensor Input
START DELAY section
– Time controlled: value or– Track contolled: value
(with connected increment encoder)
DELAY CONTROLLING section
– Time controlled delaying or– Track controlled delaying
FIRST TRIGGER SENSOR section
– Edge or– Level
Stop:END OF READING INTERVAL section (No Read)
– Trigger Source or– Timer: Timeout (referred to beginning of reading interval)
STOP DELAY section
– Auto or– User defined
– Time controlled: value or– Track contolled: value
(with connected increment encoder)
Output of reading result referred to beginning of reading interval:
RESULT OUTPUT section (Good Read)
– End of reading interval or– Immediate output or– End of next reading interval
Note: Connect the external sensor to "Sensor 1“ switching input!
Table 6-2: Guide: Parameterizing the reading trigger and output of reading result

Chapter 6 Operating instructions
ICR 85x Image Code Reader
6-24 © SICK AG · Division Auto Ident · Germany · All rights reserved 8 009 990/O217/15-04-2005
Operation
Parameterize reading trigger: two external sensors
– or –
DEVICE CONFIGURATION tab
SENSOR 1 section
– Debouncing
– Invert Input (if necessary)
READING TRIGGER PARAMETERS button
Start (sensor 1):START OF READING INTERVAL section
– Sensor Input
START DELAY section
– Time controlled: value
DELAY CONTROLLING section
– Time controlled delaying
FIRST TRIGGER SENSOR section
– Edge or– Level
Stop (sensor 2):END OF READING INTERVAL section (No Read)
– Trigger source
DEVICE CONFIGURATION tab
SENSOR 2 section
– Assignment
– Reading trigger stop
– Debouncing: value
– Invert Input (if necessary)
Output of reading result referred to beginning of reading interval:
RESULT OUTPUT section (Good Read)
– End of reading interval or– Immediate output or– End of next reading interval
Note: Connect external sensor 1 (start) to "Sensor 1" switching input
and sensor 2 (stop) to "Sensor 2" switching input!
Action Settings in CLV Setup
Table 6-2: Guide: Parameterizing the reading trigger and output of reading result (contd.)

Operating instructions Chapter 6
ICR 85x Image Code Reader
Operation
8 009 990/O217/15-04-2005 © SICK AG · Division Auto Ident · Germany · All rights reserved 6-25
Parameterize reading trigger: command strings
– or –
DEVICE CONFIGURATION tab
READING TRIGGER PARAMETERS button
Start:START OF READING INTERVAL section
– Serial Interface
Stop:END OF READING INTERVAL section (No Read)
– Trigger source or– Timer: Timeout (referred to beginning of reading interval)
Trigger characters:SERIAL INTERFACE section
– Standard Trigger or– Single character
Using single character: start and stop characters
Output of reading result referred to beginning of reading interval:
RESULT OUTPUT section (Good Read)
– End of reading interval or– Immediate output or– End of next reading interval
Parameterize reading trigger: free-running with timeout
DEVICE CONFIGURATION tab
READING TRIGGER PARAMETERS button
Start:START OF READING INTERVAL section
– Free-running with Timeout
Stop (generated by reading trigger source):END OF LABEL/FREE-RUINNING section
– Timeout: value
Output of reading result referred to beginning of reading interval:
RESULT OUTPUT section (Good Read)
– End of reading interval or– Immediate output or– End of next reading interval
Note: No laser timeout function (defined switching off of laser diode
due to too long active reading gate) available in this trigger mode.
Action Settings in CLV Setup
Table 6-2: Guide: Parameterizing the reading trigger and output of reading result (contd.)

Chapter 6 Operating instructions
ICR 85x Image Code Reader
6-26 © SICK AG · Division Auto Ident · Germany · All rights reserved 8 009 990/O217/15-04-2005
Operation
For 2-D codes (DataMatrix ECC 200):
• Rectangular data field CODE CONFIGURATION tab 2D-SYMBOLOGIES section EDIT
button DATA FIELDS section
• Positive/negative code printing CODE CONFIGURATION tab 2D-SYMBOLOGIES section
EDIT button BACKGROUND section
• Improvement of code recognition CODE CONFIGURATION tab 2D-SYMBOLOGIES section
EDIT button OPTIMIZATION PARAMETERS button DECODER RETRY ON... section
• Interruptions in code printing CODE CONFIGURATION tab 2D-SYMBOLOGIES section
EDIT button OPTIMIZATION PARAMETERS button TOLERATE L-PATTERN ERRORS section
• Contrast level CODE CONFIGURATION tab 2D-SYMBOLOGIES section EDIT button
OPTIMIZATION PARAMETERS button SYMBOL CONTRAST section
See also Chapter 10.4.1 “Adaptation of the reading characteristics“, Page 10-14
Optimization (time-critical applications)
• Defining code size CODE CONFIGURATION tab 2D-SYMBOLOGIES section EDIT button
SYMBOL SIZE section
• Direction of code movement CODE CONFIGURATION tab 2D-SYMBOLOGIES section
EDIT button DIRECTION section
Requirement for additional optimizations: high code quality
• Error correction restriction CODE CONFIGURATION tab 2D-SYMBOLOGIES section EDIT
button PERMISSIBLE ERROR CORRECTION section
• Supression of further decodings CODE CONFIGURATION tab 2D-SYMBOLOGIES section
EDIT button OPTIMIZATION PARAMETERS button DECODER RETRY ON... section
See also Chapter 10.4.2 “Optimization of the reading characteristics for time-critical applications“, Page 10-20.
For bar codes:
• Selecting decoder type CODE CONFIGURATION tab 1-D DECODER section
• Activating code type CODE CONFIGURATION tab 1D-SYMBOLOGIES section EDIT
button
• Multiple reads CODE CONFIGURATION tab 1D-SYMBOLOGIES section EDIT button
• Positive/negative code printing CODE CONFIGURATION tab 1D-SYMBOLOGIES section
1-D BACKGROUND section
c) Parameterizing laser timeout (for trigger source "Sensor input“/"Ser. interface“)
Action Settings
1. Select the duration for the laser timeout
– or –DEVICE CONFIGURATION tab
READING TRIGGER PARAMETERS button
LASER TIMEOUT section
– Duration
2. Deactivate the laser timeout (laser diode is always active when pulsing, regardless of the pulse duration)
LASER TIMEOUT section
– Click (deactivate) the ACTIVE checkbox
Table 6-3: Guide: Parameterizing the laser timeout
d) Parameterizing evaluation characteristics

Operating instructions Chapter 6
ICR 85x Image Code Reader
Operation
8 009 990/O217/15-04-2005 © SICK AG · Division Auto Ident · Germany · All rights reserved 6-27
General:
• Activate code comparison DEVICE CONFIGURATION tab MATCH CODE PARAMETERS
button
• Mode for teaching in match code 1 via the “Sensor 2“ switching input DEVICE
CONFIGURATION tab SENSOR 2 section Assignment
• Set output time for the reading result DEVICE CONFIGURATION tab READING TRIGGER
PARAMETERS button READ RESULT OUTPUT section (Good Read) and END OF READING
INTERVAL section (No Read).
Separation of identical bar codes (same code type/identical contents)
Result status:
• Setting the function of the result status output of the “Result 1“ and “Result 2“ switching
outputs: DEVICE CONFIGURATION tab RESULT OUTPUT PARAMETERS button
• Defining function of result status output and activity of beeper: DEVICE CONFIGURATION tab BEEPER section and RESULT OUTPUT PARAMETERS button
• Check: success of multiple reads DATA STRINGS tab STATUS 5 OUTPUT section
• Check: min. and max. number of codes CODE CONFIGURATION tab NUMBER OF CODES
section
Main data interface (general):
• Destination of the reading result HOST INTERFACE tab DESTINATION OF RESULT DATA
STRINGS section
• Sorting of the reading result DATA STRINGS tab OUTPUT SEQUENCE SORT section
• Masking of the reading result DATA STRINGS tab FORMAT MASK section
Host Interface:
• Physical interface HOST INTERFACE tab DATA FORMAT section
• Communication parameters HOST INTERFACE tab DATA FORMAT section
• Protocol HOST INTERFACE tab INTERFACE PROTOCOL section
No. of codes per object Moving conveyor object
1. Number n = 1 CODE CONFIGURATION tab
CODE POSITION section
– Deactivate “Compare“!
2. Number n > 1:
– Same code type
– Contents different or identical
CODE POSITION section
– Activate “Compare“!
NUMBER OF CODES section
– Minimum
– Maximum
3. Number n > 1:
– Code type different
– Contents different or identical
CODE POSITION section
– Deactivate “Compare“!
NUMBER OF CODES section
– Minimum
– Maximum
Table 6-4: Guide: Settings to be made for the evaluation of identical codes
e) Parameterizing output characteristics

Chapter 6 Operating instructions
ICR 85x Image Code Reader
6-28 © SICK AG · Division Auto Ident · Germany · All rights reserved 8 009 990/O217/15-04-2005
Operation
Function of the CAN interface (alternative):
See “Application of the CAN Interface“ Operating Instructions (no. 8 009 180, English version)
Function of the Ethernet interface (alternative):
• ICR: IP address, IP gateway address, IP mask and IP port
• PC: server address
Data output string of host, CAN or Ethernet interface:
• Selecting contents of the header and terminator DATA STRINGS tab OUTPUT FORMAT
section
• Providing code contents with reading diagnosis data DATA STRINGS tab OUTPUT
FORMAT section READING DATA section
• Setting up wrong read format DATA STRINGS tab READING DATA IN CASE OF ERROR,
CHARACTER COUNT and ERROR STRING sections
• If necessary, parameterize/activate test string DATA STRINGS tab TEST STRING
section
• AUXILIARY INTERFACE tab
f) Parameterizing auxiliary interface

Operating instructions Chapter 6
ICR 85x Image Code Reader
Operation
8 009 990/O217/15-04-2005 © SICK AG · Division Auto Ident · Germany · All rights reserved 6-29
6.5 Operating modes and outputting the reading result
The following ICR operating modes/functions can be selected in CLV Setup:
Standard operating mode
• Reading mode
For startup
• Percentage Evaluation
For adapting device to application
• Parameterizing (configuration) (see Chapter 6.4.1 “Configuring the ICR with the user interface of CLV Setup“, Page 6-18)
• Teach-in match code 1/activating match code comparison with “Sensor 2“ switching
input (see Chapter 10.7.1 “Triggering the Teach-in match code 1 via the “Sensor 2“ switching input“, Page 10-27).
For monitoring purposes/correcting faults
• Image acquisition (Ethernet interface)
• Displaying and editing operating data
• Reading diagnosis
• Monitor host interface
• Auxiliary input
• Self-test
• Monitor (communication between CLV Setup and ICR)
6.5.1 Reading mode (standard operating mode)
The ICR performs a self-test after it has been switched on. The start of Reading mode is
confirmed with two consecutive, low tones from the beeper. In the default setting, the “Sensor 1“ switching input is the (external) trigger source of the
reading pulse. The ICR only reads 2-D codes. The ICR outputs the reading result at the end
of the reading pulse, in the default setting, via the host and auxiliary interfaces. Depending
of the configuration, the "Result 1" and "Result 2" switching outputs become live for the
predefined pulse length when defined events occur during the reading process (e. g. Good
Read).
The reading result of the auxiliary interface can be displayed in the CLV Setup Terminal
Emulator. For this, the auxiliary interface of the ICR must be in “Reading Diagnosis“ mode.
This mode is selected for the default setting. The reading result of the auxiliary interface has
a fixed, invariable format.
The data communication of the auxiliary interface can also be routed via the Ethernet
interface. The physical auxiliary interface (RS 232) will then be disabled. See Chapter 5.5.6 “Connecting the Ethernet interface“, Page 5-10.
Note For bar code reading, the corresponding bar code type must be activated for evaluation
beforehand (all bar code types are deactivated in the default setting).
The Reading mode can be called up by choosing VIEW in the menu bar or via the Terminal
Emulator.

Chapter 6 Operating instructions
ICR 85x Image Code Reader
6-30 © SICK AG · Division Auto Ident · Germany · All rights reserved 8 009 990/O217/15-04-2005
Operation
Displaying the reading result in the Terminal Emulator
Reading 2-D Codes (DataMatrix ECC200):
1. Click in the toolbar. The Terminal Emulator dialog box is then displayed.
2. Click READING MODE under DEVICE MODE.
3. Activate the reading pulse. The “Laser On“ LED lights up. The red illumination line appears.
4. Move the 2-D code sample from Fig. 6-1, Page 6-3 through the red illumination line
using the conveyor system evenly (constant speed during reading!). Reading distances: ICR 850: 100 mm (3.94 in) for side reading window
110 mm (4.33 in) for front reading window ICR 852, ICR 855: 60 mm (2.36 in) for side reading window
70 mm (2.75 in) for front reading window
5. Terminate reading pulse. The “Laser On“ LED is extinguished. The ICR switches off the illumination line. The ICR outputs a tone via the beeper and the reading result is displayed in the window
of the Terminal Emulator. The “Result“ LED lights up for a duration of 100 ms (default
setting).
Reading bar codes:
1. Select the CODE CONFIGURATION tab.
2. Click the desired code type in the 1D-SYMBOLOGIES group (in this case: CODE 39).
3. Perform a download to the ICR. To do so, click the desired code type again with the right mouse button and choose
DOWNLOAD PARAMETER in the context menu. CLV Setup copies the parameter to the ICR temporarily. The selected bar code type is activated for reading until the ICR is switched off.
4. Click in the toolbar. The Terminal Emulator dialog box is then displayed.
5. Click READING MODE under DEVICE MODE.
6. Activate the reading pulse. The “Laser On“ LED lights up. The red illumination line appears.
7. Align the red illumination line with the corresponding bar code sample from Fig. 6-2, Page 6-3 in such a way that the illumination line is at a right angle with the code lines
and so that it stretches over the entire code. The bar code need not be moved through
the illumination line. Reading distances: ICR 850: 100 mm (3.94 in) for side reading window
110 mm (4.33 in) for front reading window ICR 852, ICR 855: 60 mm (2.36 in) for side reading window
70 mm (2.75 in) for front reading window
8. Terminate reading pulse. The “Laser On“ LED is extinguished. The ICR switches off the illumination line. The ICR
outputs a tone via the beeper and the reading result is displayed in the window of the
Terminal Emulator. The “Result“ LED lights up for a duration of 100 ms (default setting).
Fig. 6-25, Page 6-31 shows an example of the “Good Read“ reading result output for 2-D codes and Fig. 6-27, Page 6-33 shows an example of the “Good Read“ reading result
output. The structure of the “No Read“ reading result is identical for 2-D codes and bar
codes, and is displayed in Fig. 6-27.

Operating instructions Chapter 6
ICR 85x Image Code Reader
Operation
8 009 990/O217/15-04-2005 © SICK AG · Division Auto Ident · Germany · All rights reserved 6-31
The reading result is composed of the data contents of the code and the reading diagnosis
data.
Note The ICR only outputs several codes in the reading result via the host interface if the
parameterized “minimum and maximum number of codes“ is > 1, and several codes have
been presented. The number of codes to be read/output per reading interval can be
selected on the CODE CONFIGURATION tab in the NUMBER OF CODES group.
The reading result of the host interface can also be displayed in the Terminal Emulator. Chapter 6.5.6 “Monitor Host Interface“, Page 6-41 describes the procedure and the
structure of the read result in the default setting.
1. Output of reading result: 2-D code (DataMatrix ECC 200)
Structure of the reading result for Good Read (successful reading)
TT=__91 ms MG=_98 % n=_1
SICK AG Auto Ident ICR 850
DATX ST= 0 SZ=_22,_22,__400,__9,__8,_1 CT=242,216,0
EC= __0,__0,__0,__6 PT=_994,__318,1000,__521,1263,__516
with:
1st line: TT = Reading interval time
MG = Long-term mean value of identification quality
n = Number of recognized code labels
2nd line: SICK AG Auto Ident ICR 850= data content of the 2-D codes
3rd line: DATX = ID: DataMatrix ECC 200
ST = Read status (ST = 0: Good Read)
SZ = Symbol size (format: aaa, bbb, ccccc, ddd, eee, ff) aaa = Number of lines in bits bbb = Number of columns in bits
Fig. 6-25: CLV Setup: Output of the reading result of the auxiliary interface for 2-D codes in the
Terminal Emulator

Chapter 6 Operating instructions
ICR 85x Image Code Reader
6-32 © SICK AG · Division Auto Ident · Germany · All rights reserved 8 009 990/O217/15-04-2005
Operation
ccccc = Number of data bits in the code for simple data field ddd = Average size of a cell in the movement direction (scans) eee = Average size of a cell in the line direction (pixels) ff = Number of data fields for a DataMatrix
CT = Contrast (format: aaa, bbb, c) aaa = Min./max. contrast in the code (8-bit grayscale value) bbb = Set contrast in the code for bit scanning
(8-bit grayscale value) c = Code inverted (0: no, 1: yes)
1 = white code on black background
4th line: EC = Error Correction (Format: aaa, bbb, ccc, ddd) aaa = Number of error-correction code words used
(persuant to Reed Solomon) bbb = Percent ratio of the number of error-correction words used
to the total number of available error-correction code words in the code (persuant to Reed Solomon)
ccc = Number of weak bits for error correction (bits) ddd = Total number of weak bits in the symbol in image memory
PT = Position of the symbol in the image field of the image memory, measured in pixels (Format: aaaa, bbbbb, cccc, ddddd, eeee, fffff) aaaa = x position P 1 bbbbb = y position P 1 cccc = x position P 2 ddddd = y position P 2 eeee = x position P 3 ffffff = y position P 3
Fig. 6-26 shows the definition of the position of the symbol in the image field.
Fig. 6-26: Position of the symbol in the image field of the image memory
X-axis
Y-axis

Operating instructions Chapter 6
ICR 85x Image Code Reader
Operation
8 009 990/O217/15-04-2005 © SICK AG · Division Auto Ident · Germany · All rights reserved 6-33
2. Output of reading result: Bar code
Structure of the reading result for Good Read (successful reading)
TT=__12 ms MG=_92 % n=_1
0123412345
C39 100% ST=0 CP=_59 CL=10 CA=__3 CS=__3 CK=__3 DI=R
with:
1st line: TT = Reading interval time
MG = Long-term mean value of identification quality
n = Number of recognized code labels
2nd line: 0123412345 = Data content of the bar code
3rd line: C39 = ID: Code type code 39
100 %= Identification quality
ST = Read status (ST = 0: Good Read)
CP = Code position
CL = Code length (character count)
CA = Scanning expenditure
CS = Code security
CK = Code continuity
DI = Decoding direction, F = in counting direction of the CP, R = against counting direction of the CP
Fig. 6-27: CLV Setup: Output of the reading result of the auxiliary interface for bar codes in the
Terminal Emulator

Chapter 6 Operating instructions
ICR 85x Image Code Reader
6-34 © SICK AG · Division Auto Ident · Germany · All rights reserved 8 009 990/O217/15-04-2005
Operation
3. Output of reading result: No Read
The structure of the reading result for No Read is identical for 2-D codes and bar codes.
TT=_235 ms MG=_69 % n=_0
no code!
with:
1st line: TT = Reading interval time
MG = Long-term mean value of identification quality
n = Number of recognized code labels
2nd line: no code = No code found!
Triggering the reading pulse via the Terminal Emulator
In the default setting, the “Sensor 1“ switching input is the trigger source of the reading
pulse. The reading pulse can also be triggered directly via the terminal emulator of CLV
Setup for test purposes. To do so, a different trigger source must be selected temporarily
in the ICR.
1. Choose the DEVICE CONFIGURATION tab.
2. Click the READING TRIGGER PARAMETERS button. The READING TRIGGER PARAMETERS dialog box is then displayed.
3. Click the SERIAL INTERFACE radio button in the START OF READING INTERVAL group.
4. Perform a download to the ICR. To do so, click the SERIAL INTERFACE option again with the right mouse button and choose
DOWNLOAD PARAMETER in the context menu. CLV Setup copies the parameter temporary to the ICR. The serial interface has been activated as the trigger source of the reading pulse and
is ready to receive appropriate commands (until the ICR is switched off).
5. Click in the toolbar. The Terminal Emulator dialog box is then displayed.
6. Click READING MODE under DEVICE MODE.
7. Click the SW-TRIGGER ON button or press [F7]. CLV Setup sends a start command to the ICR. The “Laser On“ LED lights up. The red illumination line appears.
8. Move the 2-D code sample from Fig. 6-1, Page 6-3 through the red illumination line
using the conveyor system evenly (constant speed during reading!). Reading distances: ICR 850: 100 mm (3.94 in) for side reading window
110 mm (4.33 in) for front reading window ICR 852, ICR 855: 60 mm (2.36 in) for side reading window
70 mm (2.75 in) for front reading window
Note To read a bar code, proceed as described in “Displaying the reading result in the Terminal Emulator“, Page 6-30.
9. Click the SW-TRIGGER OFF button or press [F8]. CLV Setup sends a stop command to the ICR. The “Laser On“ LED is extinguished. The ICR switches off the illumination line. The ICR outputs a tone via the beeper and the reading result is displayed in the window
of the Terminal Emulator. The “Result“ LED lights up for a duration of 100 ms (default
setting).

Operating instructions Chapter 6
ICR 85x Image Code Reader
Operation
8 009 990/O217/15-04-2005 © SICK AG · Division Auto Ident · Germany · All rights reserved 6-35
6.5.2 Percentage Evaluation
Note This function is only available for bar codes.
In Percentage Evaluation mode, the quality of the reading of bar codes which are brought
statically into the reading field of the ICR is assessed (no conveyor movement).
The ICR performs 100 scans in the Free running mode and evaluates the reading quality. It
outputs the reading result continuously every 2 s via the auxiliary interface. The reading
results can be displayed in the Terminal Emulator of CLV Setup. The "Result 1" and "Result
2" switching outputs do not become live in the Percentage evaluation mode.
The data communication of the auxiliary interface can also be routed via the Ethernet
interface. The physical auxiliary interface (RS 232) will then be disabled. See Chapter 5.5.6 “Connecting the Ethernet interface“, Page 5-10.
Only the standard decoder must be set temporarily for the percentage evaluation (activated
in the default setting).
The Percentage Evaluation mode can be called up by choosing VIEW in the menu bar or via
the Terminal Emulator.
1. Select the CODE CONFIGURATION tab.
2. Click the STANDARD radio button in the 1D-SYMBOLOGIES/1D-DECODER group.
3. Perform a download to the ICR. To do so, click the STANDARD option again with the right mouse button and choose
DOWNLOAD PARAMETER in the context menu. CLV Setup copies the parameter temporary to the ICR. The ICR then uses the standard decoder (until the ICR is switched off).
4. Click in the toolbar. The Terminal Emulator window is then displayed.
5. Click PERCENT EVALUATION under DEVICE MODE. The “Device Ready“ LED is extinguished. The red illumination line appears. The ICR initiates the percentage evaluation and outputs the reading results
continuously. An example is shown in Fig. 6-28.
6. Align the red illumination line with the bar code sample from Fig. 6-2, Page 6-3 in such
a way that the illumination line is at a right angle with the code lines and so that it
stretches over the entire code. The bar code need not be moved through the
illumination line. Reading distances: ICR 850: 100 mm (3.94 in) for side reading window
110 mm (4.33 in) for front reading window ICR 852, ICR 855: 60 mm (2.36 in) for side reading window
70 mm (2.75 in) for front reading window
7. Monitor the reading results in the window of the Terminal Emulator (Fig. 6-28, Page 6-36). The behavior of the “Result“ LED also indicates the reading quality:
– LED is extinguished if reading quality is < 30 %
– LED flashes twice per second if the reading quality is 30 % to 70 %
– LED flashes five times per second if the reading quality is 70 % to 90 %
– LED is lit continuously if the reading quality is > 90 %

Chapter 6 Operating instructions
ICR 85x Image Code Reader
6-36 © SICK AG · Division Auto Ident · Germany · All rights reserved 8 009 990/O217/15-04-2005
Operation
The output format of the reading result is the same as that of the Reading mode. Fig. 6-27, Page 6-33 explains the structure and function of the reading diagnosis data.
Note The match code cannot be programmed (teach-in) in the Percentage Evaluation mode. The
code is entered on the DEVICE CONFIGURATION tab. The match code 1 can also be
programmed using the teach-in method.
Quality check of 2-D code reading
The quality of 2-D code reading can be checked with the four data fields of the “EC“ reading
diagnosis data. See also “1. Output of reading result: 2-D code (DataMatrix ECC 200)“, Page 6-31. The smaller the number of error-correction code words and weak bits which use the ICR for
decoding support, the greater the code quality.
When the code quality is high enough, the evaluation time of the ICR can be optimized by
selecting the corresponding parameter values in order to increase reading performance.
See Chapter 10.4.2 “Optimization of the reading characteristics for time-critical applications“, Page 10-20.
Fig. 6-28: CLV Setup: Display of the percentage evaluation of the auxiliary interface for bar codes in
the Terminal Emulator

Operating instructions Chapter 6
ICR 85x Image Code Reader
Operation
8 009 990/O217/15-04-2005 © SICK AG · Division Auto Ident · Germany · All rights reserved 6-37
6.5.3 Image Acquisition
Depending of the configuration, the ICR tries to detect 2-D codes/bar codes in its image
memory content during the decoding procedure. For reading result on Good Read, the ICR
outputs the data content of the codes. To allow No Reads to be analyzed more quickly dur-
ing Setup/reading mode, the ICR outputs its image memory content on request. In this way,
you can simply check whether the ICR has scanned the code(s). You can also check the
quality of the image in the memory. The repeated acquisition can be automated. Since large
amounts of data are transferred from the ICR to the PC in a short amount of time, this func-
tion is only available on the Ethernet interface.
In the default setting, the Image Acquisition is disabled. Image Acquisition for 2-D codes,
however, runs via the Setup Assistant (DataMatrix AutoSetup and ImageFTP). The settings
used here by the ICR are described in Section “Output criteria during using the DataMatrix AutoSetup:“, Page 6-13.
Prerequisistes For the Image Acquisition and the image output in reading mode the following are required:
• Data connection between ICR and the PC via Ethernet
• The ICR is defined as an FTP client
• Correct server address (PC)
• “ImageFTP“ program (server) running on the PC
• Defined image acquisition criteria (cyclical or by conditions in the reading procdure)
When requested, the ICR transfers the image memory content to the PC either as greyscale
bitmap (BMP), as a graphical file (JPEG) or as a run length coded binary bitmap (bar codes). The image quality can be selected (BMP: scaling, JPEG: quality). The ICR can also transfer
reading diagnosis data in XML files. ImageFTP displays this data as colored lines in the grey-
scale bitmaps or JPEGs.
The ICR outputs the image either with each reading pulse or in compliance with a selectable
condition (e. g. Good Read, No Read etc.). The file name generation procedure can be set.
Preparing Image Acquisition
1. If you have not already done, connect the PC to the ICR via the Ethernet (see Chapter 5.5.6 Connecting the Ethernet interface, Page 5-10). The green “Ready“ LED at the RJ-45 socket of the ICR lights up when the physical con-
nection has been successfully established.
2. In CLV Setup, select INTERFACE in the OPTIONS menu.
3. Choose COMMUNICATION VIA TCP/IP radio button in the dialog box and enter the valid IP address of the PC, if necessary. CLV Setup esablishes communication with the ICR.
4. Select the ETHERNET tab.
5. Activate the ENABLE check box in the FTP CLIENT group and enter the valid IP address of
the PC in the SERVER ADDRESS group.
6. Select the IMAGE ACQUISITION tab.
7. Set the criteria for the automated output in the ACQUISITION group.
8. Define the required image format in the IMAGE FORMAT group. The run length coded binary bitmap is used for displaying bar codes. High quality (JPEG) or high scaling (BMP) requires a longer data transfer time to the PC. If necessary, enable the output of the reading diagnosis data.
9. Define the generating procedure for the data file name in the IMAGE FILE NAME section.
10. Download all of the data to the ICR.

Chapter 6 Operating instructions
ICR 85x Image Code Reader
6-38 © SICK AG · Division Auto Ident · Germany · All rights reserved 8 009 990/O217/15-04-2005
Operation
Starting the image acquisition
1. Start the “ImageFTP“ program. To do so, click in the tool bar of CLV Setup. The program window of ImageFTP is then displayed.
The icon buttons in the tool bar have the following functions:
2. In ImageFTP, define the directory for saving the image files as described in Section “Starting the PC program “ImageFTP““, Page 6-11. ImageFTP saves JPEGs in the sub-directory “JPEG“, grey tone bitmaps in the sub-direc-
tory “BMP“, and run length coded binary bitmaps in the sub-directory “BIN“. The XML
files with reading diagnosis data are saved in the sub-directory “DIAG“.
3. To display the reading diagnosis data, choose VISUALIZATION in the VIEW menu.
4. When 2-D codes are read, activate the SHOW DMX L PATTERN and SHOW DMX AREAS
check boxes. When bar codes are read, only activate the SHOW OMNI1D AREAS check
box.
Fig. 6-29: ImageFTP: Program window
Symbol Function
Stops the FTP server
Starts the FTP server
Freezes the image that is currently displayed
Zooms in on the image (once it has been frozen)
Starts the color analysis (RGB) of the area in the image to which the head of the
pipette is pointed (once the image has been frozen)
Starts the Assistant for setting the user accounts
Opens the dialog box for displaying the user accounts properties
Table 6-5: ImageFTP: Functions of the icon buttons

Operating instructions Chapter 6
ICR 85x Image Code Reader
Operation
8 009 990/O217/15-04-2005 © SICK AG · Division Auto Ident · Germany · All rights reserved 6-39
ImageFTP displays the reading diagnosis data in the image with the following lines/colors:
5. Start the reading pulse. The “Laser On“ LED lights up. The red illumination line appears.
6. Move the DataMatrix code evenly through the red illumination line using the conveyor
system (constant speed during reading) at following reading distances: ICR 850: 100 mm (3.94 in) for side reading window
110 mm (4.33 in) for front reading window ICR 852, ICR 855: 60 mm (2.36 in) for side reading window
70 mm (2.75 in) for front reading window
1. Stop the reading pulse. The “Laser On“ LED extinguishes. The ICR switches off the red illumination line. ImageFTP displays the image memory content of the ICR.
Reading diagnosis data Line design Color
For bar codes:
CP limitation violet
Areas with codes red
Position of the omni decoder at reading pulse end blue
Position of the SMART decoder at reading pulse end blue
Good Read green
For DataMatrix codes:
CP limitation violet
L-pattern yellow
Areas with codes red
Position of the 2-D decoder at reading pulse end blue
Good Read green
Table 6-6: ImageFTP: Colors for displaying the reading diagnosis data
Fig. 6-30: ImageFTP: Image output, with the marks for CP limitations (violet), the 2-D symbol (green)
and the position of the DataMatrix decoder at the end of reading pulse (blue)

Chapter 6 Operating instructions
ICR 85x Image Code Reader
6-40 © SICK AG · Division Auto Ident · Germany · All rights reserved 8 009 990/O217/15-04-2005
Operation
6.5.4 Displaying and editing operating data
This function enables statistical operating data, which the ICR maintains in the form of
counters during the reading procedure, to be displayed and reset. The ICR does not output a reading result in this mode.
1. Click in the toolbar. The ICR cancels Reading mode. The “Device Ready“ LED is extinguished. The OPERATING DATA dialog box appears (Fig. 6-31).
2. After checking/resetting the desired counters, click “OK“ to confirm any changes made.
The ICR returns to Reading mode. The “Device Ready“ LED lights up.
6.5.5 Reading diagnosis
Function of the auxiliary interface. In this mode, the ICR outputs the data contents of all
read codes with the accompanying reading diagnosis data via the auxiliary interface. Codes
which are considered incomplete according to the evaluation criteria, and which are
therefore incorrect, are output as well. The number of codes output can, therefore, be higher
than the number of those that were sent via the host interface in the reading result. In the
default setting, this mode is selected for the auxiliary interface. Fig. 6-25, Page 6-31 and Fig. 6-27, Page 6-33 shows the relevant output format of the auxiliary interface for 2-D
codes and bar codes.
The data communication of the auxiliary interface can also be routed via the Ethernet
interface. The physical auxiliary interface (RS 232) will then be disabled. See Chapter 5.5.6 “Connecting the Ethernet interface“, Page 5-10.
In the default setting, the ICR does not output any reading diagnosis data via the host
interface.
If the reading diagnosis is to remain inactive, this can be set via the AUXILIARY INTERFACE tab.
Fig. 6-31: CLV Setup: “Operating Data“ dialog box

Operating instructions Chapter 6
ICR 85x Image Code Reader
Operation
8 009 990/O217/15-04-2005 © SICK AG · Division Auto Ident · Germany · All rights reserved 6-41
1. In the AUXILIARY INTERFACE drop-down list, select READING DIAGNOSIS.
2. Perform a download to the ICR. This is done by clicking in the toolbar. The DOWNLOAD PARAMETER dialog box is displayed.
3. Confirm the dialog box by selecting the PERMANENT save option. The auxiliary interface is now set to the “Reading Diagnosis“ mode.
6.5.6 Monitor Host Interface
Function of the auxiliary interface. In this mode, the ICR outputs the data traffic of its host
interface via the auxiliary interface. Protocol driver handshakes and protocol-specific data,
such as start and stop characters, are suppressed here (Table 6-7). Each data string is
displayed on a separate line on the screen.
The data communication of the auxiliary interface can also be routed via the Ethernet
interface. The physical auxiliary interface (RS 232) will then be disabled. See Chapter 5.5.6 “Connecting the Ethernet interface“, Page 5-10.
“Monitor Host Interface“ is activated via the AUXILIARY INTERFACE tab.
1. In the AUXILIARY INTERFACE drop-down list, choose MONITOR HOST INTERFACE.
2. Perform a download to the ICR. To do so, click the MONITOR HOST INTERFACE option again in the list with the right mouse
button and choose DOWNLOAD PARAMETER in the context menu. CLV Setup copies the parameter temporary to the ICR. The auxiliary interface then operates in “Monitor Host Interface“ mode until the ICR is
switched off again.
Note On Good Read, the CLV only outputs the number of read bar codes being defined for
maximum on the CODE CONFIGURATION tab, in the NUMBER OF CODES section.
Displaying the data traffic of the host interface in the Terminal Emulator
The data traffic of the host interface can be displayed in the Terminal Emulator of CLV Setup.
Fig. 6-32 shows an example of how the reading result can be output.
1. Choose the serial interface as the external trigger source for the reading pulse. See “Triggering the reading pulse via the Terminal Emulator“, Page 6-34.
2. Click in the toolbar. The Terminal Emulator window is then displayed.
3. Click READING MODE under DEVICE MODE.
4. Click the SW-TRIGGER ON button or press [F7]. The red illumination line of the ICR appears.
5. Move the 2-D code sample from Fig. 6-1, Page 6-3 through the red illumination line
using the conveyor system evenly (constant speed during reading!). Reading distances: ICR 850: 100 mm (3.94 in) for side reading window
110 mm (4.33 in) for front reading window ICR 852, ICR 855: 60 mm (2.36 in) for side reading window
70 mm (2.75 in) for front reading window
Direction of data Output format Representation on screen
ICR receives from host <STX> I data <CR> <LF> <ETX> I data
ICR sends to host <STX> O data <CR> <LF> <ETX> O data
Table 6-7: “Monitor Host Interface“ function

Chapter 6 Operating instructions
ICR 85x Image Code Reader
6-42 © SICK AG · Division Auto Ident · Germany · All rights reserved 8 009 990/O217/15-04-2005
Operation
Note To read a bar code, proceed as described in “Displaying the reading result in the Terminal Emulator“, Page 6-30.
6. Click the SW-TRIGGER OFF button or press [F8]. The ICR switches off the illumination line. CLV Setup outputs the reading result in the Terminal Emulator. Example: “SICK AG Auto Ident ICR 850“.
Note Large amounts of data received at high speeds via the host interface and high data transfer
rates may cause the flow of host interface traffic to no longer be completely displayed on
the auxiliary interface (display “ … “). This is caused by the slower data transfer speed of the auxiliary interface (9,600 bd).
In the default setting, the ICR sends the following in the data output string of the host
interface:
• Good Read: data contents of the code
• No Read: NOREAD string
The “Header“ and “Terminator“ blocks are empty, the bar code contents are not separated
by reading diagnosis data and/or constants.
Tip The structure of the data output string of the host interface can be configured via the DATA STRINGS tab: Up to 10 elements, consisting of constants (letters, digits, control characters) and/or
reading diagnosis data, can be entered in the "Header", "Reading data" und "Terminator
blocks.
1. Choose the DATA STRINGS tab.
2. Click the HEADER field. The dialog window EDIT PARAMETER: TFH is displayed.
3. Click the desired constants or placeholders for the reading diagnosis data. The selected elements appear in the input field at the top the dialog box in the order in
which they were selected.
Fig. 6-32: CLV Setup: Output of the reading result of the host interface in the Terminal Emulator (in
this case: O = Output)

Operating instructions Chapter 6
ICR 85x Image Code Reader
Operation
8 009 990/O217/15-04-2005 © SICK AG · Division Auto Ident · Germany · All rights reserved 6-43
4. Confirm the dialog box with “OK“. The selected elements are displayed in the HEADER field.
5. Proceed in a similar manner for the terminator.
6. The constants or placeholders for reading diagnosis data can be placed freely before
or after the barcode contents in the READING DATA field. The selected arrangement is the
same for all output bar code contents.
7. Perform a download to the ICR. This is done by clicking in the toolbar. The DOWNLOAD PARAMETER dialog box is displayed.
8. Confirm the dialog box by selecting the PERMANENT save option. The ICR outputs the selected elements in the data output string of the host interface
with the next reading result.
6.5.7 Auxiliary input
Function of the auxiliary interface. In this mode, the ICR accepts a code input to the
auxiliary interface (via keyboard or hand scanner with decoder). It sends the code to the
host in a separate data string via its host interface. No Reads can, therefore, be corrected
by transmitting missing codes subsequently.
Chapter 10.7.2 “Auxiliary input via the auxiliary interface“, Page 10-33 describes this
function and the associated procedure in greater detail.
6.5.8 Self-test
After the ICR has been switched on, it performs a self-test before it is initialized with the
parameter set. The test can be called up explicitly at any time via CLV Setup. During the self-
test, the ICR checks that its hardware components are functioning correctly. A final message
via the auxiliary interface provides information on the test result. The ICR does not output a
reading result during the test routine.
1. Click in the toolbar. The Terminal Emulator window is then displayed. The ICR is in Reading mode.
2. Click SELF TEST under DEVICE MODE. The “Device Ready“ LED is extinguished. The ICR cancels the Reading mode and starts
the test routine. After a few seconds, the ICR outputs the encoded test result in the form
of a code number (Fig. 6-33, Page 6-44).

Chapter 6 Operating instructions
ICR 85x Image Code Reader
6-44 © SICK AG · Division Auto Ident · Germany · All rights reserved 8 009 990/O217/15-04-2005
Operation
3. To return to Reading mode, click the READING MODE radio button or close the Terminal
Emulator. The ICR returns to Reading mode. The “Device Ready“ LED lights up.
The code number “1500“ means that the self-test was completed successfully and that no
faults were diagnosed.
Chapter 8.3 “Error messages“, Page 8-2 lists the error key together with the associated
corrective measures.
Fig. 6-33: CLV Setup: Displaying the self-test result in the Terminal Emulator

Operating instructions Chapter 6
ICR 85x Image Code Reader
Operation
8 009 990/O217/15-04-2005 © SICK AG · Division Auto Ident · Germany · All rights reserved 6-45
6.5.9 Performing device functions of ICR in the dialog box
CLV Setup enables a number of ICR functions to be executed interactively. CLV Setup
prompts the user to carry out specific actions and provides information on the progress of
the function being executed.
The following functions are available:
• Match code Teach-in
• Analyze scanner network (only if the CAN interface is used)
• Activate factory defaults in device
In the menu bar, select the desired function from ICR 85X, DEVICE FUNCTIONS. – or – Press the [F2] key. The DEVICE FUNCTIONS dialog box is then displayed. Select the desired function from the EXECUTE menu. CLV Setup starts the function and, where appropriate, prompts the user to carry out the
necessary actions.
Fig. 6-34 shows an example of the dialog box that appears after Matchcode Teach-in has
been started.
Fig. 6-34: CLV Setup: Dialog box for executing Matchcode Teach-in

Chapter 6 Operating instructions
ICR 85x Image Code Reader
6-46 © SICK AG · Division Auto Ident · Germany · All rights reserved 8 009 990/O217/15-04-2005
Operation
6.6 ICR messages
The ICR outputs encoded system and error messages via the terminal interface to report
user actions or events in the reading process. When the system is started, the ICR also
outputs system messages in plain text (English). If configured accordingly, the ICR transfers
the error status ST in the data output string of the host interface.
6.6.1 Displaying messages
In the 4th field from the left in the status bar at the bottom of the screen, CLV Setup displays
system and error messages that occur at the terminal interface of the ICR. These are
recorded in a file, which is continuously updated. The messages have the following format:
• System message: "CLV SYS-Message: xxx"
• Error message: "CLV SYS-Failure: xxx"
The additional system messages in plain text can be displayed in the terminal emulator if
CLV Setup and the terminal emulator are started before the ICR is connected.
Additional system messages:
When the system is started, these system messages inform the user whether the starting
process was successful. No further measures are normally required. Fig. 6-35 shows an
example.
Chapter 10.2 “System messages“, Page 10-2 explains the meaning of the messages.
Fig. 6-35: CLV Setup: Displaying the system messages in the Terminal Emulator when starting the
ICR

Operating instructions Chapter 6
ICR 85x Image Code Reader
Operation
8 009 990/O217/15-04-2005 © SICK AG · Division Auto Ident · Germany · All rights reserved 6-47
6.6.2 Error messages
Error messages indicate the following types of error:
• a device defect
• incorrect parameter settings
• errors during data transmission to the host
Table 8.3, Page 8-2 lists the messages with the associated corrective measures.
Note To call up the most recent error to occur in the CLV, enter command "2?SF" in the command
line of the terminal emulator.
6.7 Switching the ICR off
1. If the parameter set was modified in CLV Setup or was only stored temporarily in ICR
via a download (“Temporary“ option or via context menu (right mouse button)), the
parameter set must be stored permanently in the ICR by choosing the PERMANENT
storage option.
2. Save parameter set as a “*.scl“ configuration file in CLV Setup.
3. Switch off the power supply of the CDB 420 or CDM 420 or pull the plug of the ICR from
the connection module.
The last parameter set stored permanently in the ICR remains valid.
Archiving the parameter set:
We recommend that you print out the configuration file in order to archive the parameter set.
1. Click in the toolbar. The PRINT FILE dialog box is then displayed.
2. Enter a comment in the input field to assign the printout to the ICR. Confirm the dialog box with “OK“. The PRINT dialog box for configuring the printer is then displayed.
3. Edit the dialog box accordingly and confirm. CLV Setup prints out the current configuration file in the form of a table.

Chapter 6 Operating instructions
ICR 85x Image Code Reader
6-48 © SICK AG · Division Auto Ident · Germany · All rights reserved 8 009 990/O217/15-04-2005
Operation
Notes:

Operating instructions Chapter 7
ICR 85x Image Code Reader
Maintenance
8 009 990/O217/15-04-2005 © SICK AG · Division Auto Ident · Germany · All rights reserved 7-1
7 Maintenance
7.1 Cleaning during operation
To ensure optimum reading performance, the reading window of the ICR must be clean at
all times.
For this reason, we recommend that you check the reading window at regular intervals, particularly if the device is operated under extreme conditions (dust, abrasions, humidity,
fingerprints).
No maintenance required to keep this product in compliance with laser class 2.
Laser beam can cause blindness.
The ICR uses two Class 2 red-light lasers. Looking directly at the laser beam can seriously damage your eyesight.
As with sunlight, never look directly into the laser beam.
Switch off the device while it is being cleaned.
Never look directly into the reading window while the device is in operation.
Damage to the reading window
The reading window is made of glass. Scratches and streaks on the window will reduce the
reading performance.
Use a mild, non-scouring detergent.
Never use scratching or scouring motions to clean the reading window.
Cleaning reading window
Clean the reading window at regular intervals with a mild, non-scouring detergent, e.g.
an antistatic glass cleaning fluid. Fig. 7-1 shows the areas that require cleaning.
Use a soft, lint-free cloth.
If necessary, clean the LEDs on the rear of the device.
Note Don’t open the device. The producer warranty will be forfeited if the device is opened.
Fig. 7-1: Cleaning the reading window
clean here

Chapter 7 Operating instructions
ICR 85x Image Code Reader
7-2 © SICK AG · Division Auto Ident · Germany · All rights reserved 8 009 990/O217/15-04-2005
Maintenance
Cleaning other optical surfaces:
If an external reading pulse generator with a sensor (e.g. photoelectric reflex switch) is
used, make sure to clean the relevant optical surfaces (Fig. 7-2). Contamination on
these surfaces can cause switching errors.
Incremental encoder
If an incremental encoder is used, check the correct position on the conveyor.
Ensure that the incremental encoder always contact the conveyor so that the friction
wheel turns without slipping.
7.2 Maintenance
The ICR does not require any maintenance except the described cleaning measures. Its self-monitoring functions ensure fault-free operation over long periods of time.
Any faults or malfunctions are listed as error codes in the error memory. They can be
requested using command strings.
7.3 Disposal
Irreparable devices or devices that are no longer required are to be disposed of in an
environmentally-friendly manner:
1. Always observe the applicable national waste disposal regulations.
2. Remove the ICR housing.
3. Remove the electronic modules and the connection cable.
4. Remove the glass panel from the reading window and send it to be recycled.
5. Send the chassis and cover (zinc) to be recycled.
6. Send the electronic modules and connection cable for disposal as special waste.
At present SICK AG does not take back devices which have become unusable or
irreparable.
Fig. 7-2: Cleaning the external optical sensor (reading pulse generator)
clean here

Operating instructions Chapter 8
ICR 85x Image Code Reader
Troubleshooting
8 009 990/O217/15-04-2005 © SICK AG · Division Auto Ident · Germany · All rights reserved 8-1
8 Troubleshooting
8.1 Overview of errors and malfunctions which could occur
8.1.1 Installation errors
• ICR positioned incorrectly in reading distance
• ICR aligned incorrectly with the object carrying the code (e.g. masking)
• Reading pulse sensor positioned incorrectly (e.g. internal reading interval starts too late
or stops too soon)
8.1.2 Electrical connection errors
• Interfaces on the ICR connected incorrectly (wiring error in the CDB 420 or CDM 420)
8.1.3 Parameterization errors
• Functions not adapted to local conditions, e.g. communication parameters of the host interface set incorrectly
• Technical limits of device not taken into consideration, e.g. resolution-specific depth of
field
8.1.4 Malfunctions during operation
• Laser timeout for laser diodes of illumination line elapsed
• Device error (hardware/software)
8.2 Monitoring errors and malfunctions
The ICR is self-monitoring:
• After the power supply has been switched on, the ICR automatically carries out a self-
test, in which it checks important hardware components, before it is initialized
(parameter set loaded and device functions initialized). The self-test can be repeated
at any time by cancelling Reading mode. For calling up, see Chapter 6.5.8 “Self-test“, Page 6-43.
• If the ICR detects an error during the self-test or at any other time, it outputs the error
status ST = 3 via the host interface. Prerequisite: the error status is enabled for
transmission. By default, transfer is blocked. The ICR displays the diagnosed errors in encoded form as a number combination in the
fourth field from the left on the bottom on the status line of the CLV Setup user interface
via the auxiliary interface (Table 8-1, Page 8-2).
• During operation, the ICR constantly monitors the operation of its laser diodes. In
addition, a watchdog circuit responds to error statuses.
• A timer automatically deactivates the laser diodes in Reading mode (“Sensor input“ and
“Serial interface“ trigger mode) if the reading interval has not ended after 10 minutes (default setting). However, it does not end the reading interval. In this case, the ICR
outputs the following message to the auxiliary interface: “Laser safety timeout“. The reading pulse must be terminated by resetting the pulse signal. The next reading
pulse switches on the laser diodes and, thus, the illumination line again.

Chapter 8 Operating instructions
ICR 85x Image Code Reader
8-2 © SICK AG · Division Auto Ident · Germany · All rights reserved 8 009 990/O217/15-04-2005
Troubleshooting
8.3 Error messages
The ICR outputs coded error messages (as number combinations) via the auxiliary interface only. Table 8-1 lists the messages.
Displaying messages:
To display the messages on the PC screen, proceed as follow in CLV Setup:
Click in the toolbar. The Terminal Emulator window is then displayed.
CLV Setup logs the error messages automatically in a file (sys_msg.log).
Message Meaning Possible cause Remedy
“ICR SYS-Error: 048ID890x“1)
with x: 1 Error SPI interface 5 SC2D configuration failed 6 SC2D parametrization
failed 7 ADC9840 parametrization
failed
8 CT2D parametrization failed
9 laser current measurement failed
The ICR has diagnosed a
system error.
The “Device Ready“ LED
does not light up, rather it
extinguishes.
The ICR attempts to restart
the system.
Device defect If this system error occurs again
after the ICR is restarted: Contact the SICK Service
department.
“ICR SYS-Error: 048ID8902“ EEPROM read failed1)
The ICR cannot download the
parameter set which is
permanently stored in the
EEPROM to the memory
(RAM).
Device defect Contact the SICK Service
department.
“ICR SYS-Error: 048ID8903“ EEPROM write failed1)
The ICR cannot write the
current parameters in the
RAM to the EEPROM.
Device defect Contact the SICK Service
department.
“ICR SYS-Error: 048ID8904“ EEPROM device too small for eeMap parameter1)
The EEPROM is too small. Device defect Contact the SICK Service
department.
“ICR SYS-Error: 048ID8109“ Error DSP boot1)
The ICR can not boot the DSP Device defect Contact the SICK Service
department.
“ICR SYS-Error: 048ID810A“ Error DSP memory test1)
Error when proofing the DSP. Device defect Contact the SICK Service
department.
„ICR SYS-Error: 048ID8401“ Start of reading mode after initia-lization failed1)
After switching on and
initializing, the ICR can not
start reading mode.
Device defect Contact the SICK Service
department.
1) ID: parametrized adress of ICR
Table 8-1: Error message output to the auxiliary interface

Operating instructions Chapter 8
ICR 85x Image Code Reader
Troubleshooting
8 009 990/O217/15-04-2005 © SICK AG · Division Auto Ident · Germany · All rights reserved 8-3
8.4 ST error status in the reading result of a bar code
Value Meaning Possible cause Remedy
0 “Good Read“ – Not applicable.
1 Incorrect check digit The check digit calculated by the ICR during
the reading process does not match that
printed in the bar code.
Check whether the check digits in the
bar code which were generated by the
print process are correct.
2 No code of the enabled code type
found according to the evaluation
criteria.
• No code in the ICR's reading range during
the reading pulse
• Code type/length in the ICR not enabled for decoding
• Reading window obstructed/dirty
• Synchronize the pulse of the ICR
with the entry of a code into the
reading area.
• Correct the code configuration
parameters.
• Check the reading window.
3 Device defect Device defect Call up the self-test! (see
Chapter 6.5.8 “Self-test“, Page 6-43).
If result ≠ 000: Contact the SICK
Service department.
5 Required number of successful multiple reads for the bar code not
reached.
• Conveyor speed of the object is too high
• Scanning frequency is too low
• Ladder-type arrangement for bar code
relative to the conveyor direction: code
height (bar length) too poor
• Print quality too poor
• Check the conveyor speed.
• Adapt the “Object velocity“
parameter in the ICR.
• Check the code height.
• Check the print quality.
7 The source of the reading result is the
auxiliary input via the auxiliary interface.
The code was not scanned by the reading
function of the ICR, but was entered
subsequently with the auxiliary function of the
auxiliary interface and sent to the host in a
separate data string.
–
9 The “OUTPUT FILTER“ function is also
activated for the code comparison.
The ICR has detected valid codes.
However, these do not match the
active match code(s).
The scanned object does not have a code that
matches the specified match code.
–
A The CHECK MAX. NUMBER OF CODES
function is active.
The number of valid codes detected by
the ICR in Reading mode exceeds that
specified under NUMBER OF CODES:
MAXIMUM.
Instead of the code contents, it
outputs the defined error string in the
quantity defined under NUMBER OF
CODES: MINIMUM
One object in a set of objects with a constant
number of codes, for example, contains more
codes than defined in the application.
This message is used to indicate
errors on the objects (e.g. check
whether objects are homogeneous:
mix with incorrect objects).
D The “Code 32“ evaluation option is
activated for Code 39. The ICR is
attempting to interpret 6-digit C39 bar
codes as C32 bar codes (output as 9-
digit decimal values).
The read 6-digit bar code is not a C32 bar
code.
The ICR outputs the defined error string
instead.
–
Table 8-2: Meaning of the ST error status in the reading result

Chapter 8 Operating instructions
ICR 85x Image Code Reader
8-4 © SICK AG · Division Auto Ident · Germany · All rights reserved 8 009 990/O217/15-04-2005
Troubleshooting
F The CHECK MIN. NUMBER OF CODES
function is active.
The number of valid codes detected by
the ICR in Reading mode is less than
that specified under NUMBER OF CODES:
MINIMUM.
Instead of the code contents, it
outputs the defined error string in the
quantity defined under NUMBER OF
CODES: MINIMUM
One object in a set of objects with a constant
number of codes, for example, contains fewer
codes than defined in the application.
This message is used to indicate
errors on the objects (e.g. check
whether objects are homogeneous:
mix with incorrect objects).
Value Meaning Possible cause Remedy
Table 8-2: Meaning of the ST error status in the reading result (contd.)

Operating instructions Chapter 8
ICR 85x Image Code Reader
Troubleshooting
8 009 990/O217/15-04-2005 © SICK AG · Division Auto Ident · Germany · All rights reserved 8-5
8.5 Troubleshooting
The following are required for troubleshooting purposes using the tables below:
• These operating instructions
• Tool
• A digital measuring device (ammeter/voltmeter)
• A PC running “CLV Setup“
• A 3-core RS 232 data cable (null modem cable), pins 2 and 3 crossed, e.g. no. 2 014 054
8.5.1 General malfunction: ICR not ready
Prerequisite CDB 420 or CDM 420 Connection Module is supplying the correct voltage to the ICR (10 to 30 V DC)
Fault Possible cause Remedy
The “Device Ready“ LED is not lit. The “Result 1“ switching output (default
setting: “Device Ready“) is not outputting a pulse.
After switching on the power supply:
• The ICR is not supplied with operating
voltage (10 to 30 V DC)
• The ICR diagnosed a device error during
the self-test
During operation:
• The ICR is not in “Reading mode“
• The ICR has deactivated the laser diodes
of the illumination line 10 min. (default
setting) after the start of the current
reading pulse (pulse mode: sensor
input/serial interface)
• Check the wiring (correct seating of the
cable plug of the ICR on the CDB 420 or
CDM 420 Connection Module). Measure
voltage at pin 1 and pin 5.
• Switch the ICR off and on again. Does the
LED light up? If not, contact the SICK
Service department.
• Return to Reading mode using the CLV
Setup program. (see Chapter 6.5.1 “Reading mode (standard operating mode)“, Page 6-29).
• Terminate reading pulse. Check the reading pulse function.
Parameterize new pulses or laser
timeout duration using the CLV Setup
user interface (see Chapter 6.4.3 “Parameterization guide“, Page 6-22).
Table 8-3: Troubleshooting: Restoring operation (Reading mode)

Chapter 8 Operating instructions
ICR 85x Image Code Reader
8-6 © SICK AG · Division Auto Ident · Germany · All rights reserved 8 009 990/O217/15-04-2005
Troubleshooting
8.5.2 Malfunctions in Reading mode: Reading pulse errors
Prerequisite The “Device Ready“ LED lights up. If not, see Table 8-3, Page 8-5.
Fault Possible cause Remedy
1. Pulse mode: “sensor 1“ input (external sensor). The ICR cannot be pulsed:
– the “Laser On“ LED does not light up
– the red illumination line does not
appear
• Sensor not connected or connected to
incorrect switching input
• If sensor supplied by ICR: sensor not
connected to ground potential
• Incorrect reading pulse source
parameterized on the ICR
• Polarity of the Sensor 1“ switching input inverted
• Incorrect debouncing of the “Sensor 1“
switching input parameterized on the ICR
• Incorrect delay of the “Sensor 1“
switching input parameterized on the ICR
• Photoelectric switch not aligned with the
reflector (photoelectric proximity switch/
inductive sensor not dampened)
• The object does not pass the reading
pulse sensor for trigger start with the
conveyor running
• Connect sensor to “Sensor 1“ switching
input. Check sensor wiring (see
Chapter 5.5.8 “Connecting the “Sensor 1“ switching input“, Page 5-13). Measure output signal on sensor.
• Insert jumper between pin 5 and pin 15. (CDB 420: switch S3 “SGND-GND“,
CDM 420: switch S6 “SGND-GND“)
• Check in the CLV Setup program: Select the DEVICE CONFIGURATION tab, click
the READING TRIGGER PARAMETERS button,
START OF READING INTERVAL group:
“Sensor input“ selected? (active high:
reading pulse starts when power
applied)
• Check in the CLV Setup program: Select the DEVICE CONFIGURATION tab,
SENSOR 1 group: NOT INVERTED selected? (Active high: current at input starts
reading interval, active low: reading
interval starts when power removed)
• Check in the CLV Setup program: Select the DEVICE CONFIGURATION tab,
SENSOR 1 group: debouncing: selected
value too small/large?
• Check in the CLV Setup program: Select the DEVICE CONFIGURATION tab, click
the READING TRIGGER PARAMETERS button,
START DELAY group: Values set by
mistake? Time controlled: selected value too high? Track controlled: incremental encoder
connected to “Sensor 2“ input, ICR
parameterized correctly?
• Align sensor. Check functioning.
• Install the reading pulse sensor in front of
the ICR in conveyor direction. See also
Chapter 4.4.2 “Installing the external reading pulse sensor“, Page 4-12
Table 8-4: Troubleshooting: Reading pulse errors in Reading mode

Operating instructions Chapter 8
ICR 85x Image Code Reader
Troubleshooting
8 009 990/O217/15-04-2005 © SICK AG · Division Auto Ident · Germany · All rights reserved 8-7
2. Pulse mode: Serial Interface The ICR cannot be pulsed:
– the “Laser On“ LED does not light up
– the red illumination line does not
appear
• Incorrect reading pulse source
parameterized on the ICR
• Incorrect commands use
• The ICR is not receiving any command
strings to start the reading interval on the
data interface.
• Check in the CLV Setup program: Select the DEVICE CONFIGURATION tab, click
the READING TRIGGER PARAMETERS button. In the START OF READING INTERVAL group: is
serial interface selected? SERIAL INTERFACE group: Is trigger type correct?
• Use correct commands. Standard trigger: Start: <START>21<STOP> Stop: <START>22<STOP> – or – defined single characters (DEVICE
CONFIGURATION tab, click the READING
TRIGGER PARAMETERS button, SERIAL
INTERFACE section).
• Check data connection to host. Check in the CLV Setup program: Select the HOST INTERFACE tab. DATA FORMAT group: are the correct interface type (hardware)
and data format selected? INTERFACE PROTOCOL group: are the
correct start and stop characters
selected? Use the CLV Setup program to check the
host command strings: Select the AUXILIARY INTERFACE tab. Select
the MONITOR HOST INTERFACE function (see
Chapter 6.5.6 “Monitor Host Interface“, Page 6-41). Download temporarily to the ICR.
Fault Possible cause Remedy
Table 8-4: Troubleshooting: Reading pulse errors in Reading mode (contd.)

Chapter 8 Operating instructions
ICR 85x Image Code Reader
8-8 © SICK AG · Division Auto Ident · Germany · All rights reserved 8 009 990/O217/15-04-2005
Troubleshooting
3. ICR does not respond to an external
signal that ends the reading pulse (Pulse mode: sensor input(s), serial
interface)
Trigger mode: one external sensor• Incorrect end of reading pulse
parameterized on the ICR
• Signal/no signal from the sensor at the “Sensor 1“ input
Trigger mode: two external sensors• If “Sensor 2“ switching input is selected
as trigger source for end of reading
interval: no sensor connected or polarity
inverted
• The object does not pass the reading
pulse sensor for trigger stop with the
conveyor running
• Laser timeout exceeded.
• Check in the CLV Setup program: Select the DEVICE CONFIGURATION tab, click
the READING TRIGGER PARAMETERS button.
END OF READING INTERVAL group: is “Trigger
Source“ selected?
• Check wiring of the sensor: (see Chapter Fig. 5-5: “Connections of the “Sensor 1“ switching input“, Page 5-13)
• Connect sensor to “Sensor 2“ switching
input. Check sensor wiring (see
Chapter 5.5.9 “Connecting the “Sensor 2“ switching input“, Page 5-14). Check in the CLV Setup program: Select the DEVICE CONFIGURATION tab,
SENSOR 2 group: Assignment: is „Reading
trigger stop“ selected, is “not inverted“
(active high) selected? (Active high: current at input stops
reading interval, active low: reading
interval stops when power removed)
• Install the sensor for stopping the
reading pulse in front of the sensor for
starting the reading pulse in conveyor
direction.
• See remedy in Table 8-3, Page 8-5.
4. ICR stops reading with delay after the
end of reading pulse (Pulse mode: sensor input(s), serial
interface)
Trigger mode: one external sensor• Stop delay for “Sensor 1“
parameterized incorrectly
Trigger mode: two external sensors• Debouncing for “Sensor 2“ switching
parameterized incorrectly
• Stop delay for “Sensor 2“ parameterized incorrectly
• Check in the CLV Setup program: Select the DEVICE CONFIGURATION tab, click
the READING TRIGGER PARAMETERS button.
STOP DELAY group: Values set by
mistake? Time controlled: selected value too high? Track controlled: incremental encoder
connected to “Sensor 2“ input, ICR
parameterized correctly?
• Check in the CLV Setup program: Select the DEVICE CONFIGURATION tab,
SENSOR 2 group: correct the values for
debouncing. Download to the ICR.
• Check in the CLV Setup program: Select the DEVICE CONFIGURATION tab, click
the READING TRIGGER PARAMETERS button. STOP DELAY group: Values set by
mistake? Time controlled: selected value too high?
Fault Possible cause Remedy
Table 8-4: Troubleshooting: Reading pulse errors in Reading mode (contd.)

Operating instructions Chapter 8
ICR 85x Image Code Reader
Troubleshooting
8 009 990/O217/15-04-2005 © SICK AG · Division Auto Ident · Germany · All rights reserved 8-9
8.5.3 Malfunctions in Reading mode: Result output errors
Prerequisite The “Device Ready“ LED lights up. If not, see Table 8-3, Page 8-5. The reading pulse is functioning correctly. If not, see Table 8-4, Page 8-6.
General malfunctions
Fault Possible cause Remedy
No Read:1. The “Result“ LED (default setting: “Good
Read“) does not light up at the end of the
reading pulse.
– The “Result 2“ switching output
(default setting: “Good Read“) does not output a pulse
– The ICR outputs the status ST = 2 in
the reading result of the host interface
(if ST is enabled for output in the
Reading data on the DATA STRINGS tab;
this is not selected in the default
setting)
– The ICR outputs the system message
“no code“ via the auxiliary interface
(Terminal Emulator of CLV Setup)
• Read not successful, since there was no
code in the reading field during the
reading pulse
• Code presented at incorrect reading
distance
• Red illumination line positioned
incorrectly
• Evaluation range of the illumination line in
the image memory was incorrectly
limited (CP values)
• Code is in total reflection zone
• Scanning frequency is too low
• Synchronize read with presence of an
object in reading field (see Table 8-4, Page 8-6).
• Check: reading distance of code in
specified reading range? (ICR 850 with side reading window: 100 mm (3.94 in), ICR 850 with front
reading window: 110 mm (4.33 in). ICR 852, 855 with side reading window: 60 mm (2.36 in), ICR 852, 855 with front
reading window: 70 mm (2.75 in)). See Chapter 9.3.2 “Reading ranges of ICR – preliminary –“, Page 9-3
• Align ICR. Is the code in the center of the
illumination line? Check in the CLV Setup program: check
reading quality. For 2-D codes (DataMatrix ECC 200): Check the reading diagnosis data “EC“
(see Chapter “1. Output of reading result: 2-D code (DataMatrix ECC 200)“, Page 6-31). For bar codes call up PERCENTAGE
EVALUATION (see Chapter 6.5.2 “Percentage Evaluation“, Page 6-35).
• Check in the CLV Setup program: Select the READING CONFIGURATION tab. Are the min. and max. code position
values correct?
• Optimize ICR alignment (illumination line
should strike the code at an angle of
approx. 15°). Check in the CLV Setup program: check
reading quality. For 2-D codes (DataMatrix ECC 200): Check the reading diagnosis data “EC“
(see Chapter “1. Output of reading result: 2-D code (DataMatrix ECC 200)“, Page 6-31). For bar codes call up PERCENTAGE
EVALUATION (see Chapter 6.5.2 “Percentage Evaluation“, Page 6-35)
• Check in the CLV Setup program: Select the READING CONFIGURATION tab,
IMAGE PROCESSING group: Object velocity of the ICR adjusted to the
conveyor speed? See Chapter 10.4.1 “Adaptation of the reading characteristics“, Page 10-14.
Table 8-5: Troubleshooting: Result output errors in Reading mode (general malfunctions)

Chapter 8 Operating instructions
ICR 85x Image Code Reader
8-10 © SICK AG · Division Auto Ident · Germany · All rights reserved 8 009 990/O217/15-04-2005
Troubleshooting
Good Read:2. The ICR is not transferring any reading
results to the host
– It does output the code contents via
the auxiliary interface, however
(Terminal Emulator of CLV Setup)
• Wiring fault in data connection
• Host interface on CDB 420 or CDM 420
Connection Module configured
incorrectly
• Host interface in ICR parameterized
incorrectly
• No Read format for output suppressed (permitted in default setting)
• Check wiring as shown in Fig. 5-2, Page 5-8.
• Check configuration in the CDB 420 or
CDM 420 (switch setting, wiring).
• Check in the CLV Setup program: Select the HOST INTERFACE tab, DESTINATION OF RESULT DATA STRINGS group: “Asynch. Host Interface“ selected? DATA FORMAT group: Are the correct
interface type (hardware) and data
format selected? Check settings in INTERFACE PROTOCOL group.
• If not set intentionally, select the DATA
STRINGS tab, READ DATA IN CASE OF ERROR
group: Select “Reading information and
error string“ in the drop-down list.
Good Read:3. The ICR does not output all read codes,
but rather it replaces the code contents
partially or completely with the error
string (default setting: NOREAD)
The number of codes to be read is 1:• Min. and max. number of codes
parameterized to > 1 (default setting = 1)
The number of codes to be read is > 1:• Specified min. and max. number of
codes are not reached or are exceeded
• Output of error string for ST=5 activated
• Sorting based on code length list
activated
• Code comparison (match code) and
output filter for host interface activated
• Check in the CLV Setup program: Select the CODE CONFIGURATION tab, NUMBER OF CODES group: min. and max.
no. of codes = 1?
• Objects have too many or too few codes
during reading process.
• Number of multiple reads was not
reached.
• Length of read codes does not
correspond with the set lengths.
• Read codes do not correspond with the
match code.
Good Read:4. The ICR outputs the data contents of the
bar code incorrectly, incompletely or
modified via the host interface.
• The data format of the host interface is
parameterized incorrectly in the ICR
• Format mask is activated
• Check in the CLV Setup program: Select the HOST INTERFACE tab, DATA
FORMAT group. Are the values correct?
• In the CLV Setup program: Enter the value 00 (zero) in the input field
of the FORMAT MASK group. Download to the ICR.
No Read:5. The ICR transfers the status ST = 3 to
the host in the reading result (if ST is enabled for output in the Reading
data field on the DATA STRINGS tab; this is
not selected in the default setting).
The ICR has diagnosed a device error in the
self-test
Switch the ICR off and on again. Does the “Device Ready“ LED light up? If
not, contact the SICK Service department.
Fault Possible cause Remedy
Table 8-5: Troubleshooting: Result output errors in Reading mode (general malfunctions) (contd.)

Operating instructions Chapter 8
ICR 85x Image Code Reader
Troubleshooting
8 009 990/O217/15-04-2005 © SICK AG · Division Auto Ident · Germany · All rights reserved 8-11
Malfunctions when reading 2-D codes (DataMatrix ECC 200)
See also Chapter 10.4.1 “Adaptation of the reading characteristics“, Page 10-14 and
Chapter 10.4.2 “Optimization of the reading characteristics for time-critical applications“, Page 10-20.
Fault Possible cause Remedy
No Read: The “Result“ LED (default setting: “Good Read“) does not
light up at the end of the reading pulse.
– The “Result 2“ switching output (default
setting: “Good Read“) does not output a
pulse.
– The ICR outputs the status ST = 2 in the
reading result of the host interface (if ST
is enabled for output in the Reading data
on the DATA STRINGS tab; this is not
selected in the default setting).
– The ICR outputs the system message
“no code“ via the auxiliary interface
(Terminal Emulator of CLV Setup).
• 2-D code is not moved or is moved at an
uneven speed through the red
illumination line during the reading pulse
• Parameterized resolution lower than
required
• Insufficient contrast between dark cells
and light background
• Surface texture of the code causes
masking
• For ink-jet printing: The individual points
of the code do not touch sufficiently
• Finder pattern is visibly corrupted due to
print errors
• Code consists of rectangular data fields
• Code printed negatively (light on dark
background)
• Ensure even transport speed of the
conveyor syste
• In the CLV Setup program: Select the READING CONFIGURATION tab and
enter the correct value for “Minimum cell
size 2D“ in the READING PARAMETERS 2D
group. Download to the ICR.
• Select the READING CONFIGURATION tab and
click the CODE PROPERTIES PARAMETERS
button. Improve the contrast with the
“Background“ slider. Download to the ICR! If there is no improvement: Select the CODE CONFIGURATION tab and
click the EDIT button in the 2D-
SYMBOLOGIES group. Click the OPTIMISATION
PARAMETERS button. Enter the value 10 in
the “Decoder retry on weak contrast for
xx cells“ input field. Download to the ICR! Increase the value if necessary.
• Select the READING CONFIGURATION tab and
click the CODE PROPERTIES PARAMETERS
button. Reduce masking with the
“Surface“ slider. Download to the ICR!
• Compensate for the insufficiently small
dots with the “Deviation of dot size“
slider. Download to the ICR.
• Select the CODE CONFIGURATION tab and
click the EDIT button in the 2D-
SYMBOLOGIES group. Click the OPTIMISATION
PARAMETERS button. Click the “Tolerate
finder errors“ checkbox. Download to the ICR.
• Select the CODE CONFIGURATION tab and
click the EDIT button in the 2D-
SYMBOLOGIES group. In the DATA FIELDS
group, click the “Allow rectangular data
fields“ option. Download to the ICR.
• In the CLV Setup program: Select the CODE CONFIGURATION tab and
click the EDIT button in the 2D-
SYMBOLOGIES group. Select the “Black“
option in the BACKGROUND group. Download to the ICR!
Table 8-6: Troubleshooting: Result-status output errors in Reading mode (reading 2-D codes)

Chapter 8 Operating instructions
ICR 85x Image Code Reader
8-12 © SICK AG · Division Auto Ident · Germany · All rights reserved 8 009 990/O217/15-04-2005
Troubleshooting
Malfunctions when reading bar codes
Fault Possible cause Remedy
No Read:1. The “Result“ LED
(default setting: “Good Read“) does not
light up at the end of the reading pulse.
– The “Result 2“ switching output
(default setting: “Good Read“) does not output a pulse
– the ICR outputs the status ST = 2 in
the reading result of the host interface
(if ST is enabled for output in the
Reading data on the DATA STRINGS tab;
this is not selected in the default
setting)
– the ICR outputs the system message
“no code“ via the auxiliary interface
(Terminal Emulator of CLV Setup)
• Bar code type not activated for reading
• Parameterized resolution lower than
required
• Parameterized number of multiple reads
not reached
• The bar code is tilted excessively with respect to the illumination line
• The reading angles at which the bar code
appears to the ICR are too large
• Evaluation criteria for bar code not set correctly
• All bar code types are deactivated in the
default setting. In CLV Setup program: Select the CODE CONFIGURATION tab and
find the 1D-SYMBOLOGIES group. Click the checkbox of the desired code
type. Click the relevant EDIT button. Make the
settings on the tab of the selected code
type. Download to the ICR!
• In the CLV Setup program: Select the READING CONFIGURATION tab and
enter the correct value for “Minimum bar
width 1D“ in the READING PARAMETERS
group Download to the ICR.
• Extend the reading pulse, reduce the
number or increase the scanning
frequency.
• In the CLV Setup program: Select the CODE CONFIGURATION tab and
find the 1D-DECODER group. Select the SMART decoder. Download to the ICR.
• In the CLV Setup program: Select the CODE CONFIGURATION tab and
find the 1D-DECODER group. Select the Standard decoder. Download temporarily to the ICR. Start PERCENTAGE EVALUATION. Observe the reading quality (reading
quality > 70 %!). Realign ICR if necessary. If ok, choose SMART decoder. Download to the ICR!
• In the CLV Setup program: Select the CODE CONFIGURATION tab and
find the 1D-SYMBOLOGIES group. Enable all code types (except
Pharmacode), set code lengths to FREE. Download temporarily to the ICR. Start PERCENTAGE EVALUATION. Code type and length are displayed in
the reading result. Enable recorded code type in the 1D-
SYMBOLOGIES group and disable all other
types. Enter the code length under FIXED
on the code type tab. Download to the ICR.
Table 8-7: Troubleshooting: Result-status output errors in Reading mode (reading bar codes)

Operating instructions Chapter 8
ICR 85x Image Code Reader
Troubleshooting
8 009 990/O217/15-04-2005 © SICK AG · Division Auto Ident · Germany · All rights reserved 8-13
8.5.4 Malfunctions in Reading mode: Errors when outputting the result status
Prerequisite The “Device Ready“ LED lights up. If not, see Table 8-3, Page 8-5.
No Read:1. The “Result“ LED
(default setting: “Good Read“) does not
light up at the end of the reading pulse. - continued -
• Bar code quality inadequate
• Bar code printed negatively (light on dark
background)
• Check: Is the print contrast adequate? In CLV Setup program: Select the READING CONFIGURATION tab and
click the CODE PROPERTIES PARAMETERS
button. Improve the contrast with the
“1D-Codes Foreground“ slider. Download to the ICR. Check: Are sufficient blank zones
present? Is the print contrast adequate? Are the specified print tolerances
exceeded? Check in the CLV Setup program: Select the READING CONFIGURATION tab and
find the QUIET ZONE group: Is “Start/Stop
auto“ selected? Perform test read with a reference code
in good condition.
• In the CLV Setup program: Select the CODE CONFIGURATION tab and
click the „Black“ option in the 1D
BACKGROUND field in the 1D-SYMBOLOGIES
group. Download to the ICR.
2. The ICR outputs the data contents of the
bar code incorrectly, incompletely or
modified via the host interface.
The ICR suppresses the last character in the bar code
Check in the CLV Setup program: Select the CODE CONFIGURATION tab. In the 1D-SYMBOLOGIES group, click the EDIT button for the relevant code: Is Transmit Check
Digit activated? Change if necessary. Download to the ICR.
Fault Possible cause Remedy
Table 8-7: Troubleshooting: Result-status output errors in Reading mode (reading bar codes) (contd.)
Fault Possible cause Remedy
1. The switching outputs “Result 1“ (default
setting: Device Ready) and “Result 2“
(default setting: Good Read) do not
output a pulse.
• The event of the assigned function for
outputting the result status does not
occur during the reading process
• Incorrect switching mode parameterized
in ICR
• Not applicable.
• Check in the CLV Setup program: Check
by choosing the DEVICE CONFIGURATION
tab. Click the RESULT OUTPUT PARAMETERS
button. Are the outputs set to “Not Inverted
Output“? Change if necessary. Download to the ICR.
2. The beeper is not confirming the output
of the reading result (default setting: “Good Read“)
Beeper deactivated Check in the CLV Setup program: Select
the DEVICE CONFIGURATION tab and find the
BEEPER group: is “On“ selected?
Table 8-8: Troubleshooting: Errors in the result status output in Reading mode

Chapter 8 Operating instructions
ICR 85x Image Code Reader
8-14 © SICK AG · Division Auto Ident · Germany · All rights reserved 8 009 990/O217/15-04-2005
Troubleshooting
8.5.5 Malfunctions: Configuration errors (parameterization)
Errors when using the Setup Assistant
Prerequisite The “Device Ready“ LED lights up. If not, see Table 8-3, Page 8-5.
8.5.6 Malfunctions: Errors when using the image outputting in reading mode
Prerequisite The “Device Ready“ LED lights up. If not, see Table 8-3, Page 8-5.
Fault Possible cause Remedy
Scanner Adjustment: The reading distance cannot be measured.
• Reading distance outside the technical
limits.
• Test pattern with incorrect resolution used.
• ICR not parallel to the reading plane.
• Use the enclosed distance tool.
• Select correct test pattern.
• Align the ICR. Minimize the three bars in the dialog box
by changing the position of the ICR.
DataMatrix AutoSetup: The ICR cannot decode the code from the
content of its image memory.
• The set object velocity differs excessively
from the actual velocity.
• Reading distance has changed after
adjustment.
• The code has not passed through the
reading line when the 4,000 lines were
read once to the IRC.
• Adjust the object velocity in the Assistant
and repeat all three AutoSetup steps.
• Re-adjust the reading distance. Perform Scanner Adjustment and repeat AutoSetup.
• Record the image again and restart
AutoSetup
Table 8-9: Troubleshooting: Errors when using the Setup Assistant
Fault Possible cause Remedy
ImageFTP does not display the image memory contents of the ICR.
• The ICR is not triggered.
• Image acquisition parameterized incorrectly in the ICR.
• Ethernet connection: The PC (server) has an incorrect FTP address.
• Ethernet connection: The ICR has not been defined as an FTP
client.
• ImageFTP: the server has been stopped
or the image has been frozen.
• Trigger the ICR accordingly.
• Check in the CLV Setup program: Select the IMAGE ACQUISITION tab and find
the ACQUISITION group: output activated? If condition is selected, does this occur
during the read process? IMAGE FORMAT group: is at least one image
type selected?
• Check in the CLV Setup program: Select the ETHERNET tab and find the
SERVER ADDRESS group: enter the
address. This must not be the same as
the TCP/IP address.
• ETHERNET tab, FTP CLIENT group: active?
• In the program window, restart the server
or enable the current image
Table 8-10: Troubleshooting: Errors when using the image transfer via the Ethernet interface

Operating instructions Chapter 8
ICR 85x Image Code Reader
Troubleshooting
8 009 990/O217/15-04-2005 © SICK AG · Division Auto Ident · Germany · All rights reserved 8-15
8.6 SICK support
If a system error occurs repeatedly or if you cannot correct an error using the above
measures, the ICR may be defective. The ICR contains no user-serviceable parts.
Please contact our local SICK office or subsidary:
• The telephone numbers and email addresses are listed on the back page of this manual. For postal addresses see also www.sick.com.
Do not send the device to the SICK service without first contacting us.

Chapter 8 Operating instructions
ICR 85x Image Code Reader
8-16 © SICK AG · Division Auto Ident · Germany · All rights reserved 8 009 990/O217/15-04-2005
Troubleshooting
Notes:

Operating instructions Chapter 9
ICR 85x Image Code Reader
Technical data
8 009 990/O217/15-04-2005 © SICK AG · Division Auto Ident · Germany · All rights reserved 9-1
9 Technical data
9.1 Data sheet for ICR 85x Image Code Reader
Type ICR 850 (Standard) ICR 852(High Density) ICR 855 (High Speed)
Front reading window ICR 850-0020 ICR 852-0020 ICR 855-0020
Side reading window ICR 850-1020 ICR 852-1020 ICR 855-1020
Focus Fixed focus
Laser diode (wavelength) Red light (λ = 650 nm)
MTBF of laser diode 20,000 h
Laser class Class 2 (to EN 60825-1/21 CFR 1040.10), shutoff of laser diode after 10 min1)
Scanning/decoding frequency 100 Hz to 15 kHz 100 Hz to 15 kHz 100 Hz to 45 kHz
Resolution 0.2 to 0.5 mm (7.9 mil to 19.7 mil)
0.1 to 0.25 mm (3.97 mil to 9.8 mil)
0.35 ... 1 mm (13.8 mil to 39.4 mil)
Reading ranges see Fig. 9-2, Page 9-3 see Fig. 9-3, Page 9-4 see Fig. 9-4, Page 9-4
Print contrast (PCS) ≥ 60 %
Ambient light compability 2,000 lux (on 2-D code/bar code)
Number of 2-D codes per scan 1 to 20
Number of 2-D codes per reading interval2) 1 to 50
2-D code types DataMatrix ECC 200
No. of bar codes per scan 1 to 20 (standard decoder), 1 to 6 (SMART decoder)
No. of bar codes per reading interval 2) 1 to 50 (autodiscriminating)
Bar code types (SMART decoder)3) Code 39, Code 128, Codabar, EAN, EAN 128, UPC, 2/5 Interleaved
Bar code length Max. 50 characters4) (max. 4,000 character across all bar codes per reading interval)
Print ratio 2:1 to 3:1
Number of multiple reads (bar code) 1 to 99
Visual indicators 4 x LEDs (status indicators)
Acoustic indicator Beeper, can be deactivated and assigned function for result status indication
Reading pulse “Sensor 1“ switching input (option: additionally „Sensor 2“)/ serial interface/ free running
Start/stop delay 0 to 10,000 ms (“Sensor“ switching input/serial interface)
“Host“ data interface RS 232, RS 422/485, variable data output format
Data transfer rate 300 to 57,600 bd
Protocols SICK standard
Physical configurations Standalone
“CAN“ data interface 10 Kbit/s to 1 Mbit/s, CANopen protocol, CAN scanner network
“Ethernet“ data interface 10 Mbit/s; TCP/IP and FTP
“Aux“ data interface RS 232, 9,600 bd, 8 data bits, no parity, 1 stop bit, fixed output format
Switching inputs 2 (“Sensor 1“, “Sensor 2“)
– Optodecoupled, Vimax = 28 V, non-interchangeable, can be connected to PNP output
– “Sensor 1“ (reading pulse): variable debouncing time (min. 3 ms)
– “Sensor 2“ (variable function): variable debouncing time (min. 3 ms)
Switching outputs 2 (“Result 1“, “Result 2“)
– PNP, Iomax = 100 mA, short-circuit-proof, variable pulse duration (static, 10 to 990 ms)
– Variable output function for result status
Electrical connection 15-pin D-Sub HD connector, cable length 0.9 m (2.95 ft) Ethernet connection: RJ 45 socket 10baseT
Table 9-1: Technical specifications of ICR 85x

Chapter 9 Operating instructions
ICR 85x Image Code Reader
9-2 © SICK AG · Division Auto Ident · Germany · All rights reserved 8 009 990/O217/15-04-2005
Technical data
9.2 ICR 850 dimensional drawing
Operating voltage/power consumption 10 to 30 V DC pursuant to IEC 364-4-41/ 8.5 W (355 mA at 24 V DC)
Housing Zinc die-cast, does not represent a problem in paint shops
Enclosure rating Device IP 65 (pursuant to DIN 40 050), Ethernet connection IP 30 when connected
Protection class Class 3 (pursuant to VDE 0106/IEC 1010-1)
EMC/ vibration / shock tested Accord. to EN 61000-6-2, EN 61000-6-4/to IEC 68-2-6 Test FC/to IEC 68-2-27 Test EA
Weight Approx. 900 g (31.75 oz) with connection cable
Operating/storage temperature 0 to +40 °C/ –20 to +70 °C (+32 to +104 °F/–4 to +158 °F)
Max. rel. humidity 90 %, non-condensing
Colour SICK blue (RAL 5012)
1) (Default setting); in Reading mode with the “Switching input sensor “ and “Serial interface“ pulse types
2) Reading interval: time window generated internally for evaluating the code
3) Standard decoder for bar codes: also Pharmacode and RSS
4) SMART decoder for bar codes: Code 39: max. 30 characters; Codebar: max. 30 characters; Code 128, EAN 128: max. 48 characters (max. 96 “half characters“)
Type ICR 850 (Standard) ICR 852(High Density) ICR 855 (High Speed)
Table 9-1: Technical specifications of ICR 85x (contd.)
Fig. 9-1: Dimensions of the ICR
CAUTION Laser radiation when open�DO NOT STARE INTO BEAM
114.6�(4.51)
80�(3.15)
80�(3.15)
80�(3.15)
40�(1.57)
63�(2.48)
1�(.039)
Y
100
18�(.71)
39�(1.54)
5.4�(.21)
125.9�(4.96)
28.2�(1.11)
M5, 8 (.31) deep
7.7�(.30)
12.5�(.49)
X
220.3�(8.67)
Device ReadyResultLaser OnData
32.3
25
Front reading windows:ICR 850-0020 ICR 852-0020 ICR 855-0020
Side reading windows:ICR 850-1020 ICR 852-1020 ICR 855-1020
Type X Y
ICR 850-0020 ICR 852-0020 ICR 855-0020
110 mm (4.33 in) 70 mm (2.75 in) 70 mm (2.75 in)
ICR 850-1020 ICR 852-1020 ICR 855-1020
100 mm (3.94 in) 60 mm (2.36 in) 60 mm (2.36 in)
All dimensions in mm (in)

Operating instructions Chapter 9
ICR 85x Image Code Reader
Technical data
8 009 990/O217/15-04-2005 © SICK AG · Division Auto Ident · Germany · All rights reserved 9-3
9.3 Specification diagram
9.3.1 Reading conditions for the diagram
9.3.2 Reading ranges of ICR – preliminary –
Test code Code 128/DataMatrix ECC 200
Print ratio 2:1
Print contrast Bar codes: > 90 % DataMatrix: Grade A pursuant to ISO/IEC 10622
Tilt Typical ±30° and resolution 0.17 to 0.5 mm (6.7 mil to 19.7 mil)
Ambient light < 2,000 lux
Good read rate > 75 %
Table 9-2: Reading conditions for specification diagram
Fig. 9-2: ICR 850-1020: Reading ranges
0
10�(0.39)
-10�(-0.39)
-20�(-0.79)
-30�(-1.18)
-40�(-1.57)
-50�(-1.97)
40�(1.57)
20�(0.79)
30�(1.18)
50�(1.97)
85�(3.35)
100�(3.94)
110�(4.33)
105�(4.13)
115�(4.53)
95�(3.74)
90�(3.54)
abc
a: 0.25 mm (9.8 mil)
b: 0.35 mm (13.8 mil)
c: 0.5 mm (19.7 mil)
Code resolution
Reading conditions:
See Table 9-2, Page 9-3
ICR 850-1020
All dimensions in mm (in)Reading distance
Reading field height

Chapter 9 Operating instructions
ICR 85x Image Code Reader
9-4 © SICK AG · Division Auto Ident · Germany · All rights reserved 8 009 990/O217/15-04-2005
Technical data
Fig. 9-3: ICR 852-1020: Reading ranges
0
10�(0.39)
-10�(-0.39)
-20�(-0.79)
-30�(-1.18)
20�(0.79)
30�(1.18)
55�(2.17)
56�(2.21)
57�(2.25)
58�(2.29)
59�(2.32)
60�(2.36)
61�(2.40)
62�(2.44)
63�(2.48)
64�(2.52)
65�(2.56)
a
b
c
a: 0.10 mm (3.9 mil)
b: 0.15 mm (5.9 mil)
c: 0.25 mm (9.8 mil)
Code resolution
Reading conditions:
See Table 9-2, Page 9-3
ICR 852-1020
All dimensions in mm (in)
Reading field height
Reading distance
Fig. 9-4: ICR 855-1020: Reading ranges
0
10�(0.39)
-10�(-0.39)
-20�(-0.79)
-30�(-1.18)
20�(0.79)
30�(1.18)
50�(1.97)
55�(2.17)�
�
60�(2.36)
65�(2.56)
70�(2.76)
ba
a: 0.35 mm (13.8 mil)
b: 0.5 mm (19.7 mil)
Code resolution
Reading conditions:
See Table 9-2, Page 9-3
ICR 855-1020
All dimensions in mm (in)Reading distance
Reading field height

Operating instructions Chapter 10
ICR 85x Image Code Reader
Appendix
8 009 990/O217/15-04-2005 © SICK AG · Division Auto Ident · Germany · All rights reserved 10-1
10 Appendix
10.1 Appendix overview
The Appendix contains the following additional information:
• System messages
• Installation and operating instructions for the PC-based “CLV Setup“ program
• Settings for reading 2-D codes (DataMatrix ECC 200)
• Configuring the ICR with command strings
• Calculating parameter values for setting the ICR
• Auxiliary tables
• Special applications and procedures
• Replacing an ICR (transferring the parameter set)
• Available accessories
• Dimensional drawings of the accessories
• Supplementary documentation (overview)
• Glossary
• Copy of the EC Declaration of Conformity
• Index
• Scannable sample bar codes and 2-D codes

Chapter 10 Operating instructions
ICR 85x Image Code Reader
10-2 © SICK AG · Division Auto Ident · Germany · All rights reserved 8 009 990/O217/15-04-2005
Appendix
10.2 System messages
The ICR outputs all system messages in plain text via the auxiliary interface. The messages
are in English and can be displayed in the Terminal Emulator of the CLV Setup.
(See Chapter 6.6.1 “Displaying messages“, Page 6-46).
Message Meaning
“ICR 85x SoftwareVersion VX.XX Change Index: 0000 Built: ...SC2D Built: ...
Host: RS 232 ...“
...
The software version and revision is displayed when the power
supply is switched on.
“no code“ In Reading/Parameter Evaluation mode, the ICR indicates that no
codes matching the parameterized evaluation conditions were
detected during the reading interval (error status ST = 2 output on the host interface).
“laser safety timeout“ The ICR has deactivated the laser diodes 10 min. (default setting) after the start of a reading pulse. The reading pulse is still active,
even though the ICR is no longer reading. The reading pulse is to be
terminated by resetting the pulse signal. The laser diode is activated again with the next reading pulse.
Table 10-1: System messages of the ICR

Operating instructions Chapter 10
ICR 85x Image Code Reader
Appendix
8 009 990/O217/15-04-2005 © SICK AG · Division Auto Ident · Germany · All rights reserved 10-3
10.3 Installation and operating instructions for the PC-based “CLV Setup“ program
The scope of delivery of the ICR includes a CD ROM (“Manuals & Software“) containing the
“CLV Setup“ program. The following is required to run the program: a PC with at least an 80486 running at 66 MHz,
16 MB RAM, CD ROM drive, serial interface, mouse (recommended) and Windows 95TM/
98TM, Windows NT4.0TM, Windows 2000TM or Windows XPTM. Approximately 25 MB of hard disk space is required to install CLV Setup (V 4.10) and
approximately 20 MB to install CLV Setup Help (V 4.10).
Note For the lastest version of the software, see www.sick.com.
10.3.1 Preparing for installation
1. Make sure you have the CD ROM (“Manuals & Software“) at hand.
2. Connect the ICR to the CDB 420 or CDM 420 Connection Module (see Chapter 5.5.3 “Connecting the power supply“, Page 5-7).
3. Connect the PC to the auxiliary interface of the ICR using a 3-core RS 232 data cable (null modem cable) (CDB 420 or CDM 420: connect the PC to the internal, 9-pin “Aux“
plug). See Chapter “Table 3-3, Page 3-8 describes the function of the two LEDs on the connection socket.“, Page 5-10. – or – Connect the PC to the Ethernet interface of the ICR. See Chapter 5.5.6 Connecting the Ethernet interface, Page 5-10.
4. Switch on the power supply to the CDB 420 or CDM 420. After the ICR has been started and has successfully completed the self-test, it outputs a tone and then two consecutive tones shortly afterwards when the Reading
mode is initiated. The “Device Ready“ LED lights up.
5. Switch on the PC and start Windows.
10.3.2 Performing installation
The CLV Setup installation program creates a main directory called “CLV“, a series of
subdirectories and the necessary links. Using the included uninstaller, CLV Setup can be
completely removed from the PC. As of version V2.6, CLV Setup will only be available and
further developed as a 32-bit application.
Note The following instructions describe how to install the software on Windows XPTM. These
instructions may differ depending on the operating system you are using (for example,
administrator rights are required to install the software on Windows XPTM).
Initial installation
CLV Setup program:
1. Shut down all the applications running in Windows.
2. Insert the CD ROM into the CD ROM drive.
3. If the auto run function is enabled, the start page (table of contents) of the CD ROM is
automatically displayed in the your browser.
4. Select the SOFTWARE folder on top left.
5. Select CLV, ICR, OPS SETUP SOFTWARE in the listing. A table with CLV Setup information is displayed.
6. Select DOWNLOAD under SOFTWARE FILE.

Chapter 10 Operating instructions
ICR 85x Image Code Reader
10-4 © SICK AG · Division Auto Ident · Germany · All rights reserved 8 009 990/O217/15-04-2005
Appendix
7. In the FILE DOWNLOAD dialog box select the option to install directly from the CD ROM.
Confirm with OK. The software is automatically saved in the “Programs\CLV“ directory
on your hard disk. – or –
Select the option to save the software locally on your local hard disk and confirm with
OK. In the FILE DOWNLOAD dialog box select the desired target directory on your hard disk. The “CLVSetupxx.exe“ file is then saved at this location (xx = version number). Select OPEN in the dialog box to start the file.
8. The installation program starts and guides you through the installation with screen
messages. The program asks you for your user name and company name. This
information appears as a header in printouts. “CLV Setup“ and CLV Assistant are
installed. The software will be entried in the Windows start menu under “Programs\CLV
Setup“.
9. Please read the Readme file, as it contains the latest information and problems
regarding CLV Setup.
10. Then confirm the final installation message by clicking “OK“.
Online-Hilfe CLV Setup Help:
1. Return to the start page of the CD ROM with the opened folder “Software“.
2. Select CLV, CLV HELP SOFTWARE in the listing. A table with CLV Help information is displayed.
3. Select DOWNLOAD under SOFTWARE FILE.
4. In the FILE DOWNLOAD dialog box select the option to install directly from the CD ROM.
Confirm with OK. The software is automatically saved in the “Programs\CLV“ directory
on your hard disk. – or –
Select the option to save the software locally on your local hard disk and confirm with
OK. In the FILE DOWNLOAD dialog box select the same target directory as selected for CLV
Setup on your hard disk. The “CLVHelp.exe“ file is then saved at this location.
5. After downloading the software, select OPEN in the dialog box to start the software. The software is installed in the sub directory “Help“ of the main directory “CLV“. CLV Help will alsobe entried in the Windows start menu under “Programs\CLV Setup“.
Restart the PC. Some Windows DLL files are possibly updated.
The “CLV Setup“ program, the CLV Assistant and the online “CLV Setup Help“ are installed
and ready.
The program logs all of the files that are installed to the “install.log“ file. This list is used by
the uninstaller to remove CLV Setup and must not be deleted if you want to use the
uninstaller at some time in the future.

Operating instructions Chapter 10
ICR 85x Image Code Reader
Appendix
8 009 990/O217/15-04-2005 © SICK AG · Division Auto Ident · Germany · All rights reserved 10-5
Updating program
There are two options for installing a new version of CLV Setup:
• You can install the new version and still keep the old version (parallel installation) – or –
• You can install the new version over the old version (overwrite)
Installing new version and retaining old version:
If you want to install the new version and still keep the old version of CLV Setup, follow the
procedure described under Initial installation. When the program asks you for the target
directory, you must specify a new directory. Both versions of the software are then available
but may not be started simultaneously. The configuration files "*.scl " (scanner configuration), "*.npj" (network project), "*.opj" (OTS
project) or "*.rpj" (redundant OTS project) of the old version can be used in the new version
and contain the ICR parameter sets as well as project data if serveal scanners had been
organized logically by projects. In order to do so, copy the configuration files from the "data"
directory of the old version to the "data" directory of the new version.
Installing new version over old version:
Before you can install the new version of the software, you must remove the files of the old
version – with the exception of the configuration files "*.scl " (scanner configuration), "*.npj"
(network project), "*.opj" (OTS project) or "*.rpj" (redundant OTS project). They contain the
ICR parameter sets as well as project data if serveal scanners had been organized logically
by projects.
The uninstaller of the old version removes the program files. Using the uninstaller you can remove all of the files (with the exception of the configuration files) or only selected
files. The default setting is a complete uninstall (the configuration files are not deleted). With
the custom uninstall, the files are listed and only selected files are uninstalled. If you choose
this uninstall method, ensure that the main directory containing the configuration files “*.scl“
is not deleted. We recommend that you move these files to another main directory and copy
them back to the “data“ directory later.
1. From the Windows Start menu, select PROGRAMS and the uninstaller for CLV Setup. The uninstaller starts and guides you step by step through the uninstall procedure.
2. Select the uninstall method (complete or custom).
3. Install the new version of CLV Setup as described under “Initial installation“. Select the
same directory.
The new version of CLV Setup is installed. The configuration files of the old version can be
used again.

Chapter 10 Operating instructions
ICR 85x Image Code Reader
10-6 © SICK AG · Division Auto Ident · Germany · All rights reserved 8 009 990/O217/15-04-2005
Appendix
10.3.3 Starting “CLV Setup“
The “CLV Setup“ program is launched with the following default settings:
Data communication via the auxiliary interface (RS 232):
1. Switch on the PC and start Windows
2. Choose CLV Setup from the Start menu. The introductory dialog box is displayed after the identifier for the SICK software.
3. Confirm the initial screen with “OK“. CLV Setup then checks whether an ICR is connected to the COM 1 port on the PC and
whether the communication parameters on the PC match those on the ICR. If this is the
case, the “Connected“ status is displayed with the ICR specification on the bottom, right-
hand side in the status bar. The detected device type is displayed in the toolbar in the
DEVICE drop-down list (in this case: ICR 850).
The software then loads the internal device description of the ICR and the defaults settings
of the parameter values from its database and displays these on the tabs. The software
then copies the current parameter set from the memory (RAM) of the ICR. This is displayed
on the tabs instead of the default settings.
You can edit the current parameter set on the tabs. The default values are displayed when
the device is used for the first time.
Troubleshooting
If CLV Setup cannot establish a connection with the ICR, it displays „No connection“ in the
status field on the bottom, right-hand side. There are two possible causes for this. The ICR
is not connected or the communication parameters of the ICR do not match those of the
PC. In this case, CLV Setup enters the device type of the device it last communicated with
in the DEVICE drop-down list on the toolbar. The default setting is CLV 41x the first time CLV
Setup is started. The software then loads the internal device description for this type and
the default settings of the parameter values from its database and displays these on the
tabs.
Communication COM 1 (RS 232), 9,600 bd, 8 data bits, 1 stop bit, no parity
Transmit control character Start: STX, Stop: ETX
Receive control character Start: STX, Stop: ETX
Unit of measure Metric (depending on the selected installation)
Browser user dependent
Language As selected for the installation
Company name As entered for the installation
User name As entered for the installation
Establish connection to ICR
automatically
At startup: Yes On scanner selection: Yes When the Terminal Emulator is started/closed: Yes
Initial screen Yes
Storage confirmation prompt Yes
Last type selected CLV 41x
File storage location “data“ (configuration files for ICR)
Table 10-2: Default settings in CLV Setup (extract)

Operating instructions Chapter 10
ICR 85x Image Code Reader
Appendix
8 009 990/O217/15-04-2005 © SICK AG · Division Auto Ident · Germany · All rights reserved 10-7
1. Connect the PC to the auxiliary interface (port) of the ICR using a 3-core RS 232 data
cable (null modem cable) (CDB 420 or CDM 420: connect the PC to the internal, 9-pin
“Aux“ plug). See Chapter 5.5.7 “Connecting the PC“, Page 5-12.
2. Click (AutoBaud detect) in the toolbar or select the menu item AUTOBAUD DETECT
from the Options menu. CLV Setup scans the serial interface by varying the communication parameters and
sends a telegram to the ICR repeatedly. As soon as a reply from the ICR is detected,
CLV Setup conveys the values found for the communication parameters. Fig. 10-1 shows an example of the AutoBaud detect result display. CLV Setup displays “Connected“ in the status bar on the bottom, right-hand side.
3. Confirm the AUTO DETECT dialog box with “OK“. CLV Setup displays the detected ICR type in a separate dialog box and asks you
whether you want to upload the current parameter set from the ICR.
4. Confirm the dialog box with “Yes“. CLV Setup then copies the current parameter set from the RAM of the ICR to its
database and displays the values on the tabs.
You can edit the current parameter set on the tabs.
– or –
2. Select the menu item SERIAL INTERFACE under OPTIONS in the menu bar. CLV Setup shows the current settings of the communication parameters of the PC in the COM PARAMETERS dialog box.
3. Ensure that the communication parameters of the PC and ICR are identical (connected COM port, 9,600 bd, 8 data bits, 1 stop bit, no parity)
4. Confirm the dialog box with “OK“. CLV Setup attempts to communicate with the ICR again. If it is successful, it displays “Connected“ in the status bar on the bottom, right-hand
side.
5. Click in the toolbar. CLV Setup then copies the current parameter set from the RAM of the ICR to its
database and displays the values on the tabs.
You can edit the current parameter set on the tabs.
Data communication via the Ethernet interface:
1. Connect the PC with the Ethernet interface of the ICR. If the green “Ready“ LED at the socket of the ICR lights up, the physical connection has
finished successful.
Fig. 10-1: CLV Setup: Results of the AutoBaud detect function

Chapter 10 Operating instructions
ICR 85x Image Code Reader
10-8 © SICK AG · Division Auto Ident · Germany · All rights reserved 8 009 990/O217/15-04-2005
Appendix
2. Enable TCP/IP communication. Configure the IP adresses of the ICR and the PC. See Chapter 5.5.6 Connecting the Ethernet interface, Page 5-10.
10.3.4 CLV Setup user interface
The graphical user interface (GUI) of CLV Setup is largely self explanatory. The online CLV
Setup Help function provides a description of how to use the program under the menu item
HELP TO CLV SETUP in the navigation tree. Fig. 10-2 shows the user interface.
The programm window of the user interface comprises the following elements:
• Title bar that displays the program name, current configuration file and status (e.g. “No
File“)
• Menu bar with pull-down menus
• Toolbar with buttons for triggering various functions
• Drop-down list (top right) for selecting the device type
• Frame for displaying the navigation tree of the tabs (on left-hand side)
• Frame for displaying the 11 tabs for ICR 85x (Reading Configuration, Device
Configuration etc.) on right-hand side. The numbers of displayed tabs depends on the
selected items in the navigation tree on the left side. The parameters on the tabs are
grouped according to their function. Some of these parameters open further dialog
boxes.
• A status bar (at the bottom of the window) with two display fields for the communication
activities between CLV Setup and the ICR, display of interface parameters of the PC,
error display field (system errors) of the ICR, device specification field and status display
for the connection to the ICR.
Fig. 10-2: User interface of the “CLV Setup“ software

Operating instructions Chapter 10
ICR 85x Image Code Reader
Appendix
8 009 990/O217/15-04-2005 © SICK AG · Division Auto Ident · Germany · All rights reserved 10-9
10.3.5 Functions
The CLV Setup program (from V 4.1) features functions to carry out the following:
• Loading the default setting of the parameter set from the database of CLV Setup
• Automatic communication attempt with the ICR when the program is started
• Automatic software compatibility check in the ICR
• Uploading and displaying parameter set stored in the ICR
• Changing the parameter/parameter values on the tabs
• CLV Assistant for simplified parameterization
• Downloading the changes to the parameter set in the ICR
• Saving the changes to the parameter set as a configuration file “*.scl“
• Printing the configuration files
• Exporting the configuration files in RTF format
• Exporting the command strings contained in the profile bar codes in ASCII format
• Printing the parameter set in the form of profile bar codes
• Organizing serveal scanners logically by projects
• Online access to the ICR via a Terminal Emulator (selecting operating mode, starting
operating functions, logging file for communication between the ICR and CLV Setup,
extended terminal mode, e.g. for displaying ICR messages)
• AutoBaud detect for automatic communication establishment with the ICR
• Selecting the COM port of the PC for adapting the data transfer parameters
• Monitor the data communication of the ICR host interface
• Selecting the display language
• Selecting the units of measure
• Displaying the last 10 configuration files that were processed
• Saving the device type that was selected last
• Automatic storage confirmation prompt when changes are made to the configuration
file
• Wizards for individual functions
• Clearing the optional CMC 400 parameter memory in the CDB/CDM Connection Module
• Image output of the read code via the Ethernet interface (ICR only)
• Setting switches in the “CLVmain.ini“ file for starting the program
• Hot keys [F keys] for essential functions (program operation without a mouse)
• Starting program with SCL file as argument
• Macro player for recording and playing a macro file
• Context-sensitive help via the [F1] key
10.3.6 Hot keys
[F1] Start "CLV Setup Help“ online
[F2] Open dialog box to execute device functions
[F3] Upload complete set of parameters from CLV
[F4] Download complete set of parameters to CLV
[F5] Open configuration file
[F6] Save configuration file

Chapter 10 Operating instructions
ICR 85x Image Code Reader
10-10 © SICK AG · Division Auto Ident · Germany · All rights reserved 8 009 990/O217/15-04-2005
Appendix
[F7] Load default setting of CLV from CLV Setup database
[F8] Start AutoBaud Detect
[F9] Load operating data from CLV to be displayed and reset
[F10] Open Terminal Emulator
10.3.7 Opening and closing tabs
After starting the user interface, CLV Setup displays those tabs in the frame on right-hand
side whose names are framed in the navigation tree on left-hand side. The first tab covers
the other tabs in the sequence but their marks are still visible on the top of the tabs. If you
click some buttons on a tab in the fore-ground, several sub dialogs will also be opened as
tabs and added to the first tab. In the frame, all tabs on the right will then be shifted more
to the right side. To scroll the tabs, use the sliding control elements at the left corner on top of the frame
which are displayed by CLV Setup.
You can open and close the tabs in the following way:
In the navigation tree:
• Opening: Double-click the desired entry or put the mouse cursor on the entry and select “Show
dialog“ in the context menu using the right mouse button. To display several entries under a branch, click the corresponding “+“ symbol. To hide displayed sub entries, click the corresponding “–“ symbol.
• Closing: Put the mouse cursor on the desired entry and select “Hide dialog“ in the context menu
using the right mouse button.
In the frame for displaying tabs:
• Opening: Click on the desired mark on the top of the tab. If neccessary, scroll the tabs.
• Closing: To close the tab in the fore-ground, click on the red cross at the left corner on the top.
Pressing the left mouse button, the left frame with the navigation tree can be move from the
program window to a seperate position on the screen. If the navigation tree has been
closed, it can be reopened using the VIEW menu.
10.3.8 Online help program “CLV Setup Help“
The online help program “CLV Setup Help“ assists you in operating the “CLV Setup“
software. The help program runs in an HTML browser (e.g. Microsoft Internet ExplorerTM).
You can call up context-sensitive help on each parameter as well as a description of its
function.
1. Press the [F1] key. The browser is launched automatically and displays the help topic.
2. If the program cannot find a browser, it asks you to specify the storage location on the
hard disk. Enter the name of the executable file and the path in the dialog box.
3. Use the [Alt]+[Tab] keys to switch between the CLV Setup and CLV Setup Help
applications and prevent several browser windows from being opened.
4. To display an overview of the help function, select HELP, CONTENTS from the CLV Setup
menu bar.

Operating instructions Chapter 10
ICR 85x Image Code Reader
Appendix
8 009 990/O217/15-04-2005 © SICK AG · Division Auto Ident · Germany · All rights reserved 10-11
5. In the left frame click on the desired entry in the navigation tree. CLV Setup Help then displays the associated help text in the right-hand frame and
jumps to the parameter heading.
10.3.9 Transferring parameter sets between CLV Setup and the ICR
See Chapter 6.4.1 “Configuring the ICR with the user interface of CLV Setup“, Page 6-18.
10.3.10 Unknown parameters
Uploading from ICR
If the “CLV Setup“ program does not recognize the parameters or parameter values of the
ICR transferred during the upload, it outputs a warning message. Causes for unknown
parameters/values are e.g.: The ICR is a special device or the version of CLV Setup is older
than the software of the ICR. CLV Setup displays the unknown parameters in the window on
the EXTRAS tab. The parameters are displayed in the form of command strings and can be
edited using the command string conventions. In this way, upward compatibility with the ICR
is ensured. When the parameter set is saved as a configuration file in CLV Setup, these
parameters/values are also taken into account as with a download to the ICR.
Downloading to the ICR
If the ICR does not accept individual parameters or parameter values in the parameter set downloaded with CLV Setup, it outputs a separate warning for each parameter on the screen. This is due to the fact that one of the CLV Setup software versions is newer
than the software in the ICR, and it contains new parameters/values arising from the
continued development of this ICR type. The effected ICR contains an older software version
which does not recognize these parameters/values, however.
We recommend that you check the effects of warnings in the ICR as follows:
1. Check whether the ICR functions correctly after the parameter set is downloaded.
2. Click in the toolbar. CLV Setup loads the default settings from the database.
3. Click in the toolbar. CLV Setup uploads the problem parameter set from the ICR.
4. Click in the toolbar. CLV Setup prints out the problem parameter set when you confirm the dialog box.
5. Open the previous configuration file “*.scl“ for the ICR.
6. Click in the toolbar. CLV Setup prints out the problem parameter set when you confirm the dialog box.
7. Compare the two parameter sets. To restore the previous status, correct individual parameters in the problem parameter
set if necessary and download them to the ICR again.
Opening configuration files “*.scl“
Every time it loads configuration files, CLV Setup checks whether it recognizes all the
parameters/values.
If the program detects an error, it outputs a warning and enters the problem parameter/
value in the window on the “EXTRAS“ tab.

Chapter 10 Operating instructions
ICR 85x Image Code Reader
10-12 © SICK AG · Division Auto Ident · Germany · All rights reserved 8 009 990/O217/15-04-2005
Appendix
10.3.11 Logging file in Terminal Emulator
The Terminal Emulator can log the communication between CLV Setup and the ICR. CLV Setup stores the data transmitted in both directions with the following identifiers:
CLV -->: ICR sending to CLV Setup
--> CLV: ICR receiving from CLV Setup
1. Click in the toolbar. The Terminal Emulator window is then displayed.
2. Click the empty checkbox in front of the WRITE LOGFILE option on the right. The SAVE LOG FILE AS... dialog box is then displayed.
3. Enter a file name with the extension “.log“ and exit the window with SAVE. CLV Setup saves the file in the “data“ subdirectory and records communication in the log file.
4. To terminate logging, click the checkbox in front of the WRITE LOGFILE radio button again
or close the Terminal Emulator.
10.3.12 Starting CLV Setup with an INI file as an argument
When the program is started, CLV Setup can also be transferred the name of an INI file as a parameter. To do so, enter “/INI“ in front of the file.
Example:
“CLVmain32.exe\data\Set 1_85x.scl /INI user.ini“
CLV Setup is launched with the initialization data contained in the “user.ini“ file and loads the
configuration file “Set1_85x.scl“ from the “data“ directory straight away.
The “user.ini“ file must be stored in the same directory as “CLVmain32.exe“.
You can use this method to link CLV Setup to several different configurations on your
Windows desktop.
In this way, for example, you can prevent CLV Setup from attempting to establish a
connection when an ICR is not connected.
10.3.13 The CLV Assistant
The CLV Assistant provides the Connection Assistant, the Ethernet Assistant, the Scanner
Adjustment and the DataMatrix AutoSetup.

Operating instructions Chapter 10
ICR 85x Image Code Reader
Appendix
8 009 990/O217/15-04-2005 © SICK AG · Division Auto Ident · Germany · All rights reserved 10-13
10.4 Settings for reading DataMatrix ECC 200
The parameter values for reading are selected in the default setting of the ICR in such a way
that the largest possible bandwidth is covered by applications.
If reading with the parameter values of the default setting is not successful, appropriate
adjustments can be made to improve the image quality in the ICR (before decoding) in
accordance with Chapter 10.4.1 “Adaptation of the reading characteristics“, Page 10-14.
To optimize the reading characteristics, especially for time-critical applications, the
evaluation parameters can be further restricted in accordance with Chapter 10.4.2 “Optimization of the reading characteristics for time-critical applications“, Page 10-20. This
accelerates the output of the reading result in the “immediate“ output mode, as the decoder
requires less computation time.
For all changes to the parameter set using CLV Setup, proceed as follows:
1. Change parameter value(s) as desired.
2. Download to the ICR with the TEMPORARY save option.
3. Repeat reading with modified parameter value(s).
4. Change additional parameter values if necessary.
5. If reading is successful, download to the ICR with the PERMANENT save option.
Note We recommend checking the content of the image memory (ICR) using ImageFTP. See also Chapter 6.5.3 Image Acquisition, Page 6-37.
The adjustments cover the following settings (starting from default settings):
Improving the image quality:
• Minimum cell size (resolution)
• Object velocity
• Design of data field and print type (code print positive or negative)
• Properties of the code print
• Error correction
• Minimum code contrast
Optimization of reading characteristics:
• Setting the symbol size
• Conveyor direction of the symbol
• Expenditure of the error correction
• Limitation of the image field

Chapter 10 Operating instructions
ICR 85x Image Code Reader
10-14 © SICK AG · Division Auto Ident · Germany · All rights reserved 8 009 990/O217/15-04-2005
Appendix
10.4.1 Adaptation of the reading characteristics
Minimum cell size and object velocity
1. Select the READING CONFIGURATION tab.
2. Adapt the following parameter values if necessary:
“Reading parameters“ group: Minimum cell size 2-D The setting of the minimum cell size is important for the reading quality: If the ICR has to read symbols with different cell sizes, set here the smallest size which
exist in the symbols.
Adapt minimum cell size to the code to be read. The minimum cell size must be
somewhat lower than the cell size in the code print.
“Image processing“ group: Object velocity The decoder accepts absolute conveyor speeds which deviate from the selected aver-
age object velocity as follows: –30 % < value < +30 %. The maximum value depends on the set cell size (Table 10-3).
Fig. 10-3: CLV Setup: “Reading Configuration“ tab
Parameter ICR 850 ICR 852 ICR 855
Minimum cell size 0.2 mm (7.9 mil) 0.1 mm (3.97 mil) 0.35 mm (13.8 mil)
Minimum object velocity 0.004 m/s (0.24 m/min) (0.79 ft/min)
0.004 m/s (0.24 m/min) (0.79 ft/min)
0.04 m/s (2.4 m/min) (7.9 ft/min)
Maximum object velocity at cell
size 0.10 mm (3.97 mil)
not specified 0.31 m/s (18.6 m/min) (61 ft/min)
not specified
Maximum object velocity at cell
size 0.25 mm (9.8 mil)
0.63 m/s (37.8 /min) (124 ft/min)
0.9 m/s (54 m/min) (177.2 ft/min)
not specified
Maximum object velocity at cell
size 0.35 mm (13.8 mil)
1.25 m/s (75 m/min) (246 ft/min)
1.3 m/s (78 m/min) (256 ft/min)
3.9 m/s (234 m/min) (767.7 ft/min)
Table 10-3: Maximum object velocity

Operating instructions Chapter 10
ICR 85x Image Code Reader
Appendix
8 009 990/O217/15-04-2005 © SICK AG · Division Auto Ident · Germany · All rights reserved 10-15
The ICR derives the required scanning frequency from the selected value (for bar
codes, this is approx. one fifth of the scanning frequency for 2-D codes).
Example: For object speed of 0.3 m/s (59 ft/min), the conveyor speed may be between 0.21 m/s (41.3 ft/min) and 0.39 m/s (76.8 ft/min) without having to reparameterize
the ICR.
Adapt the object speed to the specified conveyor speed.
Note The conveyor speed must be constant during reading (image capture).
Design of data field and print type
3. Select the CODE CONFIGURATION tab.
4. Click the EDIT button in the 2D-SYMBOLOGIES group. The DATAMATRIX tab opens.
Maximum object velocity at cell
size 0.50 mm (19.7 mil)
1.8 m/s (108 m/min) (354.3 ft/min)
1.8 m/s (108 m/min) (354.3 ft/min)
3.9 m/s (234 m/min) (767.7 ft/min)
Maximum object velocity at cell
size 1.00 mm (39.4 mil)
3.7 m/s (222 m/min) (728.3 ft/min)
not specified 11.6 m/s (696 m/min) (2,283.4 ft/min)
Parameter ICR 850 ICR 852 ICR 855
Table 10-3: Maximum object velocity (contd.)
Fig. 10-4: CLV Setup: “CODE CONFIGURATION“ tab

Chapter 10 Operating instructions
ICR 85x Image Code Reader
10-16 © SICK AG · Division Auto Ident · Germany · All rights reserved 8 009 990/O217/15-04-2005
Appendix
5. Adapt the following parameter values if necessary:
“Data Fields“ group: Allowing rectangular data fields
Activate the checkbox if rectangular symbols are also to be read with the Symbol
size set to Free.
“Background“ group:
If the code to be read is printed negatively (white on black), click the BLACK radio
button.
The setting BOTH allows mixed operation.
Properties of the code print
6. Select the READING CONFIGURATION tab (Fig. 10-3, Page 10-14).
7. Click the CODE PROPERTIES PARAMETERS button. The CODE PROPERTIES PARAMETERS dialog box is then displayed (Fig. 10-6, Page 10-17).
Fig. 10-5: CLV Setup: “DATAMATRIX“ tab

Operating instructions Chapter 10
ICR 85x Image Code Reader
Appendix
8 009 990/O217/15-04-2005 © SICK AG · Division Auto Ident · Germany · All rights reserved 10-17
8. Adapt the following parameter values if necessary:
“Background“ slider:
The slider affects the brightness of the detected background and provides better
contrast to the cells in the code print when reading 2-D codes.
For codes with a dark background which are to be read, move the slider
incrementally in the DARK area until reading is successful.
For negatively printed codes (white on black), carry out this step for the foreground with
the same slider accordingly.
“Surface“ slider:
The slider minimizes interfering noise in the image processing caused by reflections
from the code surface when reading 2-D codes.
For high-gloss code surfaces, move the slider incrementally in the GLOSSY area until
reading is successful.
“Deviation of dot size“ slider:
The slider is used specially to adapt the ICR to codes created with ink-jet printers (for
2-D code reading). For this printing procedure, the individual dots are often printed so
small that the individual dots don’t touch each other. Cells and bars are thus not solid
and cover a surface.
Use the slider to enter the dimension of the deviation from the ideal dot: – 100 % corresponds to dots which touch each other at the edges. – 50 % corresponds to dots which are a dot-width apart from each other.
Depending on the codes to be read, move the slider incrementally in the SMALL DOTS
area until reading is successful.
“Weighting of gamma correction“ slider:
The slider increases or decreases non-lineary the image contrast. The noise will be
decreased, the contrast in the “middle range“ of the grey tone will be increased.
Fig. 10-6: CLV Setup: “Code Properties Parameters“ tab

Chapter 10 Operating instructions
ICR 85x Image Code Reader
10-18 © SICK AG · Division Auto Ident · Germany · All rights reserved 8 009 990/O217/15-04-2005
Appendix
Note “1D-Codes Foreground“ slider:
The setting is only relevant for bar code reading. The saturation of the dark bars can be
adjusted using the slider.
For bar codes with insufficient contrast between the bars and the background or for
gray bars, move the slider incrementally in the BRIGHT area until reading is successful.
Error correction
9. Select the CODE CONFIGURATION tab (Fig. 10-4, Page 10-15).
10. Click the EDIT button in the 2D-SYMBOLOGIES group. The DATAMATRIX tab opens.
11. Click the OPTIMIZATION PARAMETERS button. The OPTIMIZATION PARAMETERS tab opens.
12. Adapt the following parameter values if necessary:
Tolerate L-pattern errors:
The ICR can expand the search algorithm for detecting finder patterns for gaps in the
code print of a code. The rest zone of the code must be at least five cell sizes in this
case, however.
Activate the checkbox if the ICR should accept faulty finders.
Optimize only even patterns:
Click this checkbox if curved structures in the same size as the symbol appear in the
image.
Decoder retry on ...
The parameters listed here are used to increase the reading rate for difficult reading
conditions (poor code quality).
... corrupted L-pattern:
When evaluating the image memory, the ICR uses a more complex search algorithm.
Fig. 10-7: CLV Setup: “Optimisation Parameters“ tab

Operating instructions Chapter 10
ICR 85x Image Code Reader
Appendix
8 009 990/O217/15-04-2005 © SICK AG · Division Auto Ident · Germany · All rights reserved 10-19
... corrupted alternating pattern:
When evaluating the image memory, the ICR retries to determine the limit of the code
data field.
... alternating pattern mismatch:
When evaluating the image memory, the ICR retries to determine the limit of the code
data field with only one fixed symbol size.
Activate the three checkboxes.
... weak contrast for:
For codes with weak contrast, the ICR can improve its reading performance by also
using the “weak“ cells for decoding. Weak cells are those which were deemed not
clearly identifiable due to their grayscale value in the image memory, with the default
settings of the decoder in effect. The number of weak cells showing up in the image
memory and the additional weak cells with the greatest contrast difference are output
by the ICR as part of the reading diagnosis data EC in the reading result of the auxiliary
interface (see Fig. 6-25, Page 6-31). The maximum number of cells which can be set
is 10 (default setting: 0).
Define the desired number of weak cells in the input field.
Symbol contrast:
The ICR only starts the evaluation of 2-D symbologies if the symbology contrast in the
image buffer memory has reached a defined level. This level can be set. The function helps to improve the decoder performance if there is a disturbing back-
ground around the 2-D label. The 2-D label must have a higher contrast regarding the
contrast around the label, however.
Increase the symbology contrast corresponding to the printed 2-D code label and
check reading performance again.

Chapter 10 Operating instructions
ICR 85x Image Code Reader
10-20 © SICK AG · Division Auto Ident · Germany · All rights reserved 8 009 990/O217/15-04-2005
Appendix
10.4.2 Optimization of the reading characteristics for time-critical applications
Prerequisite High code quality (high contrast, coherent structure, error-free alternating pattern).
Setting the symbol size and conveyor direction
1. Select the CODE CONFIGURATION tab.
2. Click the EDIT button in the 2D-SYMBOLOGIES group. The DATAMATRIX tab opens.
3. Adapt the following parameter values:
Symbol size:
When the symbol size is set to free, the ICR reads all symbol sizes based on the
specification of the DataMatrix ECC 200. In the DATA FIELDS group, additional evaluation
characteristics can be defined if the symbol size is not square.
Fig. 10-8: CLV Setup: “CODE CONFIGURATION“ tab
Fig. 10-9: CLV Setup: “DATAMATRIX“ tab

Operating instructions Chapter 10
ICR 85x Image Code Reader
Appendix
8 009 990/O217/15-04-2005 © SICK AG · Division Auto Ident · Germany · All rights reserved 10-21
Note To increase reading performance, we recommend only permitting symbol sizes which
are actually relevant for evaluation.
If codes with between one and five different symbol sizes are to be read, click the
FIXED radio button.
Select the individual symbol sizes in the drop-down lists of the input fields in the FIXED
SYMBOL SIZE group.
Conveyor direction:
Depending on the direction in which the objects are conveyed through the illumination
line (see arrow under ICR), the ICR forms the code image either correct or mirrored in
the image memory. In the default setting, the ICR works with the relevant search
algorithms in the direction “forwards“.
If reading is carried out in only one or in both direction(s), click the corresponding
radio button.
Permitted error correction:
In the default setting, 100 %, the ICR can use all additional error-correction data bytes
(ECC data) available in the code without limitations as an aid when decoding. The
number of data bytes actually used is thereby a standard for code quality (code print,
compliance with tolerances etc.). The quality is higher as the number of used data bytes
decreases. The ICR outputs this number in its absolute form as well as in a percentage
ratio to the number of error-correction data bytes available in the code. This information
is part of the reading diagnosis data “EC“ in the reading result of the auxiliary interface
(see Fig. 6-25, Page 6-31).
Reduce the permissible error correction incrementally for higher code quality. Ensure that reading remains successful.
Note If the error correction exceeds the permissible percentage when reading a code, the
code receives the ST=5 error status. In the default setting, it is output in the reading
diagnosis via the auxiliary interface instead of the host interface.
Expenditure of the error correction
4. Click the OPTIMIZATION PARAMETERS button. The OPTIMIZATION PARAMETERS tab opens (Fig. 10-10, Page 10-22).
5. Adapt the following parameter values if necessary:
Tolerate L-pattern errors:
The ICR can expand the search algorithm for detecting finder patterns for gaps in the
code print of a code. The rest zone of the code must be at least five cell sizes in this
case, however.
Deactivate the checkbox.
Optimize only even patterns:
Click this checkbox if curved structures in the same size as the symbol appear in the
image.
Decoder retry on ...
The parameters listed here are used to increase the reading rate for difficult reading
conditions (poor code quality).
... corrupted L-pattern:
When evaluating the image memory, the ICR uses a more complex search algorithm.

Chapter 10 Operating instructions
ICR 85x Image Code Reader
10-22 © SICK AG · Division Auto Ident · Germany · All rights reserved 8 009 990/O217/15-04-2005
Appendix
... corrupted alternating pattern:
When evaluating the image memory, the ICR retries to determine the limit of the code
data field.
... alternating pattern mismatch:
When evaluating the image memory, the ICR retries to determine the limit of the code
data field with only one fixed symbol size.
Deactivate the three checkboxes.
... weak contrast for:
For codes with weak contrast, the ICR can improve its reading performance by also
using the “weak“ cells for decoding. Weak cells are those which were deemed not
clearly identifiable due to their grayscale value in the image memory, with the default
settings of the decoder in effect. The number of weak cells showing up in the image
memory and the additional weak cells with the greatest contrast difference are output
by the ICR as part of the reading diagnosis data EC in the reading result of the auxiliary
interface (see Fig. 6-25, Page 6-31). The maximum number of cells which can be set
is 10 (default setting: 0).
Set the number of weak cells to zero.
Fig. 10-10: CLV Setup: “Optimization Parameters“ tab

Operating instructions Chapter 10
ICR 85x Image Code Reader
Appendix
8 009 990/O217/15-04-2005 © SICK AG · Division Auto Ident · Germany · All rights reserved 10-23
Limitation of the image field
6. Select the READING CONFIGURATION tab.
7. Adapt the following parameter values:
Reading parameters group: Min. and Max. code position (CP)
When objects are fed through well and the code is in the same position on the
objects, reduce the edges of the reading field accordingly. In the image memory, the
ICR only needs to evaluate one reduced area. The count direction of the CP along
the illumination line is shown in Fig. 4-10, Page 4-8.
Fig. 10-11: CLV Setup: “Reading Configuration“ tab

Chapter 10 Operating instructions
ICR 85x Image Code Reader
10-24 © SICK AG · Division Auto Ident · Germany · All rights reserved 8 009 990/O217/15-04-2005
Appendix
10.5 Configuring the ICR with command strings
The ICR can be parameterized and operated via the auxiliary interface and the host
interface. Parameters that are not recognized by CLV Setup can also be used by following
the conventions for command strings. This enables special devices, for example, to be
parameterized and new ICR parameters to be configured which may not be recognized by
the CLV Setup program if this is older than the software on the ICR. The CLV Setup user
interface is based on the command language.
The command language accesses the ICR command interpreter directly. It must be used
carefully. The commands sent to the ICR are executed immediately. Parameter values that
have been changed by commands are initially only active in the current parameter set in the
RAM of the ICR. Using a special command, the modified parameter set must also be copied
to the EEPROM so that it can be stored permanently. Otherwise, the changes will be lost
when the power supply is switched off.
The online mode of the Terminal Emulator in CLV Setup enables the ICR to be parameterized
directly with command strings. Fig. 10-12, Page 10-25 shows the initial screen of the
Terminal Emulator with the command field and output window which shows how the PC and
ICR communicate with each other.
1. Click in the toolbar. The Terminal Emulator window is then displayed. The ICR is in Reading mode.
2. Click PARAMETERIZE under DEVICE MODE. The ICR cancels Reading mode. The “Device Ready“ LED is extinguished. CLV Setup switches the ICR to the Parameterization mode by issuing an appropriate
command. In the Parameter mode, all commands begin with the number “3“.
3. Enter the desired command in the command field ➀ and press the [Return] key. The command is then sent to the ICR. With a few exceptions, the ICR replies to a command with correct syntax with an echo.
Example: Entering “3?LT“ causes the ICR to output the parameter values of the reading pulse in encoded form in the output window ➁.
4. Click the Reading Mode radio button to return to the READING MODE. The “Device Ready“ LED lights up.

Operating instructions Chapter 10
ICR 85x Image Code Reader
Appendix
8 009 990/O217/15-04-2005 © SICK AG · Division Auto Ident · Germany · All rights reserved 10-25
Note Changes that are made directly to parameter values in the ICR using command strings are
only registered and displayed in CLV Setup after the current parameter set has been
uploaded from the ICR.
A list of command strings is available on request.
Outputting command strings for all the parameter settings
You can output a list of all the parameter settings configured with CLV Setup in ASCII format.
To do so, proceed as follows:
1. In the menu bar, choose EXPORT PARAMETERS under ICR 85x. Starting from the default settings, CLV Setup collects all the command strings required
to parameterize the default configuration and customized settings. The SELECT FILE NAME FOR PARAMETER EXPORT dialog box is displayed.
2. Enter a file name and click the SAVE button. CLV Setup saves the data as a text file in the directory shown.
You can open this text file using any Windows text editor.
If the commands are sent from the host/PLC to the CLV for configuration, note that "3 EEW"
has to be sent as the last command to ensure that they are permanently transferred to the
CLV (EEProm).
Fig. 10-12: CLV Setup: Entering commands in the Terminal Emulator
➀
➁

Chapter 10 Operating instructions
ICR 85x Image Code Reader
10-26 © SICK AG · Division Auto Ident · Germany · All rights reserved 8 009 990/O217/15-04-2005
Appendix
10.6 Auxiliary tables
10.6.1 Calculating code length of a bar code
The code length of a bar code is the number of used characters in the printed code including
the check digit (if present). This code length must be specified in CLV Setup.
If the code type of a bar code is known, the code length can be calculated by counting the
bars and gaps. The relevant formulas are provided in Table 10-4.
1. Count the bars and gaps as specified in Table 10-4. Do not forget to include the start
and stop characters.
2. Calculate the code length using the formula in the table.
3. Enter the value in CLV Setup as described in column 4 of the table.
Code type Count Calculation of code length1) 2) Entry in CLV Setup
Code 39 Number of bars Number – 10 ICode = ————————— 5
Calculated code length
2/5 Interleaved Number of wide
elements (bars and
gaps)
Number – 1 ICode = ————————— 2
Calculated code length
EAN Not applicable 13 characters (normal version) 8 characters (short version)
Activate 13-digit Activate 8-digit
UPC Not applicable 12 characters (UPC A, normal version) 6 characters (UPC E, short version)
Activate version A Activate version E
Codabar Number of bars Number – 8 ICode = ————————— 4
Calculated code length
Code 128 (character set A)
Number of bars Number – 10 ICode = ————————— 3
Calculated code length
EAN 128 Number of bars Number – 10 ICode = ————————— 3
Calculated code length
Pharmacode Number of bars Number Number = code length
1. Check digit optional with Code 39, 2/5 Interleaved, Codabar. Check digit always integrated in printed bar code with EAN, UPC, Code 128, Code 93, EAN 128 (suppressed automatically when the ICR reading result is output)
2. With only a few exceptions, every printed character to be decoded corresponds to an ASCII character. With Code 39 extended, Code 93, Code 128 and EAN 128, the number of characters in the data string of the ICR can be larger than the number of characters in the printed code because it comprises several character sets.
Table 10-4: Formulas for calculating the code length of a bar code

Operating instructions Chapter 10
ICR 85x Image Code Reader
Appendix
8 009 990/O217/15-04-2005 © SICK AG · Division Auto Ident · Germany · All rights reserved 10-27
10.7 Special applications and procedures
10.7.1 Triggering the Teach-in match code 1 via the “Sensor 2“ switching input
In Reading mode, the ICR compares up to two match codes with the codes it recorded in
the reading pulse. The result status of the code comparison is signaled by the corresponding
functional assignment via the “Result 1“ and “Result 2“ (“Result“ LED) switching outputs and
the beeper. The match codes can also be used as output filters for the host interface. In this
case, when a “Good Read“ occurs, the ICR only outputs those codes that have the same
code type, code length, and data content as the match code(s).
A match code must be a code type which the ICR can evaluate and may contain a maximum
of the following number of lines in the range 32 to 137 dec.:
• For 2-D codes (DataMatrix ECC 200), max. 1 556 data bytes
• For bar codes, max. 50 characters
Using the “Sensor 2“ switching input, the ICR can:
• Teach in match code 1 via its optical interface (reading window) and store it
permanently in the parameter set instead of entering it with the CLV Setup program. The
code type, code length, and data content are entered in the parameter set
• Activate the code comparison. The status remains active until the power supply to the
ICR is switched off
Before the match code can be read, a switch must be connected (see Fig. 10-13), the
functional assignment of the switching input changed and Teach-in mode selected.
There are two modes for teaching in match code 1:
• Dynamic teach-in of match code 1: Possible for bar codes with the SMART and standard decoders. The code type that
corresponds to the match code must be activated for the evaluation in the ICR. The ICR
must be pulsed manually so that it can read the match code. After the teach-in
procedure has been successfully completed, the ICR still continues to output codes of
all the code types that were previously enabled.
• Static teach-in of a bar code as match code 1 with/without Pharmacode: The ICR only uses the standard decoder temporarily. It can also read a match code
whose bar code type is implemented, but not yet enabled for evaluation. A reading
pulse starts automatically at the start of the teach-in procedure. The ICR terminates the
reading pulse once the teach-in procedure has been successfully completed.
Fig. 10-13: “Sensor 2“ configuration for triggering the teach-in match code 1
ICR 85x
Switch S
VS= +10 to +30 V DC*) Vimax = 28 V!

Chapter 10 Operating instructions
ICR 85x Image Code Reader
10-28 © SICK AG · Division Auto Ident · Germany · All rights reserved 8 009 990/O217/15-04-2005
Appendix
In Reading mode, it only outputs bar codes which match the code type and length of
match code 1. All other bar code types are deactivated. To ensure that the match code is read reliably,
the ICR temporarily sets the number of multiple reads to 30. The previous code
configuration is kept if a match code is not detected during the teach-in procedure. Since the ICR can essentially interpret every bar code as a Pharmacode, the “static with
Pharmacode“ variant should only be activated if this code is actually to be programmed
(teach-in) as a match code. The Pharmacode in this case must comprise a minimum of
6 characters. Check whether the programmed Pharmacode is correct by uploading it
from the ICR using the CLV Setup program! With static teach-in, the ICR can optionally reset the daily operating data for each newly
taught-in match code 1. This includes the following counters:
– Daily operating hours
– No. of reading intervals
– No. of good reads
– Max. reading interval duration
– Min. reading interval duration
– No. of no reads
– No. of match 1 (match code 1)
– No. of match 2 (match code 2)
– No. of no matches (neither match code 1 nor 2)
Once match code 1 has been programmed, the code comparison can also be activated with the CLV Setup program (either temporarily or permanently, depending on the download
option). Activating the function with the program has a higher priority than with the
“Sensor 2“ switching input. In this case, the switch must be open when the power supply to
the ICR is switched on.
Match code 2 can only be defined and activated using the CLV Setup program or command
strings, irrespective of the teach-in procedure.
Preparations for teach-in
1. Switch off the power supply to the CDB 420 or CDM 420 Connection Module.
2. Connect the switch in the CDB 420 or CDM 420 Connection Module at the “Sensor 2“
switching input of the ICR as shown in Fig. 10-13, Page 10-27. Link the “SensGND“ and
“GND“ signals.
3. Open the switch! (“Sensor 2“ switching input must be at zero current)
4. Connect the PC to the auxiliary interface of the ICR. For this purpose, connect a 3-core RS 232 data cable (null modem cable) to the internal 9-pin “Aux“ plug of the module
(see Chapter 5.5.7 “Connecting the PC“, Page 5-12). – or – Connect the PC to the Ethernet interface of the ICR. See Chapter 5.5.6 Connecting the Ethernet interface, Page 5-10.
5. Switch on the power supply to the CDB 420 or CDM 420 Connection Module. After the ICR has been started and has successfully completed the self-test, it outputs
a tone and then two consecutive tones shortly afterwards when the Reading mode is
initiated. The “Device Ready“ LED lights up.
6. Start Windows and “CLV Setup“ on your PC (see Chapter 10.3.3 “Starting “CLV Setup““, Page 10-6).

Operating instructions Chapter 10
ICR 85x Image Code Reader
Appendix
8 009 990/O217/15-04-2005 © SICK AG · Division Auto Ident · Germany · All rights reserved 10-29
7. Upload the parameter set that was last stored permanently on the ICR. CLV Setup displays the current values on the tabs.
8. If you have not already done so, save the parameter set as a configuration file “*.scl“ in
CLV Setup.
a) Dynamic teach-in procedure
Configuring the dynamic teach-in procedure:
• Accompanying measure: change the reading pulse for teach-in
1. Select the DEVICE CONFIGURATION tab.
2. From the ASSIGNMENT drop-down list in the SENSOR 2 group, choose the MATCHCODE
TEACH-IN option.
3. Click the MATCH CODE PARAMETERS button. The MATCH CODE PARAMETERS tab is then displayed.
4. If necessary proceed as follows to activate the output filter in the CODE ACTIVE group:
– Click the CODE #1 checkbox.
– Click the FILTER FOR HOST OUTPUT checkbox.
– Click the CODE #1 checkbox again. The code comparison is now no longer permanently activated. The output filter,
however, remains active.
5. Select the DEVICE CONFIGURATION tab.
6. Click the READING TRIGGER PARAMETERS button.
7. Click the SERIAL INTERFACE radio button in the START OF READING INTERVAL group.
8. Select the DEVICE CONFIGURATION tab.
9. Click the RESULT OUTPUT PARAMETER button.
10. In the dialog box under RESULT FUNCTIONS, choose the MATCH 1 option for Result 2 (LED
“Result“) in the drop-down list.
11. If 2-D codes (DataMatrix ECC 200) are being read, continue with Step 16.
12. When reading bar codes, select the CODE CONFIGURATION tab.
13. Activate the bar code type of the match code in the 1D-SYMBOLOGIES group.
14. Click the corresponding EDIT button. The tab of the selected code types is then displayed.
15. In the CODE LENGTH group, click the FREE radio button.
16. Perform a download to the ICR. This is done by clicking in the toolbar. The DOWNLOAD PARAMETER dialog box is displayed.
17. Confirm the dialog box by selecting the PERMANENT save option.
Carrying out the dynamic teach-in procedure:
1. Click in the toolbar. The Terminal Emulator is launched. The ICR is in Reading mode.
2. Close the switch to connect the power supply to the “Sensor 2“ switching input.
3. Click PARAMETERIZE under DEVICE MODE. The ICR switches to Parameter mode.
4. Click READING MODE under DEVICE MODE. The ICR returns to Reading mode and polls the condition of the “Sensor 2“ switching
input. It also activates code comparison at this time.
– or –

Chapter 10 Operating instructions
ICR 85x Image Code Reader
10-30 © SICK AG · Division Auto Ident · Germany · All rights reserved 8 009 990/O217/15-04-2005
Appendix
As an alternative to steps 3 and 4, switch the power supply to the connection module (ICR)
off and on again. The ICR outputs two consecutive tones to indicate that it has switched to
Reading mode.
5. Open the switch to interrupt the power supply to the “Sensor 2“ switching input. The ICR activates teach-in mode for match code 1.
6. Click the SW-TRIGGER ON button or press [F7]. The ICR switches on the red illumination line, starts the reading interval and waits for the
match code.
7. Present the match code at following reading distances: ICR 850: 100 mm (3.94 in) for side reading window
110 mm (4.33 in) for front reading window ICR 852, ICR 855: 60 mm (2.36 in) for side reading window
70 mm (2.75 in) for front reading window
– Move the 2-D code sample through the illumination line using the conveyor system
evenly (constant speed during reading!)
– Keep bar code in the illumination line
8. Click the SW-TRIGGER OFF button or press [F8]. The ICR confirms that the read was successful by emitting a tone and then ends the
reading interval. Match code 1 is now stored in the RAM.
9. Close the switch to reconnect the power supply to the “Sensor 2“ switching input. The ICR saves match code 1 (code type, code length, and data content) permanently
in the parameter set stored in the EEPROM. It compares every bar code it reads with match code 1 until the power supply is
switched off. In doing so, it outputs the result of the comparison via the “Result 2“
output and “Result“ LED with the predefined pulse length.
10. Keep the switch closed. The ICR will activate teach-in mode again if you open the switch!
Replacing the match code:
To replace the current match code 1 with a new match code using the teach-in method,
simply repeat Steps 5 to 9.
Checking the programmed match code in the ICR:
1. Switch the power supply of the connection module (of the ICR) off and on again.
2. Perform an upload from the ICR. This is done by clicking in the toolbar.
3. Click the MATCH CODE PARAMETERS button on the DEVICE CONFIGURATION tab. The MATCH CODE PARAMETERS tab is opened and shows the bar code type in the TYPE OF
MATCH CODE group and the data content of match code 1 in the MATCH CODE group.
Resetting the reading pulse:
1. Select the DEVICE CONFIGURATION tab.
2. Click the READING TRIGGER PARAMETERS button.
3. Click the current option in the START OF READING INTERVAL group on the tab.
4. Perform a download to the ICR. This is done by clicking in the toolbar.
5. Confirm the dialog box by selecting the PERMANENT save option. The ICR then uses the reading pulse type that was set before the teach-in procedure.

Operating instructions Chapter 10
ICR 85x Image Code Reader
Appendix
8 009 990/O217/15-04-2005 © SICK AG · Division Auto Ident · Germany · All rights reserved 10-31
For bar codes only! b) Static teach-in procedure for bar codes
Configuring the static teach-in procedure:
1. Select the DEVICE CONFIGURATION tab.
2. Click the MATCH CODE PARAMETERS button. The MATCH CODE PARAMETERS tab is then displayed.
3. Click the STATIC WITHOUT PHARMACODE, or STATIC WITH PHARMACODE to read a Pharmacode,
in the METHOD OF TEACH-IN group.
4. If necessary, click the WITH COUNTER RESET option in the TEACH-IN group.
5. Select the DEVICE CONFIGURATION tab.
6. From the ASSIGNMENT drop-down list in the SENSOR 2 group, choose the MATCHCODE
TEACH-IN option.
7. Select the MATCH CODE PARAMETERS tab.
8. If necessary proceed as follows to activate the output filter in the CODE ACTIVE group:
– Click the CODE #1 checkbox.
– Click the FILTER FOR HOST OUTPUT checkbox.
– Click the CODE #1 checkbox again. The code comparison is now no longer permanently activated. The output filter, however, remains active.
9. Select the DEVICE CONFIGURATION tab.
10. Click the RESULT OUTPUT PARAMETERS button.
11. On the tab under RESULT FUNCTIONS, choose the MATCH 1 option for Result 2 (LED “Result“) in the drop-down list.
12. Perform a download to the ICR. This is done by clicking in the toolbar. The DOWNLOAD PARAMETER dialog box is displayed.
13. Confirm the dialog box by selecting the PERMANENT save option.
Note Before you can use the static teach-in method, the parameter set in the RAM and EEPROM
of the ICR must be identical. This is done with the PERMANENT saving option. If you select the
TEMPORARY option instead, the ICR loads the default settings after the teach-in function has
been carried out and the power supply switched off.
Performing the static teach-in procedure:
1. Click in the toolbar. The Terminal Emulator is launched. The ICR is in Reading mode.
2. Close the switch to connect the power supply to the “Sensor 2“ switching input.
3. Click PARAMETERIZE under DEVICE MODE. The ICR switches to Parameter mode.
4. Click READING MODE under DEVICE MODE. The ICR returns to Reading mode and polls the condition of the “Sensor 2“ switching
input. It also activates code comparison at this time.
– or –
As an alternative to steps 3 and 4, switch the power supply to the connection module (ICR)
off and on again. The ICR outputs two consecutive tones to indicate that it has switched to
Reading mode.
5. Open the switch to interrupt the power supply to the “Sensor 2“ switching input. The ICR activates teach-in mode for match code 1. The ICR switches on the red illumination line automatically, starts the reading interval
and waits for the match code.

Chapter 10 Operating instructions
ICR 85x Image Code Reader
10-32 © SICK AG · Division Auto Ident · Germany · All rights reserved 8 009 990/O217/15-04-2005
Appendix
6. Keep the match code in the illumination line at following reading distances: ICR 850: 100 mm (3.94 in) for side reading window
110 mm (4.33 in) for front reading window ICR 852, ICR 855: 60 mm (2.36 in) for side reading window
70 mm (2.75 in) for front reading window The ICR confirms that the read was successful by emitting a tone and then ends the
reading interval. Match code 1 is now stored in the RAM.
7. Close the switch to reconnect the power supply to the “Sensor 2“ switching input. The ICR saves match code 1 (bar code type, code length and data content)
permanently in the parameter set stored in the EEPROM. It compares every bar code it reads with match code 1 until the power supply is
switched off. In doing so, it outputs the result of the comparison via the “Result 2“
output and “Result“ LED with the predefined pulse length. If the ICR was not able to read the match code, the reading interval is terminated when
the switch is closed. The previously set code configuration remains unchanged.
8. Keep the switch closed. The ICR will activate teach-in mode again if you open the switch!
Replacing the match code:
To replace the current match code 1 with a new match code using the teach-in method,
simply repeat steps 5 to 7.
Checking the programmed match code in the ICR:
Proceed as described in Steps 1 to 3 in “a) Dynamic teach-in procedure“, Page 10-29.
Activating/deactivating the code comparison via the “Sensor 2“ switching input
• Prerequisite: switching input “Sensor 2“ is assigned the function MATCHCODE TEACH-IN
– Activating the code comparison function:
1. Close the switch before switching on the power supply to the ICR.
2. Switch on the supply voltage. The ICR activates the code comparison function.
3. Do not open the switch while the ICR is starting up.
– Deactivating the code comparison function:
1. Switch off the power supply to the ICR.
2. Open the switch.
3. Switch on the supply voltage. The ICR starts Reading mode without the code comparison.
Assigning result functions to the “Result 1“, “Result 2“ (“Result“ LED) switching outputs and beeper
The ICR can output the result of the code comparison in the following functions:
– No match (code does not match either match code)
– Match 1 (matches match code 1)
– Mismatch 1 (does not match match code 1)
– Match 2 (matches match code 2)*)

Operating instructions Chapter 10
ICR 85x Image Code Reader
Appendix
8 009 990/O217/15-04-2005 © SICK AG · Division Auto Ident · Germany · All rights reserved 10-33
– Mismatch 2 (does not match match code 2)*)
– Match 1 or 2 (matches match code 1 or 2)
– Match 1 and 2 (matches match code 1 and 2)*)
*) only relevant if match code 2 is active
When configuring the Teach-in function for match code 1, define the following settings:
1. Select the DEVICE CONFIGURATION tab.
2. Click the RESULT OUTPUT PARAMETERS button.
3. On the tab, select the desired option for Result 1, Result 2 and beeper from the RESULT
FUNCTIONS drop-down list.
4. Perform a download to the ICR. This is done by clicking in the toolbar. Confirm the dialog box by choosing the PERMANENT storage option.
10.7.2 Auxiliary input via the auxiliary interface
If the ICR cannot scan a 2-D code/bar code in Reading mode (e.g. if there is no code on the
object), the data content of the code can be sent subsequently to the host by using the
AUXILIARY INPUT option. In this way, the sequence of reading results can be completed if
necessary.
The auxiliary input function uses the auxiliary interface of the ICR exclusively and features
two options:
• manual entry of the data content via the keyboard of a connected terminal or PC
(Terminal Emulation function)
• entry of the bar code using a handheld reader. Forwarding to the ICR via an internal or
external decoder of the device
Fig. 10-14, Page 10-33 shows the flow of auxiliary input.
The ICR sends the data content of the code that it receives via the auxiliary interface to the
host in the same format as the other reading results on the host interface.
Each data string can contain data content with the following length:
• for a 2-D code (DataMatrix ECC 200), max. 1,556 data bytes
• for a bar code, max. 50 characters.
The ICR automatically enters the status ST = 7 if the error status has been enabled for
transmission. The values of the other reading diagnosis data in the data string are of no
significance.
Fig. 10-14: Auxiliary input via the auxiliary interface of the ICR
Data content + status ST = 7
Data

Chapter 10 Operating instructions
ICR 85x Image Code Reader
10-34 © SICK AG · Division Auto Ident · Germany · All rights reserved 8 009 990/O217/15-04-2005
Appendix
To enable the ICR to receive the data content of the code via the auxiliary interface, you
must switch the operating mode of the interface to “Auxiliary Input“.
1. Connect the PC to the auxiliary interface (port) of the ICR using a 3-core RS 232 data
cable (null modem cable) (CDB 420 or CDM 420: connect the PC to the internal, 9-pin
“Aux“ plug). See Chapter 5.5.7 “Connecting the PC“, Page 5-12. – or – Connect the PC to the Ethernet interface of the ICR. See Chapter 5.5.6 Connecting the Ethernet interface, Page 5-10.
2. Start “CLV Setup“ on your PC. (see Chapter 10.3.3 “Starting “CLV Setup““, Page 10-6)
3. Choose the AUXILIARY INTERFACE tab.
4. Choose the AUXILIARY INPUT option from the drop-down list.
5. Perform a download to the ICR. This is done by clicking in the toolbar. The DOWNLOAD PARAMETER dialog box is displayed.
6. Confirm the dialog box by selecting the TEMPORARY save option.
The auxiliary interface is now temporarily set to the “Auxiliary Input“ mode.
Entering a code using the Terminal Emulator in CLV Setup
1. Click in the toolbar. The Terminal Emulator window is then displayed. The ICR is in Reading mode.
2. Click the EXTENDED radio button in the TERMINAL MODE group. The start and stop characters used by the Terminal Emulator are displayed at the top
of the screen, on the left and right of the text input field. Fig. 10-15, Page 10-35 shows the Terminal Emulator window in extended mode.
3. Use the drop-down lists to set the start and stop characters to NUL.
4. Enter the data content of the code (character string) via the keyboard. Use the backspace key to correct input errors. The data content may not contain control characters.
5. Press the [RETURN] or [ENTER] key. The ICR then interprets all additional characters as a new data string. CLV Setup transmits the character string to the ICR and deletes the entry in the text
field. The ICR does not return an echo.
6. The ICR sends immediately the data received from the PC to the host via the host
interface, independent of an active reading pulse.

Operating instructions Chapter 10
ICR 85x Image Code Reader
Appendix
8 009 990/O217/15-04-2005 © SICK AG · Division Auto Ident · Germany · All rights reserved 10-35
Entering a code using a terminal/PC keyboard
1. Connect the terminal /PC with Terminal Emulation program to the auxiliary interface on
the ICR (via CDB 420 or CDM 420). For the pin assignment, see Chapter 5.5.7 “Connecting the PC“, Page 5-12.
2. Set the communication parameters and data output format as shown in Table 10-5.
3. Enter the data content of the code via the keyboard. The terminal transmits the individual characters to the ICR immediately. Use the backspace key to correct input errors.
4. Terminate the data content with the control character <CR>. The ICR then interprets all further characters as a new data string. The ICR ignores other control characters. The data content itself must not contain any
control characters.
5. The ICR sends immediately the data received from the PC to the host via the host
interface, independent of an active reading pulse.
Fig. 10-15: CLV Setup: Auxiliary input via the Terminal Emulator
Parameter Value
Data transmission rate 9,600 bd
Data bits 8
Parity none
Stop bits 1
Data output format Data terminator e.g. 1234 CR
Table 10-5: Communication parameter settings for the terminal/PC for the auxiliary input

Chapter 10 Operating instructions
ICR 85x Image Code Reader
10-36 © SICK AG · Division Auto Ident · Germany · All rights reserved 8 009 990/O217/15-04-2005
Appendix
For bar codes only! Entering bar codes using a handheld scanner with integrated decoder
1. Connect the handheld scanner with decoder to the auxiliary interface of the ICR (via
CDB 420 or CDM 420). For the pin assignment, see Chapter 5.3 “Pin assignments“, Page 5-4.
2. Set the data format and communication parameters on the handheld scanner as shown
in Table 10-5.
3. Read the code with the handheld scanner. The ICR sends immediately the data received from the PC to the host via the host
interface, independent of an active reading pulse.
If you connect a SICK Hand-held Scanner from the IT 38xx/46xx/48xx/58xx series, set the
communication parameters and data output (data and terminator) as shown in Table 10-6.
10.7.3 Connection to Profibus DP
See “CMF 400-1001 Field Bus Gateway for Profibus DP“ Operating Instructions (no. 8 010 462, English version)
10.7.4 Connection to DeviceNet
See “CMF 400-2101 Field Bus Gateway for DeviceNet“ Operating Instructions (order no. 8 010 464, English version)
10.7.5 Building up a CAN scanner network
See “Application of the CAN interface“ Operating Instructions (order no. 8 009 180, English version)
Parameter Value
Data transmission rate 9,600 bd
Data bits 8
Parity No
Stop bits 1
Data interface RS 232
Prefix (Header) Clear all Prefixes
Suffix (Terminator) CR
Table 10-6: Communication parameter settings for the SICK Hand-held Scanner from the IT 38xx/46xx/48xx/58xx series

Operating instructions Chapter 10
ICR 85x Image Code Reader
Appendix
8 009 990/O217/15-04-2005 © SICK AG · Division Auto Ident · Germany · All rights reserved 10-37
10.8 Replacing an ICR (transferring the parameter set)
Replace an ICR and transfer the current parameter set to the new device by downloading
the parameters from CLV Setup.
The parameter set can only be transferred between identical device types (e.g. from one
ICR 85x to another ICR 85x etc.).
10.8.1 Transferring the parameter set using a download
To transfer the parameter set using a download, you must connect a PC running the CLV
Setup software to the replacement device. The parameter set of the ICR that is to be
replaced must be available as a configuration file in CLV Setup, otherwise the device must
be parameterized from scratch.
1. Switch off the power supply of the CDB 420 or CDM 420 Connection Module (of the
ICR).
2. Disconnect the ICR connector from the CDB 420 or CDM 420.
3. Remove the ICR from the bracket. Before doing so, mark the position and alignment on the bracket/station.
4. Install, align, and connect the replacement device.
5. Connect the PC to the auxiliary interface of the ICR using a 3-core RS 232 data cable (null modem cable) (CDB 420 or CDM 420: connect the PC to the internal, 9-pin “Aux“
plug). See Chapter 5.5.7 “Connecting the PC“, Page 5-12. – or – Connect the PC to the Ethernet interface of the ICR. See Chapter 5.5.6 Connecting the Ethernet interface, Page 5-10.
6. Switch on the power supply to the CDB 420 or CDM 420. After the ICR has been started and has successfully completed the self-test, it outputs
a tone and then two consecutive tones shortly afterwards when the Reading mode is
initiated. The “Device Ready“ LED lights up.
7. Switch on the PC and start Windows.
8. Start “CLV Setup“. If the communication parameters on the PC and ICR are identical, CLV Setup uploads
the parameter set from the ICR and displays the values on the tabs.
9. Open the archived parameter set as a configuration file “*.scl“ in CLV Setup and
download it to the ICR.
10. Confirm the dialog box by choosing the TEMPORARY storage option.
11. Check whether the ICR reads the bar codes correctly. Correct the parameter settings if necessary.
12. Finally, download the tested parameter set to the ICR and save it with the PERMANENT
storage option. The parameter set is transferred permanently to the replacement device.
13. Save the modified parameter set as a new configuration file in CLV Setup.
Troubleshooting
If the software version on the replacement device is older than the version on the old ICR
(e.g. new device is from warehouse stock), the parameter set transferred may contain
coded parameters or parameter values that cannot be interpreted by the older software.
The new device, however, outputs an error message in CLV Setup for each of these
parameters/values when the parameter set is downloaded.

Chapter 10 Operating instructions
ICR 85x Image Code Reader
10-38 © SICK AG · Division Auto Ident · Germany · All rights reserved 8 009 990/O217/15-04-2005
Appendix
Check whether all of the parameter settings used are necessary to configure the ICR
for the current reading application. If necessary, replace the software version in the new
device.
If the software version on the new device is more recent than that on the old ICR, the default
settings in the imported parameter set will include parameters that were not contained in
the old version.
Upload the parameter set in CLV Setup and check whether the new parameters are
relevant for configuring the ICR for the current reading application. If necessary, change
the parameter values and download the parameter set to the ICR again. Save the new
parameter set as a configuration file in CLV Setup.
See also Chapter 10.3.10 “Unknown parameters“, Page 10-11.

Operating instructions Chapter 10
ICR 85x Image Code Reader
Appendix
8 009 990/O217/15-04-2005 © SICK AG · Division Auto Ident · Germany · All rights reserved 10-39
10.9 Accessories
10.9.1 Installation accessories
10.9.2 Connection modules
Part No. Description Fig.
2 025 491 Mounting bracket with installation accessories Fig. 10-16, Page 10-42
Table 10-7: Accessories: Installation accessories
Part No. Type Description Design
1 023 885 CDB 420-001 Connection module for one ICR 85x, with:
• 1 x 15-pin D-Sub HD device socket
• 4 x plastic cable grips (dia. 4.5 to 10 mm (0.18 to 0.39 in))
• terminal strips (signal distributors) for wiring the data and functional
interfaces
• 1 x internal 9-pin D Sub “Aux“ plug
• 5 x LED (status indicators)
• polycarbonate housing, enclosure rating max. IP 65
• operating temperature –351) to +40 °C (+32 to +104 °F)
• operating voltage 10 to 30 V DC
1 024 305 CDB 420-101 As CDB 420-001 but with:
• 2 x plastic cable grips (dia. 4.5 to 10 mm (0.18 to 0.39 in))
• 2 x M12 plug connection (1 x plug, 1 x socket)
1 025 362 CDM 420-0001 Connection module for one ICR 85x, with:
• 1 x 15-pin D-Sub HD device socket
• 6 x plastic cable grips (dia. 4.5 to 10 mm (0.18 to 0.39 in))
• terminal strips (signal distributors) for wiring the data and functional
interfaces
• 1 x internal 9-pin D Sub “Aux“ plug
• 5 x LED (status indicators)
• polycarbonate housing, enclosure rating max. IP 65
• operating temperature –351) to +40 °C (+32 to +104 °F)
• operating voltage 10 to 30 V DC, power consumption 0.5 W without ICR
1) Without any mounting or electrical installation work, otherwise –20 °C (–4 °F)
Table 10-8: Accessories: Connection modules CDB 420/CDM 420

Chapter 10 Operating instructions
ICR 85x Image Code Reader
10-40 © SICK AG · Division Auto Ident · Germany · All rights reserved 8 009 990/O217/15-04-2005
Appendix
10.9.3 Extensions for connection modules
Part No. Type Description Design
1 023 850 CMC 400-101 Parameter memory (Connection Module Cloning) as plug-in module for
the CDB 420 or CDM 420 Connection Module. Storage of parameter set for ICR 85x (from firmware version V 1.70).
Rotary code switches for activating the network mode of the ICR 85x.
Operating temperature 0 to +40 °C (+32 to +104 °F), operating voltage 10 to 30 V DC via CDB 420 or CDM 420, power consumption
0.5 W.
2 029 466 CDM 400 Display module (Connection Display Module), 4 x 20 digits (LCD) with
keyboard in optional cover for the CDM 420 Connection Module. Representation of reading results, reading diagnosis data and mes-
sages from the ICR 85x (from firmware version V 1.34). Connection to
the CDM 420 via ribbon cable. Operating temperature 0 to +40 °C
(+32 to +104 °F), operating voltage 18 to 30 V DC via CDM 420,
power consumption 1 W. Prerequisite: CMC 400-101 parameter memory for controlling the display.
2 029 468 CMP 400 Power Supply Module (Connection Module Power) as plug-in module
for the CDM 420 Connection Module. Power supply for ICR 85x from an AC power line. Input 100 to 250 V AC/50 to 60 Hz, output 24 V DC, max. 10.8 W
(short-circuit proof). Connection to the CDM 420 via ribbon cable. Operating temperature 0 to +40 °C (+32 to +104 °F).
1 026 241 CMF 400-1001 Field bus gateway (Connection Module Fieldbus) as plug-in module for
the CDM 420 Connection Module. For connecting one ICR 85x (from firmware version V 1.70) to Profi-bus-DP (Slave) via RS 232 data interface. With 9-pin D Sub socket on
front panel for bus connection (enclosure rating IP 20) and 5-core terminal strip for connecting 2 digital inputs and 2 digital outputs. Connection to the CDM 420 via connector, operating temperature 0 to +40 °C (+32 to +104 °F), operating voltage 18 to 30 V DC via
CDM 420, power consumption 2 W.
1 026 643 CMF 400-1101 as CMF 400-1001, but enclosure rating max. IP 65 –
1 026 242 CMF 400-2101 Field bus gateway (Connection Module Fieldbus) as plug-in module for
the CDM 420 Connection Module. For connecting one ICR 85x (from firmware version V 1.70) to Device-Net (Slave) via RS 232 data interface. With shielded 5-pin M12 plug
on front panel for bus connection (enclosure rating max. IP 65) and 5-core terminal strip for connecting 2 digital inputs and 2 digital out-
puts. Connection to the CDM 420 via connector, operating temperature 0 to +40 °C (+32 to +104 °F), operating voltage 18 to 30 V DC via
CDM 420, power consumption 2 W.
6 029 030 – Profibus plug, IP 65, for CMF 400-1101 –
Table 10-9: Accessories: Extensions for connection modules CDB 420/CDM 420

Operating instructions Chapter 10
ICR 85x Image Code Reader
Appendix
8 009 990/O217/15-04-2005 © SICK AG · Division Auto Ident · Germany · All rights reserved 10-41
10.9.4 Cables and plug-in connections
10.9.5 Reading pulse generators
The SICK catalog “SENSICK Industrial Sensors“ (order no. 8 006 530, English version)
contains a large selection of photoelectric switches and photoelectric proximity switches as
well as the associated accessories (brackets, connection cables).
10.9.6 Incremental encoder
10.9.7 Test pattern
Part No. Description Wires Length Connection
6 010 075 Extension cable for data and functional interfaces, dia. 6.5 mm (0.27 in),
shielded, with 15-pin D-Sub HD socket and plug
15 2 m (6.56 ft)
ICR 85x to CDB 420/CDM 420
6 010 137 Connection cable for data and functional interfaces, dia. 6.5 mm (0.27 in),
with 15-pin D-Sub HD socket and one open end (stripped), shielded
15 2 m (6.56 ft)
ICR 85x to non-SICK
power supply
2 014 054 RS 232 data cable (null modem cable), dia. 5 mm (0.2 in), shielded, with
two 9-pin D-Sub sockets (pin 2 (RxD) and pin 3 (TxD) crossed)
3 3 m (9.84 ft)
PC to CDB 420/CDM 420
6 010 088 Data cable, dia. 6.6 mm (0.27 in), shielded, for connections up to 3 m (9.84 ft)
15 x 0.09 mm2
(28 AWG)
Bought
to size
Free wiring
6 007 508 Data cable, dia. 8.5 mm, twisted pair, shielded 2 x 2 x 0.23 mm2
(24 AWG)
Bought
to size
SICK network (RS 485)
6 009 438 D-Sub connector housing (metal) for 9-pin or 15-pin HD inserts
6 007 335 D-Sub connector insert, 9-pin socket connector
6 010 019 D-Sub connector insert, 15-pin HD socket connector
6 010 020 D-Sub connector insert, 15-pin HD pin connector
6 026 083 Ethernet data cable (patch cable), shielded, with two RJ 45 plugs (grey) to
connect the ICR to the Ethernet
8 3 m (9.84 ft)
ICR to Ethernet
(network)
6 026 084 Ethernet cross-over cable, shielded, with two RJ 45 plugs (red) to connect
the ICR to the network card of the PC
8 3 m (9.84 ft)
ICR to PC
Table 10-10: Accessories: Cables and plug-in connections
Part No. Description
2 022 714 Incremental encoder with friction wheel, resolution 10 mm (0.39 in) per pulse, max. 100 KHz, operating voltage 18 to
28 V DC, operating temperature 0 to +70 °C (+32 to +158 °F). With mounting bracket and accessories, connection cable 10 m (32.8 ft) with M12 socket and open end
Table 10-11: Accessories: Incremental encoder
Part No. Description
8 010 754 Special print on card. Patterns with several resolutions to adjust the ICR 85x. Included in the scope of delivery.
Table 10-12: Accessories: Test pattern

Chapter 10 Operating instructions
ICR 85x Image Code Reader
10-42 © SICK AG · Division Auto Ident · Germany · All rights reserved 8 009 990/O217/15-04-2005
Appendix
10.10 Dimensional drawings of the accessories
10.10.1 Mounting bracket (for an ICR)
Fig. 10-16: Dimensions of the mounting bracket no. 2 025 491
4.9�(.19)
18�(.70)
14.6�(.58)
1�(.04) 8�
(.32)
8�(.32)
5.5�(.21)
5.6�(.22)
3.5�(.14)
5.6�(.22)
60�(2.4)
18�(.80)
15.6�(.61)
13.9�(.55)
13.9�(.55)
18�(.70)
18�(.70)
40�(1.6)
14.6�(.58)
27.8�(1.1)
Included for mounting the ICR: 2 pan-head screws M5 x 16 mm (0.63 in), Allen screws size 3 mm (0.12 in), self-locking
All dimensions in mm (in)

Operating instructions Chapter 10
ICR 85x Image Code Reader
Appendix
8 009 990/O217/15-04-2005 © SICK AG · Division Auto Ident · Germany · All rights reserved 10-43
10.11 Supplementary documentation
10.11.1 CLV Connect (from version 1.9)
Diagramms showing you how to connect the CDB 420 and CDM 420 Connection Modules
are also available in the “CLV Connect“ PC program. This software is available on the
“Manuals & Software“ CD, which is included in the scope of delivery of the ICR. The software
can also be downloaded from the SICK home page (www.sick.com) at “Service&Support/
Downloadpool“. It can be called up using a standard HTML browser (e.g. Internet
ExplorerTM).
Part No. Title Language Contents
8 010 001 “CDB 420 Connection Module“ Operating Instructions
German/
English
Description for connecting the ICR to the host/PLC/sensor via
the CDB 420 Connection Module
8 010 004 “CDM 420 Connection Module“ Operating Instructions
German/
English
Description for connecting the ICR to the host/PLC/sensor via
the CDM 420 Connection Module
8 010 002 “CMC 400 Connection Module Cloning“ Operating Instructions
German/
English
Description for setting up the module in the CDB 420 or CDM 420 Connection Module
8 010 372 “CMD 400 Connection Display Module“ Operating Instructions
German/
English
Description for setting up the module in the CDM 420 Connection Module
8 010 365 “CMP 400 Power Supply Module“ Operating Instructions
German/
English
Description for installing the module in the CDM 420 Connection Module
8 010 462 “CMF 400-1001 Field Bus Gateway for Profibus-DP“ Operating Instructions
English Description for installing and setting up (configuration) the
module in the CDM 420 Connection Module
8 010 464 “CMF 400-2101 Field Bus Gateway for DeviceNet“ Operating Instructions
English Description for installing and setting up (configuration) the
module in the CDM 420 Connection Module
8 009 180 “Application of the CAN interface“ Operating Instructions
English Description of building a CAN scanner network (electrical
connection, configuration of the ICR, functions) and the
integration into a CANopen network.
On request Commando strings English Description of the ICR command strings
Table 10-13: Supplementary documentation

Chapter 10 Operating instructions
ICR 85x Image Code Reader
10-44 © SICK AG · Division Auto Ident · Germany · All rights reserved 8 009 990/O217/15-04-2005
Appendix
10.12 Glossary
For additional terms, see also Online help “CLV Setup Help“.
1-D code (bar code)
Field of parallel, dark bars and light gaps which can be applied to the medium (base) by any
of several printing procedures following a certain specification. A corresponding number and
combination of bars and gaps (elements), which can be read by a machine, result in an
alphanumeric character which can be read by the user. Since all of the encoded information,
framed by start and stop characters, is available in one dimension and is usually scanned
line-by-line, these bar codes are called linear codes. The various types of bar code differ in
their selection of characters which can be encoded, structure (number of elements per
character, character count, start/stop characters, check character), the information density
and the print tolerances. The length of the code bars and gaps is irrelevant in terms of the
information content, but is relevant for scansability.
2-D code
In a two-dimensional code, the information is arranged more densely, using dark and light
cells (squares) in a matrix. The vertical and horizontal arrangement of the cells is determined
using the data-content specification in reference to the middle and side edge reference
points. For error-correction purposes when reading, a mathematical method provides the
code with a redundancy feature (e.g. error-correction code words for DataMatrix ECC 200).
The omnidirectional reading of 2-D codes is aided by image processing.
Aspect ratio
For bar codes, ratio of the code height (bar length) to the code length (number of
characters). The SMART decoder can read bar codes with extremely small aspect ratios.
Auxiliary input
Special function of the auxiliary interface. Used to enter code data subsequently in order
to complete reading results sent to the host.
Auxiliary interface
Auxiliary interface (RS 232) on the ICR with fixed data output format. Used to connect the
“CLV Setup“ program to the ICR so that it can operate and configure the device. Also used
to output system and error messages. Can be assigned various functions. The
communication of the auxiliary interface can also be routed via the Ethernet interface (port
2111).
CAN interface
Used to establish a quick SICK-specific CAN scanner network with various functions (e.g.
multiplexer, master/slave) or for integration into existing CAN networks in accordance with
the CANopen protocol. In Remote mode, using CLV Setup, you also can access to the ICR
for operating and parameterization via the CAN interface (network).
Capture range
Zone around a moving code created by the ICR using the increment management and code
position comparison functions. Enables codes with identical content and code type to be
separated.

Operating instructions Chapter 10
ICR 85x Image Code Reader
Appendix
8 009 990/O217/15-04-2005 © SICK AG · Division Auto Ident · Germany · All rights reserved 10-45
CLV Setup
PC program which runs under Windows 95TM/98TM, Windows NT4.0TM, Windows 2000TM and
Windows XPTM. Used for offline parameterizing (adjustment to the reading application at
hand) and the online operation of the ICR. By uploading and downloading, the
parameter set to be processed is exchanged with the ICR.
CLV Setup Help
Online help function that provides support for using the “CLV Setup“ program. The help
function contains explanations of the ICR parameters and their valid entries. Can be
launched directly from CLV Setup in an HTML browser such as “Internet ExplorerTM“.
Code geometry
Length and height dimensions of the code.
Code position (CP value)
Position of the first dark bar in a detected bar code along the red illumination line.
Calculated by the ICR in the image memory and can be used, for example, to separate bar
codes with identical data contents. The active evaluation range in the illumination line can
be restricted for decoding purposes by specifying the maximum and minimum CP value
for the application.
Command strings, commands
ICR user interface - alternative to the “CLV Setup“ program. Basic, yet clearly structured
command language for modifying the ICR parameter sets online. Accesses the ICR
command interpreter directly. Special programming activities are required to use the
command strings from the host. CLV Setup is based on the command strings.
Configuration file
File in the “CLV Setup“ program which archives the entire parameter set of the ICR. Can be printed out in the form of a table.
Data forwarding
Option of forwarding data transmitted by the host transparently to a terminal via the ICR
using an identifier. Data can also be forwarded in the opposite direction. Furthermore, this
function also allows data received on one of the serial interfaces to be output again straight
away on one of the same interfaces (echo). Application: forwarding reading results or
reading pulse commands in pass-through mode, e.g. in a master/slave network.
Data output string
Structured data telegram in the reading result output by the ICR on the host, CAN or
Ethernet interface (port 2112). The structure of the data string is flexible and can be
adapted to a large extent to the subsequent data processing task. The data output format
of the auxiliary interface, on the other hand, cannot be changed.
Decoder, decoding
Code-type-specific evaluation routine for reconstructing the read code in electronic form in
order to decode its data content.

Chapter 10 Operating instructions
ICR 85x Image Code Reader
10-46 © SICK AG · Division Auto Ident · Germany · All rights reserved 8 009 990/O217/15-04-2005
Appendix
Download
Method of transferring the parameter set that was modified with the CLV Setup
program offline from the PC to the ICR. CLV Setup either always transfers a complete copy
to the memory (RAM) of the ICR (DOWNLOAD TO CLV) or just the parameter previously
processed using the context menu of the right mouse button (DOWNLOAD PARAMETER) or all
parameters of the displayed tab (DOWNLOAD PARAMETERS OF THIS VIEW). You can overwrite the
existing parameter set in EEPROM of the ICR by choosing the "Permanent" save option
Error messages
Messages in plain text or coded (4-digit) that are used to identify a malfunction on the
ICR in Reading mode. The messages are output via the auxiliary interface only. Exception:
ST=3 (device error), which is also output on the host, CAN oder Ethernet interface (port
2112). The error messages can be displayed in the Terminal Emulator of the CLV Setup
program if requested by the user.
Error status
Identifier output with the reading result by the ICR for errors that were diagnosed while the
code was being read. The entry for the host interface is made in the “Reading data“ field of
the data output string and must be enabled using the parameters (disabled by default in
the ICR 85x).
Ethernet interface
Data interface with high transmission rate (10 Mbit/s). ICR uses this to output the content of a reading pulse stored in the image memory via FTP
for diagnosis if reading problems occur. It can also be used for parameterizing with CLV
Setup (TCP/IP) instead of using the auxiliary interface (port 2111) or to output the reading
result instead of using the host interface (port 2112).
Focus position
Distance of the focal point of the red illumination line (laser beam) in front of the reading
window. Creates a distance-specific depth of field (DOF) via the optical components of the
ICR, in which the bar code can be scanned.
Functional interfaces
Switching inputs and outputs on the ICR.
Good Read
The ICR detected a code or the required number of codes specified by the evaluation
parameters during the reading pulse.
Header
Data block in the reading result on the host, CAN or Ethernet interface (port 2112). Used
as a header in the data output string for the subsequent data content of the bar codes.
Contains up to 10 elements, consisting of reading diagnosis data and/or constants (control
characters, letters, digits), depending on the configuration. The "Header" block is empty in
the default setting of the ICR 85x.
Host interface
Main data interface on the ICR with configurable data output format. Used to output the reading result in telegram form to the host/PLC. Integrates the ICR in the current SICK

Operating instructions Chapter 10
ICR 85x Image Code Reader
Appendix
8 009 990/O217/15-04-2005 © SICK AG · Division Auto Ident · Germany · All rights reserved 10-47
network (RS 485) or builds a master/slave arrangement. Works as a gateway with the SICK-
specific CAN scanner network. Can be physically switched to RS 232 or RS 422/485. The
host interface supports various transfer protocols. It can also be used to parametrize the
ICR with CLV Setup. The communication of the host interface can be routed via the Ethernet
interface (port 2112).
Increment management
Used in certain applications to separate codes with identical contents that move during the
reading procedure and assign them to the objects.
Master/slave configuration
Special arrangement for connecting up to max. 10 ICRs to one reading station (e.g. left/right
read) using the CAN interface. Thanks to the master, the entire network appears as one
device to the host.
Multiple read
Variable number of reads which must provide identical reading results of the same bar code
before the ICR outputs the result.
No Read
The ICR failed to detect a code or the required number of codes specified by the evaluation
parameters during the reading pulse.
No Read format
Special, parameterizable data block as a substitute for codes, which were expected but not
detected, in the data output string on the host, CAN or Ethernet interface (port 2112) for
no reads. Comprised of the reading data with/without a defined error string or suppressed
completely. In the default setting the ICR outputs the reading data with the “NOREAD“ error
string as the no read format.
Parameter set
Data record used to initialized and activate the functions implemented in the ICR. With downloading and uploading, the parameter set is transferred from CLV Setup to the
ICR or from the ICRto CLV Setup.
Percentage evaluation
Special operating mode in which the quality of the bar code reads (but not the bar codes)
is assessed statistically. The bar codes must be stationary. The ICR carries out 100 reads
and evaluates the reading quality. It then outputs the reading results on the auxiliary
interface every 2 sec. together with the reading diagnosis data.
Plain text
Legible form of an ICR message. The ICR outputs special messages in coded form, e.g. the
result of the self-test is represented as two digits.
Reading range (DOF)
Depth of field on both sides around the focal point of the red illumination line on the reading
level. The extent of the reading range depends on the resolution and reading distance.

Chapter 10 Operating instructions
ICR 85x Image Code Reader
10-48 © SICK AG · Division Auto Ident · Germany · All rights reserved 8 009 990/O217/15-04-2005
Appendix
Reading data
Data block in the reading result of the host, CAN or Ethernet interface (port 2112), which
presents the code content. Contains up to 10 elements, consisting of reading diagnosis
data, reading data and/or constants (control characters, letters, digits), depending on the
configuration. The reading diagnosis data and constants be grouped around the code
content as desired. These are used as separators between the data contents of several
codes. The “Reading data“ field only contains the “code content“ block in the ICR 85x
default setting.
Reading diagnosis data
Data directly derived from the reading procedure by the ICR. This data enables the quality
of the 2-D code read to be assessed. The data is always output on the auxiliary interface
together with the reading result. Only output on the host, CAN or Ethernet interface (port
2112) if enabled on the DATA STRINGS tab in the CLV Setup program (disabled by default for
ICR).
Reading field height
Length of the red illumination line that is available for detecting the code in the reading plane.
Reading interval
Timeslot in which the ICR activates the laser diode and attempts to detect valid bar codes from the information read. The reading interval may be shorter than the external
reading pulse, depending on the selected output mode for the reading result.
Reading pulse
Pulse applied externally to the ICR to trigger the internal reading interval. Can be supplied
by a photoelectric reflex switch or a command from the host on the serial interface.
Reading result
Electronic representation of the data content of the read codes together with the reading
diagnosis data in one data output string that is generated after the reading pulse has
elapsed. The reading result on the auxiliary interface has a fixed format (content and output
format); the reading result on the host, CAN or Ethernet interface (port 2112) can be
configured separately for good reads and no reads. Special characters like reading
diagnosis data, control characters and/or alphanumeric constants can also be added if
necessary.
Result status output
Function of the “Result 1“ and “Result 2“ switching outputs and the beeper in Reading
mode. Signals the status of the reading result without indicating its contents (e.g. “Good
Read“). You can assign a status to each output/beeper on the DEVICE CONFIGURATION tab in
the user interface of CLV Setup. The “Result“ LED is linked to the “Result 2“ output.
Sending point
Point at which the reading result is output with respect to the start of the reading pulse
and the internal reading interval.
SMART decoder
Specially developed decoder for reading bar codes with an extremely small code height
( aspect ratio > 1:3) and for poor-quality or contaminated code prints.

Operating instructions Chapter 10
ICR 85x Image Code Reader
Appendix
8 009 990/O217/15-04-2005 © SICK AG · Division Auto Ident · Germany · All rights reserved 10-49
Storage in ICR
The application-specific parameter set can be stored temporarily or permanently in the
ICR. If it is stored temporarily in the RAM, it is lost as soon as the power supply is switched
off. Parameter sets that are stored permanently are transferred to the EEPROM in the ICR
and remain active as the current data record when the power supply is switched off. The
default setting is not affected by this and is stored in a read-only memory (ROM).
Standard decoder
Tried-and-tested decoder from the CLV and ICR product family. Suitable for applications
with an adequate code height, limited tilt, and high-quality code prints.
System messages
Messages in plain text used to output the operating status of the ICR. The messages are
output via the auxiliary interface only. The messages can be displayed in the Terminal
Emulator of the CLV Setup program if requested by the user.
Teach-in
Method of programming the information required to adjust the ICR to the reading application
in Parameter mode. Example: Teach-in of match code 1.
Terminator
Data block in the reading result of the host, CAN or Ethernet interface (port 2112). Used
to terminate the data content of the code. Contains up to 10 elements, consisting of reading
diagnosis data and/or constants (control characters, letters, digits), depending on the
configuration. The "Terminator" block is empty in the default setting of the ICR 85x.
Upload
Method of transferring the parameter set from the ICR to the PC using the CLV Setup
program. CLV Setup either transfers a complete copy of the current parameter set from the
memory (RAM) of the ICR (UPLOAD TO CLV) or just the parameter previously processed using
the context menu of the right mouse button (UPLOAD PARAMETER) or all parameters of the dis-
played tab (UPLOAD PARAMETERS OF THIS VIEW). Displays the current parameter values on the
tabs. Prerequisite for modifying the current parameter set.
User interface
Windows-based input interface of the “CLV Setup“ program used for operating and
configuring the ICR.

Chapter 10 Operating instructions
ICR 85x Image Code Reader
10-50 © SICK AG · Division Auto Ident · Germany · All rights reserved 8 009 990/O217/15-04-2005
Appendix
10.13 EC Declaration of Conformity
Fig. 10-17 shows the scaled down copy of the EC Declaration of Conformity (page 1).
Complete copy of EC Declaration of Conformity on request.
Fig. 10-17: Copy of the Declaration of Conformity (Page 1, scaled down)

Chapter 10 Operating instructions
ICR 85x Image Code Reader
8 009 990/O217/15-04-2005 © SICK AG · Division Auto Ident · Germany · All rights reserved 10-51
Appendix
10.14 Index
Numerics2-D code
- SICK information on the Internet ..................................... 1-1
AAbbreviations ................................................................................... I-9
Accessories .............................................................................. 10-39
Adjusting the reading distance
- Distance tool ........................................................................... 4-5
- Scanner Adjustment Assistant ................................6-4, 6-9
- Test pattern ....................................................................4-6, 6-8
Adjustment................................................................................... 4-11
Aux. interface
- Connection ............................................................................ 5-10
- Data format........................................................................... 10-6
- Function..................................................................................... 3-7
- Max. cable length................................................................... 4-2
- Operating modes ................................................................ 6-40
- Routing via Ethernet interface........................................ 5-10
Auxiliary input
- Activation............................................................................. 10-34
- Function.................................................................................. 6-43
Azimuth angle (tilt)
- Definition ................................................................................... 4-7
- Limit value................................................................................. 4-7
BBar code
- Entry of unknown lengths ............................................. 10-26
- Sample (scannable)........................................................ 10-55
Beeper
- Function..................................................................................... 3-9
- Parameterizing ........................................................................ 3-9
- Position ...................................................................................... 3-9
Browser ............................................................................................ 3-3
Bus connection modules
- Ordering information....................................................... 10-40
- Overview.................................................................................... 5-1
CCables
- Overview.....................................................................5-2, 10-41
- Wiring color assignment...................................................... 5-6
CAN interface ........................................................................... 10-36
Care ................................................................................................... 7-1
CD ROM............................................................................................ 3-1
CDB 420/CDM 420 Connection modules
- Accessories........................................................................ 10-40
- Cables ........................................................................................ 5-2
- Connection diagram.............................................................. 5-2
- Function..................................................................................... 5-2
- Installation ............................................................................. 4-12
- Overview.................................................................................... 5-1
- Types.................................................................................... 10-39
CLV Setup
- Default setting...................................................................... 10-6
- Download............................................................................... 6-19
- Functions (overwiev) ......................................................... 10-9
- Hot keys ................................................................................. 10-9
- Installation on a PC.............................................................10-3
- Log file serial communication ......................................10-12
- Start..........................................................................................10-6
- Tabs (overwiev)....................................................................6-20
- Unknown parameters .....................................................10-11
- Upload .....................................................................................6-19
- User interface .......................................................................10-8
CLV Setup Help........................................................................10-10
Code position CP
- Count direction in illumination line ...................................4-8
Command strings
- Entry in Terminal Emulator............................................10-24
- Function ...............................................................................10-24
- Outputting in a file ............................................................10-25
Connecting the PC.....................................................................5-12
Connection diagram.....................................................................5-2
DDataMatrix AutoSetup
- Function .....................................................................................6-4
- Performing the AutoSetup ...............................................6-10
DataMatrix ECC 200
- Adaptation of the reading characteristics...............10-14
- Optimization for time-critical applications ...............10-20
- Quality assessment of reading ......................................6-36
- Reading ...................................................................................6-30
Declaration of Conformity ....................................................10-50
Decoder
- SMART decoder......................................................................3-6
- Standard decoder..................................................................3-6
Default setting
- CLV Setup ..............................................................................10-6
- of the ICR (extract).................................................................6-2
- of the ICR, printing..................................................................6-1
Design ...............................................................................................3-5
Device functions
- Perform in dialog box.........................................................6-45
Device number GN.......................................................................5-5
DeviceNet ..................................................................................10-36
Dimensional drawing....................................................................9-2
Disposal ............................................................................................7-2
Distance tool...................................................................................4-5
Documentation (supplementary) ......................................10-43
Download
- Execution................................................................................6-19
- Function ..................................................................................6-18
EElectrical installation.....................................................................5-1
EMC....................................................................................................9-2
Enclosure rating (IP).....................................................................9-2
Error messages
- Display in Terminal Emulator .............................................8-2
- Function .....................................................................................3-7
Error status in read result ..........................................................8-3
Ethernet interface
- Assistant ....................................................................................6-6
- Connection.............................................................................5-10

Operating instructions Chapter 10
ICR 85x Image Code Reader
Appendix
10-52 © SICK AG · Division Auto Ident · Germany · All rights reserved 8 009 990/O217/15-04-2005
- Connection cables ...........................................................10-41
- Default setting ......................................................................5-10
- Function of the LEDs.............................................................3-8
- Functions ................................................................................5-10
- Image output in ImageFTP...............................................6-37
- Pin assignment........................................................................5-4
- Routing the aux. interface ................................................5-10
- Routing the host interface................................................5-10
- Setting the adresses..........................................................5-11
Evaluation
- Decoder types.........................................................................3-6
- Parameterization.........................................6-26, 6-27, 6-28
FFirmware.............................................................................................I-2
GGlossary......................................................................................10-44
Good read.....................................................................................6-31
HHeader (data string)..................................................................6-42
Host Interface
- Connection................................................................................5-8
- Data output string ...............................................................6-42
- Default setting ............................................................ 5-8, 5-10
- Functions ...................................................................................3-6
- Hardware selection................................................................5-5
- Max. cable lengths.................................................................5-5
- Monitoring in the Terminal-Emulator............................6-41
- Parameterizing......................................................................6-27
- Routing via Ethernet interface ........................................5-10
IICR interfaces
- Functions ...................................................................................5-8
- Overview ....................................................................................5-1
- Pin assignment........................................................................5-4
Image output
- Displaying in FTP..................................................................6-39
- Functions ................................................................................6-37
- Performing the output........................................................6-38
- Prerequisite ...........................................................................6-37
- Reading diagnosis data........................................ 6-17, 6-39
ImageFTP
- Calling up ................................................................... 6-11, 6-38
- Function ..................................................................................6-38
- User Accounts ......................................................................6-12
Inclination angle (pitch)
- Definition....................................................................................4-7
- Limit value .................................................................................4-7
Incremental encoder
- Connection.............................................................................5-14
- Function .....................................................................................3-7
- Installation..............................................................................4-13
- Purpose......................................................................................3-2
Indicators..........................................................................................3-7
Installation
- Accessories ..............................................................................4-1
- Electrical installation..............................................................5-1
- ICR.............................................................................................4-10
- Mounting ................................................................................... 4-1
- Overview...................................................................................... I-4
- Preparations ............................................................................ 4-1
- Reading pulse sensor ....................................................... 4-12
LLaser radiation
- Laser power............................................................................. 2-2
- Laser warning label replacement .................................... 4-2
- Laser warning labels............................................................. 2-2
- Protection class...................................................................... 2-2
- Protective circuits .................................................................. 2-3
- User information..................................................................... 2-2
- Wave length ............................................................................. 2-2
Laser timeout
- Parameterization ................................................................. 6-26
- Purpose ..................................................................................... 2-3
LEDs
- Function..................................................................................... 3-7
- Parameterizing ..................................................................... 6-27
- Position ...................................................................................... 3-5
MMaintenance................................................................................... 7-1
Malfunctions
- Diagnosis and rectification ................................................. 8-5
- Error messages ...................................................................... 8-2
Messages (aux. interface)...................................................... 6-46
Method of operation of the ICR
- Block diagram ......................................................................... 3-6
- Description ............................................................................... 3-6
Monitor host interface
- Activation................................................................................ 6-41
- Function.................................................................................. 6-41
Mounting bracket
- Dimensions ........................................................................ 10-42
- Function..................................................................................... 4-3
NNo Read ........................................................................................ 6-34
OOnline help ................................................................................ 10-10
Operating
- Function of the LED .............................................................. 3-7
- With CLV-Setup.................................................................... 6-29
- With command strings................................................... 10-24
Operating data
- Display..................................................................................... 6-40
- Reset ....................................................................................... 6-40
Operating modes
- Overview................................................................................. 6-29
- Percentage Evaluation ...................................................... 6-35
- Reading mode...................................................................... 6-29
- Teach-in match code 1 ................................................. 10-27
Optimization for time-critical applications...................... 10-14
PParameter set
- Download............................................................................... 6-18
- Function.................................................................................. 6-18
- Upload..................................................................................... 6-18

Chapter 10 Operating instructions
ICR 85x Image Code Reader
8 009 990/O217/15-04-2005 © SICK AG · Division Auto Ident · Germany · All rights reserved 10-53
Appendix
Parameterizing
- Calculation of parameter values ................................ 10-13
- Function.................................................................................. 6-18
- Guide ....................................................................................... 6-22
- Replacing an ICR .............................................................. 10-37
- With CLV Setup.................................................................... 6-18
- With command strings................................................... 10-24
Percentage Evaluation
- Activation................................................................................ 6-35
- Behavior of “Result“ LED ................................................. 6-35
- Function.................................................................................. 6-35
- Output of reading result ................................................... 6-36
Pin assignment of connector plug/Ethernet socket........ 5-4
Power consumption..................................................................... 2-4
Power supply.................................................................................. 5-5
- Connecting ............................................................................... 5-7
Power-up delay
- Function..................................................................................... 5-5
- Parameterization .................................................................... 5-6
Product features ........................................................................... 3-3
Profibus DP ............................................................................... 10-36
Protection class............................................................................. 9-2
QQuick start ....................................................................................... 6-3
RReading data
- in the data output string of host interface................. 6-28
Reading data (data string) ..................................................... 6-42
Reading diagnosis
- Activation................................................................................ 6-40
- Function.................................................................................. 6-40
Reading diagnosis data
- in the data output string of host interface................. 6-28
Reading distance
- Adjusting the ICR.................................................................... 6-8
- Definition ................................................................................... 4-4
Reading field diagrams......................................................9-3, 9-4
Reading line .................................................................................... 3-6
Reading mode
- Function.................................................................................. 6-29
- Output of reading result ................................................... 6-30
- Troubleshooting...................................................................... 8-9
Reading pulse
- Parameterization ................................................................. 6-23
- Purpose ..................................................................................... 3-6
- Trigger modes......................................................................... 3-6
- Troubleshooting...................................................................... 8-6
- via Terminal Emulator........................................................ 6-34
Reading pulse sensor
- Connecting to switching input ........................................ 5-13
- Installation ............................................................................. 4-12
- parameterizing as trigger source.................................. 4-13
Reading result
- 1-D code (bar code).......................................................... 6-33
- 2-D code (DataMatrix ECC 200) .................................. 6-31
- Host interface....................................................................... 6-42
- in Terminal Emulator, displaying.................................... 6-30
- Troubleshooting ...................................................................8-10
Reading window
- Cleaning .....................................................................................7-1
- View .............................................................................................3-5
Removal
- Disposal .....................................................................................7-2
- Procedure...............................................................................4-14
Repair .............................................................................................8-15
Replacing an ICR
- With CLV Setup .................................................................10-37
Rotation angle (skew)
- Definition....................................................................................4-7
- Limit value .................................................................................4-7
SSafety
- Authorized personnel............................................................2-1
- Enclosure rating/protection class ....................................9-2
- Features.....................................................................................3-3
- Intended use............................................................................2-1
- Laser radiation.........................................................................2-2
- Notes on Device.....................................................................3-1
- Power supply............................................................................5-5
- Silicone.......................................................................................2-4
Scope of delivery ..........................................................................3-1
Securing threads
- Dimensions..................................................................... 4-3, 9-2
- Position.......................................................................................3-5
Self-test
- Calling up ................................................................................6-43
- Error messages.......................................................................8-2
- Function ..................................................................................6-43
Separation of identical codes
- Function of CP .........................................................................4-8
- Parameterizing......................................................................6-27
Setup Assistant
- Calling up ...................................................................................6-5
- Function .....................................................................................6-4
SICK Homepage............................................................................1-1
SICK Support ...............................................................................8-15
Software versions ...........................................................................I-2
Specification diagrams................................................................9-3
Startup...............................................................................................6-3
Surface reflection
- Prevention .................................................................................4-7
Switching input “Sensor 1“
- Characteristic data..............................................................5-13
- Connection.............................................................................5-13
- Function .....................................................................................3-7
- Parameterizing......................................................................6-23
Switching input “Sensor 2“
- Characteristic data..............................................................5-13
- Connection.............................................................................5-14
- Function .....................................................................................3-7
- Parameterizing......................................................................6-24
- Triggering Teach-in match code 1.............................10-27
Switching output “Result 1“
- Characteristic data..............................................................5-15

Operating instructions Chapter 10
ICR 85x Image Code Reader
Appendix
10-54 © SICK AG · Division Auto Ident · Germany · All rights reserved 8 009 990/O217/15-04-2005
- Connection.............................................................................5-15
- Function .....................................................................................3-7
- Parameterizing......................................................................6-27
Switching output “Result 2“
- Characteristic data..............................................................5-15
- Connection.............................................................................5-15
- Function .....................................................................................3-7
- Parameterizing......................................................................6-27
Switching the ICR off .................................................................6-47
System messages
- Display in Terminal Emulator.............................. 6-46, 10-2
- Function .....................................................................................3-7
System requirements
- Cables.........................................................................................3-2
- Connection modules.............................................................3-2
- PC.................................................................................................3-2
- Sensors......................................................................................3-2
- Supply voltage .........................................................................3-2
TTable of figures .............................................................................I-10
Table of tables .................................................................................I-9
Teach-in match code 1
- Code comparison activation ........................................10-27
- Dynamic teach-in..............................................................10-27
- Function ...............................................................................10-27
- Static teach-in....................................................................10-27
Technical data ................................................................................9-1
Terminal Emulator......................................................................6-30
Terminator (data string)...........................................................6-42
Test pattern.....................................................................................4-6
Troubleshooting................................................................... 8-1, 8-5
- Error messages.......................................................................8-2
- Error status in read result ...................................................8-3
UUpload
- Execution ................................................................................6-19
- Function ..................................................................................6-18
Use of the ICR ................................................................................2-1
User interface ..............................................................................10-8
VVariants .............................................................................................3-1
WWarranty ...........................................................................................2-1
Windows ...........................................................................................3-2

Operating instructions Chapter 10
ICR 85x Image Code Reader
Appendix
8 009 990/O217/15-04-2005 © SICK AG · Division Auto Ident · Germany · All rights reserved 10-55
10.15 Code samples
10.15.1 1-D and 2-D code samples
Fig. 10-18: Scannable 1-D codes with various module widths (print ratio 2:1)/2-D codes
98
76
54
32
10
IC
R8
50
4 0
96
07
2 6
16
55
9
2/5 interleaved
EAN 13-digit
Code 39
Module width 0.30 mm (11.8 mil)
Module width 0.35 mm (13.8 mil)
Module width 0.5 mm (19.7 mil)
! §" $
Cell size 0.5 mm (19.7 mil)
DataMatrix
ECC200

A u s t r a l i aPhone +61 3 9497 4100
1800 33 48 02 – tollfreeE-Mail [email protected]
B e l g i u m / L u x e m b o u r gPhone +32 (0)2 466 55 66E-Mail [email protected]
B r a s i lPhone +55 11 5091-4900E-Mail [email protected]
C e s k á R e p u b l i k aPhone +420 2 57 91 18 50E-Mail [email protected]
C h i n aPhone +852-2763 6966E-Mail [email protected]
D a n m a r kPhone +45 45 82 64 00E-Mail [email protected]
D e u t s c h l a n dPhone +49 (0)2 11 53 01-270E-Mail [email protected]
E s p a ñ aPhone +34 93 480 31 00E-Mail [email protected]
F r a n c ePhone +33 1 64 62 35 00E-Mail [email protected]
G r e a t B r i t a i nPhone +44 (0)1727 831121E-Mail [email protected]
I n d i aPhone +91 (11) 2696 7651E-Mail [email protected]
I t a l i aPhone +39 02 27 43 41E-Mail [email protected]
J a p a nPhone +81 (0)3 3358 1341E-Mail [email protected]
K o r e aPhone +82-2 786 6321/4E-Mail [email protected]
N e d e r l a n d sPhone +31 (0)30 229 25 44E-Mail [email protected]
N o r g ePhone +47 67 81 50 00E-Mail [email protected]
Ö s t e r r e i c hPhone +43 (0)22 36 62 28 8-0E-Mail [email protected]
P o l s k aPhone +48 22 837 40 50E-Mail [email protected]
R e p u b l i k a S l o w e n i j aPhone +386 (0)1-47 69 990E-Mail [email protected]
R u s s i aPhone +7 95 775 05 30E-Mail [email protected]
S c h w e i zPhone +41 41 619 29 39E-Mail [email protected]
S i n g a p o r ePhone +65 6744 3732E-Mail [email protected]
S u o m iPhone +358-9-25 15 800E-Mail [email protected]
S v e r i g ePhone +46 8 680 64 50E-Mail [email protected]
T ü r k i y ePhone +90 216 388 95 90 pbxE-Mail [email protected]
T a i w a nPhone +886 2 2365-6292E-Mail [email protected]
U S A / C a n a d a / M é x i c oPhone +1(952) 941-6780
1 800-325-7425 – tollfreeE-Mail [email protected]
More representatives and agencies in all major industrial nations at www.sick.com
8 0
09
99
0/1
5-0
4-2
00
5 •
5M
/TR
<PM
6.5
/FM
7.0
/PD
F>
/VD
• P
rinte
d in G
erm
any
• S
ubje
ct
to c
hange w
ithout
prior
notice •
The s
pecifie
d p
roduct
featu
res a
nd t
echnic
al data
do n
ot
repre
sent
any
guara
nte
e
• 0
5 A
ft int5
3
SICK AG | Waldkirch | Germany | www.sick.com