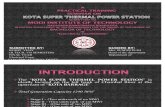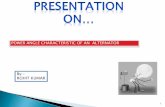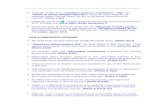DAY 6: EXCEL CHAPTERS 5 Rohit September 2 nd, 2015 1.
-
Upload
derek-griffin -
Category
Documents
-
view
218 -
download
0
description
Transcript of DAY 6: EXCEL CHAPTERS 5 Rohit September 2 nd, 2015 1.

2
FREEZING ROWS AND COLUMNS
• View->Freeze Panes• Freeze Top Row• Freeze First Column• Freeze Panes
– Freezes all rows and columns above and to the left of the selected cell

3
TABLES
• Tables extend the capabilities of a range of data– Column headings stay onscreen without
needing “Freeze Panes”– Sorting/Filtering of data– Table Styles– Total Row– Structured References

4
SOME TERMINOLOGY
• Record– A record is a collection of data about one
entity. Each row in a table is one record.• Field
– A field is an individual piece of data. Each column specifies a field.

5
CREATING TABLES
• Click a cell within the existing range of data, then Insert->Table
• Verify the range, click Ok• Name Table• Choose Style

6
WORKING WITH RECORDS• Records are rows• To add a record right click a cell in the row below
where you want your new record– Insert->Tables Rows Above
• To add a record to the end of the table, click a cell in the last row.– Home->Insert->Insert Table Row Below
• To delete a record, right click a cell in the record– Delete->Table Rows– Or select the cell, Home->Delete->Delete Table Rows

7
WORKING WITH FIELDS• Fields are columns• To add a field right click on a cell in the column to
the right of where you want your new record– Insert->Table Columns to the Left
• To add a field to the right of the table, select a cell in the last column– Home->Insert->Insert Table Column to the Right
• To delete a field, right click a cell in the column– Delete->Table Columns– Or select the cell, Home->Delete->Delete Table Columns

8
SORTING AND FILTERING
• Each field name has a sorting and filtering dropdown
• The Sort Dialog Box can be used to sort by multiple fields– Data->Sort
• Filtering can be turned on and off– Data->Filter

9
STRUCTURED REFERENCES
• Within a table, you may use the field names as references– Names go in brackets– @ indicates the current record– The table name is optional within the table,
but required outside the table– TableName[@Field Name]

10
TOTAL ROW
• Table Tools->Design->Total Row– The function used to calculate the total can be
chosen via the dropdown– Additional totals can be added for other
columns

11
CONDITIONAL FORMATTING• Like the IF function
– If the condition is true, the formatting is applied– If the condition is false, the formatting is not applied
• Rules– Highlight Cells– Top/Bottom– Data Bars– Color Scales– Icon Sets

12
APPLYING CONDITIONAL FORMATTING
• Home->Conditional Formatting– Highlight Cells applies text and fill colors
based on condition– Top/Bottom applies text and fill colors based
on top/bottom percentage or top/bottom number of items
– Data Bars, Color Scales, and Icon Sets• Helps visualize differences between data

13
MANAGING CONDITIONAL FORMATTING RULES
• Home->Conditional Formatting->Manage Rules
• Can edit, delete, or create new rules

14
CHARTS
• Charts are visual representations of data.• Important Chart Terms
– Chart Area: entire chart– Plot Area: area where data is displayed– Title: brief description of chart– X-axis: labels and scale or category– Y-axis: labels and scale or category– Legend: labels for colors used

15
TYPES OF CHARTS• Column/Bar Charts
– Clustered– Stacked– 100% Stacked
• Line Charts– Simple– Stacked– 100% Stacked
• Pie Charts– Simple– Exploded Pie– Pie of Pie– Bar of Pie
• Area Charts– Like line charts, but
area below line is filled• Scatter Plot

16
MORE CHART TYPES• Stock Charts
– High-Low-Close– Open-High-Low-Close
(candlestick)– With or without volume
(how many shares were traded) data
• Surface Chart– 3D plot of two
variables per category
• Doughnut Chart– Like pie chart, but can
show multiple data series
• Bubble Chart– Like scatter chart, but
shows three variables.– The 3rd variable
controls the size of the bubble
• Radar Chart

17
Log OFF