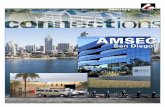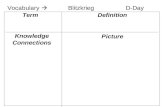Day 2 connections
-
Upload
kaeschliman -
Category
Technology
-
view
326 -
download
1
description
Transcript of Day 2 connections

ConnectionsFreshman Orientation
August 2012

Logging On O Press…
Ctrl - Alt – DeleteO Type in your usernameO Type in your passwordO Press Enter or click on the arrow

Connecting the Student Device
O Make sure the wireless is turned on by checking the indicator lights

To Turn on WirelessO To turn wireless on: Hold ‘Fn’ button
down and press F1 key.

Checking ConnectionO Check the Windows Notification Area
(bottom, right side of screen) to determine the wireless connectivity.
This icon should show one of the following:

Not connected?If the icon shows that the device is not connected wirelessly, 1. single-click on the
icon2. single-click on
JTHS-Data3. single-click on the
‘Connect’ button

Connectivity Problems?O Log-off or Re-start your computerO If this doesn’t solve the problem,
contact the student helpdesk.

Need to Print?O Take your student device to the help
desk or library.O Connect the USB print cable to your
deviceO Print

Student Help DeskO Hours of Operation
Monday- Friday 6:45am – 4:00pmO Walk in’s welcome:
-Before or After School-During your passing period
O Passes required:-During all class periods-During advisory and lunch

Enrolling in SSRPMSelf Service Reset Password Management

To go to SSRPM Choose “Password Reset”
under Student Resources on JT Learn
OR
https://dist.jths.org/ssrpm

To begin, click on Enroll into SSRPM.

Type in your JTHS username and password. Press “Continue”.

You will need to select 3 security questions and type in answers for each.

Use the drop down menu to select your questions.

Select all three (3) questions. Complete and confirm all answers. Click “Enroll”.

When enrollment is finished the successful completion message displays.