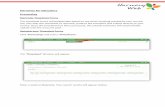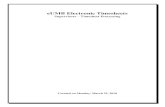Day 1 Timesheet Processing - Redbourne Group
Transcript of Day 1 Timesheet Processing - Redbourne Group

1 | P a g e Updated 05.03.19
Day 1 Timesheet Processing
Entering Timesheets
Click ‘Processing’ and select ‘Timesheets’.
This will open the ‘Timesheets’ page:
Helpful Hint:
The data for your current processing period will automatically load for all children so you
won’t need to select a weekend date.
You can then apply the filter ‘by educator’ so that you narrow down your search results
and focus on 1 educator at a time. Once this filter applied only the children who have
bookings with this educator will appear down the left-hand side.
You may also select other filters like child or timesheet Status (optional). Once you have
selected the week/educator/child combination, the timesheets will automatically filter the
search results.
In the event that your service has a fortnightly billing cycle, the timesheets for the
fortnight will automatically appear when the ‘Timesheets’ page is loaded.

2 | P a g e Updated 05.03.19
Click on a child’s tile down the left hand side to open the timesheet
The hours entered on the child’s booking template will be displayed.
You can adjust the booked hours by clicking into the time box and selecting the correct time
in the dropdown box.

3 | P a g e Updated 05.03.19
Alternatively, you may also type into the box. Press ‘A’ on the keyboard to enter am, and ‘P’
to enter PM. E.g. 6:00pm will be entered as ‘6p’ (followed by the Tab key).
To add an extra day/set of times, click ‘+session’ and select the day.
You may add multiple sessions to one day, provided they do not overlap.
When adding sessions, you may choose to copy the hours from an existing session. Click the
‘Copy Day’ button. Select the day you wish to copy in the ‘From’ column. Select the day/s
you wish to copy to in the ‘To’ column. Click ‘Copy’.
The session will be copied.

4 | P a g e Updated 05.03.19
Absences
If a child is absent, even if it is a public holiday, click the ‘Absent’ button on the timesheet.
If you have multiple sessions on one day, you will need to specify for each session if the
child was absent.
NOTE: Non-Eligible Absences or First Day/Last Day Absences are not allowed to have
subsidy applied to them. Add a casual ‘Exempt’ timesheet for these sessions only. For
further instructions, refer to the ‘First and Last day Absences’ tip sheet.
Actual Attendance Times
From 14th January 2019, child care services will be required to submit ‘Actual Attendance’
data, in addition to session hours, on each child’s session report. The Actual Attendance
time refers to the true time a child was signed into care (to the nearest minute).
This will differ from the session hours which are required to be submitted to the nearest 15
minute interval.
If your families are signing in and out via our ‘e-Signature’ functionality, you will not be
required to record this information manually as it will be taken automatically from the e-
Signature records.
The e-Signature records will display in an accordion on the timesheets:

5 | P a g e Updated 05.03.19
Click to dropdown the e-Signatures:
The sessions signed in and out will display. The times shown are a time stamp of the time
the child was signed in/out. It will also indicate the user type that has entered the PIN. The
user types are as below:
E – Educator
G – Parent/Guardian
AP – Authorised Pickup (Family Contact)
EA – Educator Assistant
If a comment has been added during the sign in/out process, a message icon will display:
Hover your mouse over the icon to display the message:

6 | P a g e Updated 05.03.19
Signatures recorded via the ‘OOPS’ function will display with a red speech bubble.
Hover your mouse over the icon to view the data:
NOTE:- Please check in/out times aren’t exactly the same and there are no overlapping
times. This will cause the timesheet to fail upon submission.
Timesheets Verified by Parent/Guardians
Services may request Educators to have the Parent/Guardian verify the timesheet details
and sign the timesheet. This signature may be recorded via PIN or PAD. The ‘PIN’ function
allows the parent to verify the timesheet using their PIN. The ‘PAD’ function allows the
parent to sign using a touchpad.
A quick view of whether the timesheet has been verified may be seen at the top of the
timesheet.
- The above image displays a timesheet which has not been signed by the Parent/Guardian.

7 | P a g e Updated 05.03.19
- The above image displays a timesheet which has been signed by the Parent/Guardian.
NOTE: The timesheet may still be submitted to CCS if a parent approval signature has not
been recorded (at your service’s discretion). If you require the parent’s approval and it’s
not recorded then Reject the Timesheet.
We do have an option that the parents must verify the timesheet before the educator can
submit them to the service. If you would like this option turned on please discuss this with
your educators to let them know and send an email to [email protected]
requesting this be turned on.
Overriding Fees
The sessions will pick up the standard and non-standard fees. However, you can override a
session of care to pick up specific rates from the fee schedule.
This can used for:-
• Absences
• Public holiday
• Before or After School care
• Casual Fees
Applying an Absence Rate
Make sure your timesheet is saved first then click on session drop down arrow and select
‘Session Settings’:

8 | P a g e Updated 05.03.19
Tick ‘On absence apply override rate’
Click the ‘Save’ button to save the changes.
Before and After School Care
To apply the Before and After School Care rates from fee schedules, you will need to flag the
sessions as ‘Before School’ or ‘After School’.
Click on session drop down arrow and select ‘Session Settings’.
Select an option under ‘Is this a before or after school care session?’

9 | P a g e Updated 05.03.19
Click ‘Save’ to save the changes.
Casual Fees
If the Educator has casual fees set up on their fee schedule, you can apply this to particular
sessions.
Click on session drop down arrow, then click on ‘Session Settings’.
Open the ‘Fees’ Tab and tick ‘Use casual hourly rates’.

10 | P a g e Updated 05.03.19
Click ‘Save’ to save the changes.
Public Holidays
If it is a public holiday, and the child is absent, you may enter an Absence for the day.
Remember to mark each session as absent if multiple sessions apply to the day.
If a public holiday has been created in Setup, all hours that fall on the public holiday will
automatically be marked as absent.
If a child has attended on a public holiday, you may choose to charge a public holiday rate
(as specified in your fee schedule). To charge the public holiday rate, navigate to the Session
Settings.
To charge the public holiday rate, tick the box beside ‘This is a public holiday in care
session’.

11 | P a g e Updated 05.03.19
Click the ‘Save’ button to save the changes.
NOTE: If the child is attending on a public holiday, but the educator does not charge a
special rate, then just leave the absent box unselected for the day.
Additional Fees
This option can be used for meals/transport/playgroup/excursions – anything that is outside
of the normal care fee’s. To apply this click ‘Manage Fees’:
The following will display:

12 | P a g e Updated 05.03.19
The additional fees entered on the fee schedule will be listed. Enter the quantity/dollar
amounts in the boxes as required. These are totalled at the end of the line and added to the
total fees for the week.
To add a new fee, click ‘Add Fee’. This will add a blank fee line:
Add a fee name, unit of measure, fee amount, quantity etc and elect whether or not the fee
is eligible for subsidy to be paid on.
Once your fee details have been entered, click ‘Save’ to save the changes.
Timesheet Calculations
It’s best to check the calculations are correct before moving onto submitting.
To view the timesheet fees, click on the ‘Calculations’ accordion heading:

13 | P a g e Updated 05.03.19
The fee/hour calculations for the timesheet will display:
NOTE: If changes are made to the timesheet, the fees will only update once the timesheet
has been saved.
Once the timesheet is complete, you may move it to Attendances for submission to CCS.
Simply click the ‘Ready for CCS’ button:
The timesheet status will change from ‘Draft’ to ‘Ready for CCS’.
NOTE: For exempt timesheets, you will instead click ‘Mark as Complete’. No further action
will be required. The timesheet status will display as ‘Complete’.

14 | P a g e Updated 05.03.19
If you have marked a timesheet as ready for CCS (and have not yet submitted it to CCS), but
need to make a change, you can revoke it.
This will return the timesheet to draft mode. You may then make changes to the timesheet,
save and mark as ready for CCS.
NOTE: Repeat this process for all timesheets for the processing period.
Fortnightly Processing
If your service has a fortnightly processing period, the timesheet default view will be a two
week timesheet for the current period:

15 | P a g e Updated 05.03.19
You can change the weeks by selecting either the ‘Week 1’ or ‘Week 2’ tabs:
You may enter one timesheet at a time as normal, or you may enter both and select ‘Save
(Both weeks)’ and ‘Ready For CCS (Both Weeks)’.
This will allow you to process both at the same time.
The two week view will only apply to the current period. Weeks before/after the current
processing period will only display the week selected via the calendar:

16 | P a g e Updated 05.03.19
Submitting Session Reports
Once you have completed your timesheets and have marked them ‘Ready for CCS’ you will
need to submit them.
Click ‘Processing’ and select ‘CCS Session Reports’.
This will open the Session Reports:
By default, all timesheets for the current processing period will display.
NOTE: You may use the advanced search filter to search specific children, educators etc, or
to search timesheets for a previous processing period.
To submit an individual timesheet, click ‘Submit’.

17 | P a g e Updated 05.03.19
You will then be prompted to select the authorised personnel.
Click the ‘Submit Session Report’ button and the attendance will be submitted to CCSS.
Alternatively, to submit ALL draft attendances, click ‘Submit All Session Reports’.
You will be prompted to select an authorised person:

18 | P a g e Updated 05.03.19
Click ‘Submit Session Reports’ and the status of the attendances will become ‘Queued for
Submission’. The attendances will continue to submit in the background, allowing you to
continue using Harmony Web.
DON’T FORGET to continue refreshing the ‘CCS Session Reports’ page to ensure that the
attendances are submitting to CCS. This may take some time, but make sure that all
attendances are displaying as ‘Submitted’ prior to closing Harmony Web.
Trouble Shooting: -
If any of your timesheets fail please view our tip sheet in your support portal under the
menu – Common Support Issues