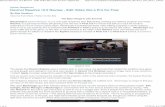DaVinci Resolve 12 Configuration Guide
Transcript of DaVinci Resolve 12 Configuration Guide

HARDWARE SELECTION AND CONFIGURATION GUIDEPUBLIC BETA
July 2015 Edition
The world’s most popular and advanced on set, editing, color correction and finishing tool for Mac OS X, Windows and Linux

2
DAVINCI RESOLVE FOR MAC OS X, WINDOWS AND LINUX - CERTIFIED CONFIGURATION GUIDE
Table of Contents
Getting Started 3
Building a professional non-linear editing, color correction and finishing 3
Guidelines for selecting your OS and system hardware 4
Sizing your system: HD, UHD, 4K, Camera Raw and Codec considerations 5
Media storage selection and file systems 9
Hardware Selection & Setup 11
Time to select your system 11
DaVinci Resolve for Mac 12
Overview and system selection 12
Installing DaVinci Resolve for Mac 17
DaVinci Resolve for Windows 19
Overview and system selection 19
Installing DaVinci Resolve for Windows 32
DaVinci Resolve for Linux 34
Overview and system selection 34
Installing DaVinci Resolve for Linux 41
DaVinci Resolve remote database server 43
Shopping Guide 44
Mac OS X Systems 44
Windows Systems 47
Linux Systems 50
Media Storage 52
GPU selection 55
Expanders 57
Accessories 59
Third party panels 60
Windows and Linux systems: PCIe slot configurations 62
ASUS PCIe Configuration 62
HP PCIe Configuration 63
Supermicro PCIe Configuration 64
PCIe Expanders: Slot Configurations 65
Panel & Warranty Info 67
Warranty 68

3
DAVINCI RESOLVE FOR MAC OS X, WINDOWS AND LINUX - CERTIFIED CONFIGURATION GUIDE
Getting Started
Building a professional non-linear editing, color correction and finishing
DaVinci Resolve is the worlds most popular and advanced professional on-set, online editing, color correction
and finishing tool for Mac OS X, Windows and Linux.
It’s completely scalable, resolution independent and also natively supports an extensive list of image, audio
and video formats so you can mix various sources on the timeline at the same time. Unlike traditional editing,
grading or finishing systems all image processing in DaVinci Resolve is graphics processor (GPU) based with
32 bit floating point precision.
It also processes every frame at full color and bit depth all the time. So while users can select proxy or cached
operation to improve performance on lower power hardware, to get the highest quality image processing
in the industry in real time even at 4K, selecting the correct hardware configuration for your specific needs
is important.
Whether you are just starting your editing or grading career, building a post production facility or upgrading
your existing DaVinci Resolve suite, this guide contains important information which will help you upgrade,
buy or build and configure your system.
For operational details please refer to the DaVinci Resolve Reference guide. Packed with practical examples
from industry leaders with more than 30 years of experience and with more than 900 pages of detail including
screen shots and workflow tips, the guide is a must read for new and experienced users alike.

4
DAVINCI RESOLVE FOR MAC OS X, WINDOWS AND LINUX - CERTIFIED CONFIGURATION GUIDE
Guidelines for selecting your OS and system hardware
The system you select to upgrade, buy or build may be based on what computer you already have and can
update, or a specific operational or technical requirement.
The OS selection maybe as simple as what you have or prefer, or it’s guided by the system cost, however it’s
really important to understand that each OS has its advantages over the others and sometimes the requirement
to render in a particular codec will define your selection. Please refer to the “DaVinci Supported Formats and
Codecs” list from the support web page and the “Compare” list on the Resolve page of the BMD website to
help guide your selection. Please note, DaVinci Resolve for Linux is only available in the full license version and
it is included with the DaVinci Resolve control panels.
Once you have selected an OS, to achieve the best possible experience it is essential to configure your
DaVinci Resolve system with high performance computer hardware including at least one high performance
GPU. Depending on your expected source files and codec and the selected timeline resolution, the hardware
configuration defines the speed that you can edit, playback and grade and also the time to render your
finished timeline.
As a guide, for field preview and editing there are new Mac OS X and Windows laptop systems listed below
that are suitable for SD and HD timelines. If your projects finish in HD you could use one of the single GPU
workstations listed. Compare this to the needs of a client supervised 2K or 4K editing or grading session for a
TVC or feature film, this user application should have a high performance configuration with two or more GPUs.
There are hardware configurations detailed below starting from a single dedicated GPU for image processing
up to a eight GPU system suitable for demanding 4K and stereoscopic grading sessions. Following the release
of DaVinci Resolve 12 a much broader range of GPUs is supported. While performance varies greatly, most
modern AMD, Intel and NVIDIA GPUs that support OpenCL 1.2 or CUDA 2.0 compute capability will operate
with DaVinci Resolve.
UI monitor resolutions from 1440x900 up to Retina 5K are also now supported.
In all cases we highly recommend a color and brightness calibrated display for your client, edit or grading
monitor that you will connect to DaVinci Resolve with one the Blackmagic Design capture and playback cards
to provide a SDI or HDMI output.
DaVinci Resolve and DaVinci Resolve Studio for the most part have the same hardware performance needs.
However some of the full version features are particularly demanding so using low performance CPU and
GPUs especially when using optical flow speed changes, temporal processing and noise reduction will mean
these operations can be very slow or in some cases are not able be performed at all.
For other processes, particularly with 4K sources, one way to improve your editing and grading experience is
to use a HD resolution timeline and displayed on a HD monitor. After you have completed your edit and grade
simply change the timeline resolution for a render.

5
DAVINCI RESOLVE FOR MAC OS X, WINDOWS AND LINUX - CERTIFIED CONFIGURATION GUIDE
Sizing your system: HD, UHD, 4K, Camera Raw and Codec considerations
With the increasing use of digital cameras, projects now often include camera clips at HD, UHD, 4K-DCI or
higher resolutions. While some cameras provide UHD or 4K or higher capture resolutions they usually store
the images as compressed data as this takes less storage space and bandwidth to record.
However for editing and grading, the compressed data needs to be decompressed to the full RGB per pixel
bit depth that will use four times more processing power of a HD image for the same real time grading
performance. The decompression process, like compression, uses the CPU so the heavily compressed codecs
need more powerful and a greater number of CPU cores.
Once the files are decompressed, as DaVinci Resolve uses the GPU for all image processing, and always at the
full color and bit depth, the number of GPU cores and the size of GPU RAM becomes a very important factor
when dealing with UHD and 4K-DCI sources and timelines.
For uncompressed images, in industry standards like DPX or EXR particularly with 16 bit files, the CPU has an
easier time but greater demands are placed on the disk array, RAID controller, storage connection and even
the file system itself.
So, there are many potential bottle necks within a 4K pipeline depending on the clip codec, CPU speed and
number of cores, system RAM, the number of GPUs, their core count and GPU RAM, even the motherboard
slot speed, disk speed, etc. and each of these can affect the playback, editing, grading and display of
your timeline.
In selecting your hardware configuration please consider these practical and often physical limitations and
scale your system based on your budget as well as your expected performance requirement.

6
DAVINCI RESOLVE FOR MAC OS X, WINDOWS AND LINUX - CERTIFIED CONFIGURATION GUIDE
DaVinci Resolve Advanced Control Surface benefits
Of course you can use DaVinci Resolve with your mouse and keyboard or with a pen and tablet however ideally
for grading you should use all the benefits that come with the DaVinci Resolve control panel. The custom
backlit keys featuring RGB color and intensity to suit your mood and taste look amazing in a darkened room
and will definitely impress your clients.
The DaVinci Resolve Advanced Control Surface has been designed by colorists to work together with the
application. Controls have been placed near your natural hand positions so the lift, gamma and gain trackballs
can all be adjusted at the same time. Each correction control has a separate button or knob, so you can
instinctively reach out and enhance your image.
That’s the key to creative flexibility, to be able to immediately and directly have the greatest control over the
maximum number of elements so your creative vision for the scene can be set, adjusted, reviewed, compared
to other shots and adjusted again.
Colorists constantly grab and play stills to compare grades and using the gallery it’s super fast. The panels
allow multiple versions of grades to be created and reviewed in the same time you might be struggling on
panels that are not tailored for the task. The control panel has dedicated memory keys to quickly save and
recall stills and you can use the fader T-bar to wipe between saved stills and your live grading timeline.
There are five super bright full color displays that show menus and indicators for a massive 32 soft knobs and
30 soft keys. Menus update automatically to show the quickest and most direct keys to every feature so you
never waste time searching through long menus. With each major software update new menus are added so
your panel becomes more valuable the longer you use it.
With a single key on the panel you can also switch your trackballs to grading shadows, mid tones and highlights
using log controls with high and low range, contrast and master pivot. There are individual GPU debayer
controls on the panel for exposure, contrast, lift, gain, color temperature, tint, highlight and lowlight recovery,
saturation, color boost and mid tone detail.

7
DAVINCI RESOLVE FOR MAC OS X, WINDOWS AND LINUX - CERTIFIED CONFIGURATION GUIDE
In fact each soft knob allows super fine parameter adjustment and with a simple push, you can set each
parameter back to the default.
Colorists for years have reported more than double and often triple efficiency grading when they use the
DaVinci panels. You can use this extra speed for creating more looks, getting through your job quicker when
you need to, or just impressing your client by being able to deliver the vision they’re looking for without any fuss.
Client, edit and grading monitor connections
To deliver consistent quality video deliverables all editors and colorists working on TV or film projects will need
to use a proper color calibrated monitor connected to an SDl or HDMI video l/O card. This device will occupy
a PCle slot in the computer, a USB 3.0 port or a Thunderbolt port depending on the system you have and the
video card you select.
DaVinci Resolve supports the Blackmagic Design range of DeckLink and UltraStudio capture and playback
devices for SDI video and embedded audio ingest and playback. This I/O device is also used for connecting
your client, editing and calibrated grading monitor. Users can loop a single feed from the VTR to the grading
monitor or connect the second SDI output directly to the monitor.
This same card or another can be used for SDI ingest into DaVinci Resolve from a deck or live camera.
The Blackmagic Design video card range offers 12G, 6G and 3G SDl solutions as well as HDMl to connect
directly to your monitor. The UltraStudio range offers a variety of output connections and is connected via
Thunderbolt to the computer.
You can also use the UltraStudio Mini Recorder and Mini Monitor with DaVinci Resolve however there is no
ingest or tape transport controls available with these devices.
For DaVinci Resolve to use the BMD video l/O devices you will need to install the Desktop Video drivers,
which came with your l/O device or the updates which are available from the support page at
www.blackmagicdesign.com.

8
DAVINCI RESOLVE FOR MAC OS X, WINDOWS AND LINUX - CERTIFIED CONFIGURATION GUIDE
UI and grading monitors
DaVinci Resolve 12 offers support for a wide variety of UI resolutions in single and also dual UI monitor
configurations. The application is optimized for the Retina 5K screen (5120x2880) with a resultant resolution of
2560x1440 and scales in a number of ways to even operate on laptops screens with 1440x900 res. If you do
not have a Retina 5K screen the UI layout works extremely well at all resolutions from 3840x2160 to 1920x1200.
Lower resolutions are supported with abridged name and icons at the controls.
We don’t currently recommend any specific grading monitors and clearly they become less expensive and
better every year. No matter which you decide on, it’s vey important to have it calibrated, either by an expert
or yourself using a high quality probe. If you use one of the calibration programs with Resolve, or a standalone
application, generate a 3D LUT and use it in the Display LUT field within DaVinci Resolve, or within the monitor
itself if that capability exists.
Whether you are grading for the latest Hollywood blockbuster, a TV series, web video or your own hobby
shots, using a non calibrated monitor or one which drifts in black, white and color values means your shots
could look different each day or week and certainly make consistent deliverables a challenge even for the
most experienced colorist.

9
DAVINCI RESOLVE FOR MAC OS X, WINDOWS AND LINUX - CERTIFIED CONFIGURATION GUIDE
Media storage selection and file systems
Mac OS X
DaVinci Resolve for Mac supports a number of internal and external storage systems however almost any
storage, designed for Mac OS X and high bandwidth media, will be suitable for use with the Mac OS X file
system or the more expansive StorNext for a SAN system.
A current model MacPro, MacBook Pro and iMac can be connected directly to a Thunderbolt disk array for SD
and HD video. Thunderbolt disk arrays provide fast, high capacity disk storage and are easily expandable as
your media storage needs grow.
Facilities with SAN based shared storage can work concurrently with projects that are being graded in other
Mac, Windows or Linux suites. The most common connection method for the SAN storage is via a Thunderbolt
to Fibre channel adapter to connect to a SAN.
The Preferences option under the DaVinci Resolve menu is where you can add or remove internal and external
disk storage for use with Resolve. The first volume in the list will be used to store gallery stills and cache files
so this should be a drive that is always on your system.
Windows
Windows users can format their drives to the standard NTFS or any Windows supported format such as ExFAT.
An external disk array and a RAlD or HBA card can also be used for additional disk performance and storage,
especially for 2K, UHD and 4K-DCl media.
Like Mac OS X and Linux, facilities with Windows systems can use SAN based shared storage via single or dual
16Gbit Fibre Channel connections to a FC card in the Resolve workstation.
The Preferences option under the DaVinci Resolve menu is where you can add or remove internal and external
disk storage for use with Resolve. The first volume in the list will be used to store gallery stills and cache files
so this should be a drive that is always connected and accessible to your system.

10
DAVINCI RESOLVE FOR MAC OS X, WINDOWS AND LINUX - CERTIFIED CONFIGURATION GUIDE
Linux
DaVinci Resolve for Linux supports the Quantum StorNext file system for image storage management. This
has proven to be a robust and reliable file system for direct attached storage (DAS) and storage area network
(SAN) systems.
StorNext can provide realtime 4K bandwidth on a continuous basis without dropping or delaying frames as
sometimes seen with other file systems The StorNext license should be purchased from Quantum for a DAS
system or ensure your facility has the license if connected to a SAN.
The automated OS and installer ISO provided by Blackmagic Design with the application is used to format and
partition the system disk, install the CentOS 6.6 operating system, the Resolve application and appropriate
drivers. If your facility intends to use DAS with Resolve, it might be necessary to install Red Hat Enterprise
Linux v6.6 rather than the usual CentOS used by most Resolve facilities. This requirement might be imposed
by Quantum in which case the Red Hat Enterprise Linux license must be sourced elsewhere and you will need
to create your own RHEL 6.6 installer as described in the “Installing Linux” section.
There are also a number of other vendors of file systems suitable for Linux and these include the Scale Logic
OS agnostic HyperFS file system, DVS, Facilis and Isilon. Blackmagic Design only tests with StorNext but this is
primarily because there are too many variations to test all others, so we recommend you consult with your file
system vendor for details of what each system can offer you.
Please contact and consult with your file system vendor for information and their recommendations for your
specific needs, and the ongoing support they offer.
Once you have the file system installed SAN based shared storage can be connected via single or dual 16Gbit
Fibre Channel via a FC card in the Resolve workstation.

11
DAVINCI RESOLVE FOR MAC OS X, WINDOWS AND LINUX - CERTIFIED CONFIGURATION GUIDE
Hardware Selection & Setup
Time to select your system
The following pages can be used to help select a hardware configuration for a Mac OS X, Windows or Linux
DaVinci Resolve system. System interconnection diagrams will also help you plug and play the different
components of your selected system.
As there are too many perfectly acceptable configurations for Blackmagic Design to test them all so we
recommend visiting the DaVinci Resolve section of the Blackmagic Design Forum to review the feedback
other users offer on different configurations and their success for different user applications.
At the end of the guide is a shopping list for each OS where you will see system requirements and
recommendations, often with alternatives, and optional extras. GPU models alone change quarterly so this
guide should be used as that, a guide to what has been tested and something for you to review before making
your hardware selection. These are not exhaustive lists but offer a guideline to help your selection.
We recommend you use this checklist to make sure you have all the items you need to buy and build your system.
Blackmagic Design Items
DaVinci Resolve Studio dongle
Capture and playback card
DaVinci Resolve Advanced Control Surface
System Requirements
Modern computer platform with at least a Quad core CPU and a powerful GPU
UI monitor if you don’t select a laptop or iMac
Internal Storage for the application and project database
Keyboard and mouse
Optional Extras
Client, edit or grading monitor
External Media Storage and connection
UI and image processing GPUs for Windows and Linux
PCIe Expander and external GPUs for Windows and Linux
Thunderbolt expander for Mac OS X
DaVinci USB Keyboard
USB Tablet and pen
USB extender
UI extender
Third Party Grading Panels
Database Server for shared and collaborative workflows

12
DAVINCI RESOLVE FOR MAC OS X, WINDOWS AND LINUX - CERTIFIED CONFIGURATION GUIDE
DaVinci Resolve for Mac
Overview and system selection
The Mac OS X offers the broadest format and codec support and systems are available from low power
laptops to the iMac for independent users up to the MacPro for facilities that need faster processing. To select
the best system configuration for your needs it’s important to understand how you will use the system.
There are no special configurations for the majority of Mac OS X systems so you can select from the options
listed, select your BMD supplied components and then follow the DaVinci Resolve installation instructions and
the three important hardware setup steps to get you started.
All users should consider the media storage and other accessory options later in this guide and if you have a
system using NVIDIA CUDA GPUs should read the third party driver info below before you start Resolve.
Mac Pro
If you are planning UHD and 4K editing and/or grading with clients in attendance, the new Mac Pro is a good
choice. The Mac Pro includes dual OpenCL GPUs and both of these are used for image processing, even
for the free version of DaVinci Resolve. After extensive testing we recommend the D700 GPU model. The
D500 GPU model offers limited performance in comparison to the D700 and may also exhaust the GPU ram
with clips or timelines greater than HD, or when temporal processes, NR and optical flow speed changes
are requested.
The 12-core CPU model is ideal for when source clips are UHD or higher resolutions or include heavy clip
compression, such as clips from the RED and Sony camera range. We suggest a minimum of 8 CPU cores and
16GB system ram.
Connection of disk storage systems and the single or dual UI monitoring is via the Thunderbolt 2 ports. These
Thunderbolt ports are also used to connect the Blackmagic Design capture and playback card. There are no
special setup requirements for the 2013 Mac Pro.
Please refer to the pre 2013 configuration guide to configure the 2012 and older MacPro’s.

13
DAVINCI RESOLVE FOR MAC OS X, WINDOWS AND LINUX - CERTIFIED CONFIGURATION GUIDE
Mac Pro Configuration
iMac
The 27” late 2014 Retina 5K iMac with 4GB GPU RAM provides a flexible and versatile desktop workhorse for
real time editing and grading material up to and including HD video. There are no special setup requirements
for the 27” late 2014 Retina 5K iMac. The late 2013 iMac with the 4GB GPU RAM model is also suitable.
With both models UHD timelines are practical with some performance limitations especially when using
optical flow speed changes, temporal processing and noise reduction.
The new 27” mid 2015 Retina 5K iMac with 2GB GPU RAM and many of the older model iMacs with 2GB of GPU
memory will reach these GPU limits at lower resolutions and with fewer editing tracks or color grading nodes.
Very limited performance is possible on the 2010 and 2011 top of the line iMac’s and these systems will not be
suitable for any temporal processing, NR or images greater than HD resolution.
MAC PRO
HDMI
RESOLVE CONTROL SURFACE
MEDIA STORAGE
ULTRASTUDIO 4K
GRADING MONITOR
Thunderbolt
USB
HD-SDI
Electrical Power

14
DAVINCI RESOLVE FOR MAC OS X, WINDOWS AND LINUX - CERTIFIED CONFIGURATION GUIDE
iMac & MacBook Pro Configuration
MacBook Pro
As all laptop systems are designed for portability and low power, for use with DaVinci Resolve we recommend
selecting the fastest CPU, 16GB of system memory and the GPU with the most memory that is currently
available.
For example the Retina 15” mid 2015 MacBook Pro has an option for the AMD Radeon GPU with 2GB of
memory and while Resolve will operate with the standard Intel Iris Pro GPU there is significant performance
benefits with the extra GPU memory in the AMD GPU.
The 2014 and older models with NVIDIA GPU and Iris or Iris Pro will also support HD and limited UHD
processing and due to the GPU limitations. They are not optimized for optical flow speed changes, temporal
processing and noise reduction work.
Note: the 2014 MacBook Pro contains two GPUs; one for high performance graphics and the other for better
battery life. It is essential to enter the Energy Saver preferences, in the System Preferences of Mac OS X, and
select the high performance graphics option.
RESOLVE CONTROL SURFACEMAC PRO
MEDIA STORAGE
ULTRASTUDIO 4K
GRADING MONITOR
Thunderbolt
USB
HD-SDI
Electrical Power

15
DAVINCI RESOLVE FOR MAC OS X, WINDOWS AND LINUX - CERTIFIED CONFIGURATION GUIDE
MacBook
The early 2015 MacBook in the highest performance configuration, with just 8GB of system RAM and an Intel
HD Graphics 5300 GPU, has been tested for use with HD ProRes files. For offline editing while you’re traveling
or just reviewing your BMD camera files from the days shoot its performance while limited is operational with
HD timelines.
Mac Mini
While the Mac Mini is not ideal for use as a Resolve workstation, due to its low performance GPU, the current
series are ideal for use as a central database server for full license Resolve users that wish to share projects
with other systems within their facility. Details of the Mac Mini setup and installation of the Remote Database
Server are at the end of this guide.
Legacy Pre 2013 Mac Pro
Specific details of the recommended pre 2013 Mac Pro configurations can be found in the Pre 2012 MacPro
and 2013 Configuration guides however please be aware that DaVinci Resolve 12 requires at least Mac OS X
10.10 and many GPUs suitable for the older MacPro systems may not have drivers for operation with the
new OS.
NVIDIA and CUDA Drivers for Mac OS X
Mac OS X systems using AMD GPUs have the GPU drivers included in the Mac OS X. If you are using DaVinci
Resolve from the Apple App Store this also uses the drivers within OSX even if you have NVIDIA GPUs.
Systems using NVIDIA GPUs and those that are not use DaVinci Resolve from the Apple App Store will need
to have the correct NVIDIA and CUDA driver to operate the GPUs. While Resolve will check the CUDA version
on your system you may have to update it after any OS updates.
There are two parts to successful operation of your NVIDIA CUDA based GPUs.

16
DAVINCI RESOLVE FOR MAC OS X, WINDOWS AND LINUX - CERTIFIED CONFIGURATION GUIDE
NVIDIA drivers
If you use Mac OS X 10.8.4 or newer then Apple supplies within the OS NVIDIA drivers for the Apple certified
GPUs. If you plan to use a GPU that’s not certified for Mac the OS driver will not work. In these cases, you will
have to try to download the NVIDIA web driver for non-Mac GPUs. Generally all older Mac certified cards will
work with the latest driver.
CUDA drivers
If your Mac has NVIDIA GPU’s and does not have CUDA installed the DaVinci Resolve installer will load
the latest CUDA drivers suitable for Resolve. If however your system already has a newer CUDA driver that
Resolve needs, the DaVinci Resolve installer will not update this driver as this may cause problems with other
applications you have that use CUDA.
If the message, “WARNING: No CUDA Acceleration Hardware Detected“ appears when you launch Resolve
and your Mac contains the recommended NVIDIA GPUs and NVIDIA drivers for those GPUs, you will need to
quit Resolve and update the correct CUDA drivers.
After quitting Resolve, go to the Apple menu and choose System Preferences. Then click on the CUDA icon
to reveal the CUDA Preferences and note the installed CUDA driver version.
If the installed drivers are older than the certified version listed on the Resolve installer readme, avoid clicking
on the “Install CUDA Update” button and instead visit www.nvidia.com/object/mac-driver-archive.html to
download the certified CUDA driver version.
Once the certified CUDA drivers are installed, you will be able to successfully launch DaVinci Resolve.

17
DAVINCI RESOLVE FOR MAC OS X, WINDOWS AND LINUX - CERTIFIED CONFIGURATION GUIDE
Installing DaVinci Resolve for Mac
Installing or updating Resolve is essentially the same process. Be sure to log in to your Mac as the user that will
be operating Resolve. You will need an Administrator password to install the software on your system and we
recommend that DaVinci Resolve be installed into the standard Applications folder on your startup hard disk.
Mac App Store Version
For DaVinci Resolve purchased from the Mac App Store, just press “Install” in the App store page for Resolve
and the App Store takes care of everything. You can also receive alerts when updates are available.
BMD Web site and SD Card Version
Using the installer on the SD card that came with your BMD product or DaVinci Resolve that was downloaded
from the BMD web site, double click the ‘Resolve Icon’ and follow the on-screen prompts to install the software.
The installation process takes just a couple of minutes. After the software has been installed you may wish to
add the application icon to your dock to make DaVinci Resolve easy to launch.
For DaVinci Resolve Studio the included USB dongle contains the Resolve for Mac license and must be
connected to your computer before launching the Resolve software.
Driver Installation
Systems with a Blackmagic Design capture and playback card for your client, edit or grading monitor
you will need to install the latest Desktop Video drivers that are available from the support page at www.
blackmagicdesign.com.
If you use Apple Final Cut Pro, Avid Media Composer or Adobe Premiere Pro on the same Mac as Resolve,
and you wish to use these applications with a DeckLink or UltraStudio, install the latest Desktop Video drivers
after installing your alternative editing applications. Blackmagic Desktop Video drivers install associated easy
setup options and presets for a number of other editing applications.
Note: for systems using AMD GPUs the GPU drivers are included in the Mac OS X so these don’t need updating.
If you are using DaVinci Resolve from the App Store this also uses the drivers within OSX, even if you have
CUDA GPUs. For other CUDA GPU based Mac systems please refer to the Third Party Drivers section below.

18
DAVINCI RESOLVE FOR MAC OS X, WINDOWS AND LINUX - CERTIFIED CONFIGURATION GUIDE
Important steps for first use
There are three important hardware items to configure when you first start the Resolve application.
Step 1 Open the Preferences window from the DaVinci Resolve application menu.
The first tab shows the System Overview where you select the application language and you can
verify that Resolve has found your GPUs and any Red Rocket cards if installed.
Step 2 Go to the second tab, Media Storage. The first location in the storage list will become the primary
location for images, all proxies, cached files and gallery stills. This location will usually not be your
system disk but a specifically installed permanent disk for media. Often it’s an internal or external
RAID disk array and it needs plenty of storage capacity.
If you don’t have a permanently connected media array on your system we recommend that you
identify a folder on your system disk to use as your primary drive and folder and then add and
remove other drives as needed but don’t change the primary drive until you have considered how
to back up and restore your stills.
Click on the “+” (add) button to add a volume, folder or mount point to the list of disk storage for
your media. Click on the “-” (remove) button to remove a volume, folder or mount point from the
list of disk storage.
Step 3 In the Video I/O and GPU tab select which capture and playback device you will use for capture and
playback. Depending on your workflow, this device may also be connected to a VTR or camera. If
you are using Resolve Live, select the video input capture device.
This tab also has selections for using a Red Rocket card if available, or use the GPU for RED image
debayer. You can also select to use the Display GPU for image compute if you have DaVinci Resolve
Studio and also select here if you wish to use the computer system audio output in preference
to the capture and playback card. Finally for some systems you can select the GPU processing
mode here.
Step 4 In the Control Panels tab choose which color grading control panel hardware you have connected
to your system. DaVinci Resolve supports the current USB 2.0 generation of DaVinci Resolve control
panel but can also be used with third party panels from Avid, JLCooper, Oxygen Tec and Tangent
Devices. Details on connection follow later in this guide.
The Advanced tab is generally not required by most facilities as it’s for specific system configurations.
You should leave this blank unless directed otherwise.
Step 5 After changing any of these preferences select save and restart the DaVinci Resolve application.

19
DAVINCI RESOLVE FOR MAC OS X, WINDOWS AND LINUX - CERTIFIED CONFIGURATION GUIDE
DaVinci Resolve for Windows
Overview and system selection
The Windows OS offers the broadest hardware support and systems are available from low power laptops
to the generic motherboard build your own systems for independent users up to the workstation class for
facilities that need faster processing. Each has multiple options to consider.
However in every case there are special performance and hardware configurations for the Windows OS
systems so please refer to the hardware and OS setup information below. Please also refer to the GPU driver
information and follow the DaVinci Resolve installation instructions and the three important hardware setup
steps to get you started.
DaVinci Resolve 12 supports Windows 8.1 Pro, 64-bit and also the new Windows 10 Pro. All new systems should
use either of these OS versions.
Standard Configuration
All desktop and workstation systems support the use of a PCIe expander to add extra PCIe slots and power.
However additional PCIe cards in the computer, such as capture, storage or even an expander HBA, should
only be added to the slots shown in the tables below to avoid causing a slow down in the performance of the
Ul and image processing GPU cards.
For all systems using an expander, we generally recommend that you install a single Ul GPU in your computer
and have all image processing GPUs in the expander. While this guide refers to configs with up to three GPUs,
there are now third party systems available with more image processing GPUs and for users interested in those
configs please contact the vendor directly.
RESOLVE CONTROL SURFACE
SPEAKERS
GUI MONITOR GRADING MONITOR
RESOLVE COMPUTER
ULTRASTUDIO SDI
DVI
USB
HD-SDI
Audio
Electrical Power

20
DAVINCI RESOLVE FOR MAC OS X, WINDOWS AND LINUX - CERTIFIED CONFIGURATION GUIDE
You will also find below a list of suppliers who can offer turnkey systems of various performance levels
and prices.
Please note that you cannot mix GPUs from the major suppliers, AMD and NVIDIA, in the one system. We
recommend using the same model GPU if multiples are used with the exception of the UI GPU if it’s not
sharing processing tasks. A number of GPU options are listed below, as are options for media storage, file
system and accessories.
Advanced Configuration
Generic PCs
If you don’t need guaranteed performance and have a tight budget you can consider one of the many generic
pro motherboards now available.
The ASUS motherboard and chassis listed is an example of a generic system that you can build yourself. It will
be suitable for most independent users even at 4K when a powerful GPU is installed. The biggest limitation
of these systems is the single CPU so files that need decompressing will use most of the CPUs capabilities.
Another key consideration when selecting a generic pro motherboard is not just how many fast PCle Gen3
x 16 slots that are available, but how many operate at full speed when other slots are used. Often when you
read the fine print, these motherboards only offer x16 speed when just one or two slots are used. Ultimately
this reduces real time performance.
The ASUS X99 Deluxe motherboard specification includes 2 x PCle Gen3.0x16 slots, three x8 slots and a single
PCIe Gen2.0x4 (which should not be used). For maximum overall slot bandwidth with Resolve please use the
40 lane CPU and the slots in the following configuration. Slot 1 for GPU, Slot 3 for DeckLink card and slot 5 for
RAID controller for external storage. If you use any of the other slots this will reduce the speed of the x16 slots
and affect your operational performance so we do not recommend using slot 2 or 4 or the PCIe Gen2.0x4
(also referred as slot 1 in the manual)
RESOLVE CONTROL SURFACE
SPEAKERS
GUI MONITOR GRADING MONITOR
MEDIA STORAGE
RESOLVE COMPUTER
PCIe EXPANSION
DVI
USB
HD-SDI
PCI-E Extender
Storage Connection
Audio
Electrical Power

21
DAVINCI RESOLVE FOR MAC OS X, WINDOWS AND LINUX - CERTIFIED CONFIGURATION GUIDE
It is also very important that you install the latest USB 3.0 software drivers and firmware for your motherboard
if you plan on using an UltraStudio SDI for video I/O. Please visit the ASUS website for details.
Most ATX computer chassis provide as many as 10 disk bays for plenty of low cost, internal, SATA disk storage.
Alternatively external eSATA, Fibre Channel or even USB 3.0 disk arrays can be used for media storage
depending on your image resolution and number of files.
HP Z840 Workstation
The HP Z840 Workstation provides a flexible and simple workhorse for previewing and grading material up to
and including 4K. As this system has dual CPUs it is more suitable for decompressing hi-res files, such as 4K,
5K and 6K camera Raw.
It can be used as a desktop tower or rack-mounted and contains a single power supply. The motherboard
provides fast image processing using three, PCle Gen 3.0 x16 slots that do not share bus resources.
One of these slots is used for the Ul and the other for image processing GPUs. Please see the recommended
slots use in the tables later in this guide to avoid causing a slow down in the performance of the Ul and image
processing GPU cards..
Supermicro SuperServer
The Supermicro SuperServer 7048GR-TR is a more powerful configuration suitable for stereoscopic grading,
UHD and 4K-DCl video. It can be used as a desktop tower or rack-mounted and contains redundant power
supplies.
It provides very fast image processing using up to four, double-width, PCle3.0 x16 slots for greater throughput
and flexibility. One of these slots is used for the Ul and the other for image processing GPUs. Please see the
recommended slots use in the tables below to avoid causing a slow down in the performance of the Ul and
image processing GPU cards.

22
DAVINCI RESOLVE FOR MAC OS X, WINDOWS AND LINUX - CERTIFIED CONFIGURATION GUIDE
The Supermicro SuperServer is also the certified platform for Linux configurations should you wish to upgrade
in the future. Please refer to the specific BIOS settings for this system, which you can find later in this guide.
PC Laptops
Few older laptop computers have had sufficient GPU power and screen resolution to operate DaVinci Resolve.
However in the last year or two there have been an increasing number of systems with the new GPUs that
are suitable. So while performance varies greatly, most modern AMD, Intel and NVIDIA GPUs that support
OpenCL 1.2 or CUDA 2.0 compute capability will operate with Resolve.
When selecting a system for operational ease you should order a laptop with sufficient screen resolution to
clearly show the full UI, such as 1920x1080, and at least 16GB of system RAM. 512GB or more of SSD system
disk is also recommended, as is a fast connection for your media storage.
While performance for many applications and UHD resolution will be limited the Dell Precision M6800 is an
example of a laptop for Resolve field use.
Turnkey solutions
There are a number of vendors who offer turnkey systems configured for operation with DaVinci Resolve.
While some options are listed here please refer to their specific configurations and after sales support to
ascertain the suitability for your needs.
Safe Harbor Computers
www.sharbor.com/tsunami-riptide-blackmagic-design.html
Cubix
www.cubix.com/accel-app-solutions

23
DAVINCI RESOLVE FOR MAC OS X, WINDOWS AND LINUX - CERTIFIED CONFIGURATION GUIDE
Windows hardware, BIOS & OS configuration
The specific motherboard or computer you select for your Windows system may in its standard jumper
configuration set to use internal graphics and the BIOS set for just one GPU. If this is the case you may need to
reconfigure the hardware and BIOS prior to installing the OS.
While there are too many variables to list for all motherboards the information provided here for the Supermicro
SuperServer may offer the advise you need to configure your system before installing the Windows (or Linux) OS.
If in doubt we recommend that you check with your system vendor.
Supermicro Jumpers and BIOS
Follow the instructions below to set-up the display jumper to disable the onboard VGA.
Step 1. To change the JPG1 jumper setting on the motherboard to disable the onboard VGA graphics
locate the JPG1 group of 3 pins that is near the PCI-E slot 2 on the motherboard.
Step 2. Remove the jumper from pins 1 and 2 and install it over pins 2 and 3 as shown in the accompanying
illustration.
Step 3. Unplug all hard disks except the one where you want to install the OS and Resolve.
Step 4. Power up the machine. Press ‘Delete’ when the Supermicro logo appears on the screen in order to
go into BIOS.
Step 5. You will see the main BIOS page shown below. Set the date and time correctly for each server.

24
DAVINCI RESOLVE FOR MAC OS X, WINDOWS AND LINUX - CERTIFIED CONFIGURATION GUIDE
Step 6. Use the right arrow key to go to the Advanced page shown below.
Step 7. Now arrow down to select the PCIe/PCI/PNP Configuration page and hit ‘Enter’.
Step 8. In the new screen, arrow down to the CPU1 section. You will notice these all currently will indicate
‘Legacy’. We are going to leave the first slot 2 for the UI GPU and step to slot 4.

25
DAVINCI RESOLVE FOR MAC OS X, WINDOWS AND LINUX - CERTIFIED CONFIGURATION GUIDE
Step 9. With the slot 4 line selected hit ‘Enter’ and then using the arrows or -/+ keys select disable and then
‘Enter’ to go back to the list.
Step 10. Repeat step 8 and 9 for the other PCI-E slots. They all should be disabled with the exception of the
UI slot 2.
Step 11. Then up arrow to select the item ‘Above 4G Decoding’ and hit ‘Enter’.
Step 12. Change this selection to ‘Enabled’ then ‘Enter’.
Step 13. Double check your configuration is as per below and then select ‘Esc’ to move up one screen.

26
DAVINCI RESOLVE FOR MAC OS X, WINDOWS AND LINUX - CERTIFIED CONFIGURATION GUIDE
Step 14. Your now back at the screen we had in step 7. Arrow down and select ‘Intel Thunderbolt’.
Step 15. Then arrow down to ‘Intel Thunderbolt Technology’.
Step 16. ‘Enter then select ‘Disabled’ and ‘Enter’ again to complete this step.

27
DAVINCI RESOLVE FOR MAC OS X, WINDOWS AND LINUX - CERTIFIED CONFIGURATION GUIDE
Step 17. After disabling you should see this screen below. Then select ‘Esc’ to move up a menu.
Step 18. On the home stretch now. Arrow to the right to select Save & Exit and ‘Enter’.
Step 19. Down arrow and ‘Select’ Save Changes and Reset. Then confirm ‘Yes’.
This completes the jumper and bios setup and will reboot the computer.

28
DAVINCI RESOLVE FOR MAC OS X, WINDOWS AND LINUX - CERTIFIED CONFIGURATION GUIDE
Power Settings
DaVinci Resolve is a demanding application and it is important to first ensure your Windows workstation is
configured to avoid going in to sleep mode or hibernation.
Step 1. From the Control Panel select on Power Options.
Step 2. Under “Select a power plan”, select “Show additional plans” and then “High Performance”.
Step 3. Select “Change plan settings” and ensure the computer is set to “Never” sleep.
Step 4. Then select “Change advanced power settings” and ensure all the “Sleep” settings are set to
“Never” or “Off”.
Step 5. Select “Apply”, “OK”, “Save changes” and close the control panel.
Performance Settings
You will also need to configure your Windows system for maximum performance.
Step 1. Right click Computer (Shown as “This PC” below) and select the Properties option.

29
DAVINCI RESOLVE FOR MAC OS X, WINDOWS AND LINUX - CERTIFIED CONFIGURATION GUIDE
Step 2. Then select “Advanced System Settings” and on the System Properties Advanced tab, now select
“Settings”. This opens the Performance Options window.
Step 3. In the first tab, Visual Effects, select the Custom radio button. All the checkboxes below should now
be de-selected and then select OK.

30
DAVINCI RESOLVE FOR MAC OS X, WINDOWS AND LINUX - CERTIFIED CONFIGURATION GUIDE
AMD/ATI, NVIDIA and CUDA Drivers for Windows
DaVinci Resolve uses a number of third party drivers which you may need to install or update depending on
the DaVinci Resolve and OS version and also the hardware configuration you are using.
DaVinci Resolve for Windows will use CUDA processing on NVlDlA hardware and OpenCL on AMD GPUs.
Note; systems running both NVlDlA and AMD hardware simultaneously is not supported on DaVinci Resolve
for Windows systems.
For systems using AMD GPUs, you will need to install the correct drivers from the AMD support website.
NVIDIA CUDA GPUs
When you install your NVIDIA GPU you will need to download and install the NVIDIA driver for that specific
GPU. Usually it’s the latest driver for the most powerful GPU in your system that’s required. If the message“,
WARNING: No CUDA Acceleration Hardware Detected,“ appears when you launch Resolve and your
workstation contains the recommended NVIDIA GPUs, you will need to quit Resolve and update to the
recommended NVIDIA driver.
AMD GPUs
AMD provides a driver installer that you can use to automatically install and configure the appropriate drivers
for your AMD GPU. You can download this installer from http://support.amd.com/us/gpudownload/Pages/
index.aspx and follow the steps 1 through 5 to select the Workstation Graphics, GPU series and model and
finally Windows 8.1 - 64 bit to then request the results from your query.
The query should provide an AMD Software suite to download and run which will install the drivers for
your GPU.
In order to enable the AMD FirePro GPUs to use their entire memory they need to run in 64-bit mode so you
need to perform the following steps to configure 64-bit GPU operation.
Step 1. Right click on ‘My Computer’ (Shown as “This PC” below) and select the Properties option.
Step 2. Select the ‘Advanced system settings’ from the left panel to open System Properties.
Step 3. In the ‘Advanced’ tab, select the ‘Environment Variables’ button.

31
DAVINCI RESOLVE FOR MAC OS X, WINDOWS AND LINUX - CERTIFIED CONFIGURATION GUIDE
Step 4. Then select ‘New…’ under user variables.
Step 5. Enter the variable name ‘GPU_FORCE_64BIT_ PTR’ and variable value as 1.
Step 6. Select OK on all the windows one by one to close them.
Step 7. Start Resolve. (There is no need to restart the machine).

32
DAVINCI RESOLVE FOR MAC OS X, WINDOWS AND LINUX - CERTIFIED CONFIGURATION GUIDE
Installing DaVinci Resolve for Windows
Installing or updating Resolve is essentially the same process. You will need an Administrator password to
install the software on your system if you are using a standard User account. We recommend that DaVinci
Resolve be installed into the default Program Files folder on your startup hard disk.
Using the installer on the SD card that came with your BMD product or DaVinci Resolve that was downloaded
from the BMD web site, double click the ‘DaVinci Resolve Executable’ and follow the onscreen prompts to
install the software.
The installation process takes just a couple of minutes. When the installation has been completed, you will be
prompted to restart your workstation. The installer will add the application to the Program Files folder and will
place a shortcut on your Desktop making it easy to launch DaVinci Resolve.
For the full version of DaVinci Resolve, the included USB dongle contains the Resolve for Windows license and
must be connected to your computer before launching the Resolve software.
Systems with a Blackmagic Design capture and playback card for your client, edit or grading monitor
you will need to install the latest Desktop Video drivers that are available from the support page at www.
blackmagicdesign.com.
If you use Avid Media Composer or Adobe Premiere Pro on the same computer as Resolve, and you wish to
use these applications with a DeckLink or UltraStudio, install the latest Desktop Video drivers after installing
your alternative editing applications. Blackmagic Desktop Video drivers install associated easy setup options
and presets for a number of other editing applications.

33
DAVINCI RESOLVE FOR MAC OS X, WINDOWS AND LINUX - CERTIFIED CONFIGURATION GUIDE
Important steps for first use
There are three important hardware items to configure when you first start the Resolve application.
Step 1 Open the Preferences window from the DaVinci Resolve application menu.
The first tab shows the System Overview where you select the application language and you can
verify that Resolve has found your GPUs and any Red Rocket cards if installed.
Step 2 Go to the second tab, Media Storage. The first location in the storage list will become the primary
location for images, all proxies, cached files and gallery stills. This location will usually not be your
system disk but a specifically installed permanent disk for media. Often it’s an internal or external
RAID disk array and it needs plenty of storage capacity.
If you don’t have a permanently connected media array on your system we recommend that you
identify a folder on your system disk to use as your primary drive and folder and then add and
remove other drives as needed but don’t change the primary drive until you have considered how
to back up and restore your stills.
Click on the “+” (add) button to add a volume, folder or mount point to the list of disk storage for
your media. Click on the “-” (remove) button to remove a volume, folder or mount point from the
list of disk storage.
Step 3 In the Video I/O and GPU tab select which capture and playback device you will use for capture and
playback. Depending on your workflow, this device may also be connected to a VTR or camera. If
you are using Resolve Live, select the video input capture device.
This tab also has selections for using a Red Rocket card if available, or use the GPU for RED image
debayer. You can also select to use the Display GPU for image compute if you have DaVinci Resolve
Studio and also select here if you wish to use the computer system audio output in preference to
the capture and playback card.
Step 4 In the Control Panels tab choose which color grading control panel hardware you have connected
to your system. DaVinci Resolve supports the current USB 2.0 generation of DaVinci Resolve control
panel but can also be used with third party panels from Avid, JLCooper, Oxygen Tec and Tangent
Devices. Details on connection follow later in this guide.
The Advanced tab is generally not required by most facilities as it’s for specific system configurations.
You should leave this blank unless directed otherwise.
Step 5 After changing any of these preferences select save and restart the DaVinci Resolve application.

34
DAVINCI RESOLVE FOR MAC OS X, WINDOWS AND LINUX - CERTIFIED CONFIGURATION GUIDE
DaVinci Resolve for Linux
Overview and system selection
We recommend Mac or Windows systems for their ease of configuration and use, their simple files systems and
off the shelf components that generally plug and play. In comparison, Linux systems have a very rudimentary
operator desktop, have the most restrictive hardware options, require exacting configuration and also a high
performance file system. The DaVinci Resolve for Linux is also only available in the DaVinci Resolve Studio
version and it is included with the DaVinci Resolve Advanced Control Surface.
The Linux OS does however offer an extremely reliable and powerful platform for facilities that consistently
need high performance with high-resolution files from various codecs and is therefore the system of choice
for the largest facilities in Hollywood and beyond. There are hardware configurations detailed below starting
from a single dedicated GPU for image processing up to eight GPUs in one system and when configured with
the more powerful GPUs this system is suitable for stereoscopic grading and 4K video.
If you have experience in configuring CentOS or RedHat Linux systems and installing a storage area network
file system (SAN), or you have a system integrator that has that experience, then this guide will assist you to
build the world’s highest performing editing, color grading and finishing system. Alternatively, without that
experience we recommend you explore the Mac and Windows systems listed above.
All systems support the use of a PCIe expander to add extra PCIe slots and power. However additional PCIe
cards in the computer, such as capture, storage or even an expander HBA, should only be added to the slots
shown in the tables below to avoid causing a slow down in the performance of the Ul and image processing
GPU cards.
For all systems using an expander, we generally recommend that you install a single Ul GPU in your computer
and have all image processing GPUs in the expander. While this guide refers to configs with up to six GPUs,
there are now third party systems available with more image processing GPUs and for users interested in those
configs please contact the vendor directly. You will also find below a list of suppliers who can offer turnkey
systems of various performance levels and prices.
Please note that you cannot mix GPUs from the major suppliers, AMD/ATI and NVIDIA in the one system.
We recommend using the same model GPU if multiples are used with the exception of the UI GPU if it’s not
sharing processing tasks. A number of GPU options are listed below, as are options for media storage, file
system and accessories.

35
DAVINCI RESOLVE FOR MAC OS X, WINDOWS AND LINUX - CERTIFIED CONFIGURATION GUIDE
Typical Configuration
Supermicro SuperServer
The Supermicro SuperServer 7048GR-TR is a powerful configuration suitable for stereoscopic grading, UHD
and 4K-DCl video. It can be used as a desktop tower or rack-mounted and contains redundant power supplies.
It provides very fast image processing using up to four, double-width, PCle3.0 x16 slots for greater throughput
and flexibility. One of these slots is used for the Ul and the other for image processing GPUs. Please see the
recommended slots use in the tables below to avoid causing a slow down in the performance of the Ul and
image processing GPU cards.
The Supermicro SuperServer is also the certified platform for Linux configurations should you wish to upgrade
in the future.
For the recommended Supermicro systems, check the jumper configuration and BIOS as indicated in the
Windows section above called “Before you start, Windows hardware, BIOS & OS configuration”.
Please also refer to the GPU driver information and the following DaVinci Resolve installation instructions and
the important Linux configurator operation to get you started.
RESOLVE CONTROL SURFACE
SPEAKERS
GUI MONITOR GRADING MONITOR
MEDIA STORAGE
RESOLVE COMPUTER
PCIe EXPANSION
DVI
USB
HD-SDI
PCI-E Extender
Storage Connection
Audio
Electrical Power

36
DAVINCI RESOLVE FOR MAC OS X, WINDOWS AND LINUX - CERTIFIED CONFIGURATION GUIDE
HP Z840
A number of DaVinci Resolve facilities utilize the HP Z840 Workstation as provides a flexible and simple
workhorse for previewing and grading material up to and including 4K. As this system has dual CPUs it is
suitable for decompressing hi-res files, such as 4K, 5K and 6K camera Raw.
Configuration details are not specified in this guide however your computer supplier should be able to assist
in setting the BIOS and guiding you on storage connection.
Turnkey solutions
There are a number of vendors who offer turnkey systems configured for operation with DaVinci Resolve.
While some options are listed here please refer to their specific configurations and after sales support to
ascertain the suitability for your needs.
Boxx Systems
www.boxxtech.com
Cubix
www.cubix.com/accel-app-solutions

37
DAVINCI RESOLVE FOR MAC OS X, WINDOWS AND LINUX - CERTIFIED CONFIGURATION GUIDE
Installing Linux
In this section you will create a Linux DVD, either using the BMD supplied SD for CentOS 6.6 or a RedHat DVD
if required by your storage file system vendor. Then using that DVD you will install the OS and then configure
the system. Users with legacy multiple server systems should refer to the 2014 configuration guide and follow
those instructions with the 2014 configuration generator.
During the installation the application may erase and format any attached storage drives, load the OS and
configure a number of drivers. This installation process will take some time so please be patient.
Making the installer DVD
Step 1. On another CentOS or RHEL system, extract your BMD supplied or third party supplied CentOS or
RHEL 6.6 ISO image to a directory (for example /CENTOS_IMAGE or /RHEL_IMAGE)
Step 2. Mount the BMD supplied Resolve SD Card to a folder (for example /mnt/Resolve_SDcard)
Step 3. Open Terminal and type
> cd /CENTOS_IMAGE
> select return, then type
> /mnt /Resolve _ SDcard/copy_postinstall_files.sh/CENTOS_RESOLVE_DVD.iso
Note: /CENTOS_RESOLVE_DVD.iso will be the new 6.6 ISO Resolve installer DVD.
Step 4. Burn that ISO to a DVD.
Step 5. Insert the Resolve iso DVD that you just made, or the RHEL version if you require that OS, into the
DVD drive of your new DaVinci Resolve hardware and restart the server. If the server fails to boot
from the DVD drive, change the boot sequence in the BIOS settings to ‘DVD then primary hard
drive’. Once the server has successfully booted from the DVD you should see the screen below.
Step 6. The installer permits multiple server configurations to be made however we are only interested in
#1, the Chassis A GUI server.
Select “1” then “enter”. During this process the primary/system drive will be formatted with
partitions, the OS and drivers loaded and then a number of applications and files will be installed
on the drive.

38
DAVINCI RESOLVE FOR MAC OS X, WINDOWS AND LINUX - CERTIFIED CONFIGURATION GUIDE
Step 7. When the installation is finished remove the DVD, restart the server and verify it starts without
reporting errors.
Step 8. We recommend then performing a “cold boot” test by completely shutting down the server, wait
10 seconds and then power it up again. Make sure the server starts without errors or lengthy boot
delays and check the mouse and keyboard work.
This concludes the OS installation phase of the servers.
Note: After the OS install and check you can choose to proceed with either the Resolve configuration and
application installer or to install the disk storage file system.
If the disk storage file system is installed next, you can test this with the server or you can first run the Resolve
configurator and install the Resolve application followed later by the disk storage file system.
It does not matter in which order these tasks are performed.
Storage subsystem connection and file system installation
If you now connect your media storage, via direct RAID controller, fibre channel or bonded GigE, the next
step is to install the StorNext file system. Alternatively you can proceed to the DaVinci Resolve Configuration
Generator section below.
Please consult with your local Quantum StorNext distributor and/or your storage subsystem vendor for
installation and configuration guidance. We have certified StorNext version 4.7, 4.3 and legacy 3.5.2 systems
with Resolve.
In a DAS configuration, Resolve hosts the server and client for StorNext. Your StorNext installer or IT engineer
can open a shell and run the StorNext installation following the guidelines set by Quantum. You will also need
to enter the StorNext license that is obtained from Quantum.
In a SAN configuration, Resolve is a client and the metadata controller (MDC) holds the license information.
You StorNext installer will configure Resolve with the IP address of the MDC. Quantum also offers a complete
turnkey file system including the MDC and storage should you desire this one stop solution for installation
and support.

39
DAVINCI RESOLVE FOR MAC OS X, WINDOWS AND LINUX - CERTIFIED CONFIGURATION GUIDE
DaVinci Resolve Configuration Generator; configuring Resolve for your hardware
Once the Linux OS installation has been completed you can now configure DaVinci Resolve for your hardware.
The ‘DaVinci Resolve Linux Configuration Generator’ is used to provide Resolve with details of your Linux
GPUs, Red Rocket (X) cards and file system type and mount points.
Previously this generator was used to configure and connect via InfiniBand two or more Linux chassis to allow
eight and more GPUs per system. While legacy multiple-server systems are still supported the dramatic
advances in GPU technology now allow 4K 60 stereoscopic operation with a single server and a PCIe expander.
All new Linux Resolve systems are recommended to use the single server configurations as indicated below
and in the near future the multiple server support and software will be deprecated. We recommend users
of the older multiple server systems to upgrade to obtain the speed advantages of the new PCIe Gen 3.0
motherboards, expanders and the latest GPU technology.
Resolve Configuration steps
Step 1. With the server powered off, connect the Resolve software dongle to one of the USB ports. The
dongle needs to be connected before attempting to install and run the Resolve application.
Step 2. Start the server and select “Configure DaVinci Resolve” from the home DaVinci Resolve menu.
The ‘DaVinci Resolve Linux Configuration Generator’ window will open allowing you to set a
number of parameters and also review any preconfigured IP addresses from the selected system
configuration.
Step 3. To configure the system, first select the number of image processing GPUs from the pop-up menu,
e.g. 1 GPU, 2, 3, 6 etc.
Step 4. Then select the DaVinci Resolve panel type your system will use, i.e. a new Resolve Control panel or
the legacy DaVinci 2K+ panel.

40
DAVINCI RESOLVE FOR MAC OS X, WINDOWS AND LINUX - CERTIFIED CONFIGURATION GUIDE
Step 5. Next select the number of file system mounts. Most systems with direct attached storage (DAS) will
have one but some will have two or many more.
Once the number of file system mounts has been selected, the next step is to specify the path
to these. You will find a few sample files on the primary hard drive so you can test the Resolve
application even if you do not have your high-speed disk storage ready.
Step 6. Unless you are setting up the final file system now, type “/vol0” into the first file system text box.
When the Resolve server is subsequently attached to high-speed disk storage, the first file system
mount path should promptly be changed from “/vol0” to the mount path of the high-speed disk
storage.
If you have or will have a StorNext file system, type the path in the text box, e.g. ‘/mnt/nl01’. Keep
adding mount points for each file system. Some facilities have a dozen or more file systems so please
enter each of the mount points on page 1 and then select page 2, or more pages, for additional
mount points.
If your facility has CXFS file system storage, select the Direct I/O checkbox.
Step 7. Leave the text entry ‘Advanced’ field blank. This may be required for a special configuration at the
direction of BMD support.
Step 8. If you have installed a Red Rocket or Rocket X card, select the appropriate number from the
“Number of RED Rocket cards” popup menu.
Step 9. Now that you have completed these steps, click ‘Save’.
The Resolve configuration will be saved immediately and the window will continue to display the
saved settings. If you reopen ‘Configure DaVinci Resolve’ in the future, for example when you wish
to add or change a file system mount point, the last saved configuration will be shown. Should you
make any changes to the settings select “save” before exiting the application.
This concludes the Resolve configuration phase of the servers.

41
DAVINCI RESOLVE FOR MAC OS X, WINDOWS AND LINUX - CERTIFIED CONFIGURATION GUIDE
Installing DaVinci Resolve for Linux
Installing or updating Resolve is essentially the same process.
Double-click the ‘Home’ icon on the desktop and, in the resulting window, open the ‘Resolve’ folder to reveal
the ‘Releases’ folder. Any future version updates to the Resolve application should be put into the ‘Releases’
folder to make installation easy.
Find the installer on the SD card that came with your BMD product or DaVinci Resolve that was downloaded
from the BMD web site and copy that file to the ‘Releases’ folder.
Double-click the software version you wish to install and installation should complete in just a few minutes.
Updates to the DaVinci Resolve application will load in quite a similar manner to the initial installation, with the
exception that colorist configuration and project files will not be overwritten.
When the installation has been completed, you may wish to restart the server but it’s not required. It’s easy to
launch the app from the DaVinci Resolve menu or the Desktop Icon.
Systems with a Blackmagic Design capture and playback card for your client, edit or grading monitor
you will need to install the latest Desktop Video drivers that are available from the support page at
www.blackmagicdesign.com.

42
DAVINCI RESOLVE FOR MAC OS X, WINDOWS AND LINUX - CERTIFIED CONFIGURATION GUIDE
Final setup checks
Once the application installation is complete, please reboot the server(s). Testing can be performed at this
stage, prior to installing the StorNext file system if you have not completed that yet.
You will find four icons on the UI server desktop: ‘Home’ will take you to the top directory, which is a helpful
place to be when you want to move files such as EDLs and audio.
> ‘DaVinci Resolve’ launches the Resolve application with a double-click.
> When the application is open, choose ‘Quit’ to exit the application.
> ‘Storage’ quickly provides a graphical listing of all connected drives, including USB flash drives. ‘Shutdown’ commands the Linux OS to cleanly turn off the system.
To test the system, double-click the DaVinci Resolve icon to launch the application. Log in as a guest user by
double clicking on “Guest” and Resolve will open on the Project Manager. Leave all the settings as they are.
On the media page, look for vol0 or whichever file system mount was specified in the DaVinci Resolve
Configuration Generator. Select the QuickTime or DPX files with a single click and then play them in the viewer.
You can add clips to the media pool with a double click. These clips are QuickTime or DPX from the system
disk and are just for testing. Realtime performance is not expected as you are testing these few clips from the
single system drive. For normal operation you will need to have images stored on your high-speed disk array
using the StorNext file system.
Go to the color page and verify the system adjusts the grade by using the mouse to control the lift, gamma or
gain RGB settings and/or the master gain setting. While using the system with the Resolve panels is far quicker
and more intuitive, all operations are controllable using a mouse.

43
DAVINCI RESOLVE FOR MAC OS X, WINDOWS AND LINUX - CERTIFIED CONFIGURATION GUIDE
DaVinci Resolve remote database server
With the number of facilities using multiple DaVinci Resolve systems and the introduction of the Collaboration
workflow a number of users are now installing the DaVinci Resolve remote database server in their facilities. It’s
also an ideal way to have all your projects in one common location for daily backup.
This operation is only available users of DaVinci Resolve Studio as a license dongle is required on each system
connected to the server.
Using a modern Mac computer, for example a Mac Mini, install DaVinci Resolve Studio for Mac just as if you
were to run the application on this machine. You don’t need to install any special hardware, just install Resolve
so a copy of the PostGres application can be placed in the appropriate location on your system.
Once you have installed the DaVinci Resolve Studio and PostGres software and restarted the system, you
need to set up the permissions and access to the PostgreSQL server application running on this machine.
You must follow the instructions carefully.
> From the Applications/Utilities folder open Terminal and type
> sudo su – postgres
> At the prompt enter the computer’s administrator password, then return
> You should see “postgres$” followed by the cursor; next type
> cp/Library/PostgreSQL/8.4/data/pg_hba.conf/Library/PostgreSQL/8.4/data/pg_hba.conf.backup
> In the next step you will add your local IP network range, e.g. 192.168.1.0 so change the IP address below to suit your range and type
> echo “host all all 192.168.1.0/24 md5” >>/Library/PostgreSQL/8.4/data/pg_hba. conf
> Then restart the Mac.
Note: You should not change the /24 in the IP address entry above. Just change the actual IP address range.
You now have a remote database server that you can connect to your Resolve systems via your standard IP
network. The PostgreSQL application will run automatically so be sure to leave this Mac on whenever you wish
to connect to your Resolve. On each of your Resolve systems, use the database manager to connect to the
databases on the remote database server using the IP address to identify the server.
You can continue to use the local database on your Resolve or ‘Select’ the remote database to share projects
with other Resolve systems.

44
DAVINCI RESOLVE FOR MAC OS X, WINDOWS AND LINUX - CERTIFIED CONFIGURATION GUIDE
Shopping Guide
Mac OS X Systems
Blackmagic Design items for Mac OS X
DaVinci Resolve Studio for Mac Application
http://www.blackmagicdesign.comWhere to Buyhttp://www.blackmagicdesign.com/resellers/
DaVinci Resolve Advanced Control Surface
https://www.blackmagicdesign.com/products/davinciresolveWhere to Buyhttp://www.blackmagicdesign.com/resellers/
Blackmagic Design Capture and Playback Card
UltraStudio Extreme UltraStudio 4Khttp://www.blackmagicdesign.com/products/Where to Buy
http://www.blackmagicdesign.com/resellers/
Please refer to the Blackmagic Design web site for feature set details.Note: HD-SDI I/O and HDMI output is supported by DaVinci Resolve
Alternatives with a different feature set
UltraStudio 3D UltraStudio Express Intensity ExtremeMini MonitorMini Recorderhttp://www.blackmagicdesign.com/products/Where to Buyhttp://www.blackmagicdesign.com/resellers/
Apple Hardware
Apple MacPro
Late 2013 model, 12 Core Dual D700 GPU 2.7GHz Intel Xeon E5 12 Core processor 32GB system RAM recommended1TB PCIe-based internal flash storage Dual AMD FirePro D700 GPUshttp://www.apple.com/mac/Where to Buyhttp://store.apple.com/

45
DAVINCI RESOLVE FOR MAC OS X, WINDOWS AND LINUX - CERTIFIED CONFIGURATION GUIDE
Apple iMac with Retina Display
Late 2014 27”Retina 5K model, quad-core i7 4.0GHz Intel Core i7 processor 16GB system RAM recommended 1TB Internal flash storage AMD Radeon R9 M295X 4GB http://www.apple.com/imacWhere to Buyhttp://store.apple.com/
Alternatives with a different feature set
Apple iMac
Late 2013 27”model, quad-core i73.5GHz Intel Core i7 processor 16GB system RAM recommended512GB Internal flash storageNVIDIA GeForce GTX780M 4GB GPUhttp://www.apple.com/imacWhere to Buy
http://store.apple.com/
Apple iMac with Retina Display
Mid 2015 27” model, quad-core i53.3GHz Intel Core i5 processor16GB system RAM recommended512GB Internal flash storageAMD Radeon R9 M290 2GB GPUhttp://www.apple.com/imacWhere to Buyhttp://store.apple.com/
Apple MacBook Pro with Retina Display
Mid 2015 15”model, quad-core i7 2.8GHz Intel Core i7 processor16GB system RAM recommended 512GB PCIe internal flash storage AMD Radeon R9 M370X with 2GB memoryhttp://www.apple.com/macbook-proWhere to Buyhttp://store.apple.com/

46
DAVINCI RESOLVE FOR MAC OS X, WINDOWS AND LINUX - CERTIFIED CONFIGURATION GUIDE
Alternatives with a different feature set
Apple MacBook Pro with Retina Display
Early 2015 13”model, dual-core i5 2.9GHz Intel Core i5 processor16GB system RAM recommended 512GB PCIe internal flash storage Intel Iris Graphics 6100 http://www.apple.com/macbook-proWhere to Buyhttp://store.apple.com/
Apple MacBook
Limited performance for more than HD ProResEarly 2015 12”model, dual-core M 1.3GHz with 2.9GHz boost Intel Core M processor8GB system RAM512GB PCIe internal flash storage Intel Iris Graphics 5300 http://www.apple.com/macbook/Where to Buyhttp://store.apple.com/
Apple Mac mini
Optional Central Database Server (DaVinci Resolve Studio users)Late 2014 model, dual-core i73.0GHz Intel Core i7 processor16GB system RAM512GB PCIe internal flash storage Intel Iris Graphics 5100 http://www.apple.com/macmini/Where to Buyhttp://store.apple.com/
UI Monitor Options
Apple
Apple Thunderbolt Display 27” http://www.apple.com/displays/Where to Buyhttp://store.apple.com/DellDell UltraSharp 27” Ultra HD 5K monitor http://accessories.us.dell.com/sna/productdetail.aspx?c=us&cs=04&l=en&sku=UP275K3Where to Buyhttp://www.dell.com

47
DAVINCI RESOLVE FOR MAC OS X, WINDOWS AND LINUX - CERTIFIED CONFIGURATION GUIDE
Windows Systems
Blackmagic Design items for Windows
DaVinci Resolve Studio for Windows Application
http://www.blackmagicdesign.comWhere to Buyhttp://www.blackmagicdesign.com/resellers/
DaVinci Resolve Advanced Control Surface
https://www.blackmagicdesign.com/products/davinciresolveWhere to Buyhttp://www.blackmagicdesign.com/resellers/
Blackmagic Design Capture and Playback Card
DeckLink 4K Extreme 12Ghttp://www.blackmagicdesign.com/products/Where to Buyhttp://www.blackmagicdesign.com/resellers/
Please refer to the Blackmagic Design web site for feature set details Note: HD-SDI I/O and HDMI output is supported by DaVinci Resolve
Alternatives with a different feature set
DeckLink 4K Extreme
DeckLink Studio 4K Studio Mini MonitorMini RecorderUltraStudio Pro (See special USB 3 requirements)UltraStudio SDI (See special USB 3 requirements)http://www.blackmagicdesign.com/products/Where to Buyhttp://www.blackmagicdesign.com/resellers/
Windows OS Options
Microsoft Windows 8.1 Professional, 64-bithttp://windows.microsoft.com/en-us/windows-8/meetWhere to Buyhttp://windows.microsoft.com/en-US/windows/buy
Microsoft Windows 10 Professional
http://www.microsoft.com/en-us/windows/featuresWhere to Buyhttp://windows.microsoft.com/en-US/windows/buy

48
DAVINCI RESOLVE FOR MAC OS X, WINDOWS AND LINUX - CERTIFIED CONFIGURATION GUIDE
Generic PC
ASUS Motherboard
ASUS X99 Deluxelntel Socket 2011-v3 Core i716GB (4 x 4GB RAM) DDR4-3200 SDRAMhttps://www.asus.com/us/Motherboards/X99DELUXE/Where to Buyhttp://shop.asus.com/
Generic Chassis
Generic ATX chassis such as Cooler Master HAF 932 Advanced http://www.coolermaster.com/case/full-tower/haf-932-advanced/Where to Buyhttp://www.coolermaster.com/service/whereToBuy.html
Power Supply
1000W or greater ATX PSU such as Corsair Professional Series HX1050 Power Supplyhttp://www.corsair.com/en/hx-series-hx1050-power-supply-1050-watt-80-plus-gold-certified-modular-psuWhere to Buyhttp://www.corsair.com/en/where-to-buy
Other Components
512GB SSD or SATA 7200 1TB system hard drive DVD-RW drive, SATA, BlackWhere to BuyYour local computer outlet
Workstations
HP Z840
Dual Intel Xeon E5-2697 v3 (dual 14 core) (Dual 8 core is minimum recommended)32GB RAM (8x4GB memory sticks) or higher Use pairs of 4 for maximum memory bandwidthSATA 7200 1TB system hard drive1 x DVD-RW drive, SATA, Black http://www8.hp.com/us/en/campaigns/workstations/z840.htmlWhere to Buy http://www8.hp.com/us/en/campaigns/workstations/z840.html

49
DAVINCI RESOLVE FOR MAC OS X, WINDOWS AND LINUX - CERTIFIED CONFIGURATION GUIDE
Supermicro SuperServer
Black 4RU Rackmountable/TowerDual Intel Xeon E5-2697 v3 (dual 14 core; dual 8 core is minimum recommended) 32GB (8x4GB memory sticks) or more ECC DDR4-2133 SDRAMUse the same size RAM in all eight slots for maximum RAM access speedlntel SSD530 480GB SSD SATA system drive or largerDVD-RW drive, SATA, Black http://www.supermicro.com/products/system/4u/7048/sys-7048gr-tr.cfmWhere to Buyhttp://www.supermicro.com.tw/wheretobuy/index.cfm
Laptops
Dell Precision M6800
Intel Core™ i5 or i7 processors 16GB minimum system RAMNVIDIA Quadro K5100M; 8GB GDDR5 GPU (or at least NVIDIA Quadro K4100M; 4GB)512GB SSD minimum system hard drive1 x DVD-RW drivehttp://www.dell.com/us/business/p/precision-m6800-workstation/pd?ref=PD_OCWhere to Buyhttp://www.dell.com/us/business/p/precision-m6800-workstation/fs

50
DAVINCI RESOLVE FOR MAC OS X, WINDOWS AND LINUX - CERTIFIED CONFIGURATION GUIDE
Linux Systems
Blackmagic Design items for Linux
DaVinci Resolve Studio for Linux Application
Available with the DaVinci Resolve Advanced Control SurfaceWhere to Buyhttp://www.blackmagicdesign.com/resellers/
DaVinci Resolve Advanced Control Surface
https://www.blackmagicdesign.com/products/davinciresolveWhere to Buyhttp://www.blackmagicdesign.com/resellers/
Blackmagic Design Capture and Playback Card
DeckLink 4K Extreme 12Ghttp://www.blackmagicdesign.com/products/Where to Buyhttp://www.blackmagicdesign.com/resellers/Please refer to the Blackmagic Design web site for feature set detailsNote: HD-SDI I/O and HDMI output is supported by DaVinci Resolve
Alternatives with a different feature set
DeckLink 4K Extreme
DeckLink Studio 4K Studio Mini MonitorMini RecorderUltraStudio Pro (See special USB 3 requirements)UltraStudio SDI (See special USB 3 requirements)http://www.blackmagicdesign.com/products/Where to Buyhttp://www.blackmagicdesign.com/resellers/
Linux OS Options
DaVinci Resolve Studio for Linux uses CentOS 6.6 in a specific configuration. BMD supplies an OS installation
iso file with the license dongle that will format your system disk and install multiple partitions and drivers for
the required kernel.
CentOS 6.6 is a binary compatible version of RedHat so Resolve will operate on that compatible version.
System integrators and customers who build and configure the Linux systems are responsible for the correct
installation of the OS and the matching file system.

51
DAVINCI RESOLVE FOR MAC OS X, WINDOWS AND LINUX - CERTIFIED CONFIGURATION GUIDE
Linux Workstations
Supermicro SuperServer 7048GR-TR
Black 4RU Rackmountable/TowerDual Intel Xeon E5-2697 v3 (dual 14 core; dual 8 core is minimum recommended) 32GB (8x4GB memory sticks) or more ECC DDR4-2133 SDRAMUse the same size RAM in all eight slots for maximum RAM access speedlntel SSD530 480GB SSD SATA system drive or largerDVD-RW drive, SATA, Black http://www.supermicro.com/products/system/4u/7048/sys-7048gr-tr.cfmWhere to Buyhttp://www.supermicro.com.tw/wheretobuy/index.cfm
Alternative with a different feature set
HP Z840
Dual Intel Xeon E5-2697 v3 (dual 14 core) (Dual 8 core is minimum recommended)32GB RAM (8x4GB memory sticks) or higher Use pairs of 4 for maximum memory bandwidthSATA 7200 1TB system hard drive1 x DVD-RW drive, SATA, Black http://www8.hp.com/us/en/campaigns/workstations/z840.htmlWhere to Buy http://www8.hp.com/us/en/campaigns/workstations/z840.html

52
DAVINCI RESOLVE FOR MAC OS X, WINDOWS AND LINUX - CERTIFIED CONFIGURATION GUIDE
Media Storage
Thunderbolt Storage
Multiple alternative options shown
PROMISE Pegasus2 R8, 8 Bay RAID
http://www.promise.com/Products/Pegasus/Pegasus2/R8
PROMISE Pegasus2 R6, 6 Bay RAID
http://www.promise.com/Products/Pegasus/Pegasus2/R6
PROMISE Pegasus2 R4, 4 Bay RAID
http://www.promise.com/Products/Pegasus/Pegasus2/R4
PROMISE Pegasus2 M4, 4 Bay RAID
http://www.promise.com/Products/Pegasus/Pegasus2/M4
PROMISE Pegasus2 R2+
http://www.promise.com/Products/Pegasus/Pegasus2/R2plusWhere to Buyhttp://www.promise.com/Where2Buy
CalDigit T4 RAID
http://www.caldigit.com/T4/
CalDigit T3 RAID
http://www.caldigit.com/T3/Where to Buyhttp://www.caldigit.com/Purchase.asp
Accusys A08S2-TS, 8 Bay RAID +C1M
http://www.accusys.com.tw/products/storage/a08s2-ts.htmlWhere to Buyhttp://www.accusys.com.tw/where-to-buy/reseller-agent.html

53
DAVINCI RESOLVE FOR MAC OS X, WINDOWS AND LINUX - CERTIFIED CONFIGURATION GUIDE
PCIe Attached Storage
Multiple alternative options shown
Accusys A08S3-PS, 8 Bay RAID
http://www.accusys.com.tw/products/storage/a08s3-ps.html
Accusys A16S3-PS, 16 Bay RAID
http://www.accusys.com.tw/products/storage/a16s3-ps.html
Accusys SWF16, PCIe Switch
http://www.accusys.com.tw/products/switch/swf16-v2.htmlWhere to Buyhttp://www.accusys.com.tw/where-to-buy/reseller-agent.html
Facilis Technology TerraBlock, 24 Bay RAID
http://facilis.com/product/terrablock/Where to Buyhttp://facilis.com/sales/
Storage File System
Quantum StorNext v4.7
http://www.quantum.com/products/software/stornext/index.aspxWhere to Buyhttp://www.quantum.com/wheretobuy/index.aspx
HBAs for Fibre Channel Attached Storage
Multiple alternative options shown
HBA for Fiber Channel SAN External Storage
ATTO 16Gbps Dual Channel PCIe Fiber Channel HBAModel: CTFC-162E-000http://www.attotech.com/products/product.php?cat=1&scat=33&prod=108&sku=CTFC-162E-000
ATTO 16Gbps Single Channel PCIe Fiber Channel HBA
Model: CTFC-162E-000http://www.attotech.com/products/product.php?cat=1&scat=33&prod=109&sku=CTFC-161E-000Where to Buyhttp://www.attotech.com/store/

54
DAVINCI RESOLVE FOR MAC OS X, WINDOWS AND LINUX - CERTIFIED CONFIGURATION GUIDE
Fibre Channel Attached Storage
Multiple alternative options shown
Dot Hill
Model: AssuredSAN 4000http://www.dothill.com/storage-arrays/assuredsan-4000-san-storage/Where to Buyhttp://www.dothill.com/how-to-buy/
Scale Logic Genesis RX RAID Series Genesis RX 12
http://www.scalelogicinc.com/images/pdf/2014/SLI%20Genesis%20RX%2012Bay%2001-25-14.pdf
Genesis RX 24
http://www.scalelogicinc.com/images/pdf/2014/SLI%20Genesis%20RX%2024Bay%2001-25-14.pdf
Genesis RX 36
http://www.scalelogicinc.com/images/pdf/2014/SLI%20Genesis%20RX%2036Bay%2001-25-14.pdf
Scale Logic also offer OS agnostic SAN file system.
Please contact them for details.http://scalelogicinc.com/html/hyperfs-file-system.phpWhere to Buyhttp://scalelogicinc.com/html/contact-us.php
Facilis Technology TerraBlock, 24 Bay RAID
http://facilis.com/product/terrablock/Where to Buyhttp://facilis.com/sales/

55
DAVINCI RESOLVE FOR MAC OS X, WINDOWS AND LINUX - CERTIFIED CONFIGURATION GUIDE
GPU selection
DaVinci Resolve performs all image processing in the GPU so selection is important based on the clip type,
resolution of the clips and timeline, the processes selected within Resolve and of course final render resolution.
Even the debayer of Camera Raw media is performed in the GPU so any 4K, 6K or 8K camera raw files need a
large amount of GPU RAM and compute power even if you are using just an HD timeline.
Some of the image processing operations in DaVinci Resolve, temporal noise reduction, optical flow speed
changes, motion effects and OpenFX plugins, also need large GPU memory for operation and utilize a single
GPU regardless of the number installed. These processes might not be available or operation could be
restricted on GPUs with limited memory so consider this when selecting your GPU from the options below.
For processing UHD or 4K-DCI images we recommend 8GB or more of GPU memory (RAM). For some
operations 4GB will be sufficient. 2GB is not recommended.
For HD image processing 3GB of GPU RAM is normally sufficient for most operations and even 2GB is usable
for basic editing and grading.
When selecting GPUs, they all need to be from the same supplier, either NVIDIA or AMD/ATI. For multiple
GPU configurations, you should use the same model GPU for all processing GPUs. You can use a different
model just for the UI monitor as long as all the GPUs are from the same manufacturer and can use the same
driver. e.g. a K4200 with NVIDIA or W7000 with AMD.
NVIDIA Options
Multiple alternative options are shown in no particular order
NVIDIA Quadro M6000
12GB GDDR5 SDRAM
http://www.nvidia.com/object/quadro-desktop-gpus.html
NVIDIA Quadro K5200
8GB GDDR5 SDRAM
http://www.nvidia.com/object/quadro-desktop-gpus.html
Recommended for UI GPU Only NVIDIA Quadro K4200
4GB GDDR5 SDRAM
http://www.nvidia.com/object/quadro-desktop-gpus.html
NVIDIA GeForce GTX TITAN X
12GB GDDR5 SDRAM
http://www.geforce.com/hardware/desktop-gpus/geforce-gtx-titan-X

56
DAVINCI RESOLVE FOR MAC OS X, WINDOWS AND LINUX - CERTIFIED CONFIGURATION GUIDE
NVIDIA GeForce GTX 980
4GB GDDR5 SDRAM
http://www.geforce.com/hardware/desktop-gpus/geforce-gtx-980
http://www.geforce.com/hardware/desktop-gpus/geforce-gtx-titan-x
(Select the GPU and then ‘Compare and Buy’)
NVIDIA GeForce GTX 780
3GB GDDR5 SDRAM
http://www.geforce.com/hardware/desktop-gpus/geforce-gtx-780
Where to Buy
http://www.nvidia.com/object/workstation-wtb.html
AMD/ATI GPUs
AMD Firepro W9100
16GB GDDR5 SDRAM
http://www.amd.com/en-us/products/graphics/workstation/firepro-3d/9100
AMD Firepro W9000
6GB GDDR5 SDRAM
http://www.amd.com/en-us/products/graphics/workstation/firepro-3d/9000
AMD Firepro W8000
4GB GDDR5 SDRAM
http://www.amd.com/en-us/products/graphics/workstation/firepro-3d/8000
AMD Firepro W7000 (UI Only)
4GB GDDR5 SDRAM
http://www.amd.com/en-us/products/graphics/workstation/firepro-3d/7000
Where to Buy
http://shop.amd.com/en-us

57
DAVINCI RESOLVE FOR MAC OS X, WINDOWS AND LINUX - CERTIFIED CONFIGURATION GUIDE
Expanders
Windows and Linux desktop or rack mount computers offer connection to an external expander chassis via
its PCle motherboard connector. This permits extra GPUs to be installed for use by the unique processing
controller in DaVinci Resolve Studio. While there are a number of expanders available in the market only a few
have been tested and certified for use with DaVinci Resolve.
At this time there are no Thunderbolt expanders certified for use with GPUs however you can use a Thunderbolt
expander for a fibre channel adapter, storage interface or raid controller or a Red Rocket or Rocket X card.
If you use one of the chassis recommended in the Windows or Linux sections you must install the expander
HBA in the PCIe slot indicated and then your image processing GPUs in the expander as indicated. The UI
GPU should remain in the main computer, as should the DeckLink and a RAID controller if installed.
Note: There are multiple PCIe expander options listed below. Not all offer Gen 3.0 x16 speed to every slot and
the power supply limits on some expanders make them suitable for only one or two GPUs especially if a RED
Rocket card is also installed.
PCIe Expansion Chassis Options
Multiple alternative options are shown in no particular order
CUBIX GPU-Xpander Desktop Elite
Model: XPDT-G3-ELDHE5 (Hi-flow exhaust) http://www.cubixgpu.com/xpander-desktop
CUBIX GPU-Xpander Rackmount Elite
Model: XPRM-G3-ELRHEhttp://www.cubixgpu.com/xpander-rackmount-elite
CUBIX GPU-Xpander Rackmount 8
Model: XPRM-G3-82Ahttp://www.cubix.com/xpander-rackmountWhere to Buyhttp://www.cubixgpu.com/catalog
Cyclone PCIe2-2707 (five slot)
www.cyclone.com/products/expansion_systems/600-2707.phpWhere to Buyhttp://www.cyclone.com/purchase/process.php
NetStor NA255A-XGPU
http://www.netstor.com.tw/_03/03_02.php?MTExWhere to Buyhttp://www.netstor.com.tw/_06/06.php

58
DAVINCI RESOLVE FOR MAC OS X, WINDOWS AND LINUX - CERTIFIED CONFIGURATION GUIDE
Thunderbolt Expanders
Multiple alternative options are shown in no particular order
Magma ExpressBox 3T
http://www.magma.com/expressbox-3t
Magma ExpressBox 1T
http://www.magma.com/expressbox-1tWhere to Buyhttp://www.magma.com/where-to-buy
NetStor NA211TB
Expanderhttp://www.netstor.com.tw/_03/03_02.php?MTEy
NetStor NA211TB-LD
Expander + storagehttp://www.netstor.com.tw/_03/03_02.php?MTE2
NetStor NA333TB
3U 16 bay storage enclosure with 3xPCIe expansion slots http://www.netstor.com.tw/_03/03_02.php?MTA4
NetStor NA381TB
4U 24 bay storage enclosure with 3xPCIe expansion slotshttp://www.netstor.com.tw/_03/03_02.php?MTE3Where to Buyhttp://www.netstor.com.tw/_06/06.php
Sonnet ECHO Express III
http://www.sonnettech.com/product/thunderbolt/index.htmlWhere to Buyhttp://secure1.sonnettech.com

59
DAVINCI RESOLVE FOR MAC OS X, WINDOWS AND LINUX - CERTIFIED CONFIGURATION GUIDE
Accessories
USB Keyboard
Apple Keyboard with Numeric Keypad Where to Buyhttp://store.apple.com/
Logic keyboard Apple DaVinci Resolve
Model: LKBU-RESOLVE-AM89-UShttp://www.logickeyboard.com/shop/apple-davinci-resolve-2952p.htmlWhere to Buyhttp://www.logickeyboard.com/shop/apple-davinci-resolve-2952p.html
USB Mouse Options
Apple Mouse Where to Buyhttp://store.apple.com/
Logitech 3-Button Optical USB Mouse
Where to BuyYour local computer supplier
Optional USB 2.0 Extender
ICRON USB 2.0 Ranger 2204http://www.icron.com/products/icron-brand/usb-extenders/cat5/usb-2-0-ranger-2204 Where to Buyhttp://www.icron.com/where-to-buy/
Rocket drivers and firmware
You can decode and play RED r3d files using the CPU and GPU or if you install a Red Rocket/Rocket-X in your
workstation or expander you will need to manually install the RED Rocket drivers and firmware from the RED
website for use with Resolve.
It is important to use the version of the Red Rocket/Rocket-X driver and also firmware that is certified for use
with DaVinci Resolve.
Please refer to Readme file that is supplied with each version of Resolve for the specific certified drivers and
Rocket firmware that is correct for that version of DaVinci Resolve.
The drivers and firmware are available for download from www.red.com/downloads.
RED Rocket
http://www.red.com/Where to Buy
http://www.red.com/store/775-0001

60
DAVINCI RESOLVE FOR MAC OS X, WINDOWS AND LINUX - CERTIFIED CONFIGURATION GUIDE
Third party panels
DaVinci Resolve for Mac and Windows supports five third party control panels. Please refer to the instructions
from the panel vendor and review with the directions below to configure the panel to work with DaVinci Resolve.
Configuring DaVinci Resolve for third party panels
After first starting the Resolve application, open the Hardware Setup tab by selecting ‘Preferences’ from the
DaVinci Resolve application. In the Hardware settings window, select the Control Panel tab and select the
control panel you have connected to your computer. Save the updated preferences and restart the DaVinci
Resolve application.
The OxygenTec ProPanel and the Tangent Devices WAVE control panel are USB devices and require no special
configuration for use with DaVinci Resolve. Just plug it in to your computer and select in Resolve.
The Tangent Devices Element Bundle is a set of four USB panels that connect to your computer via a 4-port
USB 2.0 hub. You will need to download and install the ‘Tangent Hub support pack’ to use the panels with
DaVinci Resolve. Once the Tangent Hub is installed, plug the panels into your computer ac and select in
Resolve. The Tangent Hub installer can be downloaded from http://www.tangentdevices.co.uk/support.asp
If using a JLCooper Eclipse CX, follow the Eclipse CX documentation to connect and configure it with an
Ethernet port on your computer. Then launch Resolve, use the Preferences to select the Eclipse CX panel and
click “Save.” If you have changed the IP address or port from the default panel settings, enter the IP address
and port number for your panel and then click “Save.” Restart the DaVinci Resolve application and you will see
the panel menus as soon as the application starts.
The Avid Artist Color panels installation is generally quite straight forward. If your computer is connected to
a network with a DHCP server, just connect an Ethernet cable from the panel to the same network switch.
Install the EUcontrol application that comes with the panel, or download it from the Avid support site. Launch
the application and you will notice the E icon towards the right side of the top menu bar. When the icon is
solid, the panel is communicating with the EUcontrol application and, once selected in the DaVinci Resolve
preferences, the panel will display Resolve menus at the next restart of the Resolve application. If you are not
using a DHCP server, refer to the Avid Artist Color installation instructions for setting the IP a address of the
panel and computer. It should take just 30 seconds to set.

61
DAVINCI RESOLVE FOR MAC OS X, WINDOWS AND LINUX - CERTIFIED CONFIGURATION GUIDE
Third party panel options
Multiple alternative options are shown in no particular order
Avid Artist Color
http://www.avid.com/products/Artist-ColorWhere to Buyhttp://shop.avid.com/ccrz__ProductDetails?sku=AR-EP-ACOL-00
JLCooper’s Eclipse CX
http://www.jlcooper.com/_php/product.php?prod=eclipsecxmWhere to Buyhttps://jlcooper.com/secure/_php/store.php?view=info&store=retail
OxygenTec ProPanel
http://store.cgangs.com/-/158--oxygentec-propanel-mk-ii-.html?search_query=propanel&results=3Where to Buyhttp://store.cgangs.com/order
Tangent Devices Element Bundle
http://www.tangentwave.co.uk/products_element.aspWhere to Buyhttp://www.tangentwave.co.uk/reseller_list.asp
Tangent Devices WAVE
http://www.tangentwave.co.uk/products_wave.aspWhere to Buyhttp://www.tangentwave.co.uk/reseller_list.asp

62
DAVINCI RESOLVE FOR MAC OS X, WINDOWS AND LINUX - CERTIFIED CONFIGURATION GUIDE
Windows and Linux systems: PCIe slot configurations
ASUS PCIe Configuration
ASUS X99 Deluxe with single GPU
ASUS X99 Deluxe with PCIe expander for multiple GPUs
Slot Board Function
1 UI and Image Processing GPU UI Monitor
1a Do not use this slot
2 Do not use this slot
3 DeckLink Capture Card Video and Audio Monitoring
4 Do not use this slot
5 Optional RAID/Storage controller For External Media Storage
Note: Motherboard slot 1 is closest to the CPU
Slot Board Function
1 UI and Image Processing GPU UI Monitor
1a Do not use this slot
2 Do not use this slot
3 PCIe Expander HBA To PCIe Expander
4 Do not use this slot
5 DeckLink Capture Card Video and Audio Monitoring
Note: Motherboard slot 1 is closest to the CPU. PCIe Expander options shown below.

63
DAVINCI RESOLVE FOR MAC OS X, WINDOWS AND LINUX - CERTIFIED CONFIGURATION GUIDE
HP PCIe Configuration
HP Z840 with single or dual GPU
HP Z840 with PCIe expander for multiple GPUs
Slot Board Function
1 – –
2 UI and Image Processing GPU UI Monitor
3 Optional RAID/Storage controller For External Media Storage
4 Optional 2nd GPU Do not connect
5 Blocked
6 DeckLink Capture card Video and Audio Monitoring
7 DeckLink HDMI/Mezzanine card HDMI/Quad SDI Monitoring
Note: Motherboard slot 1 is closest to the CPU. In this configuration a single width UI GPU is required
Slot Board Function
1 – –
2 UI and Image Processing GPU UI Monitor
3 Optional RAID/Storage controller For External Media Storage
4 PCIe Expander HBA To PCIe Expander
5 Do not use this slot
6 DeckLink Capture card Video and Audio Monitoring
7 DeckLink HDMI/Mezzanine card HDMI/Quad SDI Monitoring
Note: Motherboard slot 1 is closest to the CPU. In this configuration a single width UI GPU is required. PCIe Expander options shown below

64
DAVINCI RESOLVE FOR MAC OS X, WINDOWS AND LINUX - CERTIFIED CONFIGURATION GUIDE
Supermicro PCIe Configuration
Supermicro SuperServer 7048GR-TR with single or dual or triple GPUs
Supermicro SuperServer 7048GR-TR with expander for multiple GPUs
Slot Board Function
1 – –
2 UI and Image Processing GPU UI Monitor
3 – –
4 Optional 2nd GPU Do not connect
5 – –
6 Optional 3nd GPU Do not connect
7 DeckLink HDMI/Mezzanine card HDMI/Quad SDI Monitoring
8 DeckLink Capture card Video and Audio Monitoring
9 – –
10 Optional RAID/Storage controller For External Media Storage
11 – –
Note: Motherboard slot 11 is closest to the CPU. An optional Red Rocket X card should be installed in slot 4
Slot Board Function
1 – –
2 UI and Image Processing GPU UI Monitor
3 – –
4 PCIe Expander HBA To PCIe Expander
5 – –
6 PCIe Expander HBA To PCIe Expander
7 DeckLink HDMI/Mezzanine card HDMI/Quad SDI Monitoring
8 DeckLink Capture card Video and Audio Monitoring
9 – –
10 Optional RAID/Storage controller For External Media Storage
11 – –
Note: Motherboard slot 11 is closest to the CPU. PCIe Expander options shown below

65
DAVINCI RESOLVE FOR MAC OS X, WINDOWS AND LINUX - CERTIFIED CONFIGURATION GUIDE
PCIe Expanders: Slot Configurations
Multiple alternatives shown in no particular order
CUBIX GPU-Xpander Desktop Elite
CUBIX GPU-Xpander Rackmount Elite
CUBIX GPU-Xpander Desktop Elite
Computer Connection Slot Board
PCIe HBA
1 Image Processing GPU
2 Image Processing GPU
3 Image Processing GPU
4 Image Processing GPU
Computer Connection Slot Board
PCIe HBA
1 Spare x8 Slot
2 Spare x8 Slot
3 Image Processing GPU
4 Image Processing GPU
5 Image Processing GPU
6 Image Processing GPU
Computer Connection Slot Board
PCIe HBA
1 Image Processing GPU
2 Image Processing GPU
3 Image Processing GPU
4 Image Processing GPU
PCIe HBA
5 Image Processing GPU
6 Image Processing GPU
7 Image Processing GPU
8 Image Processing GPU

66
DAVINCI RESOLVE FOR MAC OS X, WINDOWS AND LINUX - CERTIFIED CONFIGURATION GUIDE
Cyclone PCIe2-2707
CUBIX GPU-Xpander Rackmount Elite
Computer Connection Slot Board
PCIe HBA
1 Image Processing GPU
2 Image Processing GPU
3 Image Processing GPU
4 Spare x8 Slot
5 Spare x8 Slot
Computer Connection Slot Board
PCIe HBA
1 Image Processing GPU
2 Image Processing GPU
3 Image Processing GPU
4 Spare
While this expander uses x8 slots, in testing its performance has shown to be acceptable.

67
DAVINCI RESOLVE FOR MAC OS X, WINDOWS AND LINUX - CERTIFIED CONFIGURATION GUIDE
Panel & Warranty Info
DaVinci Resolve control panel dimensions and weights
Height Width Depth Weight
Center Panel195.5mm (7.69in)
574.1mm (22.60in)
460.7mm (18.14in)
12.2kg (26.9lb)
Left Panel195.5mm (7.69in)
333.5mm (13.13in)
421.8mm (16.60in)
4.8kg (10.6lb)
Right Panel195.5mm (7.69in)
333.5mm (13.13in)
421.8mm (16.60in)
4.8kg (10.6lb)
1238mm [48.75in]
373.93mm [14.72in]
59
0.5
7m
m [
23
.25
in]
195
.5m
m [
7.6
9in
]4
70
mm
[18.4
9in
]

68
DAVINCI RESOLVE FOR MAC OS X, WINDOWS AND LINUX - CERTIFIED CONFIGURATION GUIDE
Warranty
12 Months Limited Warranty
Blackmagic Design warrants that DaVinci Resolve control surface will be free from defects in materials and
workmanship for a period of 12 months from the date of purchase. If a product proves to be defective during
this warranty period, Blackmagic Design, at its option, either will repair the defective product without charge
for parts and labor, or will provide a replacement in exchange for the defective product. Periodical updates to
the operational software are not included under this warranty.
In order to obtain service under this warranty, you the Customer, must notify Blackmagic Design of the defect
before the expiration of the warranty period and make suitable arrangements for the performance of service.
The Customer shall be responsible for packaging and shipping the defective product to a designated service
center nominated by Blackmagic Design, with shipping charges pre paid. Customer shall be responsible for
paying all shipping changes, insurance, duties, taxes, and any other charges for products returned to us for
any reason.
This warranty shall not apply to any defect, failure or damage caused by improper use or improper or inadequate
maintenance and care. Blackmagic Design shall not be obligated to furnish service under this warranty: a) to
repair damage resulting from attempts by personnel other than Blackmagic Design representatives to install,
repair or service the product, b) to repair damage resulting from improper use or connection to incompatible
equipment, c) to repair any damage or malfunction caused by the use of non Blackmagic Design parts or
supplies, or d) to service a product that has been modified or integrated with other products when the effect
of such a modification or integration increases the time or difficulty of servicing the product. THIS WARRANTY
IS GIVEN BY BLACKMAGIC DESIGN IN LIEU OF ANY OTHER WARRANTIES, EXPRESS OR IMPLIED.
BLACKMAGIC DESIGN AND ITS VENDORS DISCLAIM ANY IMPLIED WARRANTIES OF MERCHANTABILITY
OR FITNESS FOR A PARTICULAR PURPOSE. BLACKMAGIC DESIGN’S RESPONSIBILITY TO REPAIR
OR REPLACE DEFECTIVE PRODUCTS IS THE WHOLE AND EXCLUSIVE REMEDY PROVIDED TO THE
CUSTOMER FOR ANY INDIRECT, SPECIAL, INCIDENTAL OR CONSEQUENTIAL DAMAGES IRRESPECTIVE
OF WHETHER BLACKMAGIC DESIGN OR THE VENDOR HAS ADVANCE NOTICE OF THE POSSIBILITY
OF SUCH DAMAGES. BLACKMAGIC DESIGN IS NOT LIABLE FOR ANY ILLEGAL USE OF EQUIPMENT BY
CUSTOMER. BLACKMAGIC IS NOT LIABLE FOR ANY DAMAGES RESULTING FROM USE OF THIS PRODUCT.
USER OPERATES THIS PRODUCT AT OWN RISK.
© Blackmagic Design. All rights reserved. ‘Blackmagic Design’, “DaVinci’, ‘Resolve’, ‘DeckLink’, ‘HDLink’, ‘Videohub’, ‘DeckLink’, and ‘Leading the creative video revolution’ are registered trademarks in the US and other countries. All other company and product names may be trademarks of their respective companies with which they are associated. Thunderbolt and the Thunderbolt logo are trademarks of Intel Corporation in the U.S. and/or other countries.