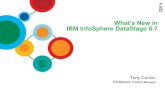datastage ibm
-
Upload
zipzapdhoom -
Category
Documents
-
view
321 -
download
21
description
Transcript of datastage ibm

IBM InfoSphere DataStage and QualityStageVersion 8 Release 5
Director Client Guide
SC18-9894-02
����


IBM InfoSphere DataStage and QualityStageVersion 8 Release 5
Director Client Guide
SC18-9894-02
����

NoteBefore using this information and the product that it supports, read the information in “Notices and trademarks” on page53.
© Copyright IBM Corporation 1997, 2010.US Government Users Restricted Rights – Use, duplication or disclosure restricted by GSA ADP Schedule Contractwith IBM Corp.

Contents
Chapter 1. The InfoSphere DataStageand QualityStage Director client . . . . 1Starting the Director client . . . . . . . . . . 1The Director client window . . . . . . . . . 1
Repository pane . . . . . . . . . . . . 2Display area . . . . . . . . . . . . . 2Menu bar . . . . . . . . . . . . . . 2Toolbar . . . . . . . . . . . . . . . 3Status bar . . . . . . . . . . . . . . 3
Job Status view . . . . . . . . . . . . . 4Job states . . . . . . . . . . . . . . 4Job status details . . . . . . . . . . . . 5
Shortcut menus . . . . . . . . . . . . . 6Shortcut menus in the Job Status view . . . . . 6Shortcut menus in the Job Log view . . . . . 6Shortcut menus in the Job Schedule view . . . . 6Shortcut menus in the repository pane. . . . . 7Shortcut menu in the Monitor window . . . . 7
Filtering the Job Status or Job Schedule view . . . 7Examples of filtering by job name . . . . . . 8
Finding text . . . . . . . . . . . . . . 9Sorting columns . . . . . . . . . . . . . 9Printing the current view . . . . . . . . . . 10
What Is in the Printout? . . . . . . . . . 10Changing the printer setup . . . . . . . . 11
DataStage Director options . . . . . . . . . 11General page . . . . . . . . . . . . . 11Limits page . . . . . . . . . . . . . 12View page . . . . . . . . . . . . . . 13Priority page . . . . . . . . . . . . . 13
Choosing an alternative project . . . . . . . . 14Viewing jobs in another project . . . . . . . 14Viewing jobs on a different engine tier . . . . 14
Exiting the IBM InfoSphere DataStage Director client 14
Chapter 2. Running InfoSphereDataStage jobs . . . . . . . . . . . 15Setting job options . . . . . . . . . . . . 15Validating a job . . . . . . . . . . . . . 16Running a job . . . . . . . . . . . . . 17Stopping a job . . . . . . . . . . . . . 17Resetting a job . . . . . . . . . . . . . 17Restarting job sequences . . . . . . . . . . 18Setting default job parameters . . . . . . . . 18Job scheduling . . . . . . . . . . . . . 19
Job schedule view . . . . . . . . . . . 19Viewing the details of a job schedule . . . . . 20Scheduling a job . . . . . . . . . . . . 21Unscheduling a job . . . . . . . . . . . 22Rescheduling a job . . . . . . . . . . . 22
Deleting a job . . . . . . . . . . . . . 23Job administration . . . . . . . . . . . . 23
Cleaning up job resources . . . . . . . . 23Clearing a job status file . . . . . . . . . 25
Multiple job invocations . . . . . . . . . . 25Creating multiple job invocations . . . . . . 26Running a job invocation . . . . . . . . . 26Viewing the job log for an invocation. . . . . 26
Setting tracing options. . . . . . . . . . . 27Enabling operational metadata at the job level(parallel and server jobs) . . . . . . . . . . 27Disabling message handlers . . . . . . . . . 27
Chapter 3. Monitoring jobs . . . . . . 29The Monitor window . . . . . . . . . . . 29
Monitor shortcut menu . . . . . . . . . 31Setting the engine update interval . . . . . . 32
Switching between monitor windows. . . . . . 32The Stage Status window . . . . . . . . . . 32
Chapter 4. The job log . . . . . . . . 35Viewing job results . . . . . . . . . . . . 35The Event Detail window . . . . . . . . . 36Viewing related logs . . . . . . . . . . . 37Filtering the Job Log view . . . . . . . . . 37Purging log file entries . . . . . . . . . . 38
Purging log entries immediately . . . . . . 39Purging log entries automatically . . . . . . 39
Message handlers . . . . . . . . . . . . 39Adding rules to message handlers . . . . . . 40Managing message handlers . . . . . . . . 41
Chapter 5. Designing job batches . . . 43What is a job batch? . . . . . . . . . . . 43Creating a job batch . . . . . . . . . . . 43Running a job batch . . . . . . . . . . . 44Scheduling a job batch. . . . . . . . . . . 44Unscheduling a job batch . . . . . . . . . . 45Rescheduling a job batch . . . . . . . . . . 45Job schedule errors . . . . . . . . . . . . 46Editing a job batch . . . . . . . . . . . . 46Copying a job batch . . . . . . . . . . . 46Deleting a job batch . . . . . . . . . . . 46
Product accessibility . . . . . . . . 47
Accessing product documentation. . . 49
Links to non-IBM Web sites. . . . . . 51
Notices and trademarks . . . . . . . 53
Contacting IBM . . . . . . . . . . . 57
Index . . . . . . . . . . . . . . . 59
© Copyright IBM Corp. 1997, 2010 iii

iv Director Client Guide

Chapter 1. The InfoSphere DataStage and QualityStageDirector client
The Director is the client component that validates, runs, schedules, and monitorsjobs on the engine tier.
The Director client is the starting point for most of the tasks an IBM® InfoSphere™
DataStage® operator needs to do in respect of jobs.
Note: InfoSphere DataStage mainframe jobs run on a mainframe computer, anduse mainframe-specific tools. These jobs are not visible in the Director client. Inthis manual the term job therefore refers to server, sequence, and parallel jobs only.For information about running mainframe jobs, consult the documentationsupplied with your mainframe software.
These topics describe the interface to the Director client and how to use it,including:v Starting the Directorv Using the Director windowv Finding text in the Director window, sorting data, and printing out the displayv Setting options and defaults for the Director window and for jobs you want to
runv Switching between projects and exiting the Director
Starting the Director client
To start the Director:1. Choose Start → Programs → IBM InfoSphere Information Server → IBM
InfoSphere DataStage and QualityStage Director The Attach to Project dialogbox appears.
2. Enter the name of the computer that is hosting the services tier in the Hostname of the services tier field.
3. Enter your user name in the User name field. This is your user name on theapplication server system.
4. Enter your password in the Password field.5. Enter the name of the project you want to use or choose one from the Project
list, which displays all the projects installed on the engine tier.6. Click OK. The Director window appears.
Note: You can also start the Director from the Designer by choosing Tools →Run Director. You are automatically attached to the same project and you donot see the Attach to Project dialog box.
The Director client windowThe Director client window opens when you start the Director.
© Copyright IBM Corp. 1997, 2010 1

Repository paneThe left pane of the Director client window is the repository pane.
The repository pane displays the repository tree, which lists folders andsub-folders that contain parallel, sequence, and server jobs. The jobs in thecurrently selected folder are listed in the display area. You can hide the repositorypane by choosing View → Show Folders.
Display areaThe display area is the main part of the Director window.
There are three views:v Job Status. The default view, which appears in the right pane of the Director
window. It displays the status of all jobs in the folder currently selected in therepository tree. If you hide the repository pane, the Job Status view includes aFolder column which shows the folder name, and displays the status of all jobsin the current project, regardless of what folder they are in. See Job Status Viewfor more information.
v Job Schedule. Displays a summary of scheduled jobs and batches in thecurrently selected folder. If the repository pane is hidden, the display area showsall scheduled jobs and batches, regardless of what folder they are in. See "JobBatches," for a description of this view. To switch to the Job Schedule view,choose View → Schedule, or click the Schedule button on the toolbar.
v Job Log. Displays the log file for a job chosen from the Job Status view or theJob Schedule view. The repository pane is always hidden. See "The Job Log File,"for more details. To switch to this view, choose View → Log, or click the Logbutton on the toolbar.
Updating the display areaYou can set how often the display area is updated from the repository by editingthe Director client options.
For more information, see "Director Options".
You can also update the screen immediately by doing one of the following:v Choose View → Refresh.v Choose Refresh from the shortcut menus (see Shortcut Menus for more details).v Press Ctrl-R.
Each entry in the display area represents a job, scheduled job, or event in the joblog, depending on the current view. An icon is displayed by default for each entry.To hide the icons, choose Tools → Options � View.
Note: You can improve refresh performance by organizing jobs within folders, sothat you do not display more jobs than necessary in the display area. Forinformation about how to organize jobs within folders, refer to IBM InfoSphereDataStage Designer Client Guide.
Menu barThe menu bar has six pull-down menus that give access to all the functions of theDirector.v Project. Opens an alternative project and sets up printing.
2 Director Client Guide

v View. Displays or hides the toolbar, status bar, buttons, or repository pane,specifies the sorting order, changes the view, filters entries, shows further detailsof entries, and refreshes the screen.
v Search. Starts a text search dialog box.v Job. Validates, runs, schedules, stops, and resets jobs, purges old entries from the
job log file, deletes unwanted jobs, cleans up job resources (if the administratorhas enabled this option), and allows you to set default job parameter values. Youcan also start the resource estimation tool.
v Tools. Monitors running jobs, manages job batches, and starts the Designerclient, and allows you to manage data sets.
v Help. Invokes the Help system. You can also get help from any screen or dialogbox in the Director.
ToolbarThe toolbar gives quick access to the main functions of the Director.
The toolbar is displayed by default, but can be hidden by choosing View → Toolbaror by changing the Director options. See Director Options for more details. Todisplay ToolTips, let the cursor rest on a button in the toolbar.
From left to right the buttons are:v Open projectv Print viewv Job statusv Job schedulev Job logv Findv Sort - ascendingv Sort - descendingv Resource estimationv Run a jobv Stop a jobv Reset a jobv Schedule a jobv Reschedule a jobv Help
Status barThe status bar is displayed at the bottom of the Director window
The status bar displays the following information:v The name of a job (if you are displaying the Job Log view).v The number of entries in the display. If you look at the Job Status or Job
Schedule view and use the Filter Entries... command, this panel specifies thenumber of lines that meet the filter criteria. If you have set a filter then (filtered)or (limited) is displayed.
v The date and time on the engine.
Chapter 1. The InfoSphere DataStage and QualityStage Director client 3

Note: Under certain circumstances, the number of entries in the display isreplaced by the last error message issued by the engine. The message disappearswhen the screen is refreshed.
Job Status viewThe Job Status view is the default view displayed when you start the Director.
You can change the default view by editing the Director options (see DirectorOptions for more details). You can also filter the jobs displayed in the view (seeFiltering the Job Status or Job Schedule View).
The Job Status view shows the status of all the jobs in the currently selected folder,or, if the repository pane is hidden, in the current project. The view has thefollowing columns:
Table 1. Job status view
Column Description
Job name The name of the job.
Status The status of the job. See "Job States" for thepossible job states and what they mean.
Started on date The time and date a job was last started.
Last ran on date The time and date the job was finished,stopped, or aborted. These columns areblank for jobs that have never been run.
Description A description of the job, if available. This isthe short description provided in the jobdesign.
If you hover your mouse pointer over a job icon, you can view a tooltip thatshows a sketch of the job. The sketch shows the job as it appears in the Designerclient.
Job statesThe Status column in the Job Status view displays the current status of the job.
The possible job states are given in the following table:
Table 2. Job States
Job State Description
Job State Description
Compiled The job has been compiled but has not beenvalidated or run since compilation.
Not compiled The job is under development and has notbeen compiled successfully.
Running The job is currently being run, reset, orvalidated.
Finished The job has finished.
Finished (see log) The job has finished but warning messageswere generated or rows were rejected. Viewthe log file for more details.
Stopped The job was stopped by the operator.
4 Director Client Guide

Table 2. Job States (continued)
Job State Description
Aborted The job finished prematurely.
Validated OK The job has been validated with no errors.
Validated (see log) The job has been validated but warningmessages were generated or rows wererejected. View the log file for more details.
Failed validation The job has been validated, but an error wasfound.
Has been reset The job has been successfully reset .
Job status details
To view more details about a job's status, select it in the display and do one of thefollowing:v Choose View > Detail.v Right-click to display the shortcut menu and choose Detail.v Double-click the job in the display.
The Job Status Detail dialog box appears. This dialog box contains details of theselected job's status as shown in the following table:
Table 3. Job status
This field... Contains this information...
Server The name of the computer that is hostingthe engine tier..
Project The name of the project to which the jobbelongs.
Status The current status of the chosen job.
Job name The name of the job
Invocation You can run multiple versions of the samejob on the Director. The Invocation numberidentifies the version of the job that you areviewing details of.
Wave Number An internal number used by IBM InfoSphereDataStage when the job is run.
Status The current status of the job
Description A description of the job. This is the shortdescription entered by the developer whenthe job was created. If the job has jobparameters, this column also displays thevalues used in the run.
Use Copy to copy the whole window or selected text to the Clipboard for useelsewhere.
Click Next or Previous to display status details for the next or previous job in thelist.
Click Close to close the dialog box.
Chapter 1. The InfoSphere DataStage and QualityStage Director client 5

Shortcut menusThe Director client has shortcut menus that are displayed when you right-click inthe display area or repository pane.
The menu you see depends on the view or window you are using, and what ishighlighted in the window when you click the mouse.
Shortcut menus in the Job Status viewThis Job menu appears when you right-click on a selected job in the Job Statusview.
If you right-click in the display area when the cursor is not over a job, a subset ofthis menu appears. From the Job menu you can:v Add the job to the schedule (Add to Schedule...)v Start a Monitor window (available only if an entry is selected) (Monitor)v Set job parameter defaults (Set Defaults...)v Display the Job Schedule or Job Log view (View Schedule and View Log)v Use Find → to search for text in the display area (Find... and Find Next)
v Filter (limit) the jobs listed in the display area (Filter...)v Refresh the display (Refresh)v Display details of a log entry (available only if an entry is selected) (Detail)v Delete the selected job (Delete)
Shortcut menus in the Job Log viewThis menu appears when you right-click on an entry in the Job Log view.
If you right-click in the display area when the cursor is not over a log entry, asubset of this menu appears. From the full menu you can:v Start a Monitor window (available only if a log entry is selected) (Monitor)v Set job parameter defaults (Set Defaults...)v Display the Job Status or Job Schedule view (View Schedule and View Status)v Use Find → to search for text in the display area (Find... and Find Next)
v Filter (limit) log entries (Filter...)v Refresh the display (Refresh)v Display details of a log entry (available only if a log entry is selected) (Detail)v Jump to the batch log from a job within a batch (Related Log)v Delete an entry (Delete)v Add rule to message handler
Shortcut menus in the Job Schedule viewThis Job menu appears when you right-click on a job in the Job Schedule view.
If you right-click in the display area when the cursor is not over a job, a subset ofthis menu appears. From the Job menu you can:v Schedule, reschedule, or unschedule the selected job (Add to Schedule...,
Reschedule, Unschedule)v Set job parameter defaults (Set Defaults...)v Display the Job Status or Job Log view (View Schedule and View Log)
6 Director Client Guide

v Use Find → to search for text in the display area (Find... and Find Next)
v Filter (limit) the jobs listed in the display area (Filter...)v Refresh the display (Refresh)v Display details of an entry in the Job Schedule view (available only if an entry is
selected) (Detail)v Delete an entry (Delete)
Shortcut menus in the repository paneThis Job menu appears when you right-click on a job in the repository pane view.
When you right-click in the repository pane, this menu appears, from which youcan:v Filter (limit) the jobs listed in the display area (Filter...)v Refresh the repository pane (Refresh)
Shortcut menu in the Monitor windowThis menu appears when you right-click in the Monitor window.
From this menu you can:v Refresh the display (Refresh)v Display details of a selected stage (Detail)v Show link information in the Monitor window (Show links)v Show CPU usage in the Monitor window (Show %CP)v Clean up job resources (Cleanup Resources)v Save or clear the Monitor window settings (Clear window settings)v Display information about the IBM InfoSphere DataStage release (About...)
Filtering the Job Status or Job Schedule viewBy default, the Job Status view or Job Schedule view displays information about allthe jobs in the currently selected folder.
If you hide the repository pane, the view displays information about all the jobs ina project. On a large project, the display might include more information than youneed. If you want to focus on specific types of job, based either on their name ortheir status, you can filter the view so that it displays only those jobs.
To filter the jobs in the Job Status view or the Job Schedule view:1. If the view you want to filter is not already displayed, choose View → Status →
or → View → Schedule → , as appropriate.
2. Start the Filter facility by doing one of the following:v Choose View → Filter Entries... from the menu bar.v Choose Filter... from the shortcut menu.v Press Ctrl-T.
The Filter Jobs dialog box appears.3. Choose which jobs to include in the view by clicking either the All jobs or Jobs
matching option button in the Include area.If you select Jobs matching, enter a string in the Jobs matching field. Only jobsthat match this string will be displayed. The string can include wildcard,character lists, and character ranges.
Chapter 1. The InfoSphere DataStage and QualityStage Director client 7

Wildcard/PatternDescription
? Matches any single character.
* Matches zero or more characters.
# Matches a single digit.
[charlist]Matches any single character in charlist.
[!charlist]Matches any single character not in charlist.
[a-z] Matches any single character in the range a-z.4. Choose which jobs to exclude from the view by clicking either the No jobs or
Jobs matching option button in the Include area. If you select Jobs matching,enter a string in the Jobs matching field. Only jobs that match this string willbe excluded. The string definition is the same as in step 3.
5. Specify the status of the jobs you want to display by clicking an option buttonin the Job status area.v All lists jobs that have any status.v All, except "Not compiled" lists jobs with any status except Not compiled.v Terminated normally lists jobs with a status of Finished, Validated,
Compiled, or Has been reset.v Terminated abnormally lists jobs with a status of Aborted, Stopped, Failed
validation, Finished (see log), or Validated (see log).6. Click OK to activate the filter. The updated view displays the jobs that meet
the filter criteria. The status bar indicates that the entries have been filtered.
Examples of filtering by job nameThe following examples show how to use the Jobs Matching field in the Filter Jobsdialog box to filter the Job Status view or the Job Schedule view.
Example 1Table 4. Example 1
Job Names "Include" Filter Job View
job2input job2* job2input
job2output job2output
job3input
job3output
Example 2
Continuing Example 1, if you also specify *input as an "Exclude" filter, the JobStatus view shows only job2output.
Example 3Table 5. Example 3
Job Names "Include" Filter Job View
A3tires [A-E]3* A3tires
8 Director Client Guide

Table 5. Example 3 (continued)
Job Names "Include" Filter Job View
A3valves A3valves
B3tires B3tires
B3valves B3valves
F3tires
F3valves
Finding textIf there are many entries in the display area, you can use Find to search for aparticular job or event.
You start Find in one of three ways:v Choose Search → Find... .v Choose Find... from the shortcut menu.v Click the Find button on the toolbar.
The Find dialog box appears.
The Look in field shows the currently selected folder. If the repository pane ishidden, and the display area lists jobs from all folders, the Look in field specifiesAll Folders. You cannot edit this field.
To use Find:1. Enter text in the Find what field. This could be a date, time, status, or the
name of a job.
Note: If the text entered matches any portion of the text in any column, thisconstitutes a match.
2. If the displayed entry must match the case of the text you entered, select theMatch Case check box. The default setting is cleared.
3. Choose the search direction by clicking the Up or Down option button. Thedefault setting is Down.
4. Click Find Next. The display columns are searched to find the entered text. Thefirst occurrence of the text is highlighted in the display. The text can appear inany column or row of the display area.
5. Click Find Next again to search for the next occurrence of the text.6. Click Cancel to close the Find dialog box.
Note: You can also use Search → Find Next to search for an entry in thedisplay. If there is a search string in the Find dialog box, Find Next acts in thesame way as the Find Next button on the Find dialog box. If there is no searchstring in the Find dialog box, this option displays the Find dialog box whereyou must enter a search string.
Sorting columnsYou can organize the entries in the display area by sorting the columns inascending or descending order.
Chapter 1. The InfoSphere DataStage and QualityStage Director client 9

The column currently being used for sorting is indicated by a symbol in thecolumn title:v > indicates the sort is in ascending order.v < indicates the sort is in descending order.
To sort a column do any one of the following:v Click the column title. This selects the column for sorting toggles between
ascending and descending.v Click the Ascending or Descending button on the toolbar.v Choose View → Ascending or View → Descending.
If you choose a column that contains a date or a time, both the date and timecolumns are sorted together.
Printing the current viewYou can print information from the current view.
The content of the printout depends on the view you are using and the optionsyou choose in the Print dialog box. To print the current view:1. Do one of the following to display the Print dialog box:v Choose Project → Print... .v Click the Print button on the toolbar.
The Print dialog box contains the name of the printer to use. By default, thisis the default Windows® printer. For information on how to specify analternative printer, see Changing the Printer Setup.
2. Choose the range of items to print by clicking an appropriate option button inthe Range area:v All entries prints all entries in the current view.v Current® page prints all entries visible in the display area for the current
view.v Current item prints the selected item only.
3. Choose what to print by clicking an appropriate option button in the Printwhat area:v Summary only prints a summary for each item.v Full details prints detailed information for each item.
4. Specify the print quality to use by choosing an appropriate setting from thePrint quality list:v High (the default setting)v Medium
v Low
v Draft
Note: This setting is ignored if Print to file is selected.5. Select the Print to file check box if you want to print to a file only.6. Click OK. If you are printing to file, the Print to file dialog box appears. Enter
the name of a text file to use. The default is DSDirect.txt in the client directory.
What Is in the Printout?The content of the printout depends on the view you are using.
10 Director Client Guide

v For the Job Status view, the printout contains the current status for each job inthe project, and the date and time the job was last run.
v For the Job Schedule view, the printout contains an entry for each scheduled jobin the project specifying when the job is scheduled to run.
v For the Job Log view, the printout can include information about each event inthe job log file. For more information about the job log file, see The Job Log File.
Changing the printer setupPrintouts from the Director are normally output to the default Windows printer.
To choose an alternative printer or specify other printer settings:1. Choose Project � Print Setup... . The Print Setup dialog box appears. (This
dialog box is also displayed if you click Setup... in the Print dialog box.)2. Change any of the settings as required or choose a different printer.3. Click OK to save the settings and close the dialog box.
DataStage Director optionsWhen you start the Director, the current settings for the Director options determinewhat is displayed in the Director window.
The settings include:v The Director window position and sizev The time interval between updates from the enginev The number of data rows processed before a job is stopped (only applies to
server jobs)v The number of warnings that are permitted before a job is abortedv Whether the toolbar, status bar, or icons are displayedv The filter criteriav The process priority level for the Director
You can modify the settings for the Director options by choosing Tools →Options.... The Options dialog box appears.
The four pages in the dialog box are described in the following sections.
General pageFrom the General page you can:v Enable/Disable automatic engine updatev Change the engine update intervalv Compare the client and engine tier host timesv Save window settings
The engine update intervalThe Refresh Interval (seconds) is the time, in seconds, between updates from theengine.
Click the arrow buttons to increase or decrease the value in the box. The defaultsetting is 4.
Chapter 1. The InfoSphere DataStage and QualityStage Director client 11

Note that if you choose a long refresh time, the status displayed in the Directorwindow might not represent what is happening on the engine. For example, if youstart a run, the job status might not update to Running until a whole refreshinterval has elapsed. Conversely, if you choose a refresh time that is too short, theDirector requests information from the engine at a rate that is too frequent andunproductive. You must find a value between these extremes that meets yourupdate requirements.
If you have a large project, you might wish to disable automatic refresh altogetherby clearing the Enabled check box. You can refresh manually by using View →Refresh.
Comparing client and server timesIf you select the Compare client and server system times check box, when theDirector client first attaches to a project, it checks that the system times on theclient and the engine tier host are within five minutes of each other.
If they are not, a warning message appears. This check box is selected by default.
Saving window settingsThe Save on exit area contains two check boxes that determine the settings that aresaved on exit from the Director client.v If Main window size and position is selected, the Director is restarted at the
same screen coordinates as when it exited.v If Filter settings is selected, the current filter settings are saved and used when
the Director is started.
Both check boxes are selected by default.
Limits pageThe Limits page sets the maximum number of rows to process in a job run, andthe maximum number of warning messages to allow before a job aborts.
The row limit applies to all server jobs in the current session. You can override thesettings for an individual job when it is validated, run, or scheduled.
Setting the maximum number of rowsThe option buttons set the maximum number of rows to be processed by the job.
Click No limit to process all rows or Stop stages after n rows to specify a numberof rows.
Enter a value 1 thru 99999 or click the arrow buttons to increase or decrease thevalue. The default value is 1000.
Setting the maximum number of warningsThe option buttons set the maximum number of warning messages allowed beforea job is aborted.
Select No limit to log all error messages or Abort job after to specify a number ofwarning messages. Enter a value 1 thru 99999 or click the arrow buttons toincrease or decrease the value. The default value is 50.
The abort is requested when the warning limit is reached. The stages in the jobwill continue to process data until they actually receive the abort request, so extra
12 Director Client Guide

warnings can be logged before the job terminates. It is even possible for the job tocomplete if the warning limit is reached just before the end of the job run.
View pageThe options on the View page determine what is displayed in the Director clientwindow.
The check boxes in the Show area are selected by default:
ToolbarDisplays the toolbar.
Status barDisplays the status bar.
Date and timeDisplays the date and time (of the engine tier host) on the status bar.
Icons Displays the icons in the views.
Specify the view to display when the Director is started, by clicking theappropriate option button:v Status of jobs (the default setting)v Schedulev Log for last job
Priority pageWhen jobs are running, the performance of the Director client might be noticeablyslower.
You can improve the performance by changing the priority of the Director process.
Setting the process priorityThe option buttons in the Set process priority area allow you to change thepriority of the Director process.v Click High always to increase the priority of the Director, regardless of where
the client and engine components are installed. Note that if you choose thisoption and the client and engine components are installed on differentcomputers, you might not see an improvement in the performance of theDirector.
v Click High if project on local system to increase the priority of the Directorprocess if the client and engine components reside on the same machine. This isthe default setting.
v Click Normal always if you do not want to change the priority setting for theDirector process.
Displaying the current stateThe Current state area displays the current priority setting.
Note: If you choose a high priority setting, it might take longer for a job to run.This is because processor cycles are directed toward monitoring jobs rather thanrunning them.
Click OK to save the settings.
Chapter 1. The InfoSphere DataStage and QualityStage Director client 13

Choosing an alternative projectWhen you start the Director client, the project chosen in the Attach to Projectdialog box is opened.
You can view the jobs in another IBM InfoSphere DataStage project without exitingthe Director.
Viewing jobs in another project
To view the jobs in another project:1. Do one of the following to display the Open Project dialog box:v Choose Project → Open... .v Click the Open Project button on the toolbar.
2. Choose the project you want to open from the Projects list box. This list boxcontains all the IBM InfoSphere DataStage projects on the engine tier hostspecified in the DataStage Server list, which is the engine tier that you initiallyattached to.
3. Click OK to open the chosen project. The updated Director window displaysthe jobs in the new project.
Viewing jobs on a different engine tier
To open a project on a different engine tier:1. Do one of the following to display the Open Project dialog box:v Choose Project → Open... .v Click the Open Project button on the toolbar.
2. Choose the computer that hosts the engine tier from the DataStage server list.The list contains all the engine tier hosts that are registered to the services tier.On a typical installation, only one engine tier is registered.
3. Choose the project you want to open from the Projects list box.4. Click OK to open the chosen project. The updated Director window displays
the jobs in the new project.
Note: If you have Monitor windows open when you choose an alternativeproject, you are prompted to confirm that you want to change projects. If youclick Yes, the Monitor windows are closed before the new project is opened.See "Monitoring Jobs," for more details.
Exiting the IBM InfoSphere DataStage Director clientTo exit the Director, choose Project → Exit.
Any open windows (for example, Monitor windows) are automatically closed onexit.
14 Director Client Guide

Chapter 2. Running InfoSphere DataStage jobs
When you run a job, the extraction, loading, and transforming tasks that were builtinto the job designs are actually implemented.
These topics describe how to run IBM InfoSphere DataStage jobs, including thefollowing topics:v Setting job optionsv Validating jobsv Starting, stopping, and resetting a job runv Deleting jobs from a projectv Cleaning up the resources of jobs that have hung or abortedv Creating multiple job invocationsv Setting tracing for parallel jobsv Generating operational metadatav Disabling message handlers for parallel jobs
These tasks are performed from the Job Status view in the Director window. Toswitch to this view, choose View → Status, or click the Status button on the toolbar.
Setting job options
Each time you validate, run, or schedule a job you can:v Change the job parameters associated with the job, as appropriate, and set
values for environment variables that have been defined as job parameters. (Youcan also set up default values for job parameters).
v Override any default limits for row processing (server jobs and job sequencesonly) and warning messages that are set for the job run.
v Assign Invocation IDs to create multiple job invocations. You can create as manyinvocations as you want. For more information on creating Multiple JobInvocations see Multiple Job Invocations.
v Set tracing options for server jobs and job sequences. For more information, seeSetting Tracing Options.
v Override the project default setting for generating operational metadata.
You do this from the Job Run Options dialog box which appears automaticallywhen you run, validate, or schedule a job.
Some parameters have default values assigned to them. You can use the default orenter another value. You can reinstate the default values by clicking Set to Defaultor All to Default. In the example screen, the default values are encrypted stringswhich are shown as asterisks. You can also set your own defaults for jobparameters from the Director.
Some job parameters hold variable information such as dates or file names thatyou need to enter for each job run. You must enter appropriate values in all thefields before you can continue.
© Copyright IBM Corp. 1997, 2010 15

If the job's designer included help text for the job parameters, you can get help byselecting the parameter and clicking Property Help.
You can also use this dialog box to set values for environment variables that affectparallel job runs. When you design the job, you can add environment variables tothe list of job parameters, this dialog box will then ask you to supply values forthose variables for this run. Environment variables are identified by a $ sign. Whensetting a value for an environment variable, you can specify one of the followingspecial values:v $ENV the value for the environment variable is retrieved from the environment
in which the job is run.v $PROJDEF the current project default as defined in the Administrator client is
used.v $UNSET the environment variable is unset.
Note: The dialog box displays a Parameters page only if the job has parameters.
Validating a jobYou can check that a job or job invocation will run successfully by validating it.
Jobs should be validated before running them for the first time, or after makingany significant changes to job parameters.
When a server job is validated, the following checks are made without actuallyextracting, converting, or writing data:v Connections are made to the data sources or data warehouse.v SQL SELECT statements are prepared.v Files are opened. Intermediate files in Hashed File, UniVerse, or ODBC stages
that use the local data source are created, if they do not already exist.
When a parallel job is validated, the job is run in `check only' mode so data is notaffected.
To validate a job:1. Select the job or job invocation you want to validate in the Job Status view.2. Choose Job → Validate... . The Job Run Options dialog box appears. See Setting
Job Options.3. Fill in the job parameters as required.4. Click Validate. Click OK to acknowledge the message. The job is validated and
the job's status is updated to Running.
Note: It might take some time for the job status to be updated, depending onthe load on the engine tier host and the refresh rate for the client.
Once validation is complete, the updated job's status displays one of these statusmessages:v Validated OK. You can now schedule or run the job.v Failed validation. You need to view the job log file for details of where the
validation failed. For more details, see "The Job Log File."
If you want to monitor the validation in progress, you can use a Monitor window.For more information, see "Monitoring Jobs."
16 Director Client Guide

Running a job
You can run a job in two ways:v Immediately.v By scheduling it to run at a later time or date. See Job Scheduling for how to do
this.
If you run a job immediately, you must ensure that the data sources and datawarehouse are accessible, and that other users on your system will not be affectedby the job run. To run a job immediately:1. Select the job or job invocation in the Job Status view.2. Do one of the following:v Choose Job → Run Now... .v Click the Run button on the toolbar.
The Job Run Options dialog box appears. See Setting Job Options.3. Fill in the job parameters and check warning and row limits for the job, as
appropriate.4. Optionally, click Validate to validate the job.5. Click Run. The job is scheduled to run with the current date and time and the
job's status is updated to Running.
Note: It might take some time for the job status to be updated, depending onthe load on the engine tier host and the refresh rate for the client.
All types of job in your project (other than mainframe jobs) are displayed in theDirector repository pane. This can include Web services jobs, which aredistinguished by having a separate icon and being grayed out.
If you attempt to run an Web service enabled job from within the Director, youwill be warned with a message asking whether you really want to run the job fromthe Director client (that is, not from the web services console).
Stopping a job
To stop a job that is currently running:1. Select it in the Job Status view.2. Do one of the following:v Choose Job → Stop.v Click the Stop button on the toolbar.
The job or invocation is stopped, regardless of the stage currently beingprocessed, and the job's status is updated to Stopped.
Note: It might take some time for the job status to be updated, dependingon the load on the engine tier host and the refresh rate for the client.
Resetting a jobIf a job has stopped or aborted, it is difficult to determine whether all the requireddata was written to the target data tables.
Chapter 2. Running InfoSphere DataStage jobs 17

When a job has a status of Stopped or Aborted, you must reset it before runningthe job again.
By resetting a job, you set it back to a runnable state and, optionally (on serverjobs only), return your target files to the state they were in before the job was run.
Note: You can only reinstate server job sequential files and hashed files to apre-run state if the backup option has been chosen on the corresponding stage inthe job design.
If you want to undo the updates performed during a successful job, you can alsouse the Reset command for jobs with a status of Finished. The Reset command isnot available for jobs with a status of Not compiled or Running.
To reset a job or job invocation:1. Select the job or invocation you want to reset in the Job Status view.2. Choose Job → Reset or click the Reset button on the toolbar. A message box
appears.3. Click Yes to reset the tables. All the files in the job are reinstated to the state
they were in before the job was run. The job's status is updated to Has beenreset.
Note: It might take some time for the job status to be updated, depending onthe load on the engine tier host and the refresh rate for the client.
Restarting job sequences
If a sequence is restartable (tht is, is recording checkpoint information) and has oneof its jobs fail during a run, then the following status appears in the Director:Aborted/restartable
In this case you can take one of the following actions:v Run Job. The sequence is re-executed, using the checkpoint information to
ensure that only the required components are re-executed.v Reset Job. All the checkpoint information is cleared, ensuring that the whole job
sequence will be run when you next specify run job.
Note: If, during sequence execution, the flow diverts to an error handling stage,IBM InfoSphere DataStage does not checkpoint anything more. This is to ensurethat stages in the error handling path will not be skipped if the job is restartedand another error is encountered.
Setting default job parametersYou can set default values for any parameters a job has.
These will override an defaults set in the job design (although note that, if yourecompile the job, the defaults will be reset to the design ones, similarly if youupgrade IBM InfoSphere DataStage).
To set default parameters:1. Select the job in the display area.
18 Director Client Guide

2. Choose Job → Set Defaults.... The Set Job Parameter Defaults dialog boxappears.
3. If defaults have been set in the Designer for this job, they will be displayed.Edit them to override them.
Job scheduling
You can schedule a job to run in a number of ways:v Once today at a specified timev Once tomorrow at a specified timev On a specific day and at a particular timev Daily at a particular timev On the next occurrence of a particular date and time
Each job can be scheduled to run on any number of occasions, by using differentjob parameters if necessary. For example, you can schedule a job to run at differenttimes on different days. The scheduled jobs are displayed in the Job Schedule view.
Note: Windows restricts job scheduling to administrators, therefore you need to belogged on as a Windows administrator in order to use the IBM InfoSphereDataStage scheduling features. Microsoft® has published a workaround to thisrestriction - visit http://support.microsoft.com/directory/ and look up articleQ124859 for details.
Job schedule viewThe Job Schedule view displays details of all scheduled and unscheduled jobs andbatches in the currently selected job folder.
If the repository pane is hidden, the Job Schedule view displays details of allscheduled and unscheduled jobs and batches in the project, regardless of the folderthey are in.
To display the job schedule, choose View → Schedule or click the Schedule buttonon the toolbar.
You can filter the view to display specific types of job, based on their name orstatus (see Filtering the Job Status or Job Schedule View). The icon on the left ofthe Job name column indicates that a job is scheduled.
The To be run column shows when the job is scheduled to run, as shown in thefollowing table:
To be run...Means this...
Every nn is a number representing the date. For example, Every 12&27 means thejob is scheduled to run on the 12th and 27th day of each month.
Every xx represents the day of the week:
M = Monday
T = Tuesday
Chapter 2. Running InfoSphere DataStage jobs 19

W = Wednesday
Th = Thursday
F = Friday
S = Saturday
Su = Sunday
For example, Every Th&F means the job is scheduled to run everyThursday and Friday.
Every n&xn is a date and x is a day of the week (as above). For example, Every10&Su means the job is scheduled to run on every 10th day of the monthand every Sunday.
Today The job is run today at the specified time.
TomorrowThe job will run tomorrow at the specified time.
Next nn is a date (as above). For example, Next 28 means the job is run on thenext 28th of the month.
Next x x is a day of the week. For example, Next W means the job is run the nextWednesday in the month.
Next n&xn is a number and x is a day of the week. For example, Next 5&12&Tmeans the job is scheduled to run on the next 5th and 12th day of themonth, and the next Tuesday.
The At time column lists the time at which the job will run. This is displayed inthe system's current time format: 12-hour or 24-hour clock.
The Parameters/Description column lists the parameters required to run the job.Each job has built-in job parameters which must be entered when you schedule orrun a job. The entered values are displayed in this column in the following format:
parameter1 name = value, parameter2 name = value, ...
A brief description appears here if there is a short description defined and thereare no job parameters.
Viewing the details of a job schedule
To view more details about a scheduled job or batch, select it in the display areaand do one of the following:v Choose View → Detail.v Choose Detail from the shortcut menu.v Double-click the job or batch in the display.
If you choose a batch, it has the same effect as choosing Tools → Batch, asdescribed in Creating a Job Batch.
If you choose a job, the Job Schedule Detail dialog box appears. This dialog boxcontains a summary of the job details and all the settings used to schedule the job.
20 Director Client Guide

This field...Contains this information...
ProjectThe name of the project and the computer that hosts the engine tier.
Schedule #The schedule number the job has been assigned.
OccurrencesThe number of times the job will be run using this schedule. A value ofRepeats means that the job is continuously rescheduled.
Job nameThe name of the job.
Run timeThe time the job is set to run, in 24-hour format.
Run dateThe date the job is set to run.
Job parametersThe job parameters. Each entry in this field is in the format parametername=value.
Note: The parameter name displayed here is the name used internally by the job,not the descriptive parameter name you see when you enter job parameter values.
Use Copy to copy the schedule details and job parameters to the Clipboard for useelsewhere.
Click Next or Previous to display schedule details for the next or previous job inthe list. These buttons are only active if the next or previous job is scheduled torun.
Click Close to close the window.
Scheduling a job
To schedule a job:1. Select the job or job invocation you want to schedule in the Job Status or Job
Schedule view.
Note: You cannot schedule a job with a status of Not compiled or a webservice-enabled job.
2. Do one of the following to display the Add to schedule dialog box:v Choose Job → Add to Schedule... .v Choose Add To Schedule... from the appropriate shortcut menu.v Click the Schedule button on the toolbar.Choose when to run the job by
clicking the appropriate option button:Today runs the job today at the specified time (in the future).Tomorrow runs the job tomorrow at the specified time.Every runs the job on the chosen day or date at the specified time in thismonth and repeats the run at the same date and time in the followingmonths.
Chapter 2. Running InfoSphere DataStage jobs 21

Next runs the job on the next occurrence of the day or date at the specifiedtime.Daily runs the job every day at the specified time.
3. If you selected Every or Next in step 3, choose the day to run the job by doingone of the following:v Choose an appropriate day or days from the Day list.v Choose a date from the calendar.
Note: If you choose an invalid date, for example, 31 September, the behaviorof the scheduler depends upon the operating system of the computer thathosts the engine tier, and you might not receive a warning of the invaliddate. Refer to your documentation for the engine tier host for furtherinformation.
4. Choose the time to run the job. There are two time formats:v 12-hour clock. Click either AM or PM.v 24-hour clock. Click 24H Clock.
Click the arrow buttons to increase or decrease the hours and minutes, orenter the values directly.
5. Click OK. The Add to schedule dialog box closes and the Job Run Optionsdialog box appears.
6. Fill in the job parameter fields and check warning and row limits, asappropriate.
7. Click Schedule. The job is scheduled to run and is added to the Job Scheduleview.
Unscheduling a jobIf you want to prevent a job from running at the scheduled time, you mustunschedule it.
To unschedule a job:1. Select the job you want to unschedule in the Job Schedule view.2. Do one of the following:v Choose Job → Unschedule.v Choose Unschedule from the Job shortcut menu.
If the job is not scheduled to run at another time, the job status is updated to Notscheduled in the To be run column, and is not run again until you add it to theschedule.
Rescheduling a jobIf you have a job scheduled to run, but you want to change the frequency, day, ortime it is run, you can reschedule it.
To reschedule a job:1. Select the job you want to reschedule in the Job Schedule view.2. Do one of the following to display the Add to schedule dialog box:v Choose Job → Reschedule... .v Choose Reschedule... from the Job shortcut menu.v Click the Reschedule button on the toolbar.
The current settings for the job are shown in the dialog box.
22 Director Client Guide

3. Edit the frequency, day, or time you want the job to run.4. Click OK. The Add to schedule dialog box closes and the Job Run Options
dialog box appears.5. Fill in the job parameters and check warning and row limits as appropriate.6. Click Reschedule. The job is rescheduled and the To be run column in the Job
Schedule view is updated.
Deleting a job
You can remove unwanted or old versions of jobs from your project as follows:1. Select the job or job invocation in the Job Status view. You can make multiple
selections.2. Choose Job → Delete. A message confirms that you want to delete the chosen
job, or jobs.3. Click Yes to delete the jobs. A message confirms they have been deleted.4. Click OK. The job design and all the associated components used at run time
are deleted, including the files and records used by the Job Log view and theMonitor window.
5. If you delete a job that is part of a batch, edit the batch to remove the deletedjob to prevent the batch from failing. See "Job Batches."
Job administrationFrom the Administrator client, the administrator can enable job administrationcommands in the Director client that let you clean up the resources of a job thathas hung or aborted.
These commands help you return the job to a state in which you can rerun it afterthe cause of the problem has been fixed. You should use them with care, and onlyafter you have tried to reset the job and you are sure it has hung or aborted.
There are two job administration commands:v Cleanup Resourcesv Clear Status File
Cleaning up job resources
This facility only applies to server jobs. The Cleanup Resources command lets you:v View and end job processesv View and release the associated locks
To run this command, do one of the following:v Choose Job → Cleanup Resources from the menu bar.v Choose Cleanup Resources from the Monitor window shortcut menu.
The Job Resources dialog box appears, from which you can view and clean up theresources of the selected job.
In the Processes area:
This column...Displays this information...
Chapter 2. Running InfoSphere DataStage jobs 23

PID # The process identification number.
ContextThe process context. In a job with more than one active stage, a PID mightbe reused during a job run. In that case the context field might haveentries for more than one active stage. The context will always be listed asUnavailable if the Show All option button is selected.
User NameThe identity of the user whose job started the process.
Last Command ProcessedThe command executed most recently by the process.
In the Locks area:
This column...Displays this information...
PID/User #The identification number of the process associated with the lock.
Lock TypeThe type of lock: File, Record, or Group.
Item IdThe identity of the item (record) locked by the process. For a Group lock,this column is left blank.
Viewing processes and locksThe default is for the Job Resources dialog box to display all the processes andlocks associated with the job currently selected in the Director client.
You can, however, filter the display by using the option buttons in the Processesand Locks areas of the Job Resources dialog box.
In the Processes area:v Show All displays all current IBM InfoSphere DataStage processes.v Show by job (the default) displays all processes for the selected job.
In the Locks area:v Show All displays all the current locks.v Show by job (the default) displays all locks for the selected job.v Show by process displays all the locks associated with the process that you
have selected in the Processes area in the Job Resources dialog box.
Ending job processes
To end job processes:1. From the Job Resources dialog box, choose the range of processes to list by
using the Show All or Show by job option buttons in the Processes area.2. To end all the processes associated with a job, click Logout All. (This button is
disabled if you have clicked the Show All option button.)To end a particular process, select the process in the Processes list box, thenclick Logout.
3. Wait for the processes to end (log out) and the display to update.You can refresh the display manually at any time by clicking Refresh.
24 Director Client Guide

If this procedure fails to end a process that you believe is causing a job to hang,try the following steps:
4. Log out of all IBM InfoSphere DataStage clients.5. Try to end the process by using the Windows Task Manager or kill the process
in UNIX®.6. Stop and restart the InfoSphere DataStage Server Engine.7. Reset the job from the Director (see Resetting a Job).
If there is a problem with a job, you can also release locks (see the next section), orclear the job status file (see Clearing a Job Status File).
Releasing locks
On UNIX or Linux systems, you must be user dsadm or root in order to releaselocks.
To release locks:1. From the Job Resources dialog box, choose the range of locks to list by doing
either of the following:v Click the Show by job option button in the Locks area.v Select a process in the Processes area, then click the Show by process option
button.
Note: You cannot release locks if you have clicked the Show All optionbutton in the Locks area.
2. Click Release All. Each of the displayed locks is unlocked and the displayupdates automatically. (You cannot select or release individual locks.)
You can refresh the display manually at any time by clicking Refresh.
Clearing a job status fileWhen you clear a job's status file you reset the status records associated with allstages in that job.
You should therefore use this option with great care, and only when you believe ajob has hung or aborted. In particular, before you clear a status file you should:1. Try to reset the job (see Resetting a Job).2. Ensure that all the job's processes have ended (see Ending Job Processes).
To clear the job status file, choose Job → Clear Status File from the menu bar. Thejob status changes to Compiled and no evidence will remain that the job has everrun.
If there is a problem with a job, you can also release the locks (see ReleasingLocks).
Multiple job invocationsYou can create multiple invocations of a server job, parallel job, or job sequence,with each invocation starting with different parameters to process different datasets.
Chapter 2. Running InfoSphere DataStage jobs 25

A job invocation can be invoked regardless of the state of other invocations whichare processing different data sets.
If you run a job in the Director without giving an invocation Id then you cannotcreate any new invocations of that job until the job has finished. If you want to runseveral invocations of the same job at the same time, you must give an invocationId for the first invocation.
The job designer should ensure that the job is suitable to have multiple invocationsrun. For example, an unsuitable job might have different invocations runningconcurrently and writing to the same table. An unsuitable job might also adverselyaffect job performance.
Parallel job invocations resulting from a decision to invoke multiple invocations ofa job should not be confused with the several instances of the same job that youget when running a partitioned job across several processors. In the latter case thepartitioning and collecting built-in to the job will handle the situation whereseveral processes want to read or write to the same data source.
Creating multiple job invocationsIf the designer of the job has enabled the feature, you can run several invocationsof the same job.1. From the Job Status view, select the job, and choose Job → Validate. The Job
Run Options window opens.2. Enter an Id into the Invocation Id field. This ID will be suffixed to the job
name to create the invocation. For example if the job name is `Exercise5' andyou enter an Invocation Id of `Test1', then job will appear as `Execrcise5.Test1'.
3. Click Validate. The Job Status view now shows the new job invocation.`
Running a job invocationRunning an invocation is done in the same way as you would run other jobs.
To run a job invocation:1. From the Job Status view select the invocation from the list and choose Job →
Run now. The Job Run Option window opens.2. Fill in any Parameters, Rows and Warning Limits as required. Click Run.
Note: Another way to run an invocation is to choose the job from the list, enterthe Invocation Id in the text field and then click Run.
Viewing the job log for an invocationViewing the job log for job invocations is similar to viewing other job logs.
The status view shows a list of jobs and job invocations. For example, for a jobnamed myjob you might see the following items in the status view:myjobmyjob.invk1myjob.invk2
If you select myjob and switch to the log view, you will see the log for myjob andboth of the invocations of myjob. A column named Invocation in the log identifiesthe invocation that generated each log entry.
26 Director Client Guide

If you select myjob.invk1 or myjob.invk2 and switch to the log view, you will seeonly the job log for that particular invocation of the job.
Setting tracing optionsYou can generate tracing information and performance statistics for server jobs.
The Tracing page is included in the Job Run Options dialog box to help analystsduring troubleshooting.
The options on this page determine the amount of diagnostic informationgenerated the next time a job is run. Diagnostic information is generated only forthe active stages in a chosen job. To specify the job, highlight it in the Job Status orJob Schedule view before choosing Tools → Options... .
The Stage names list box contains the names of the active stages in the job in theformat jobname.stagename. To set a trace level, highlight the stages in the Stagenames list box, then select any of the following check boxes:v Report row data. Records an entry for every data row read on input and written
on output. This check box is cleared by default.v Property values. Records an entry for every input and output opened and
closed. This check box is cleared by default.v Subroutine calls. Records an entry for every BASIC subroutine used. This check
box is cleared by default.v Performance statistics. When performance tracing is turned on a special log
entry is generated immediately after the stage completion message. This containsperformance statistics about the selected stages statistics in a tabular form. (Formore information see IBM InfoSphere DataStage Administrator Client Guide)
When the job runs, a file is created for each active stage in the job. The files arenamed using the format jobname.stagename.trace and are stored in the &PH&subdirectory of your server engine installation directory. If you need to view thecontent of these files, contact your local Customer Support center for assistance.
Enabling operational metadata at the job level (parallel and serverjobs)
If operational metadata is not enabled at the project level, you can enable it forindividual jobs in the project by selecting Generate operational metadata on theGeneral tab of the Job Run Options dialog box in the Director client.
If operational metadata is enabled at the project level, you can disable it forindividual jobs by clearing the selection.
Disabling message handlersWhen you run a parallel job you can disable any message handler that has beendefined for that job.
For parallel jobs, you can define message handlers, which specify that particulartypes of informational or warning messages are suppressed from the log. Messagehandlers can be assigned to jobs at the project level (from the Administrator), the
Chapter 2. Running InfoSphere DataStage jobs 27

Job Design level (from the Designer), or for individual job runs (from the Director).You can define a handler from the Director, or from the Designer. For more detailssee Message Handlers.
Message handlers are disabled on the General page of the Job Run Options dialogbox. To disable message handling:v Select Disable project-level message handling to disable the handler that has
been defined in the Administrator to apply to all jobs in the project.v Select Disable compiled-in job-level message handling to disable a local
handler that has been compiled into this particular job.
The message handlers are only disabled for this particular job run.
28 Director Client Guide

Chapter 3. Monitoring jobs
Processing details that occur at each active stage of the job are displayed in aMonitor window.
These topics describe how to monitor running jobs by using the Monitorcommand. These details include:v The name of the stages performing the processingv The status of each stagev The number of rows processedv The time taken to complete each stage
For parallel jobs, where the job is partitioned and different instances are runningon different processors, the monitor can provide information for each instance ifyou request this option.
The Monitor window
To display a Monitor window, select a job in the Job Status view and do one of thefollowing:v Choose Tools → New Monitor.v Choose Monitor from the shortcut menu.
(You can also start the monitor from the Tools menu of the Designer).
The monitor opens, displaying a tree structure containing stages in a job andassociated links. For server jobs active stages are shown (active stages are thosethat perform processing rather than ones reading or writing a data source). Forparallel jobs, all stages are shown.
The window displays the following information when you select a stage in thetree:
Table 6. The Monitor window: stage selected
This column... Contains this information...
StatusThe status of each stage. The possible statesare:
State Meaning
Aborted The processing terminated abnormally atthis stage.
Finished All data has been processed by the stage.
Ready The stage is ready to process the data.
Running Data is being processed by the stage.
Starting The processing is starting.
Stopped The processing was stopped manually atthis stage.
Waiting The stage is waiting to start processing.
© Copyright IBM Corp. 1997, 2010 29

Table 6. The Monitor window: stage selected (continued)
This column... Contains this information...
Num RowsThe number of rows of data processed so farby each stage on its primary input.
Started atThe time the processing started on theengine.
Elapsed timeThe elapsed time since processing started.
Rows/secThe number of rows processed per second.
%CPThe percentage of CPU the stage is using(you can turn the display of this column onand off from the shortcut menu - seeShowing CPU Usage).
If you are monitoring a parallel job, and have not chosen to view instanceinformation (see below), the monitor displays information for Parallel jobs asfollows:v If a stage is running in parallel then x N is appended to the stage name, where
N gives how many instances are running.v If a stage is running in parallel then the Num Rows column shows the total
number of rows processed by all instances. The Rows/sec is derived from thisvalue and shows the total throughput of all instances.
v If a stage is running in parallel then the %CP might be more than 100 if thereare multiple CPUs on the engine tier host. For example, on a machine with fourCPUs, %CP could be as high as 400® where a stage is occupying 100% of each ofthe four processors, alternatively, if the stage is occupying only 25% of eachprocessor the %CP would be 100%.
To monitor instances of parallel jobs individually, choose Show Instances from theshortcut menu. The monitor will then show each instance of a stage as asub-branch under the `parent' stage, The monitor displays the information for allstage instances under the `parent' stage. Only relevant information is shown foreach stage instance.
Table 7. The Monitor window: job instance selected
This column... Contains this information...
StatusThe status of each stage. The possible statesare:
State Meaning
Aborted The processing terminated abnormally atthis stage.
Finished All data has been processed by the stage.
Ready The stage is ready to process the data.
Running Data is being processed by the stage.
Starting The processing is starting.
30 Director Client Guide

Table 7. The Monitor window: job instance selected (continued)
This column... Contains this information...
Stopped The processing was stopped manually atthis stage.
Waiting The stage is waiting to start processing.
Num RowsThe number of rows of data processed so farby each stage on its primary input.
%CPThe percentage of CPU the instance is using(you can turn the display of this column onand off from the shortcut menu - seeShowing CPU Usage).
If you select a link in the tree (either under a stage or a stage instance) thefollowing information is shown:
Table 8. The Monitor window: link selected
This column... Contains this information...
Link TypeThe type of link as follows:
Type Meaning
<<Pri primary input link
<Ref input link
>Out output link
>Rej output link for rejected rows
Num RowsThe number of rows of data processed so farby each stage on its primary input.
Rows/secThe number of rows processed per second.
The status bar at the bottom of the window displays the name and status of thejob, the name of the project and the engine tier host, and the current time on theengine tier host.
Monitor shortcut menu
The Monitor window shortcut menu allows you to perform the following tasks:v Refresh. Refresh the monitor with the most recent information (this overrides
the interval setting which normally decides how often the monitor is refreshed -see Setting the Engine Update Interval).
v Detail. Select this to display the Stage Status window - see The Stage StatusWindow.
v Show Instances. Select this to show details for each instance of a parallel jobthat has been partitioned between processors - see Monitoring instances ofparallel jobs.
v Show %CP. Select this to display the %CP column in the monitor - see ShowingCPU Usage.
Chapter 3. Monitoring jobs 31

Showing CPU usageWhile a stage or stage instance is processing data rows, it can use a large portionof the CPU. You can use the Monitor window to check what percentage of thecomputer processor is being used by an active stage.
To show the percentage of CPU usage, choose Show %CP from the Monitorshortcut menu. The updated Monitor window includes the %CP column.
The number displayed in the %CP column updates at regular intervals. The %CPcolumn is empty if a stage is not processing data or has finished. If severalrunning stages share a process, only one of the stages displays a value in the %CPcolumn; the other stages display the same value in parentheses.
To hide the %CP column, choose Show %CP from the shortcut menu again.
Setting the engine update intervalThe Monitor window display is updated with new information from the engine atregular intervals.
You can set how often the updates occur by setting a time (in seconds) in theInterval field. Click the arrow buttons to increase or decrease the value, or enterthe value directly. The default setting is 10, the minimum is 5, and the maximum is65.
Switching between monitor windowsYou can display a Monitor window before you start the job or while a job isrunning.
If you want to monitor more than one job at a time, you can display more thanone Monitor window.
If you have several Monitor windows open, they can become hidden by otherwindows on the screen.
To bring a Monitor window to the front of the screen:1. Choose Tools → View Monitor.2. Select the job you want to view from the submenu.
The Stage Status windowAs well as viewing the information in the Monitor window, you can obtain moreinformation about each stage from the Stage Status window.
To display the Stage Status window, select a stage in the Monitor window and doone of the following:v Choose Detail from the shortcut menu.v Double-click the stage in the Monitor window.
The fields and parameters displayed in the Stage Status window depend onwhether you have selected a stage, instance, or a link in the monitor window tree.
The following screen shows the Stage Status window for a selected stage.
32 Director Client Guide

If you are looking at an instance of a parallel job stage the stage name will begiven as Stage.Instance, for example CTransformerSatge1xz.2. The fields in thewindow cannot be edited.
This field...Displays this information...
ProjectThe name of the project and the computer that hosts the engine tier.
Job nameThe name of the job.
Stage The name of the stage (or stage and instance)
Status The status of the stage. This is one of the states described in The MonitorWindow.
Started atThe date and time (on the engine) the processing started at this stage.
Ended atThe date and time (on the engine) the processing ended. This is set to00:00:00 or is left blank if processing is still taking place.
Row countThe number of rows processed.
ControlAn internal number assigned by IBM InfoSphere DataStage.
Wave #An internal number assigned by InfoSphere DataStage.
User The name or process number of the user who ran the job.
RetrievedThe date and time (on the engine) the stage retrieved the data to process.
The same fields described earlier are displayed in this window except:v Stage is replaced by Stage.Link (or Stage.Instance.Link). This field contains the
name of the stage followed by the name of the link.v Control is replaced by Link type. This field contains the type of link. There are
four possible settings:
PrimaryA primary input link
ReferenceA reference input link
OutputAn output link
Reject An output link marked as "Rejected Rows"
Chapter 3. Monitoring jobs 33

34 Director Client Guide

Chapter 4. The job log
The job log is updated when you validate, run, or reset a job. You can use the logto troubleshoot jobs that fail during validation, or that are aborted when they arerun.
For parallel jobs, you can also define message handlers, which specify thatparticular types of informational or warning messages are suppressed from the log.Message handlers can be assigned to jobs at the project level (from theAdministrator client), the Job Design level (from the Designer client), or forindividual job runs (from the Director client). You can define a handler from theDirector client, or from the Designer client. For more details see Message Handlers.
Viewing job resultsA job's log file is displayed in the Job Log view.
To display the log, select the job or job invocation in the Job Status view, thenchoose View → Log or click the View Log toolbar button. The display is updated tolist the job log.
Each log contains entries describing events that occurred during the last (orprevious) runs of the job. The most recent run is shown in black, others are shownin blue.
Entries are written to the log when:v A job or batch starts or finishesv A stage starts or finishesv Rejected rows are output (server jobs and some stage types in parallel jobs)v Errors are generated
The columns in the Job Log view are described in the following table:
Table 9. Job log columns
This column... Contains this information...
Occurred The time the event occurred.
On date The date the event occurred.
Type The type of event:
This event... Occurs when...
Info Stages start and finish. No action required.
Warning An error occurred. You might need toinvestigate the cause of the warning, as thismight cause the job to abort.
Fatal A fatal error occurred. You need toinvestigate the cause of this error.
Control The job starts and finishes.
Reject Rejected rows are output.
Reset A job is reset.
© Copyright IBM Corp. 1997, 2010 35

Table 9. Job log columns (continued)
This column... Contains this information...
Event A message describing the event. The firstline of the message is displayed. If amessage has an ellipsis (...) at the end, itcontains more than one line. You can viewthe full message in the Event Detail window.
Invocation If the log is for a job invocation, gives theinvocation ID, otherwise is blank.
The Event Detail windowThe full message for an event can be viewed in the Event Detail window.
To display the Event Detail window, select an event in the Job Log view and doone of the following:v Choose View → Detail.v Choose Detail from the shortcut menu.v Double-click the event line.v Press Ctrl-D.
This window contains a summary of the job and event details. The fields aredescribed in the following table:
Table 10. Event Detail window
This field... Contains this information...
Project The name of the project and the computerthat hosts the engine tier.
Event # The ID assigned to the event during the jobrun.
Event typeThe type of event. The event types are:
v Info
v Warning
v Fatal
v Control
v Reject
v Reset
Job name The name of the job.
Invocation If the log entry is for a job invocation, givesthe invocation ID, otherwise is blank.
Timestamp The date and time the event occurred.
User The name of the user who reset, validated,or ran the job.
36 Director Client Guide

Table 10. Event Detail window (continued)
This field... Contains this information...
Message The full event message. The text containsnames of stages in the job which wereprocessed during this event. If you areviewing an event with an event type of Fatalor Warning, this text describes the cause ofthe event. The message also displays dataassociated with the event, unless theAdministrator has restricted the operator'sview of the log, in which case the data isvisible to users with Developer rights only.
You can use Copy to copy the event details and message or selected text to theClipboard for use elsewhere.
Click Next or Previous to display details for the next or previous event in the list.
Click Close to close the window.
If you are running a parallel job, and your administrator has enabled theGenerated OSH Visible option in the Administrator, the Event Detail windowcontains the OSH that was run for the job. This appears after the 'Parallel JobInitiated' message (usually event 3). This facility is intended for expert users.
Viewing related logs
To examine the log entries for a job that was run as part of a batch:1. Switch to the log entries for the batch itself by selecting a log entry.2. Do one of the following:v Choose View → Related Log.v Choose Related Log from the shortcut menu.
You see the first log entry for the batch that the job belongs to.
Filtering the Job Log viewBy default, the information displayed in the Job Log view includes all the eventsthat have occurred for the chosen job, regardless of how many times the job hasbeen run.
On an established system, the display might include more information than youneed.
If you want specific information, for example, a list of all the events after aparticular date, you can use the Filter facility.
To start the Filter facility, do one of the following:v Choose View → Filter Entries... from the menu bar.v Choose Filter... from the shortcut menu.v Press Ctrl-T.
The Filter dialog box appears.
Chapter 4. The job log 37

You can choose to display only those entries between particular dates and times.You can also further reduce the entries by displaying only those entries with aparticular event type.
To use the Filter facility:1. Choose where to start the filter by clicking the appropriate option button:v Oldest displays all the entries from the oldest event in the log file.v Start of last run displays the entries from the start of the last run.v Day and Time displays all the entries from the specified date and time. Enter
the date and time or click the arrow buttons. The format of the date dependson how your Windows system is set up, for example, dd\mm\yyyy ormm\dd\yyyy. The time is always in 24-hour format.
2. Choose where to end the filter by clicking the appropriate option button:v Newest displays entries up to the most recent date and time.v Day and Time displays all the entries up to the specified date and time.
3. Choose what to display from the filtered selection by clicking the appropriateoption button:v Select all entries displays all the entries between the chosen start and end
points.v Last displays the last n number of entries, where n is a number. The default
setting is 100. Click the arrow buttons to increase or decrease the value, orenter a value 1 through 9999.
4. Choose the event types you want to display by selecting the appropriate checkboxes:v Information
v Warning
v Fatal
v Reject
v Other. All event types other than those listed above.5. Click OK to activate the filter. The updated Job Log view displays the entries
that meet the filter criteria. The status bar indicates that the entries have beenfiltered.
The Job Log view uses the filter settings until you change them or redisplay thewhole log file. To display all the entries, choose View → Show → All.
Purging log file entriesYou must purge job log entries routinely so that the log files do not become toolarge.
There are three ways to purge log entries:v Automatically for a whole project. This is set up in the Administrator client.v Automatically for each job. You can override any project-wide purging policy
and set the purging policy for individual jobs.v Manually for individual jobs.
You purge log entries for a job from the Clear Log dialog box. To display thisdialog box, select the job in the Job Status view, then choose Job → Clear Log... .
38 Director Client Guide

For job shows the name of the job. Oldest entry shows the date and time of theoldest entry in the log file. (The format of the date and time might look differenton your screen depending on your Windows settings.)
Purging log entries immediately
Click Immediate purge to select the Immediate area. You set the purging criteriaby clicking one of the following:v Clear all entries. Deletes all entries in the log file.v Up to last run. Deletes all entries except the last one.v Before date. Deletes all entries before the specified date. Specify the date by
clicking the arrow buttons or entering the values directly.
The log file is purged after you click OK.
Purging log entries automatically
Click Auto-purge to select the Auto-purge area. You set the purging criteria byclicking one of the following:v Up to previous (job runs). Purges old log entries, leaving the specified number
of recent job run entries in the file.v Older than (days). Purges all log entries older than the specified number of
days.
Specify the number of job run entries or days by clicking the arrow buttons orentering the value directly.
Click OK to close the dialog box. The log file is purged at the next job run, and atsubsequent job runs, according to your settings.
The aim of auto-purge is to purge the log regularly so that the storage spaceallocated to it does not keep growing, but remains at a constant size, so the storagearea is not completely cleared. To completely empty a log, use the manual purgefacilities to clear the whole log, then set up auto-purge to keep it at a manageablesize.
Note that, if you are running multiple invocations of the same job, all invocationsshare the same job log. This means that if you, for example, choose to purgeentries for all but the last four runs, and the job is invoked 6 times, then the entriesfor only 4 of the invocations will be kept. When using invocations to run jobs itmight be better to auto-purge based on the number of days entries to be kept.
Message handlersWhen you run a parallel job, any error messages and warnings are written to thejob log and can be viewed from the Director client.
You can choose to handle specified errors in a different way by creating one ormore message handlers.
A message handler defines rules about how to handle messages generated when aparallel job is running. You can, for example, use one to specify that certain typesof message should not be written to the log.
Chapter 4. The job log 39

You can edit message handlers in the Designer or in the Director. Therecommended way to create them is by using the Add Rule to Message Handlerfeature in the Director.
You can specify message handler use at different levels:v Project Level. You define a project level message handler in the Administrator,
and this applies to all parallel jobs within the specified project.v Job Level. From the Designer you can specify that any existing handler should
apply to a specific job. When you compile the job, the handler is included in thejob executable as a local handler (and so can be exported to other systems ifrequired).
You can also add rules to handlers when you run a job from the Director(regardless of whether it currently has a local handler included). This is useful, forexample, where a job is generating a message for every row it is processing. Youcan suppress that particular message.
When the job runs it will look in the local handler (if one exists) for each messageto see if any rules exist for that message type. If a particular message is nothandled locally, it will look to the project-wide handler for rules. If there are nonethere, it writes the message to the job log.
Note that message handlers do not deal with fatal error messages, these willalways be written to the job log.
Note: You cannot add message rules to jobs from an earlier release of IBMInfoSphere DataStage without first re-running those jobs.
Adding rules to message handlersYou can add rules to message handlers 'on the fly' from within the Director client.
Using this method, you can add rules to handlers that are local to the current job,to the project default handler, or to any previously-defined handler.
To add rules in this way, highlight the message that you want to add a rule aboutin the job log and choose Add rule to message handler... from the job log shortcutmenu or from the Job menu on the menu bar. The Add rule to message handlerdialog box appears.
To add a rule:1. Choose an option to specify which handler you want to add the new rule to.
Choose between the local runtime handler for the currently selected job, theproject-level message handler, or a specific message handler. If you want to edita specific message handler, select the handler from the Message Handlerdrop-down list. Choose (New) to create a new message handler.
2. Choose an Action from the drop down list. Choose from:v Suppress from log. The message is not written to the job's log as it runs.v Promote to Warning. Promote an informational message to a warning
message.v Demote to Informational. Demote a warning message to become an
informational one.
40 Director Client Guide

The Message ID, Message type and Example of message text fields are allfilled in from the log entry you have currently selected. You cannot editthese.
3. Click Add Rule to add the new message rule to the chosen handler.4. Click Previous or Next to move through the messages in the job log and add
further rules to the selected handler.
If you click Edit Handler..., the Edit Message Handlers dialog box appears,enabling you to manage the message handlers.
Managing message handlersYou can view, edit, or delete message handlers from the Message HandlerManager.
You can also define new handlers if you are familiar with the message IDs(although note that IBM InfoSphere DataStage will not know whether suchmessages are warnings or informational). The preferred way of defining newhandlers is by using the add rule to message handler feature.
To open the Message Handler Manager, choose Tools → Message Handlers (youcan also open the manager from the Add rule to message handler dialog box). TheEdit Message Handlers dialog box appears.
To edit an existing handler:1. Choose an option to specify whether you want to edit the local runtime
handler for the currently selected job, edit the project-level message handler, oredit a specific message handler. If you want to edit a specific message handler,select the handler from the drop-down list. The settings for whichever handleryou have chosen to edit appear in the grid.
2. Edit the grid as required. You can:v Choose a new Action for a particular message. Select a new action from the
drop-down list. Possible Actions are:Suppress from log. The message is not written to the job's log as it runs.Promote to Warning. Promote an informational message to a warningmessage.Demote to Informational. Demote a warning message to become aninformational one.
v Delete a message. Select the message in the grid, right-click and chooseDelete Row from the shortcut menu.
v Add a new message. Right-click in the grid and choose Insert Row from theshortcut menu. You can then type in details of the message you want to addto the handler.When you are done with your edits, click Save and choose Save MessageHandler to save the handler with its current name or Save Message HandlerAs to save it as a new handler.
To delete a handler:1. Choose an option to specify whether you want to delete the local runtime
handler for the currently selected job, delete the project-level message handler,or delete a specific message handler. If you want to delete a specific messagehandler, select the handler from the drop-down list. The settings for whicheverhandler you have chosen to edit appear in the grid.
2. Click the Delete button.
Chapter 4. The job log 41

To define a new handler:1. Choose Edit chosen message handler and select (New) from the drop-down
list. The grid clears, allowing new message rules to be added.2. Type in the message ID for the first message you want to add to the handler.3. Choose an Action from the drop-down list. Possible Actions are:v Suppress from log. The message is not written to the job's log as it runs.v Promote to Warning. Promote an informational message to a warning
message.v Demote to Informational. Demote a warning message to become an
informational one.4. Repeat this process until you have added all the required messages.5. When you have defined all the required messages for the handler, click Save
and choose Save Message Handler As from the menu. A dialog box opens andprompts you for the name of the new handler.
6. Type in the name for your new message handler.
42 Director Client Guide

Chapter 5. Designing job batches
You can create job batches, which run a number of jobs in sequence.
These topics describe how to create and run job batches, including the followingtopics:v What is a job batchv Creating and running job batchesv Scheduling, unscheduling and rescheduling job batchesv Deleting batches from a project
Job batches are supported to provide continuity for existing DataStage users. If youwant to create sequences of jobs, you should design sequence jobs in the Designerclient rather than defining job batches in the Director client. Job sequences aremore versatile and flexible than job batches.
What is a job batch?A job batch is a group of jobs or separate invocations of the same job (withdifferent job parameters) that you want to run in sequence.
IBM InfoSphere DataStage treats a batch as though it were a single job. If any jobfails to complete successfully, the batch run stops. You can follow the progress ofjobs within a batch by examining the log files of each job or of the batch itself.These contain messages about the progress of the batch, as well as the job. You cancreate, schedule, edit, or delete job batches.
Creating a job batch
To create a job batch:1. Choose Tools → Batch → New... . The Create New Batch dialog box appears.2. Select the repository folder in which you want to store the batch job. The path
and folder name are shown in the Folder Path field.3. Enter a name for the new batch in the Item name field.4. Click OK. The Job Properties dialog box appears.5. Select the jobs to add to the batch from the Add Job list on the Job control
page (note that you cannot add an RTI-enabled job to a job batch). This listdisplays all the server and parallel jobs in the project. You are prompted toenter parameter values, and row and warning limits for each job in the batch.As each job is added to the batch, the control information is added to the Jobcontrol page.
6. Click the General tab. The General page appears at the front of the JobProperties dialog box. Optionally, enter a brief description of the batch in theShort job description field. This description appears in theParameters/Description column in the Job Schedule view.
7. Optionally, enter a more detailed description of the batch in the Full jobdescription field.
8. Click the Parameters tab. The Parameters page appears at the front of the JobProperties dialog box.
© Copyright IBM Corp. 1997, 2010 43

9. Define any parameters that you want to specify for the batch. For example, auser name and password to prompt for when the batch is run.
10. When you have defined the batch, click OK. The batch is compiled andappears in the Job Status view.
Note: The Dependencies page allows you to specify the dependencies of thebatch job. You only need to do this if you intend to export the batch job fordeployment on another system by using the Designer. Information ondependencies and exporting jobs is in IBM InfoSphere DataStage Designer ClientGuide.
Note: When you create a batch job you are, in effect, creating a server jobwhose function is to run other jobs (these can be other server jobs or paralleljob). The Job Properties dialog box give access to the same performanceimprovement facilities of ordinary server jobs. The Performance page allowsyou to improve the performance of the job by specifying the way the systemdivides jobs into processes. For a full explanation of this, see Chapter 2 ofInfoSphere DataStage Server Job Developer Guide.
Running a job batch
You can run a job batch in the same way as a standard job:v Immediately.v By scheduling it to run at a later time or date. See Scheduling a Job Batch for
how to do this.
If you run a batch immediately, you must ensure that the data sources and datawarehouse are accessible, and that other users on your system will not be affectedby the job run.
To run a batch immediately:1. Select the batch in the Job Status view.2. Do one of the following:v Choose Job → Run Now... .v Click the Run button on the toolbar.
The Job Run Options dialog box appears. See Setting Job Options.3. Fill in the job parameters and check warning and row limits for the batch, as
appropriate.4. Optionally, click Validate to validate the job.5. Click Run. The batch is started and its status is updated to Running.
Note: It might take some time for the job status to be updated, depending onthe load on the engine tier host and the refresh rate for the client.
Scheduling a job batch
To schedule a batch:1. Display the Job Schedule view. Job batches are displayed in the Job Schedule
view in the format Batch::batchname. batchname is the name entered when thebatch was created.
44 Director Client Guide

2. Select the batch in the list and do one of the following to display the Add toschedule dialog box:v Choose Job → Add to Schedule... .v Choose Add To Schedule... from the Job shortcut menu.v Click the Schedule button on the toolbar.
3. Choose when to run the batch by clicking the appropriate option button:Today runs the batch today at the specified time (in the future).Tomorrow runs the batch tomorrow at the specified time.Every runs the batch on the chosen day or date at the specified time in thismonth and repeats the run at the same date and time in the following months.Next runs the batch on the next occurrence of the day or date at the specifiedtime.Daily runs the batch every day at the specified time.
4. If you selected Every or Next in step 3, choose the day to run the batch fromthe Day list or a date from the calendar.
Note: If you choose an invalid date, for example, 31 September, the behavior ofthe scheduler depends upon the operating system of the computer hosting theengine tier, and you might not receive a warning of the invalid date. Refer toyour computer documentation for further information.
5. In the Time area, select one option from AM, PM, or 24H Clock. Then click thearrow buttons to increase or decrease the hours and minutes, or enter thevalues directly.
6. Click OK. The Add to schedule dialog box closes and the Job Run Optionsdialog box appears.
7. Click Schedule. The batch is scheduled to run and is added to the Job Scheduleview. The job parameters entered when the batch was created are used whenthe batch is run.
Unscheduling a job batchIf you want to prevent a batch from running at the scheduled time, you mustunschedule it.
To unschedule a batch, select the batch in the Job Schedule view and do one of thefollowing:v Choose Job → Unschedule.v Choose Unschedule from the Job shortcut menu.
The batch status is updated to Not scheduled in the To be run column and is notrun again until you schedule it again.
Rescheduling a job batchIf you have a batch scheduled to run, but you want to change the frequency, day,or time it is run, you can reschedule it.
To reschedule a batch:1. Select the batch in the Job Schedule view and do one of the following:v Choose Job → Reschedule... .v Choose Reschedule... from the Job shortcut menu.
Chapter 5. Designing job batches 45

v Click the Reschedule button on the toolbar.The Add to schedule dialog box appears with the current settings for thebatch.
2. Edit the frequency, day, or time you want the batch to run.3. Click OK. The Add to schedule dialog box closes, the batch is rescheduled, and
the To be run column in the Job Schedule view is updated.
Job schedule errorsIf you get an error when you try to schedule jobs, ask your system administratorto check that:v The Windows Schedule service is running on the computer that hosts the engine
tier.v You belong to a Windows group that has permission to use the Schedule service.
Editing a job batchTo add or remove jobs from a job batch or change any job parameters, you mustedit the job batch.
Do not edit a job batch while it is running.1. Select the batch and choose Tools → Batch → Properties. The Job Properties
dialog box appears.2. Add further jobs by selecting them in the Add Job list, or remove jobs from the
batch by selecting them in the Job control page and by using the Cut button orthe Delete key.
3. Click the General tab and edit the batch description, if required.4. Click the Parameters page and edit the batch parameters, if required.5. Click OK to save the edits.
Copying a job batch
To copy a job batch:1. In the Job Status view, select the batch and choose Tools → Batch → Save As... .
The Save Batch As dialog box appears.2. Choose the repository folder where you want the copied batch job to be
located.3. Enter a new name in the Item Name field or edit the existing name. You must
specify a new name even if you are saving the copy to a different folder.4. Click OK to copy the batch.
Deleting a job batch
If you do not need a job batch, you can delete it. To delete job batches:1. Select the batch, or batches, in the Job Status view.2. Choose Tools → Batch → Delete. A message appears asking you to confirm the
deletion.3. Click Yes to delete the batch or batches.
46 Director Client Guide

Product accessibility
You can get information about the accessibility status of IBM products.
The IBM InfoSphere Information Server product modules and user interfaces arenot fully accessible. The installation program installs the following productmodules and components:v IBM InfoSphere Business Glossaryv IBM InfoSphere Business Glossary Anywherev IBM InfoSphere DataStagev IBM InfoSphere FastTrackv IBM InfoSphere Information Analyzerv IBM InfoSphere Information Services Directorv IBM InfoSphere Metadata Workbenchv IBM InfoSphere QualityStage
For information about the accessibility status of IBM products, see the IBM productaccessibility information at http://www.ibm.com/able/product_accessibility/index.html.
Accessible documentation
Accessible documentation for InfoSphere Information Server products is providedin an information center. The information center presents the documentation inXHTML 1.0 format, which is viewable in most Web browsers. XHTML allows youto set display preferences in your browser. It also allows you to use screen readersand other assistive technologies to access the documentation.
IBM and accessibility
See the IBM Human Ability and Accessibility Center for more information aboutthe commitment that IBM has to accessibility:
© Copyright IBM Corp. 1997, 2010 47

48 Director Client Guide

Accessing product documentation
Documentation is provided in a variety of locations and formats, including in helpthat is opened directly from the product client interfaces, in a suite-wideinformation center, and in PDF file books.
The information center is installed as a common service with IBM InfoSphereInformation Server. The information center contains help for most of the productinterfaces, as well as complete documentation for all the product modules in thesuite. You can open the information center from the installed product or from aWeb browser.
Accessing the information center
You can use the following methods to open the installed information center.v Click the Help link in the upper right of the client interface.
Note: From IBM InfoSphere FastTrack and IBM InfoSphere Information ServerManager, the main Help item opens a local help system. Choose Help > OpenInfo Center to open the full suite information center.
v Press the F1 key. The F1 key typically opens the topic that describes the currentcontext of the client interface.
Note: The F1 key does not work in Web clients.v Use a Web browser to access the installed information center even when you are
not logged in to the product. Enter the following address in a Web browser:http://host_name:port_number/infocenter/topic/com.ibm.swg.im.iis.productization.iisinfsv.home.doc/ic-homepage.html. Thehost_name is the name of the services tier computer where the informationcenter is installed, and port_number is the port number for InfoSphereInformation Server. The default port number is 9080. For example, on aMicrosoft® Windows® Server computer named iisdocs2, the Web address is inthe following format: http://iisdocs2:9080/infocenter/topic/com.ibm.swg.im.iis.productization.iisinfsv.nav.doc/dochome/iisinfsrv_home.html.
A subset of the information center is also available on the IBM Web site andperiodically refreshed at http://publib.boulder.ibm.com/infocenter/iisinfsv/v8r5/index.jsp.
Obtaining PDF and hardcopy documentationv PDF file books are available through the InfoSphere Information Server software
installer and the distribution media. A subset of the PDF file books is alsoavailable online and periodically refreshed at www.ibm.com/support/docview.wss?rs=14&uid=swg27016910.
v You can also order IBM publications in hardcopy format online or through yourlocal IBM representative. To order publications online, go to the IBMPublications Center at http://www.ibm.com/e-business/linkweb/publications/servlet/pbi.wss.
© Copyright IBM Corp. 1997, 2010 49

Providing feedback about the documentation
You can send your comments about documentation in the following ways:v Online reader comment form: www.ibm.com/software/data/rcf/v E-mail: [email protected]
50 Director Client Guide

Links to non-IBM Web sites
This information center may provide links or references to non-IBM Web sites andresources.
IBM makes no representations, warranties, or other commitments whatsoeverabout any non-IBM Web sites or third-party resources (including any Lenovo Website) that may be referenced, accessible from, or linked to any IBM site. A link to anon-IBM Web site does not mean that IBM endorses the content or use of suchWeb site or its owner. In addition, IBM is not a party to or responsible for anytransactions you may enter into with third parties, even if you learn of such parties(or use a link to such parties) from an IBM site. Accordingly, you acknowledge andagree that IBM is not responsible for the availability of such external sites orresources, and is not responsible or liable for any content, services, products orother materials on or available from those sites or resources.
When you access a non-IBM Web site, even one that may contain the IBM-logo,please understand that it is independent from IBM, and that IBM does not controlthe content on that Web site. It is up to you to take precautions to protect yourselffrom viruses, worms, trojan horses, and other potentially destructive programs,and to protect your information as you deem appropriate.
© Copyright IBM Corp. 1997, 2010 51

52 Director Client Guide

Notices and trademarks
This information was developed for products and services offered in the U.S.A.
Notices
IBM may not offer the products, services, or features discussed in this document inother countries. Consult your local IBM representative for information on theproducts and services currently available in your area. Any reference to an IBMproduct, program, or service is not intended to state or imply that only that IBMproduct, program, or service may be used. Any functionally equivalent product,program, or service that does not infringe any IBM intellectual property right maybe used instead. However, it is the user's responsibility to evaluate and verify theoperation of any non-IBM product, program, or service.
IBM may have patents or pending patent applications covering subject matterdescribed in this document. The furnishing of this document does not grant youany license to these patents. You can send license inquiries, in writing, to:
IBM Director of LicensingIBM CorporationNorth Castle DriveArmonk, NY 10504-1785 U.S.A.
For license inquiries regarding double-byte character set (DBCS) information,contact the IBM Intellectual Property Department in your country or sendinquiries, in writing, to:
Intellectual Property LicensingLegal and Intellectual Property LawIBM Japan Ltd.1623-14, Shimotsuruma, Yamato-shiKanagawa 242-8502 Japan
The following paragraph does not apply to the United Kingdom or any othercountry where such provisions are inconsistent with local law:INTERNATIONAL BUSINESS MACHINES CORPORATION PROVIDES THISPUBLICATION "AS IS" WITHOUT WARRANTY OF ANY KIND, EITHEREXPRESS OR IMPLIED, INCLUDING, BUT NOT LIMITED TO, THE IMPLIEDWARRANTIES OF NON-INFRINGEMENT, MERCHANTABILITY OR FITNESSFOR A PARTICULAR PURPOSE. Some states do not allow disclaimer of express orimplied warranties in certain transactions, therefore, this statement may not applyto you.
This information could include technical inaccuracies or typographical errors.Changes are periodically made to the information herein; these changes will beincorporated in new editions of the publication. IBM may make improvementsand/or changes in the product(s) and/or the program(s) described in thispublication at any time without notice.
Any references in this information to non-IBM Web sites are provided forconvenience only and do not in any manner serve as an endorsement of those Web
© Copyright IBM Corp. 1997, 2010 53

sites. The materials at those Web sites are not part of the materials for this IBMproduct and use of those Web sites is at your own risk.
IBM may use or distribute any of the information you supply in any way itbelieves appropriate without incurring any obligation to you.
Licensees of this program who wish to have information about it for the purposeof enabling: (i) the exchange of information between independently createdprograms and other programs (including this one) and (ii) the mutual use of theinformation which has been exchanged, should contact:
IBM CorporationJ46A/G4555 Bailey AvenueSan Jose, CA 95141-1003 U.S.A.
Such information may be available, subject to appropriate terms and conditions,including in some cases, payment of a fee.
The licensed program described in this document and all licensed materialavailable for it are provided by IBM under terms of the IBM Customer Agreement,IBM International Program License Agreement or any equivalent agreementbetween us.
Any performance data contained herein was determined in a controlledenvironment. Therefore, the results obtained in other operating environments mayvary significantly. Some measurements may have been made on development-levelsystems and there is no guarantee that these measurements will be the same ongenerally available systems. Furthermore, some measurements may have beenestimated through extrapolation. Actual results may vary. Users of this documentshould verify the applicable data for their specific environment.
Information concerning non-IBM products was obtained from the suppliers ofthose products, their published announcements or other publicly available sources.IBM has not tested those products and cannot confirm the accuracy ofperformance, compatibility or any other claims related to non-IBM products.Questions on the capabilities of non-IBM products should be addressed to thesuppliers of those products.
All statements regarding IBM's future direction or intent are subject to change orwithdrawal without notice, and represent goals and objectives only.
This information is for planning purposes only. The information herein is subject tochange before the products described become available.
This information contains examples of data and reports used in daily businessoperations. To illustrate them as completely as possible, the examples include thenames of individuals, companies, brands, and products. All of these names arefictitious and any similarity to the names and addresses used by an actual businessenterprise is entirely coincidental.
COPYRIGHT LICENSE:
This information contains sample application programs in source language, whichillustrate programming techniques on various operating platforms. You may copy,modify, and distribute these sample programs in any form without payment to
54 Director Client Guide

IBM, for the purposes of developing, using, marketing or distributing applicationprograms conforming to the application programming interface for the operatingplatform for which the sample programs are written. These examples have notbeen thoroughly tested under all conditions. IBM, therefore, cannot guarantee orimply reliability, serviceability, or function of these programs. The sampleprograms are provided "AS IS", without warranty of any kind. IBM shall not beliable for any damages arising out of your use of the sample programs.
Each copy or any portion of these sample programs or any derivative work, mustinclude a copyright notice as follows:
© (your company name) (year). Portions of this code are derived from IBM Corp.Sample Programs. © Copyright IBM Corp. _enter the year or years_. All rightsreserved.
If you are viewing this information softcopy, the photographs and colorillustrations may not appear.
Trademarks
IBM, the IBM logo, and ibm.com are trademarks of International BusinessMachines Corp., registered in many jurisdictions worldwide. Other product andservice names might be trademarks of IBM or other companies. A current list ofIBM trademarks is available on the Web at www.ibm.com/legal/copytrade.shtml.
The following terms are trademarks or registered trademarks of other companies:
Adobe is a registered trademark of Adobe Systems Incorporated in the UnitedStates, and/or other countries.
Linux is a registered trademark of Linus Torvalds in the United States, othercountries, or both.
Microsoft, Windows, Windows NT, and the Windows logo are trademarks ofMicrosoft Corporation in the United States, other countries, or both.
UNIX is a registered trademark of The Open Group in the United States and othercountries.
Java and all Java-based trademarks are trademarks of Sun Microsystems, Inc. in theUnited States, other countries, or both.
The United States Postal Service owns the following trademarks: CASS, CASSCertified, DPV, LACSLink, ZIP, ZIP + 4, ZIP Code, Post Office, Postal Service, USPSand United States Postal Service. IBM Corporation is a non-exclusive DPV andLACSLink licensee of the United States Postal Service.
Other company, product or service names may be trademarks or service marks ofothers.
Notices and trademarks 55

56 Director Client Guide

Contacting IBM
You can contact IBM for customer support, software services, product information,and general information. You also can provide feedback to IBM about productsand documentation.
The following table lists resources for customer support, software services, training,and product and solutions information.
Table 11. IBM resources
Resource Description and location
IBM Support Portal You can customize support information bychoosing the products and the topics thatinterest you at www.ibm.com/support/entry/portal/Software/Information_Management/InfoSphere_Information_Server
Software services You can find information about software, IT,and business consulting services, on thesolutions site at www.ibm.com/businesssolutions/
My IBM You can manage links to IBM Web sites andinformation that meet your specific technicalsupport needs by creating an account on theMy IBM site at www.ibm.com/account/
Training and certification You can learn about technical training andeducation services designed for individuals,companies, and public organizations toacquire, maintain, and optimize their ITskills at http://www.ibm.com/software/sw-training/
IBM representatives You can contact an IBM representative tolearn about solutions atwww.ibm.com/connect/ibm/us/en/
Providing feedback
The following table describes how to provide feedback to IBM about products andproduct documentation.
Table 12. Providing feedback to IBM
Type of feedback Action
Product feedback You can provide general product feedbackthrough the Consumability Survey atwww.ibm.com/software/data/info/consumability-survey
© Copyright IBM Corp. 1997, 2010 57

Table 12. Providing feedback to IBM (continued)
Type of feedback Action
Documentation feedback To comment on the information center, clickthe Feedback link on the top right side ofany topic in the information center. You canalso send comments about PDF file books,the information center, or any otherdocumentation in the following ways:
v Online reader comment form:www.ibm.com/software/data/rcf/
v E-mail: [email protected]
58 Director Client Guide

Index
AActive stages 29Add to schedule dialog box 45alternative printer 11alternative project 14Attach to Project dialog box 1
Cchanging the printer setup 11choosing an alternative printer 11cleaning up job resources 23clearing
job log file 38job status file 25
columns, sorting 10CPU usage, showing 32Create New Batch dialog box 43creating job batches 43customer support 57
DDataStage Director
exiting 14starting 1
DataStage Director options 11display settings 13Filter settings 12limits 12, 14Main window size and position 12Options dialog box 11priority 13Refresh setting 11save settings 12
DataStage Director window 2display area 4menu bar 2shortcut menus 6status bar 3toolbar 3
DataStage engine tier 1default display options 11deleting
job batches 46jobs 23
dependencies, specifying 44displaying
Monitor window 29Stage Status window 32ToolTips 3
Eediting job batches 46ending job processes 23entering job parameters 15Event Detail window 36
examplesfiltering views 8Job Log view 35Job Schedule view 19Job Status view 4
exiting DataStage Director 14
FFilter dialog box 37Filter facility 7, 37Filter Jobs dialog box 7filtering
examples 8Job Schedule view 7Job Status view 7
Find dialog box 9Find facility 9
HHelp system, starting 3hiding
icons 2repository pane 2
Iicons, hiding 2instances, job 26
Jjob administration 23job batches 43
copying 46creating 43deleting 46editing 46related log entries 37rescheduling 45running 44scheduling 44unscheduling 45
job instances 26job log file
purging entries 38Job Log view 2, 35
Event Detail window 36filtering the display 37shortcut menus 6
job parameters 15setting defaults 18
job processesending 23viewing 23
Job Properties Job control page 43Job Resources dialog box 23job resources, cleaning up 23
job results, Viewing 35Job Run Options dialog box 15Job Schedule Detail window 20Job Schedule view 2, 19
filtering the display 7shortcut menus 6
Job Status Detail dialog box 5job status file, clearing 25Job Status view 2, 4
filtering the display 7shortcut menus 6
jobsdeleting 23rescheduling 22resetting 18running 17scheduling 19stopping 17unscheduling 22validating 16
Llegal notices 53limiters
row 12warning 12
locksreleasing 23viewing 23
Mmainframe jobs 1menus
pull-down 2shortcut 6
message handlers 39adding rules to 40disabling for job runs 27managing 41
Monitor window% CPU 32displaying 29shortcut menu 7switching between 32
multiple job instances 26
Nnon-IBM Web sites
links to 51
Ooptions, DataStage Director 11
© Copyright IBM Corp. 1997, 2010 59

Pparallel jobs 1parameters, see job parameters 15Print dialog box 10Print Setup dialog box 11printers, choosing alternative 11printing current view 10priority of Director process 13process priority 13product accessibility
accessibility 47projects
choosing alternative 14purging log file entries 38
RRefresh setting 11related logs 37releasing locks 23repository pane 2
hiding 2shortcut menus 7
repository tree 2rescheduling
job batches 45jobs 22
resetting jobs 18results, Viewing job 35row limiters 12running jobs 17
immediately 17scheduling 17
Ssaving window settings 12scheduling
job batches 44jobs 19
server jobs 1setting default display options 11shortcut menus 6
in Monitor windows 7in the Job Log view 6in the Job Schedule view 6in the Job Status view 6in the repository pane 7
showingCPU usage 32
software services 57sorting columns 10Stage Status window
contents 33displaying 32
startingDataStage Director 1Help system 3
status bar 3stopping jobs 17support
customer 57switching between Monitor windows 32
Ttimes, comparing client and server 12toolbar 3ToolTips 3tracing options 27
Uunscheduling
job batches 45jobs 22
usingFilter option 37Find facility 9job parameters 15
Vvalidating jobs 16viewing
event details 36job processes 23job status details 5jobs in another project 14jobs on a different server 14locks 23schedule details 20
Viewing job results 35views
filtering 7Job Log 2, 35Job Schedule 2, 19Job Status 2, 4
Wwarning limiter
maximum 12web service enabled jobs 17Web sites
non-IBM 51window settings, saving 12
60 Director Client Guide


����
Printed in USA
SC18-9894-02