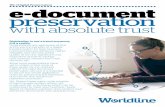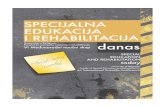datasheet ata6563 pic18f66k80 - WL - can-newsletter.org
Transcript of datasheet ata6563 pic18f66k80 - WL - can-newsletter.org

COM3201 v0.85 Student Handout 1
Automotive Networking Development Board (ANDB)
& PIC18F66K80
Plug-In Module (PIM)
Version 1
Quick Start Guide
ATA6563 Click

Quick Start Guide
Microchip Technology Inc. 2
ATA6563 click carries Microchip’s ATA6563, a high-speed CAN FD transceiver that provides an interface between a controller area network (CAN) protocol controller and the physical two-wire CAN bus. The transceiver is designed for high-speed (up to 5Mbit/s) CAN applications in the automotive industry, providing differential transmit and receive capability to a microcontroller that has built-in CAN protocol controller.
The example project is developed for PIC18F66K80 to work with the ATA6563 click on the Automotive Networking Demo Board (ANDB) platform. The PIC18F66K80 is programmed as a CAN node to only process incoming CAN messages with standard filtered IDs: 0x111, 0x222 and 0x333. The node echoes what it receives. Except Data0 byte, all other data bytes received will be immediately retransmitted (echo) back to the bus. Data0 sent by PIC18F66K80 always carries the counter value of the number filtered messages received. The echo message ID sent by this node is 0x400. Note that per CAN specification, no two nodes should send out the same CAN message ID on the same CAN bus. If you are using the same code for another CAN node on the same bus, make sure that you change the TX Message ID to a value other than 0x400, 0x111, 0x222 and 0x333. The K2L OptoLyzer will be used as another CAN node to transmit CAN frames to the PIC18F66K80 node. Both the PIC18F66K80 node and the K2L OptoLyzer node shall operate with bus speed of 100 [1]kbps at 80% bit sample point.
1. Computer with Windows 7 or newer. 2. Two available High-Speed USB ports from the computer 3. MPLAB® ICD 3 In-Circuit Debugger 4. Automotive Networking Development Board (ANDB) (Part#: ADM00716) 5. 8-bit solution: PIC18F66K80 Plug-In Module (PIM) (Part#: MA180035) 6. CAN Transceiver Click board: (ATA6563 click) 7. MPLAB X IDE v4.10 (microchip.com/mplabx) 8. Compiler XC8 version 1.44 (microchip.com/xc8) 9. MCC v3.45.1(microchip.com/mcc) 10. One CAN BUS cable with minimal of one female and one male DE-9 connector. 11. CAN analyzer hardware (K2L OptoLyzer® MOCCA FD )
ATA6563 Click Overview
Example Project Overview
Tools requirements

Quick Start Guide
Microchip Technology Inc. 3
12. CAN analyzer software (K2L OptoLyzer® Studio Foundation V1.3.0). 13. 12V power Supply (PS0019) or 9V power supply (AC002014) for ANDB 14. 12V power supply for MOCCA FD.
Before applying power to the Automotive Networking Development Board (ANDB), follows steps below:
1. Confirm the PIC18F66K80 PIM is plugged in as seem seen in Figure 1. The corner cutout of the PIM must align with the marking U1 on the ANDB.
2. Confirm the CAN Transceiver click board (ATA6563 click) is plugged into the mikroBUS socket 2 (MB 2) on the ANDB. See Figure 1.
3. Configure jumpers according to Figure 1. 4. Connect the CAN BUS cable with the CAN Transceiver click 5. Connect the CAN BUS cable with the K2L MOCCA FD (high speed CAN channel 1) 6. Connect the K2L MOCCA FD to the computer with the USB cable 7. Connect the ICD3 to the computer using the USB cable 8. Connect the ICD3 to ANDB’s RJ11 connector
9. Finally plug in the 9v power supply into the barrel connector to apply power for the ANDB.
Hardware Setup
EXTREMELY IMPORTANT: Prior to power up, the switch for the “VDD VOLTAGE SELECT” on the ANDB must be set to +3.3V and not +5.5V to prevent damage to the MCU on the PIM. Although the PIC18F PIM used here may run at 5V, other PIMs sharing the ANDB may only runs at +3.3V. It is safer to follow this rule.

Quick Start Guide
Microchip Technology Inc. 4
Figure 1. Board Jumper Configuration
[2]
Programming the example project
Zoomed in: Set only the jumpers as shown
No Jumpers are required for the PIC18F66K80 PIM
CAN Transceiver (ATA6563 click)

Quick Start Guide
Microchip Technology Inc. 5
1. Open MPLABX 2. Open the downloaded project from
…\ANDB-Clicks\pic18f66k80\ATA6563\ata6563_pic18f66k80.x 3. From MPLABX, right click on the project and select Set as main project to make the
current project as main project 4. Select the “Make and Program Device” button as shown below
If you don’t have experience with OptoLyzer, skip go to Learning OptoLyzer section that has step-by-step on how to use OptoLyzer® for this example demo. 1. Connect the K2L MOCCA FD tool and set it up at 100 Kpbs 2. Send message with ID 0x111, 0x222, or 0x333 with up to 8 data bytes. You will see the echoed data bytes from the PIC18F66K80 node shown in the trace window. 3. Send message with ID other than 0x111, x222, or 0x333. You will not see echo from the PIM node.
1. Click on the icon on desktop to open PC software “OptoLyzer® Studio”
2. The following screen should appear:
3. From the View tab, select Device Manager
Running the example project
Learning OptoLyzer

Quick Start Guide
Microchip Technology Inc. 6
4. Device Manager window is central point to configure and to maintain connected devices. Expand the Device 0 beneath to see a list of all supported protocols.
5. Make sure that the OptoLyzer® MOCCA FD tool is connected to computer. The green tick mark at the bottom of the Device should be green. Otherwise power cycle the MOCCA FD tool or replug the USB cable from PC.
6. To set the Bit Rate of the CAN channel, click on the arrow next to the CAN menu to show a list of available CAN channels on the MOCCA FD tool. CAN1 channel is used. Select the bit rate as shown below.

Quick Start Guide
Microchip Technology Inc. 7
7. From the top menu bar, click on the green start button start monitoring the bus. To stop, click on the red stop button. To clear the trace window, click on the red X button.
8. A Trace tab window as shown below will appear. The sub tab name with“online_xx.xx.xx.olslog” is where you monitor the CAN bus data. If you have started multiple “online_...” tabs, make sure you are monitoring the active one. The active tab should be the one where you started with the “green start button”
9. Under View Tab, make sure the “Hexadecimal Integers” is selected. This allows easy viewing and CAN data entries in hex format.
10. To transmit a CAN message from OptoLyzer® MOCCA FD tool, click on “Quick Activities” under Workspace panel.

Quick Start Guide
Microchip Technology Inc. 8
11. Under Activity tab, click on the “CAN Data Frame” button to create a CAN frame message.
12. Select the corresponding CAN 1 Channel that is currently connected to the MOCCA FD tool.
13. Configure the frame’s ID to be one of the filtered IDs described in the example project. The message data length is arbitrary in this example project. Enter any values for the data bytes. Or follow the picture below:

Quick Start Guide
Microchip Technology Inc. 9
14. Arrange the windows by dragging tabs for “online_xxxx.olslog” and “Quick Activities” so that they are side by side. Drag by holding the tab as indicated in the green arrow below. This will make it easier for us to see ongoing messages as we send message from MOCCA FD tool instead.

Quick Start Guide
Microchip Technology Inc. 10
15. When done. In the Quick Activities window, hit “Send” or “Start”. Notice the PIC18F node only retransmits message received from filtered ID. It ignores message IDs that are not configured for the node. See below:
1. Create a new PIC18F66K80 Standalone project from MPLABx. 2. Click on the MCC icon from MPLABx to open MCC.
3. Click on System Module under Project Resources and configure as shown below.
How to generate example project software
ß Sent filtered ID from Optolyzer ß Echo from ANDB ß Sent filtered ID from Optolyzer ß Echo from ANDB ß Sent filtered ID from Optolyzer ß Echo from ANDB ß Not filtered ID. No Echo. ß Not filtered ID. No Echo.

Quick Start Guide
Microchip Technology Inc. 11
4. Double click on ECAN under Device Resources. ECAN then appears under Projects Resources and its configuration window pops up.
5. Configure the ECAN module as following.

Quick Start Guide
Microchip Technology Inc. 12
6. In the same ECAN configurator window, configure CAN ID as following.
7. Verify or configure the Pin Manager is as following.
8. Click on Pin Module from Project Resources and Configre as following.
9. Click on Generate to generate code.

Quick Start Guide
Microchip Technology Inc. 13
10. Open the pre-generated project and copy pasted code from main.c to your self-created main.c 11. Follow earlier sections to program and run the project.