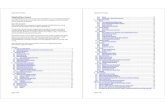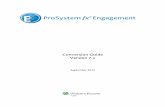DataGridView Control - radar.zhaw.chradar.zhaw.ch/~rege/dnet_hs13/dnet9/DataGridView.pdf ·...
-
Upload
hoangtuong -
Category
Documents
-
view
242 -
download
2
Transcript of DataGridView Control - radar.zhaw.chradar.zhaw.ch/~rege/dnet_hs13/dnet9/DataGridView.pdf ·...

DataGridView FAQ.doc
Page 1 of 67
DataGridView ControlThe DataGridView control is the new grid control for Windows Froms 2.0. It replaces the DataGridcontrol with an easy to use and extremely customizable grid that supports many of the featuresthat are needed for our customers.
About this document:This material should not be considered a complete coverage of DataGridView but it tries tocapture the high-level features with some depth in specific areas.
This document is divided into about 5 logical sections starting with a feature and structureoverview, followed by an overview of built-in column and cell types. Next is an overview ofworking with data, followed by an overview of specific major features. Lastly, a “best practice”section concludes the main part of this document.
Most sections contain a “Q & A” section that answers common questions regarding the specificfeature or area covered by the section. Note that some questions are duplicated in multiplesections based upon the section relevancy. The question and answers with codesamples/snippets are contained in this document’s only appendix to make for a “one-stop shop”of code.
Note that most of the context of this document comes from the DataGridView controldocumentation presented in MSDN.
Contents1 What is the DataGridView................................................................................................................ 4
1.1 Differences between the DataGridView and DataGrid controls.................................................. 41.2 Highlight of features .................................................................................................................... 4
2 Structure of DGV.............................................................................................................................. 62.1 Architecture Elements................................................................................................................. 62.2 Cells and Bands.......................................................................................................................... 62.3 DataGridViewCell........................................................................................................................ 6
2.3.1 How a DataGridViewCell works ......................................................................................... 72.4 DataGridViewColumn ................................................................................................................. 82.5 DataGridView Editing Controls ................................................................................................... 92.6 DataGridViewRow..................................................................................................................... 10
3 Out of the box column/cell types.................................................................................................... 113.1 DataGridViewTextBoxColumn .................................................................................................. 123.2 DataGridViewCheckBoxColumn............................................................................................... 123.3 DataGridViewImageColumn ..................................................................................................... 123.4 DataGridViewButtonColumn..................................................................................................... 133.5 DataGridViewComboBoxColumn ............................................................................................. 13
3.5.1 DataErrors and the combo box column ........................................................................... 133.6 DataGridViewLinkColumn......................................................................................................... 13
4 Working with Data .......................................................................................................................... 154.1 Data Entry and Validation Events ............................................................................................. 15
4.1.1 Order of Validation Events ............................................................................................... 154.1.2 Validating Data ................................................................................................................. 154.1.3 Data Entry in the New Row .............................................................................................. 16
4.2 Working with Null values........................................................................................................... 184.2.1 NullValue .......................................................................................................................... 194.2.2 DataSourceNullValue....................................................................................................... 19
4.3 DataError event......................................................................................................................... 194.4 Databound modes..................................................................................................................... 20
4.4.1 Unbound........................................................................................................................... 204.4.2 Bound ............................................................................................................................... 20
DataGridView FAQ.doc
Page 2 of 67
4.4.3 Virtual ............................................................................................................................... 214.4.4 Mixed mode – Bound and Unbound................................................................................. 22
5 Overview of features ...................................................................................................................... 235.1 Styling ....................................................................................................................................... 23
5.1.1 The DataGridViewCellStyle Class.................................................................................... 235.1.2 Using DataGridViewCellStyle Objects ............................................................................. 235.1.3 Style Inheritance............................................................................................................... 245.1.4 Setting Styles Dynamically............................................................................................... 26
5.2 Custom painting ........................................................................................................................ 275.2.1 Paint Parts........................................................................................................................ 275.2.2 Row Pre Paint and Post Paint.......................................................................................... 28
5.3 Autosizing.................................................................................................................................. 285.3.1 Sizing Options in the Windows Forms DataGridView Control ......................................... 295.3.2 Resizing with the Mouse .................................................................................................. 305.3.3 Automatic Sizing............................................................................................................... 305.3.4 Programmatic Resizing .................................................................................................... 325.3.5 Customizing Content-based Sizing Behavior................................................................... 325.3.6 Content-based Sizing Options ......................................................................................... 32
5.4 Selection modes ....................................................................................................................... 335.4.1 Programmatic Selection ................................................................................................... 33
5.5 Scrolling .................................................................................................................................... 345.5.1 Scroll event....................................................................................................................... 345.5.2 Scroll bars ........................................................................................................................ 345.5.3 Scrolling Properties .......................................................................................................... 34
5.6 Sorting....................................................................................................................................... 355.6.1 Programmatic Sorting....................................................................................................... 365.6.2 Custom Sorting................................................................................................................. 36
5.7 Border styles ............................................................................................................................. 375.7.1 Standard Border Styles .................................................................................................... 385.7.2 Advanced Border Styles................................................................................................... 38
5.8 Enter-Edit modes ...................................................................................................................... 385.9 Clipboard copy modes .............................................................................................................. 395.10 Frozen columns/rows................................................................................................................ 405.11 Implementing Custom cells and editing controls/cells .............................................................. 40
5.11.1 IDataGridViewEditingControl ........................................................................................... 405.11.2 IDataGridViewEditingCell ................................................................................................. 40
5.12 Virtual mode.............................................................................................................................. 405.12.1 Bound Mode and Virtual Mode......................................................................................... 415.12.2 Supplementing Bound Mode............................................................................................ 415.12.3 Replacing Bound Mode.................................................................................................... 415.12.4 Virtual-Mode Events ......................................................................................................... 415.12.5 Best Practices in Virtual Mode ......................................................................................... 43
5.13 Capacity .................................................................................................................................... 436 Best Practices ................................................................................................................................ 44
6.1 Using Cell Styles Efficiently ...................................................................................................... 446.2 Using Shortcut Menus Efficiently .............................................................................................. 446.3 Using Automatic Resizing Efficiently......................................................................................... 446.4 Using the Selected Cells, Rows, and Columns Collections Efficiently ..................................... 456.5 Using Shared Rows .................................................................................................................. 456.6 Preventing Rows from Becoming Unshared............................................................................. 46
Appendix A – Common Questions and Answers................................................................................... 481. How do I prevent a particular cell from being editable?............................................................ 482. How do I disable a cell? ............................................................................................................ 483. How do I restrict user from setting focus to a specific cell?...................................................... 504. How do I show controls in all cells regardless of edit? ............................................................. 505. Why does the cell text show up with “square” characters where they should be new lines?... 50

DataGridView FAQ.doc
Page 3 of 67
6. How do I show icon and text in the same cell?......................................................................... 507. How do I hide a column? .......................................................................................................... 528. How do I prevent the user from sorting on a column?.............................................................. 529. How do I sort on multiple columns?.......................................................................................... 5310. How do I hook up events on the editing control?...................................................................... 5711. When should I remove event handlers from the editing control? ............................................. 5712. How do I handle the SelectedIndexChanged event? ............................................................... 5713. How do I perform drag and drop reorder of rows?.................................................................... 5814. How do I make the last column wide enough to occupy all the remaining client area of the grid? 5915. How do I have the cell text wrap?............................................................................................. 5916. How do I make the image column not show any images? ....................................................... 5917. How do I enable typing in the combo box cell? ........................................................................ 6018. How do I have a combo box column display a sub set of data based upon the value of a differentcombo box column?........................................................................................................................... 6019. How do I show the error icon when the user is editing the cell?............................................... 6120. How do I show unbound data along with bound data?............................................................. 6321. How do I show data that comes from two tables? .................................................................... 6422. How do I show master-details?................................................................................................. 6523. How do I show master-details in the same DataGridView?...................................................... 6624. How do I prevent sorting?......................................................................................................... 6725. How do I commit the data to the database when clicking on a toolstrip button?...................... 6726. How do I display a confirmation dialog when the user tries to delete a row?........................... 67
DataGridView FAQ.doc
Page 4 of 67
1 What is the DataGridViewWith the DataGridView control, you can display and edit tabular data from many different kinds ofdata sources.The DataGridView control is highly configurable and extensible, and it provides many properties,methods, and events to customize its appearance and behavior. When you want your WindowsForms application to display tabular data, consider using the DataGridView control before others(for example, DataGrid). If you are displaying a small grid of read-only values, or if you areenabling a user to edit a table with millions of records, the DataGridView control will provide youwith a readily programmable, memory-efficient solution.
The DataGridView control replaces and adds functionality to the DataGrid control; however, theDataGrid control is retained for both backward compatibility and future use, if you choose. Seebelow for details on the differences between the DataGrid and DataGridView controls.
1.1 Differences between the DataGridView and DataGrid controlsThe DataGridView control provides numerous basic and advanced features that are missing inthe DataGrid control. Additionally, the architecture of the DataGridView control makes it mucheasier to extend and customize than the DataGrid control.
The following table describes a few of the primary features available in the DataGridView controlthat are missing from the DataGrid control.
DataGridView control feature Description
Multiple column types
The DataGridView control provides more built-in column types than theDataGrid control. These column types meet the needs of most commonscenarios, but are also easier to extend or replace than the column types inthe DataGrid control.
Multiple ways to display data
The DataGrid control is limited to displaying data from an external datasource. The DataGridView control, however, can display unbound datastored in the control, data from a bound data source, or bound and unbounddata together. You can also implement virtual mode in the DataGridViewcontrol to provide custom data management.
Multiple ways to customize thedisplay of data
The DataGridView control provides many properties and events that enableyou to specify how data is formatted and displayed. For example, you canchange the appearance of cells, rows, and columns depending on the datathey contain, or you can replace data of one data type with equivalent dataof another type.
Multiple options for changing cell,row, column, and headerappearance and behavior
The DataGridView control enables you to work with individual gridcomponents in numerous ways. For example, you can freeze rows andcolumns to prevent them from scrolling; hide rows, columns, and headers;change the way row, column, and header sizes are adjusted; change theway users make selections; and provide ToolTips and shortcut menus forindividual cells, rows, and columns.
The only feature that is available in the DataGrid control that is not available in the DataGridViewcontrol is the hierarchical display of information from two related tables in a single control. Youmust use two DataGridView controls to display information from two tables that are in amaster/detail relationship.
1.2 Highlight of features

DataGridView FAQ.doc
Page 5 of 67
The following table highlights the DataGridView’s major features. Further details about a featurecan be found later in this document
DataGridView control feature Description
Multiple column types The DataGridView control provides TextBox, CheckBox, Image, Button,ComboBox and Link columns with the corresponding cell types.
Multiple ways to display data
The DataGridView control can display unbound data stored in the control,data from a bound data source, or bound and unbound data together. Youcan also implement virtual mode in the DataGridView control to providecustom data management.
Multiple ways to customize thedisplay and work with data
The DataGridView control provides many properties and events that enableyou to specify how data is formatted and displayed.
In addition, the DataGridView control provides multiple ways to work withyour data. For example, you can:
! sort data with corresponding sort glyph
! enable selection modes by row, column or cell; multi-selection orsingle selection
! copy content to the clipboard in multiple formats including text,CSV (comma separated value) & HTML
! change the way users edit cell content
Multiple options for changing cell,row, column, and headerappearance and behavior
The DataGridView control enables you to work with individual gridcomponents in numerous ways. For example, you can:
! freeze rows and columns to prevent them from scrolling
! hide rows, columns, and headers
! change the way row, column, and header sizes are adjusted basedupon size
! change the way users make selections
! provide ToolTips and shortcut menus for individual cells, rows, andcolumns
! customize the border styles of cell, rows and columns
Rich extensibility support
The DataGridView control provides the infrastructure to extend andcustomize the grid. For example, you can:
! handle custom painting events to provide a custom look and feel tothe cells, columns and rows
! derive from one of the built-in cell types to provide additionalbehavior
! implement custom interfaces to create a brand new editingexperience
DataGridView FAQ.doc
Page 6 of 67
2 Structure of DGVThe DataGridView control and its related classes are designed to be a flexible, extensible systemfor displaying and editing tabular data. These classes are all contained in theSystem.Windows.Forms namespace, and they are all named with the "DataGridView" prefix.
2.1 Architecture ElementsThe primary DataGridView companion classes derive from DataGridViewElement.
The DataGridViewElement class provides a reference to the parent DataGridView control andhas a State property, which holds a value that represents a combination of values from theDataGridViewElementStates enumeration.
2.2 Cells and BandsThe DataGridView control comprises two fundamental kinds of objects: cells and bands. All cellsderive from the DataGridViewCell base class. The two kinds of bands, DataGridViewColumn andDataGridViewRow, both derive from the DataGridViewBand base class.
The DataGridView control interoperates with several classes, but the most commonlyencountered are DataGridViewCell, DataGridViewColumn, and DataGridViewRow.
2.3 DataGridViewCellThe cell is the fundamental unit of interaction for the DataGridView. Display is centered on cells,and data entry is often performed through cells. You can access cells by using the Cells collectionof the DataGridViewRow class, and you can access the selected cells by using the SelectedCellscollection of the DataGridView control.

DataGridView FAQ.doc
Page 7 of 67
The DataGridViewCell class diagram Cell Related Classes and Properties
The DataGridViewCell type is an abstract base class, from which all cell types derive.DataGridViewCell and its derived types are not Windoyws Forms controls, but some hostWindows Forms controls. Any editing functionality supported by a cell is typically handled by ahosted control.
DataGridViewCell objects do not control their own appearance and painting features in the sameway as Windows Forms controls. Instead, the DataGridView is responsible for the appearance ofits DataGridViewCell objects. You can significantly affect the appearance and behavior of cells byinteracting with the DataGridView control's properties and events. When you have specialrequirements for customizations that are beyond the capabilities of the DataGridView control, youcan implement your own class that derives from DataGridViewCell or one of its child classes.
2.3.1 How a DataGridViewCell worksAn important part of understanding the structure of the DataGridView is to understand how aDataGridViewCell works.
A Cell’s ValueAt the root of a cell is its value. For cells in a column that is not databound and the grid isnot in virtual mode the cells actually store the value in the cell instance. For databoundcells the cell doesn’t “know” or keep the value is at all. Anytime the cell’s value is neededthe grid goes to the datasource and looks up the value for the column and row andreturns that as the cell’s value. In virtual mode this routine is very similar except the gridraises the CellValueNeeded event to get the cell’s value. At the cell level, all of this iscontrolled via the DataGridViewCell::GetValue(...) method.
The data type for the cell’s Value property by default is of type object. When a columnbecomes databound its ValueType property is set which causes each cell’s ValueType tobe updated. The value of the ValueType property is important for formatting.
Formatting for DisplayAnytime the grid needs to know “how would this cell display” it needs to get itsFormattedValue. This is a complex routine because formatting something on the screenusually needs to be converted to a string. For example, although you set a cell’s value tothe integer value of 155 when 155 needs to be displayed it has to become formatted forthe display. The cells and column’s FormattedValueType property determines the typethat is used for display. Most columns use string, but the image and check box
DataGridView FAQ.doc
Page 8 of 67
cells\columns have different values. The DataGridViewImageCell and column use Imageas the default FormattedValueType since its painting code knows how to display animage. A checkbox cell\column’s FormattedValueType varies depending upon the valueof ThreeState. At the cell level, all of this is controlled via theDataGridViewCell::GetFormattedValue(...) method.
By default, the DataGridView uses TypeConverters to convert a cell’s value to itsformatted value. Retrieving the proper TypeConverter is based upon the cell’s ValueTypeand FormattedValueType properties.
For a cell, the FormattedValue is requested many times. Anytime the cell is painted orwhen a column needs to be autosized based upon the cell’s content; the FormattedValueis even needed when determining if the mouse is over the cell content or not. Anytime theFormattedValue is required the DataGridView raises the CellFormatting event. Thisprovides you with the opportunity to modify how the cell is formatted.
If a cell cannot retrieve its formatted value correctly it raises the DataError event.
Part of formatting a cell for display is understanding what the preferred size of the cell is.The preferred size is a combination of the cell’s FormattedValue, any padding oradditional display and the borders.
Painting the DisplayAfter the FormattedValue is retrieved the cell’s responsible for painting the cell’s content.The cell determines the correct style to paint with (see the Styling section later in thisdocument) and paints the cell. It is important to note that if a cell does not paint itself thennothing is painted. A row or column performs no painting, so ensure that at least abackground is painted in the cell otherwise the rectangle remains invalidated (unpainted).
Parsing the DisplayAfter the user interacts with a cell at some point the user will edit a cell’s value. Oneimportant thing to note is that the user in reality is editing the cell’s FormattedValue.When committing the value the FormattedValue has to be converted back to the cell’svalue. This is called parsing. At the cell level, all of this is controlled via theDataGridViewCell:: ParseFormattedValue (int rowIndex) method.
By default, TypeConverters are used again to parse the formatted value to the real value.The DataGridView raises the CellParsing event at this time to provide you with theopportunity to modify how the cell’s formatted value is parsed.
If a cell cannot correctly parse the formatted value it raises the DataError event.
Common questions and scenarios1) How do I prevent a particular cell from being editable?2) How do I disable a cell?3) How do I restrict user from setting focus to a specific cell?4) How do I show controls in all cells regardless of edit?5) Why does the cell text show up with “square” characters where they should be new lines?6) How do I show icon and text in the same cell?
2.4 DataGridViewColumnThe schema of the DataGridView control's attached data store is expressed in the DataGridViewcontrol's columns. You can access the DataGridView control's columns by using the Columnscollection. You can access the selected columns by using the SelectedColumns collection.

DataGridView FAQ.doc
Page 9 of 67
The DataGridViewColumn class diagram Column Related Classes and Properties
Some of the key cell types have corresponding column types. These are derived from theDataGridViewColumn base class.
Common questions and scenarios1) How do I hide a column?2) How do I prevent the user from sorting on a column?3) How do I sort on multiple columns?
2.5 DataGridView Editing ControlsCells that support advanced editing functionality typically use a hosted control that is derived froma Windows Forms control. These controls also implement the IDataGridViewEditingControlinterface.
The DataGridView Editing Control Classdiagram
Classes that implement Editing Controls
The following editing controls are provided with the DataGridView control:
The following table illustrates the relationship among cell types, column types, and editingcontrols.
Cell type Hosted control Column type
DataGridViewButtonCell n/a DataGridViewButtonColumn
DataGridViewCheckBoxCell n/a DataGridViewCheckBoxColumn
DataGridViewComboBoxCell DataGridViewComboBoxEditingControl DataGridViewComboBoxColumn
DataGridViewImageCell n/a DataGridViewImageColumn
DataGridViewLinkCell n/a DataGridViewLinkColumn
DataGridViewTextBoxCell DataGridViewTextBoxEditingControl DataGridViewTextBoxColumn
DataGridView FAQ.doc
Page 10 of 67
Common questions and scenarios1) How do I hook up events on the editing control?2) When should I remove event handlers from the editing control?3) How do I handle the SelectedIndexChanged event?4) How do I show controls in all cells regardless of edit?
2.6 DataGridViewRowThe DataGridViewRow class displays a record's data fields from the data store to which theDataGridView control is attached. You can access the DataGridView control's rows by using theRows collection. You can access the selected rows by using the SelectedRows collection.
The DataGridViewColumn classdiagram
Row Related Classes and Properties
You can derive your own types from the DataGridViewRow class, although this will typically notbe necessary. The DataGridView control has several row-related events and properties forcustomizing the behavior of its DataGridViewRow objects.
If you enable the DataGridView control's AllowUserToAddRows property, a special row for addingnew rows appears as the last row. This row is part of the Rows collection, but it has specialfunctionality that may require your attention. For more information, see Using the Row for NewRecords in the Windows Forms DataGridView Control.
Common questions and scenarios1) How do I perform drag and drop reorder of rows?

DataGridView FAQ.doc
Page 11 of 67
3 Out of the box column/cell typesThe DataGridView control uses several column types to display its information and enable usersto modify or add information.
When you bind a DataGridView control and set the AutoGenerateColumns property to true,columns are automatically generated using default column types appropriate for the data typescontained in the bound data source.
You can also create instances of any of the column classes yourself and add them to thecollection returned by the Columns property. You can create these instances for use as unboundcolumns, or you can manually bind them. Manually bound columns are useful, for example, whenyou want to replace an automatically generated column of one type with a column of anothertype.
The following table describes the various column classes available for use in the DataGridViewcontrol:
Class Description
DataGridViewTextBoxColumn Used with text-based values. Generated automatically when binding tonumbers and strings.
DataGridViewCheckBoxColumn Used with Boolean and CheckState values. Generated automatically whenbinding to values of these types.
DataGridViewImageColumn Used to display images. Generated automatically when binding to byte arrays,Image objects, or Icon objects.
DataGridViewButtonColumn Used to display buttons in cells. Not automatically generated when binding.Typically used as unbound columns.
DataGridViewComboBoxColumn Used to display drop-down lists in cells. Not automatically generated whenbinding. Typically data-bound manually.
DataGridViewLinkColumn Used to display links in cells. Not automatically generated when binding.Typically data-bound manually.
Your custom column type
You can create your own column class by inheriting the DataGridViewColumnclass or any of its derived classes to provide custom appearance, behavior, orhosted controls. For more information, see How to: Customize Cells andColumns in the Windows Forms DataGridView Control by ExtendingTheir Behavior and Appearance
Common questions and scenarios1) How do I hide a column?2) How do I prevent a particular cell from being editable?3) How do I restrict user from setting focus to a specific cell?4) How do I make the last column wide enough to occupy all the remaining client area of the
grid?
DataGridView FAQ.doc
Page 12 of 67
3.1 DataGridViewTextBoxColumnThe DataGridViewTextBoxColumn is a general-purpose column type for use with text-basedvalues such as numbers and strings. In editing mode, a TextBox control is displayed in the activecell, enabling users to modify the cell value.
Cell values are automatically converted to strings for display. Values entered or modified by theuser are automatically parsed to create a cell value of the appropriate data type. You cancustomize these conversions by handling the CellFormatting and CellParsing events of theDataGridView control.
The cell value data type of a column is specified in the ValueType property of the column.
Common questions and scenarios1) How do I have the cell text wrap?2) Why does the cell text show up with “square” characters where they should be new lines?3) How do I show icon and text in the same cell?4) How do I restrict user from setting focus to a specific cell?
3.2 DataGridViewCheckBoxColumnThe DataGridViewCheckBoxColumn is used with Boolean and CheckState values. Booleanvalues display as two-state or three-state check boxes, depending on the value of the ThreeStateproperty. When the column is bound to CheckState values, the ThreeState property value is trueby default.
Typically, check box cell values are intended either for storage, like any other data, or forperforming bulk operations. If you want to respond immediately when users click a check box cell,you can handle the CellClick event, but this event occurs before the cell value is updated. If youneed the new value at the time of the click, one option is to calculate what the expected value willbe based on the current value. Another approach is to commit the change immediately, andhandle the CellValueChanged event to respond to it. To commit the change when the cell isclicked, you must handle the CurrentCellDirtyStateChanged event. In the handler, if the currentcell is a check box cell, call the CommitEdit method and pass in the Commit value.
3.3 DataGridViewImageColumnThe DataGridViewImageColumn is used to display images. Image columns can be populatedautomatically from a data source, populated manually for unbound columns, or populateddynamically in a handler for the CellFormatting event.
The automatic population of an image column from a data source works with byte arrays in avariety of image formats, including all formats supported by the Image class and the OLE Pictureformat used by Microsoft® Access and the Northwind sample database.
Populating an image column manually is useful when you want to provide the functionality of aDataGridViewButtonColumn, but with a customized appearance. You can handle the CellClickevent to respond to clicks within an image cell.
Populating the cells of an image column in a handler for the CellFormatting event is useful whenyou want to provide images for calculated values or values in non-image formats. For example,you may have a "Risk" column with string values such as "high", "middle", and "low" that you wantto display as icons. Alternately, you may have an "Image" column that contains the locations ofimages that must be loaded rather than the binary content of the images.

DataGridView FAQ.doc
Page 13 of 67
Common questions and scenarios1) How do I make the image column not show any images?
3.4 DataGridViewButtonColumnWith the DataGridViewButtonColumn, you can display a column of cells that contain buttons. Thisis useful when you want to provide an easy way for your users to perform actions on particularrecords, such as placing an order or displaying child records in a separate window.
Button columns are not generated automatically when data-binding a DataGridView control. Touse button columns, you must create them manually and add them to the collection returned bythe Columns property.
You can respond to user clicks in button cells by handling the CellClick event.
3.5 DataGridViewComboBoxColumnWith the DataGridViewComboBoxColumn, you can display a column of cells that contain drop-down list boxes. This is useful for data entry in fields that can only contain particular values, suchas the Category column of the Products table in the Northwind sample database.
You can populate the drop-down list used for all cells the same way you would populate aComboBox drop-down list, either manually through the collection returned by the Items property,or by binding it to a data source through the DataSource, DisplayMember, and ValueMemberproperties. For more information, see ComboBox Control (Windows Forms).
You can bind the actual cell values to the data source used by the DataGridView control bysetting the DataPropertyName property of the DataGridViewComboBoxColumn.
Combo box columns are not generated automatically when data-binding a DataGridView control.To use combo box columns, you must create them manually and add them to the collectionreturned by the Columns property. Alternatively you can use the designer and change a columntype to a combo box column and set properties accordingly.
3.5.1 DataErrors and the combo box columnSometimes when working the DataGridViewComboBoxColumn and modifying either the cell’svalue or the combo box items collection, sometimes the DataError event might be raised. This isby design because of the data validation that the combo box cell performs. When the combo boxcell attempts to draw its content it has to go from the cell value to the formatted value. Thisconversion requires looking up the value in the combo box items and getting the display value forthe item. During this process, if the cell’s value cannot be found in the combo box items collectionit raises the DataError event. Ignoring the DataError event might keep the cell from displaying thecorrect formatted value.
Common questions and scenarios1) How do I enable typing in the combo box cell?2) How do I handle the SelectedIndexChanged event?3) How do I have a combo box column display a sub set of data based upon the value of a
different combo box column?
3.6 DataGridViewLinkColumn
DataGridView FAQ.doc
Page 14 of 67
With the DataGridViewLinkColumn, you can display a column of cells that contain hyperlinks.This is useful for URL values in the data source or as an alternative to the button column forspecial behaviors such as opening a window with child records.
Link columns are not generated automatically when data-binding a DataGridView control. To uselink columns, you must create them manually and add them to the collection returned by theColumns property.
You can respond to user clicks on links by handling the CellContentClick event. This event isdistinct from the CellClick and CellMouseClick events, which occur when a user clicks anywherein a cell.
The DataGridViewLinkColumn class provides several properties for modifying the appearance oflinks before, during, and after they are clicked.

DataGridView FAQ.doc
Page 15 of 67
4 Working with DataIn most cases you’ll be using the DataGridView with data. There are many tasks that you mightneed to do when working with your data in the DataGridView. You might need to validate datathat the user entered or maybe you might need to format the data. The DataGridView can displaydata in three distinct modes: bound, unbound, and virtual. Each mode has its own features andreasons to choose it over the other. Regardless of databound mode it is common for the grid toraise the DataError event when something goes wrong when working with data. Understandingwhy this event occurs will make the event more helpful.
4.1 Data Entry and Validation EventsWhen the user enters data – either at the row or cell level you might want to validate the data andmaybe inform the user about invalid data. Like normal Windows Forms, there are Validating andValidated events at the cell and row level. Validating events can be canceled. There are alsoEnter and Leave events for when the user moves between cells or rows. Lastly there are eventsfor when the user starts editing a cell. Understand the order of all these events will be helpful.
4.1.1 Order of Validation Events The following identifies the order of validation, enter/leave and begin/end edit events. TheEditMode is EditOnEnter.
When moving from cell to cell (in the same row)1) Cell Leave (old cell)2) Cell Validating/ed (old cell)3) Cell EndEdit (old cell)4) Cell Enter (new cell)5) Cell BeginEdit (new cell)
When moving from one row to another you get:1) Cell Leave (old cell), Row leave (old row)2) Cell Validating/ed (old cell)3) Cell EndEdit (old cell)4) Row Validating/ed (old row)5) Row Enter (new row)6) Cell Enter (new cell)7) Cell BeginEdit (new cell)
4.1.2 Validating DataWhen validating user data, you will usually validate the data at the cell level when the grid is notdatabound, and at the row level when the grid is databound. Sometimes when databound you willperform validation both at the cell and row level.
4.1.2.1 Displaying error informationWhen you do encounter data that is invalid you usually notify the user about it. There are manyways to do this; the conventional way is to use a message box. The DataGridview has the abilityto show an error icon for the cell and rows to indicate that invalid data was entered. The error iconhas a tooltip associated with it to provide informational about what is in error:
DataGridView FAQ.doc
Page 16 of 67
Common questions and scenarios1) How do I show the error icon when the user is editing the cell?
4.1.3 Data Entry in the New RowWhen you use a DataGridView for editing data in your application, you will often want to give yourusers the ability to add new rows of data to the data store. The DataGridView control supportsthis functionality by providing a row for new records, which is always shown as the last row. It ismarked with an asterisk (*) symbol in its row header. The following sections discuss some of thethings you should consider when you program with the row for new records enabled.
4.1.3.1 Displaying the Row for New RecordsUse the AllowUserToAddRows property to indicate whether the row for new records is displayed.The default value of this property is true.
The new row is the last row in the grid:
For the data bound case, the row for new records will be shown if the AllowUserToAddRowsproperty of the control and the IBindingList.AllowNew property of the data source are both true. Ifeither is false then the row will not be shown.
4.1.3.2 Populating the Row for New Records with Default DataWhen the user selects the row for new records as the current row, the DataGridView controlraises the DefaultValuesNeeded event. This event provides access to the new DataGridViewRowand enables you to populate the new row with default data.

DataGridView FAQ.doc
Page 17 of 67
The following code example demonstrates how to specify default values for new rows using theDefaultValuesNeeded event.
private void dataGridView1_DefaultValuesNeeded(object sender, DataGridViewRowEventArgs e){ e.Row.Cells["Region"].Value = "WA"; e.Row.Cells["City"].Value = "Redmond"; e.Row.Cells["PostalCode"].Value = "98052-6399"; e.Row.Cells["Region"].Value = "NA"; e.Row.Cells["Country"].Value = "USA"; e.Row.Cells["CustomerID"].Value = NewCustomerId();}
4.1.3.3 The Rows Collection and the New RowThe row for new records is contained in the DataGridView control's Rows collection, so thefollowing line returns the new row:
DataGridViewRow row = dataGridView1.Rows[dataGridView1.Rows.Count - 1];
Even though the new row is in the rows collection it does behaves differently in two respects:
! The row for new records cannot be removed from the Rows collection programmatically.An InvalidOperationException is thrown if this is attempted. The user also cannot deletethe row for new records. The DataGridViewRowCollection.Clear method does not removethis row from the Rows collection.
! No row can be added after the row for new records. An InvalidOperationException israised if this is attempted. As a result, the row for new records is always the last row inthe DataGridView control. The methods on DataGridViewRowCollection that add rows—Add, AddCopy, and AddCopies—all call insertion methods internally when the row fornew records is present.
4.1.3.4 Typing in the New RowBefore a user starts to type in the new row the row’s IsNewRow property returns true. When theuser starts to type in the new row, that row no longer is considered the new row, but a “new” newrow is added:
When this “new” new row is added the UserAddedRow event fires with the Row event argsproperty identifying the “new” new row. If the user hits the Escape key at this stage the “new” newrow is removed. This causes the UserDeletingRow event to fire with the Row event args propertyidentifying the “new” new row.
DataGridView FAQ.doc
Page 18 of 67
4.1.3.5 Visual Customization of the Row for New RecordsWhen the row for new records is created, it is based on the row specified by the RowTemplateproperty. Any cell styles that are not specified for this row are inherited from other properties. Formore information about cell style inheritance, see the Cell Styles topic later in this document.
The initial values displayed by cells in the row for new records are retrieved from each cell'sDefaultNewRowValue property. For cells of type DataGridViewImageCell, this property returns aplaceholder image. Otherwise, this property returns null. You can override this property to returna custom value. However, these initial values can be replaced by a DefaultValuesNeeded eventhandler when focus enters the row for new records.
The standard icons for this row's header, which are an arrow or an asterisk, are not exposedpublicly. If you want to customize the icons, you will need to create a customDataGridViewRowHeaderCell class.
The standard icons use the ForeColor property of the DataGridViewCellStyle in use by the rowheader cell. The standard icons are not rendered if there is not enough space to display themcompletely.
If the row header cell has a string value set, and if there is not enough room for both the text andicon, the icon is dropped first.
4.1.3.6 Sorting the New RowIn unbound mode, new records will always be added to the end of the DataGridView even if theuser has sorted the content of the DataGridView. The user will need to apply the sort again inorder to sort the row to the correct position; this behavior is similar to that of the ListView control.
In data bound and virtual modes, the insertion behavior when a sort is applied will be dependenton the implementation of the data model. For ADO.NET, the row is immediately sorted into thecorrect position.
4.1.3.7 Other Notes on the Row for New RecordsYou cannot set the Visible property of this row to false. An InvalidOperationException is raised ifthis is attempted.
The row for new records is always created in the unselected state.
4.1.3.8 Virtual ModeIf you are implementing virtual mode, you will need to track when a row for new records is neededin the data model and when to roll back the addition of the row. The exact implementation of thisfunctionality depends on the implementation of the data model and its transaction semantics, forexample, whether commit scope is at the cell or row level. See the Virtual Mode topic later in thisdocument for more info.
4.2 Working with Null valuesWhen working with datasource such as a database or a business object it is common to deal withnull values. Null values can be an actual null (nothing in VB) or a database “null value”(DBNull.Value). When working with these values you’ll need to decide how you will display them.In addition there are valid reasons for when you’ll want to write a null value. Using the cell style’sNullValue and DataSourceNullValue properties you can change how the DataGridView workswith null values.

DataGridView FAQ.doc
Page 19 of 67
4.2.1 NullValueThe DataGridViewCellStyle.NullValue property should have been called FormattedNullValue, butit was too late to make this change. Hopefully this provides a clue into how the NullValue is used– at formatting time. When a cell’s value is “null” (equal to Null or DBNull.Value) the value in theDataGridViewCellStyle.NullValue property is used for display. The default value of this property isbased upon the column:
DataGridView column Column’s DefaultCellStyle.NullValue
TextBoxColumn String.Empty (“”)
ImageColumn Null image ( )
ComboBoxColumn String.Empty (“”)
ButtonColumn String.Empty (“”)
LinkColumn String.Empty (“”)
CheckBoxColumnDefault is based upon the ThreeState property. If truedefault value is CheckState.Indeterminate; otherwise itis false (unchecked).
What is important to understand is that the NullValue is also used when the user enters data. Forexample, if the user enters String.Empty into a text box cell then Null is entered as the cell’s value(check out the DataSourceNullValue below for more details on what is actually entered as thecell’s value).
4.2.2 DataSourceNullValueThe DataGridViewCellStyle.DataSourceNullValue property could have been calledParseNullValue if the other property was FormattedNullValue, but in the endDataSourceNullValue made good sense. The DataSourceNullValue property is used when writingthe value of “Null” to the cell’s value. In databound scenarios this value gets written to thedatabase or business object. This is important to control as business objects and databases havedifferent concepts of null. Usually you’ll want to set DataSourceNullValue to null when workingwith business objects and DBNull.Value when working with databases. The default value ofDataSourceNullValue is DBNull.Value.
4.3 DataError eventThe DataError event gets its own topic because it is quite common for the DataError event tooccur when working with data and the DataGridView. Basically the DataError event occursanytime the grid is working with data and the grid cannot read/write or convert the cell’s data orwhen an exception occurs when attempting to perform certain edit operations.
DataError Event for Edit OperationsThe following list identifies edit operations when the DataError event might be raised if anexception occurs:
! Canceling an edit! Refreshing an edit (via the
RefreshEdit method)
! Ending an edit! When we attempt to push a cell's
value to the datasource
! Committing an edit
! Initializing the editing control's\cell'svalue (via setting the cell'sFormattedValue property or cell'sInitializeEditingControl method.)
! Deleting a row
DataGridView FAQ.doc
Page 20 of 67
DataError ContextsThe following list identifies different DataErrorContexts and provides more detail into when acertain context might occur
DataErrorContext When it might occur
Formatting When attempting to retrieve the cell's formatted value.
DisplayWhen attempting to paint the cell or calculate the cell's tooltiptext.Note that these operations usually also require getting the cell'sformatted value, so the error context is OR'd together.
PreferredSize When calculating the preferred size of a cell. Thisusually also requires getting the cell's formatted value also.
RowDeletion Any exception raised when deleting a row.
ParsingWhen exceptions occur when committing, ending or canceling anedit. Usually OR'd in with other error contexts
CommitWhen exceptions occur when committing an edit. Usually OR'd withother error contexts
InitialValueRestorationWhen exceptions occur while either initializing the editingcontrol/cell's value, or Canceling an edit
LeaveControl When exceptions occur while attempting to validate grid data whenthe grid is losing focus. Usually OR'd with other error contexts.
CurrentCellChangeWhen exceptions occur while validating\updating\committing\gettingcell content when the current cell changes. Usually OR'd with othererror contexts.
Scroll When exceptions occur while validating\updating\committing\gettingcell content when the current cell changes as a result of scrolling.
ClipboardContent When exceptions occur while attempting to get the formatted valueof a cell while creating the clipboard content.
4.4 Databound modes
4.4.1 UnboundUnbound mode is suitable for displaying relatively small amounts of data that you manageprogrammatically. You do not attach the DataGridView control directly to a data source as inbound mode. Instead, you must populate the control yourself, typically by using theDataGridViewRowCollection.Add method.
Unbound mode can be particularly useful for static, read-only data, or when you want to provideyour own code that interacts with an external data store. When you want your users to interactwith an external data source, however, you will typically use bound mode.
4.4.2 BoundBound mode is suitable for managing data using automatic interaction with the data store. Youcan attach the DataGridView control directly to its data source by setting the DataSourceproperty. When the control is data bound, data rows are pushed and pulled without the need of

DataGridView FAQ.doc
Page 21 of 67
explicit management on your part. When the AutoGenerateColumns property is true, eachcolumn in your data source will cause a corresponding column to be created in the control. If youprefer to create your own columns, you can set this property to false and use theDataPropertyName property to bind each column when you configure it. This is useful when youwant to use a column type other than the types that are generated by default. For more info ondatabinding the DataGridView, check out the following MSDN article:http://msdn.microsoft.com/library/default.asp?url=/library/en-us/dnforms/html/winforms11162004.asp Also, check out the DataBinding FAQ posted atWindowsForms.net
4.4.2.1 Valid Data SourcesBinding data to the DataGridView control is straightforward and intuitive, and in many cases it isas simple as setting the DataSource property. When you bind to a data source that containsmultiple lists or tables, you need to set the DataMember property to a string to specify the list ortable to bind to.
The DataGridView control supports the standard Windows Forms data binding model, so it willbind to instances of classes described in the following list:
• Any class that implements the IList interface, including one-dimensional arrays.• Any class that implements the IListSource interface, such as the DataTable and DataSet
classes.• Any class that implements the IBindingList interface, such as the BindingList class.• Any class that implements the IBindingListView interface, such as the BindingSource
class.
List Change NotificationOne of the most important parts when databinding is for the list to support change notifications.This is only important if you want the DataGridView to be updated when the list changes such asadd, updates and deletes. Only datasources that implement the IBindingList support changenotification. Lists such as arrays or collections do not support change notification by default.
The BindingSource component is the preferred data source because it can bind to a wide varietyof data sources and can resolve many data binding issues automatically. Typically, you will bindto a BindingSource component and bind the BindingSource component to another data source orpopulate it with business objects. The BindingList<T> class can also be used to create a customlist based upon a type.
Object Change NotificationOnce you have a datasource the objects in the datasource optionally can implement changenotification for public properties. This is done by either providing a “PropertyName”Changedevent for the property or by implementing the INotifyPropertyChanged interface. TheINotifyPropertyChanged interface is new in VS 2005 and can be used with BindingList<T> tocreate bindable lists. When your datasource is a BindingSource, the objects in the list do notneed to implement change notification.
4.4.3 VirtualWith virtual mode, you can implement your own data management operations. This is necessaryto maintain the values of unbound columns in bound mode when the control is sorted by boundcolumns. The primary use of virtual mode, however, is to optimize performance when interactingwith large amounts of data.
You attach the DataGridView control to a cache that you manage, and your code controls whendata rows are pushed and pulled. To keep the memory footprint small, the cache should be
DataGridView FAQ.doc
Page 22 of 67
similar in size to the number of rows currently displayed. When the user scrolls new rows intoview, your code requests new data from the cache and optionally flushes old data from memory.
When you are implementing virtual mode, you will need to track when a new row is needed in thedata model and when to rollback the addition of the new row. The exact implementation of thisfunctionality will depend on the implementation of the data model and the transaction semanticsof the data model; whether commit scope is at the cell or row level.
For more info about Virtual mode, see the “Virtual Mode” topic later in this document.
4.4.4 Mixed mode – Bound and UnboundThe data you display in the DataGridView control will normally come from a data source of somekind, but you might want to display a column of data that does not come from the data source.This kind of column is called an unbound column.
You can add unbound columns to a DataGridView control in bound mode. This is useful whenyou want to display a column of buttons or links that enable users to perform actions on specificrows. It is also useful to display columns with values calculated from bound columns. You canpopulate the cell values for calculated columns in a handler for the CellFormatting event. If youare using a DataSet or DataTable as the data source, however, you might want to use theDataColumn.Expression property to create a calculated column instead. In this case, theDataGridView control will treat calculated column just like any other column in the data source.
Sorting by unbound columns in bound mode is not supported. If you create an unbound column inbound mode that contains user-editable values, you must implement virtual mode to maintainthese values when the control is sorted by a bound column.
Virtual mode should also be used in mix mode when the additional data being displayed cannotbe calculated based upon the data that the grid is bound to or when the data is updatedfrequently. For more info about Virtual mode, see the “Virtual Mode” topic later in this document.
Common questions and scenarios1) How do I show unbound data along with bound data?2) How do I show data that comes from two tables?3) How do I show master-details?4) How do I show master-details in the same DataGridView?5) How do I prevent sorting?6) How do I sort on multiple columns?7) How do I have a combo box column display a sub set of data based upon the value of a
different combo box column?8) How do I commit the data to the database when clicking on a toolstrip button?9) How do I display a confirmation dialog when the user tries to delete a row?

DataGridView FAQ.doc
Page 23 of 67
5 Overview of features
5.1 StylingThe DataGridView control makes it easy to define the basic appearance of cells and the displayformatting of cell values. You can define appearance and formatting styles for individual cells, forcells in specific columns and rows, or for all cells in the control by setting the properties of theDataGridViewCellStyle objects accessed through various DataGridView control properties.Additionally, you can modify these styles dynamically based on factors such as the cell value byhandling the CellFormatting event.
Each cell within the DataGridView control can have its own style, such as text format, backgroundcolor, foreground color, and font. Typically, however, multiple cells will share particular stylecharacteristics.
Groups of cells that share styles may include all cells within particular rows or columns, all cellsthat contain particular values, or all cells in the control. Because these groups overlap, each cellmay get its styling information from more than one place. For example, you may want every cellin a DataGridView control to use the same font, but only cells in currency columns to usecurrency format, and only currency cells with negative numbers to use a red foreground color.
5.1.1 The DataGridViewCellStyle ClassThe DataGridViewCellStyle class contains the following properties related to visual style:
BackColor and ForeColor, SelectionBackColor and SelectionForeColor, Font
This class also contains the following properties related to formatting:Format and FormatProvider, NullValue and DataSourceNullValue, WrapMode,Alignment, Padding
5.1.2 Using DataGridViewCellStyle ObjectsYou can retrieve DataGridViewCellStyle objects from various properties of the DataGridView,DataGridViewColumn, DataGridViewRow, and DataGridViewCell classes and their derivedclasses. If one of these properties has not yet been set, retrieving its value will create a newDataGridViewCellStyle object. You can also instantiate your own DataGridViewCellStyle objectsand assign them to these properties.
You can avoid unnecessary duplication of style information by sharing DataGridViewCellStyleobjects among multiple DataGridView elements. Because the styles set at the control, column,and row levels filter down through each level to the cell level, you can also avoid style duplicationby setting only those style properties at each level that differ from the levels above. This isdescribed in more detail in the Style Inheritance section that follows.
The following table lists the primary properties that get or set DataGridViewCellStyle objects.
Property Classes Description
DefaultCellStyle
DataGridView,DataGridViewColumn,DataGridViewRow,and derived classes
Gets or sets default styles used by all cells in theentire control (including header cells), in a column, orin a row.
RowsDefaultCellStyle DataGridView Gets or sets default cell styles used by all rows in thecontrol. This does not include header cells.
DataGridView FAQ.doc
Page 24 of 67
AlternatingRowsDefaultCellStyle DataGridView Gets or sets default cell styles used by alternatingrows in the control. Used to create a ledger-like effect.
RowHeadersDefaultCellStyle DataGridViewGets or sets default cell styles used by the control'srow headers. Overridden by the current theme ifvisual styles are enabled.
ColumnHeadersDefaultCellStyle DataGridViewGets or sets default cell styles used by the control'scolumn headers. Overridden by the current theme ifvisual styles are enabled.
Style DataGridViewCell andderived classes
Gets or sets styles specified at the cell level. Thesestyles override those inherited from higher levels.
InheritedStyle
DataGridViewCell,DataGridViewRow,DataGridViewColumn,and derived classes
Gets all the styles currently applied to the cell, row, orcolumn, including styles inherited from higher levels.
As mentioned above, getting the value of a style property automatically instantiates a newDataGridViewCellStyle object if the property has not been previously set. To avoid creating theseobjects unnecessarily, the row and column classes have a HasDefaultCellStyle property that youcan check to determine whether the DefaultCellStyle property has been set. Similarly, the cellclasses have a HasStyle property that indicates whether the Style property has been set.
Each of the style properties has a corresponding PropertyNameChanged event on theDataGridView control. For row, column, and cell properties, the name of the event begins with"Row", "Column", or "Cell" (for example, RowDefaultCellStyleChanged). Each of these eventsoccurs when the corresponding style property is set to a different DataGridViewCellStyle object.These events do not occur when you retrieve a DataGridViewCellStyle object from a styleproperty and modify its property values. To respond to changes to the cell style objectsthemselves, handle the CellStyleContentChanged event.
5.1.3 Style InheritanceEach DataGridViewCell gets its appearance from its InheritedStyle property. TheDataGridViewCellStyle object returned by this property inherits its values from a hierarchy ofproperties of type DataGridViewCellStyle. These properties are listed below in the order in whichthe InheritedStyle for non-header cells obtains its values.
1. DataGridViewCell.Style2. DataGridViewRow.DefaultCellStyle3. AlternatingRowsDefaultCellStyle (only for cells in rows with odd index numbers)4. RowsDefaultCellStyle5. DataGridViewColumn.DefaultCellStyle6. DefaultCellStyle
For row and column header cells, the InheritedStyle property is populated by values from thefollowing list of source properties in the given order.
1. DataGridViewCell.Style2. ColumnHeadersDefaultCellStyle or RowHeadersDefaultCellStyle3. DefaultCellStyle
The following diagram illustrates this process.

DataGridView FAQ.doc
Page 25 of 67
You can also access the styles inherited by specific rows and columns. The columnInheritedStyle property inherits its values from the following properties.
1. DataGridViewColumn.DefaultCellStyle2. DefaultCellStyle
The row InheritedStyle property inherits its values from the following properties.
1. DataGridViewRow.DefaultCellStyle2. AlternatingRowsDefaultCellStyle (only for cells in rows with odd index numbers)3. RowsDefaultCellStyle4. DefaultCellStyle
For each property in a DataGridViewCellStyle object returned by an InheritedStyle property, theproperty value is obtained from the first cell style in the appropriate list that has the correspondingproperty set to a value other than the DataGridViewCellStyle class defaults.
The following table illustrates how the ForeColor property value for an example cell is inheritedfrom its containing column.
Property of type DataGridViewCellStyle Example ForeColor value for retrievedobject
DataGridViewCell.Style Color.Empty
DataGridViewRow.DefaultCellStyle Color.Red
AlternatingRowsDefaultCellStyle Color.Empty
RowsDefaultCellStyle Color.Empty
DataGridViewColumn.DefaultCellStyle Color.DarkBlue
DefaultCellStyle Color.Black
In this case, the System.Drawing.Color.Red value from the cell's row is the first real value on thelist. This becomes the ForeColor property value of the cell's InheritedStyle.
DataGridView FAQ.doc
Page 26 of 67
The following diagram illustrates how different DataGridViewCellStyle properties can inherit theirvalues from different places.
By taking advantage of style inheritance, you can provide appropriate styles for the entire controlwithout having to specify the same information in multiple places.
Although header cells participate in style inheritance as described, the objects returned by theColumnHeadersDefaultCellStyle and RowHeadersDefaultCellStyle properties of theDataGridView control have initial property values that override the property values of the objectreturned by the DefaultCellStyle property. If you want the properties set for the object returned bythe DefaultCellStyle property to apply to row and column headers, you must set thecorresponding properties of the objects returned by the ColumnHeadersDefaultCellStyle andRowHeadersDefaultCellStyle properties to the defaults indicated for the DataGridViewCellStyleclass.
Note: If visual styles are enabled, the row and column headers (except for theTopLeftHeaderCell) are automatically styled by the current theme, overriding any stylesspecified by these properties. Set the EnableHeadersVisualStyle property to false if youwant headers to not use XP’s visual styles.
The DataGridViewButtonColumn, DataGridViewImageColumn, andDataGridViewCheckBoxColumn types also initialize some values of the object returned by thecolumn DefaultCellStyle property. For more information, see the reference documentation forthese types.
5.1.4 Setting Styles DynamicallyTo customize the styles of cells with particular values, implement a handler for the CellFormattingevent. Handlers for this event receive an argument of the DataGridViewCellFormattingEventArgstype. This object contains properties that let you determine the value of the cell being formattedalong with its location in the DataGridView control. This object also contains a CellStyle propertythat is initialized to the value of the InheritedStyle property of the cell being formatted. You canmodify the cell style properties to specify style information appropriate to the cell value andlocation.
Note: The RowPrePaint and RowPostPaint events also receive a DataGridViewCellStyleobject in the event data, but in their case, it is a copy of the row InheritedStyle propertyfor read-only purposes, and changes to it do not affect the control.

DataGridView FAQ.doc
Page 27 of 67
You can also dynamically modify the styles of individual cells in response to events such as theCellMouseEnter and CellMouseLeave events. For example, in a handler for the CellMouseEnterevent, you could store the current value of the cell background color (retrieved through the cell'sStyle property), then set it to a new color that will highlight the cell when the mouse hovers over it.In a handler for the CellMouseLeave event, you can then restore the background color to theoriginal value.
Note: Caching the values stored in the cell's Style property is important regardless ofwhether a particular style value is set. If you temporarily replace a style setting, restoringit to its original "not set" state ensures that the cell will go back to inheriting the stylesetting from a higher level. If you need to determine the actual style in effect for a cellregardless of whether the style is inherited, use the cell's InheritedStyle property.
5.2 Custom paintingThe DataGridView control provides several properties that you can use to adjust the appearanceand basic behavior (look and feel) of its cells, rows, and columns. If you have requirements thatgo beyond the capabilities of the DataGridViewCellStyle class, you can perform custom drawingof the cell or row content. To paint cells and rows yourself, you can handle various DataGridViewpainting events such as RowPrePaint, CellPainting and RowPostPaint.
5.2.1 Paint PartsOne important part of custom painting is the concept of paint parts. The DataGridViewPainPartsenumeration is used to specify what parts a cell paints. Enum values can be combined togetherto have a cell paint or not paint specific parts. Here are the different parts:
PaintPart Example ForeColor value for retrieved object
All All parts are painted
Background The background of the cell is painted using the cell’s background color (1)
Border The borders are painted
ContentBackground The background part of the cell’s content is painted. (2)
ContentForeground The foreground part of the cell’s content is painted (2)
ErrorIcon The error icon is painted
Focus The focus rectangle for the cell is painted
None No parts are painted (1)
SelectionBackground The background is painted selected if the cell is selected.
Notes1) If a cell does not paint its background then nothing is painted. A row or column performs
no painting, so ensure that at least the cell’s background is painted or you perform yourown custom background painting; otherwise the rectangle remains invalidated(unpainted).
2) Each cell determines what it paints as content foreground and content background asdescribed by the following list:
Cell Type Content Foreground Content Background
Text box Cell text is painted Nothing painted
DataGridView FAQ.doc
Page 28 of 67
Button Cell text is painted Button is painted
Combo box Cell text is painted Combo box is painted
Check box Check box is painted Nothing painted
Link Cell text is painted as a link Nothing is painted
Image Cell image is painted Nothing painted
Column Header Column header text Sort Glyph is painted
Row Header Row header text Current row triangle, edit pencil andnew row indicator is painted
5.2.2 Row Pre Paint and Post PaintYou can control the appearance of DataGridView rows by handling one or both of theDataGridView.RowPrePaint and DataGridView.RowPostPaint events. These events are designedso that you can paint only what you want to while letting the DataGridView control paint the rest.For example, if you want to paint a custom background, you can handle theDataGridView.RowPrePaint event and let the individual cells paint their own foreground content.In the RowPrePaint event you can set the PaintParts event args property to easily customize howthe cells paint. For example, if you want to keep cells from painting any selection or focus, yourRowPrePaint event would set the PaintParts property like so:
e.PaintParts = DataGridViewPaintParts.All &~(DataGridViewPaintParts.Focus | DataGridViewPaintParts.SelectionBackground);
Which could also be written as:
e.PaintParts = (DataGridViewPaintParts.Background | DataGridViewPaintParts.Border | DataGridViewPaintParts.ContentBackground | DataGridViewPaintParts.ContentForeground | DataGridViewPaintParts.ErrorIcon);
Alternately, you can let the cells paint themselves and add custom foreground content in ahandler for the DataGridView.RowPostPaint event. You can also disable cell painting and painteverything yourself in a DataGridView.RowPrePaint event handler
5.3 AutosizingThe DataGridView control provides numerous options for customizing the sizing behavior of itscolumns and rows. Typically, DataGridView cells do not resize based on their contents. Instead,they clip any display value that is larger than the cell. If the content can be displayed as a string,the cell displays it in a ToolTip.
By default, users can drag row, column, and header dividers with the mouse to show moreinformation. Users can also double-click a divider to automatically resize the associated row,column, or header band based on its contents. Columns share the available width of the controlby default, so if users can resize the control—for example, if it is docked to a resizable form—theycan also change the available display space for all columns.
The DataGridView control provides properties, methods, and events that enable you to customizeor disable all of these user-directed behaviors. Additionally, you can programmatically resizerows, columns, and headers to fit their contents, or you can configure them to automaticallyresize themselves whenever their contents change.

DataGridView FAQ.doc
Page 29 of 67
Common questions and scenarios1) How do I make the last column wide enough to occupy all the remaining client area of the
grid?
5.3.1 Sizing Options in the Windows Forms DataGridView ControlDataGridView rows, columns, and headers can change size as a result of many differentoccurrences. The following table shows these occurrences.
Occurrence Description
User resize Users can make size adjustments by dragging or double-clicking row, column, or header dividers.
Control resize In column fill mode, column widths change when the control width changes; for example, when thecontrol is docked to its parent form and the user resizes the form.
Cell valuechange In content-based automatic sizing modes, sizes change to fit new display values.
Method call Programmatic content-based resizing lets you make opportunistic size adjustments based on cellvalues at the time of the method call.
Propertysetting You can also set specific height and width values.
By default, user resizing is enabled, automatic sizing is disabled, and cell values that are widerthan their columns are clipped.
The following table shows scenarios that you can use to adjust the default behavior or to usespecific sizing options to achieve particular effects.
Scenario Implementation
Use column fill mode for displaying similarly sized data ina relatively small number of columns that occupy theentire width of the control without displaying thehorizontal scroll bar.
Set the AutoSizeColumnsMode property to Fill.
Use column fill mode with display values of varying sizes.
Set the AutoSizeColumnsMode property to Fill.Initialize relative column widths by setting the columnFillWeight properties or by calling the controlAutoResizeColumns method after filling the control withdata.
Use column fill mode with values of varying importance.
Set the AutoSizeColumnsMode property to Fill. Setlarge MinimumWidth values for columns that mustalways display some of their data or use a sizing optionother than fill mode for specific columns.
Use column fill mode to avoid displaying the controlbackground.
Set the AutoSizeMode property of the last column toFill and use other sizing options for the other columns.
Display a fixed-width column, such as an icon or IDcolumn.
Set AutoSizeMode to None and Resizable to False forthe column. Initialize its width by setting the Widthproperty or by calling the control AutoResizeColumnmethod after filling the control with data.
Adjust sizes automatically whenever cell contentschange to avoid clipping and to optimize the use of
Set an automatic sizing property to a value thatrepresents a content-based sizing mode. To avoid a
DataGridView FAQ.doc
Page 30 of 67
space. performance penalty when working with large amountsof data, use a sizing mode that calculates displayedrows only.
Adjust sizes to fit values in displayed rows to avoidperformance penalties when working with many rows.
Use the appropriate sizing-mode enumeration valueswith automatic or programmatic resizing. To adjustsizes to fit values in newly displayed rows whilescrolling, call a resizing method in a Scroll eventhandler. To customize user double-click resizing so thatonly values in displayed rows determine the new sizes,call a resizing method in a RowDividerDoubleClick orColumnDividerDoubleClick event handler.
Adjust sizes to fit cell contents only at specific times toavoid performance penalties or to enable user resizing.
Call a content-based resizing method in an eventhandler. For example, use the DataBindingCompleteevent to initialize sizes after binding, and handle theCellValidated or CellValueChanged event to adjustsizes to compensate for user edits or changes in abound data source.
Adjust row heights for multiline cell contents.
Ensure that column widths are appropriate fordisplaying paragraphs of text and use automatic orprogrammatic content-based row sizing to adjust theheights. Also ensure that cells with multiline content aredisplayed using a WrapMode cell style value of True.
Typically, you will use an automatic column sizingmode to maintain column widths or set them to specificwidths before row heights are adjusted.
5.3.2 Resizing with the MouseBy default, users can resize rows, columns, and headers that do not use an automatic sizingmode based on cell values. To prevent users from resizing with other modes, such as column fillmode, set one or more of the following DataGridView properties:
• AllowUserToResizeColumns• AllowUserToResizeRows• ColumnHeadersHeightSizeMode• RowHeadersWidthSizeMode
You can also prevent users from resizing individual rows or columns by setting their Resizableproperties. By default, the Resizable property value is based on the AllowUserToResizeColumnsproperty value for columns and the AllowUserToResizeRows property value for rows. If youexplicitly set Resizable to True or False, however, the specified value overrides the control valueis for that row or column. Set Resizable to NotSet to restore the inheritance.
Because NotSet restores the value inheritance, the Resizable property will never return a NotSetvalue unless the row or column has not been added to a DataGridView control. If you need todetermine whether the Resizable property value of a row or column is inherited, examine its Stateproperty. If the State value includes the ResizableSet flag, the Resizable property value is notinherited.
5.3.3 Automatic SizingThere are two kinds of automatic sizing in the DataGridView control: column fill mode andcontent-based automatic sizing.

DataGridView FAQ.doc
Page 31 of 67
Column fill mode causes the visible columns in the control to fill the width of the control's displayarea. For more information about this mode, see the Column Fill Mode section below.
You can also configure rows, columns, and headers to automatically adjust their sizes to fit theircell contents. In this case, size adjustment occurs whenever cell contents change.
Note: If you maintain cell values in a custom data cache using virtual mode, automaticsizing occurs when the user edits a cell value but does not occur when you alter acached value outside of a CellValuePushed event handler. In this case, call theUpdateCellValue method to force the control to update the cell display and apply thecurrent automatic sizing modes.
If content-based automatic sizing is enabled for one dimension only—that is, for rows but notcolumns, or for columns but not rows—and WrapMode is also enabled, size adjustment alsooccurs whenever the other dimension changes. For example, if rows but not columns areconfigured for automatic sizing and WrapMode is enabled, users can drag column dividers tochange the width of a column and row heights will automatically adjust so that cell contents arestill fully displayed.
If you configure both rows and columns for content-based automatic sizing and WrapMode isenabled, the DataGridView control will adjust sizes whenever cell contents changed and will usean ideal cell height-to-width ratio when calculating new sizes.
To configure the sizing mode for headers and rows and for columns that do not override thecontrol value, set one or more of the following DataGridView properties:
• ColumnHeadersHeightSizeMode• RowHeadersWidthSizeMode• AutoSizeColumnsMode• AutoSizeRowsMode
To override the control's column sizing mode for an individual column, set its AutoSizeModeproperty to a value other than NotSet. The sizing mode for a column is actually determined by itsInheritedAutoSizeMode property. The value of this property is based on the column'sAutoSizeMode property value unless that value is NotSet, in which case the control'sAutoSizeColumnsMode value is inherited.
Use content-based automatic resizing with caution when working with large amounts of data. Toavoid performance penalties, use the automatic sizing modes that calculate sizes based only onthe displayed rows rather than analyzing every row in the control. For maximum performance,use programmatic resizing instead so that you can resize at specific times, such as immediatelyafter new data is loaded.
Content-based automatic sizing modes do not affect rows, columns, or headers that you havehidden by setting the row or column Visible property or the control RowHeadersVisible orColumnHeadersVisible properties to false. For example, if a column is hidden after it isautomatically sized to fit a large cell value, the hidden column will not change its size if the rowcontaining the large cell value is deleted. Automatic sizing does not occur when visibility changes,so changing the column Visible property back to true will not force it to recalculate its size basedon its current contents.
Programmatic content-based resizing affects rows, columns, and headers regardless of theirvisibility.
DataGridView FAQ.doc
Page 32 of 67
5.3.4 Programmatic ResizingWhen automatic sizing is disabled, you can programmatically set the exact width or height ofrows, columns, or headers through the following properties:
• RowHeadersWidth• ColumnHeadersHeight• DataGridViewRow.Height• DataGridViewColumn.Width
You can also programmatically resize rows, columns, and headers to fit their contents using thefollowing methods:
• AutoResizeColumn• AutoResizeColumns• AutoResizeColumnHeadersHeight• AutoResizeRow• AutoResizeRows• AutoResizeRowHeadersWidth
These methods will resize rows, columns, or headers once rather than configuring them forcontinuous resizing. The new sizes are automatically calculated to display all cell contents withoutclipping. When you programmatically resize columns that have InheritedAutoSizeMode propertyvalues of Fill, however, the calculated content-based widths are used to proportionally adjust thecolumn FillWeight property values, and the actually column widths are then calculated accordingto these new proportions so that all columns fill the available display area of the control.
Programmatic resizing is useful to avoid performance penalties with continuous resizing. It is alsouseful to provide initial sizes for user-resizable rows, columns, and headers, and for column fillmode.
You will typically call the programmatic resizing methods at specific times. For example, youmight programmatically resize all columns immediately after loading data, or you mightprogrammatically resize a specific row after a particular cell value has been modified.
5.3.5 Customizing Content-based Sizing BehaviorYou can customize sizing behaviors when working with derived DataGridView cell, row, andcolumn types by overriding the DataGridViewCell.GetPreferredSize(),DataGridViewRow.GetPreferredHeight(), or DataGridViewColumn.GetPreferredWidth() methodsor by calling protected resizing method overloads in a derived DataGridView control. Theprotected resizing method overloads are designed to work in pairs to achieve an ideal cell height-to-width ratio, avoiding overly wide or tall cells. For example, if you call theAutoResizeRows(DataGridViewAutoSizeRowsMode,Boolean) overload of the AutoResizeRowsmethod and pass in a value of false for the Boolean parameter, the overload will calculate theideal heights and widths for cells in the row, but it will adjust the row heights only. You must thencall the AutoResizeColumns method to adjust the column widths to the calculated ideal.
5.3.6 Content-based Sizing OptionsThe enumerations used by sizing properties and methods have similar values for content-basedsizing. With these values, you can limit which cells are used to calculate the preferred sizes. Forall sizing enumerations, values with names that refer to displayed cells limit their calculations tocells in displayed rows. Excluding rows is useful to avoid a performance penalty when you areworking with a large quantity of rows. You can also restrict calculations to cell values in header ornonheader cells.

DataGridView FAQ.doc
Page 33 of 67
5.4 Selection modesThe DataGridView control provides you with a variety of options for configuring how users canselect cells, rows, and columns. For example, you can enable single or multiple selection,selection of whole rows or columns when users click cells, or selection of whole rows or columnsonly when users click their headers, which enables cell selection as well. If you want to provideyour own user interface for selection, you can disable ordinary selection and handle all selectionprogrammatically. Additionally, you can enable users to copy the selected values to theClipboard.
Sometimes you want your application to perform actions based on user selections within aDataGridView control. Depending on the actions, you may want to restrict the kinds of selectionthat are possible. For example, suppose your application can print a report for the currentlyselected record. In this case, you may want to configure the DataGridView control so that clickinganywhere within a row always selects the entire row, and so that only one row at a time can beselected.
You can specify the selections allowed by setting the SelectionMode property to one of thefollowing DataGridViewSelectionMode enumeration values.
DataGridViewSelectionMode value Description
CellSelect Clicking a cell selects it. Row and column headers cannot be used for selection.
ColumnHeaderSelect Clicking a cell selects it. Clicking a column header selects the entire column. Columnheaders cannot be used for sorting.
FullColumnSelect Clicking a cell or a column header selects the entire column. Column headers cannot beused for sorting.
FullRowSelect Clicking a cell or a row header selects the entire row.
RowHeaderSelect Default selection mode. Clicking a cell selects it. Clicking a row header selects the entirerow.
Note: Changing the selection mode at run time automatically clears the current selection.
By default, users can select multiple rows, columns, or cells by dragging with the mouse, pressingCTRL or SHIFT while selecting to extend or modify a selection, or clicking the top-left header cellto select all cells in the control. To prevent this behavior, set the MultiSelect property to false.
The FullRowSelect and RowHeaderSelect modes allow users to delete rows by selecting themand pressing the DELETE key. Users can delete rows only when the current cell is not in editmode, the AllowUserToDeleteRows property is set to true, and the underlying data sourcesupports user-driven row deletion. Note that these settings do not prevent programmatic rowdeletion.
5.4.1 Programmatic SelectionThe current selection mode restricts the behavior of programmatic selection as well as userselection. You can change the current selection programmatically by setting the Selectedproperty of any cells, rows, or columns present in the DataGridView control. You can also selectall cells in the control through the SelectAll method, depending on the selection mode. To clearthe selection, use the ClearSelection method.
If the MultiSelect property is set to true, you can add DataGridView elements to or remove themfrom the selection by changing the Selected property of the element. Otherwise, setting the
DataGridView FAQ.doc
Page 34 of 67
Selected property to true for one element automatically removes other elements from theselection.
Note that changing the value of the CurrentCell property does not alter the current selection.
You can retrieve a collection of the currently selected cells, rows, or columns through theSelectedCells, SelectedRows, and SelectedColumns properties of the DataGridView control.Accessing these properties is inefficient when every cell in the control is selected. To avoid aperformance penalty in this case, use the AreAllCellsSelected method first. Additionally,accessing these collections to determine the number of selected cells, rows, or columns can beinefficient. Instead, you should use the GetCellCount, GetRowCount, or GetColumnCountmethod, passing in the Selected value.
5.5 ScrollingThe DataGridView obviously provides scrolling support via the horizontal and vertical scrollbars. Italso provides vertical scrolling via the mouse wheel. Scrolling horizontally scrolls in pixel valueswhile scrolling vertically scrolls in row index. The DataGridView does not provide support forscrolling rows in pixel increments.
5.5.1 Scroll eventAs you scroll the DataGridView raises the Scroll event that allows you to be notified that scrollingis occurring. The Orientation property on the scroll event args lets you know the scroll direction.
5.5.2 Scroll barsThe DataGridView provides access to the scrollbars that it displays via the protectedHorizontalScrollBar and VerticalScrollBar properties. Accessing these ScrollBar controls directlyallow you to have finer control over scrolling.
5.5.3 Scrolling PropertiesThere are a set of properties that provide greater level of details on how the DataGridView isscrolled. The diagram highlights these properties and their values at this state. The properties areread/write except for the FirstDisplayedScrollingColumnHiddenWidth and VerticalScrollingOffsetproperties.

DataGridView FAQ.doc
Page 35 of 67
5.6 SortingBy default, users can sort the data in a DataGridView control by clicking the header of a text boxcolumn. You can modify the SortMode property of specific columns to allow users to sort by othercolumn types when it makes sense to do so. You can also sort the data programmatically by anycolumn, or by multiple columns.
DataGridView columns have three sort modes. The sort mode for each column is specifiedthrough the SortMode property of the column, which can be set to one of the followingDataGridViewColumnSortMode enumeration values.
DataGridViewColumnSortModevalue Description
AutomaticDefault for text box columns. Unless column headers are used for selection,clicking the column header automatically sorts the DataGridView by thiscolumn and displays a glyph indicating the sort order.
NotSortableDefault for non–text box columns. You can sort this columnprogrammatically; however, it is not intended for sorting, so no space isreserved for the sorting glyph.
Programmatic You can sort this column programmatically, and space is reserved for thesorting glyph.
You might want to change the sort mode for a column that defaults to NotSortable if it containsvalues that can be meaningfully ordered. For example, if you have a database column containingnumbers that represent item states, you can display these numbers as corresponding icons bybinding an image column to the database column. You can then change the numerical cell valuesinto image display values in a handler for the CellFormatting event. In this case, setting theSortMode property to Automatic will enable your users to sort the column. Automatic sorting willenable your users to group items that have the same state even if the states corresponding to the
DataGridView FAQ.doc
Page 36 of 67
numbers do not have a natural sequence. Check box columns are another example whereautomatic sorting is useful for grouping items in the same state.
You can sort a DataGridView programmatically by the values in any column or in multiplecolumns, regardless of the SortMode settings. Programmatic sorting is useful when you want toprovide your own user interface (UI) for sorting or when you want to implement custom sorting.Providing your own sorting UI is useful, for example, when you set the DataGridView selectionmode to enable column header selection. In this case, although the column headers cannot beused for sorting, you still want the headers to display the appropriate sorting glyph, so you wouldset the SortMode property to Programmatic.
Columns set to programmatic sort mode do not automatically display a sorting glyph. For thesecolumns, you must display the glyph yourself by setting theDataGridViewColumnHeaderCell.SortGlyphDirection property. This is necessary if you wantflexibility in custom sorting. For example, if you sort the DataGridView by multiple columns, youmight want to display multiple sorting glyphs or no sorting glyph.
Although you can programmatically sort a DataGridView by any column, some columns, such asbutton columns, might not contain values that can be meaningfully ordered. For these columns, aSortMode property setting of NotSortable indicates that it will never be used for sorting, so thereis no need to reserve space in the header for the sorting glyph.
When a DataGridView is sorted, you can determine both the sort column and the sort order bychecking the values of the SortedColumn and SortOrder properties. These values are notmeaningful after a custom sorting operation. For more information about custom sorting, see theCustom Sorting section later in this topic.
When a DataGridView control containing both bound and unbound columns is sorted, the valuesin the unbound columns cannot be maintained automatically. To maintain these values, you mustimplement virtual mode by setting the VirtualMode property to true and handling theCellValueNeeded and CellValuePushed events.
5.6.1 Programmatic SortingYou can sort a DataGridView programmatically by calling its Sort method.
The Sort(DataGridViewColumn,ListSortDirection) overload of the Sort method takes aDataGridViewColumn and a ListSortDirection enumeration value as parameters. This overload isuseful when sorting by columns with values that can be meaningfully ordered, but which you donot want to configure for automatic sorting. When you call this overload and pass in a column witha SortMode property value of DataGridViewColumnSortMode.Automatic, the SortedColumn andSortOrder properties are set automatically and the appropriate sorting glyph appears in thecolumn header.
Note: When the DataGridView control is bound to an external data source by setting theDataSource property, the Sort(DataGridViewColumn,ListSortDirection) method overloaddoes not work for unbound columns. Additionally, when the VirtualMode property is true,you can call this overload only for bound columns. To determine whether a column isdata-bound, check the IsDataBound property value. Sorting unbound columns in boundmode is not supported.
5.6.2 Custom SortingYou can customize DataGridView by using the Sort(IComparer) overload of the Sort method or byhandling the SortCompare event.

DataGridView FAQ.doc
Page 37 of 67
The Sort(IComparer) method overload takes an instance of a class that implements theIComparer interface as a parameter. This overload is useful when you want to provide customsorting; for example, when the values in a column do not have a natural sort order or when thenatural sort order is inappropriate. In this case, you cannot use automatic sorting, but you mightstill want your users to sort by clicking the column headers. You can call this overload in ahandler for the ColumnHeaderMouseClick event if you do not use column headers for selection.
Note: The Sort(IComparer) method overload works only when the DataGridView controlis not bound to an external data source and the VirtualMode property value is false. Tocustomize sorting for columns bound to an external data source, you must use the sortingoperations provided by the data source. In virtual mode, you must provide your ownsorting operations for unbound columns.
To use the Sort(IComparer) method overload, you must create your own class that implementsthe IComparer interface. This interface requires your class to implement theIComparer.Compare(Object) method, to which the DataGridView passes DataGridViewRowobjects as input when the Sort(IComparer) method overload is called. With this, you can calculatethe correct row ordering based on the values in any column.
The Sort(IComparer) method overload does not set the SortedColumn and SortOrder properties,so you must always set the DataGridViewColumnHeaderCell.SortGlyphDirection property todisplay the sorting glyph.
As an alternative to the Sort(IComparer) method overload, you can provide custom sorting byimplementing a handler for the SortCompare event. This event occurs when users click theheaders of columns configured for automatic sorting or when you call theSort(DataGridViewColumn,ListSortDirection) overload of the Sort method. The event occurs foreach pair of rows in the control, enabling you to calculate their correct order.
Note: The SortCompare event does not occur when the DataSource property is set orwhen the VirtualMode property value is true.
Common questions and scenarios1) How do I prevent sorting?2) How do I sort on multiple columns?
5.7 Border stylesWith the DataGridView control, you can customize the appearance of the control's border andgridlines to improve the user experience. You can modify the gridline color and the control borderstyle in addition to the border styles for the cells within the control. The gridline color is controlledvia the GridColor property. You can also apply different cell border styles for ordinary cells, rowheader cells, and column header cells. For advanced border styles the DataGridView providesthe advanced border style properties as well.
Note: The gridline color is used only with the Single, SingleHorizontal, and SingleVerticalvalues of the DataGridViewCellBorderStyle enumeration and the Single value of theDataGridViewHeaderBorderStyle enumeration. The other values of these enumerationsuse colors specified by the operating system. Additionally, when visual styles are enabledon Windows XP and above, the GridColor property value is not used.
DataGridView FAQ.doc
Page 38 of 67
5.7.1 Standard Border StylesStandard border styles are controlled via the CellBorderStyle, RowHeadersBorderStyle, andColumnHeadersBorderStyle properties.
The following table identifies the standard border styles available via the :
BorderStyle value Description
Fixed3D A three-dimensional border.
FixedSingle A single-line border.
None No border.
5.7.2 Advanced Border StylesThe DataGridView control allows you to fully customize its appearance, including the borders ofthe cells and headers. The DataGridView has CellBorderStyle, ColumnHeadersBorderStyle, andRowHeadersBorderStyle properties that allow you to set the appearance of the cell border.However, if you need to further customize the borders, the DataGridViewAdvancedBorderStyleclass allows you to set the style of the border on the individual sides of the cells. The Left, Right,Top, and Bottom properties of DataGridViewAdvancedBorderStyle represent the left, right, top,and bottom border of a cell, respectively. You can set these properties on theAdvancedCellBorderStyle, AdvancedColumnHeadersBorderStyle,AdvancedRowHeadersBorderStyle properties of the DataGridView to produce variousappearances for the borders between the cells.
The following table identifies the advanced border styles available that can be set for the left,right, top and bottom parts. Note that some combinations are not valid.
BorderStyle value Description
Inset A three-dimensional border.
InsetDouble A single-line border.
None No border.
NotSet The border is not set
Outset A single-line raised border
OutsetDouble A double-line raised border
OutsetPartial A single-line border containing a raised portion
Single A single-line border
5.8 Enter-Edit modesBy default, users can edit the contents of the current DataGridView text box cell by typing in it orpressing F2. This puts the cell in edit mode if all of the following conditions are met:
• The underlying data source supports editing.• The DataGridView control is enabled.• The EditMode property value is not EditProgrammatically.• The ReadOnly properties of the cell, row, column, and control are all set to false.

DataGridView FAQ.doc
Page 39 of 67
In edit mode, the user can change the cell value and press ENTER to commit the change or ESCto revert the cell to its original value.
You can configure a DataGridView control so that a cell enters edit mode as soon as it becomesthe current cell. The behavior of the ENTER and ESC keys is unchanged in this case, but the cellremains in edit mode after the value is committed or reverted. You can also configure the controlso that cells enter edit mode only when users type in the cell or only when users press F2.Finally, you can prevent cells from entering edit mode except when you call the BeginEditmethod.
The following table describes the different edit modes available:
EditMode value Description
EditOnEnterEditing begins when the cell receives focus. This mode is useful when pressing theTAB key to enter values across a row, or when pressing the ENTER key to entervalues down a column.
EditOnF2 Editing begins when F2 is pressed while the cell has focus. This mode places theselection point at the end of the cell contents.
EditOnKeystroke Editing begins when any alphanumeric key is pressed while the cell has focus.
EditOnKeystrokeOrF2 Editing begins when any alphanumeric key or F2 is pressed while the cell has focus.
EditProgrammatically Editing begins only when the BeginEdit method is called.
5.9 Clipboard copy modesWhen you enable cell copying, you make the data in your DataGridView control easily accessibleto other applications through the Clipboard. The DataGridView control copies the textrepresentation of each selected cell to the Clipboard. This value is the cell value converted to astring or, for image cells, the value of the Description property. The content is then added to theClipboard as tab-delimited text values for pasting into applications like Notepad and Excel, and asan HTML-formatted table for pasting into applications like Word.
You can configure cell copying to copy cell values only, to include row and column header text inthe Clipboard data, or to include header text only when users select entire rows or columns.
The following table identifies the different clipboard copy modes:
Clipboard Copy modes Description
Disable Copying to the Clipboard is disabled.
EnableAlwaysIncludeHeaderText The text values of selected cells can be copied to the Clipboard. Headertext is included for rows and columns that contain selected cells.
EnableWithAutoHeaderText
The text values of selected cells can be copied to the Clipboard. Row orcolumn header text is included for rows or columns that contain selectedcells only when the SelectionMode property is set to RowHeaderSelect orColumnHeaderSelect and at least one header is selected.
EnableWithoutHeaderText The text values of selected cells can be copied to the Clipboard. Headertext is not included.
Depending on the selection mode, users can select multiple disconnected groups of cells. Whena user copies cells to the Clipboard, rows and columns with no selected cells are not copied. All
DataGridView FAQ.doc
Page 40 of 67
other rows or columns become rows and columns in the table of data copied to the Clipboard.Unselected cells in these rows or columns are copied as blank placeholders to the Clipboard.
When users copy content, the DataGridView control adds a DataObject to the Clipboard. Thisdata object is retrieved from the GetClipboardContent() method. You can call this method whenyou want to programmatically add the data object to the Clipboard. The GetClipboardContent()method retrieves values for individual cells by calling theDataGridViewCell.GetClipboardContent() method. You can override either or both of thesemethods in derived classes to customize the layout of copied cells or to support additional dataformats.
5.10 Frozen columns/rowsWhen users view data sometimes they need to refer to a single column or set of columnsfrequently. For example, when displaying a table of customer information that contains manycolumns, it is useful to display the customer name at all times while enabling other columns toscroll outside the visible region.
To achieve this behavior, you can freeze columns in the control. This is done via setting theFrozen property on the column or row. When you freeze a column, all the columns to its left (or toits right in right-to-left language scripts) are frozen as well. Frozen columns remain in place whileall other columns can scroll. Rows act in similar fashion: all rows before the frozen row are frozenas well and remain in place while the non frozen rows can scroll.
5.11 Implementing Custom cells and editing controls/cellsYou can implement the IDataGridViewEditingCell interface in your derived cell class to create acell type that has editing functionality but does not host a control in editing mode. To create acontrol that you can host in a cell in editing mode, you can implement theIDataGridViewEditingControl interface in a class derived from Control.
5.11.1 IDataGridViewEditingControlCells that support advanced editing functionality typically use a hosted control that is derived froma Windows Forms control. This interface is implemented by editing controls, such asDataGridViewComboBoxEditingControl and DataGridViewTextBoxEditingControl, that are hostedby the corresponding DataGridView cells, such as DataGridViewComboBoxCell andDataGridViewTextBoxCell, when they are in edit mode.
Cell types that can that host editing controls set their EditType property to a Type representingthe editing control type.
5.11.2 IDataGridViewEditingCellThis interface is implemented by classes to provide a user interface (UI) for specifying valueswithout hosting an editing control. The UI in this case is displayed regardless of whether the cellis in edit mode. The DataGridViewCheckBoxCell is an example of a cell that implements theIDataGridViewEditingCell interface.
Other cell types, such as DataGridViewButtonCell, provide a UI but do not store user-specifiedvalues. In this case, the cell type does not implement IDataGridViewEditingCell or host an editingcontrol.
5.12 Virtual modeWith virtual mode, you can manage the interaction between the DataGridView control and acustom data cache. To implement virtual mode, set the VirtualMode property to true and handle

DataGridView FAQ.doc
Page 41 of 67
one or more of the events described in this topic. You will typically handle at least theCellValueNeeded event, which enables the control look up values in the data cache.
5.12.1 Bound Mode and Virtual ModeVirtual mode is necessary only when you need to supplement or replace bound mode. In boundmode, you set the DataSource property and the control automatically loads the data from thespecified source and submits user changes back to it. You can control which of the boundcolumns are displayed, and the data source itself typically handles operations such as sorting.
5.12.2 Supplementing Bound ModeYou can supplement bound mode by displaying unbound columns along with the bound columns.This is sometimes called "mixed mode" and is useful for displaying things like calculated valuesor user-interface (UI) controls.Because unbound columns are outside the data source, they are ignored by the data source'ssorting operations. Therefore, when you enable sorting in mixed mode, you must manage theunbound data in a local cache and implement virtual mode to let the DataGridView controlinteract with it.
Common questions and scenarios1) How do I show unbound data along with bound data?2) How do I show data that comes from two tables?
5.12.3 Replacing Bound ModeIf bound mode does not meet your performance needs, you can manage all your data in a customcache through virtual-mode event handlers. For example, you can use virtual mode to implementa just-in-time data loading mechanism that retrieves only as much data from a networkeddatabase as is necessary for optimal performance. This scenario is particularly useful whenworking with large amounts of data over a slow network connection or with client machines thathave a limited amount of RAM or storage space.
5.12.4 Virtual-Mode EventsIf your data is read-only, the CellValueNeeded event may be the only event you will need tohandle. Additional virtual-mode events let you enable specific functionality like user edits, rowaddition and deletion, and row-level transactions.
Some standard DataGridView events (such as events that occur when users add or delete rows,or when cell values are edited, parsed, validated, or formatted) are useful in virtual mode, as well.You can also handle events that let you maintain values not typically stored in a bound datasource, such as cell ToolTip text, cell and row error text, cell and row shortcut menu data, androw height data.
The following events occur only when the VirtualMode property is set to true.
Event Description
CellValueNeeded Used by the control to retrieve a cell value from the data cache for display.This event occurs only for cells in unbound columns.
CellValuePushed
Used by the control to commit user input for a cell to the data cache. Thisevent occurs only for cells in unbound columns.
Call the UpdateCellValue method when changing a cached value outside of aCellValuePushed event handler to ensure that the current value is displayed
DataGridView FAQ.doc
Page 42 of 67
in the control and to apply any automatic sizing modes currently in effect.
NewRowNeeded Used by the control to indicate the need for a new row in the data cache.
RowDirtyStateNeeded Used by the control to determine whether a row has any uncommittedchanges.
CancelRowEdit Used by the control to indicate that a row should revert to its cached values.
The following events are useful in virtual mode, but can be used regardless of the VirtualModeproperty setting.
Events Description
UserDeletingRow
UserDeletedRow
RowsRemoved
RowsAdded
Used by the control to indicate when rows are deleted or added, letting youupdate the data cache accordingly.
CellFormatting
CellParsing
CellValidating
CellValidated
RowValidating
RowValidated
Used by the control to format cell values for display and to parse and validateuser input.
CellToolTipTextNeeded
Used by the control to retrieve cell ToolTip text when the DataSource propertyis set or the VirtualMode property is true.
Cell ToolTips are displayed only when the ShowCellToolTips property value istrue.
CellErrorTextNeeded
RowErrorTextNeeded
Used by the control to retrieve cell or row error text when the DataSourceproperty is set or the VirtualMode property is true.
Call the UpdateCellErrorText method or the UpdateRowErrorText methodwhen you change the cell or row error text to ensure that the current value isdisplayed in the control.
Cell and row error glyphs are displayed when the ShowCellErrors andShowRowErrors property values are true.
CellContextMenuStripNeeded
RowContextMenuStripNeeded
Used by the control to retrieve a cell or row ContextMenuStrip when the controlDataSource property is set or the VirtualMode property is true.
RowHeightInfoNeeded
RowHeightInfoPushed
Used by the control to retrieve or store row height information in the datacache. Call the UpdateRowHeightInfo method when changing the cached rowheight information outside of a RowHeightInfoPushed event handler toensure that the current value is used in the display of the control.

DataGridView FAQ.doc
Page 43 of 67
5.12.5 Best Practices in Virtual ModeIf you are implementing virtual mode in order to work efficiently with large amounts of data, youwill also want to ensure that you are working efficiently with the DataGridView control itself. Seebelow for more information on best practices
5.13 CapacityIn general, the DataGridView does not have any hard-coded capacity limits. The grid wasdesigned so that more and more content can be added as machines become faster and havemore memory. That said, the grid was not designed to deal with large number of columns. If youadd more than 300 columns you will start to notice a degradation in performance as ourperformance tuning of the grid was not designed for this. If you need a grid with large amounts ofcolumns then the DataGridView might not meet your needs. Regarding the number of rowssupported, the DataGridView is bound by memory constraints. When using Virtual mode you caneasily support over 2 million rows. Check out the best practices section below for information onthings you can do (and not do) to improve memory usage and performance.
DataGridView FAQ.doc
Page 44 of 67
6 Best PracticesThe DataGridView control is designed to provide maximum scalability. If you need to display largeamounts of data, you should follow the guidelines described in this topic to avoid consuming largeamounts of memory or degrading the responsiveness of the user interface (UI).
6.1 Using Cell Styles EfficientlyEach cell, row, and column can have its own style information. Style information is stored inDataGridViewCellStyle objects. Creating cell style objects for many individual DataGridViewelements can be inefficient, especially when working with large amounts of data. To avoid aperformance impact, use the following guidelines:
• Avoid setting cell style properties for individual DataGridViewCell or DataGridViewRow objects.This includes the row object specified by the RowTemplate property. Each new row that is clonedfrom the row template will receive its own copy of the template's cell style object. For maximumscalability, set cell style properties at the DataGridView level. For example, set the DefaultCellStyleproperty rather than the DataGridViewCell.Style property.
• If some cells require formatting other than default formatting, use the same DataGridViewCellStyleinstance across groups of cells, rows, or columns. Avoid directly setting properties of typeDataGridViewCellStyle on individual cells, rows, and columns. For an example of cell style sharing,see How to: Set Default Cell Styles for the Windows Forms DataGridView Control. You can alsoavoid a performance penalty when setting cell styles individually by handling the CellFormattingevent handler. For an example, see How to: Customize Data Formatting in the Windows FormsDataGridView Control.
• When determining a cell's style, use the DataGridViewCell.InheritedStyle property rather than theDataGridViewCell.Style property. Accessing the Style property creates a new instance of theDataGridViewCellStyle class if the property has not already been used. Additionally, this objectmight not contain the complete style information for the cell if some styles are inherited from therow, column, or control. For more information about cell style inheritance, see Cell Styles in theWindows Forms DataGridView Control.
6.2 Using Shortcut Menus EfficientlyEach cell, row, and column can have its own shortcut menu. Shortcut menus in the DataGridViewcontrol are represented by ContextMenuStrip controls. Just as with cell style objects, creatingshortcut menus for many individual DataGridView elements will negatively impact performance.To avoid this penalty, use the following guidelines:
• Avoid creating shortcut menus for individual cells and rows. This includes the row template, whichis cloned along with its shortcut menu when new rows are added to the control. For maximumscalability, use only the control's ContextMenuStrip property to specify a single shortcut menu forthe entire control.
• If you require multiple shortcut menus for multiple rows or cells, handle theCellContextMenuStripNeeded or RowContextMenuStripNeeded events. These events let youmanage the shortcut menu objects yourself, allowing you to tune performance.
6.3 Using Automatic Resizing EfficientlyRows, columns, and headers can be automatically resized as cell content changes so that theentire contents of cells are displayed without clipping. Changing sizing modes can also resizerows, columns, and headers. To determine the correct size, the DataGridView control mustexamine the value of each cell that it must accommodate. When working with large data sets, thisanalysis can negatively impact the performance of the control when automatic resizing occurs. Toavoid performance penalties, use the following guidelines:

DataGridView FAQ.doc
Page 45 of 67
• Avoid using automatic sizing on a DataGridView control with a large set of rows. If you do useautomatic sizing, only resize based on the displayed rows. Use only the displayed rows in virtualmode as well.
• For rows and columns, use the DisplayedCells or DisplayedCellsExceptHeaders field of theDataGridViewAutoSizeRowsMode, DataGridViewAutoSizeColumnsMode, andDataGridViewAutoSizeColumnMode enumerations.
• For row headers, use the AutoSizeToDisplayedHeaders or AutoSizeToFirstHeader field of theDataGridViewRowHeadersWidthSizeMode enumeration.
• For maximum scalability, turn off automatic sizing and use programmatic resizing.
6.4 Using the Selected Cells, Rows, and Columns CollectionsEfficientlyThe SelectedCells collection does not perform efficiently with large selections. The SelectedRowsand SelectedColumns collections can also be inefficient, although to a lesser degree becausethere are many fewer rows than cells in a typical DataGridView control, and many fewer columnsthan rows. To avoid performance penalties when working with these collections, use the followingguidelines:
• To determine whether all the cells in the DataGridView have been selected before you access thecontents of the SelectedCells collection, check the return value of the AreAllCellsSelected method.Note, however, that this method can cause rows to become unshared. For more information, seethe next section.
• Avoid using the Count property of the DataGridViewSelectedCellCollection to determine thenumber of selected cells. Instead, use the GetCellCount() method and pass in theDataGridViewElementStates.Selected value. Similarly, use theDataGridViewRowCollection.GetRowCount() andDataGridViewColumnCollection.GetColumnCount() methods to determine the number of selectedelements, rather than accessing the selected row and column collections.
• Avoid cell-based selection modes. Instead, set the SelectionMode property to FullRowSelect orFullColumnSelect.
6.5 Using Shared RowsEfficient memory use is achieved in the DataGridView control through shared rows. Rows willshare as much information about their appearance and behavior as possible by sharing instancesof the DataGridViewRow class.
While sharing row instances saves memory, rows can easily become unshared. For example,whenever a user interacts directly with a cell, its row becomes unshared. Because this cannot beavoided, the guidelines in this topic are useful only when working with very large amounts of dataand only when users will interact with a relatively small part of the data each time your program isrun.
A row cannot be shared in an unbound DataGridView control if any of its cells contain values.When the DataGridView control is bound to an external data source or when you implementvirtual mode and provide your own data source, the cell values are stored outside the controlrather than in cell objects, allowing the rows to be shared.
A row object can only be shared if the state of all its cells can be determined from the state of therow and the states of the columns containing the cells. If you change the state of a cell so that itcan no longer be deduced from the state of its row and column, the row cannot be shared.
DataGridView FAQ.doc
Page 46 of 67
For example, a row cannot be shared in any of the following situations:• The row contains a single selected cell that is not in a selected column.• The row contains a cell with its ToolTipText or ContextMenuStrip properties set.• The row contains a DataGridViewComboBoxCell with its Items property set.
In bound mode or virtual mode, you can provide ToolTips and shortcut menus for individual cellsby handling the CellToolTipTextNeeded and CellContextMenuStripNeeded events.
The DataGridView control will automatically attempt to use shared rows whenever rows areadded to the DataGridViewRowCollection. Use the following guidelines to ensure that rows areshared:
• Avoid calling the Add(Object[]) overload of the Add method and the Insert(Object[]) overload of theInsert method of the Rows collection. These overloads automatically create unshared rows.
• Be sure that the row specified in the RowTemplate property can be shared in the following cases:
! When calling the Add() or Add(Int) overloads of the Add method or the Insert(Int, Int)overload of the Insert method of the Rows collection.
! When increasing the value of the RowCount property.! When setting the DataSource property.
• Be sure that the row indicated by the indexSource parameter can be shared when calling theAddCopy, AddCopies, InsertCopy, and InsertCopies methods of the Rows collection.
• Be sure that the specified row or rows can be shared when calling the Add(DataGridViewRow)overload of the Add method, the AddRange method, the Insert(Int32,DataGridViewRow) overloadof the Insert method, and the InsertRange method of the Rows collection.
To determine whether a row is shared, use the DataGridViewRowCollection.SharedRow(Int)method to retrieve the row object, and then check the object's Index property. Shared rowsalways have an Index property value of –1.
6.6 Preventing Rows from Becoming UnsharedShared rows can become unshared as a result of code or user action. To avoid a performanceimpact, you should avoid causing rows to become unshared. During application development,you can handle the RowUnshared event to determine when rows become unshared. This isuseful when debugging row-sharing problems.
To prevent rows from becoming unshared, use the following guidelines:
• Avoid indexing the Rows collection or iterating through it with a foreach loop. You will not typicallyneed to access rows directly. DataGridView methods that operate on rows take row indexarguments rather than row instances. Additionally, handlers for row-related events receive eventargument objects with row properties that you can use to manipulate rows without causing them tobecome unshared.
• If you need to access a row object, use the DataGridViewRowCollection.SharedRow(Int) methodand pass in the row's actual index. Note, however, that modifying a shared row object retrievedthrough this method will modify all the rows that share this object. The row for new records is notshared with other rows, however, so it will not be affected when you modify any other row. Notealso that different rows represented by a shared row may have different shortcut menus. Toretrieve the correct shortcut menu from a shared row instance, use the GetContextMenuStripmethod and pass in the row's actual index. If you access the shared row's ContextMenuStripproperty instead, it will use the shared row index of -1 and will not retrieve the correct shortcutmenu.

DataGridView FAQ.doc
Page 47 of 67
• Avoid indexing the DataGridViewRow.Cells collection. Accessing a cell directly will cause its parentrow to become unshared, instantiating a new DataGridViewRow. Handlers for cell-related eventsreceive event argument objects with cell properties that you can use to manipulate cells withoutcausing rows to become unshared. You can also use the CurrentCellAddress property to retrievethe row and column indexes of the current cell without accessing the cell directly.
• Avoid cell-based selection modes. These modes cause rows to become unshared. Instead, set theSelectionMode property to DataGridViewSelectionMode.FullRowSelect orDataGridViewSelectionMode.FullColumnSelect.
• Do not handle the DataGridViewRowCollection.CollectionChanged or RowStateChanged events.These events cause rows to become unshared. Also, do not call theDataGridViewRowCollection.OnCollectionChanged(CollectionChangeEventArgs) orOnRowStateChanged(Int,DataGridViewRowStateChangedEventArgs) methods, which raise theseevents.
• Do not access the SelectedCells collection when the SelectionMode property value isFullColumnSelect, ColumnHeaderSelect, FullRowSelect, or RowHeaderSelect. This causes allselected rows to become unshared.
• Do not call the AreAllCellsSelected(boolean) method. This method can cause rows to becomeunshared.
• Do not call the SelectAll method when the SelectionMode property value is CellSelect. This causesall rows to become unshared.
• Do not set the ReadOnly or Selected property of a cell to false when the corresponding property inits column is set to true. This causes all rows to become unshared.
• Do not access the DataGridViewRowCollection.List property. This causes all rows to becomeunshared.
• Do not call the Sort(IComparer) overload of the Sort method. Sorting with a custom comparercauses all rows to become unshared.
DataGridView FAQ.doc
Page 48 of 67
Appendix A – Common Questions and AnswersThe following appendix contains code samples and snippets that are a part of the commonquestions
1. How do I prevent a particular cell from being editable?The ReadOnly property indicates whether the data displayed by the cell can be edited. Youcan set ReadOnly for individual cells, or you can make an entire row or column of cells read-only by setting the DataGridViewRow.ReadOnly or DataGridViewColumn.ReadOnlyproperties. By default, if a cell's parent row or column is set to read-only, the child cells willadopt the same value.
While you can navigate to a read-only cell, and you can set a read-only cell to be the currentcell, the content cannot be modified by the user. Note that the ReadOnly property does notkeep the cell from being modified programmatically. Also note that ReadOnly does not affectwhether the user can delete rows
2. How do I disable a cell?While a cell can be read-only to prevent it from being editable, the DataGridView does nothave built-in support for disabling a cell. Normally the concept of “disabled” means that theuser cannot navigate to it and usually has a visual cue that it is disabled. There isn’t anyeasy way to create the navigational side of disabled, but the visual cue is something that canbe done. While none of the built-in cell have a disabled property, the following exampleextends the DataGridViewButtonCell and implements a visual “disabled” state along with acorresponding disabled property.
public class DataGridViewDisableButtonColumn : DataGridViewButtonColumn{ public DataGridViewDisableButtonColumn() { this.CellTemplate = new DataGridViewDisableButtonCell(); }}
public class DataGridViewDisableButtonCell : DataGridViewButtonCell{ private bool enabledValue; public bool Enabled { get { return enabledValue; } set { enabledValue = value; } }
// Override the Clone method so that the Enabled property is copied. public override object Clone() { DataGridViewDisableButtonCell cell = (DataGridViewDisableButtonCell)base.Clone(); cell.Enabled = this.Enabled; return cell; }
// By default, enable the button cell.

DataGridView FAQ.doc
Page 49 of 67
public DataGridViewDisableButtonCell() { this.enabledValue = true; }
protected override void Paint(Graphics graphics, Rectangle clipBounds, Rectangle cellBounds, int rowIndex, DataGridViewElementStates elementState, object value, object formattedValue, string errorText, DataGridViewCellStyle cellStyle, DataGridViewAdvancedBorderStyle advancedBorderStyle, DataGridViewPaintParts paintParts) { // The button cell is disabled, so paint the border, // background, and disabled button for the cell. if (!this.enabledValue) { // Draw the cell background, if specified. if ((paintParts & DataGridViewPaintParts.Background) == DataGridViewPaintParts.Background) { SolidBrush cellBackground = new SolidBrush(cellStyle.BackColor); graphics.FillRectangle(cellBackground, cellBounds); cellBackground.Dispose(); }
// Draw the cell borders, if specified. if ((paintParts & DataGridViewPaintParts.Border) == DataGridViewPaintParts.Border) { PaintBorder(graphics, clipBounds, cellBounds, cellStyle, advancedBorderStyle); }
// Calculate the area in which to draw the button. Rectangle buttonArea = cellBounds; Rectangle buttonAdjustment = this.BorderWidths(advancedBorderStyle); buttonArea.X += buttonAdjustment.X; buttonArea.Y += buttonAdjustment.Y; buttonArea.Height -= buttonAdjustment.Height; buttonArea.Width -= buttonAdjustment.Width;
// Draw the disabled button. ButtonRenderer.DrawButton(graphics, buttonArea, PushButtonState.Disabled);
// Draw the disabled button text. if (this.FormattedValue is String) { TextRenderer.DrawText(graphics, (string)this.FormattedValue, this.DataGridView.Font, buttonArea, SystemColors.GrayText); } } else { // The button cell is enabled, so let the base class // handle the painting. base.Paint(graphics, clipBounds, cellBounds, rowIndex, elementState, value, formattedValue, errorText,
DataGridView FAQ.doc
Page 50 of 67
cellStyle, advancedBorderStyle, paintParts); } }}
3. How do I restrict user from setting focus to a specific cell?By default the DataGridView’s navigation model does not have any ability to restrict focus toa specific cell. You can implement your own navigation logic by overriding the appropriatekeyboard, navigation and mouse methods such as DataGridView.OnKeyDown,DataGridView.ProcessDataGridViewKey, DataGridView.SetCurrentCellAddressCore,DataGridView.SetSelectedCellCore, DataGridView.OnMouseDown.
4. How do I show controls in all cells regardless of edit?The DataGridView control only supports displaying an actual control when a cell is in editmode. The DataGridView control is not designed to display multiple controls or repeat a set ofcontrols per row. The DataGridView control draws a representation of the control when thecell is not being edited. This representation can be a detailed as you want. For example, theDataGridViewButtonCell draws a button regardless of the cell being in edit or not.
5. Why does the cell text show up with “square” characterswhere they should be new lines?By default, text in a DataGridViewTextBoxCell does not wrap. This can be controlled via theWrapMode property on the cell style (e.g. DataGridView.DefaultCellStyle.WrapMode).Because text doesn’t wrap, new line characters in the text do not apply and so they aredisplayed as a “non-printable” character. This is similar to setting a TextBox’s Text property tothe same text when the TextBox’s MultiLine property is false.
6. How do I show icon and text in the same cell?The DataGridView control does not have any built-in support for showing an icon and text inthe same cell. Through the different painting customization events, such as the CellPaintevent, you can easily display an icon next to the text in the cell.
The following example extends the DataGridViewTextColumn and cell to paint an image nextto the text. The sample uses the DataGridViewCellStyle.Padding property to adjust the textlocation and overrides the Paint method to paint an icon. This sample can be simplified byhandling the CellPainting event and performing similar code.
public class TextAndImageColumn:DataGridViewTextBoxColumn { private Image imageValue; private Size imageSize;
public TextAndImageColumn() { this.CellTemplate = new TextAndImageCell(); }
public override object Clone() { TextAndImageColumn c = base.Clone() as TextAndImageColumn; c.imageValue = this.imageValue; c.imageSize = this.imageSize; return c; }

DataGridView FAQ.doc
Page 51 of 67
public Image Image { get { return this.imageValue; } set { if (this.Image != value) { this.imageValue = value; this.imageSize = value.Size;
if (this.InheritedStyle != null) { Padding inheritedPadding = this.InheritedStyle.Padding; this.DefaultCellStyle.Padding = new Padding(imageSize.Width,
inheritedPadding.Top, inheritedPadding.Right, inheritedPadding.Bottom);
} } } } private TextAndImageCell TextAndImageCellTemplate { get { return this.CellTemplate as TextAndImageCell; } } internal Size ImageSize { get { return imageSize; } } }
public class TextAndImageCell : DataGridViewTextBoxCell { private Image imageValue; private Size imageSize;
public override object Clone() { TextAndImageCell c = base.Clone() as TextAndImageCell; c.imageValue= this.imageValue; c.imageSize = this.imageSize; return c; }
public Image Image { get { if (this.OwningColumn == null ||
this.OwningTextAndImageColumn == null) {
return imageValue; } else if (this.imageValue != null) { return this.imageValue; } else { return this.OwningTextAndImageColumn.Image; } } set { if (this.imageValue != value) { this.imageValue = value; this.imageSize = value.Size;
Padding inheritedPadding = this.InheritedStyle.Padding;
DataGridView FAQ.doc
Page 52 of 67
this.Style.Padding = new Padding(imageSize.Width,inheritedPadding.Top, inheritedPadding.Right,inheritedPadding.Bottom);
} } } protected override void Paint(Graphics graphics, Rectangle clipBounds,
Rectangle cellBounds, int rowIndex, DataGridViewElementStates cellState,object value, object formattedValue, string errorText,DataGridViewCellStyle cellStyle,DataGridViewAdvancedBorderStyle advancedBorderStyle,DataGridViewPaintParts paintParts)
{ // Paint the base content base.Paint(graphics, clipBounds, cellBounds, rowIndex, cellState,
value, formattedValue, errorText, cellStyle, advancedBorderStyle, paintParts);
if (this.Image != null) { // Draw the image clipped to the cell. System.Drawing.Drawing2D.GraphicsContainer container =
graphics.BeginContainer();
graphics.SetClip(cellBounds); graphics.DrawImageUnscaled(this.Image, cellBounds.Location);
graphics.EndContainer(container); } }
private TextAndImageColumn OwningTextAndImageColumn { get { return this.OwningColumn as TextAndImageColumn; } } }
7. How do I hide a column?Sometimes you will want to display only some of the columns that are available in aDataGridView. For example, you might want to show an employee salary column to userswith management credentials while hiding it from other users.
To hide a column programmaticallyIn the DataGridView control, the column’s Visible property determines whether the column isdisplayed.
To hide a column using the designer1) Choose Edit Columns from the control's smart tag.2) Select a column from the Selected Columns list.3) In the Column Properties grid, set the Visible property to false.
8. How do I prevent the user from sorting on a column?In the DataGridView control, text box columns use automatic sorting by default, while othercolumn types are not sorted automatically. Sometimes you will want to override thesedefaults.
In the DataGridView control, the SortMode property value of a column determines its sortingbehavior.

DataGridView FAQ.doc
Page 53 of 67
9. How do I sort on multiple columns?By default the DataGridView control does not provide sorting on multiple columns. Dependingupon if the DataGridView is databound or not, you can provide additional support for sortingon multiple columns.9.1 Databound DataGridViewWhen the DataGridView is databound the datasource can be sorted on multiple columns andthe DataGridView will respect that sorting, but the only the first sorted column will display thesort glyph. In addition, the SortedColumn property will only return the first sorted column.
Some datasources have built in support for sorting on multiple columns. If your datasourceimplements IBindingListView and provides support for the Sort property, then using it willprovide support for multi-column sorting. To indicate in the grid that multiple columns aresorted on, manually set a column’s SortGlyphDirection to properly indicate that the column issorted.
The following example uses a DataTable and sets the default view’s Sort property to sort onthe second and third columns. The example also demonstrates setting the column’sSortGlyphDirection. The example assumes that you have a DataGridView and aBindingSource component on your form:
DataTable dt = new DataTable();dt.Columns.Add("C1", typeof(int));dt.Columns.Add("C2", typeof(string));dt.Columns.Add("C3", typeof(string));
dt.Rows.Add(1, "1", "Test1");dt.Rows.Add(2, "2", "Test2");dt.Rows.Add(2, "2", "Test1");dt.Rows.Add(3, "3", "Test3");dt.Rows.Add(4, "4", "Test4");dt.Rows.Add(4, "4", "Test3");
DataView view = dt.DefaultView;view.Sort = "C2 ASC, C3 ASC";bindingSource.DataSource = view;
DataGridViewTextBoxColumn col0 = new DataGridViewTextBoxColumn();col0.DataPropertyName = "C1";dataGridView1.Columns.Add(col0);col0.SortMode = DataGridViewColumnSortMode.Programmatic;col0.HeaderCell.SortGlyphDirection = SortOrder.None;
DataGridViewTextBoxColumn col1 = new DataGridViewTextBoxColumn();col1.DataPropertyName = "C2";dataGridView1.Columns.Add(col1);col1.SortMode = DataGridViewColumnSortMode.Programmatic;col1.HeaderCell.SortGlyphDirection = SortOrder.Ascending;
DataGridViewTextBoxColumn col2 = new DataGridViewTextBoxColumn();col2.DataPropertyName = "C3";dataGridView1.Columns.Add(col2);col2.SortMode = DataGridViewColumnSortMode.Programmatic;col2.HeaderCell.SortGlyphDirection = SortOrder.Ascending;
9.2 Unbound DataGridViewTo provide support for sorting on multiple columns you can handle the SortCompare event orcall the Sort(IComparer) overload of the Sort method for greater sorting flexibility.
DataGridView FAQ.doc
Page 54 of 67
9.2.1 Custom Sorting Using the SortCompare EventThe following code example demonstrates custom sorting using a SortCompare eventhandler. The selected DataGridViewColumn is sorted and, if there are duplicate values in thecolumn, the ID column is used to determine the final order.
using System;using System.Collections.Generic;using System.ComponentModel;using System.Data;using System.Drawing;using System.Windows.Forms;
class Form1 : Form{ private DataGridView dataGridView1 = new DataGridView();
// Establish the main entry point for the application. [STAThreadAttribute()] static void Main() { Application.EnableVisualStyles(); Application.Run(new Form1()); }
public Form1() { // Initialize the form. // This code can be replaced with designer generated code. dataGridView1.AllowUserToAddRows = false; dataGridView1.Dock = DockStyle.Fill; dataGridView1.SortCompare += new DataGridViewSortCompareEventHandler( this.dataGridView1_SortCompare); Controls.Add(this.dataGridView1); this.Text = "DataGridView.SortCompare demo";
PopulateDataGridView(); }
// Replace this with your own population code. public void PopulateDataGridView() { // Add columns to the DataGridView. dataGridView1.ColumnCount = 3;
// Set the properties of the DataGridView columns. dataGridView1.Columns[0].Name = "ID"; dataGridView1.Columns[1].Name = "Name"; dataGridView1.Columns[2].Name = "City"; dataGridView1.Columns["ID"].HeaderText = "ID"; dataGridView1.Columns["Name"].HeaderText = "Name"; dataGridView1.Columns["City"].HeaderText = "City";
// Add rows of data to the DataGridView. dataGridView1.Rows.Add(new string[] { "1", "Parker", "Seattle" }); dataGridView1.Rows.Add(new string[] { "2", "Parker", "New York" }); dataGridView1.Rows.Add(new string[] { "3", "Watson", "Seattle" }); dataGridView1.Rows.Add(new string[] { "4", "Jameson", "New Jersey" }); dataGridView1.Rows.Add(new string[] { "5", "Brock", "New York" }); dataGridView1.Rows.Add(new string[] { "6", "Conner", "Portland" });
// Autosize the columns. dataGridView1.AutoResizeColumns(); }

DataGridView FAQ.doc
Page 55 of 67
private void dataGridView1_SortCompare(object sender, DataGridViewSortCompareEventArgs e) { // Try to sort based on the cells in the current column. e.SortResult = System.String.Compare( e.CellValue1.ToString(), e.CellValue2.ToString());
// If the cells are equal, sort based on the ID column. if (e.SortResult == 0 && e.Column.Name != "ID") { e.SortResult = System.String.Compare( dataGridView1.Rows[e.RowIndex1].Cells["ID"].Value.ToString(), dataGridView1.Rows[e.RowIndex2].Cells["ID"].Value.ToString()); } e.Handled = true; }}
9.2.2 Custom Sorting Using the IComparer InterfaceThe following code example demonstrates custom sorting using the Sort(IComparer)overload of the Sort method, which takes an implementation of the IComparer interface toperform a multiple-column sort.
using System;using System.Drawing;using System.Windows.Forms;
class Form1 : Form{ private DataGridView DataGridView1 = new DataGridView(); private FlowLayoutPanel FlowLayoutPanel1 = new FlowLayoutPanel(); private Button Button1 = new Button(); private RadioButton RadioButton1 = new RadioButton(); private RadioButton RadioButton2 = new RadioButton();
// Establish the main entry point for the application. [STAThreadAttribute()] public static void Main() { Application.Run(new Form1()); }
public Form1() { // Initialize the form. // This code can be replaced with designer generated code. AutoSize = true; Text = "DataGridView IComparer sort demo";
FlowLayoutPanel1.FlowDirection = FlowDirection.TopDown; FlowLayoutPanel1.Location = new System.Drawing.Point(304, 0); FlowLayoutPanel1.AutoSize = true;
FlowLayoutPanel1.Controls.Add(RadioButton1); FlowLayoutPanel1.Controls.Add(RadioButton2); FlowLayoutPanel1.Controls.Add(Button1);
Button1.Text = "Sort"; RadioButton1.Text = "Ascending"; RadioButton2.Text = "Descending"; RadioButton1.Checked = true;
DataGridView FAQ.doc
Page 56 of 67
Controls.Add(FlowLayoutPanel1); Controls.Add(DataGridView1); }
protected override void OnLoad(EventArgs e) { PopulateDataGridView(); Button1.Click += new EventHandler(Button1_Click);
base.OnLoad(e); }
// Replace this with your own code to populate the DataGridView. private void PopulateDataGridView() {
DataGridView1.Size = new Size(300, 300);
// Add columns to the DataGridView. DataGridView1.ColumnCount = 2;
// Set the properties of the DataGridView columns. DataGridView1.Columns[0].Name = "First"; DataGridView1.Columns[1].Name = "Last"; DataGridView1.Columns["First"].HeaderText = "First Name"; DataGridView1.Columns["Last"].HeaderText = "Last Name"; DataGridView1.Columns["First"].SortMode = DataGridViewColumnSortMode.Programmatic; DataGridView1.Columns["Last"].SortMode = DataGridViewColumnSortMode.Programmatic;
// Add rows of data to the DataGridView. DataGridView1.Rows.Add(new string[] { "Peter", "Parker" }); DataGridView1.Rows.Add(new string[] { "James", "Jameson" }); DataGridView1.Rows.Add(new string[] { "May", "Parker" }); DataGridView1.Rows.Add(new string[] { "Mary", "Watson" }); DataGridView1.Rows.Add(new string[] { "Eddie", "Brock" }); }
private void Button1_Click(object sender, EventArgs e) { if (RadioButton1.Checked == true) { DataGridView1.Sort(new RowComparer(SortOrder.Ascending)); } else if (RadioButton2.Checked == true) { DataGridView1.Sort(new RowComparer(SortOrder.Descending)); } }
private class RowComparer : System.Collections.IComparer { private static int sortOrderModifier = 1;
public RowComparer(SortOrder sortOrder) { if (sortOrder == SortOrder.Descending) { sortOrderModifier = -1; } else if (sortOrder == SortOrder.Ascending)

DataGridView FAQ.doc
Page 57 of 67
{ sortOrderModifier = 1; } }
public int Compare(object x, object y) { DataGridViewRow DataGridViewRow1 = (DataGridViewRow)x; DataGridViewRow DataGridViewRow2 = (DataGridViewRow)y;
// Try to sort based on the Last Name column. int CompareResult = System.String.Compare( DataGridViewRow1.Cells[1].Value.ToString(), DataGridViewRow2.Cells[1].Value.ToString());
// If the Last Names are equal, sort based on the First Name. if (CompareResult == 0) { CompareResult = System.String.Compare( DataGridViewRow1.Cells[0].Value.ToString(), DataGridViewRow2.Cells[0].Value.ToString()); } return CompareResult * sortOrderModifier; } }}
10. How do I hook up events on the editing control?Sometimes you will need to handle specific events provided by the editing control for a cell.You can do this by first handling the DataGridView.EditingControlShowing event. Nextaccess the DataGridViewEditingControlShowingEventArgs.Control property to get the editingcontrol for the cell. You might need to cast the control to a specific control type if the eventyou are interested is not based of the Control class.
NOTE: The DataGridView reuses editing controls across cells if the type is the same.Because of this you should make sure that you do not continuously hook up a new eventhandler if there is already one hooked up otherwise you your event handler will get calledmultiple times.
11. When should I remove event handlers from the editingcontrol?If you hook up an event handler on your editing control that is temporary (maybe for a specificcell in a specific column) you can remove the event handler in the CellEndEdit event. Youcan also remove any existing event handlers before adding an event handler.
12. How do I handle the SelectedIndexChanged event?Sometimes it is helpful to know when a user has selected an item in the ComboBox editingcontrol. With a ComboBox on your form you would normally handle theSelectedIndexChanged event. With the DataGridViewComboBox you can do the same thingby using the DataGridView.EditingControlShowing event. The following code exampledemonstrates how to do this. Note that the sample also demonstrates how to keep multipleSelectedIndexChanged events from firing.
private void dataGridView1_EditingControlShowing(object sender, DataGridViewEditingControlShowingEventArgs e){ ComboBox cb = e.Control as ComboBox;
DataGridView FAQ.doc
Page 58 of 67
if (cb != null) { // first remove event handler to keep from attaching multiple: cb.SelectedIndexChanged -= new
EventHandler(cb_SelectedIndexChanged);
// now attach the event handler cb.SelectedIndexChanged += new
EventHandler(cb_SelectedIndexChanged); }}
void cb_SelectedIndexChanged(object sender, EventArgs e){ MessageBox.Show("Selected index changed");}
13. How do I perform drag and drop reorder of rows?Drag and dropping to reorder rows is not built into the DataGridView, but following standarddrag and drop code you can easily add this functionality to the DataGridView. The codefragment below shows how you can accomplish this. It assumes that you have aDataGridView control on your form named dataGridView1 and that the grid’s AllowDropproperty is true and the necessary events are hooked up to the correct event handlers.
private Rectangle dragBoxFromMouseDown;private int rowIndexFromMouseDown;private int rowIndexOfItemUnderMouseToDrop;private void dataGridView1_MouseMove(object sender, MouseEventArgs e){ if ((e.Button & MouseButtons.Left) == MouseButtons.Left) { // If the mouse moves outside the rectangle, start the drag. if (dragBoxFromMouseDown != Rectangle.Empty && !dragBoxFromMouseDown.Contains(e.X, e.Y)) {
// Proceed with the drag and drop, passing in the list item. DragDropEffects dropEffect = dataGridView1.DoDragDrop(
dataGridView1.Rows[rowIndexFromMouseDown],DragDropEffects.Move);
} }}
private void dataGridView1_MouseDown(object sender, MouseEventArgs e){ // Get the index of the item the mouse is below. rowIndexFromMouseDown = dataGridView1.HitTest(e.X, e.Y).RowIndex;
if (rowIndexFromMouseDown != -1) { // Remember the point where the mouse down occurred.
// The DragSize indicates the size that the mouse can move // before a drag event should be started.
Size dragSize = SystemInformation.DragSize;
// Create a rectangle using the DragSize, with the mouse position being // at the center of the rectangle. dragBoxFromMouseDown = new Rectangle(new Point(e.X - (dragSize.Width / 2),

DataGridView FAQ.doc
Page 59 of 67
e.Y - (dragSize.Height / 2)),dragSize);
} else // Reset the rectangle if the mouse is not over an item in the ListBox. dragBoxFromMouseDown = Rectangle.Empty;}
private void dataGridView1_DragOver(object sender, DragEventArgs e){ e.Effect = DragDropEffects.Move;}
private void dataGridView1_DragDrop(object sender, DragEventArgs e){ // The mouse locations are relative to the screen, so they must be // converted to client coordinates. Point clientPoint = dataGridView1.PointToClient(new Point(e.X, e.Y));
// Get the row index of the item the mouse is below. rowIndexOfItemUnderMouseToDrop = dataGridView1.HitTest(clientPoint.X, clientPoint.Y).RowIndex;
// If the drag operation was a move then remove and insert the row. if (e.Effect== DragDropEffects.Move) { DataGridViewRow rowToMove = e.Data.GetData(
typeof(DataGridViewRow)) as DataGridViewRow; dataGridView1.Rows.RemoveAt(rowIndexFromMouseDown); dataGridView1.Rows.Insert(rowIndexOfItemUnderMouseToDrop, rowToMove);
}}
14. How do I make the last column wide enough to occupy allthe remaining client area of the grid?By setting the AutoSizeMode for the last column to Fill the column will size itself to fill in theremaining client area of the grid. Optionally you can set the last column’s MinimumWidth ifyou want to keep the column from sizing too small.
15. How do I have the cell text wrap?By default, text in a DataGridViewTextBoxCell does not wrap. This can be controlled via theWrapMode property on the cell style (e.g. DataGridView.DefaultCellStyle.WrapMode). Set theWrapMode property of a DataGridViewCellStyle to one of the DataGridViewTriStateenumeration values.
The following code example uses the DataGridView.DefaultCellStyle property to set the wrapmode for the entire control.
this.dataGridView1.DefaultCellStyle.WrapMode = DataGridViewTriState.True;
16. How do I make the image column not show any images?By default the image column and cell convert null values to the standard “X” image ( ). Youcan make no image show up by changing the column’s NullValue property to null. Thefollowing code example sets the NullValue for an image column:
DataGridView FAQ.doc
Page 60 of 67
this.dataGridViewImageColumn1.DefaultCellStyle.NullValue = null;
17. How do I enable typing in the combo box cell?By default a DataGridViewComboBoxCell does not support typing into the cell. There arereasons though that typing into the combo box works well for your application. To enable this,two things have to be done. First the DropDownStyle property of the ComboBox editingcontrol needs to be set to DropDown to enable typing in the combo box. The second thingthat needs to be done is to ensure that the value that the user typed into the cell is added tothe combo box items collection. This is due to the requirement described in 3.5.1 section thata combo box cells value must be in the items collection or else a DataError event is raised.The appropriate place to add the value to the items collection is in the CellValidating eventhandler.
private void dataGridView1_CellValidating(object sender, DataGridViewCellValidatingEventArgs e)
{ if (e.ColumnIndex == comboBoxColumn.DisplayIndex) { if (!this.comboBoxColumn.Items.Contains(e.FormattedValue)) { this.comboBoxColumn.Items.Add(e.FormattedValue); } }}
private void dataGridView1_EditingControlShowing(object sender,DataGridViewEditingControlShowingEventArgs e)
{ if (this.dataGridView1.CurrentCellAddress.X == comboBoxColumn.DisplayIndex) { ComboBox cb = e.Control as ComboBox; if (cb != null) { cb.DropDownStyle = ComboBoxStyle.DropDown; } }}
18. How do I have a combo box column display a sub set ofdata based upon the value of a different combo box column?Sometimes data that you want to display in the DataGridView has a relationship between twotables such as a category and subcategory. You want to let the user select the category andthen choose between a subcategory based upon the category. This is possible with theDataGridView by using two combo box columns. To enable this, two versions of the filteredlist (subcategory) needs to be created. One list has no filter applied while the other one willbe filtered only when the user is editing a subcategory cell. Two lists are required due to therequirement described in 3.5.1 section that a combo box cells value must be in the itemscollection or else a DataError event is raised. In this case, since all combo box cells in thecolumn use the same datasource if you filter the datasource for one row then a combo boxcell in another row might not have its value visible in the datasource, thus causing aDataError event.
The below example uses the Northwind database to display related data from the Territoryand Region tables (a territory is in a specific region.) Using the category and subcategoryconcept, the Region is the category and the Territory is the subcategory.

DataGridView FAQ.doc
Page 61 of 67
private void Form1_Load(object sender, EventArgs e){ this.territoriesTableAdapter.Fill(this.northwindDataSet.Territories); this.regionTableAdapter.Fill(this.northwindDataSet.Region);
// Setup BindingSource for filtered view. filteredTerritoriesBS = new BindingSource(); DataView dv = new DataView(northwindDataSet.Tables["Territories"]); filteredTerritoriesBS.DataSource = dv;
}
private void dataGridView1_CellBeginEdit(object sender, DataGridViewCellCancelEventArgs e)
{ if (e.ColumnIndex == territoryComboBoxColumn.Index) { // Set the combobox cell datasource to the filtered BindingSource DataGridViewComboBoxCell dgcb = (DataGridViewComboBoxCell)dataGridView1
[e.ColumnIndex, e.RowIndex]; dgcb.DataSource = filteredTerritoriesBS;
// Filter the BindingSource based upon the region selected this.filteredTerritoriesBS.Filter = "RegionID = " + this.dataGridView1[e.ColumnIndex - 1, e.RowIndex].Value.ToString(); }}
private void dataGridView1_CellEndEdit(object sender, DataGridViewCellEventArgs e){ if (e.ColumnIndex == this.territoryComboBoxColumn.Index) { // Reset combobox cell to the unfiltered BindingSource DataGridViewComboBoxCell dgcb = (DataGridViewComboBoxCell)dataGridView1
[e.ColumnIndex, e.RowIndex]; dgcb.DataSource = territoriesBindingSource; //unfiltered
this.filteredTerritoriesBS.RemoveFilter(); }}
19. How do I show the error icon when the user is editing thecell?Sometimes when using the error text and icon feature you want an immediate feedback tothe user that something that they typed into a cell is incorrect. By default when setting theErrorText property the error icon will not appear if the cell is in edit mode such as a text boxor combo box cell.The below sample demonstrates how you can set a cell’s padding in the CellValidating eventto provide spacing for the error icon. Since padding by default affects the location of the erroricon the sample uses the CellPainting to move the position of the icon for painting. Lastly, thesample uses the tooltip control to display a custom tooltip when the mouse is over the cell toindicate what the problem is. This sample could also be written as a custom cell thatoverrides GetErrorIconBounds method to provide a location for the error icon that wasindependent of the padding.
private ToolTip errorTooltip;private Point cellInError = new Point(-2, -2);public Form1(){ InitializeComponent();
DataGridView FAQ.doc
Page 62 of 67
dataGridView1.ColumnCount = 3; dataGridView1.RowCount = 10;}
private void dataGridView1_CellValidating(object sender,DataGridViewCellValidatingEventArgs e){ if (dataGridView1.IsCurrentCellDirty) { if (e.FormattedValue.ToString() == "BAD") { DataGridViewCell cell = dataGridView1[e.ColumnIndex, e.RowIndex]; cell.ErrorText = "Invalid data entered in cell";
// increase padding for icon. This moves the editing control if (cell.Tag == null) { cell.Tag = cell.Style.Padding; cell.Style.Padding = new Padding(0, 0, 18, 0); cellInError = new Point(e.ColumnIndex, e.RowIndex); } if (errorTooltip == null) { errorTooltip = new ToolTip(); errorTooltip.InitialDelay = 0; errorTooltip.ReshowDelay = 0; errorTooltip.Active = false; }
e.Cancel = true; } }}
private void dataGridView1_CellPainting(object sender,DataGridViewCellPaintingEventArgs e){ if (dataGridView1.IsCurrentCellDirty && !String.IsNullOrEmpty(e.ErrorText)) { // paint everything except error icon e.Paint(e.ClipBounds, DataGridViewPaintParts.All &
~(DataGridViewPaintParts.ErrorIcon));
// now move error icon over to fill in the padding space GraphicsContainer container = e.Graphics.BeginContainer(); e.Graphics.TranslateTransform(18, 0); e.Paint(this.ClientRectangle, DataGridViewPaintParts.ErrorIcon); e.Graphics.EndContainer(container);
e.Handled = true; }}
private void dataGridView1_CellEndEdit(object sender, DataGridViewCellEventArgs e){ if (dataGridView1[e.ColumnIndex, e.RowIndex].ErrorText != String.Empty) { DataGridViewCell cell = dataGridView1[e.ColumnIndex, e.RowIndex]; cell.ErrorText = String.Empty; cellInError = new Point(-2,-2);
// restore padding for cell. This moves the editing control cell.Style.Padding = (Padding)cell.Tag;

DataGridView FAQ.doc
Page 63 of 67
// hide and dispose tooltip if (errorTooltip != null) { errorTooltip.Hide(dataGridView1); errorTooltip.Dispose(); errorTooltip = null; } }}
// show and hide the tooltip for errorprivate void dataGridView1_CellMouseMove(object sender,
DataGridViewCellMouseEventArgs e){ if (cellInError.X == e.ColumnIndex && cellInError.Y == e.RowIndex) { DataGridViewCell cell = dataGridView1[e.ColumnIndex, e.RowIndex];
if (cell.ErrorText != String.Empty) { if (!errorTooltip.Active) { errorTooltip.Show(cell.ErrorText, dataGridView1, 1000); } errorTooltip.Active = true; } }}
private void dataGridView1_CellMouseLeave(object sender, DataGridViewCellEventArgs e){ if (cellInError.X == e.ColumnIndex && cellInError.Y == e.RowIndex) { if (errorTooltip.Active) { errorTooltip.Hide(dataGridView1); errorTooltip.Active = false; } }}
20. How do I show unbound data along with bound data?The data you display in the DataGridView control will normally come from a data source ofsome kind, but you might want to display a column of data that does not come from the datasource. This kind of column is called an unbound column. Unbound columns can take manyforms. As discussed in the data section above, you can use virtual mode to display additionaldata along with bound data.
The following code example demonstrates how to create an unbound column of check boxcells to enable the user to select database records to process. The grid is put into virtualmode and responds to the necessary events. The selected records are kept by ID in adictionary to allow the user to sort the content but not lose the checked rows.
private System.Collections.Generic.Dictionary<int, bool> checkState;private void Form1_Load(object sender, EventArgs e){ dataGridView1.AutoGenerateColumns = false; dataGridView1.DataSource = customerOrdersBindingSource;
DataGridView FAQ.doc
Page 64 of 67
// The check box column will be virtual. dataGridView1.VirtualMode = true; dataGridView1.Columns.Insert(0, new DataGridViewCheckBoxColumn());
// Initialize the dictionary that contains the boolean check state. checkState = new Dictionary<int, bool>();}private void dataGridView1_CellValueChanged(object sender, DataGridViewCellEventArgse){ // Update the status bar when the cell value changes. if (e.ColumnIndex == 0 && e.RowIndex != -1) { // Get the orderID from the OrderID column. int orderID = (int)dataGridView1.Rows[e.RowIndex].Cells["OrderID"].Value; checkState[orderID] = (bool)dataGridView1.Rows[e.RowIndex].Cells[0].Value;
}
private void dataGridView1_CellValueNeeded(object sender,DataGridViewCellValueEventArgs e){ // Handle the notification that the value for a cell in the virtual column // is needed. Get the value from the dictionary if the key exists.
if (e.ColumnIndex == 0) { int orderID = (int)dataGridView1.Rows[e.RowIndex].Cells["OrderID"].Value; if (checkState.ContainsKey(orderID)) { e.Value = checkState[orderID]; } else e.Value = false; }
}
private void dataGridView1_CellValuePushed(object sender,DataGridViewCellValueEventArgs e){ // Handle the notification that the value for a cell in the virtual column // needs to be pushed back to the dictionary.
if (e.ColumnIndex == 0) { // Get the orderID from the OrderID column. int orderID = (int)dataGridView1.Rows[e.RowIndex].Cells["OrderID"].Value;
// Add or update the checked value to the dictionary depending on if the // key (orderID) already exists. if (!checkState.ContainsKey(orderID)) { checkState.Add(orderID, (bool)e.Value); } else checkState[orderID] = (bool)e.Value; }}
21. How do I show data that comes from two tables?

DataGridView FAQ.doc
Page 65 of 67
The DataGridView does not provide any new features apart from virtual mode to enable this.What you can do is use the JoinView class described in the following articlehttp://support.microsoft.com/default.aspx?scid=kb;en-us;325682. Using this class you canjoin two or more DataTables together. This JoinView can then be databound to theDataGridView.
22. How do I show master-details?One of the most common scenarios for using the DataGridView control is the master/detailform, in which a parent/child relationship between two database tables is displayed. Selectingrows in the master table causes the detail table to update with the corresponding child data.
Implementing a master/detail form is easy using the interaction between the DataGridViewcontrol and the BindingSource component. The below sample will show two related tables inthe Northwind SQL Server sample database: Customers and Orders. By selecting acustomer in the master DataGridView all the orders for the customer will appear in the detailDataGridView.
using System;using System.Data;using System.Data.SqlClient;using System.Windows.Forms;
public class Form1 : System.Windows.Forms.Form{ private DataGridView masterDataGridView = new DataGridView(); private BindingSource masterBindingSource = new BindingSource(); private DataGridView detailsDataGridView = new DataGridView(); private BindingSource detailsBindingSource = new BindingSource();
[STAThreadAttribute()] public static void Main() { Application.Run(new Form1()); }
// Initializes the form. public Form1() { masterDataGridView.Dock = DockStyle.Fill; detailsDataGridView.Dock = DockStyle.Fill;
SplitContainer splitContainer1 = new SplitContainer(); splitContainer1.Dock = DockStyle.Fill; splitContainer1.Orientation = Orientation.Horizontal; splitContainer1.Panel1.Controls.Add(masterDataGridView); splitContainer1.Panel2.Controls.Add(detailsDataGridView);
this.Controls.Add(splitContainer1); this.Load += new System.EventHandler(Form1_Load); this.Text = "DataGridView master/detail demo"; }
private void Form1_Load(object sender, System.EventArgs e) { // Bind the DataGridView controls to the BindingSource // components and load the data from the database. masterDataGridView.DataSource = masterBindingSource; detailsDataGridView.DataSource = detailsBindingSource; GetData();
DataGridView FAQ.doc
Page 66 of 67
// Resize the master DataGridView columns to fit the newly loaded data. masterDataGridView.AutoResizeColumns();
// Configure the details DataGridView so that its columns automatically // adjust their widths when the data changes. detailsDataGridView.AutoSizeColumnsMode = DataGridViewAutoSizeColumnsMode.AllCells; }
private void GetData() { try { // Specify a connection string. Replace the given value with a // valid connection string for a Northwind SQL Server sample // database accessible to your system. String connectionString = "Integrated Security=SSPI;Persist Security Info=False;" + "Initial Catalog=Northwind;Data Source=localhost"; SqlConnection connection = new SqlConnection(connectionString);
// Create a DataSet. DataSet data = new DataSet(); data.Locale = System.Globalization.CultureInfo.InvariantCulture;
// Add data from the Customers table to the DataSet. SqlDataAdapter masterDataAdapter = new SqlDataAdapter("select * from Customers", connection); masterDataAdapter.Fill(data, "Customers");
// Add data from the Orders table to the DataSet. SqlDataAdapter detailsDataAdapter = new SqlDataAdapter("select * from Orders", connection); detailsDataAdapter.Fill(data, "Orders");
// Establish a relationship between the two tables. DataRelation relation = new DataRelation("CustomersOrders", data.Tables["Customers"].Columns["CustomerID"], data.Tables["Orders"].Columns["CustomerID"]); data.Relations.Add(relation);
// Bind the master data connector to the Customers table. masterBindingSource.DataSource = data; masterBindingSource.DataMember = "Customers";
// Bind the details data connector to the master data connector, // using the DataRelation name to filter the information in the // details table based on the current row in the master table. detailsBindingSource.DataSource = masterBindingSource; detailsBindingSource.DataMember = "CustomersOrders"; } catch (SqlException) { MessageBox.Show("To run this example, replace the value of the " + "connectionString variable with a connection string that is " + "valid for your system."); } }}
23. How do I show master-details in the same DataGridView?

DataGridView FAQ.doc
Page 67 of 67
The DataGridView does not provide any support for showing master-details data in the sameDataGridView. The previously shipped Windows Forms DataGrid control can be a solution ifthis is something that you need.
24. How do I prevent sorting?By setting the DataGridViewColumn.SortMode property you can disable the ability for theuser to sort on the given column. You can use Visual Studio 2005 to set this property by right-clicking on the DataGridView and choosing the Edit Columns option. Next select the columnthat you want to disable sorting for and set the SortMode property to NotSortable.
25. How do I commit the data to the database when clicking ona toolstrip button?By default, toolbars and menus do not force validation for controls. Validation is a requiredpart of validating and updating the data in a bound control. Once the form and all boundcontrols are validated, any current edits need to be committed. Finally, the table adapterneeds to push its changes back to the database. To do this, put the following three lines in aclick event handler on your form:
this.Validate();this.customersBindingSource.EndEdit();this.customersTableAdapter.Update(this.northwindDataSet.Customers);
26. How do I display a confirmation dialog when the user triesto delete a row?When the user selects a row in the DataGridView and hits the delete key, theUserDeletingRow event fires. You can prompt the user if they want to continue deleting therow. It is recommended that you only do this if the row being deleted is not the new row. Addthe following code to the UserDeletingRow event handler to perform this:
if (!e.Row.IsNewRow){ DialogResult response = MessageBox.Show("Are you sure?", "Delete row?",
MessageBoxButtons.YesNo, MessageBoxIcon.Question, MessageBoxDefaultButton.Button2);
if (response == DialogResult.No) e.Cancel = true;}