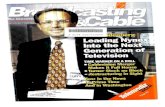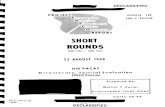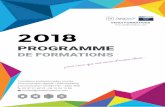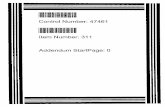DataDock II
Transcript of DataDock II

QuickStart Installation GuideWindows & Mac
Thank you for choosing Fantom Drives! Your Fantom Drives DataDock II has been built to the highest standard of quality and workmanship, is compatible with all USB, FireWire400, FireWire 800, or eSATA capable Apple Macintosh computers running MacOS 10.3 (or greater) and PC-Compatible computers running Windows 2000, Windows XP, Windows 2003, and Windows Vista. We at Fantom Drives take great pride in bringing personal satisfaction to each of our customers; When used according to the instructions in this guide, your Fantom Drives DataDock II will provide years of trouble-free operation.
DataDock II

ContentsIntroduction ............................................................ 3
System Requirements ............................................. 3
Parts & Accessories List .......................................... 4
Precautions............................................................. 4
Fantom Drives External Hard Drive at a Glance .......... 5
Status Indicator Lights ............................................ 6
Connecting the Drive to Your Computer ..................... 6
Setting the RAID operating mode .............................. 7
RAID Modes Descriptions ........................................ 8RAID 1 (Mirror) ....................................................... 8Span ...................................................................... 8RAID 0 (Striping) ...................................................... 9Hot Plug Disk Replacement ....................................... 9
Formatting Your DataDock II................................... 10Formatting the Drive in Mac OS X ............................ 10Formatting the Drive in Windows ............................. 11
Optimizing Windows Caching Algorithm .................. 12
How to safely dismount and turn off yourFantom Drives External Hard Drive ......................... 13
Troubleshooting /Frequently Asked Questions (FAQ) ........................ 14General Questions ................................................. 14FAQs for Mac Users .............................................. 15FAQs for PC Users ................................................ 16
One Year Limited Warranty .................................. 18
Contact Information ..............................................20

3
IntroductionWelcome, and thank you for purchasing DataDock II eSATA+USB High Capacity Hard Disk from Fantom Drives.
In photos and illustrations in this guide, The following alert symbols are used in this guide:
This signifies important information for ALL users.
This signifies important infor-mation for USB 2.0 users.
This signifies important infor-mation for eSATA users.
This signifies important infor-mation for FireWire users.
The DataDock II Hard Disk can only sustain one connection type at any given time; the drive will appear as an eSATA device when connected via eSATA, a FireWire device when connected via FireWire, and as a USB device if the USB cable is connected.
USB 2.0 compatibility with USB 1.xUSB 2.0 ports are backward compatible with USB 1.x. However, if you connect the Drive to a USB 1.x port, it will operate at USB 1.x speeds.
System Requirements• Power Macintosh G4 or newer running Mac OS X 10.4 or newer• 733 MHz Pentium 3 class PC or faster CPU running Windows XP
SP2, 2003, or Vista• An available eSATA Port or• An available USB 1.1 or 2.0 port or• An available FireWire 400 port or• An available FireWire 800 port

4
Parts &Accessories ListThe package contains the following items:
• Fantom Drives DataDock II Hard Disk• Quick Start Installation Guide• FireWire 400 cable • FireWire 800 cable• eSATA cable • USB cable• Disk Stand • AC Adapter
If you are missing any items listed above, please fill out the customer support form at http://www.FantomDrives.com/help
Please retain a copy of your receipt. You will need it if warranty repair service is required in the future.
PrecautionsPlease follow the precautions described below to avoid damage to your DataDock II and void the warranty.
• DO NOT open the case. Doing so will void the warranty.• DO NOT use a third-party AC adapter or power cord. Doing so
may damage the Drive and void the warranty.• DO NOT bump, jar or drop the Drive as this may damage it or
result in loss of data.• DO NOT disconnect any cables while the Drive is powered on
without first properly dismounting the device via your operating system; doing so can result in data loss and possible damage.
• DO NOT set any liquids or beverages on the Drive as they may damage the internal electronics.
• Fantom Drives highly recommends that you regularly back-up the files stored on your Fantom Drives External Hard Drive. Fantom Drives is not responsible for any data loss, nor will Fantom Drives perform any recovery on lost data or files.

5
Fantom Drives DataDock II Hard Disk at a Glance
AC adapter port
Vent (Do not block)USB 2.0 port
eSATA portSecurity Lock Slot
Power Switch
FireWire 800 PortsFireWire 400 Port
Power/Rebuild Status Light (blue)
Activity Status Light (red)
Removable DiskModules
Disk Module Latches
Top Disk Fault Bottom Disk Fault Rebuild Status

6
Indicator LightsThe DataDock II provide information on its operation through the indicator lights. There are two disk fault lights (one for each disk) along with Rebuild Status light. Each module has a "Power/Rebuild Status Light" (Blue) and a "Activity Status Light" (Red.) The following is a description of the light functions:
1. Normal Operation: During normal operation the Power/Rebuild light will glow solid blue on each disk module. The Activity light will either be off or blinking on activity. The disk fault lights and rebuild status lights are dark.
2. Disk fault: Disk fault light for the respective disk will glow red. Power/Rebuild light is OFF for the disk module.
3. RAID 1 data rebuild: Rebuild Status light blinks orange. Survivor power/rebuild light will blink, replacement module power/rebuild light glows solid.
Connecting the drive1. Plug the AC adapter cord into the power port on the back of the
Drive. The plug should not require much effort to insert. If the plug will not go in, do not force it; the plug is probably upside down. Rotate the plug and try again. Incorrectly inserting the plug could damage the Drive and void the warranty.
2. Plug the power cord into the cord socket in the AC adapter. Plug the other end into a three-prong outlet.
3. Plug in the eSATA, FireWire, or the USB 2.0 data cables.
The DataDock can only use one connection at a time. eSATA, USB, and FireWire plugs are shaped so they can only be properly inserted one way. Be sure to insert the plugs properly or you may damage the Drive and void the warranty.
The GForce Megadisk Combo Hard Disk has two FireWire ports for connecting additional FireWire device in a daisy chain.
4. Press the power switch located on the back of the DataDock II Hard Disk. Once the Drive is powered up, your computer should recognize it and the Drive will be ready to use.

7
Setting the RAIDOperation Mode
The DataDock II is preconfigured from the factory for Mirrored operation (RAID 1.) If you wish to reconfigure it for a different operation mode, please follow the instructions below.
You can configure your DataDock II to use different RAID modes to map the physical hard drives to a virtual drive, or "volume", that is visible to the host computer. The host operating system treats this volume as if it's a single physical drive, overcoming restrictions that are imposed by physical hard drives such as speed, storage capacity or data storage reliability. To select a RAID mode, make sure that the unit is powered off and refer to the following instructions:
1. Set the rotary switch on the back of the DataDock II with a small flathead screwdriver to the desired storage policy. Please refer to page 5 for the locations of the storage policy mode switch and commit button.
2. Turn on the DataDock II.3. The Power/Rebuild lights will
begin to blink. Press and hold the recessed "Mode Change Commit" button with a pin or paperclip for about 5 seconds until the Power/Rebuild lights stop blinking.
Please exercise care before pressing the "Commit" button. Creating new virtual volumes will destroy any existing data that existed on the previous volume!
When changing RAID modes to an existing volume, it is necessary to remove the existing disk partition prior to changing the RAID mode, or the new volume may appear to have a partition with the wrong size or will be unformattable. You may use your
computer's disk utility (Mac: /applications/disk utilty, Windows: \Windows\System32\diskmgmt.msc) to remove the partition(s) on the DataDock II. Please consult your OS help or visit http://www.fantomdrives.com/support/faqs for additional information.
RAID 0
SPAN
RAID 1

8
RAID ModesRAID 1
The RAID 1 storage policy stores all data in duplicate on each drives to protect against data loss due to drive failure, and is the default configuration of the DataDock II. One drive mirrors the other at all times, which means every write operation goes to both drives. RAID 1 provides the highest level of data fault tolerance, but halves the amount of storage capacity because all data must be stored twice. The resulting storage capacity of the virtual volume will be equivalent to the size of one hard drive. If one drive fails, the volume is still usable, but it is in a vulnerable state because its mirrored hard drive is inaccessible. When the offline drive is replaced, the DataDock II will begins a rebuild process immediately to restore data redundancy.
Although the volume remains available during the rebuild process, the volume is susceptible to data loss through damage to the remaining drive until redundancy is restored at the end of the rebuild and verification process.
Host access takes precedence over the rebuild process. If you continue to use the volume during the rebuild, the rebuild process will take a longer time to complete, and the host data transfer performance will also be affected.
Span
The Span storage policy concatenates the two physical hard drives as a single large volume, resulting in a seamless expansion. Hard drive A and B are concatenated into a single virtual volume with a storage capacity that is equal to the sum of each of the physical hard drives A and B. In the event of disk failure the surviving member of the span is likely recoverable, but because the data is written sequentially to one disk and then the other the data available for recovery may vary depending on which member failed.

9
RAID 0
The RAID 0 (striping) storage policy presents the best data speed by using both disks in parallel. Hard drive data segments are written to different disks simultaneously which increases performance, but at an increased fault sensitivity (two drive's worth of data may be lost at a single disk fault.) The FAST storage policy creates a single virtual volume that is striped across both hard drives, with a storage capacity that is equal to the sum of both hard disk drives.
RAID 0 has no fault tolerance. A single disk failure will cause loss of ALL data, and is very difficult to recover. RAID 0 should only be used when speed is required and the data can be recovered from backup.
Hot Plug Drive Replacement
In the event of a disk failure, the DataDock II supports the ability to hot-swap drives without powering down the system. A data module can be removed and replaced without powering off the unit or taking the system off line. In RAID1 configuration, the rebuilding will proceed automatically in the background. A failed drive will have a dark "Power/Rebuild" light. To replace a drive, please follow these steps:1. Gently press the drive release latch (see page 6, “The DataDock II
Interface components”) to release the drive tray.2. Gently pull out the disk drive tray handle and slide out
the drive tray.3. To replace: Slide in the
replacement drive tray with the tray handle open. When the tray is slid all the way into the DataDock II, push the tray handle closed.
Replacing a disk module may interrupt the host connection momentarily. Please make sure that there are no open files on the DataDock volume before replacing a disk module.
NEVER remove a drive tray without replacing it. Operating the RAID with a drive tray missing will disrupt airflow and may cause the DataDock II to fail.

10
Formatting Your DriveYour DataDock II comes preformatted at the factory with the FAT32 file system, which will mount on most modern operating systems. FAT32 has some limitations, and we recommend you reformat the volume to a file system format more compatible with your particular computer and operating system environment.
Formatting a hard drive erases all data contained on it. Please be sure to create a copy of the files you wish to keep to another location before reformatting.
Formatting the drive in Mac OS X1. Launch the “Disk Utility” application located under Applications/
Utilities folder. 2. Highlight your new drive and select the “Partition” tab3. Select the new partition map type. 4. For each partition in the volume scheme, select the desired file
system format and volume name (optional)
Although it is possible to format a hard drive on Mac OS X using the DOS file system, we do not recommend this, as an artificial capacity limit may be imposed on the drive and performance will be unpredictable.
5. Click the “Options” button. Select “Apple Partition Map” in the dialog box and click “OK”.
6. Click “Apply.” Your DataDock II is ready to use!
2
33 4
65

11
Formatting the Drive inWindows 2000/XP/2003/Vista
1. Open the disk management console, located at \Windows\System32\diskmgmt.msc on your system drive. A list of the attached drives and their respective volumes will appear. Select the Fantom Drives DataDock II Disk.
2. Right-click on a DataDock II volume. If it’s not initialized, a red “No Entry” logo will cover the disk icon. Right click on the disk and select “Initialize Disk.” Follow the on-screen instructions.
3. Right-click the initialized volume (The area right of the disk icon.) In the context menu, select “New Partition.” Follow the on screen instructions. In the File System pop-up menu, select NTFS. The default formatting option is Full format. A Full format will take about 30-90 minutes. A Quick format will take just a few minutes, but will do less verifying of the Drive than a Full format. Click Start. Once the format process is complete, your DataDock II is ready to use.
23

12
Optimizing Windows Caching Algorithm
By default, Windows XP optimizes caching for performance on external drives. Vista optimizes caching for quick removal. As a result, Windows XP appears to have faster access to external disks but at a greater risk of data corruption and loss. To change Windows' caching algorithm, open the disk management console located at \Windows\System32\diskmgmt.msc on your system drive. A list of the attached drives and their respective volumes will appear. Right-click on the Fantom external disk in the disk list and select properties. Select the Policies Tab near the top left of the window, and click your desired optimization level. press OK when finished, and you may close the disk management applet.
Optimizing for performance can greatly enhance the throughput of your disk but is much more vulnerable to data loss! Make sure to have appropriate backup strategies before enabling this feature!

13
How to safely dismount and turn off the Drive with the computer running
Mac UsersDrag the icon for the External Hard Drive to the Trash. The Drive will dismount and you can then safely turn if off. You may then unplug the power cord and data cable if you want to disconnect the drive.
PC Users1. Locate the System Tray. The System Tray includes the time display in the bottom right, and icons to the left of the time. One of the icons will be an icon with a green, diagonal arrow on it.
2. Left-click on this icon. You will receive the alert message “Safely Remove…” or “Stop…” followed by the drive letter for the device.
3. Left-click on the appropriate device (with the drive letter matching the one used by the External Hard Drive). After a few seconds, Windows will give you a message that it is safe to remove the device.
4. Click OK. The Drive will dismount and you can then safely turn if off. You may then unplug the power cord and data cable if you want to disconnect the drive.
How to turn off and disconnect theDrive with the computer turned off (PC and Mac)
When you shut down your computer the DataDock II volume dismounts automatically. With the computer turned off, simply turn off the Drive. You may then unplug the power cord and data cable if you want to disconnect the drive.

14
TroubleshootingGeneral Questions
Q: I bought a 500GB drive, but my computer is showing 465GB. Where is the missing capacity?A: Hard drive manufacturers market drives in terms of decimal (base 10) capacity. In decimal notation, one megabyte (MB) is equal to 1,000,000 bytes, and one Gigabyte (GB) is equal to 1,000,000,000 bytes. Many operating systems use the binary (base 2) numbering system to describe disk capacity; In the binary numbering system, one megabyte is equal to 1,048,576 bytes, and one gigabyte is equal to 1,073,741,824 bytes. Simply put, decimal and binary translates to the same amount of storage capacity.
Q: Is my external hard drive bootable?A: Yes! As long as your host hardware and operating system support booting from eSATA or USB. Refer to your computer’s documentation for more information
Q: My drive was working fine yesterday but now its gone!A: The disk may have been shut down without being dismounted, or may have failed. If you do not hear and feel the drive spin up when you connect the power, the drive will need to be replaced. If you verify that the computer input and the drive data cable are working, you may be able to repair or recover the data with your computer’s disk repair utility or a third party utility.
If your disk repair utility cannot repair or see the disk, the drive has failed and will need to be replaced. If data recovery is desired, please contact an established professional data recovery firm. For a checklist of what qualities you might seek, see www.drivesavers.com/why_drivesavers/index.html or www.ontrack.com/services.

15
Q: Can I leave my DataDock II on all the time, or should I turn it off when not in use?A: The DataDock II is meant to be left on, but does not add any limitations on being turned off. Drive reliability is definitely affected by repeated power cycles, and the DataDock II cannot alleviate this. In addition, Fantom Drives recommends that the drive’s power supply is connected through a UPS or surge protector; In case of a power surge or brown/black out the hard drive’s sensitive electrical components will not be damaged. Lastly, as long as the DataDock II is configured as a parity or mirrored RAID, you will be able to sustain a disk failure without losing access to your data.
FAQs for Mac Users: Q: Why is my drive asking me to format it? It was already formatted and it contains data.A1:Run a disk repair utility on the drive.A2:Perform permission repair on your system drive. Open the
disk utility (located in /Applications/Utilities/Disk Utility.app.) Select your system drive (usually the first disk listed) and click "Repair Disk Permissions" in the "First Aid" Tab.
A3:Restart your computer. As soon as the bootup chime sounds, press and hold down the option-command-p-r key combination to reset the PRAM. Release the keys when the chime sounds a second time. Please refer to your Mac manual for more information on these procedures
Q: My computer does not recognize the drive.A: Check to make sure that all of your connections are secure and that the power switch is in the "ON" position. Then check if your External Hard drive is listed in the Apple System Profiler. If the problem persists, verify that the port used is functioning.
Q: I'm trying to copy files to/from FAT32 volumes or network shares, and it keeps failing.A: FAT32, HFS+, and other file system formats allow different standards of filename length or use of special characters. Rename the offending file(s) and try the operation again.
Q: I have a FAT32 disk, and when I try to copy a large file I get an error saying there is not enough room on the drive-- I have lots of free space!A: FAT32 only allows files up to 4GB in size. To copy larger files, please reformat the volume using MacOS Extended Format.

16
FAQs for PC Users:
Q: My computer does not recognize the drive.A: Make sure all of your connections are secure. If you connecting the disk to an add-on card, make sure it is working properly and/or update the driver. Also, make sure you have all the latest updates for your Windows installation
Q: Does the drive work with Norton Ghost?A: Yes. Norton Ghost 2003 or newer support USB drives. Fantom Drives does not provide any additional drivers.
Q: I formatted my hard disk under Windows XP, but my Vista machine does not allow me to delete or modify files on the drive.A: Windows Vista and XP handle file permissions differently. In Windows XP the default user group has full permissions to every volume, whereas in Vista they do not. To fix this condition, you need to grant the users group modify privileges to the drive:
1. Right-click the drive letter in Explorer and select properties2. Click the security tab3. Click "Edit." You will be asked to enter your administrator password.4. Select "Users" and check the Modify box5. Click OK.
Q: Where are the drivers for my operating system?A: Windows 2000 and newer already include all the necessary drivers. There are no drivers available for Windows NT or 98.
Q: When I leave my computer idle for a while, my drive won’t work properly.A: The most likely cause is that your computer is going into sleep mode. The immediate solution is to shut down your computer and turn off the drive, and then restart your computer. Once your computer is completely booted up, turn on the drive. You should see the drive in the Windows Explorer. To prevent this problem from recurring, open the “Power Settings/Energy Saver” and set it to never go into sleep mode.

17
Q: I do not see my drive listed in the My Computer window, but it does appear in the Device Manager list.A: Right-click on My Computer. Select Manage in the pop-up menu. In the Computer Management window and navigate to Storage -> Disk Management. In the Disk Management window, you should see a list of available storage devices. Look for the Disk that has a capacity closest to your Fantom Drives External Hard drive. Right-click on the right-hand box; in the pop-up menu select Delete Partition. Once you do this, it will say “Online" & "Unallocated”. Right-click on the box and select Create New Partition in the pop-up menu. When the Partition Wizard appears, select "Primary Partition" and click "Next." You will see a default value for the drive; click Next, You will then see a drive letter (you can change this drive letter if you wish); click Next. You will then be asked to format the drive.
Q: After I connected the drive to my PC, I got the following alert message: HI-SPEED USB Device Plugged into non-HI-SPEED USB Hub.” What does this mean?A: This alert message means you plugged the drive into a USB port that only supports USB 1.1. Your drive will be accessible but will operate at USB 1.1 speeds.
If an issue cannot resolved by using our FAQ, please contact Technical Support via the Fantom Drives support site at http://www.Fantomdrives.com/help

18
18
One YearLimited WarrantyFantom Drives warrants this product (the “Product”) against defects in material or workmanship as follows:
1. LABOR: For a period of one (1) year from the original date of purchase from Fantom Drives or its authorized relseller, Fantom Drives will repair defective Product (or, at its option, replace with a new or recertified product) at no charge. After this 1 year period, you must pay for all labor charges.
2. PARTS: For a period of one (1) year from the original date of purchase from Fantom Drives or its authorized reseller, Fantom Drives will supply, at no charge, new or rebuilt replacement parts in exchange for defective parts of this Product. Any replacement parts will be warranted for the remainder of the original warranty period or ninety (90) days from installation by Fantom Drives. All exchanged parts replaced under this warranty will become the property of Fantom Drives.
This warranty only covers the hardware components packaged with the Product. This warranty does not cover any software contained in, or included with, the Product; any such software is provided “AS IS”. Please refer to any documentation included with the software for your rights and obligations with respect to the software.
This warranty extends only to you, the original purchaser. It is not transferable to any one who subsequently purchases the Product from you.
Proof of purchase in the form of a bill of sale (which is evidence that the Product is within the warranty period) must be presented to obtain warranty service.
To obtain warranty service you must take the Product, or deliver the Product freight prepaid, in either it’s original packaging, or in a package that provides the Product with a degree of protection equivalent to that of the original packaging, to Fantom Drives. Please contact Fantom Drives at the number listed on the reverse side for further information.
Fantom Drives is not responsible for any damage to, or loss of, any programs, data, or other information stored on any media or any part of any Product serviced hereunder. Be sure to remove all features, parts, options, alterations, and attachments not under warranty prior to returning the Product to Fantom Drives. Fantom Drives is not liable for any loss or damage to these items.

1919
This limited warranty does not cover: (1) any consumables (such as batteries) supplied with this product; cosmetic damages; damage or loss to any software programs, data or removable storage media; or damage due to the Product such as but not limited to excessive heat or humidity, or modifications of this Product; (2) improper installation, operation, testing or maintenance of this Product; (3) power failure or connection to improper voltage supply; or; (4) attempted repair by any party other than Fantom Drives. This Warranty does not apply when the malfunction results from the use of this Product in conjunction with accessories, products or ancillary or peripheral equipment, or where it is determined by Fantom Drives that there is no fault with this Product itself.
This Limited Warranty is invalid if the factory applied serial number has been altered or removed from the Product.
Repair or replacement as provided under this warranty is the exclusive remedy of the consumer. Fantom Drives shall not be liable for any incidental or consequential damages for breach of any express or implied warranty, breach of contract, negligence, strict liability or any other legal theory related to this product. Such damage include, but are not limited to, loss of profits, loss of data, loss of use of the product or any associated equipment, down time and purchaser’s time. Except to the extend prohibited by applicable law, any implied warranty of merchantability or fitness for a particular purpose on this product is limited in duration of this warranty.
Some states do not allow the exclusion or limitation of incidental or consequential damages, or allow limitations on how long on implied warranty lasts, so the above limitation or exclusions may not apply to you. This warranty gives you specific rights; you may have other rights which vary from state to state.

1-26-2009 DD2QM Rev 1
The material in this document is for information only and is subject to change without notice. While reasonable efforts have been made in the preparation of this document to assure its accuracy, Fantom Drives and Fantom Drives assume no liability resulting from errors or omissions in this document, or from the use of the information contained herein.
Fantom Drives reserves the right to make changes in the product design without reservation and without notification to its users.Fantom Drives, The Fantom Drives Logo, Fantom Drives and the Fantom Drives logo are registered trademarks of Fantom Drives Technology. Macintosh, and the MacOS Logo are trademarks of Apple Computer Inc. Microsoft Windows, the Windows Logo, and Windows Vista are registered trademarks of Microsoft Corporation. Kensington and the Kensington Security Slot are trademarks of Kensington Computer Products Group (KTG.) All other names and logos are property of their respective owners.
Copyright © 1999, 2009 Fantom Drives Technology. All rights reserved. This publication may not be reproduced, stored in a retrieval system, or transmitted in any form or by any means, in whole or in part, without the prior written consent of Fantom Drives, 19260 Van Ness Ave., Torrance CA 90501.
WARNING - TO REDUCE THE RISK OF FIRE OR ELECTRIC SHOCK, DO NOT EXPOSE THIS APPLIANCE TO RAIN OR MOISTURE.
CAUTION - TO REDUCE THE RISK OF ELECTRIC SHOCK, DO NOT REMOVE COVER (OR BACK). NO USER-SERVICEABLE PARTS INSIDE. REFER SERVICING TO QUALIFIED SERVICE PERSONNEL.
FCC Compliance StatementsThis equipment has been tested and found to comply with the limits for a Class B digital device, pursuant to Part 15 of the FCC rules. These limits are designed to provide reasonable protection against harmful interference in residential installation. This equipment generates, uses, and can radiate frequency energy and, if not installed and used in accordance with the instructions, there is no guarantee that interference will not occur in a particular installation. If this equipment does cause harmful interference to equipment off and on, the user is encouraged to correct the interference by one or more of the following measures:• Reorient or relocate the receiving antenna• Increase the distance between the equipment and receiver• Connect the equipment into an outlet on a circuit different from that to which the receiver is connected• Consult the dealer or an experienced radio/TV technician for help
Fantom Drives19260 Van Ness Avenue
Torrance, CA 90501Sales: 310-320-7272
Support: http://www.FantomDrives.com/help
www.FantomDrives.com
By MicroNet