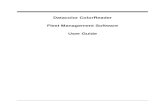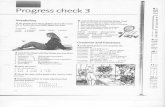Datacolor CHECK 3
Transcript of Datacolor CHECK 3

Datacolor CHECK 3

Datacolor CHECK 3 User’s Guide Part No. 008-400208 Rev D, June, 2015
All efforts have been made to ensure the accuracy of the information presented in this format. However, should any errors be detected, Datacolor appreciates your efforts to notify us of these oversights. Changes are periodically made to this information and are incorporated into forthcoming versions. Datacolor reserves the right to make improvements and/or changes in the product(s) and/or program(s) described in this material at any time. For more information, please visit www.datacolor.com/check3 Committed to Excellence, Dedicated to Quality. Certified to ISO 9001:2008 in Manufacturing Centers Worldwide. © Datacolor Inc. 2015 Datacolor and other Datacolor product Trademarks are the property of Datacolor Inc. Microsoft and Windows are either registered trademarks of Microsoft Corporation in the United States and/or other countries. Bluetooth is a registered trademark owned by Bluetooth SIG. To obtain information on local agents, contact either of the offices listed below, or visit our website at www.datacolor.com. Support Questions? A complete user guide is provided with this product. However, there are also resources regarding color education on the Datacolor website.
http://industrial.datacolor.com/support/contact-us-2/
Below is contact information for local Datacolor offices:
Email Addresses Asia [email protected] Europe, Middle East and Africa [email protected] North and South America [email protected]

Datacolor CHECK 3 User's Guide 008-400208 Rev D
Contents Product Overview ....................................................................................1
Feature Summary ................................................................................... 2 Accessories ............................................................................................ 2 USB On-the-Go Technology ................................................................... 3 About This User’s Guide ......................................................................... 3
Electrical/Environmental Requirements ......................................................... 3 Cable Installation and Power Switch .............................................................. 4
Power Supply ......................................................................................... 4 Power Adapter ........................................................................................ 4 Power Switch .......................................................................................... 5 Communications Cable ........................................................................... 5
Charging the Instrument ................................................................................ 6
CHECK 3 Stand-Alone Operation...........................................................7 Controls and Indicators .................................................................................. 7 Aperture Selection ......................................................................................... 8
Aperture Sizes ........................................................................................ 8 Changing the Aperture ............................................................................ 8
Navigating the Display ................................................................................. 11 Fields on the Screen .................................................................................... 11
Live Bar Options ................................................................................... 13 Edit Options .......................................................................................... 14
Routine Functions ................................................................................ 15 Instrument Calibration .................................................................................. 15 Measure Samples ........................................................................................ 17
Standard and Batch Mode .................................................................... 17 Measure Standards .............................................................................. 17 Measure Batches .................................................................................. 17
Color Difference Evaluations ....................................................................... 18 Color Coordinates and Color Differences ............................................. 19
Additional Evaluations ......................................................................... 21 Strength Evaluation ..................................................................................... 21 Shade Sorting .............................................................................................. 21 Whiteness Evaluations................................................................................. 21 UV Excluded Measurements ....................................................................... 21 Reflectance .................................................................................................. 21 Gloss Compensation.................................................................................... 22
Maintenance Features .......................................................................... 23 Standard Maintenance ................................................................................. 24
Store Standard ..................................................................................... 24 Recall Standard Data ............................................................................ 25 Name Standard..................................................................................... 25 Standard Search ................................................................................... 26
Batch Maintenance ...................................................................................... 27 Store Batch Measurement .................................................................... 27 Recall Batch ......................................................................................... 28 Name Batch .......................................................................................... 29 Batch Search ........................................................................................ 29
Delete Standard and Batch Data ................................................................. 32
Customizing the System ...................................................................... 33 Settings Page .............................................................................................. 33
Calibration Period ................................................................................. 34 Sound ................................................................................................... 34 Language .............................................................................................. 35 Auto Standard Limit .............................................................................. 35
Options Page ............................................................................................... 36 Standard and Batch Naming ................................................................. 36 Specular Mode...................................................................................... 37 Aperture Mode ...................................................................................... 38

Datacolor CHECK 3 User's Guide 008-400208 Rev D
Average................................................................................................. 39 Auto Standard ....................................................................................... 40 Strength Fields ...................................................................................... 41 Customizing the Strength Setup ........................................................... 42
Preferences Page ........................................................................................ 47 Choose Evaluations .............................................................................. 47 Choose Illuminants ............................................................................... 49 Gloss Compensation ............................................................................. 51 Gloss Meter Geometry .......................................................................... 52 555 Sort Code Setup ............................................................................ 52
Export Data/Data Transfer ........................................................................... 55
Working With Tolerances .................................................................... 56 Introduction .................................................................................................. 56 Tolerances and Tolerance Blocks ................................................................ 57 Tolerance Block Maintenance ...................................................................... 57
Edit Tolerance Blocks ........................................................................... 61 Tolerance Maintenance ................................................................................ 63 Activate System Tolerance .......................................................................... 65
Working With Datacolor TOOLS ......................................................... 67 PC Access ................................................................................................... 67
Wireless Connection ............................................................................. 68 USB Cable Connection ......................................................................... 68
Adding Instrument as a System Device ....................................................... 68 Viewing Port Assignment ...................................................................... 69 Adding Datacolor CHECK 3 to Datacolor Instrument List ..................... 71
Datacolor TOOLS Instrument Calibration ..................................................... 73 Datacolor TOOLS Setup for Data Transfer .................................................. 74
Handling Duplicate Standards ............................................................... 74 Add Send All Standards to Home Bar ................................................... 75
Transferring Data ......................................................................................... 77 Transferring Standards from TOOLS to Datacolor CHECK 3 ............... 78 Transferring Standards from Datacolor CHECK 3 to TOOLS ............... 79
Transfer Batches .......................................................................................... 82 Global Delete Standards and Batches ......................................................... 82 Measuring Samples in Datacolor TOOLS .................................................... 83
Third Party Data Export ....................................................................... 84
Appendix ............................................................................................... 85 Instrument Specifications ............................................................................. 85 System Requirements for Datacolor TOOLS ............................................... 86 System Information ...................................................................................... 87 Understanding Color Differences ................................................................. 88
Interpreting the Numbers ...................................................................... 88 Instrument Maintenance ............................................................................... 92
Instrument Cleaning .............................................................................. 92 Tile Handling and Cleaning ................................................................... 92
System Restart............................................................................................. 93

Datacolor CHECK 3 User's Guide 008-400208 Rev D 1
Product Overview
Datacolor CHECK 3 is a member of the newest generation of Datacolor hand-held color measuring instruments. Employing d/8 measurement geometry and incorporating state-of-the-art CMOS integrated circuit technology in the instrument design, it is intended for use as a device for measuring, specifying and evaluating color, in both laboratory and commercial applications.
Datacolor CHECK 3 is a versatile color-measuring instrument. A stand-alone, portable instrument, it is used to measure, collect, evaluate and store sample color data. Employing the SP 2000 spectrometer design guarantees close correlation to the excellent performance of Datacolor bench-top instruments. It retains the precision and accuracy of the bench top spectrophotometers in a small footprint, making it a mobile, powerful and easy-to-use spectrophotometer.
Datacolor CHECK 3 also employs wireless communications technology to transfer measurement data to desktop computers. You can interface Datacolor CHECK 3 to a computer to upload measurement data for permanent storage. Datacolor TOOLS is provided as part of the Datacolor CHECK 3 package, expanding color analysis capabilities through the advanced software tools offered in the Datacolor TOOLS program. Datacolor CHECK 3 can also be tethered to a pc for use as the primary measuring instrument for Datacolor TOOLS.
Datacolor CHECK 3 is offered in a dual aperture configuration. A model that includes a UV cutoff filter is also available.

2 Datacolor CHECK 3 User's Guide 008-400208 Rev D
Feature Summary The Datacolor CHECK 3 employs state-of-the-art features that include:
Feature Description
Measurement Geometry Diffuse illumination 8º viewing in conformance with CIE publication No. 15.2 Colorimetry
SP2000 Spectral Analyzer Proprietary dual-channel holographic grating, 256-photodiode linear arrays used for both the reference and sample channels
Light Source Pulsed xenon Optional UV cutoff filter
Wavelength Resolution 2nm
Effective Bandwidth 10nm
Aperture Sizes Type LAV SAV USAV
Illuminated 15 mm 10 mm 6.5 mm
Measured 11 mm 6.5mm 2.5mm
Sphere Diameter 51mm/2 inches
Gloss Compensation Spectral measurement adjustment to simulate the color at a different gloss level
See also Appendix, Instrument Specifications for complete device specifications.
Caution Disconnect power before servicing There are no user-serviceable parts for this equipment
Accessories Below are the accessories supplied with the unit:
USB Drive
(calibration data)
Calibration Accessories (black trap and tiles) CHECK 3
Instrument
AC Power Adapter
Wrist Strap

Datacolor CHECK 3 User's Guide 008-400208 Rev D 3
USB On-the-Go Technology USB On-the-Go technology enables the use of USB peripherals including, USB HID keyboard profile for keyboard and barcode scanners. These devices can be used to assign unique names to the measurements collected.
The keyboard layout currently supported is US101
About This User’s Guide This guide is provided in a PDF format for easy access. To return to the page previously viewed when using the hyperlinks, press the following key combination:
<ALT> <left arrow key>
Electrical/Environmental Requirements
Input Power Requirements 5VDC, 2.0A 50/60 Hz
Battery Lithium Ion Rechargeable Battery, Maximum Charge Current: 4.0
Absolute Operating Environment Temperature: 5°C to 40°C Maximum Relative Humidity: 20%-85% non-condensing Altitude: Up to 2,000 meters Do not store above 140F (60C) Indoor Use Does not crush, short circuit, mutilate, reverse polarity, disassemble, or dispose. In fire, might explode, cause burns, or release toxic materials
Safety Warnings If the equipment is used in a manner not specified by the manufacturer, the protection provided by the equipment might be impaired. Battery: Do not store above 140F (60C), crush, short circuit, mutilate, reverse polarity, disassemble, or dispose Light Source: Do not stare directly into the open port located in the bottom of the instrument when the measurement is in progress. Staring directly into the light source can result in the eye discomfort similar to that of staring at a camera flash. Battery Replacement: Unit must be returned to factory or to an authorized Datacolor Service Center Power Supply: The power supply provided with the unit must be used. In Fire: Might explode, cause burns or release toxic materials
Aperture Plates (Dual aperture instruments include two (2) plates)

4 Datacolor CHECK 3 User's Guide 008-400208 Rev D
Cable Installation and Power Switch
Safety Warnings TURN OFF THE POWER BEFORE WORKING WITH ANY CABLES Refer to Electrical/Environmental Requirements section before connecting your instrument.
The Datacolor CHECK 3 requires the use of two cables, a power cable for recharging the instrument battery, and a USB cable to connect the instrument to a computer. The connections for these cables are found on the bottom of the unit:
Standard USB Connection. Accepts the flash drive containing backup instrument data.USB cable.
Mini USB Connection. Used to connect the instrument to the pc.
Power Supply A power supply is provided with the instrument. Power is supplied to the back of the unit via an AC adaptor jack.
WARNING The power cord supplied with the unit must be used. No other cords are acceptable.
Power Adapter You need a power adapter that is specific to your geographical location. This is specified as part of the shipment. Four adapters are available:
Power Supply Connection
Power Switch
Wrist Strap Connector
Mini USB Cable Connection USB Cable Connection

Datacolor CHECK 3 User's Guide 008-400208 Rev D 5
Typically, only one is shipped with the unit.
1. Plug the AC adapter into the power supply.
2. Insert the adapter plug into a standard outlet.
Power Switch The power switch is located on the rear panel of the instrument.
NOTES The power switch must be in the “ON” position to charge the battery, or to power the unit when the power supply is NOT connected to the instrument. The instrument does NOT charge on the USB cable. The AC adapter must be used to charge the instrument.
Communications Cable The instrument is connected to a computer either through the USB port or via the wireless connection.
USB Cable Connection
To connect the unit to the computer using the USB cable:
1. Connect the small USB connector on the instrument cable to the mini USB connector on the instrument.

6 Datacolor CHECK 3 User's Guide 008-400208 Rev D
2. Connect the large USB connector on the instrument cable to a USB port on the computer.
Wireless Connection
See Working with Datacolor TOOLS, PC Access for instruction to connect the unit to the computer wirelessly.
Charging the Instrument Datacolor CHECK 3 must be fully charged before using. It takes 8 hours to fully charge the unit.
NOTES The instrument does NOT charge through the USB connection. You must use the AC adapter to charge the instrument. The unit includes a selection of AC adapter plugs to enable proper connection regardless of geographical region. The instrument must be switched to the ON position before attaching the power connector.
1. Switch the instrument to the ON position.
2. Connect the power supply to the power adapter. 3. Connect the power supply to the unit. 4. Plug the adapter into the outlet.
Power Supply Connection Power Switch

Datacolor CHECK 3 User's Guide 008-400208 Rev D 7
CHECK 3 Stand-Alone Operation
The Datacolor CHECK 3 can be used either as a stand-alone data collection device, or interfaced to a computer to measure samples, transfer measurement data, and perform detailed color analyses using advanced software tools included in the Datacolor TOOLS program. This section will provide detailed instructions regarding the stand-alone operation of the instrument.
Controls and Indicators Buttons on the unit are used to make software selections and measurements.
Use the Measure buttons on either side of the instrument to make a measurement.
Use the up/down arrows (software navigation buttons) to scroll through selection lists on the display screen.
Use the left/right arrows (software navigation buttons) to navigate the Live Bar options.
Use the center button (software navigation buttons) to complete software selections.
Measure Button
Measure Buttons
Software Navigation Buttons
Lens Switch (dual aperture instruments)

8 Datacolor CHECK 3 User's Guide 008-400208 Rev D
Aperture Selection Datacolor CHECK 3 is offered in both a single and dual aperture configuration. For dual aperture models, the aperture combination is selected at the time of purchase. Below are the aperture specifications:
Aperture Sizes Type LAV SAV USAV
Illuminated 15 mm 10 mm 6.5 mm
Measured 11 mm 6.5mm 2.5mm
Changing the Aperture When operating a dual aperture instrument, the aperture selection is changed by reconfiguring both the hardware and software on the stand-alone unit.
Hardware Changes
You must attach the correct aperture plate and change the position of the lens.
Aperture Plates
To install an aperture plate:
1. Attach the aperture plate over the lens opening:
When it is installed correctly, it locks in place.

Datacolor CHECK 3 User's Guide 008-400208 Rev D 9
2. Adjust the lens position.
Move it forward to use the LAV lens. Move it backward to use the SAV and USAV lens.
USAV Aperture
An additional switch on the bottom of the instrument is used to adjust the lens alignment for the USAV option.
A switch on the side of the instrument next to the Measure button is used to change the lens position on a dual aperture instrument.
The device is fitted with a sensor to detect the lens selection on the instrument.
USAV Lens Alignment button

10 Datacolor CHECK 3 User's Guide 008-400208 Rev D
To configure the CHECK 3 for USAV viewing:
1. Install the USAV aperture.
2. Slide the lens switch on the side of the unit to the back position.
3. Press the button on the bottom of the unit to the USAV position.
Software Changes
On the Options page, view/edit the Aperture Mode selected. See also Customizing the System, Options Page for instructions to navigate to the correct screen.
If the software selection does not match the switch selection, the program will instruct you to change the switch:
When the changes are made, the aperture icon displayed will indicate the current conditions. The software displays an icon that identifies which aperture is currently installed, a
NOTE For dual-aperture instruments, each aperture choice must be calibrated separately. When you change the aperture selection, you may be required to recalibrate the new conditions to generate current calibration data.

Datacolor CHECK 3 User's Guide 008-400208 Rev D 11
Navigating the Display Below is an example of a display screen for Standard mode. See also Standard and Batch Mode.
Use the up/down arrows on the instrument to scroll through the field selections at the top of the screen including
batch selection, output screen and illuminant/observer. Use the left/right arrows on the instrument to scroll through the options on the Live Bar at the bottom of the screen,
and to enter sample names.
The OK button is used to complete the software selection.
Fields on the Screen Below is an example of a color difference output:
Screen Legend
Along the title bar are a series of icons that indicate the current software selection, hardware and power conditions for the instrument:
Program Navigation Controls

12 Datacolor CHECK 3 User's Guide 008-400208 Rev D
Current software screen displayed.
Specular Port Position Specular Component Included. Port is closed. Measurement includes the specular component Specular Component Excluded. Port is open and measurement excludes the specular component. Gloss. Measurements are adjusted for gloss
Current Aperture Selection LAV: Large Area View SAV: Small Area View USAV:Ultra Small Area View
Instrument Calibration
Red: Instrument calibration has expired for the current aperture selection. Instrument needs calibration.
Green: Instrument is calibrated for the current aperture selection.
NOTE The calibration data is specific to the aperture selection. When you change the aperture selection, the instrument may be out of calibration for the new aperture selection. In this situation, you may be required to recalibrate the instrument.
Remaining Battery Life
The fields immediately below the title bar identify the standard and batch selections, the colorimetric data displayed and the Illuminant/Observer selected.
Standard Name
Batch Name
Colorimetric output
Illuminant/Observer condition

Datacolor CHECK 3 User's Guide 008-400208 Rev D 13
The columns in the center of the screen display the colorimetric data for the standard and batch:
Standard Data
Batch Data
Differences (Deltas)
NOTE The information displayed depends on the output screen you have selected.
Live Bar Options A Live Bar at the bottom of each screen provides access to maintenance options in the on-board software.
When an option is selected, it turns red. Below is an example:
Unselected Selected
In the screen above, the Batch Data icon is active.
Live Bar

14 Datacolor CHECK 3 User's Guide 008-400208 Rev D
Below is the legend for the Live Bar icons:
PC Access Starts the communication between the Datacolor CHECK 3 and the computer. It is used to transfer data from the stand-alone instrument to the computer, and to use the instrument as a measuring device for Datacolor TOOLS. See also PC Access.
Instrument Calibration Starts the stand-alone calibration procedure. See also Instrument Calibration.
Delete Samples View and delete standard and/or batch data as needed. See also Delete Standard and Batch Data.
Standard Data Displays detailed colorimetric data for the current standard. No batch data is displayed.
Batch Data Displays detailed colorimetric data for the current standard and batch. This includes both color coordinates and color differences.
Standard/Batch Settings Display/edit settings applied to the standard and batch. See also Options Page.
Tolerance Data Display/edit the pass/fail tolerances assigned to the standard. See also Working With Tolerances.
System Information Display/edit system information including software version, instrument serial number etc. Also accesses options for updating and/or restarting the system. See also System Information.
Settings Display and edit system-wide selections including date, time, language, etc. See also Settings Page.
Preferences Display/edit customized selections for screen configurations, software and hardware options. See also Preferences Page.
Edit Options When you select an option from the Live Bar, editing icons may display at the bottom of the screen:
Below is the legend for these options:
Return to the previous screen.
Display a keyboard for searching data.
Start the editing function.

Datacolor CHECK 3 User's Guide 008-400208 Rev D 15
Routine Functions
Instrument Calibration
The instrument must be calibrated every 8 hours to ensure the measurement data is accurate. If the calibration interval has expired, you will not be able to make a measurement. The measurement is started from buttons on either side of the instrument.
NOTES When working with dual aperture models, each aperture selection must be calibrated separately.
If you used the Datacolor TOOLS program to calibrate the instrument while it is attached to the computer, you must recalibrate it in stand-alone mode to update the calibration data stored locally on the unit.
Measure Buttons
Program Navigation Buttons

16 Datacolor CHECK 3 User's Guide 008-400208 Rev D
1. Turn on the instrument. 2. For dual aperture instruments:
Determine the aperture size to use and install the appropriate aperture plate. Verify that the aperture size switch is in the correct position. Edit the aperture selection on the Options page as necessary.
3. Using the left/right arrow key, move to the calibration icon on the Live Bar and select it:
4. The program will prompt you to measure the black trap:
5. Position the trap over the aperture and press the Measure button. When the black trap
measurement is complete, the program will prompt you to measure the white tile.
6. Place the white tile over the aperture and press the Measure button. The program will notify you when
the calibration is successful.

Datacolor CHECK 3 User's Guide 008-400208 Rev D 17
Measure Samples Once the instrument is calibrated, you can measure samples and evaluate color differences.
NOTES Measure buttons are located on the left and right side of the instrument. Press either Measure button to start a measurement. You can configure the instrument to autoname the samples. When this option is not enabled, the program will prompt you to enter the sample name manually. See also Standard and Batch Naming for instructions to enable/disable the autoname feature. When measuring samples with irregular surfaces, you may need to average a series of scans. See also Options Page, Average for instructions to enable the averaging feature.
Standard and Batch Mode To simplify measurement, the instrument has two basic modes for measurement. These are Standard Mode and Batch Mode.
Standard Mode – The target icon represents Standard Mode. When this mode is selected on the Live Bar, all measurements taken are identified as standards.
Batch Mode – The dart icon represents Batch Mode. When this mode is selected on the Live Bar, all measurements taken are identified as batches. They are attached to the current standard.
Measure Standards You can measure new standards or retrieve standards stored on the instrument. See also Recall Standard for instructions to retrieve a stored standard.
To measure a new standard:
1. From the Live Bar, select the Standard icon:
2. Position the sample to be measured at the instrument port
3. Press the Measure button on the side of the instrument.
4. When the measurement is complete, the colorimetric data for the standard will display. To store the standard data, press OK on the instrument.
Measure Batches You can measure new batches or retrieve batches stored on the instrument. See also Recall Batch for instructions to retrieve a stored batch.
Measure Button(s)

18 Datacolor CHECK 3 User's Guide 008-400208 Rev D
To measure a new batch:
1. Measure or retrieve a standard.
2. Navigate the Live Bar and select the Batch icon:
3. Position the sample to be measured at the instrument port. Press the Measure button on the
side of the instrument.
4. When the measurement is complete, the colorimetric data for the standard and the batch will display:
5. To store the batch data, press OK on the instrument.
Color Difference Evaluations Datacolor CHECK 3 offers a variety of color difference evaluations including CIEL*a*b*, CIE 2000, CMC and Hunter Lab. The default data screen is CIELabch.
When you are in Standard mode, it includes only the colorimetric coordinates. When you are in Batch Mode, it includes CIEL*a*b* color coordinates and color differences:
Standard Mode Batch Mode

Datacolor CHECK 3 User's Guide 008-400208 Rev D 19
Color Coordinates and Color Differences For each of the color difference equations offered, you can display a screen that reports the color coordinates and color differences for the standard and batch, based on the equation selected.
See also Navigating the Display, Fields on the Screen for a complete explanation of this screen display.
NOTES
Color coordinates and color difference values are dependent upon the current Illuminant/Observer selection. When you change the Illuminant/Observer, the color coordinates for the standard and batch will change.
Color differences are only reported when you are in Batch mode .Both a standard and a batch must be measured/selected.
See also Appendix, Understanding Color Differences to understand how to translate the numerical output into visual properties/qualities of the samples for each color difference equation.
For the CIEL*a*b* equation, there are several choices for the output display.
Color Coordinates
Each color coordinate is identified by a letter—e.g., L*, a*, b*, etc.
In this example, the color difference calculation being displayed is CIEL*a*b*C*h.
. STD. The values under the column are the coordinate values for the standard.
BATCH. The values under the column are the coordinates for the batch.
Color Differences (deltas)
The color difference data will indicate if the difference is positive (+) or negative (-).
The exception is DE, which is always a positive number.

20 Datacolor CHECK 3 User's Guide 008-400208 Rev D
Below is another example of CIEL*a*b* output:
This screen includes color differences and text ‘descriptors’. The descriptors convert the numerical differences into text descriptors. Depending on the samples in the evaluation, you will see text such as lighter, redder, bluer, etc. In this example, the value for Db* is translated as follows:
The batch is 0.42 units less yellow than the standard.

Datacolor CHECK 3 User's Guide 008-400208 Rev D 21
Additional Evaluations
Varieties of options are included with the CHECK 3 that are used by specific industries to analyze incoming raw materials and finished products for specific aspects of sample colors. These include both hardware options and software features. Below is a brief description of each.
Strength Evaluation A strength evaluation determines if the current batch of colorant is stronger or weaker than the material used in the original formula. The evaluation also projects the color difference between the two lots of colorant, when they are at equal strength. This information helps you to determine if the concentration of colorant(s) in a formula needs to be adjusted to reflect differences in the lots of raw materials used.
See also Customizing the System, Options Page for enabling Strength as an output option and for information on the strength setup. Contact Datacolor Service for additional applications support for the Strength feature.
Shade Sorting The 5-5-5 shade sorting option is used to organize all of the batches into groups having similar colorimetric properties (e.g., lighter than the std., redder than the std., etc.). It is typically used by sewing and cutting operations in the textile industry, when bolts of material are laid side-by-side to cut pieces to be sewn together in a finished product. For example, the sleeves and body of a jacket may be cut from different lots of materials. It is important to group similar lots together, so the lot-to-lot differences are not visible when the product is assembled.
A sort code is not used to evaluate whether a batch passes or fails. It is calculated for batches that have already passed the acceptability tolerances.
See also Customizing the System, Preferences Page for instructions to setup the shade sorting feature. Contact Datacolor Service for additional applications support for the Shading Sorting feature.
Whiteness Evaluations A variety of whiteness and yellowness evaluations used by the textile and plastics industries to evaluate the whiteness or yellowness of a substrate are included on the unit. Contact Datacolor Service for applications support for the whiteness and yellowness evaluations that are offered.
UV Excluded Measurements If you have purchased a unit with a UV cutoff filter, all wavelengths below 400nm in the instrument light source are excluded from every measurement made with the device. Contact Datacolor Service for additional support on the operation and application of the UV Excluded option.
Reflectance This screen displays the spectral data of the standard or batch for every wavelength.

22 Datacolor CHECK 3 User's Guide 008-400208 Rev D
See also Customizing the System, Preferences Page to enable/disable Reflectance as an output option.
Gloss Compensation The software can calculate the color differences between two samples at different gloss levels. It does this by adjusting the gloss of the batch to match the gloss of the standard, and then calculates the color difference. This feature is enabled through the gloss settings in the software. See also Preferences Page, Gloss Compensation for information to configure this feature. Contact Datacolor Service for applications support regarding the operation and configuration of the gloss determination and gloss compensation options.

Datacolor CHECK 3 User's Guide 008-400208 Rev D 23
Maintenance Features
The software provides several options for setting the defaults and editing the display selections. This section provides detailed instructions for viewing and changing these selections.
The Batch, Colorimetric Output and Illuminant/Observer selections are edited directly from the screen.
Use the up/down arrow keys on the instrument to navigate to each of these fields
Press OK to view the choices.
Use the up/down arrows to move through the list.
Press the OK button to make the selection.
The Live Bar at the bottom of the screen accesses current instrument settings, output display configuration, tolerances and other configuration features. Use the left/right and up/down program navigation buttons on the instrument to select these options.
Batch Output Screen Illuminant/Observer
Live Bar
Program Navigation Buttons (located on instrument)

24 Datacolor CHECK 3 User's Guide 008-400208 Rev D
Standard Maintenance The Standard Mode icon on the Live Bar stores standard measurements and recalls standard data.
Store Standard To store a standard:
1. Use the left/right arrow keys on the instrument to navigate to the Standard Mode icon on the Live Bar:
2. Place the instrument over the sample and press the Measure button on the instrument to start the standard measurement:
When the measurement is completed, data for the standard is displayed.
3. Press OK to store the standard.

Datacolor CHECK 3 User's Guide 008-400208 Rev D 25
Recall Standard Data 1. To display a list of standards, use the arrow keys on the instrument to navigate to the Standard
Mode icon on the Live Bar.
NOTE You can also select the Standard icon on the Live Bar to access a list of standards.
2. Click on the OK button.
A list of stored standards displays:
3. Use the up/down arrow keys to scroll through the list. Highlight the standard to be retrieved and
press OK. The data display will update.
Name Standard The instrument can be configured to autoname the samples. When enabled, the standard is automatically named. When this option is not enabled, the program will prompt you for a standard name. See also Options page for information on the naming options.

26 Datacolor CHECK 3 User's Guide 008-400208 Rev D
Standard Search If you have a large number of standards on the unit, you can search for a standard by entering a partial name.
1. Use the up/down arrow keys on the instrument to navigate to the Standard Mode.
2. Press OK to display a list of standards.
3. Navigate to the Search icon on the editing bar and press OK. A keyboard will display.
4. Use the navigation keys on the instrument to enter the partial standard name.
5. Click OK.

Datacolor CHECK 3 User's Guide 008-400208 Rev D 27
The text displays at the top of the screen as a filter. The standards matching this string will be displayed:
6. Use the up/down program navigation keys to select a standard from the list, and press OK. The
data for the standard will display.
See also Settings page, AutoStandard Limit for information on the autostandard option.
Batch Maintenance The Batch icon on the Live Bar provides features to store and recall batch data.
Store Batch Measurement 1. Measure or recall the standard to be used. The standard data will display.
2. Use the left/right arrow keys on the instrument to navigate to the Batch icon on the Live Bar. Click OK.

28 Datacolor CHECK 3 User's Guide 008-400208 Rev D
3. If no batches are stored with the standard, the program will prompt you to measure the batch:
4. Place the instrument over the sample and press the Measure button on the left/right side of the
instrument to start the measurement:
When the measurement is completed, data for the standard and batch are displayed.
5. Press OK to store the batch.
NOTE The instrument can be configured to autoname the batches. When this option is not enabled, the program will prompt you for a batch name. See also Standard and Batch Naming for information on the autoname feature.
Recall Batch 1. Retrieve the standard associated with the batch. See also Recall Standard for instructions.

Datacolor CHECK 3 User's Guide 008-400208 Rev D 29
2. Use the left/right program navigation buttons on the instrument to navigate to the Batch Mode icon, and press the OK button:
NOTE You can also access a list of batches from the Batch Mode icon on the Live Bar.
A list of the batches stored with this standard displays:
3. Use the up/down arrows on the instrument to scroll through the list. Highlight the batch to be
retrieved, and press OK. The data display will update.
See also Settings page, AutoStandard Limit for information on the autostandard option.
Name Batch The instrument can be configured to autoname the samples, or will prompt you to enter a batch name. When this option is not enabled, the program will prompt you for a standard name. See also Autonaming for information on the options to name the batch.
Batch Search You will probably have multiple batches attached to a standard. If you have a large number of batches on the unit, you can search for a batch by entering a partial name.
1. Recall the standard associated with the batch.

30 Datacolor CHECK 3 User's Guide 008-400208 Rev D
2. Use the up/down arrow keys on the instrument to navigate to the Batch field. Press OK to display
a list of batches:
3. Navigate to the Search option on the Live Bar and press OK. A keyboard will display.
4. Use the arrow keys on the instrument to enter the partial batch name.

Datacolor CHECK 3 User's Guide 008-400208 Rev D 31
5. Click OK. The text displays at the top of the screen as a filter. The batches matching this string will
be displayed:
6. Use the up/down arrow keys to select a batch from the list, and press OK. The data for the batch
will display.

32 Datacolor CHECK 3 User's Guide 008-400208 Rev D
Delete Standard and Batch Data There is an icon on the Live Bar for deleting standards and batches. Because batches are always attached to a standard, you must first recall the standard with which it is associated.
1. Retrieve the standard. Depending on the output screen currently displayed, you can either recall it directly from the standard field, or select the Standard Mode icon from the Live Bar and choose a standard:
1. .After the standard is selected, navigate to the Batch Editing icon on the Live Bar and press OK.
The editing options display:
Delete batch. Delete the current batch. The standard is not deleted.
Delete all batches. Deletes all of the batches stored with the current standard. The standard is not deleted.
Delete standard and batches. Delete the current standard and all batches stored with it.
Export data. Used to export data in a comma-separated value (csv) file format for use with other third party programs.
NOTE In the stand-alone software you must delete the data by recalling individual standards. There is no global delete for the standards stored in the unit. However, there is a global delete option available when you are connected to Datacolor TOOLS. See also Datacolor TOOLS User Guide for additional information.

Datacolor CHECK 3 User's Guide 008-400208 Rev D 33
Customizing the System
You can customize the system configuration to your specific use. This includes enabling/disabling hardware and software features, limiting output screen selections and illuminant/observer choices, and other user-specific choices. This is done by accessing options on the Settings page, the Options page and the Preferences page.
Settings Page The General Settings option provides default selections for system information such as date, time, language, calibration information, etc. It also includes defaults for autonaming samples.
To access settings:
1. Using the left/right arrow keys on the instrument navigate to the Settings icon on the Live Bar and press OK:
2. The Settings page displays:
Date and Time
Use the arrow keys to navigate to the Date/Time field, and press OK.
Use the navigation tools to edit the date and time as appropriate, and press OK. The date and time will update immediately.

34 Datacolor CHECK 3 User's Guide 008-400208 Rev D
Calibration Period
This controls the length of time the on-board calibration remains valid. The default interval is 8 hours.
Use the up/down arrow keys to navigate to the Calibration Period field and press OK.
Use the navigation tools to scroll to the appropriate calibration interval and press OK.
NOTES When working with dual aperture models, the calibration interval is applied to each aperture condition.
Sound This option controls the sound of the navigation keys on the instrument.
Use the up/down arrow keys to navigate to the Sound field and press OK.
Use the navigation tools to enable/disable the sound and press OK.

Datacolor CHECK 3 User's Guide 008-400208 Rev D 35
Language The program is translated into several languages.
Use the arrow keys on the instrument to navigate to the Language field and press OK.
Navigate to the preferred language, and press OK.
Auto Standard Limit Datacolor CHECK 3 includes an option to automatically search for the standard to pair with the current batch. This option speeds the process of data collection. You measure the batch and the program looks for the closest standard stored on the unit. The search is based on a color difference limit between the current batch and all standards stored on the instrument. The Autostandard Limit enables/disables this option.
NOTES The color difference applied to the Auto Standard option is the CIEL*A*B* equation and D65/10 as the Illuminant/Observer condition. This is hardwired, and overrides the current Illuminant/Observer condition selected.
Use the arrow keys on the instrument to navigate to the Auto Standard Limit field and press OK.
Scroll to the color difference limit to be used.

36 Datacolor CHECK 3 User's Guide 008-400208 Rev D
In this example, the program will discard all standards that are more than 1.0 DE CIEL*a*b* from the active batch.
Options Page This page includes configurations for a variety of hardware and software features. To access this page:
1. From the Live Bar, navigate to the Options page.
Standard and Batch Naming Several options are provided for naming the samples. They can be automatically named, or you can configure the system to prompt you for a name at the time of measurement.
Naming (STD)
1. Using the up/down program navigation buttons on the instrument, navigate to the Naming (STD) field and click OK. The page below displays:

Datacolor CHECK 3 User's Guide 008-400208 Rev D 37
Date Stamp. The program will assign the date and time of measurement as the standard name. Numeric. The program assign a sequential number as the standard name. Manual. The program will prompt you to assign a name to the standard using a keyboard display.
2. Select one of the naming options and press OK.
Naming (BAT)
This option displays the same page as Naming (STD). The selections are applied to the batch name.
Specular Mode The specular port in the instrument can be set to be open or closed during a measurement. Datacolor CHECK 3 has three choices:
SCI. Specular Component Included. The specular port is closed and the measurement includes the specular component.
SCE. Specular Component Excluded. The specular port is open and the measurement data excludes the specular component.
Gloss. When gloss is enabled, two measurements are made for each sample. One measurement is made SCI and the second is made SCE.
NOTE
The Specular Mode must be set to GLOSS when you are using the gloss compensation feature.
To view/change the specular mode:
1. From the Live Bar, navigate to the Options Page.
2. Navigate to the Specular Mode field and press OK to display the choices.
3. Make your selection. The field will automatically update. In addition, the aperture icon at the top of the screen should update to reflect any change.

38 Datacolor CHECK 3 User's Guide 008-400208 Rev D
Aperture Mode This option is active for dual aperture instruments. When you change the aperture selection, you must set the switch position on the instrument, and select the correct aperture mode in the software.
NOTE Before you begin, set the instrument switch to the desired aperture setting. See also Aperture Selection for instructions to configure the instrument for a different aperture.
To view/change the Aperture Mode:
From the Live Bar, navigate to the Options Page.
1. Navigate to the Aperture Mode field and press OK to display the choices.
NOTE Two Aperture Mode choices will display on dual aperture instruments. The choices depend on the aperture combination you purchased.
2. Make your selection. The field will automatically update. In addition, the aperture icon at the top of the screen will update to reflect the change.

Datacolor CHECK 3 User's Guide 008-400208 Rev D 39
NOTE If you have not changed aperture plate and the switch position on the instrument, the program will not accept the change until you reset the switch:
Average This selection enables/disables measurement averaging. When you are measuring irregular surfaces, you may need to average several scans of the sample to get a repeatable measurement. The maximum number of scans is nine (9).
1. From the Live Bar, navigate to the Options Page.
2. Using the up/down navigation buttons on the instrument, navigate to the Average field and press OK. 3. Using the up/down navigation buttons select the number of scans to average. The Average field will
update.

40 Datacolor CHECK 3 User's Guide 008-400208 Rev D
When you make the next measurement, the program will prompt you for multiple scans. Following each scan, it will update the display and include the data for each individual scan.
Auto Standard This feature finds the standard without any input from the user. The batch is scanned and the program searches for the closest standard on the unit. This option is enabled/disabled from the Options page.
NOTE The color difference limit used by the Autostandard option is edited in the Settings page. See also Auto Standard Limit for instructions to view/change this limit.
1. From the Live Bar, navigate to the Options page.
Scan Number
Colorimetric data for each scan, and the average.

Datacolor CHECK 3 User's Guide 008-400208 Rev D 41
2. Using the up/down navigation buttons on the instrument, navigate to the Auto Standard field. Click OK to change the selection.
Strength Fields Two options related to the Strength option, Apply Strength and Strength Setup are enabled and disabled from this field.
Apply Strength
This option enables/disables the use of batch data that has been adjusted for strength for other color evaluations. When this option is enabled, the SA icon is displayed on the evaluation screen:
This selection affects all the other evaluations offered in the software. Contact Datacolor Service for full applications support for this feature.

42 Datacolor CHECK 3 User's Guide 008-400208 Rev D
Strength Setup
There are several criteria that must be defined for strength evaluation. You can evaluate the strength of two samples a several different types of data including reflectance data, K/S data, and tristimulus data (X, Y, Z). This field displays a screen for you to select the criteria to be used for the evaluation.
Contact Datacolor Service for full applications support for this feature.
Customizing the Strength Setup You can customize several different conditions for a strength evaluation. These are accessed from the Strength Setup field on the Options page.
1. From the Live Bar, navigate to the Options Page.
Use the navigation keys on the instrument to select Strength Setup.
Contact Datacolor Service for full applications support for this feature.
NOTE When you finish all of the strength selections, you must click the Accept option on the Editing Bar to store the changes:
To cancel the changes, click the X on the Editing Bar. You will be returned to the Options page.

Datacolor CHECK 3 User's Guide 008-400208 Rev D 43
Eval Type
You can evaluate the sample strength based on either reflectance data or tristimulus data.
On the Strength Setup screen, navigate to the field and highlight it. Click OK. A new screen displays. Use the navigation keys on the instrument to make the selection. Click OK.
Wavelength
When using the evaluation type User Selected Wavelength, you must choose the wavelength to use.
On the Strength Setup screen, navigate to the field and highlight it. Click OK. A new screen displays. Use the navigation keys on the instrument to scroll to the correct wavelength. Click OK.
NOTE You should select a wavelength that falls in the area of maximum absorption for the color being evaluated. To get a more accurate strength evaluation, however, do not use the wavelengths on either end of the visible spectrum. See also Wlengths to Omit for instructions to automatically exclude wavelengths for this evaluation. Contact Datacolor Service for full applications support for this feature.
Color Space
The strength evaluation includes a color difference report. You must identify the color difference equation to be used on the strength output screen.

44 Datacolor CHECK 3 User's Guide 008-400208 Rev D
On the Strength Setup screen, navigate to the field and highlight it.
Click OK. A new screen displays.
Scroll to the color space to be used.
Click OK.
Illuminant Select the Illuminant/Observer to be used when selecting the correct tristimulus value to be used for the strength evaluation
NOTE The Illuminant/Observer selected here identifies the specific tristimulus value, (X, Y, Z), to be used as the basis for the strength calculation. Unlike reflectance data, which does not depend on the Illuminant/Observer condition, these values are specific to an Illuminant/Observer condition. This option is not active when you select a wavelength as the basis for your calculation.
On the Strength Setup screen, navigate to the field and highlight it.
Click OK. A new screen displays.
Scroll to the Illuminant/Observer condition to be used.
Click OK.
Specular Ref
This is a correction factor included in the strength equation, which adjusts the spectral data for index of refraction differences. The default is four.
On the Strength Setup screen, navigate to the field and highlight it.

Datacolor CHECK 3 User's Guide 008-400208 Rev D 45
Click OK. A new screen displays.
Scroll to the specular correction factor to be used. The default is four (4).
Click OK.
Internal Ref
This is a correction factor included in the strength equation, which adjusts the spectral data for index of refraction differences. The default is four (4).
On the Strength Setup screen, navigate to the field and highlight it.
Click OK. A new screen displays.
Scroll to the specular correction factor to be used. The default is 60.
Click OK.
Contact Datacolor Service for full applications support for this feature.
Fixed Adjusted (Fixed Adj.)
Sometimes it is not possible or practical to adjust the strength of the batch to 100% of the standard. When this occurs, you can enter a number less than 100%. The color difference reported in the strength evaluation is based on the batch achieving the strength specified in this field.
On the Strength Setup screen, navigate to the field and highlight it.
Click OK. A new screen displays.
Scroll to the target % strength value. This is the fixed adjusted strength to be used.

46 Datacolor CHECK 3 User's Guide 008-400208 Rev D
Click OK.
Contact Datacolor Service for full applications support for this feature.
Wavelengths to Omit
This value is applied when the Eval Type is set to Wavelength of Maximum Absorption. This option allows you to exclude specified wavelengths for use in the strength calculation. You can enter a maximum of four (4) wavelength be excluded.
1. On the Strength Setup screen, navigate to the field and select it.
2. Click OK. A new screen displays.
3. Navigate to the first wavelength field and highlight it. A list of wavelengths is displayed.
4. Scroll to a wavelength to be excluded and select it.
5. Click OK.
6. Repeat this procedure as needed.
7. Click OK. The program will display a screen showing all of the wavelengths selected.
8. Navigate to the Check on the Live Bar at the bottom of this page to store the changes.
Contact Datacolor Service for full applications support for this feature.

Datacolor CHECK 3 User's Guide 008-400208 Rev D 47
Preferences Page The Preferences page includes miscellaneous options to customize the software configuration for your unit. This includes customizing the color evaluation and illuminant selections available and setups for the gloss compensation and shade sorting options.
To access the Preferences page:
1. Using the program navigation buttons, navigate to the Preferences Page. on the Live Bar:
Choose Evaluations Datacolor CHECK 3 includes 30 output screens covering a wide array of colorimetric evaluations. Some of the evaluations are specific to a particular industry. When all of these screens are enabled, selecting a different output screen can be cumbersome and confusing to the user. This option allows you to restrict the list to those evaluations that you need.

48 Datacolor CHECK 3 User's Guide 008-400208 Rev D
To edit the screen list:
1. Navigate to the Preferences page:
2. Navigate to Choose evaluations and click OK
A list of screens is displayed.
Evaluations with a green check are currently included in the list.
Evaluations with a red X are excluded.
3. Scroll to the screen to be disabled/enabled and click OK. The status will change.
Repeat the procedure for every change to be made to the list.
4. When all changes are finished, click OK.

Datacolor CHECK 3 User's Guide 008-400208 Rev D 49
5. Navigate to the Evaluation field.
6. Click OK. The edited list of evaluation options is displayed:
Limited Evaluation Selection Unlimited Evaluation Selection
Choose Illuminants Datacolor CHECK 3 includes 22 Illuminant/Observer choices. When all of these options are enabled, changing the illuminant/observer selection can be cumbersome and confusing to the user. This option allows you to restrict the list to those illuminants that you need.

50 Datacolor CHECK 3 User's Guide 008-400208 Rev D
To edit the screen list:
1. Navigate to the Preferences page:
2. Navigate to Choose illuminants and click OK
A list of screens is displayed.
Evaluations with a green check are currently included in the list.
Evaluations with a red X are excluded.
3. Scroll to the screen to be disabled/enabled and click OK. The status will change.
4. Repeat the procedure for every change to be made to the list.
5. When all changes are finished, click OK.
6. Navigate to the Illuminant field.

Datacolor CHECK 3 User's Guide 008-400208 Rev D 51
7. Click OK. The edited list of Illuminants is displayed:
Limited Illuminant Selection Unlimited Illuminant Selection
Gloss Compensation
Contact Datacolor Service for full applications support for this feature.

52 Datacolor CHECK 3 User's Guide 008-400208 Rev D
Gloss Meter Geometry When you are working with gloss information, you must specify the geometry of the gloss meter to be used. There are three different geometries: 20, 60 and 85:
To edit the screen list:
1. Navigate to the Preferences page:
2. Navigate to Gloss Meter Geometry and click OK
A list of screens gloss meter geometries is displayed.
Navigate to the gloss meter geometry to be used. The first choice is Auto. When Auto is selected, the program determines which gloss geometry to use.
3. When you have made your selection, click OK.
555 Sort Code Setup The 5-5-5 Shade Sorting option is used to organize all of the batches into groups having similar colorimetric properties (e.g., lighter than the std., redder than the std., etc.). A sort code is not used to evaluate whether a batch passes or fails. It is calculated for batches that have already passed the acceptability tolerances.
Contact Datacolor Service for full applications support for this feature.
To configure the 555 Sort Code:

Datacolor CHECK 3 User's Guide 008-400208 Rev D 53
Navigate to the Preferences page and select 555 Sort Code Setup:
Boxes
You can view or change the number of boxes defined for the sort. This is the number of “bins” available for the sort. The default is nine (9).
On the 555 Setup screen, navigate to the field and highlight it.
Click OK. A new screen displays.
Scroll to the number of boxes to be used. The default is nine (9).
Click OK.
Color Space
You can use either CIEL*a*b* or CMC as the basis for shade sorting. To view/change this selection:
On the 555 Setup screen, navigate to the field and highlight it.
Click OK. A new screen displays.
Scroll to the color space to be used.
Click OK.

54 Datacolor CHECK 3 User's Guide 008-400208 Rev D
Illuminant
The 555 Sort is calculated for a single Illuminant/Observer condition. You have a choice of several different illuminant/observer conditions to use.
To view/change this selection:
On the 555 Setup screen, navigate to the field and highlight it.
Click OK. A new screen displays.
Scroll to the Illuminant/Observer to be used.
Click OK.
Min/Max Values
You must enter the limits that define an acceptable match to the standard. On the 555 Sort Setup screen, navigate to the min/max field to be edited and select it.
1. A new screen displays. Scroll to the value to be used and select it.
2. Click OK.
3. Repeat this procedure to edit the min/max values as needed
4. Navigate to the Check icon on the Live Bar at the bottom of the page to store the changes.

Datacolor CHECK 3 User's Guide 008-400208 Rev D 55
Contact Datacolor Service for full applications support for this feature.
Export Data/Data Transfer See Working With Datacolor TOOLS for instructions to transfer data from the stand-alone unit to a desktop pc.

56 Datacolor CHECK 3 User's Guide 008-400208 Rev D
Working With Tolerances
Introduction You can setup a system tolerance that automatically evaluates the color of a batch and displays a Pass/Fail message. You can choose from a variety of color and gloss properties to create a tolerance customized to your requirements. The system tolerance is an optional feature that can be enabled/ disabled by the user. Contact Datacolor Service for full applications support for this feature.
There are three steps to the tolerancing procedure:
1. Create individual tolerance blocks as needed 2. Assign tolerance blocks to the system tolerance 3. Activate the system tolerance
An icon on the far right side of the Standard field indicates if the system tolerance is activated, and whether the batch passes or fails.
One of three icons is displayed:
The system tolerance is not activated.
Tolerance is activated. Current batch satisfies all the tolerance blocks and passes.
Tolerance is disabled. Current Batch fails one or more tolerance blocks and fails the overall tolerance.
Below is an example of an output screen containing a batch that passes the tolerance:

Datacolor CHECK 3 User's Guide 008-400208 Rev D 57
NOTES The program works with a single System tolerance. It can include one or several tolerance blocks. A batch must satisfy all of the tolerance blocks in the system tolerance. For example, if the batch passes the color tolerance block but fails the gloss tolerance block, it will fail the tolerance. See also Tolerances and Tolerance Blocks to learn how to view the tolerance details. Tolerances are applied globally. You cannot assign a tolerance to an individual standard. Contact Datacolor Service for full applications support for this feature.
Tolerances and Tolerance Blocks The system tolerance consists of a series of tolerance blocks. Each tolerance block provides one tolerance requirement. The system tolerances requires a minimum of one tolerance block. For example one tolerance requirement may be a CIEL*a*b* DE of 1.0. If this is your only requirement, you can create a tolerance having only one tolerance block.
In other cases, you might want several requirements. For example, you may want to add a gloss limit in addition to a color difference limit. Any batches evaluated using this tolerance must pass both the color difference and gloss limit tolerance blocks.
Contact Datacolor Service for full applications support for this feature.
Tolerance Block Maintenance To view the details of a tolerance:
1. Using the left/right navigation buttons on the instrument, navigate to the Tolerance Maintenance options on the Live Bar and press OK.

58 Datacolor CHECK 3 User's Guide 008-400208 Rev D
2. In this example, two tolerance blocks are included in the system tolerance:
Create Tolerance Block
Each block in a tolerance defines a tolerance requirement. To create a tolerance block:
1. Using the up/down navigation buttons on the instrument, navigate to an empty tolerance block (None) and press OK. A list of existing tolerance blocks displays. The Live Bar at the bottom refreshes and provides options to create or edit the individual tolerance blocks:
Tolerance Block Editing Legend
Cancel selection.
Create/edit tolerance name. When selected, a keyboard displays.
Delete tolerance block.
Create new tolerance block
Edit existing tolerance block
Save tolerance.
Tolerance Blocks
Existing Tolerance Blocks
Tolerance Block Editing Options

Datacolor CHECK 3 User's Guide 008-400208 Rev D 59
2. Using the left/right navigation buttons, navigate to the create tolerance icon and press OK.
3. The Create Tolerance screen displays:
4. Use the up/down navigation buttons on the instrument to navigate to the colorimetric parameters field and press OK. A list of parameters displays.
5. Navigate to the colorimetric parameter you want to define and click OK. In the example below,
CIEL*a*b* is selected:
Using the navigation buttons on the instrument, scroll to the minimum and maximum limits for the parameters you want to use.
Use the navigation buttons to activate the tolerance parameters as appropriate.
Colorimetric parameter selected Illuminant/Observer selection
Min/Max Parameter limits
Enable/Disable parameter

60 Datacolor CHECK 3 User's Guide 008-400208 Rev D
6. Confirm that you have selected the correct Illuminant/Observer combination. If necessary, navigate to the Illuminant/Observer field and change the condition.
7. When you are finished, navigate to the Save Tolerance icon on the Live Bar and press OK.
8. The program will display a keyboard. Use the arrow keys on the instrument to assign a name to the
tolerance block.
9. The tolerance block will be stored with the name provided.

Datacolor CHECK 3 User's Guide 008-400208 Rev D 61
10. If you need another parameter, create another tolerance block using the same procedure.
This tolerance block requires that every batch satisfy the following requirements:
The CIEL*a*b* color difference equation is applied, using Illuminant A, and 10 Standard Observer data
A minimum and maximum limit for DL*, Da*, Db* and DE* is defined
Each parameter in the tolerance block is activated
Once you have created all of the tolerance blocks you need, you can add them to your system tolerance. See also Tolerance Maintenance for instructions to create the system tolerance from the tolerance blocks you have created.
Edit Tolerance Blocks You may need to adjust, add or remove parameters in a tolerance block.
1. Using the arrow keys on the instrument, navigate to the Tolerance Maintenance options on the Live Bar:
2. Press OK. The Tolerances screen displays.

62 Datacolor CHECK 3 User's Guide 008-400208 Rev D
3. Navigate to the tolerance block to be edited:
4. Press OK. The details of the tolerance are displayed, and the options on the Menu Bar change.
The Editing options are displayed on the Live Bar:
Tolerance Block Editing Legend
1. From the Live Bar, select the Edit option and make the necessary changes. When you are finished, navigate to the Store Edits icon on the Live Bar and press OK.
Tolerance Block Editing Option
Cancel operation
Store edits
Edit tolerance block

Datacolor CHECK 3 User's Guide 008-400208 Rev D 63
The screen will refresh and the list of tolerance blocks displays.
Repeat this procedure for the tolerance blocks that need to be edited.
Tolerance Maintenance The system tolerance is comprised of individual tolerance blocks. Each tolerance block provides one tolerance requirement. For example, one tolerance block may specify a CIEL*a*b* DE of 1.0 for one illuminant condition. If this is your only criteria, you can create a tolerance having only one block. In other cases, you might want several requirements. For example, you may want to add a gloss limit in addition to a color difference limit. Any batches evaluated using this tolerance must pass both the color difference and gloss limit.
Add Tolerance Blocks
To add or delete tolerance blocks include in the system tolerance, you must access Tolerance Maintenance:
1. To add a tolerance block, navigate to one of the tolerance fields labeled None and press OK. The current tolerance blocks display:
Tolerance Details Tolerance Blocks
2. Highlight one of the tolerance blocks and press OK. In the example below, a gloss limit has been added to the tolerance

64 Datacolor CHECK 3 User's Guide 008-400208 Rev D
3. To add another block, move to the next empty tolerance block field and press OK.
4. You can continue adding tolerance blocks as needed. Select the next field in the tolerance and add another block.
NOTES Tolerances are assigned globally. You cannot assign a tolerance to a single standard. When the tolerance is enabled, every batch must satisfy each tolerance block to pass the tolerance.
Edit Tolerance
1. To change the tolerance blocks, navigate to the tolerance option using the left/right navigation buttons on the instrument, and select the tolerance block to be changed.

Datacolor CHECK 3 User's Guide 008-400208 Rev D 65
2. Click OK. The list of tolerance blocks will display.
3. Select a tolerance block and press OK. The tolerance details will update. In this example the
tolerance block “CIE Lab DE=1” was replaced with “CMC DE=1”.
Delete Tolerance Block
To remove a tolerance block from the system tolerance:
1. Use the up/down arrow keys on the instrument to select the tolerance block to be deleted. The tolerance block list will display.
2. Select None and press OK.
3. The tolerance details will update.
Activate System Tolerance The tolerance blocks you have stored and assigned are only applied when the system tolerance is enabled. In the example below, three tolerance blocks are assigned to the system tolerance. However, the system tolerance is disabled. None of the pass/fail limits is applied.

66 Datacolor CHECK 3 User's Guide 008-400208 Rev D
To activate the system tolerance:
1. Using the navigation buttons on the instrument, navigate to the Tolerance icon on the Live Bar and press OK.
2. Press OK on the instrument to display the Tolerance page:
Use Tolerances. Use the arrow keys on the instrument to navigate to this field. Click OK to
enable or disable the tolerance option. When this option is disabled, the pass/fail limits are not applied or displayed on the output screen, even when tolerance blocks have been created and assigned to the system tolerance.

Datacolor CHECK 3 User's Guide 008-400208 Rev D 67
Working with Datacolor TOOLS
You can connect the Datacolor CHECK 3 to a PC to transfer data to Datacolor TOOLS or to use it as a measuring device for Datacolor TOOLS. The instrument can be connected wirelessly using a Bluetooth connection, or through a USB cable connection.
IMPORTANT The PC Access feature is designed to work with the Datacolor TOOLS program stored on a PC. Upon startup, there are several software configurations that must be completed in the Datacolor TOOLS program to enable this connection. These startup instructions are fully documented in the Datacolor TOOLS program documentation.
Contact Datacolor Service for additional support to connect to Datacolor TOOLS.
PC Access The first step is to establish communication between the Datacolor CHECK 3 and the computer. This is done by selecting the PC Access option from the Live Bar on the unit:
A graphic will display identifying the connection type:
No Connection
Both Bluetooth and USB connections are “inactive”.
USB Connection
USB connection is “active”
Bluetooth Connection
Bluetooth connection is “active”.

68 Datacolor CHECK 3 User's Guide 008-400208 Rev D
Wireless Connection To establish a Bluetooth connection:
Check the device manager on the PC. Confirm that the Bluetooth receiver is on and that you can see the Datacolor CHECK 3 connection.
NOTE The Datacolor CHECK 3 Bluetooth radio is always on when the instrument is in PC Access mode.
USB Cable Connection Attach the USB cable to the unit, and plug the cable into a USB port on the computer.
NOTE When using a USB cable, Datacolor CHECK 3 must be added as a serial connection. See also Adding Datacolor CHECK 3 as a System Device for instructions.
Adding Instrument as a System Device For either connection type, you must add the Datacolor CHECK 3 to the Datacolor instrument list. This is done inside the Datacolor TOOLS program.
NOTE You will only need to add the device once.

Datacolor CHECK 3 User's Guide 008-400208 Rev D 69
Viewing Port Assignment 1. When the instrument is connected, open the Device Manager (Control Panel/System/Device
Manager). Datacolor CHECK 3 should display in the list.
Note the port assignment and close the Device Manager. In this example, the Datacolor CHECK 3 is identified as COM22.
You must now add the Datacolor CHECK 3 to the instrument list used by Datacolor programs. See also Adding Datacolor CHECK 3 to Datacolor Instrument List below for instructions.
Adding Datacolor CHECK 3 Via Wireless Connection
To setup the Datacolor CHECK 3 for a wireless connection:
1. Disconnect the USB cable.
2. Right click on the Bluetooth icon on your PC and select Add device.
The system should automatically detect the Datacolor CHECK 3:

70 Datacolor CHECK 3 User's Guide 008-400208 Rev D
3. Highlight the Check 3 and click Next.
Wireless devices typically work with pairing codes.
4. Select the option to enter the code. Enter “1234”.

Datacolor CHECK 3 User's Guide 008-400208 Rev D 71
5. A COM port is assigned to the device. To find this assignment, Go to Devices/Properties and display the Hardware information:
6. Click OK. You must now add the device to the Datacolor Instrument List. See also Adding
Datacolor CHECK 3 to Datacolor Instrument List for instructions.
Adding Datacolor CHECK 3 to Datacolor Instrument List After the instrument is recognized by Windows, you must activate it for use with Datacolor programs. To do this:
1. Launch Datacolor TOOLS. The Measurement Main Window displays.

72 Datacolor CHECK 3 User's Guide 008-400208 Rev D
2. Click the Add button and complete the fields that display:
In the Type field, click the down arrow and select Datacolor CHECK 3.
Add the port assignment and the instrument serial number. Click the Add button at the bottom of the window.
The Datacolor CHECK 3 screen should indicate that the instrument and the PC are connected:
Connection Type Connected
USB Connection
Wireless Connection
No Connection
The program will immediately prompt you to calibrate the instrument. See also Working with Datacolor TOOLS, Instrument Calibration to complete the calibration.

Datacolor CHECK 3 User's Guide 008-400208 Rev D 73
Datacolor TOOLS Instrument Calibration You must regularly re-calibrate the instrument to account for any changes, environmental, electrical or mechanical, that may affect the accuracy of the spectral measurement. You will need the black trap, white tile and gloss tile (if applicable) to complete the calibration.
Regardless of whether you are using a USB or wireless connection, when you launch Datacolor TOOLS it always checks the date and time of the last instrument calibration made using a Datacolor program on the computer. If the calibration interval on the computer has expired, it will automatically prompt you to calibrate the instrument.
1. Select the measurement condition (Specular Included, Specular Excluded or Gloss)
2. Click Calibrate. The program will prompt you to place the black trap at the instrument port:
3. Place the trap at the instrument port and click Ready. The instrument will scan the black trap and
prompt you for the white tile.
4. Place the white tile at the port and click Ready.
5. If prompted, place the green tile at the port and click Ready.
6. The program will display measurement data. Click OK to complete the calibration.

74 Datacolor CHECK 3 User's Guide 008-400208 Rev D
When the calibration is complete, data will display:
7. Click OK. The instrument will remain calibrated until the calibration interval has elapsed,
regardless of whether you close the program.
Datacolor TOOLS Setup for Data Transfer
Before making a data transfer, you should configure Datacolor TOOLS to expedite the data transfer. This includes checking for duplicate standards, and adding a button to the TOOLS Homebar.
Handling Duplicate Standards This instructs the system how to handle duplicate names, and how to attach batch data coming from the Datacolor CHECK 3 to the correct standard.
1. On the TOOLS desktop, select System/Setup:
2. The window below displays:
Import QTX options. You must tell the computer how to handle duplicate standards.
Check in bound standard. This checks the standards on the TOOLS desktop for duplicates. When enabled and a duplicate exists, the dialog below displays:

Datacolor CHECK 3 User's Guide 008-400208 Rev D 75
Always replace inbound standard. When the program finds a duplicate standard, it
automatically overwrites the data on the desktop without prompting the user.
Add Send All Standards to Home Bar To simplify the transfer of data between the Datacolor CHECK 3 and Datacolor TOOLS, you can setup the system to send all standards automatically. To do this you will need to modify the Home Bar options in Datacolor TOOLS.
1. Launch Datacolor TOOLS. Click on the circle in the upper left corner of the Datacolor window and select Home Bar options.
The Edit Homebar window displays

76 Datacolor CHECK 3 User's Guide 008-400208 Rev D
2. Scroll to INSTRUMENT SEND ALL STDS and click on the right arrow button.
The function will move to the active list:
4. Click OK. The option will display on the Datacolor TOOLS button bar:

Datacolor CHECK 3 User's Guide 008-400208 Rev D 77
NOTE All data transfer functions are accessed from Instrument/Upload/Download menu and can be added to the Home Bar:
Transferring Data Standards can be transferred between the Datacolor CHECK 3 and Datacolor TOOLS desktop. Batch data is always attached to a standard. Below is an outline of the data transfer options provided when you are connected to Datacolor TOOLS:
When transferring data from the TOOLS desktop to the Datacolor CHECK 3 unit, you are limited to transferring standards only.
When transferring data from the Datacolor CHECK 3 unit to the TOOLS desktop, you can transfer standard and batch data. Options to transfer batch data are included in the menu choices for transferring standards from the Datacolor CHECK 3 to the TOOLS desktop.
The Datacolor TOOLS desktop is a temporary holding location for standard and batch data.
NOTE Because the Datacolor TOOLS desktop is a temporary holding location for standard and batch data, the standards and batches on the desktop should be stored permanently in the Datacolor TOOLS database before you execute a data transfer. If you do not, any data you delete from the desktop for the purpose of data transfer between TOOLS and Datacolor CHECK 3 may be permanently deleted!

78 Datacolor CHECK 3 User's Guide 008-400208 Rev D
Transferring Standards from TOOLS to Datacolor CHECK 3 You can transfer individual standards, or you can transfer all of the standards from the TOOLS desktop to the Datacolor CHECK 3.
Transferring a Single Standard to Datacolor CHECK 3
To send a single standard from the Datacolor TOOLS desktop to Datacolor CHECK 3:
1. Activate PC Access on the Datacolor CHECK 3.
2. Launch Datacolor TOOLS and access the TOOLS explorer. Navigate to the standard to be transferred:
3. When the standard is highlighted, right click to see the menu options:
4. Select Send Curr. Standard to Device
Following the transfer, this standard should display on the Datacolor CHECK 3.

Datacolor CHECK 3 User's Guide 008-400208 Rev D 79
Transferring All Standards to Datacolor CHECK 3
This option sends all standards from the TOOLS desktop to the Datacolor CHECK 3.
1. Activate PC Access on the Datacolor CHECK 3.
2. Locate the Send ALL STDS button on the Home bar at the top of the TOOLS window.
3. Click on Send ALL STDS. This sends all standards on the TOOLS desktop to the Datacolor
CHECK 3.
NOTE You must add the Send All Stds button to the Home Bar . See Datacolor TOOLS Setup for Data Transfer for instructions to add this button.
4. All standards on the TOOLS desktop should now be available on the Datacolor CHECK 3.
Transferring Standards from Datacolor CHECK 3 to TOOLS
You can transfer individual standards or you can transfer all standards from the Datacolor CHECK 3 to Datacolor TOOLS with a single command. The standards are transferred from the unit to the TOOLS desktop.
NOTE The Datacolor TOOLS desktop is a temporary holding location for standard and batch data. All samples transferred to the TOOLS desktop are added to it. It is important that you permanently store the standards and batches you have transferred into the Datacolor TOOLS database. If you do not and they are accidentally deleted from the TOOLS desktop, they will be permanently lost.
To begin:
1. Activate PC Access on the Datacolor CHECK 3.
2. On the computer, launch Datacolor TOOLS and access the TOOLS explorer. The instrument will display as a drive in DC TOOLS Explorer.
3. If the CHECK 3 is not shown on the Datacolor Tools Desktop Explorer, then please exit Datacolor Tools program and restart it, to recognize the newly added instrument.

80 Datacolor CHECK 3 User's Guide 008-400208 Rev D
Transferring All Standards to TOOLS Desktop
1. Navigate to the Datacolor CHECK 3 folder. Highlight the instrument folder name:
2. Right-click for the menu options.

Datacolor CHECK 3 User's Guide 008-400208 Rev D 81
3. Click on Send All. Sends all data on the unit to the TOOLS desktop. This includes all standards and batches.
Transferring Single Standard to TOOLS Desktop
1. In the TOOLS Explorer window, highlight the individual standard data to be transferred:
2. Right-click to view the menu options:
Send current standard to desktop. Sends only the standard data.
Send current standard and batch to desktop. Sends the standard and batch data for the standard selected.
Delete current standard. Deletes the standard selected, and all associated batches.
NOTES The standard is transferred to the TOOLS desktop. During the transfer, the program may prompt you if it finds a duplicate name. See also TOOLS Setup for Data Transfer to enable, disable a duplicate data message. The Datacolor TOOLS desktop is a temporary holding location for standard and batch data. All samples transferred to the TOOLS desktop are added to it. It is important that you permanently store the standards you have transferred into the Datacolor TOOLS database. If you do not and they are accidentally deleted from the TOOLS desktop, they will be permanently lost.

82 Datacolor CHECK 3 User's Guide 008-400208 Rev D
Transfer Batches Batches are only transferred one way: from the Datacolor CHECK 3 to the TOOLS desktop. In addition, batch data is always attached to a standard. When connected to Datacolor TOOLS, you can transfer a single batch or you can transfer all batches from the unit to the TOOLS desktop. See also Transferring a Single Standard for instructions to move the batches associated with one standard. See also Transferring All Standards to transfer all standard and batch data from the Datacolor CHECK 3 to the TOOLS desktop.
Global Delete Standards and Batches The stand-alone software on the Datacolor CHECK 3 enables you to delete individual standards and batches on the unit. You can perform a mass delete of all batches on the Datacolor CHECK 3 when connected to Datacolor TOOLS. To do this:
1. Connect the instrument to the computer and select PC Access on the instrument. 2. Launch Datacolor TOOLS. 3. In the TOOLS Explorer, navigate to the Datacolor CHECK 3 folder and highlight it.
4. Right-click to view the menu options:
Refresh. Refreshes the Datacolor CHECK 3 list in TOOLS Explorer.
Send All. Sends all standard and batch data from Datacolor CHECK 3 to the TOOLS desktop.
Delete All Standards. Deletes all standards on Datacolor CHECK 3.
NOTE When Delete All Standards is selected one standard, Demo Standard, remains on the unit. It is required by the file structure.
Delete All Batches. Deletes all batches on the unit. The standards are retained.
5. Select Delete All Standards or Delete All Batches as needed.

Datacolor CHECK 3 User's Guide 008-400208 Rev D 83
Measuring Samples in Datacolor TOOLS The Datacolor CHECK 3 can be used as a measuring device for Datacolor TOOLS. In this mode, the instrument behaves as a bench top instrument and does not store or display measurement data on the stand-alone instrument.
1. Place the Datacolor CHECK 3 in PC Access Mode
2. Launch Datacolor TOOLS and navigate to the Measurement Main Window.
3. In the Name field, select Datacolor CHECK 3 as the measurement device.
4. Close the window.
NOTES If the calibration interval for the Datacolor CHECK 3 has expired, Datacolor TOOLS will prompt you to calibrate the instrument. You must complete the calibration before you can make any measurements. See also Working with Datacolor TOOLS/Instrument Calibration for additional information.
You can now use the Datacolor CHECK 3 as the measuring instrument when working with Datacolor TOOLS

84 Datacolor CHECK 3 User's Guide 008-400208 Rev D
Third Party Data Export
Datacolor CHECK 3 includes an option to export data in a text file format for use with spreadsheet applications and any other third party package that recognizes CSV file formats.
The following data is exported:
1. On the Datacolor CHECK 3, use the arrow keys to navigate the Standard/Batch editing. The
screen below displays:
2. Navigate to Export Data and click OK. The data is stored in the root folder of the device.
Contact Datacolor Service for additional information regarding the export data feature.

Datacolor CHECK 3 User's Guide 008-400208 Rev D 85
Appendix
Instrument Specifications Datacolor CHECK III
Instrument Specifications
Physical Specifications Description Display 50.54mm x 68.62mm x 3.55mm Display Resolution 240 x 320 Weight 1.25kg Dimensions 235mm x 90mm x 99mm
Technical Specifications Description Measuring Geometry d/8° Sphere diameter 2 inches Light Source Pulsed xenon
Spectral Range 360 nm -700 nm 400 nm -700 nm for UV excluded
Effective Bandwidth 10 nm Wavelength Resolution 2 nm Spectrometer Principle Concave holographic grating Detector Proprietary Dual 256 element diode array Color Repeatability < 0.03 CIELAB ΔE* max on white ceramic tile
Color Inter-Instrument Agreement 0.15 CIELAB ΔE* avg. of 12 BCRA tiles 0.25 CIELAB ΔE* max on any BCRA tile
Aperture Sizes Avail (all instruments are dual aperture)
LAV - 15mm illuminated, 11mm measured SAV - 10mm illuminated, 6.5 mm measured USAV - 6.5 mm illuminated, 2.5 mm measured
Battery Rechargeable Li-Ion Battery > 2,000 measures/charge
Operating Environment 5° to 40°C, 20% to 85% RH, non-condensing Interface USB, Bluetooth wireless
Commented [MH1]: Added space

86 Datacolor CHECK 3 User's Guide 008-400208 Rev D
Functional Data Description
Color Systems
CIE L*,a*,b*, C, h coordinates Hunter L, a, b coordinates Tristimulus X, Y, Z, x, y coordinates CIE 2000
Color Difference
DL*, Da*,Db*,DC*,Dh*,DE* CMC color difference FMC II color differences Hunter DL, Da, Db, DE differences
Indices
Metamerism Index (CIE and DIN) Whiteness (CIE, E313, Hunter, Berger, Stensby) Yellowness (D1925 and E313) ISO/AATCC Staining ISO/AATCC Fastness Contrast Ratio Optical Density
Illuminants D50, D55, D65, D75, A, C, U3000, Horizon, F2, F7, F11
Data Storage >2,000 standards with Tolerance, max 500 batches per standard
Languages English, French, German, Portuguese, Simplified Chinese and Spanish
System Requirements for Datacolor TOOLS Below is the recommended configuration to enhance system performance when running Datacolor TOOLS or connecting through PC ACCESS option.
Component Minimum* Recommendation Processor Pentium 4
1.4 GHz Pentium 4 2.5 GHz
RAM Memory 1GB 8 GB Free Hard Drive Capacity 40 GB 500 GB Video Resolution 1024 x 600 True Color 1280 X1024 True Color DVD Drive CD Reader CD Writer Available Ports 1 USB (3) USB Operating System Windows Win 7 Windows Win 7
NOTES *: Minimum system configurations may limit performance, data capacity and operation of some features. Faster processor, more memory and faster hard drives will significantly enhance performance. Accurate on-screen color display requires monitor calibration and true-color video mode

Datacolor CHECK 3 User's Guide 008-400208 Rev D 87
System Information When troubleshooting a problem, you may need to provide specific information regarding the software installed on the unit, the serial number and other technical details. In some cases, you will need to restart the system under the direction of Datacolor support personnel. Technical information and access to specific troubleshooting features are found on the System Info page.
Using the buttons on the instrument, navigate to the System Info icon on the Live Bar.
The screen below displays:
Application Version Identifies the version of the stand-alone software installed on the instrument.
Model Identifies the instrument type. Serial Number Identifies the instrument serial number. Debug Port Identifies the port for debugging. Battery Identifies the battery life remaining on the unit Expose SD card ?? System Update Updates the stand-alone software on the unit. This option
should only be accessed under the direct of Datacolor support personnel.
Restart System Restarts the system. This option should only be accessed under the direction of Datacolor support personnel.

88 Datacolor CHECK 3 User's Guide 008-400208 Rev D
Understanding Color Differences Datacolor CHECK 3 offers several different color difference calculations. The choice of equation is determined by a variety of factors including the preferences of your customers, the type of application and the history of data you have for a color. While Datacolor cannot tell you which equation to use, this section is offered to help you interpret the results from each of the color difference equations included with the CHECK 3.
All color difference equations include:
A calculation of the differences between the batch and standard for each three dimensions, or axes. However, the identification of these axes (L*a*b*, L*C*h*, etc.) change from one equation to another.
Most equations report differences between the standard and batch along:
a red-green axis
a yellow-blue axis
a lightness-darkness axis
Some equations report color differences using an alternate system that identifies the three dimensions of color space as:
Hue (differences in color shade),
Chroma (deviation from gray)
Lightness.
Finally, every color difference equation calculates a DE value, which represents the overall color difference between the samples.
Interpreting the Numbers Regardless of the color difference equation you use, color difference components between the standard and batch are expressed as follows:
negative or positive distances from the batch to the standard
DE, the total color difference, is always a positive number.
Below is a table containing all of the color difference equations included in the Datacolor CHECK 3 software. It includes the name of the equation, and details of the color difference calculation it displays.
CIEL*a*b*
Color Space Model Based on CIEL*A*B* color space model
Red-Green Difference Da* (+Da*) batch is redder than std. (-Da*) batch is greener than std.
Yellow-Blue Difference Db* (+Db*) batch is yellower than std. (-Db*) batch is bluer than std.
Lightness-Darkness Difference
DL* (+DL*) batch is lighter than std. (-DL*) batch is darker than std.

Datacolor CHECK 3 User's Guide 008-400208 Rev D 89
Other Differences Displayed
DC* = Chroma Deviation from gray. This is associated with the intensity of the color. (+DC*) batch is brighter than std. (-DC*) batch is duller than standard. DH*. This represents the hue component of the color difference. Its sign () indicates the direction of the hue shift, which is dependent upon the color of the standard. Generally, the magnitude of the hue difference (rather than the direction) is typically a key indicator of the quality of the color match. Small DH values generally correspond to acceptable visual matches.
Overall Color Difference
DE*. This is always a positive number.
CIEL*C*H*
Color Space Model CIEL*A*B* color space model Red-Green Difference N/A Yellow-Blue Difference N/A Lightness-Darkness Difference
DL* (+DL*) batch is lighter than std. (-DL*) batch is darker than std.
Other Differences Displayed
DC*(chroma) and DH*(hue) differences described under CIEL*a*b*.
Overall Color Difference DE
CMC
Color Space Model CIEL*A*B* color space model Red-Green Difference N/A Lightness-Darkness Difference
DL (+DL) batch is lighter than std. (-DL) batch is darker than std.
Other Differences Displayed
C (chroma) and H (hue) differences described under CIEL*a*b*.
Overall Color Difference DE
CIE2000
Color Space Model CIE LAB color space model Red-Green Difference N/A Yellow-Blue Difference N/A Lightness-Darkness Difference
DL (+DL) batch is lighter than std. (-DL) batch is darker than std.
Other Differences Displayed
C (chroma) and H (hue) differences described under CIEL*a*b*.
Overall Color Difference DE

90 Datacolor CHECK 3 User's Guide 008-400208 Rev D
Hunter
Color Space Equation Based on a transformation of the CIE chromaticity diagram, using Hunter Lab equation.
Red-Green Difference Da (+Da) batch is redder than std. (-Da) batch is greener than std.
Yellow-Blue Difference Db (+Db) batch is yellower than std. (-Db) batch is bluer than std.
Lightness-Darkness Difference
DL (+DL) batch is lighter than std. (-DL) batch is darker than std.
Other Differences Displayed No Overall Color Difference DE
FMCII
Color Space Model Based on a transformation of the CIE chromaticity diagram.
Red-Green Difference DCRG (+DCRG) batch is redder than std. (-DCRG) batch is greener than std.
Yellow-Blue Difference DCYB (+DCYB) batch is yellower than std. (-DCYB) batch is bluer than std.
Lightness-Darkness Difference
DL (+DL) batch is lighter than std. (-DL) batch is darker than std.
Other Differences Displayed DC Overall Color Difference DE
Comparing the Results from Different Equations
Below is an example of a CIEL*a*b* color difference report:
Below is an evaluation of the same samples made using Hunter Lab, rather than CIEL*a*b*.
The DL is positive (+), making the batch LIGHTER than the standard (+1.32)
The Da* is positive (+), making the batch REDDER (or less green) than the standard (+0.42)
The Db* is positive (+), making the batch yellower (or LESS BLUE) than the standard (+1.36)

Datacolor CHECK 3 User's Guide 008-400208 Rev D 91
In both evaluations:
The batch is lighter than the standard (+L) The batch is redder than the standard (+a) The batch is yellower than the standard (+b)
As you can see the equation uses similar labels for the three axes (L, a, b), and the results are similar, but not identical to the CIEL*a*b* evaluation
TIPS If you are communicating Lab values be sure to verify what equation you are using. For example, Hunter Lab and CIEL*a*b* use the same notations, but the numerical values are NOT the same.
The DL is positive (+), making the batch LIGHTER than the standard (+1.11)
The Da* is positive (+), making the batch REDDER (or less green) than the standard (+0.52)
The Db* is positive (+), making the batch yellower (or LESS BLUE) than the standard (+0.69)

92 Datacolor CHECK 3 User's Guide 008-400208 Rev D
Instrument Maintenance The certificate of performance supplied with this instrument is valid for one (1) year under the following conditions:
It is used in an environment suitable for the instrument type.
It is handled and used with care.
Datacolor strongly recommends that the instrument be serviced once/year by an authorized service engineer.
Datacolor offers a variety of maintenance and certification services to match your needs. Please contact your local Datacolor office for more information.
The sections that follow provide detailed instructions for maintaining the instrument and calibration tiles. These instructions and tips will help to insure that the instrument continues to perform properly over its life.
Caution There are no user-serviceable parts for this equipment.
Instrument Cleaning The measurement port should be examined visually for the presence of dust, sample particles, fibers, and excessive yellowing due to environmental influences. This inspection should be performed frequently, especially if you measure loose materials.
Loose materials in the sphere should be removed by a Datacolor-certified technician.
Tile Handling and Cleaning Handling Tiles
Handle calibration tiles with extreme care. Do not drop them, or scratch the glazed surface.
Always use the edges to grasp the tile.
Cleaning Tiles
The calibration tiles should be cleaned before each use. Wipe each tile clean with a soft, lint-free cloth.
A detergent, free of optical brighteners, fluorescent materials or photoactive dyes should be use as needed to clear any oils, fingerprints or other deposits. Liquid dish detergent is a suitable detergent. The detergent/water solution should be prepared as follows:
1 part detergent: 250 parts water
Use a few drops of the detergent solution to moisten a soft, lint-free cloth, and gently wipe the tile surface. Rinse the detergent from the tile by wiping it with a cloth, moistened with clean water.
NEVER use abrasive cleansers, razor blades or other metal objects to remove dirt or foreign substances from the calibration tiles. This will damage the surface.
Never immerse the tiles in water.
Tiles that have scratches, chips, abrasions or cracks must be replaced. Signs of wear and tear on the tile surface will affect the accuracy of the calibration.
Cleaning the Black Trap
The black trap should be kept dust-free. Dust accumulating in the black trap should be blown out with compressed air.
Tile Storage
Large temperature variations will affect the accuracy of the calibration, requiring more frequent calibration. The calibration tiles should be stored in an environment that simulates the temperature of the samples to be measured.

Datacolor CHECK 3 User's Guide 008-400208 Rev D 93
Prolonged exposure to sunlight or other sources of ultra-violet radiation will cause the color of the tiles to change. The tiles should always be stored in a protective case or container away from direct sunlight and environmental contaminants.
System Restart In the event that it is necessary, you can restart the Datacolor CHECK 3. This should only be done under the supervision of Datacolor Technical Support.
To access this option:
1. Navigate to the System Info icon on the Live Bar:
2. Select Restart System. The program will ask you to confirm the operation.