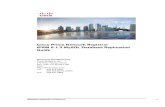Database-Troubleshooting a Database Connection-200710
-
Upload
kenny-casilla -
Category
Documents
-
view
227 -
download
1
Transcript of Database-Troubleshooting a Database Connection-200710

MineSight® Foregroundin the
October 20074
The Attributed Geometry Data Model (AGDM) is a very flexible database that can be used to store a variety of data such as Interactive Planner Objects (IPO), points, polylines, surfaces, and solids. With increased usage of the AGDM, the requirement for checking, cleaning, and backing up the AGDM increases. The AGDM can be based on either Microsoft® Access (*.mdb) or SQL (*.mdf) files. Mintec, Inc. recommends using SQL because of SQL’s better security, speed, and maintenance tools.
MineSight® menu bar toolsMineSight® has several built-in tools for working with the AGDM. These tools are available through the
Database menu choice (in MS3D version 4.0, the database choice will be located on the Utilities menu). The most basic is checking which AGDM MineSight® will be using. This is done by selecting the Connection Info option.
The AGDM currently connected will be displayed.
The Export to Attributed DB and Edit Attributed Geometry usage options were covered in the May 2007 issue of MineSight® in the Foreground, in Adding User-defined Attributes to Elements in MineSight® 3-D Utilizing the AGDM Database.
Data Sources (ODBC) toolsThe list of databases available for use by the AGDM is accessed by the Data Sources (ODBC) tool in Control
Panel\Administrative Tools. This tool will let you see the type of driver being used by the database. Problems with AGDMs are often caused by bad ODBC connections, due to changes in the network, network locations, or database permissions. The first step in resolving these problems is to view the list of ODBC names.
(continued on page 5)
Troubleshooting A Database Connection

October 2007 5
MineSight® Foregroundin the
(Troubleshooting A Database Connection continued from page 4)
For example, in the above list, there are two AGDM databases shown: one is using Microsoft® Access and one is using SQL Native Client (Microsoft® SQL Server 2005).
To test the connection, select one of the databases and then click the Configure button. The following is an example of the process for testing the connection to the SQL AGDM.
(continued on page 6)

October 2007 7
MineSight® Foregroundin theMineSight® Foregroundin the
October 20076
(Troubleshooting A Database Connection continued from page 5)
The Server name is the SQL Server that is maintaining the database. In mines with networked servers, the SQL Server may have changed since the last time the AGDM was used. Even if the new SQL Server has the same name as the old server, you will need to reconnect the ODBC connection.
Mintec recommends the usage of Integrated Microsoft® Windows authentication. If you share a computer with another user or if you have inherited your computer, your login may not have been added to the list of users with access to the AGDM. The Information System or Information Technology group will need to update your status.
Once you are connected to the SQL Server, you need to make sure that you are connected to the correct database. The SQL Server also needs to be setup to allow you access to the desired database.
(continued on page 7)
(Troubleshooting A Database Connection continued from page 6)
The next panel normally has just the Perform translation for character data option checked:
The following panel shows a summary of the connection information along with a button to Test Data Source.
If the permissions are correct, when you click the button circled in red, you should get the following screen:
(continued on page 8)

October 2007 7
MineSight® Foregroundin theMineSight® Foregroundin the
October 20076
(Troubleshooting A Database Connection continued from page 5)
The Server name is the SQL Server that is maintaining the database. In mines with networked servers, the SQL Server may have changed since the last time the AGDM was used. Even if the new SQL Server has the same name as the old server, you will need to reconnect the ODBC connection.
Mintec recommends the usage of Integrated Microsoft® Windows authentication. If you share a computer with another user or if you have inherited your computer, your login may not have been added to the list of users with access to the AGDM. The Information System or Information Technology group will need to update your status.
Once you are connected to the SQL Server, you need to make sure that you are connected to the correct database. The SQL Server also needs to be setup to allow you access to the desired database.
(continued on page 7)
(Troubleshooting A Database Connection continued from page 6)
The next panel normally has just the Perform translation for character data option checked:
The following panel shows a summary of the connection information along with a button to Test Data Source.
If the permissions are correct, when you click the button circled in red, you should get the following screen:
(continued on page 8)

MineSight® Foregroundin the
October 20078
(Troubleshooting A Database Connection continued from page 7)
To test the Microsoft® Access ODBC connection, click on the AGDM that is using the Microsoft® Access driver (*.mdb). This will bring up a screen like the following:
Under the Database section, the location of the Microsoft® Access database will be specified. Unlike SQL databases, which are usually in a central location, Microsoft® Access databases are normally in the same directory as the MineSight® project. There is an option to Repair a database and to Compact the database. The option to compact the database allows you to remove unused space and create a new database or overwrite the existing one.
Should you need any additional information when working with databases in MineSight®, contact Technical Support at 520.795.3891 or by E-mail at [email protected].