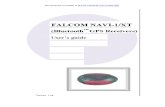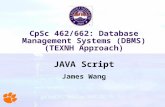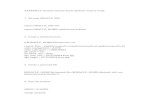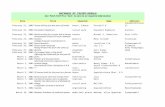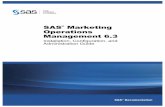Banking & Finance by Pioneer Travels Navi Mumbai Navi Mumbai
Database Navi Script
-
Upload
muhd-syahmi -
Category
Documents
-
view
220 -
download
0
description
Transcript of Database Navi Script

Module/ File Title: Database Navigation and Information ExtractionSlide 1 : Introduction
1 Hi students, welcome to Database navigation topic. This topic will teach you about the skill on navigation and information extraction from the Searching Platforms available through the Taylor’s Library website.
Slide 2 : Objectives
1
The objective of this topic is for you to familiarize yourself with navigating through various Searching Platforms available in our Taylor’s Library Website, as well as learning more about the features available. From the previous module, you have learnt about keywords building, which you can actually apply them in these platforms. Different platforms will provide you with different types of resources for your research or assignments.
Slide 3 : Learning outcomes
1At the end of this topic, you will learn the proper techniques to search for resources through various searching platforms. That will be the MulT-Search, Taylor’s Catalogue, Online Databases, e-books and e-journal.
Slide 4 : MulT-Search
1 Now, let us go through the first searching platform, which will be the MuT-Search. MulT-Search is a one stop access to resources from all of the Taylor’s Library Collections.
Slide 5 : MulT-Search Access
1To access the MulT-Search, please go to http://taylorslibrary.taylors.edu.my. MulT-Search platform can help you in finding different types of resources like books, ebooks, journal articles, magazines, reports and more just within a single search.
2You can start your search by typing in any the keywords that you have in mind or any of your assignments related subjects’ area. As an example, I am using the phrase “Global Warming” as my keyword. By clicking the search button, you will be directed to the result page.
Slide 6
1As you can see, under the “Global Warming’’ keyword, there are more than 200,000 hits given by the system. The Search Results indicate the total number of resources from various source types including books, e-books, academic journal, periodical and many others.
2On your left hand side you will see the Refine Results panel. By using this panel, you can actually filter your results to a specific content. The Results can be filtered by full text availability, year of publication, source types, subject area and more.
3 If you click on any of the title, you will be directed to the details of the resources.Slide 71 From this page, you can view the details of the resources.
2 It is advisable for the student to read the abstract first before deciding whether the titles are suitable for your assignment or research. An abstract will tell you a general overview of the title.
3 After deciding that the title is indeed suitable to your research or assignment, you can download the Full text of the article by clicking the link on the left hand side of the page.
4 There are also other features available in MulT-Search platform located on right column. You can print, save, share the link using permalink, generate citation for the article and more.
5 You can try exploring the features to learn more on what MulT-Search offers you.Slide 8 : Advanced search
1 If I want to search for education in “Global Warming” then I can use advanced search features to narrow down my searching.
Slide 9 : Advanced search
1
Type the “education” keyword into an additional search box, then the system will help to generate a search results that has a combination on both “education” and “Global Warming”. If you remember about Boolean searching topic from previous module, you can apply that method here to broaden or eliminate your search results.
2 Here you can see that the search result only have 72 hits, even though it is lesser but the search results are more accurate to the subject I am searching for.
Slide 10 : Taylor’s Catalogue1 The second Searching Platform available in the Library Website is the Taylor’s Catalogue.
1

Slide 11
1 Unlike MulT-search, Taylor’s Catalogue give you access to only print books, ebooks, serials and media resources such as CD and DVD.
2You can start exploring the Taylor’s catalogue by typing in your preferable keyword. For this session, once again I will use the phrase “Global Warming” as my keyword. Click search and you will be directed to the result page.
Slide 12 : Refine results
1 If you can see here, the total collected results are 152 including printed books, ebooks, media resources and also serial collection.
2On the left hand panel you will see the Refine Your Search option. By using this panel, you can narrow down your results to a specific content. The Results can be filtered by format, subject area, year of publication, campus location and more.
3 Remember, if you already know what you are searching for, you can use this options to help you.Slide 13 : Advanced Search1 Apart from the Refine search, there is also the advance search option.Slide 14
1 Advanced Search allows you to limit your search by Location or Format directly. The system will direct you to your requested title if it is available in the library collection.
Slide 15 : Book details
1 For example, this is one of the titles selected from the results. You will find more information on the book in this page.
2
There are three things that you need to confirm before proceeding on your search for the books. First, the location, that indicates which campus library the material is located at. Second, the call number, which will show you the specific location of the books on the shelves. And the books status, that is also important as it will indicate whether the books are available in the library or not.
3 Make sure you follow the instruction, so that you can find the books effectively and efficiently.Slide 16 : Online databases1 We are now going to focus on Online Databases that were subscribed by Taylor’s University Library.Slide 171 These Online databases are accessible under the Resources section in the Taylor’s library homepage.Slide 18
1
We have subscribed more than 50 databases, listed in alphabetical order, ranging from various subjects disciplinary. The description of each and every online database is available for you to determine whether it is suitable to your topic. Please do look into the Subject Guide link for more recommendation from the librarian.
Slide 19We have prepared several tutorial videos on selected databases to help you. Just click on any of the database you want to view
Slide 20: CREDO ReferenceCREDO Reference. CREDO Reference provides you with background information and key terms enabling the students more efficient research. You can access to hundreds of in-depth encyclopedias and handbooks covering every major subjects from Accounting to Art History, and Shakespeare to Einstein.
Slide 21: CREDO basic searchSelect Basic Search and enter your term. Basic Search will return results both from millions of full-text that can be found from CREDO title list as well as topic pages.
Slide 22: CREDO results pageThis is the result page. If there are topic pages that match your search term, they’ll be listed at the top of the results. CREDO entries from your CREDO title list are listed down the page. You’ll see the name of each entry, and the CREDO title from which it was pulled.On the left hand side of the screen, you have the option to filter your results by collection, subjects, multimedia files, person’s name, publication date or entry length. If you like to expand your research outside of CREDO Reference, use the Related resources link and choose a database provided by the Taylor’s Library.Clicking the resource will execute a search directly to the hosting platform database which opens in a new tab so you can easily get back to your CREDO screen.Clicking entry heading will open the full-text article.
2

Slide 23: CREDO topic pageTopic pages is a good place to start your research, as it includes simple definitions, encyclopedia entries, related vocabulary, subject orientation, and pathways to further exploration of the topic.Every topic pages is set up in the same way. The first thing you’ll see centered on your screen is the general reference encyclopedia article taken from your CREDO title list. It is design to give you student “in a nut shell” experience.Full citations are available directly underneath it in APA, Chicago, Harvard or MLA citation format.Over on the bottom side of the screen, we have images taken from the CREDO title list, or pertaining in some way to your topic at the moment. Should you wish to see the larger image, go ahead and click on any of the thumbnail and you’ll be brought to the CREDO title that includes the larger image.The right side of the screen, we have a tag cloud. Every tag here links to a fully flashed out topic page that is in some way related to global warming: radiation, conservation, ozone layer etc. If you click on ozone layer, you’ll be brought to ozone layer topic page.Over at the right-hand side, you can also see the mind map feature. The mind map is a visual search tool. Mind map displayed the same search result as it would the keyword search, just in different fashion.
Slide 24: CREDO mind mapClick the “plus” sign to go full screen.With one glance, you can build context for your topic, discover relations between ideas and see avenues to narrow or expand your research.Every bubble represents a different full text article from one of CREDO title list. Mouse over a node to see a pop up box that will tell you what reference entry that bubble points to. Click the “Read more” button, to be brought to the full text.
Slide 25 : CREDO reference entryNow to the reference entries. Every entry page is set up in the same way. Here, is the name of the article. There are options to save the article, by clicking the print button; share it on your social pages feed or translate the article in your preferred language. To listen to the full-text; click listen. To download the mp3 for later, click the download arrow.On this screen, you will see exactly what you would read if you had the printed version of book opened in front of you, including any images, charts, maps or graphs.Every entry has a full citation available at the bottom of the screen in APA, Chicago, Harvard and MLA citation format.
Slide 26 : JSTORJSTOR. JSTOR is a digital library that provides access to thousands of academics journals, books and primary resources.
Slide 27 : JSTOR basic searchThis is the JSTOR main page. If at any time, you need to get back to this page, simply click “JSTOR Home”. Let us look at the features available. Under the Search option, there are Advanced Search and Citation Locator. Browse option, by Subject, Title or Publisher. And there’s the MyJSTOR account.This is the basic search box. To perform a more advance search, click on the Advanced Search link underneath the Search box.
Slide 28 : JSTOR advanced searchLet’s take a look on some of the search options you can utilize on the Advanced Search screen. You can combine the search terms by using a connector term, or you can choose to search a specific field; such as author, title, abstract or caption.Selecting this option allows JSTOR to display on results screen, links to citation or full-text articles that are located outside of the database.You also have the ability to limit your search in the following area: by type of resources, by date, by language, or by journal title under selected discipline.
Slide 29 : JSTOR result screenHere is the result screen. The articles are sorted by relevance. You can change the setting to view the articles, by most recently published or vice versa.Placing a check next to the titles, and clicking on the citation tools button allows you to save, email or export citation into your JSTOR folder.Clicking on the title will bring you to the full-text article.You can also download the article by clicking the “Download PDF” button.
3

Slide 30 : Emerald Management PlusEmerald Management Plus. Emerald is a global publisher, linking research and manages a portfolio of over 295 journals and over 2,500 books and book series volumes. The collection features over 80,000 articles from over 200 titles in the fields such as Education, Engineering, Library Studies, Marketing and many others.
Slide 31 : Emerald homepageThis is the Emerald database homepage. You can select the “Home” button, or the Emerald logo at the top of the page to get back to the homepage at any point during your visit to the website.You can browse Emerald’s collection of journals, book series and case studies as well as a range of services for authors.The main search function and advanced search options are on the main tool bar and available from every page as you navigate the site.If you wish to browse Emerald content via subject, then select your area of interest. This will highlight the most relevant journals and books series within your subject area, and provide further sub categories.The “Most Popular Articles” section will show you the most popular articles from the last 7 days.
Slide 32 : Emerald browseBrowsing by either the “Journals & Books” option or through subject will bring you to the same browsing screen.The browse page allows you to narrow results or search for something more specific. The icon key for each article indicates what level of access there is.Narrow the results down by selecting content type and subscribed content. Or browse the titles alphabetically. Click on the publication title to go to the full table of contents.In the “Browse by Subject” section, you can access sub-categories in order to refine your results further by clicking the “plus” button. Within the Emerald categorization, there are three tiers for each subject. This allows you to really define the journal and the book series that suit you.
Slide 33 : Emerald searchNow let’s try search for articles related to “global warming”. Type your search term in this field. From the drop down box, select the content type to search from: articles and chapters; or case studies. Or you can also search by using the “advanced Search” option.Use connecter term to include or exclude certain term from your search results. You can choose to only return results that you have access to, and also exclude EarlyCite articles or Emerald Backfile content.You can further narrow the results by selecting content type or for content published during a set time frame.Search Tips are included in the right-hand side of the “Advanced Search” page to help you narrow the results even further.
Slide 34 : Emerald download articleThis is the Search results page. The articles are listed in the order of relevancy. You can change the setting to view the articles, by most recently published or vice versa. The icon key for each article indicates what level of access there is.You can choose to download the article by directly clicking the “PDF” button, or select “Preview” for a brief synopsis of the article. To view the abstract in more detail, select here.To download a citation, check the boxes of the articles of your choice, then select the relevant option from the drop down menu. You will be directed to a new page.Select the relevant format from the list and then download the citation data.
Slide 35 : E-books collection1 Another searching platform we have available is the E-books Collections.Slide 36 : Access to eBooks Collections1 The eBooks Collections are accessible in the Resources section in the library’s homepage.Slide 37 : eBooks Collections
1Taylor’s Library subscribed to 5 different e-books platform that are accessible in and off campus. There are more the 100,000 ebooks titles subscribe for the students. Some of the programme textbooks are also available in electronic copy.
2 Description is provided to indicate which ebooks platform is suitable for your courses.
3The ebooks can be downloaded, printed and also bookmarked. Each platform has different features. Please do try to access the ebook as it is very valuable and reliable sources for the students especially if you are off campus and required books for your reference. Now, let us look through one of the ebooks databases.
Slide 38 : eBrary
4

eBrary. eBrary is an interactive eBook database that covers all academic subject areas. The collection currently includes more than 30,000 books from more than 220 of the world’s leading academic publishers.
Slide 39 : eBrary basic searchA basic search or quick search is known as the Simple Search in eBrary. It can be performed from the info tab or the search tab. A Simple Search searches across ALL of the fields in an eBrary record including document text.The default is to search for all of the terms that you enter into the Simple Search box. To search for an exact phrase, use quotation marks around your search. Boolean operators are supported in the Simple Search box.Advanced Search can be performed from the Search Tab or by clicking on the Advanced link next to the Simple Search box.
Slide 40 : eBrary advanced searchYou can build your search strategy by selecting a specific field from the pull-down menu; and adding additional rows to your search by clicking on the plus sign next to each row. You can further refine your search from the top of the results.By clicking on any of the book titles,
Slide 41 : eBrary article detailsIt will bring out the details of the selected book. On the right-hand side, you can view the bibliographic detail of the book.You can check the availability of the book for online reading or downloading; and select your desired action.The citation button helps you generate citation according to your preferred citation style. If you already have an eBrary account, you can add this book to your bookshelf for viewing later by clicking this button. Clicking the “Read Online” button will bring you to the viewing page.
Slide 42 : eBrary featuresYou can navigate through the pages using the navigation arrows provided.Key in any keywords you want to find within the book in this box. The results will show list of chapters containing the keyword. The bars indicate the regularity of the keyword appearing in each chapter.The book can be downloaded by clicking this button. Remember to check whether the book is available for download. Book chapters can be downloaded by clicking on this button.You can also print chapters or pages, share link and generate citation.If you already sign up for eBrary account, you are able to use these features. Using the “highlights” button, you can highlight parts of the books; or add notes as well as bookmark to the page.
Slide 43 : E-Journals1 The last searching platform we will be discussing in this topic will be the E-journalSlide 44 : E-Journals access1 The E-journal collections are also accessible under the Resources section from the Taylor’s library homepage.Slide 45 : List of subscribed journals
1 All of our subscribed e-journals are listed in alphabetical order. Taylor’s has subscribed to more than 80 e-journals ranging from various subjects area.
Slide 46 : Remote Access
1 Each and every one of the searching platform that I have mentioned in this topic, are accessible off-campus. You do not need to come to the library to have access to this collection, except for the printed ones.
2 And shown here is the Remote access login window. For the username, please use your student id and your password will be your PC/laptop login given by the ICT.
Slide 47 : Subject guides
1To know more on any recommended databases, e-journal or other resources, do visit our subject guide page. It will help you with general subject area to start your research or assignment and recommendation for the best and reliable resources related to the subjects.
Slide 481 Listed in this guide are subjects like education, engineering, medicine, language, tourism and many others.
2This subject guide provides you with information on the recommended resources for books, e-books, journals, online databases and more. You can also contact the liaison librarian for more information through email.
3 Should you have any recommendation on the resources to be added in the subjects guide page, do contact us through the liaison librarian in charge.
Slide 49 : Exercises
5

1 Now, let’s do some exercises to see whether you understand the topic we’ve discussed.Slide 61
1 Well done! You have completed the Database Navigation topic. For better understanding of this topic, you are encouraged to consult the suggested additional materials.
6