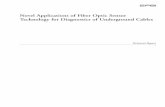Data Transfer System 2.0 Draft user guide€¦ · Data Transfer System User Guide, v 0.1 Page | 5...
Transcript of Data Transfer System 2.0 Draft user guide€¦ · Data Transfer System User Guide, v 0.1 Page | 5...

Data Transfer System 2.0
Draft user guide TEST ENVIRONMENT OF DTS 2.0
www.sbp-cert.org

Data Transfer System User Guide, v 0.1 Page | 2
Version 0.1 March 2020
Document history
Published 16 March 2020 (v0.1)
© Copyright Sustainable Biomass Program Limited 2020

Data Transfer System User Guide, v 0.1 Page | 3
Contents Background .................................................................................................................................................... 4
Getting Started with the DTS 2.0 ..................................................................................................................... 5
2.1 Accessing DTS v2.0 test environment ..................................................................................................................... 5
2.2 Home page layout and menu items ........................................................................................................................ 8
2.3 Managing and adding internal users ....................................................................................................................... 9
Business Relationships .................................................................................................................................. 11
3.1 Adding new Business Relationships ...................................................................................................................... 11
3.2 Managing Business Relationships ......................................................................................................................... 13
3.3 Withdrawing from a Business Relationship .......................................................................................................... 15
3.4 Exporting Business Relationship details ................................................................................................................ 16
Transactions ................................................................................................................................................. 17
4.1 Creating a new Transaction .................................................................................................................................. 18
4.2 Transaction objects ............................................................................................................................................... 20
4.2.1 Transaction Batches ............................................................................................................................. 21
4.2.2 SREG forms ........................................................................................................................................... 22
4.2.3 Transaction documents ........................................................................................................................ 24
4.3 Sharing transaction ............................................................................................................................................... 25
4.4 Revoking transactions ........................................................................................................................................... 28
4.5 Selling to non-certified customers ........................................................................................................................ 29
4.6 Accepting and Rejecting transactions ................................................................................................................... 30
4.7 Direct trading of transaction/biomass .................................................................................................................. 31
4.8 Trading biomass (combining/splitting transactions) ............................................................................................. 33
4.9 Setting biomass as consumed (End-users only) .................................................................................................... 34
4.10 Deletion of transactions ........................................................................................................................................ 35
4.11 Correcting already shared transactions ................................................................................................................ 35
History log .................................................................................................................................................... 37
Data exporting and Reporting ....................................................................................................................... 38
Getting help and submitting feedback .......................................................................................................... 40

Data Transfer System User Guide, v 0.1 Page | 4
Background The SBP Data Transfer System (DTS) is an important tool which is necessary to support the integrity of the SBP certification system. It does that through facilitating the collection, collation and transmission of the data required by those generators (end-users) using biomass to produce energy. Importantly, the DTS allows SBP claims (e.g. SBP-compliant, SBP-controlled) to be transmitted along the supply chain.
Use of the DTS has been mandatory for all SBP Certificate Holders from 1 October 2016.
This is a draft user guide for the test environment of the DTS v2.0 and should be used as a guidance document for any test activity. An official full user guide will be published prior to the official release of the DTS v2.0.
DTS v2.0 can be accessed for testing purposes at the Radix-Tree Traceability Platform here.

Data Transfer System User Guide, v 0.1 Page | 5
Getting Started with the DTS v2.0
2.1 Accessing DTS v2.0 test environment All current DTS v1.0 users have been set up in the DTS v2.0 platform, together with a sample set of existing Business
Relationships, historic Transactions and Transaction Batches and Data Supplements. Users will be activated in the test system only after receipt of a request to enable testing. All requests should be sent via email to [email protected] complete with the full name and email address of the responsible person. Upon receipt of the request, the user account in the test system will be activated and login details will be sent to the user via email.
Note that all actions taken in the test system are purely for test purposes and use of DTS v1.0 remains mandatory until the official transition to the new system version is announced.
Upon activation of the account, the user will receive the following email from ‘support’ with the subject line, “How to reset your password”:

Data Transfer System User Guide, v 0.1 Page | 6
Please click on the green button to set your password:
After setting up your password, you are redirected to the login page.

Data Transfer System User Guide, v 0.1 Page | 7
Note: DTS v2.0 login works only with e-mail address (not usernames). One email can be used to log in to the system and manage multiple SBP-certificates. Example: one person is managing five SBP-certificates and the email address of this person is set for all the users of these Certificate Holders. In this scenario, the system asks the person to choose a company to represent after the login:
Please contact [email protected] if you need any assistance to set up the user(s) to manage multiple certificates.

Data Transfer System User Guide, v 0.1 Page | 8
2.2 Home page layout and menu items The Home page layout has gone through a significant upgrade and now only includes SBP-relevant menus and data.
The main menu is located on the left side and can be expanded or collapsed by clicking on the button with three green stripes.
Key information/data is displayed in tiles in the centre of the page, each giving a basic summary. This includes Business Relationships, Transactions and News.
The tiles include shortcut buttons to add new Business Relationships or Transactions. In addition, they display the current count of Business Relationships and Transactions, including any invitations or Transactions requiring users’ actions.

Data Transfer System User Guide, v 0.1 Page | 9
2.3 Managing and adding internal users After your company’s primary contact person has received login information for the first time and
successfully logged into the DTS portal, it is possible to add more internal DTS users. This could be used in
cases where more than one person within a company needs to have access to the DTS.
Note that when one email address is added as an user for multiple companies, then the user can get access
to all accounts with one login.
To see an overview of all DTS internal users go to left hand side menu and click on “User Details”:
To add a new user, click on the “+Add New” button and enter the details as prompted. After submitting the
form, an email is sent to the email address inviting the person to activate their account.
The Role of the user defines the permissions that the user has in the DTS. The system allows you to create different users within the same company with different permissions. The first user registered by the
company is automatically nominated as the Domain Administrator. If you need help managing your

Data Transfer System User Guide, v 0.1 Page | 10
company’s day to day activities, so you can set up other users. Each user can be defined as either a Domain Administrator or a Standard User. Domain Administrators should be limited to persons with authority.
Standard Users are able to do the day-to-day tasks, but have following restrictions:
• They cannot create new Business Relationships
• They cannot add new users
• They cannot disable other users
After the user account has been set up, only the Domain Administrator can change the role of the user.
Other user details can be changed by the user him/herself. Users can update and edit their own user profile
through the profile menu:
Deactivating an internal user can be done from the same ‘User Profile’ menu. To deactivate a user, simply
‘Disable’ the user from the list view. The system asks for your confirmation before deactivation. Users cannot be deleted, only deactivated. This is because the system logs the history of the actions of every
individual user. If it becomes necessary to activate the user again, the Domain Administrator can simply
reactivate or enable the account.

Data Transfer System User Guide, v 0.1 Page | 11
Business Relationships In order to receive claims or make claims you must establish a Business Relationship with your suppliers
and customers within the DTS. Business Relationships form a supply chain.
Three different types of business relationships are available:
- Supplier relationship - Client relationship
- Supervisory relationship (SBP, CB)
By default, all certified companies and approved CBs will have a Business Relationship with SBP. Business Relationship between the Certificate Holder and its Certification Body must be established by the
Certification Body.
It is up to you as the user to add new Business Relationships with suppliers and customers. New Business
Relationships can be added by any user at any time. All companies you establish a Business Relationship
with will be able to see details about your company, including documents uploaded to your company
record. Supervisory accounts can also see those details as well as transaction data.
The test version of the DTS v2.0 includes a sample set of Business Relationships that were already established in the DTS v1.0. This means that you may be lacking some recently created Business Relationships, you may choose to create these relationships again or add new ones, but please note that upon the official release of the DTS v2.0, only the most recent data from the DTS v1.0 will be included.
3.1 Adding new Business Relationships
To add a new Business Relationship, click on the “+Add New” button and search for your business partner from the ‘Search Companies’ field. Search by SBP certificate code is the preferred method to connect with your business partner. This ensures that you are sending the invitation to the correct SBP Certificate Holder. After typing in the company name or SBP certificate code, the system will populate all the other company-specific fields; these should not be changed. You can add your personal invitation text, which will be sent, via email, to your business partner together with the invitation.

Data Transfer System User Guide, v 0.1 Page | 12
As a last step, you should define the Relationship type and hit ‘Send Invite’.
Note: In case your business partner is both your customer and your supplier, please select “Supplier”. This
does not limit functionality in the system, but can be used when filtering data at a later stage.
After sending the invitation to connect, the system sends an automatic email to your business partner with
your request. In addition to the notification email, a notification will be sent within the system and will be
shown on the DTS home screen under Business Relationships:
Clicking on the message opens the Business Relationship invitation detail menu. This shows all sent and
received invitations
Note: The general assumption is that Business Relationships are established with all your direct suppliers
and customers. This allows visibility of company data and Standard 5 documents between you and your
supplier/customer. In cases where the supply chain includes more links than a producer and the end-user of the biomass, the end-user (or any other party who has purchased your biomass, but does not have direct
business relationship with you) may need to establish a separate Business Relationship in the DTS in order
to access the Biomass Producer’s data. The alternative is to send these documents outside the DTS.

Data Transfer System User Guide, v 0.1 Page | 13
3.2 Managing Business Relationships Clicking on the Business Relationships menu opens the overview of all relationships.
To view Business Relationship details, including SBP-certification data, click on the company name or on the green information button on the right hand side of the screen. Company details are divided into two separate subsections: ‘Business Information’ and ‘SBP Certification’.

Data Transfer System User Guide, v 0.1 Page | 14
The Business Information section includes contact details of the company. The SBP Certification section includes details about the SBP certificate.
The SAR data section is only applicable for Biomass Producers with approved SARs. All Biomass Producers have the list of the active SDIs attached to their company profile. The SDIs can be viewed by clicking on the ‘Manage List’ button. The SDI list is managed and updated by SBP upon approval of each SAR. The list is read-only between standard Business Relationships.

Data Transfer System User Guide, v 0.1 Page | 15
The number of Business Relationships is unlimited, and all the costs related to using the DTS platform are covered by SBP. Certificate Holders should not be making any direct payments in relation to using the system. Should you have any issues or questions, please contact [email protected].
3.3 Withdrawing from a Business Relationship At any time, it is possible to Withdraw from a Business Relationship with a supplier or a customer. This
means it is no longer possible to receive or send transactions to this business partner, and you will no
longer see their company-specific data and they will not be able to see yours.
Note: It is not possible to withdraw a Business Relationship with SBP or your CB.
To Withdraw from the existing Business Relationship, click on the “Delete” icon on the right hand side of the screen.

Data Transfer System User Guide, v 0.1 Page | 16
3.4 Exporting Business Relationship details The system provides an option to mass export Business Relationship data. This enables mass querying of
information, such as SBP certificate codes, expiry dates, certificate status, active SDI codes and certification
scopes of your Business Relationships.
To get started, navigate to your Business Relationship tile. Next, either select the Business Relationships you want to export or click “Select All”.
Then navigate to tools menu and click “Export”
The system then asks you, if you want to also download all attachments (e.g SAR documents as pdfs). Clicking “Export” will initiate the download process of the Excel file. The export file includes two worksheets: “Business Relationship” and “SBP Certification”.

Data Transfer System User Guide, v 0.1 Page | 17
Transactions Transactions are the core content of the DTS and they represent received or sold tonnages of biomass with
an SBP claim.
Figure 1. Transaction workflow

Data Transfer System User Guide, v 0.1 Page | 18
4.1 Creating a new Transaction To create a new Transaction, click on ‘Add new transaction!’ button on the Transactions tile.
Next, a form with Transaction details comes up.
Note: fields with an asterisk (*) are required. The user should not add any attributes, only fill in the visible fields.

Data Transfer System User Guide, v 0.1 Page | 19
Transaction Name - a required free-text field and is used to differentiate transactions. It is up to the company to decide how to name the transaction.
Transaction Description - an optional field to give additional description to the transaction, if desired.
Invoice Date - a required field that shall match with the invoice date on the physical sales invoice. In cases
where the invoice is not yet generated, a date from a delivery document may be used.
Invoice Number – a required field that shall match with the invoice number on the physical sales invoice. In
cases where the invoice is not yet generated, a matching number with a delivery document may be used.
Invoiced Tonnage – a required field that shall match with the total invoiced amount. This may differ from
the total transaction tonnage in case the sales invoice also includes non-certified biomass.
Transaction reference – an optional field for companies to include a transaction reference other than the
invoice number.
After filling these fields, the user can save the transaction. After saving, the transaction is listed under “Actionable” transactions. Note that a transaction shall have at least one transaction batch before it can be
shared (see next paragraph – adding ‘objects’ to transaction.
To edit a transaction that is under the “Actionable” transactions list, click on the icon.

Data Transfer System User Guide, v 0.1 Page | 20
4.2 Transaction objects A Transaction shall have at least one object attached to it before it can be saved. There are multiple types
of objects that can be attached:
• Transaction Batch – required for all transactions
• SREG (inland transport)
• SREG (sea transport)
• Transaction document
• Dynamic Batch Sustainability Data (DBSD)
To add objects to the transaction, click on the “Manage objects” button on the transaction edit mode.
This will open a Transaction objects overview page, where the user can see objects already attached or add
a new object.
Hover the mouse over “+ Create Object” button and select the object you want to create and add to the
transaction.

Data Transfer System User Guide, v 0.1 Page | 21
4.2.1 Transaction Batches Choosing “Transaction batch” from the objects lists will open a new window with transaction batch data.
Note: The Transaction Batch form is predefined and includes all required fields. The user does not need to
use “+ Add Attribute” button to add other data to the batch form.
Transaction Batch Name is a required field to differentiate batches in a transaction. It is a free-text area
and it is up to the user to name the transaction batch.
Transaction Batch Description is an optional field to add a description to the batch (for example, factory
name etc).
SDI list is a dropdown field that includes all active approved SDIs from the SBP SAR document. This includes
SDI code and description. Note: This is only applicable for Biomass Producers. For trading activities, a value
“Other” should be used to manually enter the SDI code.
AA-code is a dropdown field with values ‘00’ and ‘99’. If the transaction includes DBSD data object, then
‘99’ should be used, in all other cases ‘00’ should be used.
Product type is either Chips or Pellets.

Data Transfer System User Guide, v 0.1 Page | 22
Production Batch ID (PB ID) is a read-only field, that is a combination of the SDI code and AA-code. The PB ID is always in the form: “SBP-XX-YY-ZZ-AA”, where SBP-XX-YY-ZZ is the Static Data Identifier (SDI) and AA is
the Dynamic Batch Sustainability Data Identifier.
Tonnage (t) is the tonnage of the transaction batch in metric tonnes.
SBP claim type is either SBP-Controlled or SBP-Compliant. Only one transaction batch at a time can be
either SBP-compliant or SBP-controlled. If both SBP-controlled and SBP-compliant biomass from the same Production Batch ID is sold in one transaction, separate transaction batches shall be created.
Batch type is a read-only field that shows if the added transaction batch is produced or traded by the
company sharing the transaction.
Finally, click Submit. You can add as many Transaction Batches as needed to a single Transaction.
It is also possible to delete a transaction batch or edit it after it has been created. But, this is only permitted
if the transaction has not been shared with your customer. Once the transaction is shared, it is not possible
to edit data in a transaction.
4.2.2 SREG forms DTS v2.0 has integrated SREG forms that replace the following SBP template documents:
1. SBP Audit Report (SREG) on Energy and Carbon Data for Supplied Biomass for Inland and Sea Transport;
2. SBP Audit Report (SREG) on Energy and Carbon Data for Supplied Biomass for Inland Transport
SREG forms are ‘objects’ in the DTS and can be attached to every single transaction. To add a SREG form to
the transaction, click on the “Manage objects” button when in the transaction edit mode, hover the mouse
over “+ Create Object” button and select the SREG object from the list. The DTS includes two SREG objects:
• SREG Inland Transport
• SREG Sea Transport
It is possible to create and attach multiple SREG objects to a single transaction.
The SREG Inland Transport form includes only inland transportation data:

Data Transfer System User Guide, v 0.1 Page | 23
The SREG Sea Transport form the sea transportation data in addition to the inland transportation data:

Data Transfer System User Guide, v 0.1 Page | 24
4.2.3 Transaction documents It is possible to attach documents to the transaction. This is also managed under the objects menu.
To add documents to the transaction, click on the “Manage objects” button when in the transaction edit mode, hover the mouse over “+ Create Object” button and select the ‘SBP Transaction documents’ object
from the list. Next, give the document a name and upload it from the computer. Finally click save and
repeat the process if you want to add more documents.

Data Transfer System User Guide, v 0.1 Page | 25
4.3 Sharing transaction Once you have added Transaction Batches and any other relevant objects to the transaction, you are ready
to share the transaction with your customer and add invoice specific data. To share a transaction, you need
to click on the “Share” button either when in the Transaction edit mode:
Or the “Share” button on the Actionable transactions list view:
After clicking the “Share” button, a new page will appear where you have to enter the company/customer
with whom you want to share the transaction.
Start typing in the company name you want to share the transaction with and the system will find the
match for you from your Business Relationships.
Note: You cannot share a transaction with a company/customer who is not connected with you via a Business Relationship (except non-certified customers, see section “Selling to non-certified customers”).
Note: A single transaction might not be linked to a single invoice. An invoice can include several transactions.

Data Transfer System User Guide, v 0.1 Page | 26
Once the transaction is shared with your business partner it cannot be shared with another customer and it will be in read-only mode; no modification of the data is possible. The transaction will be moved from the
“Actionable” view to the “Shared” view.
Clicking on the transaction or on the information button will show more details about the transaction
sharing status. The upper section of the details page includes automatic fields that are updated as the
transaction is created, shared and accepted or rejected.
1. The transaction details section after creating the transaction. The ‘Edit’ button is visible since the
transaction has not been shared yet. Only the Name, Status and Created Date fields are visible.
2. The transaction details section after the transaction has been shared with another Business
Relationship, but is still pending. The ‘Edit’ button has disappeared and the transaction is locked. The status has been updated to “Waiting for approval” and one new field – “Receiving Company”
has been added.

Data Transfer System User Guide, v 0.1 Page | 27
3. The transaction details section after the transaction has been accepted by your business partner. The additional fields, Sharing Company, Sending Date and Accepted Date have appeared. The
status has been updated.
Sharing Company field shows which company has shared the transaction with you when it is an accepted
transaction. If the transaction is shared by you it shows your company name. This is updated once the transaction has been shared.
Receiving Company field shows the company that has accepted the transaction. This field updates itself after acceptance of the transaction.
Status field is updated automatically after creation, sharing, acceptance or consumption of the transaction.
Created Date is a timestamp of the date when the transaction was first created.
Sending Date field shows the date when the transaction was shared (not accepted) in the DTS.
Accepted Date shows the date when the transaction was accepted by the business partner in the DTS.
Note: The date fields above are not invoice-specific, but system fields that are updated as the status of the
transaction changes.

Data Transfer System User Guide, v 0.1 Page | 28
4.4 Revoking transactions The system allows transactions that you have shared with your business partner, but which have not yet
been Accepted or Rejected to be revoked. This enables the user to revoke the transaction to make any
necessary changes or fixes to the transaction and share it again. Once revoked, the transaction will disappear from the customer’s pending transactions list. The customer will get an email notification once
the transaction has been revoked. To revoke a transaction that is currently locked and in “Waiting for
receiver approval” status, open the “Shared” transactions view and click on the button.
The system asks you to confirm the action to avoid accidental clicks on this button.
Once confirmed, the transaction is moved from the “Shared” transactions to “Actionable” transactions and becomes editable again. The status is updated to “Revoked”. The user can make necessary changes and share the transaction again.

Data Transfer System User Guide, v 0.1 Page | 29
An email notification is sent to the business partner whose transaction was revoked:
4.5 Selling to non-certified customers In some cases, SBP-certified biomass is sold to organisations that are not themselves SBP-certified. As DTS
access is only granted to SBP-certified entities, it is not possible to create a Business Relationship with non-
certified organisations and therefore not possible to share transactions as described in the section “4.2 Sharing Transactions”.
In order to sell SBP-certified biomass to non-certified organisations, create a new transaction as described in the section “4.1 Creating new transaction” and add transaction batches as described in the section “4.2
Transaction Objects”.
After the transaction has been created and relevant transaction objects added, save the transaction and return to the “Actionable” transactions list.
To set the transaction status to “Sold to NON-SBP”, check the transaction and click on “Change status”
button as shown below:

Data Transfer System User Guide, v 0.1 Page | 30
Next, you will need to confirm the status change:
This will update the transaction status to “Sold to non-SBP” and locks it to prevent further editing. The transaction is also moved from “Actionable” to “Shared”.
4.6 Accepting and Rejecting transactions An email notification is sent to the receiver of the transaction after the transaction has been shared with them. There will be an in-system notification to the customer about the new transactions.
1.
2.

Data Transfer System User Guide, v 0.1 Page | 31
After clicking on the notification, the “Actionable” transactions view will open, where the user can accept
the transactions.
To view details about the incoming transaction, click on the transaction name or on the button.
Acceptance of the transaction updates the status of the transaction to “Accepted” and updates other
transaction details, such as Status and Accepted Date. After accepting the transaction, the transaction is
moved from the “Actionable” transactions to “Accepted” transactions list.
Rejection of the transaction can be used in cases where during the preview of the transaction something is
found to be incorrect and supplier needs to make changes. Rejection of the transaction sends the
transaction back to the supplier and the transaction becomes unlocked for the supplier to make the necessary changes. After making the changes, the supplier can share the transaction with the customer
again. When clicking the “Reject button, the user has to enter the “Rejection reason”, which the supplier
can review to make relevant changes or fixes to the transaction.
4.7 Direct trading of transaction/biomass In order to make trading activities more user-friendly in the DTS, traders have an option to directly re-share
the transaction that they have received from their supplier. Note that this solution can only be used when a

Data Transfer System User Guide, v 0.1 Page | 32
transaction with the same attributes is to be traded to the next customer. This means that with direct trading, it is not possible to change the transaction batch information including SBP claim, product type, PB
ID and tonnage. It is also not possible to add transaction batches or delete already attached batches.
It is possible, however, to update invoice-specific fields, transaction name and description and add other objects, such as SREG, DBSD form or transaction documents.
For direct trading, the incoming transaction from the supplier must be first accepted in
the DTS. Then, go to the “Accepted”
transactions section. Next, find the
transaction you want to reshare and click
on the button. This opens the
Transaction detail section, where you have to enter a new Invoice Date, Invoice
Number, Tonnage and Transaction
reference. The transaction name is by
default the same as it was on acceptance, but it is possible to edit this as well.
Click the “Manage Objects” button to review existing objects and to add any new ones.
After this step is complete, click button, which will open the page to select the business
partner with whom to reshare the transaction.
Resharing the transaction clones the incoming transaction and the reshared transaction will get a new
unique ID. The accepted transaction will remain under the “Accepted” transactions view and after clicking
“Reshare”, the system clones the transaction with all the objects attached and the clone is copied to “Actionable” transactions. It is only possible to reshare an incoming transaction once.

Data Transfer System User Guide, v 0.1 Page | 33
The unique ID of the transaction is displayed beneath the transaction name:
Note: All objects added to the transaction by different links in the supply chain will be visible to the next
owner of the transaction in the DTS. Example: A Biomass Producer adds an SREG document to the
transaction, shares the transaction with a Trader A. Trader A can access the SREG document and add more
documents to the transaction (they cannot delete or edit document from the Biomass Producer). After Trader A shares the transaction with the End-user A, End-user A can see the transaction documents from
the Biomass Producer as well as from the Trader A.
4.8 Trading biomass (combining/splitting transactions) In cases where biomass in not directly shared with the next legal owner, but is either unloaded in storage
facilities and sold later, combined with biomass from other producers, or split between different
customers, the following steps shall be undertaken in the DTS.
When it is desired to combine many small transactions from several producers and sell these as one, larger
transaction in the DTS, the user shall first receive the biomass from the supplier in the DTS.
After the incoming biomass transactions have been accepted, a New Transaction shall be created.
Next, Transaction Batches shall be created manually by the user. The Transaction batch can then include
up to the same volume of biomass that had been previously accepted by the user in the DTS with the same
Production Batch ID and SBP claim. This means it is possible to combine the tonnage of biomass from more
than one transaction, which carries the same Production Batch ID and SBP claim. At any time, the volume of sold biomass per Production Batch ID and SBP claim type shall not exceed volumes purchased with the
same sustainability characteristics.
One Transaction can include several combined transaction batches (e.g. one Transaction Batch includes combined tonnage of biomass from several transactions with the same Production Batch ID and SBP claim
and the second Transaction Batch includes combined tonnage of biomass from several other transactions
with the same Production Batch ID and SBP claim).
All transactions that are not directly shared with the customer but are received/accepted and a new
transaction created afterwards shall be Archived. In addition, transactions that are received with an SBP
claim, but sold without an SBP claim, shall be marked as “Archived”.

Data Transfer System User Guide, v 0.1 Page | 34
To change the status of the accepted transaction to “Archived”, open the “Accepted” transaction view and
select the transaction that you wish to set to “Archived” status and click on the “Change Status”
button, choose the “Archived” option from the list and hit OK.
Archiving the transaction will update the status of the transaction to “Archived” and locks it to prevent
further editing. It is only possible to mark transactions that have not been reshared directly, consumed or
sold to non-SBP customers as Archived.
4.9 Setting biomass as consumed (End-users only) End-users of biomass are required to mark all transactions “Consumed “in the system, after the biomass has been physically accepted from the supplier and consumed in the energy production process. This will
lock the transaction and update its status, as well as initiate the tonnage calculation in the background.
Biomass End-users should mark all transactions that have been physically consumed to “Consumed” status a minimum of twice (2 x) per year and always before an upcoming SBP surveillance audit.
To mark an accepted transaction as consumed in the system, select the transactions from the “Accepted”
transactions list and click on the “Change Status”
button, choose “Consumed” option from the list and hit
OK.
After setting the transaction to “Consumed” status it
becomes locked and it is no longer possible to reshare
or change the status of this transaction.

Data Transfer System User Guide, v 0.1 Page | 35
4.10 Deletion of transactions A user can only delete transactions that are created by themselves and have not yet been shared with a
customer.
This means that only transactions under “Actionable” that have been created by the user itself, can be
deleted. To delete a transaction and all related objects, click on the button next to the transaction:
To delete multiple transactions together, select the transactions and click on the button on the top
menu:
4.11 Correcting already shared transactions It is not possible to change or delete already shared and accepted DTS transactions. However, should errors
be discovered it is necessary for corrections to be made. Corrections should be made as follows:
1) Tonnage of the original transaction is incorrect. To amend the tonnage of the original transaction, a
new DTS transaction must be created. The new transaction shall include the same details, including
transaction batch data and invoice references, as the original transaction except the batch tonnage
shall be the difference in tonnage between the incorrect tonnage entered and the correct tonnage. If the actual tonnage is smaller than that entered, then enter a negative batch tonnage. In addition,
a transaction description should be added to state that the new transaction amends the original
transaction with a specific reference code. The transaction must be shared with and accepted by the customer.
2) Full DTS transaction needs to be credited/removed. As it is not possible to remove a transaction, it
needs to be credited so that the total tonnage for the transaction with a specific reference is

Data Transfer System User Guide, v 0.1 Page | 36
balanced out to zero. To credit a full transaction, the same steps as described under 1) must be followed, with the full tonnage entered as a negative amount.
3) Other details about the biomass needs to be changed. In cases where the core data of the original
transaction need to be changed (e.g. SBP claim, PB ID, etc), then option 2) must be applied first to
fully credit the incorrect transaction. Once fully credited, a new and correct transaction must be created and shared with and accepted by the customer. It is also an option to credit the incorrect
transactions batches and add correct data within one new transaction at the same time.
The approach of using credit transactions allows Certification Bodies to verify all changes to the transactions.

Data Transfer System User Guide, v 0.1 Page | 37
History log DTS v2.0 includes a history logging functionality. This is available for the full user activity and includes also
login history.
The history log can be access from the profile menu “View activity”
section.
The history log displays the most recent activities with the activity
description and the timestamp. The log also includes records of
supervising Business Relationships (e.g. SBP, CB or Technical Support)
accessing the account.

Data Transfer System User Guide, v 0.1 Page | 38
Data exporting and Reporting It is possible for all users to export the transaction data in the DTS to an Excel (.xls) format at any time.
There are two options to export data in the DTS v2.0:
• Option 1 - export of selected transactions under the Transactions menu
• Option 2 - mass export under the Reports menu
Option 1 is available directly under the Transaction menu. This option allows users to export the
transaction data that are manually selected. The Export function downloads all transaction and object data, additionally it is possible to export all attachments that are associated with these transactions.
To get started, navigate to the Transactions menu and select the transactions you want to export. You can
manually select these or use the “Select all” or “Select all on this page” function.
After selecting the transaction, click on the export button
The system will then ask if you want to download the attachments as well.
Clicking the ‘Export’ button will start the download. Transaction data will be downloaded as an .xlsx file type and the downloads will be included in a .zip file.
The exported Excel file will have multiple worksheets – depending on the different objects attached to the transactions. For example:
• Transaction Master
• Transaction Attributes
• Transaction Batch
• SBP Transaction documents
• DBSD
• SREG Inland transportation
• SREG Inland and Sea transportation

Data Transfer System User Guide, v 0.1 Page | 39
Option 2 is data mass export using the Report menu.
The page has three available fields that the user needs to define before exporting the data.
Valid from - enter the earliest creation date of the transactions that you want to be included in the report.
Valid to - enter the latest creation date of the transactions that you want to be included in the report.
Type – select the type of the report (see report types below).
Report types - TBD

Data Transfer System User Guide, v 0.1 Page | 40
Getting help and submitting feedback Please submit all questions, enquiries, feedback and ideas for improvement regarding the DTS v2.0 to [email protected].