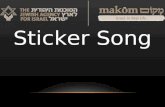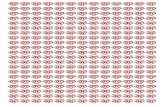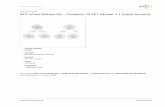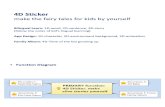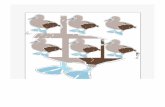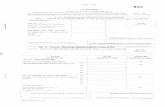Data Springs Flash New Sticker UserGuide
Transcript of Data Springs Flash New Sticker UserGuide
-
8/3/2019 Data Springs Flash New Sticker UserGuide
1/23
Flash News TickerUser Guide
Copyright 2007 Data Springs Inc. All rights reserved.
http://www.datasprings.com/http://www.datasprings.com/http://www.datasprings.com/ -
8/3/2019 Data Springs Flash New Sticker UserGuide
2/23
Flash News Ticker User Guide
Page: 2 / 23
Table of contents:
1 INTRODUCTION.........................................................................................................................32 INSTALLATION PROCEDURE...................................................................................................43 ADDING FLASH NEWS TICKER MODULE TO A PAGE...........................................................74 FLASH NEWS TICKER MAIN MENU.........................................................................................85 MANAGING THE FLASH NEWS TICKER SETTINGS...............................................................95.1 Managing the News Items.................................................................................................11
5.2 Adding a new news item....................................................................................................125.3 Editing a news item ...........................................................................................................145.4 Deleting a news item .........................................................................................................155.5 Examples for the Flash News Ticker scroll direction ......................................................15
5.5.1Example of the vertical scroll ......................................................................................155.5.2Example of the horizontal scroll ..................................................................................17
5.6 Examples for Speed control Commands...........................................................................175.7 Example for a combination of various parameters ............................................................19
6 EXPORTING AND IMPORTING NEWS ITEMS.......................................................................216.1 Exporting Content..............................................................................................................216.2 Importing Content ..............................................................................................................21
7 DELETING FLASH NEWS TICKER MODULE.........................................................................23List of figures:
Figure 1: Installation procedure (step 1/6)..........................................................................................4Figure 2: Installation procedure (step 2/6)..........................................................................................4Figure 3: Installation procedure (step 3/6)..........................................................................................5Figure 4: Installation procedure (step 4/6)..........................................................................................5Figure 5: Installation procedure (step 5/6)..........................................................................................6Figure 6: Installation procedure (step 6/6)..........................................................................................6Figure 7: Adding a module to a page..................................................................................................7Figure 8: Opening the module main menu .........................................................................................7Figure 9: Opening the main menu ......................................................................................................8Figure 10: Managing the News Ticker Settings..................................................................................9Figure 11: Available Flash News Ticker Module Settings ................................................................10Figure 12: Color menu ......................................................................................................................11Figure 21: Options for managing the news items.............................................................................12Figure 22: Adding a news item .........................................................................................................13Figure 23: Newly added news item...................................................................................................14Figure 24: Editing a news item (step 1/2) .........................................................................................14Figure 25: Editing a news item (step 2/2) .........................................................................................15Figure 26: Deleting a news item .......................................................................................................15Figure 13: Setting the vertical scroll direction...................................................................................16Figure 14: Vertical scroll as seen by the end users..........................................................................16Figure 15: Setting the horizontal scroll direction...............................................................................17Figure 16: Horizontal scroll as seen by the end users......................................................................17Figure 17: Using the "Enable Speed Control" parameter .................................................................18Figure 18: Example of the "Flash News Ticker" with the speed control ...........................................18Figure 19: Example of the "Flash News Ticker" without the speed control ......................................18Figure 20: Combination of parameters .............................................................................................19Figure 27: Exporting content (step 1/2) ............................................................................................21Figure 28: Exporting content (step 2/2) ............................................................................................21Figure 29: Importing content (step 1/2).............................................................................................22Figure 30: Importing content (step 2/2).............................................................................................22Figure 31: Deleting Flash News Ticker Module (step 1/2)................................................................23Figure 32: Deleting Flash News Ticker Module (step 2/2)................................................................23
-
8/3/2019 Data Springs Flash New Sticker UserGuide
3/23
Flash News Ticker User Guide
Page: 3 / 23
1 INTRODUCTION
The Flash News Ticker module allows you to scroll through news items in a horizontal or verticaldirection with administrative features that allow you to easily customize the look of your newsticker.
Each module of Flash News Ticker can be setup to have different sizes, scroll directions, scrollspeeds, and many other options! Check out all of the features below:
Define the scrolling direction and default speed
Optionally allow the ticker to show 'Forward' and 'Back' buttons to allow the user to modifythe current speed of the news ticker
Select the colors for the news ticker including the background color, forecolor, and bordercolor
Easily preview the module directly within admin settings to easily adjust settings. No needto exist/re-enter to make modifications!
Option to pause the news ticker on mouse click
Option to pause the news ticker on mouse hover
Easily add news items in the administration page. Each news item can optionally include alink that the user will be navigated to if they click on the news item.
IPORTABLE Support, easily export/import your module settings
Initial Template - Easily start with an initial template to get started
-
8/3/2019 Data Springs Flash New Sticker UserGuide
4/23
Flash News Ticker User Guide
Page: 4 / 23
2 INSTALLATION PROCEDURE
Included in your download are either one (If you only purchased the PA) or two (If you purchasedthe PA and Source Code) zip files. One zip file is the source code to the application, and the otherzip file is the module which you can upload to your site.
When you extract the files, you will notice that it extracts two zip files (note: only one if you justpurchased the PA).
DataSprings_FlashNewsTicker_ModulePA.zip - file for installing Flash News Tickerwith your DNN
DataSprings_FlashNewsTicker_Source.zip - source zip file you can use in order tomake any changes to the application (note: meant for advanced users)
In order to install your Flash News Ticker module, login with an account to your DNN site as ahost or administrator account. Once logged in, Navigate to the Host menu item, and click on the
Module Definition.
Figure 1: Installation procedure (step 1/6)
The following screen will be displayed.
Figure 2: Installation procedure (step 2/6)
Click on the Upload New Module to continue installing Flash News Ticker and the followingscreen will be displayed.
-
8/3/2019 Data Springs Flash New Sticker UserGuide
5/23
Flash News Ticker User Guide
Page: 5 / 23
Figure 3: Installation procedure (step 3/6)
Click on the Browse button and the dialog window for locating the installation fileDataSprings_FlashNewsTicker_ModulePA.zip will be displayed.
Figure 4: Installation procedure (step 4/6)
Locate the DataSprings_FlashNewsTicker_ModulePA.zip and click on the Open button. Thefollowing screen will be displayed.
-
8/3/2019 Data Springs Flash New Sticker UserGuide
6/23
Flash News Ticker User Guide
Page: 6 / 23
Figure 5: Installation procedure (step 5/6)
Select the DataSprings_FlashNewsTicker_ModulePA.zip file and click on the Upload NewFile link. The installation will begin and in couple of moments the screen informing you onsuccessful completion will be displayed.
Figure 6: Installation procedure (step 6/6)
Note: please keep track of any errors that appear during the installation. These errors can behelpful if your module has problems.
-
8/3/2019 Data Springs Flash New Sticker UserGuide
7/23
Flash News Ticker User Guide
Page: 7 / 23
3 ADDING FLASH NEWS TICKER MODULE TO A PAGE
In order to add Flash News Ticker module to a desired page follow these steps:1. Select the Add New Module radio button
2. Choose Flash News Ticker from the Module pull down menu
3. Click on the Add link (or the arrow icon ).
Figure 7: Adding a module to a page
The Flash News Ticker module will be added to the page. Click on the arrow next to the title ofthe module in order to open the main menu.
Figure 8: Opening the module main menu
Note: see section 4 for further information on main menu options.
-
8/3/2019 Data Springs Flash New Sticker UserGuide
8/23
Flash News Ticker User Guide
Page: 8 / 23
4 FLASH NEWS TICKER MAIN MENU
This section of the document will give the definition of the Flash News Ticker main menu options.In order to start using the main menu, click on the arrow next to the title Flash News Ticker.
Figure 9: Opening the main menu
The following options are available inside this screen:
Import Content option for importing content (see section 6)
Export Content option for exporting content (see section 6.1)
Help this user guide
Print option for printing the contents of the page
Settings option for managing standard module settings
Delete option for deleting a module (see section 7)
Move option for placing the module in the desired part of the page:
o Move To leftpane
o Move To bannerpane
o Move To contentpane
o Move To rightpane
o Move To bottompane
o Move To bottompane1
o Move To bottompane2
Manage Settings option for managing the news ticker settings (see section 5)
-
8/3/2019 Data Springs Flash New Sticker UserGuide
9/23
Flash News Ticker User Guide
Page: 9 / 23
5 MANAGING THE FLASH NEWS TICKER SETTINGS
In order to start managing the Flash News Ticker settings, choose option Manage Settings fromthe main menu.
Figure 10: Managing the News Ticker Settings
The following screen will be displayed.
-
8/3/2019 Data Springs Flash New Sticker UserGuide
10/23
Flash News Ticker User Guide
Page: 10 / 23
Figure 11: Available Flash News Ticker Module Settings
The following parameters are available inside this screen:
Scroll Direction - select the direction you would like to have the news ticker scroll (verticalor horizontal)
Enable Speed Control - select if you would like to enable the speed control feature for thismodule; the speed control allows users to click on forward/back arrow buttons to speed upor slow down the ticker
Default Speed (can include decimals) - select the default speed (note: the use ofdecimal numbers is allowed)
Flash Ticker Width - enter the width (in pixels) for the Flash Ticker Flash Ticker Height - enter the height (in pixels) for the Flash Ticker
Set object as transparent - select if the news ticker should be transparent
-
8/3/2019 Data Springs Flash New Sticker UserGuide
11/23
Flash News Ticker User Guide
Page: 11 / 23
Background HTML Color - select the background color for the news ticker (note: you can
either enter the hexadecimal color value or click on this icon to open a color menu forchoosing the desired color see Figure 12)
Foreground HTML Color - select the foreground color for the news ticker (note: you can
either enter the hexadecimal color value or click on this icon to open a color menu forchoosing the desired color see Figure 12)
Border HTML Color - select the border color for the news ticker (note: you can either
enter the hexadecimal color value or click on this icon to open a color menu forchoosing the desired color see Figure 12)
Border Size - select the size (in pixels) of the border for the flash news ticker
Font Name - enter the font name for the news ticker
Font Size - enter the font size for the news ticker
Pause on Mouse Click - select if you would like to have the ticker paused if the user clicks
the mouse
Pause on Mouse Hover - select if you would like to have the ticker paused if the userplaces the mouse over the ticker
News items part of the screen used for managing the news items (see section 5.1)
Figure 12: Color menu
5.1 Managing the News Items
In order to start managing the news items, choose option Manage Settings from the main menu(see Figure 10). The following screen will be displayed.
-
8/3/2019 Data Springs Flash New Sticker UserGuide
12/23
Flash News Ticker User Guide
Page: 12 / 23
Figure 13: Options for managing the news items
The following parameters for managing the news items are available:
- option for deleting a news item (see section 5.4)
- option for edit news item (see section 5.3)
- option for adding a news item (see section 5.2)
Exit/Cancel option for leaving this page without applying any changes
Update option for applying the changes
Preview option for viewing the layout of the news item prior to applying the changes tothe live site
5.2 Adding a new news item
In order to start adding a new news item, choose option Manage Settings from the main menu(see Figure 10). The following screen will be displayed.
-
8/3/2019 Data Springs Flash New Sticker UserGuide
13/23
Flash News Ticker User Guide
Page: 13 / 23
Figure 14: Adding a news item
The following parameters for adding a new news item are available:
News Title input field for entering the news title; this title will appear in the ticker and willalso be a hyperlink to the page with further information (whole news) the URL is setunder URL (Web Site Link)
News Item text area for defining the content/description of the news item; this part of thenews item is also a link to the whole news in case you enter URL under URL (Web SiteLink)
URL (Web Site Link) input field for entering the URL the visitors will visit upon clickingon the title or news item description (note: this can either be a page on your website or anyother page on the internet
URL Target select the desired behavior for the URL target
-
8/3/2019 Data Springs Flash New Sticker UserGuide
14/23
Flash News Ticker User Guide
Page: 14 / 23
o _Blank (Pop up) if you choose this option the news item will be displayed withinthe pop up window
o _Self (Same Window) - if you choose this option the news item will be displayedwithin the same window
o _Parent (Parent Window - if you choose this option the news item will bedisplayed within the parent window
Sort Order enter the desired sort order for the news item (note: you can use a sequenceof non consecutive numbers 10,20,30, so you could add additional news items in betweenafterwards (e.g. 12, 13)
After setting the desired parameters, click on the add icon and the new news item will be addedto the list. You can repeat this procedure for the desired amount of news items. In order tocomplete the procedure of defining the news items, click on the Update link in the bottom of thescreen.
The Flash News Ticker will be displayed containing the newly added news item.
Figure 15: Newly added news item
5.3 Editing a news item
In order to edit a news item, choose option Manage Settings from the main menu (see Figure 10).The following screen will be displayed.
Figure 16: Editing a news item (step 1/2)
Click on the edit icon next to the desired news item. The screen will be refreshed allowing youto modify the desired parameters.
-
8/3/2019 Data Springs Flash New Sticker UserGuide
15/23
Flash News Ticker User Guide
Page: 15 / 23
Figure 17: Editing a news item (step 2/2)
Make the desired changes and click on the Update link in order to save them.
5.4 Deleting a news item
In order to delete a news item, choose option Manage Settings from the main menu (see Figure10). The following screen will be displayed.
Figure 18: Deleting a news item
Click on the delete icon next to the desired news item. The news item will be deleted.
5.5 Examples for the Flash News Ticker scroll direction
This section of the document will give the examples for setting the desired scroll direction for thenews items. In order to set the desired direction (vertical or horizontal), choose option ManageSettings from the main menu and then select the desired option from the Scroll Direction pull
down menu.
5.5.1 Example of the vertical scroll
The 2 screenshots below demonstrate the page for choosing the desired setting as well as thelayout as seen by the end users.
-
8/3/2019 Data Springs Flash New Sticker UserGuide
16/23
Flash News Ticker User Guide
Page: 16 / 23
Figure 19: Setting the vertical scroll direction
Choose option Vertical from the pull down menu and click on the Update link to save thechanges.
Note:
You can use the Preview (utilized in the screenshot above) instead of Update link andview the changes immediately without affecting the layout in the front end. This will allowyou to fine tune the layout without disturbing your visitors.
When using the vertical scroll you can increase the height (parameter: Flash TickerHeight) of the Flash News Ticker and thus enlarge the visible area for the scrolling newsitems
The screenshot below demonstrates the Flash News Ticker as seen by the end users.
Figure 20: Vertical scroll as seen by the end users
-
8/3/2019 Data Springs Flash New Sticker UserGuide
17/23
Flash News Ticker User Guide
Page: 17 / 23
5.5.2 Example of the horizontal scroll
The 2 screenshots below demonstrate the page for choosing the desired setting as well as thelayout as seen by the end users.
Figure 21: Setting the horizontal scroll direction
Choose option Horizontal from the pull down menu and click on the Update link to save thechanges.
Note:
You can use the Preview (utilized in the screenshot above) instead of Update link andview the changes immediately without affecting the layout in the front end. This will allowyou to fine tune the layout without disturbing your visitors.
The screenshot below demonstrates the Flash News Ticker as seen by the end users.
Figure 22: Horizontal scroll as seen by the end users
5.6 Examples for Speed control Commands
The Flash News Ticker gives you the opportunity to allow your users to modify the scrollingspeed. This is controlled by using the Enable Speed Control parameter.
-
8/3/2019 Data Springs Flash New Sticker UserGuide
18/23
Flash News Ticker User Guide
Page: 18 / 23
In order to turn on/off this feature, choose option Manage Settings from the main menu. Thefollowing screen will be displayed.
Figure 23: Using the "Enable Speed Control" parameter
Select this parameter if you wish to allow your users to control the speed i.e. display the commandsand enable them.
Figure 24: Example of the "Flash News Ticker" with the speed control
Alternatively, you can decide to turn off the Enable Speed Control parameter and the speedcommands will not be visible anymore.
Figure 25: Example of the "Flash News Ticker" without the speed control
-
8/3/2019 Data Springs Flash New Sticker UserGuide
19/23
Flash News Ticker User Guide
Page: 19 / 23
5.7 Example for a combination of various parameters
This section will demonstrate the layout of the Flash News Ticker when a combination of variousparameters has been used.
Figure 26: Combination of parameters
Settings:
-
8/3/2019 Data Springs Flash New Sticker UserGuide
20/23
Flash News Ticker User Guide
Page: 20 / 23
Border and HR ruler colors - in order to display the border and horizontal rulers in red,the Border HTML Color parameter has been set to #FF0000 i.e. the red color has beenchosen from the color menu (see Figure 12)
Font Color - in order to display the text as yellow, the Foreground HTML Color
parameter has been set to #FFFF33 i.e. the yellow color has been chosen from the colormenu (see Figure 12)
Background Color - in order to display the background as black, the Foreground HTMLColor parameter has been set to #000000 i.e. the black color has been chosen from thecolor menu (see Figure 12)
Font size the font size has been set to 16 (note: you should make sure to adjust theheight of the Flash News Ticker according to the font size
Border size for the purpose of this demonstration, the border size has been set to 5 so itis made clearly visible (note this setting also applies to the width of the horizontal rulerbetween the news items)
Height/Width the height and width of the Flash News Ticker can be adjusted according
to the scroll direction, font size, border size or any other criteria; you can set it to be a thinline or a box like part of your website displaying news about your company
-
8/3/2019 Data Springs Flash New Sticker UserGuide
21/23
Flash News Ticker User Guide
Page: 21 / 23
6 EXPORTING AND IMPORTING NEWS ITEMS
The purpose of the export and import options is to allow you to easily copy the created news itemsto multiple instances of Flash News Ticker on the website.
The first step is to export the content i.e. export the already created news items. Once the contenthas been exported, you can add the Flash News Ticker module to a different page on the websiteand use the Import Content option to add the created news items to this page.
6.1 Exporting Content
In order to export the content, choose option Export Content from the main menu.
Figure 27: Exporting content (step 1/2)
The following screen will be displayed.
Figure 28: Exporting content (step 2/2)
Click on the Export link and the information about the created form will be exported. The next stepis importing the content i.e. form into the desired page (see section 6.2).
6.2 Importing Content
Notes:
Before you import the content, use the Export Content option to export the form first
After exporting the content, add the Flash News Ticker module to a desired page and usethe Import Content option to add the created news items to that page
-
8/3/2019 Data Springs Flash New Sticker UserGuide
22/23
Flash News Ticker User Guide
Page: 22 / 23
In order to import the content, i.e. add an already created news items to a different page on thewebsite choose option Import Content from the main menu.
Figure 29: Importing content (step 1/2)
The following screen will be displayed.
Figure 30: Importing content (step 2/2)
Choose the form from the pull down menu and click on the Import button. The news items will beadded.
-
8/3/2019 Data Springs Flash New Sticker UserGuide
23/23
Flash News Ticker User Guide
7 DELETING FLASH NEWS TICKER MODULE
In order to delete Flash News Ticker module, choose option Delete from the main menu.
Figure 31: Deleting Flash News Ticker Module (step 1/2)
The following screen will be displayed.
Figure 32: Deleting Flash News Ticker Module (step 2/2)
Click on the OK button and the module will be deleted.