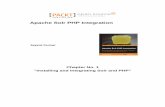Data Security Kit (E) - Kyocera Document Solutions...
-
Upload
truongquynh -
Category
Documents
-
view
217 -
download
0
Transcript of Data Security Kit (E) - Kyocera Document Solutions...
1
Introduction
This Setup Guide explains the procedures for installing and operating the optional Data Security Kit (E) (hereinafter called Security Kit) and the procedure for system initialization.
Instructions for General Users (for Both General Users and Administrators)
• Security Kit Functions ......................................................2
• Touch Panel Display after the Security Kit is Installed .....3
Instructions for Administrators (for Those in Charge of Installation and Operation of the Security Kit)
• Installing the Security Kit..................................................5
• Changing Security Functions ...........................................7
• System Initialization .........................................................9
• Warning Message ..........................................................10
2
Security Kit Functions
The security kit enables overwriting and encryption.
NOTE: If you install the security kit, Running security function... appears when the machine starts up and it may take a while.
Overwriting
Multi-functional products (MFPs) temporarily store the data of scanned originals and print jobs, as well as other data stored by users, in the hard disk, and the data is output from the hard disk for printing. As the data storage area used for such data remains in the hard disk as is until it is overwritten by other data, the data stored here remains restorable using special tools for undesirable use.
The security kit deletes and overwrites (hereinafter collectively referred to as overwrite(s)) the unnecessary data storage area used for the output data or deleted data to ensure that data cannot be restored.
Overwriting is performed automatically, without user intervention.
CAUTION: When you cancel a job, the machine immediately starts overwriting the data that has been already stored in the hard disk.
Overwrite Methods
There are two overwrite methods, which can be switched at any time.
Once Overwrite Method
Overwrite a target storage area of the hard disk (for overwriting) or entire hard disk (for system initialization) with zeroes to disable data restoration.
3-time Overwrite Method (default)
Overwrite the same target storage area of the hard disk as mentioned above with a random pattern twice and then with zeroes to prevent data restoration. This method with its higher degree of security makes data restoration much more difficult than the Once Overwrite method even by a sophisticated restoration tool.
This method may take more time than Once Overwrite method to process a larger amount of data.
Encryption
MFPs store the data of scanned originals and other data stored by users in the hard disk. It means the data could be possibly leaked or tampered with if the hard disk is stolen.
The security kit encrypts data before storing it in the hard disk. It guarantees higher security because no data cannot be decoded by ordinary output or operations.
Encryption is automatically performed and no special procedure is required.
Instructions for General Users (for Both General Users and Administrators)
3
CAUTION: Encryption helps enhance security. However, the data stored in the Document Box can be decoded by ordinary operations. Do not store any strictly confidential data in the Document Box.
Functions of Security Kit
Touch Panel Display after the Security Kit is Installed
Hard Disk Icon Display
In Security Mode, the security kit has been properly installed and is running. The hard disk icon appears on the lower right side of the touch panel in Security Mode.
NOTE: If the hard disk icon does not appear on the normal screen, it is possible that the Security Mode is not ON. Call service.
Security Kit
Printing
Copying
Send
Send
Sending
Harddisk
Save original dataand various settings
1. Overwrite unwanted area of data.2. Encryption ( ) / Decoding ( )
Copy Image
Preview
Copies
Color/Image Quality
Org./Paper/Finishing
��������� Layout/Edit AdvancedSetup
Status 10/10/2010 10:10
�� �����
�� �����
�� �����
�� �����
�� �����
�� �����
OriginalZoomPaper
100%---
:::
---
Place original.
�� ����
100%A4
A4
Preview
OriginalZoomPaper
:::
Copy Image
Staple/Punch
� ������
�����PaperSelection
�
! �
���"
#$$1-sided>>1-sided
����%
#$$
& �'��
4
The hard disk icon display changes as follows during overwriting
The table below shows the icons displayed and their descriptions.
CAUTION: Do not turn the main power switch off during overwriting (while and are displayed alternately). It may crash the hard disk.
NOTE: If you turn the machine off at the main power switch during overwriting, data may not be overwritten completely from the hard disk. Turn the machine back on at the main power switch. Overwriting automatically resumes. If you accidentally turn the main power switch off during overwriting or initialization, the hard disk icon might not switch to the second icon shown above. This would be caused by a possible crash or failed overwriting of the data to be overwritten. This will not affect subsequent overwriting processes. However, hard disk initialization is recommended so as to return to normal stable operations. (Initialization should be performed by the administrator following the steps in System Initialization on page 9.)
Icon displayed Description
There is unwanted data on the hard disk.
Overwriting the unwanted data
The unwanted data is overwritten.
5
Installing the Security Kit
The Security Kit Contents
The security kit package includes:
• License Certificate
• Installation Guide (for service personnel)
Before Installation• Make sure that the service representative must be a person who belongs to the supplying company.
• Select a location to install the machine to keep it constantly in sight of the administrator and users, as a means of prevention of a possible malicious alteration to the machnine.
• The hard disk will be initialized during installation of the security kit. This means that the data stored in the hard disk will be all overwritten. Special attention should be given if you install the security kit on the MFP currently used.
• The network to which the machine is hooked up must be protected by a firewall to prevent extraneous attacks.
• The Repeat Copy function will be unavailable after the installation.
• [Adjustment/Maintenance] -> [System Initialization] will not be displayed in the System Menu after the installation.
Installation
Installation of the security kit should be performed by the service personnel.
The administrator should log in the system menu to enter the encyption code under the supervision of the service representative.
Encryption Code
An encryption code of 8 alphanumeric characters (0 to 9, A to Z, a to z) to encrypt data needs to be entered. By default, the code is set 00000000.
As an encryption key is then created from this code, it is safe enough to continue using the default code.
CAUTION: Be sure to remember the encryption code you entered. If you need to enter the encryption code again for some reason and you do not enter the same encryption code, all the data stored on the hard disk will be overwritten as a security precaution.
Instructions for Administrators (for Those in Charge of Installation and Operations of the Security Kit)
6
After Installation
After installing the security kit, you can change the security password as well as the method for overwriting the entire hard disk.
The changes could be given as required, either at installation or later.
Refer to page 7 for the procedures.
Disposal
If the machine is unused and demolished, obtain directions for disposal from the dealer (from which you purchsed the machine) or a Kyocera Mita representative.
7
Changing Security Functions
Changing Security Password
Enter the security password to change security functions. You can customize the security password so that only the administrator can use the security kit.
Use the procedure below to change the security password.
1 Press the System Menu key.
2 Press [System].
3 If user login is disabled, the user authentication screen appears. Enter your login user name and password and then press [Login]. For this, you need to log in with administrator privileges. Refer to the machine's Operation Guide for the default login user name and password.
4 Press [Next] of Data Security.
5 Press [Next] of Hard Disk Initialization.
6 Enter the default security password, 000000.
7 Press [Change] of Security Password.
8 Press [Password] to enter a new security password 6 to 16 alphanumeric characters.
CAUTION: Avoid any easy-to-guess numbers for the security password (e.g. 11111111 or 12345678).
9 Press [Confirm Password] to enter the same password again.
10 Press [OK].
System - Security Password
Set password.Enter new password, then re-enter it to confirm.
OKCancel
Password
ConfirmPassword
Status
# Keys
# Keys
����(��(������)��
8
Changing the Method for Overwriting the Entire Hard Disk
Change the method for overwriting the entire hard disk. Refer to Overwriting on page 2 for details.
NOTE: The overwrite methods are used both for overwriting and hard disk initialization, and cannot therefore be set individually.
Use the procedure below to select the interface.
1 Press the System Menu key.
2 Press [System].
3 If user login is disabled, the user authentication screen appears. Enter your login user name and password and then press [Login]. For this, you need to log in with administrator privileges. Refer to the machine's Operation Guide for the default login user name and password.
4 Press [Next] of Data Security.
5 Press [Next] of Hard Disk Initialization.
6 Enter the security password. By default, the code is set 000000.
7 Press [Change] of Data Overwrite Method.
8 Press [3-time Overwrite] (default) or [Once Overwrite].
9 Press [OK].
System - Data Overwrite Method
Cancel OK
Select data overwrite method.
3-timeOverwrite
OnceOverwrite
Status ����(��(������)��
9
System Initialization
Overwrite all the data stored in the system when disposing of the machine.
CAUTION: If you accidentally turn the main power switch off during initialization, the system might possibly crash or initialization might fail.
NOTE: If you accidentally turn the main power switch off during initialization, turn the main power switch on again. Initialization automatically restarts.
Use the procedure below to initialize the system.
1 Press the System Menu key.
2 Press [System].
3 If the user authentication screen appears, enter the login user name and login password, and press [Login].
If the user authentication screen does not appear, go to Step 4.
4 Press [Next] of Data Security.
5 Press [Next] of Hard Disk Initialization.
6 Enter the default security password, 000000.
7 Press [Execute] of System Initialization.
8 Press [Yes] on the screen to confirm the initialization. Initialization starts.
9 When the screen appears to show initialization is completed, press the Power key, check that the Power key and memory indicators are OFF, and turn the main power switch off and then on.
System * Hard Disk Initialization
Data Overwrite Method: Change
Close
Execute
Security Password:
System Initialization:
Status
Change**********Once Overwrite Method
+,-,.-,.-,//-,0-,
10
Warning Message
If the encryption code information of the machine has been lost for some reason, the screen shown here appears when the power is turned on.
Follow the steps below.
1 Press [Encryption Code], and enter the encryption code that was entered during the installation of the security kit.
CAUTION: Even though entering a different encryption code can also enable continuation of a job, this will overwrite all the data stored in the hard disk. Exercise extreme caution when entering an encryption code.
The encryption code is not the same as the security password.
2 Press the Power key and confirm that the Power key/indicator and the memory indicator are off. After that, turn the main power switch off and on.
Enter the encryption code.
Status
OK
********EncryptionCode
����(��(������)��