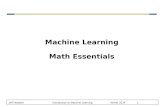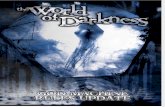Data Science and Machine Learning Essentials - GitHub · Data Science and Machine Learning...
Transcript of Data Science and Machine Learning Essentials - GitHub · Data Science and Machine Learning...

Data Science and Machine Learning
Essentials Lab 1 – Getting Started with Azure Machine Learning
Overview In this lab, you will learn how to open and navigate the Microsoft Azure Machine Learning (Azure ML)
Studio. You will also learn how to create and run experiments in Azure ML.
Note: The goal of this lab is to familiarize yourself with the Azure ML environment and some of the
modules and techniques you will use in subsequent labs. Details of how to visualize and manipulate data,
and how to build and evaluate machine learning models will be discussed in more depth later in the
course.
What You’ll Need To complete this lab, you will need the following:
An Azure ML account A web browser and Internet connection
The files for this lab
Optionally, the Anaconda Python distribution or R and R Studio if you want to edit the code examples give in this lab
Note: To set up the required environment for the lab, follow the instructions in the Setup Guide for this
course.
Creating an Azure ML Experiment Azure ML enables you to create experiments in which you can manipulate data, create predictive models,
and visualize the results. In this exercise, you will create a simple experiment to explore a sample dataset
that contains data on bank customers. Your goal is to predict the creditworthiness of these customers.
Sign into Azure ML Studio
1. Browse to https://studio.azureml.net and sign in using the Microsoft account associated with your
free Azure ML account.
2. If the Welcome page is displayed, close it by clicking the OK icon (which looks like a checkmark).
Then, if the New page (containing a collection of Microsoft samples) is displayed, close it by
clicking the Close icon (which looks like an X).

3. You should now be in Azure ML Studio with the Experiments page selected, which looks like the
following image (if not, click the Studio tab at the top of the page).
Tip: To organize the labs for this course you can click Projects and create a new project. You can
add your datasets and experiments to this project so they are easy to find in the future.
Create an Experiment 1. In the studio, at the bottom left, click NEW. Then in the Experiment category, in the collection of
Microsoft samples, select Blank Experiment. This creates a blank experiment, which looks similar
to the following image.

2. Change the title of your experiment from “Experiment created on today’s date” to “Bank Credit”
Upload and Visualize the Dataset Note: The data set you will use in this lab has been cleaned and adjusted to make life easy for you
while performing this lab. Later in this course, you will learn the important techniques required to
clean and adjust data sets, and prepare them for analysis.
1. From the folder where you extracted the lab files for this module (for example,
C:\DAT203.1x\Mod1), open the Credit-Scoring-Clean.csv file, using either a spreadsheet
application such as Microsoft Excel, or a text editor such as Microsoft Windows Notepad.
2. View the contents of the Credit-Scoring-Clean.csv file, noting that it contains data on 950 customer cases. You can see the column headers for 20 features (data columns which can be used to train a machine learning model) and the label (the column indicating the actual credit status of the customers). Your data file should appear as shown here:

Note: the information in some of these features (columns) is in a coded format; e.g. A14, A11. You
can see the meaning of these codes on the UCI Machine Learning repository at
https://archive.ics.uci.edu/ml/datasets/Statlog+(German+Credit+Data).
3. Close the text file and return to your browser where your experiment is displayed. At the bottom
left, click NEW. Then in the NEW dialog box, click the DATASET tab as shown in the following
image.

4. Click FROM LOCAL FILE. Then in the Upload a new dataset dialog box, browse to select the
Credit-Scoring-Clean.csv file from the folder where you extracted the lab files on your local
computer. Enter the following details as shown in the image below, and then click the icon.
This is a new version of an existing dataset: Unselected
Enter a name for the new dataset: Credit-Scoring-Clean
Select a type for the new dataset: Generic CSV file with a header (.csv)
Provide an optional description: Bank credit scoring data.

5. Wait for the upload of the dataset to complete, then click OK on the status bar at the bottom of
the AML Studio screen.
6. On the experiment items pane, expand Saved Datasets > My Datasets to verify that the Credit-
Scoring-Clean dataset is listed.
7. Drag the Credit-Scoring-Clean dataset to the canvas for the Bank Credit experiment.
8. Verify that the Azure ML screen, which shows your experiment, now looks like the figure shown
here:
9. Click the output port for the Credit-Scoring-Clean dataset on the canvas and click Visualize to
view the data in the dataset as shown in the figure:

Note: The output port can be accessed by clicking on the small circle on the bottom of the
module boxes, pointed to by the red arrow in the figure.
10. Click on the second column labeled Duration, which will display some properties of that feature
(data column) on the right side of the display. These properties include summary statistics and the
data type, as shown here:
11. Verify that the dataset contains the data you viewed in the source file.

12. Using the scroll bar on the right side of the display, scroll down until you can see the histogram of
the Duration feature as shown here:
13. On the data display, scroll to the right and click CreditStatus. Scroll down in the pane on the right
and observe the histogram, which should appear as shown below. Note that CreditStatus has
two values, {0,1}, and that the number of cases with each value are approximately balanced.

14. Click the ‘x’ in the upper right corner to close the visualization.
Select Columns from the Dataset 1. In Azure ML Studio, search for the Select Columns in Dataset module, which is in the
Manipulation category under Data Transformation, and drag it onto the canvas.
2. Connect the output of the Credit-Scoring-Clean dataset to the Dataset input of the Select
Columns in Dataset module as shown here:

3. With the Select Columns in Dataset module selected, in the Properties pane, click Launch
Column selector.
4. In the Select columns dialog box, note that on the By Name page, you can select individual
columns by name; or alternatively, on the With Rules page you can specify rules to filter the
columns. Many of the modules in Azure ML use this column selector, so you should familiarize
yourself with it.
5. On the With Rules page, create a rule that starts with all columns and then excludes the
Housing columns as shown here; then click the icon to apply the filter.

6. Save and Run your experiment by clicking on the icons at the bottom of the studio.
7. When your experiment has finished running, visualize the Results Dataset output of the Select
Columns in Dataset module. Note that there are now 20 columns, because the Housing column
has been removed.
Using Custom Code in Azure ML In this exercise you will use the Python, R and SQL to filter more columns from the Credit-Scoring-Clean
data set.
Add an Execute Python Script Module 1. In Azure ML Studio, search for the Execute Python Script module, which is under Python
Language Modules, and drag it onto the canvas.
Note: Python is a commonly used scripting language in data science experiments; and like R, it
enables you to include custom logic in an Azure ML experiment. You’ll learn more about using
Python in data science experiments in later modules. For now, use a simple Python script to
remove some columns from the dataset. Throughout the rest of this course, you’ll have the
opportunity to choose either R or Python for scripting tasks.
2. Connect the Results Dataset output of the Select Columns in Dataset module to the Dataset1
(left most) input of the Execute Python Script module as shown here:

3. Select the Execute Python Script module, set the Python Version to the latest available version
of Python, and then replace the existing code in the code editor pane with the following code,
which drops the SexAndStatus and OtherDetorsGuarantors columns. You can copy and paste
this code from dropcols.py in the lab files folder for this lab.
def azureml_main(creditframe):
drop_cols = ['SexAndStatus',
'OtherDetorsGuarantors']
creditframe.drop(drop_cols, axis = 1, inplace = True)
return creditframe
Tip: To paste code from the clipboard into the code editor in the Azure ML Properties pane, press CTRL+A to select the existing code, and then press CTRL+V to paste the code from the clipboard, to replace the existing code.
4. Save and Run the experiment, and when it has finished running, visualize the Results Dataset
(left hand) output of the Execute Python Script module. Note that there are now 18 columns, as
another two have been removed.
Add an Execute R Script Module
1. Search for the Execute R Script module, which is under the R Language Modules, and drag it
onto the canvas.

Note: R is a commonly used scripting language in data science experiments, and it enables you to
include custom logic in an Azure ML experiment. You’ll learn more about using R in data science
experiments in later modules. For now, use a simple R script to remove some more columns from
the dataset. Throughout the rest of this course you’ll have the opportunity to choose either R or
Python for scripting tasks.
2. Connect the Results Dataset1 (left) output of the Execute Python Script module to the
Dataset1 (left most) input of the Execute R Script module.
3. Select the Execute R Script module, set the R Version to the latest available version of Microsoft
R Open, and then replace the existing R code in the code editor window of the Execute R Script
module with the following code. You can copy and paste this code from dropcols.R in the lab
files folder for this lab.
credit.frame <- maml.mapInputPort(1)
drop.cols <- c('OtherInstalments',
'ExistingCreditsAtBank')
out.frame <- credit.frame[, !(names(credit.frame) %in% drop.cols)]
maml.mapOutputPort("out.frame")
4. Save and Run the experiment. Then, when it has finished running, visualize the Results Dataset
(left hand) output of the Execute R Script module. Note that there are now 16 columns.
Add an Apply SQL Transform 1. Search for the Apply SQL Transform module, under Data Transformation > Manipulation, and
drag it onto the canvas.
Note: The Apply SQL Transformation module enables you to write custom log in SQLite, a
variant of the ANSI SQL language. If you are familiar with Transact-SQL in Microsoft databases
such as SQL Server and Azure SQL Database, apply your SQL knowledge to work with data in an
Azure ML experiment.
2. Connect the Results Dataset (left) output of the Execute R Script module to the Table1 (left
most) input of the Apply SQL Transform module.
3. Replace the existing SQL code in the code editor window of the Apply SQL Transform module
with the following code. You can copy and paste this code from selectcols.sql in the lab files
folder for this lab.
select CheckingAcctStat,
Duration,
CreditHistory,
Purpose,
Savings,
Employment,
InstallmentRatePecnt,
PresentResidenceTime,
Property,
Age,
Telephone,
CreditStatus
from t1;
4. Save and Run the experiment. Then, when it has finished running, visualize the Results Dataset
output of the Apply SQL Transform module. Note it contains only the 12 columns named in the

SQL select statement.
Creating and Evaluating a Machine Learning Model Now that you have created a simple experiment that processes data, you can use the data to train a
predictive model. In this exercise, you will use the data to create a model that tries to predict if a particular
bank customer is a good or bad credit risk.
Note: The purpose of these exercises is to give you a feel for working with machine learning models in
Azure Machine Learning. In subsequent chapters and in the next course we will explore the theory of
operation and evaluation for machine learning models.
Split the Data
1. Search for the Split Data module and drag it onto the canvas under the existing modules.
Note: The data are split to create independent, non-overlapping, randomly sampled subsets of
the data to train and evaluate the performance of the machine learning model.
2. Connect the output of the Apply SQL Transformation module to the input of the Split Data
module.
3. Select the Split Data module, and in the Properties pane, view the default split settings, which
split the data randomly into two datasets. Set these properties as follows:
Splitting mode: Split Rows
Fraction of rows in the first output dataset: 0.7
Randomized split: checked
Random seed: 876
Stratified split: False
Add an Algorithm and a Train Model Module 1. In the experiment items pane, search for “Classification”, and view the range of multi-class and
two-class models that are supported in Azure ML. Find the Two Class Decision Forest module,
which is under Machine Learning > Initialize Model > Classification, and drag it onto the
canvas to the left of the Split Data module.
2. Select the Two Class Decision Forest module, and in the Properties pane configure the model
parameters as follows:
Resampling method: Bagging
Create trainer mode: Single Parameter
Number of Decision trees: 50
Maximum depth of the decision tree: 32
Number of random splits per node: 32
Minimum number of samples per leaf node: 4
Allow unknown values for categorical features: checked
3. Search for the Train Model module, which is under Machine Learning > Train, and drag it onto
the canvas beneath the existing modules.
4. Connect the output from the Two-Class Decision Forest module to the Untrained model (left)
input of the Train Model module, and connect the Results dataset1 (left-most) output port of
the Split Data module to the Dataset (right) input of the Train Model module.
5. On the properties pane for the Train Model module, use the column selector to include only the
CreditStatus column as the label for the model.
6. Verify that you experiment now looks like this:

Add Modules to Score and Evaluate the Trained Model 1. Search for the Score Model module, which is under Machine Learning > Score, and drag it onto
the canvas under the existing modules.
2. Connect the output of the Train Model module to the Trained model (left) input of the Score
Model module.
3. Connect the Results Dataset2 (right) output of the Split Data module to the Dataset (right)
input of the Score Model module.
4. Search for the Evaluate Model module, which is under Machine Learning > Evaluate, and drag
it onto the canvas under the existing modules.
5. Connect the output of the Score Model module to the Scored dataset (left) input of the
Evaluate Model module.
6. Verify that your experiment now looks like this:

Train and Evaluate the Model 1. Save and Run your experiment.
2. When the experiment has finished running, visualize the output of the Score Model module.
Note the values of the CreditStatus column (the known label in the test dataset) and Scored
Labels column (the prediction computed by the model). In most cases, the values in these
columns are identical, indicating that the model has correctly predicted the label value. Cases
where the value of the label and the prediction differ are errors.
3. Visualize the output of the Evaluate Model module. Scroll down until you see performance
metrics, including values for True Positive, False Negative, False Positive, True Negative,
Accuracy, Precision, Recall, F1 Score, and AUC. These metrics are used to measure the
effectiveness of the model, and will be discussed later in this course.
Summary This lab has familiarized you with the essentials of using the Azure ML Studio environment. In this lab you
have used built-in Azure ML functionality, Python, R and SQL to select the features used for training a
machine learning model. You then created, trained, and evaluated a first machine learning model to
classify bank customers as good or bad credit risks.
In the rest of this course, you will learn how to employ a range of techniques to prepare data for
modeling, to build effective models, and to evaluate model performance to create a suitably accurate
predictive solution.

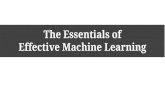




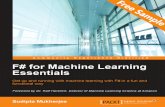


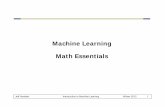




![[Metalworking] Machine Shop Essentials - Lathe Tool Sharpening](https://static.fdocuments.in/doc/165x107/55cf9bf9550346d033a811c7/metalworking-machine-shop-essentials-lathe-tool-sharpening.jpg)