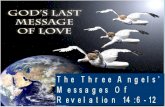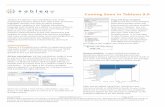Data Revelations Tableau Training Guide 9.0
Transcript of Data Revelations Tableau Training Guide 9.0
Tableau Fundamentals Student Guide
www.DataRevelations.com
914.945.0567
March 2017 – For Tableau 10.0 and later
For E
valua
tion O
nly
Contents ● i
Contents I. Basic Visualizations 1
Connecting to Data 1 Election Data 1 To Connect to Data and Create an Extract 3
Bar Charts 4 To Create a Bar Chart 4 Topics for Discussion 5 Controlling the Colors 6 Calculating Percentage – a Preview of Table Calculations 7 Topics for Discussion 8
A Preview of Mapping Visualizations 8 Filled Map 9 Symbol Map 9 Combo Map (Filled and Symbol) 9 To Create a Filled Map 10 So, Who Won? 11 To Change to a Symbol Map 13 Is a Map the Best way to Display this Data? 14 Topics for Discussion 14
Text Tables and Highlight Tables 15 Creating a Text Table (Cross Tab) in Tableau 16 Creating a Highlight Table in Tableau 17 Topics for Discussion 18 Creating an Extract after Being Connected 19
II. Getting a Better Feel for Tableau 20
Understanding Reshaped Data 20 Topics for Discussion 21
Exploring Sales and Profit 22 To Create a Sales Bar Chart Colored by Sum of Profit 22
Exploring Different Types of Filters and Making Filters Smarter with Show Fewer Values 23 Topics for Discussion 25
Creating an Ad-Hoc Group 26 To Create an Ad-Hoc Group 26
Creating a Top N Filter Controlled by a Parameter 27 To Create a Parameter Controlled Top N Filter 27
Exploring the Correlation between Sales and Profit and Finding Outliers 29 To Create a Scatterplot 29
Using Sets to Name and Reuse Selected Data Items 30 To Create a Set by Selecting Marks 30
Using Sets and Named Filters 31 To Create a Set by Naming a Filter 31
My Sub-Categories vs. Other Sub-Categories 32 To Compare the Profitability of My Sub-Categories vs. Others 32 Topics for Discussion 33
For E
valua
tion O
nly
ii ● Contents
Stacked Bar Charts 34 To Create a Stacked Bar Chart 34 To Create a 100% Stacked Bar Chart 34
Stacked Bars: Two is Perfect, Four is Too Many 36 To Color the Bars by Actual Sub-Categories 36 Topics for Discussion 37
Histogram (Bin) Analysis 38 To Create a Histogram Showing Salary Distribution 38
Measure Names and Measure Values and Pivoting Data 41 To Use Measure Names and Measure Values to Compare Sales and Profit 41
Using Measure Names / Values vs. Pivoting Your Data 43 To Create a Stacked Bar Chart Using Measure Names and Measure Values 43 Pivoting the Data 46 To Create a Stacked Bar Chart Using Pivoted Data 46 To Create a 100% Stacked Bar Chart 48 Topics for Discussion 49
Creating Cross Tabs and Custom Calculations 49 To Create a Cross Tab 49 To Create a Calculated Field 51 Topics for Discussion 52
III. Are We Achieving Our Goals? 53
Overview 53 Using a Bar-in-Bar chat to Compare Two Values across Multiple Categories 54
To Create a Bar-in-Bar Chart 54 Making it Easier to See Which Stores are Underperforming 56
To Create a KPI Dot 57 Topics for Discussion 58
Showing Progress Towards Goals -- Bullet Charts 58 To Create a Simple Bullet Chart 59
Creating a KPI Calculation 61 To Create a KPI Color Indicator 61 Topics for Discussion 65
Line Charts – Showing How Data Changes Over Time (Dates) 66 To Create a Line Chart 66 Topics for Discussion 68
Gaining More Insight by Adding More Detail 68 To Create a Line Chart That Shows Sales Trends for Each Store 68 To Show Mark Labels when Highlighting 69 To Clarify the Chart by Reducing the Number of Colors 70 Topics for Discussion 72
Gaining a Different Perspective using an Area Chart 72 To Create an Area Chart 73 Why the Drop in Sales? Solving the Puzzle by Creating a Map 74 To Create a Map 74 Topic for Discussion 75
IV. Advanced Chart Types 76
Making it Personal 76 Creating Compound (Dual Axis) Charts 77
For E
valua
tion O
nly
Contents ● iii
To Connect to the Store Score Data and Pivot the Cross Tab 77 To Create a Parameter with Values Seeded from an Existing Field 78 To Create the Calculated Fields and the Dual Axis Chart 79 To Format the Dual Axis Combo Chart 81 Topics for Discussion 83 Topics to Discuss 85
Difference-from-the-Mean Charts 86 To Create a Difference-From-The-Mean Chart 87 To Create a Difference-From-The-Mean Chart 88 Topics to Discuss 89
Using Scatterplots to Show Correlations 90 To Create a Scatterplot 92 Bonus Exercise -- Formatting and Annotating the Scatterplot 93 Topic for Discussion 96
V. Creating a Dashboard in Tableau 97
Overview 97 Part 1 -- To Create a Sales Map 97 Part 2 -- To Create a Customer Scatterplot 98 Part 3 -- To Show Sales over Time Broken Down by Product Category 99 Part 4 – To Create an Interactive Dashboard 99
The Art of Creating Really Useful Tool Tips 102 To Edit and Improve a Default Tooltip 103 Tool Tip Bonus Exercise 104 Topics to Discuss 104
VI. Using Dates in Different Ways 105
Overview 105 Exploring Sales Over Time Using Discrete Date Parts 105
To Explore Sales Over Time Using a Natural Date Hierarchy 105 Rearranging Date Dimensions 106
To See Year Over Year Sales by Quarter By Rearranging Date Parts 106 Exploring Continuous Dates 108
To See Date Trends Using Continuous Dates 108 Getting a Clean Year and Month View Using Date Parts 110
To Produce a “Smooth” Date Line Using Discrete Years and Months 111 Changing the Date Construct after a Date Field Has Been Placed 111 Using Discrete Dates to Better Understand Cyclical Data 112
To See Which Months Have High Sales 112 Creating a Dual Axis Chart to See the Relationship between Sales and Number of Orders 114
To Create a Dual Axis Chart that Overlays the Number of Orders 114 Topics for Discussion 115 Fo
r Eva
luatio
n Only
Basic Visualizations ● 15
Text Tables and Highlight Tables
Consider the spreadsheet shown below that shows profit broken down by Product Sub-Cate-
gory and Region.
Can you quickly determine which combinations of Product Sub-Category and Region are per-
forming very well and which are performing badly?
For E
valua
tion O
nly
16 ● Basic Visualizations
Now look at the same data rendered using a Highlight Table.
With this type of visualization it’s easy to see which combinations are performing well and
which are performing poorly.
Creating a Text Table (Cross Tab) in Tableau
1. Click the New Worksheet tab at the along the bottom of your screen.
2. Click the Connect to Data tool at the top of your screen .
3. Indicate you want to connect to Microsoft Excel and locate the file Superstore
Sales_DR10.xlsx.
4. Drag Orders from the list of sheets onto the Drag sheet here area. We’ll stick with a
Live connection for the time being.
5. Click the tab for the new sheet you just created (along the bottom of your screen).
6. Drag Product Category to the Rows shelf, then place Product Sub-category to the
right of it.
For E
valua
tion O
nly
Basic Visualizations ● 17
7. Place Region on the Columns shelf.
8. Drag Profit into the middle of the table. Your screen should look like the one shown
below.
9. Rename the tab Text Table and save your work.
Creating a Highlight Table in Tableau
1. Right-click the tab and select Duplicate Sheet.
2. Click the Show Me button and select the Highlight table option.
For E
valua
tion O
nly
18 ● Basic Visualizations
3. Click the Color button and indicate you want a gray border, as shown below.
Your screen should look like the one shown below.
4. Name the worksheet tab Highlight Table and save your work.
Topics for Discussion
Why this color combination and not red and green?
For E
valua
tion O
nly
Getting a Better Feel for Tableau ● 31
6. Right-click IN/OUT (Profitable Customers) on the Rows shelf and select Show
Members in Set.
7. Drag Profit onto the Columns shelf and sort in descending order. Your screen
should look like this.
8. Rename the tab Profitable Customers and click save your work.
Using Sets and Named Filters
Another way to use sets is as named filters where you give a name to a filter setting so you
can reuse it without having to specify the settings over and over.
To Create a Set by Naming a Filter
1. Activate the Sales by Category visualization by selecting the applicable tab.
2. Make sure All is selected in the Product Category quick filter.
3. In the Product Sub-Category quick filter turn off make sure only Binders and Binder
Accessories, Chairs & Chairmats, Copies and Fax, and Tables are selected, as shown
Notice that Tableau
places the set on the Filter
shelf as well.
Having trouble finding a
particular sheet in your
workbook? Try experi-
menting with clicking these
icons at the bottom right of
your screen. For E
valua
tion O
nly
32 ● Getting a Better Feel for Tableau
below.
4. Right-click Product Sub-Category in the Filters shelf and select Create Set.
5. Name the set My Sub-Categories and click OK.
Note that a new set appears on the bottom left portion of your screen, towards the
bottom. You may now use this set the same way you used the Profitable Customers
set.
My Sub-Categories vs. Other Sub-Categories
The set we just created will allow us to easily compare performance for our products vs. other
products. Let’s see how we can highlight how our products are doing in a comparison of prof-
itability.
To Compare the Profitability of My Sub-Categories vs. Others
1. Click the New Worksheet tab.
2. Drag Product Sub-Category onto Rows and Profit onto columns and sort by sum of
Profit in descending order.
For E
valua
tion O
nly
Getting a Better Feel for Tableau ● 33
3. Drag the set My Sub-Categories onto the Color button, as shown below.
4. Right click the word “In” in the color legend and select Edit Alias as shown below.
5. Change the alias to My Sub-Categories.
6. Change the alias for “Out” to Other Sub-Categories.
7. Rename the sheet Profitability Comparison and click and save your work.
Topics for Discussion
Groups
Sets
Filters
For E
valua
tion O
nly
58 ● Are We Achieving Our Goals?
3. Drag KPI Dot to Rows, right after Store ID, as shown below.
4. See if you can figure out how to make the column with the dot narrower and to make
the asterisk larger and red. Hint: For the formatting try right-clicking one of the as-
terisks.
5. Rename the tab Sales vs Quota with Dot and save your work.
Topics for Discussion
Aggregate vs. row-level data (i.e., why we use SUM).
Getting a dot instead of an asterisk.
Why the dot / asterisk is so effective.
How to see the actual values.
Showing Progress Towards Goals -- Bullet Charts
An alternative to the bar-in-bar chart is the Bullet Chart where you show the actual value as a
dark bar, the target as vertical line and a percentage of the target as lightly colored band.
For E
valua
tion O
nly