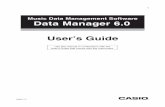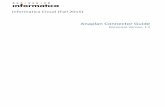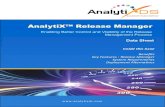Data Manager Commissioning & Service Guide Using a...
Transcript of Data Manager Commissioning & Service Guide Using a...

www.resourcedm.com
PR05XX
Data Manager
Commissioning & Service Guide Using a PC
UK OFFICE
Resource Data Management Ltd
80 Johnstone Avenue,
Hillington Industrial Estate,
Glasgow, Scotland, G52 4NZ, UK
+44(0)141 810 2828
US OFFICE
Resource Data Management Inc
100 North Sixth Street,
Suite 630B,
Minneapolis, MN 55403, USA
Tel +1 612 354 2923
Fax +1 612 208 0922
Resource Data Management

Revision 2.0.7 Page 2 of 74
Data Manager PC Guide
Warning
Please Note The specifications of the product detailed on this Set-Up Guide may change without notice. RDM Ltd. shall not be liable for errors or for incidental or consequential damages, directly and indirectly, in connection with the furnishing, performance or misuse of this product or document.
Ensure that all power is switched off before installing or maintaining this product www.resourcedm.com
Table of Contents:
COMMISSIONING AND SERVICE ............................................................................................................................................................ 4
Data Manager version V2.0.7 ............................................................................................................................................................ 4 CGI version V2.0.7........................................................................................................................................................................... 4 Commissioning Using a PC .................................................................................................................................................................... 4
Home Screen ........................................................................................................................................................................................ 4 Devices ............................................................................................................................................................................................. 5 Reports ............................................................................................................................................................................................. 8 Alarm Log ......................................................................................................................................................................................... 9 GP Run-on...................................................................................................................................................................................... 10 Service ........................................................................................................................................................................................... 10
Alarms .................................................................................................................................................................................................... 11 Alarm Summary .................................................................................................................................................................................. 11 Alarm Index ......................................................................................................................................................................................... 11 Alarm Actions ...................................................................................................................................................................................... 11 Factory Preset Actions ........................................................................................................................................................................ 12 Default Actions .................................................................................................................................................................................... 13 Alarm Times ........................................................................................................................................................................................ 13 Modem Setup ...................................................................................................................................................................................... 15 Mail Server Setup ................................................................................................................................................................................ 15 Warning Setup – Defrosts terminating on time..................................................................................................................................... 16 Accept All Alarms ................................................................................................................................................................................ 16 Clear Alarm Log .................................................................................................................................................................................. 16
Devices ................................................................................................................................................................................................... 17 Set Parameters ................................................................................................................................................................................... 17 Aliases ................................................................................................................................................................................................ 18
Names - Changing a Device Name ................................................................................................................................................. 18 Alarm - Alias ................................................................................................................................................................................... 19 Item - Alias ...................................................................................................................................................................................... 20 Visibility .......................................................................................................................................................................................... 21
Network ............................................................................................................................................................................................... 22 Network Errors ................................................................................................................................................................................ 22 Remove Device .............................................................................................................................................................................. 22 Remove Network ............................................................................................................................................................................ 23 Add Device ..................................................................................................................................................................................... 23 Network Scan ................................................................................................................................................................................. 24 Wireless Mesh Setup ...................................................................................................................................................................... 25
Device Info .......................................................................................................................................................................................... 26 Case Setup ......................................................................................................................................................................................... 27 Split Monitor ........................................................................................................................................................................................ 28 Split Device ......................................................................................................................................................................................... 29 Hide Device ......................................................................................................................................................................................... 31 TDB Editor .......................................................................................................................................................................................... 32 Plant TDB Upload/Download ............................................................................................................................................................... 33 Mercury TDB Upload/Download .......................................................................................................................................................... 33 CPT Setup (Calculated Product Temperature) .................................................................................................................................... 34 Script Setup ........................................................................................................................................................................................ 35 Mimic Setup ........................................................................................................................................................................................ 36
System ................................................................................................................................................................................................... 37 Local I/O ............................................................................................................................................................................................. 37
Inputs Setup ................................................................................................................................................................................... 37 Outputs Setup ................................................................................................................................................................................. 38 Input Information ............................................................................................................................................................................. 39 Output Information .......................................................................................................................................................................... 39
User Setup .......................................................................................................................................................................................... 40 User List ......................................................................................................................................................................................... 40 Add User ........................................................................................................................................................................................ 40 Remove User .................................................................................................................................................................................. 41 Elevations ....................................................................................................................................................................................... 41 Login Activity .................................................................................................................................................................................. 41
Site ..................................................................................................................................................................................................... 42 Site Setup ....................................................................................................................................................................................... 42 Save Site Setup .............................................................................................................................................................................. 44 Restore Site Setup .......................................................................................................................................................................... 44 System Config ................................................................................................................................................................................ 44 Add Feature .................................................................................................................................................................................... 44
Energy ................................................................................................................................................................................................ 45 Pack Setup ..................................................................................................................................................................................... 45 Case Setup ..................................................................................................................................................................................... 48 Blinds.............................................................................................................................................................................................. 48 Condenser TD ................................................................................................................................................................................ 49 Performance ................................................................................................................................................................................... 50 Trim Control .................................................................................................................................................................................... 52 Display Setup ................................................................................................................................................................................. 54

Revision 2.0.7 Page 3 of 74
Data Manager PC Guide
Warning
Please Note The specifications of the product detailed on this Set-Up Guide may change without notice. RDM Ltd. shall not be liable for errors or for incidental or consequential damages, directly and indirectly, in connection with the furnishing, performance or misuse of this product or document.
Ensure that all power is switched off before installing or maintaining this product www.resourcedm.com
Information .......................................................................................................................................................................................... 55 System Log ..................................................................................................................................................................................... 55 Software Version ............................................................................................................................................................................ 55 DHCP Information ........................................................................................................................................................................... 55 Network Statistics ........................................................................................................................................................................... 55 Notepad .......................................................................................................................................................................................... 55
Layout ................................................................................................................................................................................................. 55 Send Layout ................................................................................................................................................................................... 55 Get Layout ...................................................................................................................................................................................... 55 Remove Layout............................................................................................................................................................................... 56
Miscellaneous ..................................................................................................................................................................................... 56 System Restart ............................................................................................................................................................................... 56 System Dump ................................................................................................................................................................................. 56 Set Time ......................................................................................................................................................................................... 56 Clear Consoles ............................................................................................................................................................................... 56 Network Card Setup........................................................................................................................................................................ 57 3G Dongle Setup ............................................................................................................................................................................ 57 Export Log Data .............................................................................................................................................................................. 57 Automatic Export Setup .................................................................................................................................................................. 58 Delete Type Files ............................................................................................................................................................................ 58 Upgrade Software ........................................................................................................................................................................... 58
Timers .................................................................................................................................................................................................... 59 GP Timers ........................................................................................................................................................................................... 59 GP Timers Report ............................................................................................................................................................................... 61 Defrost Timers..................................................................................................................................................................................... 62 Defrost Report ..................................................................................................................................................................................... 63 Defrost Sources .................................................................................................................................................................................. 63
Shuttle - USB Temperature Logger ...................................................................................................................................................... 64 Shuttle Limits .................................................................................................................................................................................. 64 Saved Data ..................................................................................................................................................................................... 64 Log ................................................................................................................................................................................................. 64
Appendix 1: Connecting a PC to the Data Manager ............................................................................................................................ 65 Appendix 2: Save/Restore Data Manager Configuration Guide ........................................................................................................... 68
Appendix 3: Related Part Numbers ...................................................................................................................................................... 69 Related Part Numbers ........................................................................................................................................................................... 69
Appendix 4: Trim Heater Control ......................................................................................................................................................... 70 Appendix 5: Terms of Use ................................................................................................................................................................... 70
Appendix 6: USB/RS485 Modbus® Adapter PR0623 ............................................................................................................................ 70 Trademarks ......................................................................................................................................................................................... 71
Disclaimer .............................................................................................................................................................................................. 71 Change History ................................................................................................................................................................................... 71

Revision 2.0.7 Page 4 of 74
Data Manager PC Guide
Warning
Please Note The specifications of the product detailed on this Set-Up Guide may change without notice. RDM Ltd. shall not be liable for errors or for incidental or consequential damages, directly and indirectly, in connection with the furnishing, performance or misuse of this product or document.
Ensure that all power is switched off before installing or maintaining this product www.resourcedm.com
Commissioning and Service Data Manager version V2.0.7 CGI version V2.0.7
Commissioning Using a PC The following section contains information relating to the Data Manager as seen when accessed via a PC at "install" level. Note that some of the screens and operations are not available when logged in at "service" or "store" level. Navigation With the PC attached to the Data Manager start a web browser session, the Home screen will be found at http://10.1.2.75. This is the default IP address entered into the Data Manager when it ships from the factory. This can be changed by the end user, therefore the IP address may vary from site to site. Some example web browsers are Internet Explorer or Google Chrome. For consistent results, use the Data Manager application navigation buttons rather than the standard browser buttons. Home Screen There are two types of screen that will appear at the home page, this will be either a Device List or a Layout. In both cases a Menu tab will appear at the top of the page, as shown below. The five tab options are as follows,
Devices
Reports
Alarm Log
Gp Run-On
Service
Logout Clicking on the appropriate tab will select the required page. On some tabs a drop down menu will appear when there is more than one option available, as shown on the Service tab above. Use the cursor to select the desired option. The options displayed depend on the user login level. If a padlock symbol appears beside a tab then this is a password protected page, the user must login to gain access. Once logged in a “Logout” tab appears, click on this to log out of the Data Manager. The Data Manager periodically prompts the user to login, this is a security feature and will occur every 15 minutes.

Revision 2.0.7 Page 5 of 74
Data Manager PC Guide
Warning
Please Note The specifications of the product detailed on this Set-Up Guide may change without notice. RDM Ltd. shall not be liable for errors or for incidental or consequential damages, directly and indirectly, in connection with the furnishing, performance or misuse of this product or document.
Ensure that all power is switched off before installing or maintaining this product www.resourcedm.com
Devices Device List Shown below is an example Device List from the Data Manager home screen, this is shown if no layout diagram has been uploaded to the Data Manager:- The columns shown are as follows: -
Device Device Name
Description Device Alias
Value Current Value (If used). For example a Refrigeration Cabinets current Control Temperature.
Status Current state
Pack Pack Optimisation Performance Indicator*
TPI Case Temperature Performance Indicator* *Only viewable when the necessary energy features have been enabled. Refer to Data Manager commissioning guide for full details. The status field is colour coded to indicate the different states: -
Red Alarm
Blue Normal
Yellow Defrost
Green Case Off
Orange Alarm Inhibit Further information on each device can be viewed by clicking on the desired device from the list. There is an indication of the system’s current status at the lower left hand side of the screen. This provides Time and date, Number of current alarms & device network status Device Key The Device list has a colour coded key which highlights the different device types. Typical device items are: - IP IP Device e.g. RDM or 3rd Party TCP/IP Modbus Device Genus® RS485 Genus® Device
DM Data Manager Local IO TDB Data Manager TDB program System System Device e.g. Condenser TD Channel Monitor Split Monitor e.g. Mercury Monitor Split via Split Monitor Feature BACnet® BACnet® Device
Wireless RDM Wireless Mesh Device Split Device Created from Split Device Feature
LON® Danfoss® LON® Device
Tektroniks Tektroniks Wless Probe RDM Wireless Battery Probe Modbus Modbus Device – Networked via USB to RS485 Adapter (PR0623)
Use the web browsers back button or the built in back button for navigation.
Site ID
Current page description

Revision 2.0.7 Page 6 of 74
Data Manager PC Guide
Warning
Please Note The specifications of the product detailed on this Set-Up Guide may change without notice. RDM Ltd. shall not be liable for errors or for incidental or consequential damages, directly and indirectly, in connection with the furnishing, performance or misuse of this product or document.
Ensure that all power is switched off before installing or maintaining this product www.resourcedm.com
Layout If a layout diagram has been loaded during commissioning, then a screen similar to the one below will appear as the home page. Clicking on a device or bay, will auto zoom to that area. The layout screen gives an over-view of the store layout. The individual devices are colour coded to show their respective states. Colours defining device states are: -
Red Alarm
Blue Normal
Yellow Defrost
Green Case Off
Orange Alarm Inhibit The user can also create their own images using the RDM Layout Editor 2 program that can be displayed.. Below is an example of image created for an air handling unit. Contact Technical Support for further information on Layout Editor 2.

Revision 2.0.7 Page 7 of 74
Data Manager PC Guide
Warning
Please Note The specifications of the product detailed on this Set-Up Guide may change without notice. RDM Ltd. shall not be liable for errors or for incidental or consequential damages, directly and indirectly, in connection with the furnishing, performance or misuse of this product or document.
Ensure that all power is switched off before installing or maintaining this product www.resourcedm.com
Device Values Page From either the Device List or Layout clicking on a device will display the device values and/or alarm status. An example is shown below. The data on this screen will vary according to which device is being viewed. There are a further 9 device-associated screens, which can be accessed by clicking the icons on this screen: - Settings Shows the devices parameter settings. Alarms Shows the device alarm log. Defrost Performs an immediate defrost. Graph Shows the device history in graphical format. Set Allows the user to change device parameters. Efficiency Shows graphical reviews of case valve performance. Inhibit Inhibits all alarms from the device. Next Moves on to the next device in the list Previous Moves back to the previous device.

Revision 2.0.7 Page 8 of 74
Data Manager PC Guide
Warning
Please Note The specifications of the product detailed on this Set-Up Guide may change without notice. RDM Ltd. shall not be liable for errors or for incidental or consequential damages, directly and indirectly, in connection with the furnishing, performance or misuse of this product or document.
Ensure that all power is switched off before installing or maintaining this product www.resourcedm.com
Reports From any page click on the Reports tab. The following options are displayed. Report Type From the drop down menu select the type of information to be generated in the report.
Graph of alarms by device
Count of alarms by device
Graph of alarms by alarm
Count of alarms by alarm
Graph of OT alarms by device
Count of OT alarms by device
Graph of offline alarms by device
Count of offline alarms by device
Night blinds report The data can be viewed in tabular or graphical form. The user can also define the hours from which information is gathered to generate the reports, such as the trading hours for that store. Out Of Hours Constructs reports with data obtained from the out of hours time period e.g. when the store is closed. Normal Hours Normal operating hours of the DM e.g. store opening hours. Select Period From the drop down menu select the time period.
Last 24 Hours
Last Week
Last 2 Weeks
Last Month
Specific Period Once configured click the submit button to retrieve the data.

Revision 2.0.7 Page 9 of 74
Data Manager PC Guide
Warning
Please Note The specifications of the product detailed on this Set-Up Guide may change without notice. RDM Ltd. shall not be liable for errors or for incidental or consequential damages, directly and indirectly, in connection with the furnishing, performance or misuse of this product or document.
Ensure that all power is switched off before installing or maintaining this product www.resourcedm.com
Alarm Log From any page click on the Alarm Log tab. Show below is an example list of alarms, both Current and Old alarm information is shown on this page including the following information: -
Unique ‘Serial’ number per alarm
The Device name which generated the alarm.
The alarm description
The Occurred, Cleared and Accepted time/date of the alarm. Accepting Alarms & Appending Comments
Firstly ensure the “Allow alarm comments” feature is enabled under the Site Setup page. Navigate to the Alarm Log from the Home Page as shown above. Now select the alarm to acknowledge by clicking the “Accept” hyperlink. At this point the user will be asked to login. Once logged in, the comments can be entered and associated to the alarm by clicking ‘Add Comment’. Enter the required comments and click “Accept Alarm”. This will accept alarm and append the entered comments. In future when viewing the alarm additional comments can be appended. Once comments are entered they cannot be edited or removed. If the feature “Allow alarm comments” is disabled then alarms can still be accepted using the above process however the comments feature is disabled.

Revision 2.0.7 Page 10 of 74
Data Manager PC Guide
Warning
Please Note The specifications of the product detailed on this Set-Up Guide may change without notice. RDM Ltd. shall not be liable for errors or for incidental or consequential damages, directly and indirectly, in connection with the furnishing, performance or misuse of this product or document.
Ensure that all power is switched off before installing or maintaining this product www.resourcedm.com
GP Run-on Click on the Gp Run-On Tab on the top of the screen. A page similar to the following will be displayed: - Operation If a GP timer channel is off, the set button will turn the channel on for the given duration. If a GP timer channel is on, the set button will extend the on cycle of the channel on for the given duration. The clear button will cancel any run-on initiated for a given GP Timer channel. For a GP Timer channel to appear in this list it must have its “Run-On” option set to allow. The maximum allowable run-on limit is defined on the site setup page. Enter a run-on value into the desired channel and click the “Set” button to enable the run on. Service The Service option provides access to the different features and configuration options available in the Data Manager. From any screen, place the pointer over the Service Tab: Five drop down menus will appear below the Service Tab as shown: - The five main service menus are as follows,
Alarms
System
Devices
Timers
Shuttle General Note. Icons may not be exactly the same as depicted in this document or in the same location.

Revision 2.0.7 Page 11 of 74
Data Manager PC Guide
Warning
Please Note The specifications of the product detailed on this Set-Up Guide may change without notice. RDM Ltd. shall not be liable for errors or for incidental or consequential damages, directly and indirectly, in connection with the furnishing, performance or misuse of this product or document.
Ensure that all power is switched off before installing or maintaining this product www.resourcedm.com
Alarms Alarm Summary From the Service Tab select: Alarms - Alarm Summary This feature presents a summary of the alarm actions assigned to each alarm generated for a given device. This allows a user to easily and quickly check the alarm actions assigned on a device by device basis to ensure the appropriate alarm cover is configured. A list of every device is shown, click on the desired device to view the alarm configuration for the device. This is a ‘Read Only’ feature. Alarm Index From the Service Tab select: Alarms - Alarm Index The Alarm Indexes matrix is used to map a Device or Devices different alarms, which are called Indexes, to a particular alarm Action number. If a device has all of its Alarm Indexes set to Action 0 then this will be highlighted in orange as shown above. Alarm Action 0 will result in the alarm being recorded in the Data Manager Alarm Log only. Multiple devices, with the same type of alarms, can be set from this page. Any settings configured on this page will override the default actions assigned to the device when it initially logs on. Refer to a device User Guide for a definitive list of alarm index numbers. The action numbers assigned will be used later to navigate the alarm to the device(s) you want the alarm to be sent to. Note the description of alarm indexes on this page may not represent what comes through from the controller. See the device user guide for a complete description of its alarm index. Note when replacing a device or communication module it is important to check that the device has the correct alarm indexes and that alarms are being directed to the appropriate Alarm Action. Ensure the appropriate response occurs when an alarm is generated. Alarm Actions From the Service Tab select: Alarms – Alarm Actions

Revision 2.0.7 Page 12 of 74
Data Manager PC Guide
Warning
Please Note The specifications of the product detailed on this Set-Up Guide may change without notice. RDM Ltd. shall not be liable for errors or for incidental or consequential damages, directly and indirectly, in connection with the furnishing, performance or misuse of this product or document.
Ensure that all power is switched off before installing or maintaining this product www.resourcedm.com
The Alarm Actions steer alarms to a variety of physical and virtual outputs, whose purpose are to highlight an alarm condition to the end user. Factory Preset Actions Relay 1 Over-temperature (OT) and Offline alarms Relay 2 & 3 All alarms Modem 1 All alarms Console 1 All alarms Front Panel All alarms Relays These represent the relays that have been configured in the “Outputs Setup” section of the Data Manager. Note that the number shown in brackets is the physical relay position and that the preceding text is the name assigned to the relay in the “Outputs Setup” section. Assign “Day” or “Night” against the action number and relay. All alarms associated with the action number will activate the relay. Note the relay is energised for no alarm and de-energised when in an alarm condition. Up to 3 relays are supported for alarm actions, but they must first be configured in the “outputs” section. Relay Configuration Alarm relays can be configured as one of three modes: - Accept In this mode, the alarm relay activates when an alarm occurs. The relay de-activates when the alarm is accepted. A
delay can be assigned to this mode which delays the activation of the relay. If the alarm is accepted before the delay period has timed out, the relay does not activate.
Clear The alarm relay activates when an alarm occurs. The relay de-activates when the alarm clears. A delay can be
assigned to this mode which delays the activation of the relay. If the alarm clears before the delay period has timed out, the relay does not activate.
Timed In this mode, the relay switches as soon as the alarm is received, and it stay on until the delay time has elapsed,
irrespective of the alarm being accepted or cleared. Modems Up to 6 modems can be independently configured – similarly to relays, assign Day or Night and actions against the 6 modems. All alarms then associated with the action number will activate the modem. Front Panel Assign “Day” or “Night” against the action number and Front Panel. All alarms then associated with the action number will be displayed on the Data Manager display. When an alarm is directed to the Front Panel the Data Manager will display an alarm message, the alarm LED will flash and an alarm sounder will operate. Click “Set Actions” when the matrix has been completed to your satisfaction. Modem Alarm Test Click this button to do a test alarm dial out via the modems configured. Note this feature will operate with any modems configured to send alarms as an SMS. Mail Alarm Test Click this button to send a test alarm to an email recipient. Reset Use the feature to reset the page to its’ original configuration after changes have been made prior to clicking the “Set Actions” button. Actions Actions range from 0 – 9 and Fail. Setting alarm index’s to use action 0 will result in the alarm only going to the alarm log and nowhere else. Setting alarms index’s to action 1- 9 allows the user to steer the alarms to the shown and selected destinations. Set the “Fail” action to the destinations (such as the front panel) you wish alarms to be steered after an alarm has failed to dial out. The fail action will then be used until the next alarm has successfully dialled out.

Revision 2.0.7 Page 13 of 74
Data Manager PC Guide
Warning
Please Note The specifications of the product detailed on this Set-Up Guide may change without notice. RDM Ltd. shall not be liable for errors or for incidental or consequential damages, directly and indirectly, in connection with the furnishing, performance or misuse of this product or document.
Ensure that all power is switched off before installing or maintaining this product www.resourcedm.com
Default Actions From the Service Tab select: Alarms – Default Actions. Complete this operation before bringing devices online. Assign each alarm index to an action number and click the “Set” button. These actions will be used by devices as they come online before dedicated actions have been assigned. Note this default process should not be relied upon and the end user must confirm that alarms are being directed to the appropriate actions. Alarm Times Click on the Alarm Times icon to set the day and night periods: Use this page to define the “Day” and “Night” settings used in the alarm action setup. Each day can have 2 day periods. In1 and Out 1 define period 1; In 2 and Out 2 define period 2. All times outside of these 2 periods are the “Night” times. If you set In1 and Out1 for a given day of the week to 00:00 the weekday configured would be classed as night for the 24 hour period. In1 = Day start period 1 Out 1 = Day end period 1 In2 = Day start period 2 Out 2 = Day end period 2 Each day of the week can be configured to have a different Day/Night period. Set the short and long inhibit periods from this page. The factory set defaults times are 24 Hours for the short Inhibit and 72 Hours for the long Inhibit Note when a case is inhibited a system alarm is generated. This alarm can be directed via alarm indexes and is configurable for each device. The default ‘Alarm Inhibit’ index number is ‘6’ and can be changed if required.

Revision 2.0.7 Page 14 of 74
Data Manager PC Guide
Warning
Please Note The specifications of the product detailed on this Set-Up Guide may change without notice. RDM Ltd. shall not be liable for errors or for incidental or consequential damages, directly and indirectly, in connection with the furnishing, performance or misuse of this product or document.
Ensure that all power is switched off before installing or maintaining this product www.resourcedm.com
System The device System will appear under the Alarm Indexes page. This allows for alarms generated by the Data Manager to be assigned actions Possible alarms and their index numbers are:
Test fault 6
Disk warning 4
Blinds warning 5
Trim no probe 3
Dial out failed 8
Pack Fail Shutdown 7
DHCP Server Detected 9
Solid State Drive Read Only 4
Power Fail 10
Warning: Defrost term on time 6 Power Fail In the event of the mains power supply being interrupted the Data Manager will revert to its on-board battery backup hardware (PR0492), if fitted, and generate a “Power Fail” alarm. RDM recommend that the battery from the on-board battery backup is replaced once a year. Note the battery backup hardware is required for an alarm to be created. Condenser TD When the Condenser TD feature is enabled a device called “CondTD” appears in the Alarm Indexes page. This allows actions to be assigned to the Condenser TD alarms. Listed below are the alarms generated and their index numbers. Cond N TD Alarm 1 Cond N TD Warning 2 Cond N TD Pre-warning 3 Cond N TD Discharge Probe Error 4 Cond N TD Liq Rtn Probe Error 5 Cond N TD Ambient Probe Error 6 Where N is the condenser channel set up. Alarm Scoring With each alarm sent by the Data Manager an alarm score is calculated, this feature is exclusively for RDM Active FM remote monitoring solution. Please contact RDM for further details (Ethernet connections only).

Revision 2.0.7 Page 15 of 74
Data Manager PC Guide
Warning
Please Note The specifications of the product detailed on this Set-Up Guide may change without notice. RDM Ltd. shall not be liable for errors or for incidental or consequential damages, directly and indirectly, in connection with the furnishing, performance or misuse of this product or document.
Ensure that all power is switched off before installing or maintaining this product www.resourcedm.com
Here the user can configure the Data Manager so that alarms can be sent to an email address. Select either “Send email directly” or “Send email through server”. Send Email through Server The following must be configured for this feature to operate. Sender Setup Name: Name that is appended to sent alarms Address: Email address appended to sent alarms. Force TLS: If Force TLS is "No", then if TLS Authentication
fails it will try Plain Authentication. If Force TLS is "Yes", it will only try TLS Authentication.
Note: TLS is used for secure connections and may be required to ensure successful communication with the mail server. Server Setup Address: Address of mail server used to send alarms e.g.
office mail server. Port: Usually port 25. Authenticate: Some servers require this to send emails. User Name: Enter your server account name here. Password: Enter your server password here.
Modem Setup From the Service Tab select: Alarms – Modem Setup There are 6 modems to configure. Selecting any modem and a screen similar to the following will be displayed. Note modems which have the “Number/URL” field already configured will be highlighted in “Blue”, as shown above for Modem 1 & 5. Enter the number/URL or email address you wish the modem to connect to, enter the number of retries (up to 20) and the number of minutes between retries. Set the type to one of the following options: -
Modem Select to direct alarms to an alarm receiver such as RDM’s Monitoring and Remote Station (MaRS)
SMS SMS (GSM Modem) must be chosen for the 3G Modem.
Email Select for the alarm to be sent to an email address. Note to send an alarm as an Email you must also configure the Mail Sever Setup page.
Other When selected operates the same as Modem apart from test dial out alarms are not sent to the alarm destination. Check the “Send Clear” box to send a message when an alarm clears. Check the “Send Extra” box if required, leave unchecked unless instructed by RDM, this enables additional features for use with RDM remote monitoring applications. Please contact RDM for further details. Mail Server Setup From the Service Tab select: Alarms – Mail Server Setup

Revision 2.0.7 Page 16 of 74
Data Manager PC Guide
Warning
Please Note The specifications of the product detailed on this Set-Up Guide may change without notice. RDM Ltd. shall not be liable for errors or for incidental or consequential damages, directly and indirectly, in connection with the furnishing, performance or misuse of this product or document.
Ensure that all power is switched off before installing or maintaining this product www.resourcedm.com
Warning Setup – Defrosts terminating on time From the Service Tab select: Alarms – Warning Setup Which results in this screen: - Defrost warnings are to alert the user of successive defrosts that have terminated on time and not on temperature. This is an energy saving feature which highlights cases which are not performing efficiently or may have a mechanical failure. Set the number in the field and click “Set Warning Information” to activate. Note. A setting value of “0” disables this feature. (This is the factory default setting) This alarm (Warning: Defrosts term on time) can be directed via alarm indexes and is configurable for each controller on which the feature is enabled. The default ‘Warning: Defrosts term on time’ index number is ‘6’ and can be changed if required. Accept All Alarms When used all outstanding unacknowledged alarms are accepted by the user account that initiated the feature. This process is typically used when installing or commissioning a site and will not be required for typical day to day investigations. Clear Alarm Log When used this feature deletes the current Alarm Log, resetting the alarm serial numbers and removing any historical alarm information. Care should be taken when using this feature as it can’t be reversed.
Send Email Directly Configure the Sender Setup fields. This feature requires the DNS Name Server(‘s) to be defined in the Network Card Setup page. Port 53 (Name server) and port 25 (Mail server) must be open to allow the Data Manager to communicate. The Data Manager when using this feature sends the email directly to the destination mail server. It does this by contacting the Name Servers to obtain the IP address of the destination mail server before forwarding the email.

Revision 2.0.7 Page 17 of 74
Data Manager PC Guide
Warning
Please Note The specifications of the product detailed on this Set-Up Guide may change without notice. RDM Ltd. shall not be liable for errors or for incidental or consequential damages, directly and indirectly, in connection with the furnishing, performance or misuse of this product or document.
Ensure that all power is switched off before installing or maintaining this product www.resourcedm.com
Devices Set Parameters From the Service Tab select: Devices – Set Parameters Check the tick-box against the device you wish to change parameters and then click the Set Parameters button. Note: Multiple controllers of the same type can be checked and changed together. This screen will now be displayed: - Type in the required values in the appropriate fields and click "Set Parameters". The parameters will be saved in the device’s memory. Parameters can be "locked" preventing changes being made at the local device display. Changes can only be made by an authorised user via the front panel or Data Managers webpage’s. Check the "Locked" tick box against each parameter you require to lock and then press "Set Parameters". The Data Manager reads and writes to its Solid State Disk (SSD) every 30 minutes; on the hour and half past the hour, consequently it could be up to 30 minutes before any locked parameters that are changed get restored. Parameter Range Checking The Data Manager will highlight values entered into a parameter field which are out with the valid range of the device’s parameters. When the user presses the “Set Parameters” button the Data Manager will highlight any item which is out of range. Shown in the above screenshot the value “70” has been entered for the parameter “Response On” on controller 093. This value is not a valid number, as the parameter range is 1 to 30. The Data Manager highlights this error in red and shows the minimum and maximum values for the parameter. The Data Manager will not change any other parameters until a valid value has been entered for the ‘problem’ parameter.

Revision 2.0.7 Page 18 of 74
Data Manager PC Guide
Warning
Please Note The specifications of the product detailed on this Set-Up Guide may change without notice. RDM Ltd. shall not be liable for errors or for incidental or consequential damages, directly and indirectly, in connection with the furnishing, performance or misuse of this product or document.
Ensure that all power is switched off before installing or maintaining this product www.resourcedm.com
Aliases From the Service Tab select: Devices – Aliases Four sub menus are available,
Names (allows for the device name and/or description to be changed)
Alarms (allows for alarm messages to be changed)
Items (allows for individual device item names to be changed)
Visibility (allows the user to hide inputs, outputs or parameters completely for a given device or make them viewable to authorised users only e.g. Store, Service or Install level.)
Names - Changing a Device Name From the Service Tab select: Devices – Aliases - Names This results in this screen being displayed: - Devices that allow a name change will be displayed as a hyperlink, for example see 093 on the above screen. Certain network types have fixed device names which can’t be changed, for example, devices logged on to the Data Manager using the Genus protocol. Click on this hyperlink to change the device name. This screen will be displayed: - Enter a suitable Device name in the displayed field provided and then click “Set Name”. A maximum of 6 characters can be entered for a device name. Care should be taken when defining groups of devices as carefully selected names will allow the use of ‘Wild Card’ feature in a GP Timer channel or the implementation of a multiple cabinet defrost strategy using a Defrost Timer channel. Avoid the use of control characters such as &, %, * etc as well as blanks/spaces. Alias Devices (description) While on the Name Alias screen, check the tick-box(s) of the device(s) you wish to alias and type in the alias name you want in the “Alias to set” field. Then click the “Set Aliases” button. The Aliases will be changed. Up to 32 characters can be used, and multiple devices can be changed together.

Revision 2.0.7 Page 19 of 74
Data Manager PC Guide
Warning
Please Note The specifications of the product detailed on this Set-Up Guide may change without notice. RDM Ltd. shall not be liable for errors or for incidental or consequential damages, directly and indirectly, in connection with the furnishing, performance or misuse of this product or document.
Ensure that all power is switched off before installing or maintaining this product www.resourcedm.com
Alarm - Alias From the Service Tab select: Devices – Aliases – Alarms Which results in this screen: - Tick the check-box of the device whose alarm aliases you wish to set, then click “Set Aliases” Which results in this screen: - Type in the new alarm alias in the field(s) using up to 32 characters. To change the alarm type from the device default, select the new type from the drop-down box in the “Type Alias” column. The purpose of the “Type Alias” is to allow a user to separate common alarms, for example, Probe Faults. By doing this different actions can be assigned depending on the particular probe which fails. Click “Set Alarm Aliases” to implement any change(s) made – the Data Manager will indicate the operation and revert back to the previous screen.

Revision 2.0.7 Page 20 of 74
Data Manager PC Guide
Warning
Please Note The specifications of the product detailed on this Set-Up Guide may change without notice. RDM Ltd. shall not be liable for errors or for incidental or consequential damages, directly and indirectly, in connection with the furnishing, performance or misuse of this product or document.
Ensure that all power is switched off before installing or maintaining this product www.resourcedm.com
Item - Alias From the Service Tab select: Devices – Aliases – Items Which results in a screen similar to this: - Tick the check-box of the device whose item aliases you wish to set, then click “Set Aliases” Which results in a screen similar to this: - Type in the new item name, up to 31 characters, in the relevant field and then click “Set Item Aliases” to complete the operation. The Data Manager will indicate the operation and revert back to the previous screen.

Revision 2.0.7 Page 21 of 74
Data Manager PC Guide
Warning
Please Note The specifications of the product detailed on this Set-Up Guide may change without notice. RDM Ltd. shall not be liable for errors or for incidental or consequential damages, directly and indirectly, in connection with the furnishing, performance or misuse of this product or document.
Ensure that all power is switched off before installing or maintaining this product www.resourcedm.com
Visibility From the Service Tab select: Devices – Aliases – Visibility Which results in a screen similar to this one: - Select a device from the list. Multiples of devices with the same type can be selected and set together. Shown above is the list of inputs, outputs and parameters for a case controller. Configure the items required and click “Set Items” to save the changes. All Selected items are viewable all of the time. Store Selected items are viewable only when the user is logged in at Store level or above. Service Selected items are viewable only when the user is logged in at Service level or above. Install Selected items are viewable only when the user is logged in at Install level. Hide Selected items are hidden from the user completely and are not viewable.

Revision 2.0.7 Page 22 of 74
Data Manager PC Guide
Warning
Please Note The specifications of the product detailed on this Set-Up Guide may change without notice. RDM Ltd. shall not be liable for errors or for incidental or consequential damages, directly and indirectly, in connection with the furnishing, performance or misuse of this product or document.
Ensure that all power is switched off before installing or maintaining this product www.resourcedm.com
Network Network Errors From the Service Tab select: Devices – Network – Network Errors. Clicking on the Network Errors menu gives a screen similar to this, There are three categories of Network Errors reported, Offline, Online and Data. Each of the categories has "No Reply" errors and "Errors" reported. The errors reported are an accumulation of the errors since the last power-on or reset of the Data Manager. The network errors page gives an indication to the health of a given network. If for example there are 6 controllers connected to an RS485 network and all six have a high number of data no reply error’s then this may indicate an issue with the network. Firstly check the Belden cable connections are secure, no cables have been damaged and so forth. Now clear the network errors and check to see if the network errors are still be generated. Please note that Offline and Online errors relate to RS485 and RDM wireless mesh controllers only. Data errors are shown for IP, RS485 and RDM wireless mesh controllers. The Device Type file and network address are also shown for each device. Remove Device From the Service Tab select: Devices – Network - Remove Device. This results in the Remove Device(s) screen: - Check the tick-box of the device(s) you wish to remove and click the "Remove device(s)" button. Note If an RS485 device is removed from the devices list by mistake then it needs to have its network setting purged (CLRA) and re-registered to get it back online. If an IP device is removed from the devices list by mistake then it will come back online without any operator intervention.

Revision 2.0.7 Page 23 of 74
Data Manager PC Guide
Warning
Please Note The specifications of the product detailed on this Set-Up Guide may change without notice. RDM Ltd. shall not be liable for errors or for incidental or consequential damages, directly and indirectly, in connection with the furnishing, performance or misuse of this product or document.
Ensure that all power is switched off before installing or maintaining this product www.resourcedm.com
Remove Network From the Service Tab select: Devices – Network - Remove Network An entire network line can be removed rather than removing all the controllers on that network line individually. Check the tick-box of the network(‘s) you wish to remove and click the "Remove" button. Extreme caution should be exercised when using this feature. Add Device From the Service Tab select: Devices – Network – Add Device Use this to add devices that cannot handle DHCP addressing. (Not necessary for RDM controllers, unless used in IP-L mode). From the drop down menu select a “Device type”. Example: - Modbus/USB Device
Type in the IP address of the device, such as 10.1.2.55.
Note. Generally avoid IP addresses above 10.1.2.80 as these are issued by the DHCP server. The range 10.1.2.2 to 10.1.2.79 can be used, but go to the “Device Information” page to check the address you intend to use has not previously been allocated.
Type in the controller name (6 characters only) such as GASMON
Type in the alias such as “Gas Leak Detector”
Click the "Add Device" button to execute the command. Note please check the Data Manager System Config to ensure the appropriate network interface is enabled for the controllers you wish to manually add. For example to logon Modbus® devices the Modbus® interface must be enabled.

Revision 2.0.7 Page 24 of 74
Data Manager PC Guide
Warning
Please Note The specifications of the product detailed on this Set-Up Guide may change without notice. RDM Ltd. shall not be liable for errors or for incidental or consequential damages, directly and indirectly, in connection with the furnishing, performance or misuse of this product or document.
Ensure that all power is switched off before installing or maintaining this product www.resourcedm.com
Network Scan From the Service Tab select: Devices – Network – Network Scan Check the tick-box on the network line you want to scan and then click the start button. The scan will start, then after a period of time (varies according to number of devices on the network) will conclude with compatible devices found put online. Use this feature with extreme caution as it could return with some already online devices not being found. Please do not use this option unless you understand the effect it will have or have been asked to use it by RDM Technical Support. You may cause severe network problems otherwise.
Network scan feature supports both IP and Genus® networks. Network scan can be used to scan an IP network and bring on a number of
devices which have been assigned static IP addresses. Note: Some Genus® compatible devices do not support this feature and may
drop offline. Automatically Logging-on Devices RDM’s equipment is based around the IP communication network. This allows our devices to communicate at high speeds and log on to our networks automatically. For explanations of logging on the controllers please see the separate documentation listed on our web pages.

Revision 2.0.7 Page 25 of 74
Data Manager PC Guide
Warning
Please Note The specifications of the product detailed on this Set-Up Guide may change without notice. RDM Ltd. shall not be liable for errors or for incidental or consequential damages, directly and indirectly, in connection with the furnishing, performance or misuse of this product or document.
Ensure that all power is switched off before installing or maintaining this product www.resourcedm.com
Wireless Mesh Setup From the Service Tab select: Devices – Network – Wireless Mesh Setup The following guide should be used to configure either an Ethernet or USB RDM Wireless Mesh Base unit for use with a Data Managerh. Up to 4 wireless mesh base units can be connected to the Data Manager Ethernet 0 network. This is advantageous should the wireless network be split across multiple floors in a building.
Shown on the right is an example screen shot from the Data Manager’s “Wireless Mesh Setup” page. It shows two wireless mesh base units, Interface 1&2, which are configured and operating on the Data Manger. It also shows a third base unit awaiting setup.
To add a new or additional base unit to a Data Manager select a network number from the “Network” drop down box and click the “Add” button. Select the desired RF channel for the new base unit from the drop down list. Note using the “Auto” option allows the wireless mesh base unit to scan the existing site and select an RF Channel not in use.
Select the desired Net ID from the drop down menu. Note any wireless mesh device you wish to log onto the Data Manager via this base unit must have its network channel switch set to the same Net ID selected for the base unit. Press “Set” to save any changes made. Now configure the wireless mesh controllers you wish to log on to the Data Manager. Please refer to the Wireless Mesh User documents on the RDM website for additional information. The software feature “Data Manager Wireless Mesh Software Enabler” has to be enabled for each base unit you wish to configure.

Revision 2.0.7 Page 26 of 74
Data Manager PC Guide
Warning
Please Note The specifications of the product detailed on this Set-Up Guide may change without notice. RDM Ltd. shall not be liable for errors or for incidental or consequential damages, directly and indirectly, in connection with the furnishing, performance or misuse of this product or document.
Ensure that all power is switched off before installing or maintaining this product www.resourcedm.com
Device Info From the Service Tab select: Devices – Device Info. A screen similar to this one will be shown, The columns give the following information relating to controllers: Device Name of the device as it appears in the Data Manager Device List. When the device name appears in red it indicates
the device in question is currently “offline”. Type Unique number for each different type of controller Version Software revision CRC Error check code (not always used)
Bit-switches Genus® 3rd party controller bit-switch settings
Address Assigned network address: Note for a Split device the parent device name is displayed. ID Device ID (e.g. Mercury IP module switch settings)

Revision 2.0.7 Page 27 of 74
Data Manager PC Guide
Warning
Please Note The specifications of the product detailed on this Set-Up Guide may change without notice. RDM Ltd. shall not be liable for errors or for incidental or consequential damages, directly and indirectly, in connection with the furnishing, performance or misuse of this product or document.
Ensure that all power is switched off before installing or maintaining this product www.resourcedm.com
Case Setup From the Service Tab select: System – Energy – Case Setup Case setup for energy saving requires the above fields to be selected: - Pack Used with the Data Manager Pack Optimisation feature, assign the desired pack number to each device. If the
optimisation feature is not in use, this feature can be used to highlight pack groupings for information purposes only. Optimise Enable Pack Optimisation feature on a case by case basis regardless of pack association. See Pack Setup for
further details. Size Enter in kW the cooling capacity of the refrigeration cabinet. For use with the Intelligent Load Shedding feature. Priority Assign a priority to each case, this can be set from 1 to 10. A value of 1 is the highest and a value of 10 is the lowest
priority. Cabinets with a lower priority will be turned off first when the Intelligent Load Shedding feature is active. Valve Type For use with Pack optimisation energy feature.
If Mercury 6-5M set to LLSV
If Mercury 6-5E using EEV control set to EEV
If Mercury 6-5E using EET or EET/EEV control set to EPR
If unknown set the valve type to “Auto”. Length Enter the case length if know. Note for information purposes only, not used in calculations. Check Blinds Select yes to enable Night Blind check. See Night Blinds section for further details. DF Warn Select Yes for warning alarm if consecutive defrosts terminate on time. See Warning Setup – Defrosts Terminating
on Time section for further details. DF Limit Defrost limit is an energy feature and is configurable on a cabinet by cabinet basis. It signals an alarm should the
cabinet controller perform X number of defrosts in a particular day, where X is user definable. The feature observes a devices control state to determine the number of defrosts. If a cabinet performs 4 defrosts per day then the feature would be set to 5. If the cabinet performs 5 defrosts, in a day, then an alarm is generated. The alarm index number is 6.
CPT Value Calculated Product Temperature (CPT) available for each device. The CPT is calculated using a mix of the air on/off
probes from a controller in conjunction with a time constant. Note a CPT can be derived from single temperature probe also. Once enabled a CPT value will appear in the associated Device Values page with settable OT & UT limits and alarm delay. The OT alarm index number is 8 and the UT alarm index is 9. If the probe(‘s) used to calculate the CPT go faulty then an CPT Fault alarm, index number 6, is generated. The Value column from the Device List will show the CPT and not the Control Temp when CPT is enabled for a device. See CPT Setup section for further details.
Note – Hold down Ctrl key and click on "Check Blinds" or "Df Warn" heading to toggle all items from either Yes to No or from No to Yes.

Revision 2.0.7 Page 28 of 74
Data Manager PC Guide
Warning
Please Note The specifications of the product detailed on this Set-Up Guide may change without notice. RDM Ltd. shall not be liable for errors or for incidental or consequential damages, directly and indirectly, in connection with the furnishing, performance or misuse of this product or document.
Ensure that all power is switched off before installing or maintaining this product www.resourcedm.com
Split Monitor RDM multi-channel monitors, such as the Mercury 6 Monitor, can be split into individual channels. Once the monitor has been split, each channel takes on the form of an individual controller, this allows a user to more easily indentify the status of a particular input on the device. This process must be followed should the user wish to Inhibit any of the inputs or include the device on a Layout. After the split, the channels names are identified by the addition of the channel number after the original monitor name. These names must be aliased in the normal way to create the 6 character device name. Example: If a Mercury 6 Monitor has been named Mon-06, (note: the device name must not exceed 6 characters) after the split Mon-06 will not be seen on the devices list, instead all active channels of Mon-06 will be shown as: - Mon-06.01 Channel 1 Mon-06.02 Channel 2
Mon-06.03 Channel 3 Mon-06.04 Channel 4 Mon-06.05 Channel 5 Mon-06.06 Channel 6
If a channel is off, it will not appear on the devices page. These devices now function as “virtual” devices, and can be setup and operated like a normal device. If for some reason the channels are required to be re-combined back to a single device, this can be done by selecting the “stop” button on the “split monitors” screen. Performing this operation will reset all of the split aliases back to the single monitor defaults. If a monitor has previously been configured (item aliases, alarm aliases, alarm index numbers etc) the split monitor function will retain these values and settings. Clicking on the Split Monitor icon will result in a page similar to this being displayed: - Click the Start button on any Monitors that are available to split. For a device to appear in this list you must have changed the device name to a six character name and the device must be one that the software is set up to split. For example Mercury Monitor or 48 Channel Data monitor. After a “split”, to activate an off channel, or change the channel function, click on the edit button and select the desired function. Example of “Edit Monitor” on a 6 channel Mercury Monitor Note on a 48 channel Data Monitor after the split: defrost channels are not shown as controllers, but the associations to the probe channels are retained. Use the normal set “Parameters” function to complete the channel set-up.

Revision 2.0.7 Page 29 of 74
Data Manager PC Guide
Warning
Please Note The specifications of the product detailed on this Set-Up Guide may change without notice. RDM Ltd. shall not be liable for errors or for incidental or consequential damages, directly and indirectly, in connection with the furnishing, performance or misuse of this product or document.
Ensure that all power is switched off before installing or maintaining this product www.resourcedm.com
Split Device From the Service Tab select: Devices – Split Device The Split Device feature can be used to split the inputs, outputs and parameters of one device to create multiple devices. For example, a Pack/Condenser controller can be split so that it appears as two controllers on the Data Manager device list. One controller could have the inputs, outputs and the parameters for Section 1, the pack control, with the second controller having the inputs, outputs and parameters for Sections 2 the condenser control. Note: The Split Device feature should only be used with physical networked controllers and not with a Data Manager TDB program or a local I/O. Clicking on the Split Device icon will result in a page similar to this being displayed: - Care should be taken when splitting a controller that has a defrost control strategy or multiple defrost control strategies configured to receive remote defrost signals from the Data Manager. In this instance a Data Manager defrost timer channel(‘s) will be required for each of the split devices/sections created depending on the naming convention applied to the split devices. Note before splitting a Parent device its name must be one which will not be affected by defrost Clicking on the “Cancel” button associated to a controller from the “Choose split controller to cancel” list will allow the user to stop a split currently operating on a controller. Clicking on the “View” button associated to a controller will allow the user to see the split details for that controller.
Click on the device you wish to split which will result in the screen opposite. In this example a device RC01-0 was selected. Enter characters in the Prefix Box which will make up the first part of the device(s) name (e.g. CASE). Enter a maximum of six characters into the suffix field for each item you wish to group together, to create a new device, when the split feature is used. For example any item which has a 01 in the suffix column will be grouped together to create a device. Any item which has a 02 in the suffix column will be grouped together to create a device. The Suffix column can be filled in automatically by selecting from the drop down menu, selecting up to the first 6 characters or last 6 characters of the item. It can also be filled in manually. So if you have Prefix: CASE and type 01 in the Suffix for everything to do with Probe 1, Plant 1 etc. Everything with Suffix 01 will appear on device list as one controller
Once the appropriate fields have been filled in Click “Set Split Configuration” to begin the device split. This will take you to Advanced Split: See below

Revision 2.0.7 Page 30 of 74
Data Manager PC Guide
Warning
Please Note The specifications of the product detailed on this Set-Up Guide may change without notice. RDM Ltd. shall not be liable for errors or for incidental or consequential damages, directly and indirectly, in connection with the furnishing, performance or misuse of this product or document.
Ensure that all power is switched off before installing or maintaining this product www.resourcedm.com
Advanced Split "Child" or "Child Item" columns A Ctrl-click runs up a replace dialog which allows replacement of that name in that column, regardless of the child controller name. "Enabled" column Click will disable/enable that item. Alt-click will disable/enable all items with a child which is not already mentioned above where you click. (i.e. disable/enable every child not already mentioned above.) Shift-click will disable/enable absolutely all items. To find out the parent device of a split device please refer to the Device Information page and view the address column for a Given split device Note: Do not change any alarm aliases before splitting device. Alarm alias must be left at default as this may cause further issues after the device has been split. Alarms should only be re-aliased after the split is complete. Viewing a Split Device
The following screen will appear In the “Enabled” column Hold control key and click a checkbox to remove all selections with the same Child Input Name i.e. clicking on the top selection would remove all Inputs with the name CASE01 Hold Alt key and click a checkbox to enable/disable all children not already mentioned i.e. If only CASE01 to Case03 were required then Holding Alt key and clicking checkbox at CASE04 would delete everything below that has child Input CASE04 to CASE06 Hold Shift key and click a checkbox to enable/disable all items i.e. Holding Shift key and clicking any checkbox will disable every Child Input In the “Child Item” or “Child Input” columns Hold Control Key and click in Child Item Box or Child Input and a box will appear with the “Old Name” and “New Name” You would type in what you want the new name to be. This would change all Child Items or Child Inputs with the same name for the old name to the new name
Once split the new devices will appear in the device list. This is in the screen opposite with CASE01, CASE02 and CASE03 from our example. The device list also indicates how many devices have been split or are hidden by the “Hide Device” feature. MONI01 would now count as a hidden device.

Revision 2.0.7 Page 31 of 74
Data Manager PC Guide
Warning
Please Note The specifications of the product detailed on this Set-Up Guide may change without notice. RDM Ltd. shall not be liable for errors or for incidental or consequential damages, directly and indirectly, in connection with the furnishing, performance or misuse of this product or document.
Ensure that all power is switched off before installing or maintaining this product www.resourcedm.com
Removing a Split Device Once a Parent device has been split, should the parent device be removed from the Data Manager in the future the user must ensure the device split is firstly stopped. Hide Device From the Service Tab select: Devices – Hide Device Select the devices you wish to hide by ticking the appropriate box and clicking the “Hide Device” button. Any device which is hidden will not appear in the device list and it will not be configurable via the Alarm Indexes page, Device Parameter page and so forth. The device will still appear under the Device Info page. The Data Manager Device list also indicates the number of Hidden devices. This feature is intended for use in conjunction with the Split Device feature. The DHCP page shows hidden devices by greying out the device name.
By clicking on CASE01 its values are displayed. CASE01 has its own inputs, outputs, parameters and alarms. The split device name and description can now be aliased.

Revision 2.0.7 Page 32 of 74
Data Manager PC Guide
Warning
Please Note The specifications of the product detailed on this Set-Up Guide may change without notice. RDM Ltd. shall not be liable for errors or for incidental or consequential damages, directly and indirectly, in connection with the furnishing, performance or misuse of this product or document.
Ensure that all power is switched off before installing or maintaining this product www.resourcedm.com
TDB Editor From the Service Tab select: Devices – TDB Editor The Data Manager has the facility to run the RDM Data Builder (TDB). This is a program that allows the user to design and run programs using both the Data Manager internal I/O and I/O through network devices. Refer to the Data Builder User Guide for full instructions on how to use the Data Builder features. Due to the flexibility of the TDB Editor and the complex control strategies it allows a user to create, RDM recommend that the developer of the TDB application carry out functionality tests prior to installation to ensure the control strategy designed operates as expected e.g. all inputs can be read, all outputs activate when operated by the TDB program and so forth. Data Builder can be enabled in the Data Manager in two configuration options: - TDB (PR0485) or TDB-LITE (PR0485-LITE). TDB Click the start, edit, delete or save keys to execute the command. Click the hyperlink “Create New” to create a new Data Builder design. Click the hyperlink “Upload PLC File” to bring in a previously created TDB file. Before a program can be started a 6 character “Slave” name must be entered for the TDB program. This name will be assigned to the TDB program when it appears in the device list. With the full TDB option a maximum of 16 programs can be running at any one time and each program can utilise up to 4096 blocks. If the maximum allowable number of blocks is exceeded then the “Start” button for the program will be greyed out until the number of blocks used is reduced below 4096. When creating a TDB program anything placed onto the TDB canvas would constitute a block, for example static text, a setting block, a mathematical block, the interconnecting lines between one block and another etc. TDB Lite TDB Lite has the same features as the full TDB option but has the following restrictions applied. Only 1 TDB program can be running at any time and each program is allowed a maximum of 100 blocks. Blocks include such items as Static text, Interconnecting lines between one item and another, Functional Blocks, Mathematical Blocks etc. Before a program can be started a 6 character “Slave” name must be entered for the TDB program. This name will be assigned to the TDB program when it appears in the controller device list. If the maximum allowable number of blocks is exceeded then the “Start” button for the program will be greyed out until the number of blocks used is reduced below 40. Note in the above image the three TDB programs listed in “Other Programs” have their start button greyed out as there is already one TDB program running.

Revision 2.0.7 Page 33 of 74
Data Manager PC Guide
Warning
Please Note The specifications of the product detailed on this Set-Up Guide may change without notice. RDM Ltd. shall not be liable for errors or for incidental or consequential damages, directly and indirectly, in connection with the furnishing, performance or misuse of this product or document.
Ensure that all power is switched off before installing or maintaining this product www.resourcedm.com
TDB Trial If neither TDB or TDB-Lite is enabled when the user clicks on the Control Editor button then the option to start a free 90 day trial is shown. Once activated the user will have full access to the TDB application suite. This allows for 16 TDB programs to be running at any one time with each program having a maximum of 4096 blocks. The Data Manager webpage shows a running countdown and highlights the number of days remaining for the trial. Note – Once the 90 day trial expires all TDB programs running will stop operating. The user will be unable to use any of the features of TDB, for example save a TDB program from the Data Manager. When the trial expires clicking on the Control Editor icon will result in a message “Not Enabled”. To enable the feature permanently please contact RDM Sales quoting part number PR0485 or PR0485-LITE for an activation key which can be used during the trial or once the 90 day period has expired. Once enabled any TDB programs previously running on the panel during the trial will still be available, however it is always prudent to keep a backup copy. TDB Application Note Data Manager TDB and Plant Controller TDB application software may not always have the same features or functionality at any given time. Please refer to the relevant user document to confirm what blocks and features are present for a particular software version. Care should be taken when using a more modern version of TDB editor to create a TDB program for a Data Manager using an older version of TDB editor i.e. selecting a block found in the most modern editor and trying to use it in a version of the editor which doesn’t have that block as an option. This will have adverse effects. Plant TDB Upload/Download From the Service Tab select: Devices – Plant TDB Upload/Download Mercury TDB Upload/Download From the Service Tab select: Devices – Mercury TDB
Use this feature to upload or download a TDB file to either a Plant TDB controller or Intuitive TDB Controller. Note if a controller has been split it will not appear in this screen. The split would have to be cancelled for the controller to appear in the list.
Use this feature to upload or download a TDB file to a Mercury Intuitive TDB controller. Note if a controller has been split it will not appear in this screen. The split would have to be cancelled for the controller to appear in the list

Revision 2.0.7 Page 34 of 74
Data Manager PC Guide
Warning
Please Note The specifications of the product detailed on this Set-Up Guide may change without notice. RDM Ltd. shall not be liable for errors or for incidental or consequential damages, directly and indirectly, in connection with the furnishing, performance or misuse of this product or document.
Ensure that all power is switched off before installing or maintaining this product www.resourcedm.com
CPT Setup (Calculated Product Temperature) From the Service Tab select: Service – Devices – CPT Setup The Calculated Product Temperature is calculated using a mix of the air on/off probes from a controller in conjunction with a time constant. The CPT value generated is a estimated value only and may not accurately represent the actual product temperature in the case as it can be affected by a number of variables such as probe position, refrigeration case characteristics etc. Use the CPT Setup page to “calibrate” the feature to a specific case and site setup. When the Data Manager is restarted the CPT calculation uses the last known value for each case as a starting point, providing the saved value is no more than 1 hour old. If older than 1 hour the default value used for the initial CPT calculation is halfway between the UT and OT Alarm limits. The ability to manually default the CPT value on a device by device basis is available via the Webservices feature only. When initiated CPT calculation will be reset and will be halfway between the UT and OT Alarm limits. When a case CPT type is changed on a device the CPT parameters will default to the CPT type selected. When CPT is enabled a further six parameters appear for the enabled device, these are: - Air On Over temp. Air On Under temp. Air On Alarm Delay. Air Off Over temp. Air Off Under temp. Air Off Alarm Delay. The Air on and Air off probes of a device are used to generate over and under temperature alarms. When enabling CPT for a given device a further item “TD Value” will appear in the Device values page along with supplementary parameters for the controller. This TD Value is the temperature difference between the Air On and Air Off probes. There is a high and low alarm limit and each has its own alarm delay. When the TD rises above the high alarm limit and the delay has expired an alarm will be generated. When the TD drops below the low limit and the delay has expired then an alarm will be generated. High limit alarm index number is 11 and the low limit number is 12. For EEV control there is also a Superheat alarm. The feature generates an alarm when the superheat rises above the Superheat High parameter. When enabled an additional alarm setpoint and delay parameter appear. Allows the user to configure and adjust the factors used to calculate the various CPT product options.
Name Enter a description for the desired CPT product type. Weighting Percentage of the Air-On temperature that is used to calculate the CPT. The remaining percentage will be Air-Off
temperature. Example, a weighting of 30% would result in CPT = 30% Air-on + 70% Air-off. Constant The value used in the CPT calculation to generate CPT’s for varying product types such as Meat, Fish, Dairy etc. For
further information on CPT please contact RDM Technical Support. The sample screen shot above shows the factory default settings.
OT/UT Value The Over Temperature or Under Temperature alarm limit assigned to a CPT product. Note an OT or UT alarm event
can be triggered from either the CPT value or the Air On probe or the Air Off probe temperature. Setting the limit to 99 or -99 will disable the alarm for that temperature source.
OT/UT Critical CPT alarms which are set as non critical generate alarms with the text “Non Critical” in the alarm message. Delay The alarm delay applied to an OT and UT alarm for a given CPT product.

Revision 2.0.7 Page 35 of 74
Data Manager PC Guide
Warning
Please Note The specifications of the product detailed on this Set-Up Guide may change without notice. RDM Ltd. shall not be liable for errors or for incidental or consequential damages, directly and indirectly, in connection with the furnishing, performance or misuse of this product or document.
Ensure that all power is switched off before installing or maintaining this product www.resourcedm.com
Valve Open Too Much This feature below is enabled when a CPT is assigned to a controller and a valve state is available from the controller. In the parameters for the warning there is an open count and open length. If the valve is constantly open for the open length for the count number of times in 24 hour period, then you get valve open too much alarm. Example: If the valve is continuously open for 3 hours, 3 times in the last 24 hours then you will get this alarm. Similarly, if the valve is continuously open for 9 hours in one period you will still get this alarm as this counts as 3 x 3 hour periods. Script Setup From the Service Tab select: Devices – Script Setup Allows the user to assign selected scripts to devices, please contact RDM Technical for more information. This feature is not required on RDM devices and is required for a handful of third party devices.

Revision 2.0.7 Page 36 of 74
Data Manager PC Guide
Warning
Please Note The specifications of the product detailed on this Set-Up Guide may change without notice. RDM Ltd. shall not be liable for errors or for incidental or consequential damages, directly and indirectly, in connection with the furnishing, performance or misuse of this product or document.
Ensure that all power is switched off before installing or maintaining this product www.resourcedm.com
Mimic Setup From the Service Tab select: Devices – Mimic Setup The user can configure mimic diagrams on a device by device basis. Mimics are used to provide a graphical overview for a device and uses ‘real-time’ data. There are four Mimics that can be configured, these are Case, Coldroom, Probe and Energy Meter. Once configured they will appear at the top of each device Values page as seen when webpage is set to Modern. The four options are shown below. Coldroom Case Probe Energy Meter

Revision 2.0.7 Page 37 of 74
Data Manager PC Guide
Warning
Please Note The specifications of the product detailed on this Set-Up Guide may change without notice. RDM Ltd. shall not be liable for errors or for incidental or consequential damages, directly and indirectly, in connection with the furnishing, performance or misuse of this product or document.
Ensure that all power is switched off before installing or maintaining this product www.resourcedm.com
System Local I/O Inputs Setup From the Service Tab select: System – Local I/O – Input Setup The Base model of Data Manager has 12 analogue inputs, these can be used for a variety of probe types, as well as plant or defrost inputs. In addition to these 12 inputs, there are 3 expansion board positions. A variety of input and output boards are available for these positions, the Data Manager will automatically recognise what board has been used and display the available inputs and/or outputs on the appropriate screen. Please see Appendix 3 Related Part Numbers for the additional local IO available. Input Setup Page: - To setup an input, move the mouse over the input and left click, the setup page for that input will be displayed: -
In the example opposite, a PT1000 probe input has been selected from one of the Data Manager’s 12 analogue inputs. Probe Types Supported PT1000, NTC2K, 470R, 700R, NTC3K , NTC2K25, 100K, 5K, 6K, NTC10K & NTC10K(2) USA The above probe types are supported. This allows for monitoring with over and under temperature alarms including an alarm delay. A probe input can also be assigned to another local input configured as a defrost input. When this defrost input is active alarms are inhibited for the temperature probe input. Once the defrost input is deactivated temperatures alarms are enabled once the recovery parameter expires. An offset can also be added to account for long cable runs. Input temperature range -99 degrees Celsius to +350 degrees Celsius for PT1000 probes. Inputs can also be configured as a Normally Open or Normally Closed plant fault input with alarm delay. An Input can also be configured as a defrost input. The Data Manager fixed inputs have default alarm index numbers of: - Configured as a probe input: Probe Fault 6 Probe OT 4 Probe UT 5 Configured as a plant input: Plant Fault 3

Revision 2.0.7 Page 38 of 74
Data Manager PC Guide
Warning
Please Note The specifications of the product detailed on this Set-Up Guide may change without notice. RDM Ltd. shall not be liable for errors or for incidental or consequential damages, directly and indirectly, in connection with the furnishing, performance or misuse of this product or document.
Ensure that all power is switched off before installing or maintaining this product www.resourcedm.com
Outputs Setup From the Service tab select: System – Local IO – Output Setup Which results in a screen similar to this: - Select an output to change and left click the mouse. Select the mode required, enter a description for the output and click “Set Output Information” Mode options are GP Timer Relay - For use with a GP Timer channel. Alarm Relay - Alarms can be directed to this output via the Alarm Actions Unused - Relay is available for use by the Data Builder program. Other Output types have similar screens.

Revision 2.0.7 Page 39 of 74
Data Manager PC Guide
Warning
Please Note The specifications of the product detailed on this Set-Up Guide may change without notice. RDM Ltd. shall not be liable for errors or for incidental or consequential damages, directly and indirectly, in connection with the furnishing, performance or misuse of this product or document.
Ensure that all power is switched off before installing or maintaining this product www.resourcedm.com
Input Information This screen provides the input information for the analogue inputs on the Data Manager. If Daughter cards are fitted then they will appear in the list also. Index Unique number associated to the input position. Board The location of the input. If ‘Built-in’ is shown it refers to one of the 12 analogue inputs that come as standard with
the Data Manager. If ‘2’ is shown, this would indicate Daughter Board position 2, equating to the middle Daughter board position on the right hand side of the Data Manager.
Type The type of input configured. For example ‘Probe’ is a resistive temperature probe input, ‘0-10V’ is a 0-10Vdc input. RAW This shows the raw count obtained from the A/D. Not normally required information. Value The current status or value of the input. For example a resistance is shown for a temperature probe. Output Information This screen shows you the output information from the relays on the Data Manager. If Daughter cards are fitted then they will appear in the list also. Index Unique number associated to the output position. Board The location of the output. If ‘Built-in’ is shown it refers to one of the 4 outputs that come as standard with the Data
Manager. If ‘2’ is shown, this would indicate Daughter Board position 2, equating to the middle Daughter board position on the right hand side of the Data Manager.
Type The type of output configured. For example ‘Relay’ signifies the output is either on or off depending on the command it’s given.
Value The current status or value of the output. For example ‘off’.

Revision 2.0.7 Page 40 of 74
Data Manager PC Guide
Warning
Please Note The specifications of the product detailed on this Set-Up Guide may change without notice. RDM Ltd. shall not be liable for errors or for incidental or consequential damages, directly and indirectly, in connection with the furnishing, performance or misuse of this product or document.
Ensure that all power is switched off before installing or maintaining this product www.resourcedm.com
User Setup User List The user list provides details of all those who can access secure areas of the system. To view active users or edit a current user’s profile, navigate from the Service Tab; System - User Setup - User List
User The name that the user has been given Access Level The privileges the user has been given. Note - increased access levels permit access to more functionality. Password The password of the user can be altered by clicking this box. Level The level can be altered for the individual user (installer, service or store). Note only users logged in with similar
privileges can view users of the same level or below to make amendments e.g. if logged in at store level the user will not be able to view user accounts of a higher level.
PIN Clicking on the PIN box will allow you to change the users PIN (used to log in to front end panel). Note – no two user accounts are permitted to have the same PIN.
Expiry This allows the user to set an expiry date and time for a user log in to be disabled. This can also be set to auto remove the password when the date and time expire. (Please see screen shot of setup below Fig 1.)
Elevation This allows the user to allow another user a higher access level for a predetermined time period. After that period has elapsed the user will be set to the original access level (Please see screen shot of setup below Fig 2.)
Fig 1. Fig 2. Add User From the Service Tab select: System – User Setup – Add User This results in the User Setup screen being displayed: -
Enter a User Name and password. (Password is for PC access) Select an access level: - Store, Service or Install Install.
Enter a card number only required when using a MKI Orbit Console (this field is not seen if card swipe on Orbit 1 is unchecked).
Enter a PIN.
(PIN is for Data Manager front panel access)
Note to assign a swipe card to a user when an Orbit MKII or MKIII console is in use please refer to the Orbit Console installation and commissioning guide found on the RDM website.

Revision 2.0.7 Page 41 of 74
Data Manager PC Guide
Warning
Please Note The specifications of the product detailed on this Set-Up Guide may change without notice. RDM Ltd. shall not be liable for errors or for incidental or consequential damages, directly and indirectly, in connection with the furnishing, performance or misuse of this product or document.
Ensure that all power is switched off before installing or maintaining this product www.resourcedm.com
Remove User To remove a user, navigate from the Service Tab: System – User Setup – Remove User From this menu it will list all the users available to edit/ remove. Simply click the appropriate tick box and select ‘Remove User(s)’. Elevations The user can also check on any elevations that are set. This screen will show the user, the original access level and the level they are to be elevated to. The page also shows the start and end time of the elevation. The current access level that the user is allowed will be highlighted in green
Login Activity User activity can be checked by using the Login Activity screen this will show how many times users have logged on the Data Manager and when they last logged in. The generated list can be sorted by User name, Last login and Login count.
Please note that these screens will only show users with the same access level or lower.

Revision 2.0.7 Page 42 of 74
Data Manager PC Guide
Warning
Please Note The specifications of the product detailed on this Set-Up Guide may change without notice. RDM Ltd. shall not be liable for errors or for incidental or consequential damages, directly and indirectly, in connection with the furnishing, performance or misuse of this product or document.
Ensure that all power is switched off before installing or maintaining this product www.resourcedm.com
Site Site Setup From the Service Tab select: System – Site – Site Setup The site setup page will be shown as follows, Site ID Enter the Name of the site. (Avoid using control characters such as &, *, ‘,.) Site Description Enter the description, usually This is the site address. Note: If remote alarm handling is used, the first line of this site description must be exactly the same as the Site ID field. Offline Alarm Delay Enter the Offline Alarm delay. (Default = 15 mins). Note the Alarm index number for a device offline is 7. Note setting a short alarm delay can result in spurious offline alarms. Test dial-out frequency Enter the time in hours. (Default = 24 hrs). Any Modem configured as “Modem” will send a test dial out alarm every x number of hours. Please note that any Modem set to Email, SMS, GSM or other does not use the test dial-out feature. Web page look Setup what look is displayed when connecting and viewing through a web browser. This can be set to Original, Standard or Modern. Note : The Modern webpage look is supported on the latest version of Chrome and Firefox and Internet Explorer 9 or above Sound/Accept alarms on the PC Check this option if you wish to use the PC to accept alarms. There are four possible choices.
None
Local (Alarm bell is present on eth 0 only)
All but dial up (Alarm bell is present on eth 0 and eth 1 only)
All Note The above feature is not supported with the “New Look” webpage option and will not operate. Allow alarm comments Check this option to assign comments to a particular alarm when accepting the alarm. Once entered comments cannot be edited or removed from an alarm. Subsequent comments can be appended to an accepted alarm. Card swipe on Orbit 1 option Check this option if cards are required to accept alarms on Orbit Outstation 1.

Revision 2.0.7 Page 43 of 74
Data Manager PC Guide
Warning
Please Note The specifications of the product detailed on this Set-Up Guide may change without notice. RDM Ltd. shall not be liable for errors or for incidental or consequential damages, directly and indirectly, in connection with the furnishing, performance or misuse of this product or document.
Ensure that all power is switched off before installing or maintaining this product www.resourcedm.com
PIN/Swipe alarm accept on Panels Check this option if Pin’s are required to accept alarms on the Data Manager – uncheck this option to use the “Mute” key to accept alarms. Log Probe on Layouts Check this option if the Log Probe temperature value is required on the layout instead of the control temperature value. Service Lockout Check this option to prevent service level logons changing parameters. Closure codes in Maintenance Check this option for M&S sites, otherwise uncheck. Enable console support Uncheck this option if the primary Ethernet port (Eth0) is used for external LAN and not controllers. Sort devices in alphabetical order Check this option to sort the devices in alphabetical order otherwise the devices will be sorted by bay-case number. Calls by contractor not discipline Calls displayed via the Maintenance icon are shown by contractor and not discipline. Check this option for M&S sites, otherwise uncheck. Signal alarm locally if dial out fails Data Manager will generate an alarm locally informing the user of a failed alarm dial out. Any subsequent alarms which follow will be directed to the “Fail” action. Please see Alarm Actions for further details. Authentication on Web Service Check this box if authentication is required when accessing the Web services feature. Note for further details on the features available please contact RDM. Static Namespace on Web Service Check this box if for a static namespace when using web services. Please contact RDM Technical Support for further details if required. Log Thin Age (days) The Data Manager will thin out stored data after this time period. The minimum value available to set is 100 days. Any data older than the “Log Thin Age” parameter will be conditioned using the “Log Thin Freq” parameter. For example if the Data Manager has a SSD fitted and the “Log Thin Age” parameter is set to 100 days and the “Log thin Freq.” is set to 60 minutes then graph data older than 100 days will be stored at 60 minute intervals instead of 15 seconds. Warning once data is removed it is impossible to retrieve. General Note: When the Data Manager has a Hard Disk Drive (HDD) or Solid State Drive (SSD), PR0510, fitted graph data is stored at 15 second intervals. Without either of these options, PR0500, graph data is stored at 15 second intervals for a period of time, out with this period data is stored at 15 minute intervals. The period of time at which data is saved at 15 seconds is dependent on the hardware issue of the Data Manager and will vary. For current shipping Data Managers it allows roughly 24 hours of storage at 15 second intervals, the 24 hour period may be shorter if there are a large number of devices on the Data Manager. Note the 15 second log data is stored in volatile memory, any 15 second logs will be lost over a Data Manager restart. Log Thin Freq (mins) Select between 5, 15 or 60 Minute intervals. Note by default the Log Thin Age is set to 180 days and Log Thin Freq is set to 5 minutes. Alarm Delay Time (mins) Only active if “Swipe System” feature is enabled in the Data Manager System Config. The swipe system is use in conjunction with RDM’s Active FM feature and allows engineers to login when arriving onsite. When an alarm occurs on the front panel and an engineer needs to login to the Data Manager, a delay option appears above the “F4” key. Pressing the delay button will temporally delay any active alarms on the front panel only, so that an engineer can log in and will regenerate the alarms when the “Alarm Delay Time” has expired. Note it doesn’t clear the alarm so if the alarm has been directed to an alarm relay, modem etc then these processes will still operate as expected and will not be affected. GP Run-on Permission Set this to activate the GP Timer run-on feature. If selected a new (GP Run-on) Icon will be displayed on the Home-page. This feature allows for the extension of a GP timer channel on period or will bring on a GP timer channel which is currently off by the number of minutes entered by the end user. Select the level, or above, the user has to be to use the feature. GP Run-on Limit (mins) Set this to limit the GP Timer run-on period which the end user can enter. (Range is 0 mins to 3600 mins) Web Page Refresh Allows the user to determine in seconds the refresh rate of the Data Manager web pages e.g. Device Values page, Device List etc. Default is 5 seconds. (0- Disables feature, in general it is not advisable to disable the feature) CGI Compression Option Used to speed-up web page information to a browser. If your browser supports compressed web page data, this option can be selected to on, if unsure, leave the setting on Auto.

Revision 2.0.7 Page 44 of 74
Data Manager PC Guide
Warning
Please Note The specifications of the product detailed on this Set-Up Guide may change without notice. RDM Ltd. shall not be liable for errors or for incidental or consequential damages, directly and indirectly, in connection with the furnishing, performance or misuse of this product or document.
Ensure that all power is switched off before installing or maintaining this product www.resourcedm.com
Web Page Status Refresh Allows the user to determine in seconds the refresh rate of the time and date, current alarms and online /offline status as found on the homepage of original look web pages. On new look this information appears on every page. Default is 15 seconds. (0- Disables feature, in general it is not advisable to disable the feature) Secondary Web Port (0 - disabled, must be greater than 1024) HTTP connections by default are made on Port 80 of the Data Manager and Port 80 is permanently enabled regardless of the port number entered in this feature. Define a second port number if required. Note for permanent solutions RDM recommend the use of a third party network device to perform this task. This option is provided for temporary access only. Console Language Select the language to be displayed on the console (Language files must be present). Contact RDM for further details. Time-Zone Select the appropriate location for where the Data Manager installation is located. Modem Port This USB option enables a 3G USB modem to be connected to one of the Data Manager’s USB ports. This device will allow the Data Manager to send alarm information as an SMS text message to a mobile telephone. When using a USB 3G Modem to send SMS text messages select SMS (GSM Modem) under Modem Setup. Please contact RDM to confirm compatible devices. Note : the 3G USB modem does not allow remote access to the Data Manager. Save Site Setup From the Service Tab select: System – Site – Save Site Setup Use this option to save the Data Manager full site configuration to a file. See Appendix 2. There is also an option to save the file internally. Restore Site Setup From the Service Tab select: System – Site – Restore Site Setup Use this option to restore the full site configuration (Note use with caution). See Appendix 2. There is also an option to restore the site configuration from a file saved internally, if this is selected then the site configuration will be restored from the last saved configuration, this is saved automatically at midnight every day. Note: (If using a system configuration from an original Data manager and using a 485 network, please contact RDM Technical for further details before uploading on a Data Manager) System Config From the Service Tab select: System – Site – System Config. This is a view only screen; it allows the user to see what features are currently enabled on the Data Manager. Click on the Modbus TCP/USB Interface links to view the currently enabled pay for use Modbus templates. Add Feature From the Service Tab select: System – Site – Add Feature This is a utility to enable features that are currently disabled. Please refer to Appendix 3: Related Part Numbers for the full list of features. This requires an authorisation code from RDM to activate new feature Note: Once a valid activation code has been entered the Data Manager will restart.

Revision 2.0.7 Page 45 of 74
Data Manager PC Guide
Warning
Please Note The specifications of the product detailed on this Set-Up Guide may change without notice. RDM Ltd. shall not be liable for errors or for incidental or consequential damages, directly and indirectly, in connection with the furnishing, performance or misuse of this product or document.
Ensure that all power is switched off before installing or maintaining this product www.resourcedm.com
Energy Pack Setup Select the pack you wish to configure from the list (up to 50 can be configured), note packs which have been configured already will be highlighted in “Blue”, the set up page will be similar to the following. Optimisation Setup
Field Description
Pack Device Use the drop-down menu to select the pack (Device name) you wish to optimise with.
Pack Input Use the drop-down menu to select the suction transducer for the section you wish to optimise.
Pack command Use the drop-down menu to select the section you wish to optimise. For a Dual Pack Section 1 is Optimise 1 and Section 2 is Optimise 2.
Condenser Device Currently unused, may be used in the future
Condenser Input Currently unused, may be used in the future
Liquid Temperature Device * Controller which you are monitoring liquid temperature.
Liquid Temperature Input * Probe selected on controller to measure liquid temperature.
Refrigerant* Select refrigerant type for the system.
Pressure readings * Bar, PSI, Absolute or Gauge can be selected for displayed pressures.
Isentropic Efficiency* Enter the calculated Isentropic Efficiency of the system.
Pack CPT Limit When the number of CPT OT alarms generated for the cases associated to the pack reach this limit a “Pack CPT Fault” alarm is generated. Any subsequent CPT OT alarms associated to this pack do not appear in the Data Manager alarm list and no further action is taken. The Pack CPT Fault alarm clears when one of the initial CPT OT alarms clear. Note the Pack CPT Fault will reoccur immediately if there are additional cases with CPT OT alarms. If set to 0 then the feature is disabled. The Pack CPT Fault alarm is generated from the pack controller configured, the alarm index number is 3. There is no alarm delay.
Period Use to define the period over which optimisation is based
Opt Up Value % efficiency below which will optimise up (% of controller valve opening)
Opt Down Value % efficiency above which will optimise down (% of controller valve opening)
Opt Zero Value % efficiency for no optimisation (% of controller valve opening)
Single case zero count Number of Periods a single case reaches the “Opt Zero Value” before optimisation is turned off
Multiple case zero count Number of cases that reach the “Opt Zero Value” during a single period before optimisation is turned off
Cases Running (%) Percentage of cases which must be online before optimisation is enabled. For example if this is set to 100% then every controller assigned to the Pack setup would have to be online before the feature operated.
Pack Fail Setup See Pack Fail Setup
*Included for future development, currently unused. Energy Saving - Optimisation is an energy saving function;

Revision 2.0.7 Page 46 of 74
Data Manager PC Guide
Warning
Please Note The specifications of the product detailed on this Set-Up Guide may change without notice. RDM Ltd. shall not be liable for errors or for incidental or consequential damages, directly and indirectly, in connection with the furnishing, performance or misuse of this product or document.
Ensure that all power is switched off before installing or maintaining this product www.resourcedm.com
Pack Recovery Setup Pack recovery can be used in the event of a pack failure. When the selected input is activated all the case controller refrigeration valves, operating from that pack as selected in Case Setup, are forced closed. When the input has cleared the Data Manager will begin a recovery process and allow a pre-determined number of controllers to begin opening their valves over a set period of time. Mercury case controllers must have the appropriate software to use this feature. The software must have the Remote Command “EEV Command” present before this feature will work. Consult appropriate case controller user document to determine software version required. Pack Fail Ctlr - Select the source of the pack failure from a controller in the device list. Pack Fail Input - Select the source of the pack failure input from the controller selected above. Use Standby - If the Pack Fail Ctlr selected is a pack controller then ticking the Use Standby option will force controller
valves closed whenever the pack controller is in standby instead of using a dedicated input. Recovery Count - The number of controllers allowed to open their valves, once the recovery process starts, in a given period.
Each period is fixed at one minute. If this parameter is set to 3 then 3 case controllers would begin refrigeration once the pack fail input has cleared, after a one minute delay a further 3 controllers will start the refrigeration process until all cases resume normal refrigeration control.
Defrost Valve Setup Valve Device - Select the appropriate defrost header station controller from the drop down list. Valve Output - Determines the relay that will be operated, from the above device, when any case mapped to the pack
setup configured is in defrost. Select the relay output from a drop down list. Note only relays which allow remote operation should be selected.
Pack Fail Setup – Intelligent Load Shedding The following feature can be used in standard refrigerant systems or CO2 installations. This software feature provides a higher level of safety and resilience within a refrigeration system by automatically turning off cases intelligently starting with the least critical assets when it detects pack compressor problems which threaten the whole system. The feature assists in preventing stock loss, ensures continuation of store trading and reduces the urgency of an engineer attending the site. If the pack pressure goes too high or there are compressor failures on the pack associated to the system the Data Manager can place the case controllers associated with the system into a “Case Off” mode. The purpose of this is to reduce the duty on the pack by dropping a proportionate amount of load then recovering it once the pressure is stable or the compressor failure resolved. The order in which cases are shutdown are identified from a pre-determined list that specifies the case duty and the case priority, so to find a 20% load reduction the software may be configured to first turn off all beers, wines and spirit cases and then 16ft of produce cases, affecting produce which will not be spoiled by temperature raises. If the condition deteriorates and another compressor is lost then the software turns off more case sections based on the priority list whilst maintaining operation in the rest of the system. At all times the RDM Data Manager front end informs the store of the situation and confirms the cases that have been shutdown and since the Intelligent Load Shedding case shutdown ensures that the least critical cases are removed first this reduces the risk of stock loss and gives more time and notice to the store staff should they need to close night blinds or to remove stock for storage elsewhere.

Revision 2.0.7 Page 47 of 74
Data Manager PC Guide
Warning
Please Note The specifications of the product detailed on this Set-Up Guide may change without notice. RDM Ltd. shall not be liable for errors or for incidental or consequential damages, directly and indirectly, in connection with the furnishing, performance or misuse of this product or document.
Ensure that all power is switched off before installing or maintaining this product www.resourcedm.com
Fault 1 to 16 and Relative Size (%) Fault: Compressor Fault Inputs being used Relative Size (%): Percentage of capacity that will be lost when the fault input is activated, this must total 100%. Ambient Capacity (%) Uses the ambient temperature to determine how much capacity is available, for example: - Based on the above screen shot, at 25 Degrees C there will be 100% capacity but as the ambient temperature drops then the pack does not have to work as hard therefore overall there is spare capacity available. Note: Where the pack has more capacity than the refrigeration on the sales floor total capacity requires this can be allowed for in these settings. For example if the pack is 20% oversized then the starting point at 25 Degrees would be 120% Example: With above settings if the ambient temperature is above 25 Degrees (100% Capacity) and say fault input 1 is activated, then 20% of the capacity has to be dropped and X number of cases have to be placed into CO2 Case Off. In the following example if the ambient temperature is below 10 degrees (150% Capacity) then there is not the same requirement to load shed and therefore zero cases will be placed into Case Off. A further 2 fault inputs would have to activate before the capacity will drop below 100% thus requiring cases to be placed into Case Off.- In this example we are using 10 cases and 5 status fault inputs to demonstrate the operation of load shedding Active Input 25 Degrees (100% Capacity) 10 Degrees (150% Capacity) Comp Fault 1 2 Cases to Case Off (80% Left) 0 Cases to Case Off (120% Left) Comp Fault 1 & 2 2 Cases to Case Off (60% Left) 1 Case to Case Off (90% Left) Comp Fault 1, 2 & 3 2 Cases to Case Off (40% Left) 3 Cases to Case Off (60% Left) Comp Fault 1, 2, 3 & 4 2 Cases to Case Off (20% Left) 3 Cases to Case Off (30% Left) Comp Fault 1, 2, 3, 4 & 5 2 Cases to Case Off (0% Left) 3 Cases to Case Off (0% Left) Other Settings Ambient Temperature Device: The Data Manager or Device probe being used to measure ambient temperature for the ambient
capacity calculation Ambient Temperature Input: Ambient Probe input on the pack Pressure Device: Enter the Pack controller name which is being monitored. If this device is a Plant/Intuitive TDB controller then this name is the Network name used for peer to peer broadcasts. If this device is an RDM Plant Pack controller then it is the name of the device as it appears in the Data Manager Device List appended with a “$Pack” sign. This name is case sensitive. Pressure Item: This has to match TDB block which is set to broadcast the value, i.e. the “Broadcast” box in properties for the TDB block will be ticked. If using pack pressure from an RDM Plant/Intuitive pack controller then use one of the following: - Press1 or Press2 or Press3. Both methods are case sensitive. Pack Type: Select the pack controller type in use. (Old style Pack Controller “Old”) or (Super Pack “New Section 1” “New Section 2” or “New Section 3”) Load Pressure Limit 1: If the pressure reaches this value it will start to load shed at intervals set at “Load Pressure Time 1” Load Pressure Diff: If the pressure drops by this amount below the limit it will recover load at same time intervals Load Pressure Time 1 (S): The time limit between shedding load and recovering load Load Pressure Limit 2: If the pressure reaches this value it will skip stages and go the stage set in “Load Pressure Start 2” Load Pressure Time 2 (S): The time limit between shedding load and recovering load after limit 2 is reached Load Pressure Start Stage 2: The stage that it will go to if “Load Pressure Limit 2” is reached Requirements
RDM Data Manager, Case controllers and Pack controllers are required for this feature to operate.
The case controllers in use must have the appropriate parameters configured and software installed which allows remote Case Off and CO2 Case Off shutdown states. See case controller document for further information.
The pack controller in use must have the appropriate parameters configured and software installed which allows it to broadcast the suction pressure. See pack controller document for further information.
The case controllers must be assigned to the Pack being monitored, have their Duty in kW entered and their priority assigned via the Case Setup page in the Data Manager.

Revision 2.0.7 Page 48 of 74
Data Manager PC Guide
Warning
Please Note The specifications of the product detailed on this Set-Up Guide may change without notice. RDM Ltd. shall not be liable for errors or for incidental or consequential damages, directly and indirectly, in connection with the furnishing, performance or misuse of this product or document.
Ensure that all power is switched off before installing or maintaining this product www.resourcedm.com
Case Setup Please see earlier Case Setup section. Blinds From the Service Tab select: System – Energy – Night Blinds Count Threshold This is the value, below which, a controller blinds "NN Score" counts as a fail and thus will appear as a "No" in the
Blinds Used" column. (This was previously a fixed value of zero and is now settable by the user.) Case Count This is the alarm threshold value. GP Channel This is the GP timer channel the night blind checker uses for detecting abnormal situations; such as a no trading day.
Normally this channel would be set to “Store opening times” or “case lights” Check Blinds Use to select which cases will be checked for the status of their night blinds. Click the “Set Blinds Detect” after entering the values. Each case also has a colour performance indicator. Green equates to a case that has definitely had the night blinds used. Red shows that no night blinds have been used. Orange indicates that the night blinds may have been used. Note the default thresholds used for the Night Blind calculation may not be compatible with all case types and design. Therefore calibration may be required to ensure the correct operation of the feature. RDM cannot guarantee the correct operation in every instance due to variations in case design, probe positioning, onsite conditions etc. For further information please contact RDM Technical Support.

Revision 2.0.7 Page 49 of 74
Data Manager PC Guide
Warning
Please Note The specifications of the product detailed on this Set-Up Guide may change without notice. RDM Ltd. shall not be liable for errors or for incidental or consequential damages, directly and indirectly, in connection with the furnishing, performance or misuse of this product or document.
Ensure that all power is switched off before installing or maintaining this product www.resourcedm.com
Condenser TD From the Service Tab select: System – Energy – Condenser TD This feature allows for the early warning of problems associated with a condenser. 3 temperature probes are used; Ambient, Liquid Return and Discharge. The probes can be any 3 probes in the system and their source is mapped using this page. 3 levels of alarms can be set, Pre-warning, Warning and Alarm. This feature highlights a condenser which is not operating efficiently thus wasting energy. Up to 25 condenser channels can be monitored. Each channel enabled appears as a virtual controller in the Device List which allows for graphing of data, changing of parameters and so forth. There are two methods available to monitor condenser performance: - Discharge – Liquid Return or Liquid Return – Ambient. Discharge – Liquid Return The Condenser Temperature Differential (TD) value is calculated by subtracting the Liquid Return from the Discharge Temperature
Channel Enabled Used to activate the condenser warning for this channel. Set to “Yes” to enable.
Ambient Cut in Temperature above which the condenser TD warnings are active.
Alarm Temp Temperature difference level at which the Alarm is activated once the calculated TD value drops below this value and the alarm delay has expired.
Warning Temp Temperature difference level at which the Warning is activated once the calculated TD value drops below this value and the alarm delay has expired.
Pre-Warning Temp Temperature difference level at which the Pre-warning is activated once the calculated TD value drops below this value and the alarm delay has expired.
Time Parameters Each of the above has an associated delay time that can be set from 00-99 minutes. Probe Error Time: If there is a probe fault, the alarm can be delayed by 00-99 minutes.
Liquid Return - Ambient When the channel type is set to “Liquid Return- Ambient”, the Condenser TD value is calculated by subtracting the Liquid Return temperature from the Ambient Air On temperature.
Channel Enabled Used to activate the condenser warning for this channel. Set to “Yes” to enable.
Ambient Cut in Temperature above which the condenser TD warnings are active.
Design TD Enter the Design TD of the condenser.
Warning Temp Figure added to the Design TD parameter and is used to generate the Warning Temp alarm. The alarm occurs once the calculated Condenser TD rise above this value and the alarm delay has expired.
Pre-Warning Temp Figure added to the Design TD parameter and is used to generate the Pre-warning Temp alarm. The alarm occurs once the calculated Condenser TD rise above this value and the alarm delay has expired.
Alarm Temp Figure added to the Design TD parameter and is used to generate the Alarm Temp alarm. The alarm occurs once the calculated Condenser TD rise above this value and the alarm delay has expired.
Each of the above has an associated delay time that can be set from 00-99 minutes. Kelvin (K) is used to denote a temperature difference. Probe Error Time: If there is a probe fault, the alarm can be delayed by 00-99 minutes. Note the Discharge temperature source is a monitor probe only and isn’t utilised by the feature.

Revision 2.0.7 Page 50 of 74
Data Manager PC Guide
Warning
Please Note The specifications of the product detailed on this Set-Up Guide may change without notice. RDM Ltd. shall not be liable for errors or for incidental or consequential damages, directly and indirectly, in connection with the furnishing, performance or misuse of this product or document.
Ensure that all power is switched off before installing or maintaining this product www.resourcedm.com
Performance From the Service Tab select: System – Energy – Performance The performance feature; if enabled will monitor the performance of the case and give it a score. The score is based on the set-point, differential, over-temperature alarms and under-temperature alarms. A score of 1 equates to a good performance, a score of 10 equates to a poor performance. The performance indicator is also displayed in the Device List as shown below (TPI = Temperature Performance Indicator). If this feature is enabled on a device then an extra parameter becomes available, “TPI Alarm level” which has a range of 0 – 10, to set and alarms can be generated to alert users of cases which are under performing. The default ‘Case Performance’ alarm index number for each device is 6. Note by holding down the Ctrl key and click on the "Enable" heading then the case performance feature can be turned on or off for all cases.
If the energy feature Pack Optimisation has been enabled there will be an additional column “Pack”, as shown on the right. This also has a similar performance indicator for each case and gives an indication as too which case is holding optimisation off. Red indicates a case holding optimisation off. Green is ok. When a device is assigned to a pack then an extra parameter becomes available for that controller “Valve Performance Alarm”. This can be used to flag up any device that has a high valve opening level (Range is 0 – 10). The default ‘Valve Performance’ alarm index number for each controller is 6.

Revision 2.0.7 Page 51 of 74
Data Manager PC Guide
Warning
Please Note The specifications of the product detailed on this Set-Up Guide may change without notice. RDM Ltd. shall not be liable for errors or for incidental or consequential damages, directly and indirectly, in connection with the furnishing, performance or misuse of this product or document.
Ensure that all power is switched off before installing or maintaining this product www.resourcedm.com
Configure Sources This feature allows the user to select the source of the items used to calculate the Case Performance figures. This introduces flexibility and allows the Data Manager to calculate TPI values for devices other than Mercury refrigeration controllers. One such item could be a Data Manager local temperature probe input. Click on Configure Source and the screen below is shown. Input Select the source of the Temperature Input used for calculation. Setpoint Select the Setpoint the device is trying to maintain (If available). Diff Select the operating Diff of the controller (If available). Over Value Select upper limit e.g. Over Temperature setpoint Under value Select lower limit e.g. Under Temperature setpoint State Select the control state (if available). Allows the algorithm to take into account special events e.g. Defrost. Therefore
input temperature will not have an effect on the calculated performance figure during this period. In the above example the temperature probe input has no setpoint or diff to select. The calculation will therefore assume the mid way value between the Over Value and Under Value as the setpoint. To calculate a performance figure the minimum required items are Input, Over Value and Under Value. Note if Mercury or ML Case controllers are used with Case Performance you will not have to edit this feature.
Select the Type file number for the device type you wish to configure. In this example Type 20000001 has been selected a “DM Temperature probe”. The screen to the right is shown.

Revision 2.0.7 Page 52 of 74
Data Manager PC Guide
Warning
Please Note The specifications of the product detailed on this Set-Up Guide may change without notice. RDM Ltd. shall not be liable for errors or for incidental or consequential damages, directly and indirectly, in connection with the furnishing, performance or misuse of this product or document.
Ensure that all power is switched off before installing or maintaining this product www.resourcedm.com
Trim Control From the Service Tab select: System – Energy – Trim Control Set fields: - Control type: Select between Dewpoint or Humidity control No Probe Time: Probe fault delay time (in minutes) GP Channel: Allows a GP channel to set the trims to a pre-determined level (normally store opening times) GP Off Limit: Trim level when the above GP channel is off. rH Source: Map this to the controller that has the humidity sensor. Humidity (%rH): Minimum and maximum levels (see graph below) Trim %: Minimum and maximum trim power (see graph below)
The Data Manager will send network commands to the selected controllers to pulse their trim relay to the level determined by the values shown on the graph. The trim optimisation period is 5 minutes. (Note if the trim maximum value is set to 70% an immediate 30% saving can be made) Note: If the humidity sensor fails the alarm “Trim no probe” is generated by the System.

Revision 2.0.7 Page 53 of 74
Data Manager PC Guide
Warning
Please Note The specifications of the product detailed on this Set-Up Guide may change without notice. RDM Ltd. shall not be liable for errors or for incidental or consequential damages, directly and indirectly, in connection with the furnishing, performance or misuse of this product or document.
Ensure that all power is switched off before installing or maintaining this product www.resourcedm.com
Trim Control - Dewpoint The Dewpoint is calculated on a regular basis from the ambient temperature and Humidity of the surrounding shop floor area. The trims are pulsed to maintain the Mullion temperature above the calculated Dew point temperature, thus preventing condensation from forming on case doors. The Data Manager will send network commands to the selected controllers to pulse their trim relay. Note: - The mullion is the vertical part of the case door frame. Control type: Select between Dewpoint or Humidity control No Probe Time: Probe fault delay time (in minutes) GP Channel: Allows a GP channel to set the trims to a pre-determined level GP Off Limit: Trim level when the above GP channel is off Mullion Offset: Depending on the placement of the probe the mullion offset may have to be adjusted Mullion Increment: Percentage by which trim power is increased/decreased depending on the Mullion temperature Mullion Start Level: Percentage at which the trims are pulsed when Dewpoint control is started* * Note this is also the percentage at which the trims will pulse should a probe fault occur. rH Source: Map this to the controller that has the humidity sensor. Amb Temp source: Map this to a controller or Data Manager input to measure the ambient temperature. Both of the above values are used to calculate the Dewpoint. Edit Mullion Sources Here the user can define the source of the Mullion temperature readings. For example one of the 12 Analogue inputs that come as standard on the Data Manager could be mapped as a Mullion temperature source for a case Mullion.

Revision 2.0.7 Page 54 of 74
Data Manager PC Guide
Warning
Please Note The specifications of the product detailed on this Set-Up Guide may change without notice. RDM Ltd. shall not be liable for errors or for incidental or consequential damages, directly and indirectly, in connection with the furnishing, performance or misuse of this product or document.
Ensure that all power is switched off before installing or maintaining this product www.resourcedm.com
Display Setup From the Service Tab select: System – Energy – Display Setup The feature allows the user to map up to 8 items for reporting purposes. The item values are then processed to show the desired data before the processed value is displayed on the bottom right hand corner of Data Manager Home Page. In the example below, total power in kW is displayed. Description Enter a name which best identifies the process. Type Select between Total, Minimum, Maximum and Average to create the process value. Items To Use Up to 8 sources can be mapped. Select the device and item required for use. High Alarm When the process value is above this limit and the Alarm delay has expired a High Alarm is created.
Onscreen text colour changes to Red at this point. Alarm Index number 4 High Warning When the process value is above this limit and the Warning delay has expired a High Warning alarm is
created. Onscreen text colour changes to Orange at this point. Alarm Index number 8 Low Warning When the process value is below this limit and the Warning delay has expired a Low Warning alarm is
created. Onscreen text colour changes to Orange at this point. Alarm Index number 9 Low Alarm When the process value is below this limit and the Alarm delay has expired a Low Alarm is created.
Onscreen text colour changes to Red at this point. Alarm Index number 5 Warning Delay Delay applied to High/Low Warning alarms. Set to 0 to disable alarm feature. Alarm Delay Delay applied to High/Low Alarms. Set to 0 to disable alarm feature.
Note, when no alarms are present the process value text colour is shown as Green. Type Selection Total The total of all items configured is used as the process value. Minimum The minimum value from the items configured is used as the process value. Maximum The maximum value from the items configured is used as the process value. Average The average of all items configured is used as the process value. When the feature is enabled a system device entitled DISPLAY appears in the Device List. If a fault occurs on anyone of the items e.g. a probe failure, then it is discounted until the fault is rectified.

Revision 2.0.7 Page 55 of 74
Data Manager PC Guide
Warning
Please Note The specifications of the product detailed on this Set-Up Guide may change without notice. RDM Ltd. shall not be liable for errors or for incidental or consequential damages, directly and indirectly, in connection with the furnishing, performance or misuse of this product or document.
Ensure that all power is switched off before installing or maintaining this product www.resourcedm.com
Information System Log This allows the System Log to be viewed. Clicking the “Older” icon allows the user to view older system log entries. Software Version This shows the current software version of the Data Manager DHCP Information Table of device information: Mac Address, IP address, Expiry Time and device name. A device’s name which is greyed out is a hidden device. Please see Hide Device feature. Network Statistics Table shows information relating to the transmit and receive information for the different networks (i.e. Local, USB and Ethernet ports. It shows how many bytes and packets have been sent and received and if there have been errors or communication issues.
Notepad This allows the user to put notes on to the Data Manager (e.g. Any work carried out, site specific issues or any ongoing issues with the panel or devices). Clicking on the ID number allows the user to edit or delete the note. Note users of the same level, Store, Service or Install, can only edit or delete a notepad entry.
DHCP Server Detected If the Data Manager detects another DHCP server operating on its primary IP network, Eth 0, then a DHCP server detected alarm will be generated. The Data Manager will also stop its own DHCP server. The alarm will clear and the Data Manager DHCP server will resume normal operation once the other DHCP server has been removed from Eth 0. Layout The layout screen gives an over-view of the store layout. The individual controllers are colour coded to show their respective states. Send Layout Utility to load a prepared layout – follow the on-screen instructions. (The layout must be an “.xml” or “le2” file). Get Layout Utility to get the current layout installed on the Data Manager, it can then be edited on a PC and re-loaded.

Revision 2.0.7 Page 56 of 74
Data Manager PC Guide
Warning
Please Note The specifications of the product detailed on this Set-Up Guide may change without notice. RDM Ltd. shall not be liable for errors or for incidental or consequential damages, directly and indirectly, in connection with the furnishing, performance or misuse of this product or document.
Ensure that all power is switched off before installing or maintaining this product www.resourcedm.com
Remove Layout Option to delete the current site layout installed in the Data Manager. Note use with caution once removed the layout is permanently deleted from the Data Manager. When imported to the Data Manager, the layout gives a visual indication of all the devices current states by changing the symbol of the device to a different colour, for example red would indicate an alarm condition and blue would indicate normal. Instantaneous device values are also displayed on the layout diagram. Miscellaneous System Restart From the Service Tab select: System – Miscellaneous- System Restart Use this to reset the Data Manager System Dump From the Service Tab select: System – Miscellaneous- System Dump This is a utility to save the system information to a file, follow the on-screen instructions. Set Time From the Service Tab select: System – Miscellaneous- Set Time Here the current time and date can be entered or if the “Get PC Time” is used the fields will be filled using the current time and date from the PC/Laptop. It is recommended that the user restart the panel when altering the time or date manually. Note the “Time-zone” option, found under site setup, should be changed if the Data Manager is in a location other than the default zone “Europe, London” before editing the time and date via this page. If the option “Use time from NTP Server” is ticked then the IP address of an NTP time server can be entered. The Data Manager will then periodically synchronise with the NTP server time/date. Note you must seek the permission from the owner of the NTP time server before directing the Data Manager to it. Clear Consoles From the Service Tab select: System – Miscellaneous- Clear Consoles This feature is generally only required for use by RDM. The Data Manager supports a maximum of three Orbit Outstations at any one time. Use this feature when adding a new Orbit Outstation to a Data Manager network if the new Orbit Outstation has been assigned an IP address but will not connect to the Data Manager.

Revision 2.0.7 Page 57 of 74
Data Manager PC Guide
Warning
Please Note The specifications of the product detailed on this Set-Up Guide may change without notice. RDM Ltd. shall not be liable for errors or for incidental or consequential damages, directly and indirectly, in connection with the furnishing, performance or misuse of this product or document.
Ensure that all power is switched off before installing or maintaining this product www.resourcedm.com
Network Card Setup 3G Dongle Setup This page is included for use in a future release. A USB 3G modem is only currently supported when sending an alarm as an SMS. Export Log Data From the Service Tab select: System – Miscellaneous- Export Log Data Saves logged data to a file in either CSV or HTML format. Data is exported at fixed 15 Minute intervals. Tick the “Export all devices” option to export log data for all devices logged on to the Data Manager from the timeframe selected. If this option is un-ticked then the user will be presented with the Data Manager Device List. At this point a single device can be selected or by pressing and holding the “Ctrl” button on the PC keyboard multiple devices can be highlighted for export.
From the Service Tab select: System – Miscellaneous- Network Card Setup The default IP address of the Data Manager is 10.1.2.75. The secondary IP network connection, eth1, Address, Netmask and Default Gateway are assigned by the end user. This will vary depending on the site IT configuration. If there is no secondary IP network adapter connected or it has not been enabled then this screen will display “eth0” only. Uncheck the “Run DHCP server” if the primary Ethernet port is used to connect the Data Manager to another system. (Note: not running DHCP will prevent IP controllers automatically coming online). The DHCP server operates on Eth 0 only. Enter valid name server credentials. Used with Mail server feature etc. Enter either a single name server address or enter two name server addresses to provide a primary and secondary connection should the primary be unobtainable.
Click > to advance 1 month Click >> to advance 1 year Click < for previous month Click << for previous year Use the above to select the desired start/end month and year. Now select the start and end date before pressing Export Data.

Revision 2.0.7 Page 58 of 74
Data Manager PC Guide
Warning
Please Note The specifications of the product detailed on this Set-Up Guide may change without notice. RDM Ltd. shall not be liable for errors or for incidental or consequential damages, directly and indirectly, in connection with the furnishing, performance or misuse of this product or document.
Ensure that all power is switched off before installing or maintaining this product www.resourcedm.com
Automatic Export Setup From the Service Tab select: System – Miscellaneous- Automatic Export Setup This feature allows for logged data to be sent to a remote destination periodically. On viewing this page a list of the current automatic export schedules will be shown. If no schedules have been configured then “No export jobs currently defined.” Will be shown. Click “Add New Job…” to create a new automatic export schedule. A screen similar to the one below will be shown.
Type Select between Log Export and Print Export. When using the log export feature data is contained with CSV files.
When selecting print export the data is sent as raw text. Print export is advantageous when using the mail option as the recipient can immediately print the data from the email to obtain a hard copy.
Frequency Select either Hourly, 4 hourly, 12 hourly, Daily, Weekly or Monthly from the drop down list. Now enter a start time and
date. Method Select Mail, to send the data as part of an email or FTP or HTTP Post. Note to send data using the mail option the
Mail Server Setup page in the Data Manager has to be configured. Format of FTP: username:password@host/path
e.g. support:[email protected]/receiver/log Delete Type Files From the Service Tab select: System – Miscellaneous- Delete Type Files Click this line to clear the type files, type files will reload after the reset. Note unused Plant TDB files are deleted on restart of the Data Manager. The Data Manager supports up to 4096 active types files. Upgrade Software From the Service Tab select: System – Miscellaneous-Upgrade Software This can be done using an update file stored on a PC. From the Service Tab select: System – Miscellaneous- Upgrade Software and browse to the file you wish to load.

Revision 2.0.7 Page 59 of 74
Data Manager PC Guide
Warning
Please Note The specifications of the product detailed on this Set-Up Guide may change without notice. RDM Ltd. shall not be liable for errors or for incidental or consequential damages, directly and indirectly, in connection with the furnishing, performance or misuse of this product or document.
Ensure that all power is switched off before installing or maintaining this product www.resourcedm.com
Timers GP Timers From the Service Tab select: Timers – GP Timers This results in a similar page to the following: -
Click on the channel you wish to configure, a set up screen similar to the one below will be shown, Channel Type Channel type can be selected as either “Master” or “Slave”. If selected as a Master, the timer operates on the selected output(s) and schedule. If selected as “Slave”, the timer will track the associated Master with the selected offset periods.
Enter a meaningful channel name.
Select an “Output Type”, “Mask” and “Channel”
Select “Master” or “Slave”.
Select the “Input Type” if required.
Run the “Add Schedule” wizard
Colour coded key
Period bars with slide control or on/off fields. Period 1 & 2 allows for two on periods and two off periods for a given day.

Revision 2.0.7 Page 60 of 74
Data Manager PC Guide
Warning
Please Note The specifications of the product detailed on this Set-Up Guide may change without notice. RDM Ltd. shall not be liable for errors or for incidental or consequential damages, directly and indirectly, in connection with the furnishing, performance or misuse of this product or document.
Ensure that all power is switched off before installing or maintaining this product www.resourcedm.com
Channel Name - The field allows for the timer channel to have a meaningful name. Input Type Input types are selected from the drop-down menu; choices are: -
Unused select when no input type is required.
Force-on select when a network device is used as an override on.
Force-off select when a network device is used as an override off.
And select when a network device is used “and” the schedule.
Toggle select when a network device is used to toggle the output(s).
Select the source device and the input from that device using the drop down list once any of the above has been selected.
Output Type Output types are selected from the drop-down menu; choices are: -
Case Timer activates the lights relay.
General Timer activates the selected network device relay. Output Channel is the relay output the GP Timer channel will operate on. Please note 0 equates to Relay 1 on a device, 1 equates to relay 2 etc. The relay selected for operation must be a remote relay. Please check appropriate device user document for confirmation.
Local Relay Activates the selected relay on the Data Manager. Note: local relays are required to be setup as “GP Timer” relays in the Data Manager.
Transmit Allows the Data Manager GP timer channel to control the output of a GP Timer 2 block found in a Mercury TDB Plant Controller. The GP Timer 2 output will follow the current status of the Data Manager GP timer channel configured. Enter the mask of the desired Plant TDB controller and configure the controller appropriately.
Output Mask The output mask field is used to steer the timer output to a network device. Example 1: The timer would operate the lights relay on RC10-1 if the output type was “Case” and the “Mask” set to “RC10-1” Example 2: The timer would operate the lights relay on all network devices of the format ****-*, if the output type was “Case” and the “Mask” set to “????-?”. The “?” acts as a wildcard. The wildcard should be used with caution so that only the appropriate devices receive a network command from a GP timer. Note – “Case” command should only be used to operate case controllers that have lights relay. It is unadvisable to hit other controllers with this command e.g. a Pack controller. Output Channel This is the channel to be switched on the remote device, for example, a Mercury 5 channel timer has 5 relays, selecting channel 0 would switch relay 1, selecting channel 1 would switch relay 2 and so on. Add Schedule Wizard Run the “Add Schedule Wizard” to quickly setup up the channel times. There is a selection of: -
Daily every day has the same times.
Weekly separate days of the week can be selected and setup.
Yearly used for annual events, such as Christmas Day.
Once used for a once only event. When the channel has been setup, set-up modes are indicated on the calendar colour coded to show the respective events. Two GP timer channels should not be configured to operate the same output on a single controller. Invert Output Check this box to invert the associated relay output operation. Run-On Select an option from the drop-down menu; choices are: -
Allowed Run-on feature allowed to operate on this GP Timer channel.
Not Allowed Run-on feature not allowed to operate on this GP Timer channel and GP Timer channel will therefore not appear in the Run-On screen.

Revision 2.0.7 Page 61 of 74
Data Manager PC Guide
Warning
Please Note The specifications of the product detailed on this Set-Up Guide may change without notice. RDM Ltd. shall not be liable for errors or for incidental or consequential damages, directly and indirectly, in connection with the furnishing, performance or misuse of this product or document.
Ensure that all power is switched off before installing or maintaining this product www.resourcedm.com
Global GP Timer Channels In addition to the 32 GP timer channels there are 8 global GP timer channels, these are numbered 33 to 40. These global GP channels are pre-configured as master channels and are appended with “Global GP Channel 1” and cannot be changed. GP Timers Report From the Service Tab select: Timers – GP Timer Report Selecting a channel shows an overview of the current channel setup.

Revision 2.0.7 Page 62 of 74
Data Manager PC Guide
Warning
Please Note The specifications of the product detailed on this Set-Up Guide may change without notice. RDM Ltd. shall not be liable for errors or for incidental or consequential damages, directly and indirectly, in connection with the furnishing, performance or misuse of this product or document.
Ensure that all power is switched off before installing or maintaining this product www.resourcedm.com
Defrost Timers From the Service Tab select: Timers – Defrost Timers There are 100 channels for defrost scheduling. Click on the “Defrost Timers” icon to navigate to the screen shown below. Clicking on “Defrost Timer Device Setup” results in a similar screen as the one below: - Clicking the back tab will go back to the previous page showing the defrost channel list, now select a channel to configure. The following defrost setup page will be displayed: -
Using the drop down menu, for the channel column, select Auto or a defrost channel number between 1 and 100 for each device. By default auto is selected. When a device channel type is set to auto the defrost timer channel will operate on devices whose names have their middle 2 characters the same as the configured defrost timer channel number. For example defrost timer channel 22 will operate on all devices that have 22 as their middle characters, such as RC22-1, RC22-2 & RC22-3. When a device channel is set to a defrost timer channel number between 1 and 100 then the defrost timer channel mapped will operate on the devices configured. As shown in the example image on the left, defrost timer channel 2 will operate on devices 282, 284 & 285 as they are all set to channel 2.
Defrost Hold Prevents any single controller from entering the recovery process until all the controllers operating from that defrost timer channel have completed their defrost. Once a controller has reached it’s defrost termination temperature it enters a defrost hold state. When the last controller reaches its termination temperature the Data Manager sends a network command to the controllers to exit defrost hold and continue with the defrost process. If the defrost hold release command is not received by the controllers, e.g. a controller doesn’t reach it’s defrost termination temperature, then the cases will exit defrost hold when either the controller defrost max time expires or when the parameter Length expires on the defrost timer channel. Please see the parameter “Length” below for further details. This feature requires the defrost hold parameter in the case controller to be enabled. See Mercury controller user guide on the RDM website for further details.

Revision 2.0.7 Page 63 of 74
Data Manager PC Guide
Warning
Please Note The specifications of the product detailed on this Set-Up Guide may change without notice. RDM Ltd. shall not be liable for errors or for incidental or consequential damages, directly and indirectly, in connection with the furnishing, performance or misuse of this product or document.
Ensure that all power is switched off before installing or maintaining this product www.resourcedm.com
Defrost Header Station Control Max Df (mins) – Maximum period the valve is opened for (Minutes). If all controllers operating from this defrost timer
channel complete their defrost before this value is reached then the selected relay will be turned off. Note this is also the maximum defrost length used in Defrost Hold. If the Data Manager doesn’t receive confirmation from all controllers operating on the defrost timer channel that they have successfully completed their defrost then the Data Manager will send a defrost termination network command to those controllers when this value is reached.
Valve Device – From the drop down menu select the appropriate defrost header controller. Valve Item - Enter the number of the relay to operate on. E.g. 1 would operate relay 1, 2 would operate relay 2 etc. Note do not select a refrigeration case controller when configuring the Valve Device and Valve Item. Defrost Every From the drop down menu select how often a defrost should occur. For example if set to 3, “n” number of defrosts will occur every 3 days. Where “n” is dependent on the number per day selected. Number Per Day Use the drop-down selector on “Number per day” to select a value. This will result in additional fields being displayed: - Defrost Report Allows the user to view all the defrost timer channels which have been configured and there scheduled defrost start times. The yellow block for each channel indicates the start time of a defrost for a particular channel. A red outline indicates that two or more defrosts will occur at the same time on different defrost timer channels.If a defrost has been set to occur every “n” days, where “n” is a number between 1-7, then a colour coded key is displayed at the bottom of the page. This indicates what defrost channels have been configured to perform defrosts every “n” days. Note: - if a channel is set to perform a defrost every day then the channel name will not be highlighted with a colour. Defrost Sources For use with Altierre equipment only, included for future development.
Once the number of defrosts per day have been selected, that number of new fields will be displayed. If you want equal intervals, insert the start time of the first defrost into “Defrost 1” and click “Recalculate”. This will then insert times into the remaining defrost fields. If you want unequal intervals, each defrost time must be individually entered. Enter a meaningful name in the “Channel Name” field such as: - Defrost Timer for bay 10 To complete the defrost schedule setup, press “Set Channel”

Revision 2.0.7 Page 64 of 74
Data Manager PC Guide
Warning
Please Note The specifications of the product detailed on this Set-Up Guide may change without notice. RDM Ltd. shall not be liable for errors or for incidental or consequential damages, directly and indirectly, in connection with the furnishing, performance or misuse of this product or document.
Ensure that all power is switched off before installing or maintaining this product www.resourcedm.com
Shuttle - USB Temperature Logger From the Service Tab select: Shuttle The RDM USB Shuttle temperature logger can be used in a range of applications and allows for remote temperature recording. Please see the USB Shuttle temperature logger user document for further details and the steps required to programme the device for operation. Shuttle Limits From the Service Tab select: Shuttle – Shuttle Limits Saved Data From the Service Tab select: Shuttle – Saved Data Saved data allows you to graph data which has been saved from a Shuttle to the Data Manager. Log From the Service Tab select: Shuttle – Log Shows log data pertaining to changes made to the options available under the Shuttle icon.
This results in the page opposite. Here the user can enter the temperature limits for a number of temperature monitoring applications. When the user inserts the Shuttle into one of the Data Managers USB ports the Data Manager will ask the user to select between Produce or Chill or Frozen from its display menu. The corresponding alarm limits will then be applied to the data stored within the Shuttle. If any of the data points are out with these limits an alarm will be created to warn the user. The Produce Simulation option allows the Data Manager to electronically slug the response of the Shuttle temperature data points recorded, by adding a damping value, to simulate the actual product temperature during the logging time period.

Revision 2.0.7 Page 65 of 74
Data Manager PC Guide
Warning
Please Note The specifications of the product detailed on this Set-Up Guide may change without notice. RDM Ltd. shall not be liable for errors or for incidental or consequential damages, directly and indirectly, in connection with the furnishing, performance or misuse of this product or document.
Ensure that all power is switched off before installing or maintaining this product www.resourcedm.com
Appendix 1: Connecting a PC to the Data Manager Ethernet Connection The PC or laptop you want to connect must have an Ethernet network adapter that is fully functional. Using a CAT5 patch lead (straight through, not cross-over), connect the Ethernet adapter on the PC/laptop to a spare port (not an uplink port) on one of the hubs on the Data Managers IP network. (This must be the primary Ethernet on systems that have 2 Ethernet networks.) Or connect directly to the Data Manager/Director primary Ethernet port using a CAT5 cross-over patch lead. Start a Windows Explorer session and in the address field, type in http://10.1.2.75 and press return or click the go button: - The Data Manager Home page will be displayed: -

Revision 2.0.7 Page 66 of 74
Data Manager PC Guide
Warning
Please Note The specifications of the product detailed on this Set-Up Guide may change without notice. RDM Ltd. shall not be liable for errors or for incidental or consequential damages, directly and indirectly, in connection with the furnishing, performance or misuse of this product or document.
Ensure that all power is switched off before installing or maintaining this product www.resourcedm.com
Possible Problems If the home page does not display, it may be because the Internet Explorer and/or the PC is not configured correctly for this operation. Try the following configuration options: - Internet Explorer configuration While in the Internet Explorer session, go to the Tools/Internet Options/Connection tab: - Check the “Never dial a connection” option Also, check that there is not a “Proxy” setting in the LAN Settings: - Once these settings have been checked, re-try the address and see if the Home page is now displayed.
If the Home page is still not displayed, it may be because the PC/laptop has previously been connected to an Ethernet network and its settings are still present. To change the settings for the Data Manager, perform the following commands: - Start a “Command Prompt” session: -

Revision 2.0.7 Page 67 of 74
Data Manager PC Guide
Warning
Please Note The specifications of the product detailed on this Set-Up Guide may change without notice. RDM Ltd. shall not be liable for errors or for incidental or consequential damages, directly and indirectly, in connection with the furnishing, performance or misuse of this product or document.
Ensure that all power is switched off before installing or maintaining this product www.resourcedm.com
At the command prompt, type in the following command: - ipconfig /release (use winipcfg for Windows 98) Wait for the command to complete, and then type in the following command: - ipconfig /renew (use winipcfg for Windows 98) This command should return with an IP Address 10.1.2.n where n is a number other than 75. Close the command prompt session and return to the Internet Explorer session and re-try the 10.1.2.75 address. The Data Manager Home page should now be displayed. If it does not display, there is probably a fault with the Ethernet connection to your device, or your Ethernet adapter is not functioning.

Revision 2.0.7 Page 68 of 74
Data Manager PC Guide
Warning
Please Note The specifications of the product detailed on this Set-Up Guide may change without notice. RDM Ltd. shall not be liable for errors or for incidental or consequential damages, directly and indirectly, in connection with the furnishing, performance or misuse of this product or document.
Ensure that all power is switched off before installing or maintaining this product www.resourcedm.com
Appendix 2: Save/Restore Data Manager Configuration Guide Data Manager Software V1.13.0 and above has the ability to save or restore a Data Manager site configuration. This feature allows the end user to copy a system configuration from one Data Manager to another. This should help reduce the commissioning time should a Data Manager need to be replaced onsite. Caution should be taken when using this feature. Do not proceed if you are unsure of its consequences. To save the Data Manager site configuration, with a USB memory stick, use the following procedure: -
1. Ensure all alarms are accepted before proceeding.
2. Insert a memory stick into a USB port on the Data Manager. The Data Manager will detect the memory stick and list a series of options.
3. Select “Save Site Configuration” from the list. The message “Please wait” will be shown whilst the Data Manager complies the
configuration. Once finished “Configuration Backup Complete” will be shown and the Data Manager will then return to the list of options.
4. The site configuration will now be saved on the memory stick. The file name given to the saved configuration will be the Data
Manager Site ID. This configuration can now be copied to another Data Manager. To restore a Data Manager configuration, with a USB memory stick, use the following steps: -
1. Ensure all alarms are accepted before proceeding. 2. Insert a memory stick that has the desired Data Manager configuration saved, into a USB port and select “Restore Site
Configuration”. An install level pin is required to proceed beyond this point.
3. Using the cursor keys select the Data Manager site configuration from the list of site configurations saved on the memory stick and press the “Restore” button.
4. Please wait will be shown whilst the site configuration is copied to the Data Manager. Once complete the message
“Configuration Restored – Restarting” will be shown and the Data Manager will re-start momentarily.
5. The Data Manager will now be running the selected configuration.
Please note if you are copying a configuration on to a Data Manager which has already been configured then there is no way to revert to the previous site configuration once this process has been completed (unless the previous site configuration has been saved before hand). The same procedure can be completed from the Data Manager web pages. Firstly login, to the old Data manager, via the Service icon and navigate too System - Site - Save Site Setup. Here the save/restore options are displayed. Click on “Save Site Setup” and follow the on-screen instructions. Once complete connect to the new Data Manager to upload the site configuration. Click on restore, follow the instructions and once complete the Data Manager will restart. Note if replacing one Data Manager onsite for another Data Manager firstly copy the old Data Manager configuration. Isolate the old Data Manager from its power supply and remove the unit. Now affix the new Data Manager in position. Before turning on the new Data Manager do not connect any of the controller RS485/IP networks, if fitted, this should be done once the site configuration has been copied across to the Data Manager. If expansion boards are fitted to the old Data Manager make sure they are fitted to the new Data Manager before uploading the configuration. The ‘new’ Data Manager must have the same system configuration options enabled as the Data Manager that it is replacing e.g. if the ‘old’ Data Manager has all the energy features and 2 IP Networks enabled then the ‘new’ Data Manager must have this also. The site configuration will contain the current Data Manager set up e.g. GP timer channels, defrost timer channels, alarm indexes, alarm actions, usernames/passwords etc. You must however review the Data Manger configuration once complete to ensure the desired set up has been achieved. Care should be taken when using a configuration that hasn’t been saved recently as the Data Manager configuration may have been edited/changed since saving the setup e.g. the modification of a GP timer channel. desired set up has been achieved. Care should be taken when using a configuration that hasn’t been saved recently as the Data Manager configuration may have been edited/changed since saving the setup e.g. the modification of a GP timer channel. When viewing the Data Manager through the webpage’s there is an option to “Force internal save”. This option saves the configuration file to the Data Managers SSD. Use the “Restore internal backup” option to revert to the configuration file saved on the Data Managers SSD. Note the Data Manager will automatically save the configuration of a Data Manager daily at midnight. USB Hardware Note any Data Manager built pre-February 2010, Issue 7.0 or lower, will require a RDM USB Hub, PR0624, to operate high power USB devices such as a 3G USB Modem or Wireless Mesh USB adapter. Contact RDM Technical Support for further details.

Revision 2.0.7 Page 69 of 74
Data Manager PC Guide
Warning
Please Note The specifications of the product detailed on this Set-Up Guide may change without notice. RDM Ltd. shall not be liable for errors or for incidental or consequential damages, directly and indirectly, in connection with the furnishing, performance or misuse of this product or document.
Ensure that all power is switched off before installing or maintaining this product www.resourcedm.com
Appendix 3: Related Part Numbers Note – Not All features or functionality are available by default, please find below the list of hardware parts/software feature activations which can be ordered when purchasing a Data Manager. Related Part Numbers
Feature Description Part Numbers Feature Description Part Numbers
Data Manager Base model with on board PSU & SSD
PR0510 Energy Saving - Optimisation Features Only PR0474
On-board battery backup (UPS) PR0492 Energy Saving - Network Trim Heaters Control Features only
PR0475
12 Analogue probe input expansion card PR0460 Energy Saving - Night Blinds Features only PR0476
3 Relay digital output expansion card PR0461 Energy Saving - Condenser TD Features only PR0477
4 x 4 - 20mA Input expansion card PR0462 Energy Saving - Performance Features only PR0478
4 x 4 - 20mA Output expansion card PR0463 Energy Saving - Defrost Warning Features only PR0479
4 x 0 - 5 or 0 - 10 Volt Output expansion card PR0464 Energy Saving – All Features PR0484
4 x 0 - 5 or 0 - 10 Volt Input expansion cards PR0465 485 Genus compatible network PR0480
2 x 0-10 V Input & 2 x 0-10 V Output PR0466 IP Network Enabler - Each 32 devices PR0481
6 Input (240V Status) PR0467 Wireless Mesh Software Enabler - Each 32 devices PR0735
USB to RS485 Network Adapter -2 x 32 devices PR0482 Data Manager Software Upgrade to Latest Version DMSWUPG
USB card reader kit with Data Manager wing cover
PR0493 Wireless Mesh Software Enabler PR0735
Data Manager 4 Port hub I/O board upgrade kit PR0459 ActiveFM PR0487
USB to CANbus Adapter (For use with TDB) PR0489 The Data Builder PR0485
Remote Alarm Beacon (Operated from Data Manager Relay.
PR0458-CLR The Data Builder Lite PR0485-LITE
Secondary IP Interface (USB Adapter) PR0486 Modbus TCP/IP Interface Enabler PR0470*
USB/485 Modbus Adapter for Data Manager PR0623 BACnet Interface Enabler - Max 32 devices PR0471
USB/485 Tektronics® Adapter for Data Manager PR0470-TEK Siemens NetRS/NetPX Interface Enabler PR0483*
Wireless Mesh USB Adapter PR0734 Cbiss Gas Interface PR0498*
XLON RS485 or FTT-10A Adapter PR0488-485 or
FTT Shuttle USB Logger Interface Enabler PR0499
Wireless Mesh Ethernet Router PR0732 Pack Shutdown Support (Intelligent Load Shedding) PR0484-PSS
Carel® Webgate Enabler PR0490-CWG
RCS Interface Enabler PR0470-RCS
CPT and Predictive Alarming Functions PR0487-CPA
The options below indicate if the part number is software only, hardware only or hardware & software. Hardware only, plug and play. No software activation required. Hardware & Software activation required. Software activation included in price. Software only. * IP Network Enabler required. Once the interface is enabled each device which logs on to the Data Manager takes up one position out of a block of 32 IP devices. Doesn’t apply to Computer/Laptop or Orbit Outstation connections. Please note if the Data Manager has a battery backup kit fitted and the Data Manager is being transported then the battery must be removed from the Data Manager and fitted in the cardboard retaining filler which ships with the Data Manager to prevent damage during transit. RDM recommend that the Data Manager is restarted, once the installation is complete, if any new hardware is connected for example part PR0482. Please refer to the appropriate installation guide, found on the RDM website, before installing any of the above additional hardware.

Revision 2.0.7 Page 70 of 74
Data Manager PC Guide
Warning
Please Note The specifications of the product detailed on this Set-Up Guide may change without notice. RDM Ltd. shall not be liable for errors or for incidental or consequential damages, directly and indirectly, in connection with the furnishing, performance or misuse of this product or document.
Ensure that all power is switched off before installing or maintaining this product www.resourcedm.com
Appendix 4: Trim Heater Control Energy savings via the Mercury range of case controllers can be achieved in a number of ways. One of which is pulsing the trim heater relay off for a given period of time. This can be achieved by utilising the Trim Heater Control energy feature in the Data Manager. RDM recommend that the Trim Heater Pulse Module (PR0723) is used in all instances of trim control. This module is fitted in between the trim heater of the case and the relay output of the Mercury case controller which is pulsing the trim heater. The trim heater module output provides a smoother power distribution, compared to using the Mercury case controller trim relay output direct, as it switches at the zero voltage crossover point. Switching the trim heater on and off via a normal relay, without using the RDM trim heater pulse module, may damage the trim heater and reduce the operational life of the heater. Please see the Trim Heater Pulse Module user guide for further details. Appendix 5: Terms of Use Software running on this equipment is licensed for use. In using this equipment you are agreeing to Resource Data Management Ltd’s standard Terms and Conditions for Software Licensing. To obtain a copy of the Terms and Conditions please visit our website www.resourcedm.com and select Technical Documentation. Appendix 6: USB/RS485 Modbus® Adapter PR0623 * Optional dependant on application Configuration From the Add Device page enter the following.
Device Type Select Modbus®/USB Device
Name Enter a six character name. Alias Enter an appropriate description.
Type Select the desired Modbus® controller type from the list.
USB Line Select the network line on which the controller is physically connected.
Modbus® Address Enter the Modbus® address of the device.
RS485 Configuration Note the RS485 configuration of the Adapter is fixed and uses the following: - Baud rate 9600 Data bits 8 Parity No Stop Bits 1
This device connects to one of the Data Managers USB ports. Each
Modbus® adapter has 2 RS485 network lines and each network line
allows up to 32 Modbus® devices per line. The Data Manager currently
supports a single USB/RS485 Modbus® adapter (PR0623) only.
Pin 4
Pin 1
Pin1 = Screen* Pin2 = Data A/+ Pin3 = Unused Pin4 = Data B/-
Network 1 activity
Network line 1
Network 2 activity
Pin 4
Pin 1
Network line 2

Revision 2.0.7 Page 71 of 74
Data Manager PC Guide
Warning
Please Note The specifications of the product detailed on this Set-Up Guide may change without notice. RDM Ltd. shall not be liable for errors or for incidental or consequential damages, directly and indirectly, in connection with the furnishing, performance or misuse of this product or document.
Ensure that all power is switched off before installing or maintaining this product www.resourcedm.com
Currently the following Modbus® devices are supported: -
If you have a Modbus® device which is not listed please contact RDM Technical Support. Trademarks
Genus® is a registered trademark of Honeywell Control Systems Ltd
Modbus® is a registered trademark of Modbus® Organization Inc
BACnet® is a registered trademark of the American Society of Heating, Refrigeration and Air Conditioning Engineers (ASHRAE)
XLON® is a registered trademark of DH Electronics GmbH
LON® and LON® Talk® are registered trademarks of the EcheLON® Corporation
Zigbee® is a registered trademark of Zigbee® Alliance
Danfoss® is a registered trademark of Danfoss® A/S
Siemens® is a registered trademark of Siemens® AG
Carel® is a registered trademark of CAREL® INDUSTRIES S.R.L
Disclaimer
The specifications of the product detailed in this document may change without notice. RDM Ltd shall not be liable for errors or omissions, for incidental or consequential damages, directly or indirectly, in connection with the furnishing, performance or misuse of this product or document. Change History
Revision Date Changes
4.7 18/04/2006 Pages to set DM Local I/O support for split 48 channels Data Monitor, Alarm relay delay functions, sort devices alphabetic.
4.8 19/04/2006 Addition of “Alphabetical Sort” for the devices list. Alarm and Item Aliases added. Alarm relay delays added. System Log screen added. Support for Modbus® (Siemens® Net-RS template added), Probe range extended; now 99OC to +350OC. Local I/O now come through as items in the device list. Case performance extended to include 3rd party controllers (Tuscans). 48 channel Data Monitor split support after 10K probe added. Local I/O can now be set-up via a PC page.
4.9 19/05/2006 Defrost Timer channels have been enhanced to allow for individual times to be added. Foreign language support for the system log. Number handling changed from 16 bit to 32 bit.
5.0 16/04/2007 Number of modems has increased to 6. GSM modem option has been added. Alarms send to an email address has been added. Test email dial out. Option to generate reports has been added. Save site and restore site configuration has been added. Option to set the Trim level after trading hours has been added. Ability to operate Mercury controller Trim’s from Humidity or Dewpoint control. Colour coding to show pack optimisation performance and case performance for each controller. Offset parameter for DM analogue input’s added. Revision of Network Settings page. Addition of 8 Global GP Timer channels. Ability to list calls by contractor not discipline. Ability to define the DM operational time zone. Signal alarm locally if dial out fails. System alarm “Trim no probe” added. Addition of System and CondTD and their alarm index numbers. Siemens® NetRS/NetPX support added. BACnet® Interface can be enabled. Support added in Data Builder for 6K and
Modbus® Energy Meters
Elcomponent Flash D Power Monitor (4 Wire)
Elcomponent Flash D Power Monitor (3 Wire)
Elcomponent VIP396 Energy Meter
Elcomponent VIP396 Energy Meter (IEEE)
Elcomponent SIRIO Energy Meter
Elcomponent AEM33 Power Monitor
4MOD Pulse Counter
Autometer IC970
Electro Industries Shark Energy Meter
Socomec Diris A20
Dent Industries Powerscout Energy meter
Schneider PM710
Rayleigh Instruments IME Nemo 96HD
Carlo Gavazzi EM24-DIN
Carlo Gavazzi WM14
Janzita UMG 604
Janzita UMG 96S
SPN ILC Energy Meter
Enviro ENV900
Enviro ENV901
Integra Ci3 Energy Meter
Compact NSX
Socomec Diris A40
Enviro ENV901-THD
Enviro ENV910 Single Phase
Cube350
Integra 1530
Schneider Masterpact NW16 H1
Other Modbus® Devices
Gas Detection
CPC Infrared RLDS Unit 1
TQ4200 Mk 11 (16 Chan)
TQ4200 Mk II (24 Chan)
TQ4000 (4 Chan)
TQ4300 (12 Chan)
TQ4300 (16 Chan)
TQ8000 (24 Chan)
TQ8000 (16 Chan)
TQ8000 (8 Chan)
TQ100 (30 Chan)
Safety Gas Detection System
Toshiba FDP3 A/C Interface Polin Bakery Controller
ISpeed Inverter Drive
RESI Dali Lighting System
Sabroe Unisab III
AirBloc SmartElec2
Emerson Control Techniques VSD
Daikin ZEAS Remote Condensing units 11-26
NXL Vacon Inverter Template
NSL Vacon Inverter Template

Revision 2.0.7 Page 72 of 74
Data Manager PC Guide
Warning
Please Note The specifications of the product detailed on this Set-Up Guide may change without notice. RDM Ltd. shall not be liable for errors or for incidental or consequential damages, directly and indirectly, in connection with the furnishing, performance or misuse of this product or document.
Ensure that all power is switched off before installing or maintaining this product www.resourcedm.com
10K probes. Support for 6 Digital inputs (240 Volt Status). Alarm bell can be set to none, local, all but dial up and all. Colour indication for Night Blinds score.
5.1 18/04/2007 Changes to DM part numbers on front page of user document & General tidy up.
5.2 28/05/2007 Additional text added to GP timer description.
5.3 26/07/2007 Option to perform a defrost every “n” days included. Colour coded key added to Defrost Reports page to indicate defrosts occurring every “n” number of days. Night Blinds report added to Reports. Defrost header station control included. Defrost Hold feature added. Pack Recovery Setup added. Defrost Valve Setup added. System alarm generated when case placed in inhibit.
5.3A 01/08/2007 Condenser TD setup screen shot changed to show more realistic settings
5.3B 10/08/2007 Add controller example changed to reflect more realistic IP address
5.3C 31/08/2007 Additional text added to Defrost Hold operation explaining its interaction with the Length parameter from Defrost Header Control.
5.3D 12/10/2007 Defrost Header Control – Additional information introduced
1.50.0 03/03/2008 General underlying operating system improvements; new features: - Detection of another DHCP server, System alarms given new index numbers, Valve performance and TPI alarms added to controller parameters, Alarm fail action added, Plant TDB upload added, GP Timer run-on added, Web Services added, latent support for RDM wireless comms added, IP controllers added to the “Network Errors” feature, Data Manager and Data Director software merged to be the same. Controller performance history can now be graphed, trim level control can now be graphed, TDB Digital and Analogue display blocks can now be used to display values on the controllers values page, TDB Digital output block can now be “Inversed”, Alarm action/index & energy features added to system dump, number of allowed TDB blocks in a TDB program increased from 1024 to 4096, number of TDB programs allowed to run increased from 8 to 16, Option to extract log data with date and time information in separate columns. Export log data now extractable in a HTML format. Dial out fail feature now operates with test dial out’s, CBISS & Modbus® controller support added. Option to remove site layout. Option added to view older system log entries, Save Site Setup feature now copies TDB programs residing in the Data Manager.
1.50.0-A 26/03/2008 Save/Restore Data Manager configuration guide added.
1.50.1 17/06/2008 Description added for removal of site layout. Ability to point the Data Manager to an NTP time server introduced. Revision number in change history altered to follow that of Data Manager/Data Director software version. Network errors description updated regarding IP controllers. Logging on controllers screen shot updated. Additional information added regarding inhibit, case performance and valve performance alarms.
1.51.0 01/04/2009 Shuttle Support included, Slave name option for TDB programs added, additional parts table added, Static namespace on web services option added, Log thin age and log thin frequency parameter introduced, controller type file and network address now shown on Network Errors page, Network Scan feature operates on both IP and Genus® networks, there are now 25 packs available to configure for the pack optimisation feature, Use Standby option introduced for pack recovery option, fail input for a given pack can be allocated to any controller, a number of inputs and outputs for controllers are now selectable from a drop down list instead of entering a number which corresponds to an Input or Output, option to toggle “Check Blinds” or “Df Warn” options on the Case Setup page, Condenser TD feature now has 25 channels to configure, each channel enabled appears as a virtual controller in the device list, option to toggle “Enable” heading for Case Performance page, option to toggle “Check Blinds” heading for Case Performance page, Split controller feature added, Hide controller feature included, Visibility feature introduced, GP Run-On page added, Warning Setup: - Defrost terminating on temp alarm now created by each controller, TDB programs now reside on Data Manager and not HDD/SSD, Timer Schedule Block added to TDB Editor, support for 10K(2) USA probe added (Range -40 Deg C to 150 Deg C), changing/enabling of Pack Optimisation, Night Blinds, Defrost Warning and Case Performance are more explicit in the system log, more explicit logging of Alias changes in System Log, changes via Web Services stored in the System log, DHCP page indicates hidden controllers, ability to calculate Case Performance figure for DM local Inputs, Split Monitor etc, Configure Sources option available under Case Performance, With Battery Backup kit fitted then a power fail alarm is generated the DM, internal save and restore feature introduced (Save/Restore Site Setup), when software restart carried out DM saves any outstanding data to the HDD/SSD before restarting, % Cases Running feature added to Pack optimisation, colour coded key for Device List.
1.51.1 03/07/09 Unused Plant TDB files are deleted on restart of Data Manager, Parent device of Controller Split is now displayed in
Controller Information page, Modbus® Interface link on the System Config page shows which templates are present even if
they are not enabled, “Transmit” output option added to GP Timer channels.
1.52 07/12/09 CGI browsing speed enhanced, range check carried out when setting controller parameters, new TDB blocks introduced: -
Occupation Block,
GpTimer2 Block,
Change Over Block,
Run Hours Block,
Run On Block,
State Block,
In Range Block,
Min/Max/Avg Block
Levels Block
Pressure to Temperature Block
Schedule Block
Filter Block
Pulse counter block now saves total count on the hour/half past the hour, TDB Lite option available, Free 90 day TDB trial
available, Condenser TD energy feature enhanced with second configuration option, support for up to x4 Wireless Mesh
Base units introduced.
V1.52.1 09/02/2010 New TDB block Daylight Block, TDB Diagnostic blocks now have option to appear as an input, Appendix 5 Introduced

Revision 2.0.7 Page 73 of 74
Data Manager PC Guide
Warning
Please Note The specifications of the product detailed on this Set-Up Guide may change without notice. RDM Ltd. shall not be liable for errors or for incidental or consequential damages, directly and indirectly, in connection with the furnishing, performance or misuse of this product or document.
Ensure that all power is switched off before installing or maintaining this product www.resourcedm.com
V1.52.2 12/03/2010 Case Setup page Valve Type updated.
V1.53.0 25/06/2010 Data Manager VGA display graphics enhanced, Individual alarm accepting process introduced, , USB 3G modem support,
USB/RS485 Modbus® adapter supported added, Wireless Mesh USB adapter support added, support for secondary
webport, Defrost Timer feature enhanced, Send Extra feature included for modem configurations, Energy usage/monitoring
feature introduced, USB CAN adapter, ordering, split/delete wire and find/replace options added to TDB
New TDB blocks added: -
ABS block
X to the Y block
Heartbeat block
Accumulator block
V1.53.1 12/08/2010 Front Panel Feature Only : Alarm delay option.
Pack Recovery Setup changed to mentioned EEV Command required in controller.
V1.54.0 11/02/2011 New look web pages introduced, CPT feature added, Defrost Day Limit option added, Automatic Export feature introduced,
Export Log now has option select an individual controller or multiple controllers, screens and text updated to show device
instead of controller, option to send emails directly to a destination mail server, remove network feature added, option to
assign Names Servers in Network Card Setup added, RDM Wireless probe support added.
New TDB blocks added: -
Algebra block
Performance block
Raw Analogue input option.
V1.54.0b 09/06/2011 Note on split controllers being affected by defrost timer added
V1.54.1 22/07/2011 Changes to pack setup, added support for additional 3rd party networks.
Script setup feature added, CPT to allow 25 options to configure.
V1.54.3 27/09/2011 Ability to determine time interval between refreshes of web pages added, support for PR0020 interface added.
V1.54.4 16/02/2012 Ability to clear DHCP leases table introduced.
V1.54.7 27/06/2012 Support for revised USB to RS485 adaptor.
V1.54.5 12/03/2012 The Case Setup page is now viewable at Service level, Modems currently configured now highlighted on the modem page, packs currently configured now highlighted on the Pack Setup page, GP Timer channel and GP Timer reports overview page now provides an indication whether a channel is a Master or Slave, JavaScript graphing supported (Beta), provides a graphing interface for non JAVA based devices, the units for a given input/output on a device are now included in export log, a controllers current network status, online or offline, is now included in Export Log data along with the current CPT type for the case, CPT parameters return to default when case CPT type changed.
V1.55 31/08/2012 Improvement to show a device’s current network status in the Device Info page, improved System Log entries describing changes made when modifying Alarm Indexes, Console Support and the DHCP Server, number of active Type Files in current use increased from 250 to 4096, software activation added to enable CPT (PR0487-CPA) or Pack shutdown (Intelligent Load Shedding) features (PR0484-PSS) within the Data Manager, enhancement to Case Setup page to enable Pack Optimisation feature on a case by case basis regardless of pack association, new Web Service functionality added: - Alarm accept, CPT Reset command, Set Virtuals and Get Virtuals, general CGI browsing speed enhanced (webpage’s), page generation speed improvements for specific features Hide Items, Alarm Alias, Item Alias, Reports, Split Device and Set Parameters page, enhancements to the Split Device feature, TDB Control Editor Peer to Peer feature introduced to allow exchange of data between Data Manager’s on the same Eth 0 LAN, Degree F support added for Wireless Battery Probe (PR0733), Mercury Intuitive TDB upload/Download feature introduced, enhancements and improved reliability to graphical interface when using a tablet PC or mobile telephone, alarm predictive scoring feature exclusively for RDM Active FM remote monitoring solution added. New TDB blocks added: -
Push Text, Two-Way Switch, Analogue Edge, Digital Edge, Nw Param Block, Date/Time Block, Match Date Block, Alarm Input and GP Timer 3 Block. See separate Data Manager TDB Control Editor document for further details.
V1.55.2 21/11/2012 Additional functionality added to allow a minitype item to be used in a devices TPI calculation, default CPT values updated
V1.55.3 16/01/2013 Feature added to highlight if alarm actions set to 0.
V1.55.5 19/03/2013 JavaScript graphical interface given a new look and feel (JavaScript provides a graphical interface for non JAVA based devices such as mobile telephones & tablet PC’s, only if set to New Look on Data manager) Support added to Calculated Product Temperature (CPT) feature to account for third party device probe failures. Support added for Tektroniks protocol. Whilst Resource Data Management makes every effort to ensure compatibility with the majority of Tektronik devices we cannot guarantee the operation of every device with the Data Manager. Please contact our Technical Support department for further information.
V1.55.7 22/08/2013 Additional Third party scripts added and various current scripts updated.
V2.0.2 09/12/2013 New software , Data Manager compatible.
V2.0.3 28/01/2014 Enhanced BACnet support added, new auto split feature added, Night Blinds threshold support.
V2.0.4 06/02/2014 TDB Lite amended from a maximum of 40 blocks to 100 blocks

Revision 2.0.7 Page 74 of 74
Data Manager PC Guide
Warning
Please Note The specifications of the product detailed on this Set-Up Guide may change without notice. RDM Ltd. shall not be liable for errors or for incidental or consequential damages, directly and indirectly, in connection with the furnishing, performance or misuse of this product or document.
Ensure that all power is switched off before installing or maintaining this product www.resourcedm.com
V2.0.5 27/03/2014 Notepad feature, user elevations and TLS mail support added.
V2.0.6 07/04/2014 Enhancements to Swipe System (Active FM Only)
V2.0.7 24/04/14 Added TPI support for client specific OEM Brooklands controller, Enhanced Minitype for split controllers using night blinds, Enhancement to BACNET Interface to prevent devices logging on which have no name or description.