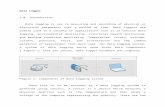Data Logger Sebalog D-3 · Consultation with SebaKMT 1 User Manual Data Logger Sebalog D-3 Issue:...
Transcript of Data Logger Sebalog D-3 · Consultation with SebaKMT 1 User Manual Data Logger Sebalog D-3 Issue:...
-
Consultation with SebaKMT
1
User Manual
Data Logger
Sebalog D-3
Issue: 06 (02/2019) - EN Article number: 83914
Mess- und Ortungstechnik Measuring and Locating Technologies
Elektrizitätsnetze Power Networks
Kommunikationsnetze Communication Networks
Rohrleitungsnetze Water Networks
Abwassernetze Sewer Systems
Leitungsortung Line Locating
-
Consultation with SebaKMT
2
-
Consultation with SebaKMT
3
Consultation with SebaKMT
The present system manual has been designed as an operating guide and for reference. It is meant to answer your questions and solve your problems in as fast and easy a way as possible. Please start with referring to this manual should any trouble occur.
In doing so, make use of the table of contents and read the relevant paragraph with great attention. Furthermore, check all terminals and connections of the instruments involved.
Should any question remain unanswered or should you need the help of an authorized service station, please contact:
Seba Dynatronic
Mess- und Ortungstechnik GmbH
Hagenuk KMT
Kabelmesstechnik GmbH
Dr.-Herbert-Iann-Str. 6 D - 96148 Baunach
Phone: +49 / 9544 / 68 – 0 Fax: +49 / 9544 / 22 73
Röderaue 41 D - 01471 Radeburg / Dresden
Phone: +49 / 35208 / 84 – 0 Fax: +49 / 35208 / 84 249
E-Mail: [email protected] http://www.sebakmt.com
SebaKMT
All rights reserved. No part of this handbook may be copied by photographic or other means unless SebaKMT have before-hand declared their consent in writing. The content of this handbook is subject to change without notice. SebaKMT cannot be made liable for technical or printing errors or shortcomings of this handbook. SebaKMT also disclaims all responsibility for damage resulting directly or indirectly from the delivery, supply, or use of this matter.
-
Terms of Warranty
4
Terms of Warranty
SebaKMT accept responsibility for a claim under warranty brought forward by a customer for a product sold by SebaKMT under the terms stated below.
SebaKMT warrant that at the time of delivery SebaKMT products are free from manufacturing or material defects which might considerably reduce their value or usability. This warranty does not apply to faults in the software supplied. During the period of warranty, SebaKMT agree to repair faulty parts or replace them with new parts or parts as new (with the same usability and life as new parts) according to their choice.
This warranty does not cover wear parts, lamps, fuses, batteries and accumulators.
SebaKMT reject all further claims under warranty, in particular those from consequential damage. Each component and product replaced in accordance with this warranty becomes the property of SebaKMT.
All warranty claims versus SebaKMT are hereby limited to a period of 12 months from the date of delivery. Each component supplied by SebaKMT within the context of warranty will also be covered by this warranty for the remaining period of time but for 90 days at least.
Each measure to remedy a claim under warranty shall exclusively be carried out by SebaKMT or an authorized service station.
This warranty does not apply to any fault or damage caused by exposing a product to conditions not in accordance with this specification, by storing, transporting, or using it improperly, or having it serviced or installed by a workshop not authorized by SebaKMT. All responsibility is disclaimed for damage due to wear, will of God, or connection to foreign components.
For damage resulting from a violation of their duty to repair or re-supply items, SebaKMT can be made liable only in case of severe negligence or intention. Any liability for slight negligence is disclaimed.
Since some states do not allow the exclusion or limitation of an implied warranty or of consequential damage, the limitations of liability described above perhaps may not apply to you.
-
Terms of Warranty
5
Contents
Consultation with SebaKMT ........................................................................................... 3
Terms of Warranty ........................................................................................................... 4
1 Safety Instructions ........................................................................................... 9
1.1 General Safety Instructions and Warnings ......................................................... 9
1.2 General Notes .................................................................................................... 9
2 Technical data, scope of delivery and accessories .................................... 11
2.1 Technical data .................................................................................................. 11
2.2 Scope of delivery and accessories ................................................................... 12
3 Technical description .................................................................................... 13
3.1 Function ............................................................................................................ 13
3.2 Design .............................................................................................................. 13
3.2.1 Controls and indicators ..................................................................................... 13
3.2.2 Connectors ....................................................................................................... 14
3.3 Communication ................................................................................................ 16
3.3.1 Log RI or Log RI+ radio interface ..................................................................... 17
3.3.2 Reader-3 used as radio interface ..................................................................... 17
3.4 Power supply .................................................................................................... 18
3.4.1 Internal supply .................................................................................................. 18
3.4.2 External power supply ...................................................................................... 18
3.4.3 Checking the battery status .............................................................................. 19
3.5 Memory............................................................................................................. 20
3.6 Available versions ............................................................................................ 20
4 Data encryption and password ..................................................................... 21
4.1 Introduction ....................................................................................................... 21
4.2 Encryption of the radio communication ............................................................ 21
4.3 Encryption of data uploads and data downloads ............................................. 22
4.4 Password protection ......................................................................................... 22
5 Commissioning the logger ............................................................................ 23
5.1 Preparations for mobile communication ........................................................... 23
5.2 Preparing the logger for GSM .......................................................................... 23
5.3 Switching the logger On/Off ............................................................................. 25
5.4 Programming the logger ................................................................................... 25
6 Connecting the logger and installing it on-site ........................................... 27
6.1 Connecting sensors to the logger .................................................................... 27
6.1.1 Fixed channel allocations ................................................................................. 27
6.1.2 Connecting a hose to the internal pressure sensor ......................................... 28
6.1.3 Connecting sensors .......................................................................................... 29
6.1.4 Connecting devices to the switching Inputs / Outputs ..................................... 30
-
Terms of Warranty
6
6.1.5 Wiring diagram examples ................................................................................. 31
6.2 Positioning the logger ....................................................................................... 33
7 SebaDataView-3 software .............................................................................. 35
7.1 Introduction ....................................................................................................... 35
7.2 Installation ........................................................................................................ 35
7.3 Function and structure ...................................................................................... 36
7.4 Device administration ....................................................................................... 38
7.4.1 Creating / deleting folders ................................................................................ 38
7.4.2 Creating / deleting zones.................................................................................. 38
7.4.3 Creating / deleting groups ................................................................................ 39
7.4.4 Adding / deleting single devices ....................................................................... 40
7.5 Map function ..................................................................................................... 41
7.5.1 Creating a map ................................................................................................. 41
7.5.2 Executing a map ............................................................................................... 43
7.6 System settings ................................................................................................ 45
7.6.1 Managing the storage location of the measurement database ........................ 45
7.6.2 Saving access data for FTP server and email account .................................... 46
7.7 Password protection ......................................................................................... 47
7.7.1 Introduction ....................................................................................................... 47
7.7.2 Set up login ...................................................................................................... 47
7.7.3 Extend password protection to devices ............................................................ 48
7.7.4 Change password ............................................................................................ 49
7.7.5 Disable password protection ............................................................................ 50
8 Programming the logger using the SebaDataView-3 software.................. 51
8.1 Introduction ....................................................................................................... 51
8.2 Status of the device .......................................................................................... 52
8.3 Selecting the logging interval ........................................................................... 52
8.4 Configuring a measuring channel .................................................................... 52
8.4.1 Selecting the type of sensor ............................................................................. 53
8.4.1.1 Configuring an Internal Pressure Sensor ......................................................... 54
8.4.1.2 Configuring a ‘user defined’ sensor .................................................................. 55
8.4.1.3 Input type examples ......................................................................................... 56
8.4.2 Configuring alarm conditions (Threshold monitoring) ...................................... 58
8.4.3 Finishing the sensor configuration ................................................................... 61
8.5 Configuring the alarm inputs ............................................................................ 61
8.6 Configuring the mobile communication ............................................................ 63
8.6.1 Explanations about the GSM configuration dialogue ....................................... 64
8.6.2 Testing the mobile connection ('GSM test') ...................................................... 67
8.7 Adjusting the start time of data recording ......................................................... 68
8.8 Activate / deactivate circular buffer .................................................................. 69
8.9 Adding a comment ........................................................................................... 69
8.10 Sending the configuration data to the logger ................................................... 69
-
Terms of Warranty
7
9 Retrieving and evaluating data ..................................................................... 71
9.1 ‘Realtime Measurement’ with SDV-3 software ................................................. 71
9.2 Retrieving measurement data .......................................................................... 72
9.2.1 Reading out data using the PC/Laptop ............................................................ 72
9.2.2 Downloading data from a FTP server .............................................................. 72
9.3 Managing saved measurement data ................................................................ 73
9.4 Displaying measurement data .......................................................................... 74
9.4.1 Calling up a measurement ............................................................................... 74
9.4.2 Using the measurement data display ............................................................... 74
9.4.3 Displaying pressure surges .............................................................................. 76
9.5 Exporting data in CSV format ........................................................................... 77
10 Miscellaneous functions of the SebaDataView-3 software ........................ 79
10.1 Find out status information of a device ............................................................ 79
10.2 Receiving an ‘Event List’ .................................................................................. 80
11 Password protection for Log D-3 ................................................................. 81
11.1 Set password protection ................................................................................... 81
11.2 Reset password protection ............................................................................... 81
11.3 Canceled password protection after device reset ............................................ 82
12 Firmware update ............................................................................................. 83
13 Changing the battery ..................................................................................... 85
13.1 Ordering a battery-replacement kit ................................................................... 85
13.2 Conduct the replacement ................................................................................. 85
13.3 Reset of the battery counter ............................................................................. 87
-
Terms of Warranty
8
-
Safety Instructions
9
1 Safety Instructions
1.1 General Safety Instructions and Warnings
• Do not drop the device / the system’s components or subject it / them to strong impacts or mechanical shocks.
• The limits described under Technical Data may not be exceeded.
• The device / system must be in a technically perfect condition for measurement.
• The indicated degree of protection can only be ensured if plugs or the provided protection caps are put in all sockets of the device.
• The plugs of the supplied connection cables are only compliant to the indicated degree of protection as long as they are plugged in. Plugs which are not connected or which are connected in a wrong way are not protected from water and dust ingress.
• If the O-ring seal of a socket is obviously damaged, it must be replaced in order to ensure the total protection against water and dust ingress.
1.2 General Notes
This manual contains basic instructions for the commissioning and operation of the device / system. For this reason, it is important to ensure that the manual is always available to the authorised and trained operator. He needs to read the manual thoroughly. The manufacturer is not liable for damage to material or humans due to non-observance of the instructions and safety advices provided by this manual.
Locally applying regulations have to be observed!
The following signal words and symbols are used in this manual and on the product itself:
Signal word / symbol
Description
CAUTION Indicates a potential hazard which may result in moderate or minor injury if not avoided.
NOTICE Indicates a potential hazard which may result in material damage if not avoided.
Serves to highlight warnings and safety instructions.
As a warning label on the product it is used to draw attention to potential hazards which have to be avoided by reading the manual.
Serves to highlight important information and useful tips on the operation of the device/system. Failure to observe may lead to unusable measurement results.
Check the contents of the package for completeness and visible damage right after receipt. In the case of visible damage, the device must under no circumstances be taken into operation. If something is missing or damaged, please contact your local sales representative.
Safety precautions
Labelling of safety instructions
Check contents
-
Safety Instructions
10
It is important to observe the generally applicable regulations of the country in which the device will be operated, as well as the current national accident prevention regulations and internal company directives (work, operating and safety regulations).
Use genuine accessories to ensure system safety and reliable operation. The use of other parts is not permitted and invalidates the warranty.
Repair and maintenance work has to be carried out by SebaKMT or authorised service partners using original spare parts only. SebaKMT recommends having the system tested and maintained at a SebaKMT service centre once a year.
SebaKMT also offers its customers on-site service. Please contact your service centre if needed.
The lithium batteries of the device are dangerous goods. The transport of the batteries itselves and of devices which contain such batteries is subject to regulations based on the UN Model Regulations “Transport of Dangerous Goods” (ST/SG/AC.10-1).
Please inform yourself about the transportation requirements and follow them when shipping the device.
This device is designed for industrial use. When used at home it could cause interference to other equipment, such as the radio or television.
The interference level from the line complies with the limit curve B (living area), the radiation level complies with the limit curve A (industrial area) according to EN 55011. Given that living areas are sufficiently far away from the planned area of operation (industrial area), equipment in living areas will not be impaired.
For FCC:
- User Information acc. to FCC15.21:
Changes or modifications not expressly approved by the party responsible for compliance could void the user's authority to operate the equipment.
- Part 15 Statement acc. to FCC 15.19/RSS Gen Issue 3 Sect. 7.1.3:
This device complies with Part 15 of the FCC Rules and with Industry Canada license-exempt RSS standard(s). Operation is subject to the following two conditions: (1) this device may not cause harmful interference, and (2) this device must accept any interference received, including interference that may cause undesired operation.
This equipment should be installed and operated with a minimum distance of 20 centimeters between the radiator and your body.
Working with products from SebaKMT
Repair and maintenance
Special transportation requirements
Electromagnetic radiation
-
Technical data, scope of delivery and accessories
11
2 Technical data, scope of delivery and accessories
2.1 Technical data
Depending on the configuration, the Sebalog D-3 is specified by the following parameters:
Parameter Value
Communication Short-range radio
868 MHz (in Europe) 913.02 MHz (in the US) 913 / 916 MHz (depending on the country)
Mobile radio (GSM / GPRS / UMTS)
850 / 900 / 1800 / 1900 / 2100 MHz
Inputs / outputs
2 or 4 freely programmable channels,
digital: 0M5 V / pulse / frequency analogue:4M20 mA (max. 2 channels);
Up to 2 switching inputs (alarm trigger);
Up to 2 switching outputs (alarm installation);
Connectors for internal pressure sensor
Internal pressure sensor optional (16 bar / 25 bar / 35 bar);
accuracy: +/- 1 % resolution: 0.006 bar (16 bar sensor)
Log interval
standard measurement
pressure surge meas.
Standard measurement
1 sec up to 24 hrs selectable
Pressure surge measurement
0.1 sec or 1 sec selectable
Memory 4 MB internal memory
block or roll memory selectable
Alarm Switching input and threshold monitoring for each channel possible;
Triggering of switching output(s);
Alarm messages via SMS / e-mail;
Measuring data upload to FTP server in case of alarm
Battery Internal lithium batteries
Ext. power supply 12 V DC
Operating temperature -20°C M +70°C (-4°F M 158°F)
Operating temperature 5°C M +70°C (41°F M 158°F)
Storage temperature -20°C M +70°C (-4°F M 158°F)
Dimensions (L x W x H) approx. 185 x 115 mm
Weight approx. 0.9 kg (incl. batteries)
Degree of protection IP 68
-
Technical data, scope of delivery and accessories
12
2.2 Scope of delivery and accessories
The Sebalog D-3 package contains:
Accessory part Description Item No.
LOG D-3 Flow and pressure data logger depends on variant
CSW Dataview-3 SebaDataView-3 user software 118302210
Handbuch en User manual 83914
The LOG D-3-A (Item No. 1007011) accessory set contains:
Accessory part Description Item No.
VK 86 Connection cable for connecting up to 4 sensors 820019262
Hydraulikschlauch Pressure hose, 2 m, 35 bar. 118304220
GSM-Antenne GSM antenna with connection cable, 2 m 820020888
The following optional accessory parts can be ordered from SebaKMT:
Accessory part Description Item No.
LOG D-EB External accumulator set for the logger 820020355
VK 88 Connection cable for LOG D-EB 820020384
LG LOG D-EB Charger for LOG D-EB 820021240
VK 75 Connection cable without connection box 820012449
VK 76 Connection cable with connection box 820012450
VK 84 Connection cable between Log D-3 and UDM 300 820018168
LOG RI Radio interface forPC/laptop 820025783
LOG RI+ Radio interface forPC/laptop 1003877
Scope of delivery
Accessory set
Optional accessory parts
-
Technical description
13
3 Technical description
3.1 Function
Sebalog D-3 (in short: Log D-3) is a compact, robust and extremely versatile data logger. The device can record the readings of various sensor types in user-defined intervals. Depending on the configuration, up to 4 freely programmable channels can be connected to sensors for data recording.
Log D-3 loggers are also available with integrated pressure sensors. Hoses can be connected directly to the device to perform a pressure measurement.
In addition to the standard pressure measurement, the recording of suddenly occurring pressure increases or decreases is possible - so-called "pressure surge measurement".
In addition, the “pressure analysis measurement” allows the long-term recording of the pressure curve with a narrow measuring interval.Using the ‘real-time measurement’ function or the ‘Step Test’ function, a measurement can be carried out and observed ‘live’ on a computer.
The logger can be used for monitoring purposes, as it is able to trigger user-defined alarm signals (e.g. signal lights, SMS or e-mail) if a threshold is exceeded or special alarm equipment is triggered.
Recorded measuring data are stored in the loggers memory and can be retrieved via short range radio. Loggers equipped with a GSM module can also send the data regularely to an FTP server, from where they can be downloaded to any Internet-capable computer.
Programming of the device, as well as retrieving and evaluating the recorded measuring data is performed by the help of the ‘SebaDataView-3’ PC software.
3.2 Design
3.2.1 Controls and indicators
The following figure shows the loggers’ ON/OFF switch and control lamp.
Item Description
On/Off contact area
I/O control lamp
-
Technical description
14
Here you find some possible states of the logger’s control lamp:
LED status Description
green (1 x per sec) logger is switched on
red (regularly) logger is sampling (flashing is according to log interval)
blue (1x each 10 sec) logger is checking for radio signal
blue (rapidly) during data transfer via radio
blue (constantly) during connection to radio signal
green (unsteady) GSM operations are done, data are transmitted
green (constantly) logger is dialing in to GSM network
red (constantly) Error !!
• common GSM error, e.g. powering up modem failed,no SIM card detected, dial in unsuccessful, error during ftp data transfer - (LED turns off when modem was successfully turned down)
• wrong PIN code - (flashing red 3x before turning on constantly)
• SIM-card blocked, PUK needed - (flashing white 3x before turning on constantly)
3.2.2 Connectors
The following figure shows the connectors of a fully equipped logger. Which connectors are part of the assembly depends on the configuration of the logger.
Item Description
DC ext. socket - for connecting an external power supply or alarm triggering devices
Connector P1 Pressure sensor (internal measuring channel: "Channel 1")
GSM socket for connecting the external GSM antenna
IN socket for connecting sensors or peripheral devices
For loggers that have two internal pressure sensors, the connections are arranged somewhat differently (see next page).
Control lamp states
-
Technical description
15
The following figure shows the connections or connection sockets of a logger with two internal pressure sensors.
Item Description
DC ext. socket for connecting an external power supply or alarm triggering devices
Connector P1 pressure sensor (internal measuring channel: "Channel 1")
GSM socket for connecting the external GSM antenna
IN socket for connecting sensors or peripheral devices
Connector P2 second pressure sensor (internal measuring channel: "Channel 3")
Loggers with 2 internal pressure sensors
-
Technical description
16
3.3 Communication
The SebaDataView-3 software is used on a PC/laptop to program the logger before the measurement and to retrieve the collected data after the measurement.
Short range radio is used for communication between the devices. The computer must have a radio interface. For that purpose the ‘Log RI’ or "Log RI+" can be connected.
Furthermore, if your logger is equipped with an internal GSM module, measurement data uploads to an FTP server or configuration data downloads to the logger are possible.
Loggers, which are to be contacted via radio, have to be switched on and must be situated within the wireless range of the computer or reading device.
GSM / GPRS / UMTS
Internet
Radio
External GIS or
SCADA system SDV-3 PC software
-
Technical description
17
3.3.1 Log RI or Log RI+ radio interface
The compact ‘Log RI’ is the standard radio interface for communicating with devices of the Sebalog series.
The radio interface ‘Log RI+’ is available as accessory from SebaKMT. Compared to the Log RI the device has a higher-performing radio module which allows a higher radio range.
Simply connect the ‘Log RI’ / ‘Log RI+’ to a USB port of the computer. The device switches itself on. The device is automatically detected by the computer and immediately ready to establish the radio link. There are no further adjustments to be done.
The device has a status LED:
• flashing 1x red, 1x green M switching on • blue light M data transfer in progress • red light M malfunction
We recommend that the device is always operated with the latest firmware. More exact information on how to update the firmware in Sebalog N-3 series devices is available in its own chapter in this operating manual.
3.3.2 Reader-3 used as radio interface
The ‘Reader-3’ reading device from SebaKMT can be used to establish radio communication, too.
Connect the Reader-3 to the USB port of your PC using the Docking Station and switch it on. The device automatically starts in USB mode. It is automatically detected by the computer and immediately ready to establish the radio link. There are no further adjustments to be done. For further information please consult the operating instructions of your Reader-3.
‘Log RI’
'Log RI+'
Use
Status LED
Update
-
Technical description
18
3.4 Power supply
3.4.1 Internal supply
The device is powered by internal Lithium batteries. Depending on the variant, one or two batteries can be installed.
The effective lifetime of the batteries strongly depends on which functions are used and how often they are used.
Using the following settings and under the following conditions a logger can be operated for up to five years without changing the batteries.
Parameter Setting
Channel 1 Internal pressure sensor
Channel 2 External sensor; Input signal: Pulse
Channel 3 External sensor; Input signal: Pulse
Channel 4 External sensor; Input signal: Pulse
Log interval 15 min
Event Number
Data transfer via GSM Once a day (SMS / e-mail / FTP upload)
Pressure surge recording Once a day
Alarm events per day No
When the batteries get low, the logger switches itself off. Measurement data, logged up to that point, remain safely in the loggers’ memory until the next programming.
Flat batteries can be replaced (see page 85). A set of matching spare batteries is available from SebaKMT.
3.4.2 External power supply
In order to expand the operating time of the measuring system, the logger can be supplied by an external energy source.
The logger is connected to this source using the VK 76 connection cable (see page 30).
• Supply voltage: 12 V
• Supply current: approx. 0.5 A (if the GSM function is not used)
approx. 1.5 A (when using the GSM function)
NOTE Peaks of 4 A can occur.
There is an external rechargeable battery pack available from SebaKMT which can be connected to the data logger in order to expand the operating time of the measuring system.The logger is connected to the external battery pack by means of the VK88 connection cable. The 10-pole connector (red) of the cable has to be plugged in the
Battery lifetime
Empty batteries
External rechargeable battery pack
-
Technical description
19
DC ext. socket of the logger. Then the 5-pole connector has to be plugged in one of the sockets of the battery, no matter which one. From now on the logger is powered by the external battery only, until the connection is cut or the capacitance of the external battery gets low. In that case, the logger switches back to internal power supply.
Use the supplied mains adapter to recharge the external battery pack. Plug the round 5-pole connector in one of the sockets of the battery, no matter which one. Once the battery is connected to the mains, it is charging. The charging process for a fully loaded battery takes 12 to 13 hours. Overcharging of the battery cannot occur if the supplied mains adapter is used.
3.4.3 Checking the battery status
The logger does not have a battery indicator. However, whenever the measured data or configuration data are queried from the logger, information on the current battery status of the logger is also sent to the receiver.
In the SebaDataView-3 Software, you can find the latest battery status in the device's status information (see page 79).
To check the current battery status of a logger, you should read out the configuration of this logger with the computer.
The following requirements must be fulfilled to do so:
• computer with SebaDataView-3 software
• a radio interface must be connected to the computer (e.g. Log RI)
• the logger must be registered in the software
• the logger must be switched on
• the device must be within the computer’s wireless range
Proceed as follows:
Step Description
1 Select the relevant device in the directory tree of the SDV-3 software.
2 In the menu bar, click on Program.
Result: In the State segment, the battery status may already be indicated. However, this information only relates to the point in time of the last data readout and is thus not current.
3 Click on Read.
Result: The configuration data is transferred from the logger and shown on the screen of the computer. The battery level shown in the State segment is now up-to-date.
Requirements
Procedure
-
Technical description
20
3.5 Memory
The device has 4 MB internal memory. For example, if 4 sensors are connected and a recording interval of 5 minutes is specified, this is sufficient for 5 years non-stop data recording.
As part of the programming process, the logger can be set to "ring memory mode". As the memory fills up with data in this mode, the device keeps logging and the respective oldest value is overwritten.
3.6 Available versions
The Sebalog D-3 data logger is available in a wide variety of configurations. The type code on the logger’s label showshow the device is equipped..
The type code consists of the following segments:
Due to the large amount of possible configurations, this manual cannot state explicitly whether or not a described function applies to your device. Please use the information provided within this section to identify the specific capabilities of your logger.
Type code
number of logging channels (here: the device has 4 measuring channels)
LOG D-3 4 G 16 - 2 - 868
top level of the internal pressure sensor's measuring range in bar (here: max. 16 bar)
the logger is equipped with a GSM modem
frequency of the internal radio module in MHz (here: 868 MHz)
number of internal pressure sensors (here: the device has two pressure sensors)
-
Data encryption and password
21
4 Data encryption and password
4.1 Introduction
Many SebaKMT devices support the following security features:
• Encryption of the radio communication
• Encryption of data transfers from / to the FTP server
• Possibility of assigning a user password for access restriction
The following table shows which devices have the security features Radio Encryption and Password Protection and which firmware version is at least necessary.
Software / Device Firmware
SebaDataView ≥3.2.0.0
SebaCloud ≥9.0.0
LOG PS-3 ≥2.0.0
LOG D-3 ≥1.05.00
LOG GT-3-1 ≥1.013
LOG GT-3-S ≥1.013
LOG GSM-3-2 ≥1.013
4.2 Encryption of the radio communication
By default, the devices or software applications listed above (see table in the previous section) work with an encryption protocol for wireless communication. This means that certain user-sensitive data will only be transmitted encrypted.
These data are subject to encryption:
• SIM Pin
• any access data for FTP servers and e-mail accounts
• any telephone numbers and e-mail addresses
• any GPS data
• comment text
These data are not subject to encryption:
• measurement settings (for example, measurement interval, measurement period, channel config, etc.)
• measurement data
These transmission paths are subject to encryption:
• Radio communication between the computer with SebaDataView-3 software and a SebaKMT device
• Radio communication between the PocketServer-3 and a SebaKMT device
Both devices, transmitter and receiver, must at least work with the above-mentioned firmware version (see table in the previous section). Otherwise, only unencrypted data transmission is possible.
-
Data encryption and password
22
4.3 Encryption of data uploads and data downloads
The devices listed above are able to use an encryption protocol for GSM data transfers between the device and an FTP server or between the device and the SebaKMT Cloud.
Whether the data should be transmitted encrypted and which protocol should be used, the user can specify when programming the device.
You will find more information in chapter "Programming the Logger".
4.4 Password protection
Ex works, the above-mentioned devices and applications work without password protection, that is, any user can access and work without restriction. No password is requested.
It is possible to restrict access to the devices or applications so that only authorized persons can work with them. For this purpose, the main user of the SebaDataView-3 software can create passwords for the following three user groups:
• „User level 1“: Users with unlimited rights
Persons who have the password for this user level are considered main users. They have the full functionality of the software at their disposal. Main users are allowed to manage passwords and extend password protection from SebaDataView-3 to SebaKMT devices.
• „User level 2“: Users with reading and programming rights
Persons who have the password for this user level can read data from the SebaKMT device, program the device, and perform firmware updates.
• „User level 3”: Users with reading rights
People who have the password for this user level can read data from the SebaKMT device.
When the software is started, a login area always appears, which requires the user to select the user level and enter the corresponding password.
As a result, the SebaDataView-3 password protection can be extended from the software to SebaKMT devices, so that these devices can only be used by authorized persons.
You will find detailed information about SebaDataView-3 password protection in the chapter "SebaDataView-3 software" chapter.
You will find detailed information about the Log D-3 password protection in the "Password protection for Log D-3" chapter.
-
Commissioning the logger
23
5 Commissioning the logger
5.1 Preparations for mobile communication
If your data logger is equipped with an internal GSM modem for mobile radio communication, alarm messages and status messages can be sent via e-mail or SMS. Furthermore, collected data can be transferred to an FTP server. From there they can be downloaded with any Internet-capable computer anywhere in the world.
For data transfer via mobile radio you have to close a suitable contract with a mobile phone service provider, in order to get a SIM card enabled for data transfer via UMTS.
For measuring data uploads, free memory space on an FTP server is needed. You can ask your administrator to set up an FTP server using the server infrastructure of your company or you can rent a server from a commercial internet service provider.
You can also rent FTP space from SebaKMT. Please contact your SebaKMT distributor.
Under certain conditions the demo server run by SebaKMT can be used.
If you wish to receive alarm messages or status messages via e-mail, an e-mail account is needed from which the messages are to be sent. If the mail server of your company is not capable for this task (e.g. due to a firewall), a webmail account from an internet service provider (e.g. Yahoo or Google) can be used instead.
Under certain conditions the demo account run by SebaKMT can be used.
Please note that the mobile radio link function increases the loggers’ energy demand, which has a strong negative influence on the battery life of the logger.
5.2 Preparing the logger for GSM
In order to prepare the logger for GSM connectivity, the SIM card has to be inserted and the GSM antenna must be connected. You received the SIM card from your mobile operator when you concluded the mobile contract.
NOTE Please be careful not to damage any parts. Don't use any force.
Proceed as follows:
Step Description
1 The Logger has to be switched off.
2 Loosen the six screws on the device.
3 Loosen and remove the cover of the device. To do so, do not use tools, even if the cover is extremely tight.
Result: Inside the housing you have access to the batteries and SIM card slot.
(continued on next page)
UMTS / GPRS / GSM
FTP server
E-mail messages
Insert SIM card
-
Commissioning the logger
24
Step Description
4 Insert the SIM card.
To remove the tray for the SIM card from its fastener, press the yellow spring mechanism (e.g. by the help of a screwdriver or a pen). Remove the tray and place the SIM card on it so it fits. Then push the tray back into the bracket until it locks into place.
5 Attach the cover to the housing again.
The rubber seal inside the cover is not glued in and may possibly fall out. Therefore, when re-assembling the device, it may be helpful not to put the cover on the housing but to take both parts upside down and then put the housing on the cover.
Note the following points when assembling.
• The rubber seals and the housing and cover surfaces which touch each other must be free of dirt.
• Do not pinch the wires of the batteries!
• Do not jam cover when putting it on the housing!
• Tighten screws crosswise!
• Carefully tighten the screws finger-tight! Do not overtighten!
The logger has no internal or external antenna. To enable the GSM connectivity the delivered external GSM antenna must be connected to the device.
Connect the antenna to the GSM socket . Make sure that the guide on the plug fits in the groove in the socket and that you feel the plug latch in.
Connect GSM antenna
-
Commissioning the logger
25
5.3 Switching the logger On/Off
The logger is switched on by the help of a magnetic switch.
NOTE Before switching the logger on, all connected devices have to be disconnected (unplug connectors) because the internal relays of the logger are initiated during the switch-on process. Thus, connected devices could be turned on and off unexpectedly and unintentionally.
Move the supplied magnet in front of the contact area . After the magnet switch has
been activated, the I/O control lamp is lit green for a moment and starts flashing blue after the logger has been started up. The device is now in energy saving mode.
Whenever a radio or GSM connection is established and whenever a data transfer takes place, the logger automatically switches to data transfer mode.
In order to switch the logger off, the magnet must be held in front of the contact area
for a few seconds while the I/O control lamp is lit orange. As soon as the lamp switches to red, the magnet has to be taken away from the contact area. Afterwards, the logger switches off and the lamp goes out. Make sure to take the magnet away immediately after the lamp switches to red. Otherwise, the logger reboots right after it has been switched off.
Switching the device off has no effect on the measurement data stored. The measurement data remain in the logger’s memory up to the time at which the device receives new configuration data.
After being switched off and on again, the logger’s latest configuration still is stored and can be retrieved, but it is no longer valid. The logger does not resume measuring.
Furthermore, after being switched off and on again, the logger’s system time is no longer current.
Therefore, the logger needs to be programmed anew after every restart.
5.4 Programming the logger
Prior to its on-site installation, the logger must be properly configured using the supplied SebaDataView-3 software. In doing so, the logger has to be provided with the channel allocation, the alarm conditions and the wireless connection parameters among other things.
Please refer to the according chapter in order to get a detailed description of how to configure the logger (see page 51).
-
Commissioning the logger
26
-
Connecting the logger and installing it on-site
27
6 Connecting the logger and installing it on-site
6.1 Connecting sensors to the logger
Depending on its configuration, the following peripheral and measuring devices can be connected to a logger:
• up to 4 sensors can be attached and the data can be logged (e.g. pressure, flow)
• up to 2 alarm-triggering devices (e.g. a light barrier) can be connected to the switching inputs
• up to 2 devices (e.g. signal lamp, pump) can be connected to the switching outputs and can be triggered in the case of an alarm
• one hose can be directly connected to the internal pressure sensors
Depending on the type of sensors / alarm devices connected, the appropriate parameter values have to be provided to the logger using the SebaDataView-3 software. Please refer to the according chapter in order to get a detailed description of the necessary configuration steps (see page 51).
External sensors connected cannot be supplied by the data logger. They need a separate power supply.
6.1.1 Fixed channel allocations
The internal pressure sensors P1 and P2 are always linked to measuring channel 1 and 3. If your logger is equipped with internal pressure sensors, the respective channels are in use and must not be connected to external sensors.
Due to the internal wiring of the logger, current loops can only be connected to the channels 2 and 4.
Corresponding to these conventions, the following channel allocations apply:
Channel 1 Channel 2 Channel 3 Channel 4
Internal pressure sensor P1 X
Internal pressure sensor P2 X
First current loop X
Second current loop X
Please pay attention to this assignment both when connecting sensors as well as when selecting the measuring channels when programming the logger.
-
Connecting the logger and installing it on-site
28
6.1.2 Connecting a hose to the internal pressure sensor
If your logger is equipped with one or two internal pressure sensors, hoses can be
connected directly to the connectors P1 or P2 . In order to do so, your hose has to be equipped with a female quick-fit connector.
NOTE
When connecting a hose to the internal sensor, the following instructions must be noted:
• Pressure sensors are sensitive to overpressure. Do not exceed the measuring range in order to avoid irreparable damage to the sensor.
• Do not undercut the specified operating temperature of the pressure sensors in order to avoid irreparable damage to the sensor by freezing water.
• Make sure no dirt or rust can ingress inside the sensors. In case of doubt, use a filter.
• After use or prior to storage for a longer period, each pressure sensor must be cleaned with compressed air. There must not be any water inside the sensor after use. Otherwise, frost can damage the sensor.
The sensors are capable of measuring the pressure of both liquid and gaseous media.
-
Connecting the logger and installing it on-site
29
6.1.3 Connecting sensors
Any connection of a sensor is established via the VK86 connection cable attached to the
IN socket .
One end of the connection cable is equipped with a box providing a terminal block the colour-coded wires coming from the logger are connected to. Each colour represents a specific input / output of the logger.
The VK86 connection cable has the following pin assignment:
Wire Description
white Channel 1 +
Channels up to 4 sensors can be connected to.
brown Channel 1 –
green Channel 2 +
yellow Channel 2 –
grey Channel 3 +
pink Channel 3 –
blue Channel 4 +
red Channel 4 –
black not used
purple not used
To connect a sensor, lead its connecting wires into the box using one of the four cable glands and connect them to the respective terminal of the terminal block.
When you connect the cable to the IN socket of the logger, make sure that the guide on the plug fits in the groove in the socket and that you feel the plug latch in.
NOTE When you install the measuring system please keep in mind that water and dust can penetrate the box.
green
(to be connected to IN)
-
Connecting the logger and installing it on-site
30
6.1.4 Connecting devices to the switching Inputs / Outputs
The switching input / output connections and the external power supply are established
via the VK76 connection cable attached to the DC ext. socket .
One end of the cable is uncoated and ten colour-coded wires stick out of it. According to its colour, each of these wires represents a specific input / output of the logger and can be directly connected to the respective terminal of a peripheral device.
The VK76 connection cable has the following pin assignment:
Wire Description
white Switching Input 1 An alarm-triggering device with a voltage output of 0 M 5 V can be connected between a switching input and the purple wire (GND). green Switching Input 2
brown Relay 1 OUT An electric circuit with an external DC power supply up to 12 V / 1 A can be connected to each switching output. If an internal relay is triggered by an alarm event, the respective circuit is closed and the connected load is activated / triggered.
yellow Relay 2 OUT
pink Relay 1&2 IN
red External power supply
An external power supply with 12 V DC can be connected between this wire and the purple wire (GND). The internal battery cannot be charged by an external power supply.
purple GND
grey not used
blue not used
black not used
If no adequate terminals are existent, a luster terminal or other accessories can be used to connect a peripheral device. A proper electrical insulation must be ensured.
Make sure that the guide on the plug of the VK76 cable fits in the groove in the DC ext. socket and that you feel the plug latch in.
red (to be connected to DC ext.)
-
Connecting the logger and installing it on-site
31
6.1.5 Wiring diagram examples
In the following, some connection examples are described. Depending on the sensor, the actual wiring diagram and the terminal designation may differ. Please refer to the respective sensor manual for detailed information.
The following example describes how to connect a sensor with a 0 - 5 V voltage output or 0 Hz - 6000 Hz frequency output or pulse output:
The following example describes how to connect a sensor to a 4 M 20 mA current loop:
NOTE A current loop can only be connected to channel 2 or 4.
Output signal type voltage/frequency/
pulse
Output signal type current
Channel +
Channel –
Logger
I +
I –
Sensor
Channel +
Channel –
Logger
Signal
GND
Sensor
-
Connecting the logger and installing it on-site
32
The following example shows an electrical circuit with DC power source connected to the switching input of the loggers. If an alarm is raised by the alarm device (e.g. light barrier) is activated, the circuit is closed and the switching input is triggered. Depending on the alarm configuration, one or two of the internal relays are switched in order to activate / trigger the load connected to the respective switching output (in this case a signal lamp) and a SMS and / or e-mail can be sent to predefined receivers.
Alarms can also be triggered when the value of a monitored measurement crosses a predefined threshold. Please refer to the corresponding section for detailed information on how to configure the threshold monitoring (see page 58).
Example of an alarm loop
configured
alarm trigger
Alarm device
GND
Alarm IN Relay IN
Relay OUT
GSM
SMS e-mail
Logger
-
Connecting the logger and installing it on-site
33
6.2 Positioning the logger
The logger housing is protected against the ingress of dust and water and, thus, especially qualified for the operation in pipeline shafts where it can be installed next to the measuring point.
The logger can be installed in vertical and horizontal position or even upside-down and it can also be hung up using, e.g., a cable tie.
During field installation the following instructions must be observed, in order to ensure proper operation of the logger:
• Make sure that all connections to sensors of other peripheral devices are established in a professional manner and that the connection points are properly insulated.
• When you plug a connection cable in the respective socket, make sure you feel the plug latch in. Only proper and positive locking connections provide protection against ingress of water and ensure error-free data transfer.
• Unused sockets must be sealed with the protective caps.
• Do not bend the connection cables.
• Care shall be taken to ensure that cables and their connections are not subjected to tensile load.
• Do not hang the logger on its connection cables.
• Make sure the logger is switched on and programmed before you leave the site.
You have to observe the following instructions when positioning the GSM antenna:
• The GSM antenna must be properly connected to the logger. Make sure that the
guide on the plug fits in the groove in the GSM socket and that you feel the plug latch in.
• Be aware that thick walls and other barriers do affect the signal strength negatively.
• If the logger is installed underground, e.g. in a pipeline shaft, the antenna should be positioned as near as possible to the ground surface. The deeper the antenna is positioned, the smaller is the chance of an adequate reception.
Check the GSM connectivity using the GSM test function of the SebaDataView-3 software (see page 67) right after the GSM antenna has been positioned.
If no connection can be established, a better position has to be found. If necessary, lead the antenna out of the shaft and bury it a few centimetres under the ground surface.
General advices
Additional advices for loggers with GSM
-
Connecting the logger and installing it on-site
34
-
SebaDataView-3 software
35
7 SebaDataView-3 software
7.1 Introduction
SebaDataView-3 (abbreviation: SDV-3) is the multifunctional application software for working with devices in the ‘Sebalog’ series. You can use it to configure devices and read out the measurement data from the devices. The measurement data can be displayed and analysed in greater detail using various functions on the computer.
7.2 Installation
Your machine must meet the following minimum system requirements in order to run the SebaDataView-3 software:
• PC or notebook with Windows 7® or higher
• min. Pentium IV compatible CPU (at least 2 GHz)
• min. 2 GB memory
• USB interface
• CD ROM drive
To install the software insert the provided CD, execute the installation file and follow the instructions on the screen. The application is installed to the following folder: C:\Program Files\SebaKMT\SebaDataView.
Furthermore, a database is created in the Windows standard folder for application data.
Start the application by double-clicking on the desktop icon created during the installation process. Alternatively, the application can be started via the Windows start menu.
During start-up you are asked to select the language of the user interface. Make your choice from the drop-down-list and click on OK.
During start-up, the current version of the software is displayed on the screen. Please check www.sebakmt.com regularly for updates. To install a new version of the software, store the respective file on your PC, execute it and follow the instructions on the screen.
System requirements
Installation
Software start
Language selection
Software update
-
SebaDataView-3 software
36
7.3 Function and structure
SebaDataView-3 (SDV-3) is the multifunctional user software for working with devices of the Sebalog series. Using the software, loggers can be programmed prior to the measurement. After measurement the recorded data can be queried from the loggers, displayed and analyzed.
The SDV-3 user interface is based on the Microsoft Office suite (2007 and later). In all menu levels the display shows the following structure:
All function and command buttons are arranged in a panel, called ‘ribbon’, as it is known from Microsoft Office applications.
Every Sebalog device series that can be managed using the SDV-3 software has its own ‘tab’. All the commands needed when working with this device are grouped in the ‘segments’ of this tab.
All dialogue and display windows of the various functions appear in the display area.
Introduction
User interface
Multifunction bar
Display area
Tabs
Segments
Multifunction bar (ribbon)
Display area Directory tree
-
SebaDataView-3 software
37
On the left of the screen the directory structure of the software database is displayed. All the devices added to the database by means of their identification number can be found in this so called ‘directory tree’.
The directory tree shows the following structure of folders and sub-folders:
Directory tree
Main folder
Folder
Zone
Type of device
Single device (ID)
Group
-
SebaDataView-3 software
38
7.4 Device administration
7.4.1 Creating / deleting folders
To create a new folder in the directory tree, proceed as follows:
Step Description
1 Mark the folder ‘SebaData’, or any other existing folder which the new folder should be added to as a sub-directory.
2 Open the tab Directory in the multifunction bar.
3 In the segment Folder, click on New.
4 In the window which opens, enter the Name and a Comment for the new folder and confirm the entries by pressing OK.
Result: The new folder has now been created in the database and will appear in the directory tree.
To remove a folder from the directory tree, proceed as follows:
Step Description
1 Mark the folder to be deleted.
2 Open the tab Directory in the multifunction bar.
3 In the segment Folder, click on Delete.
4 Answer the security query with Yes.
Result: The corresponding folder is removed from the directory tree.
If a folder is deleted, all loggers/devices assigned and all the collected data are deleted, too.
7.4.2 Creating / deleting zones
To create a new zone in the directory tree, proceed as follows:
Step Description
1 Mark the folder in the directory tree in which the new zone should be created.
2 Open the tab Directory in the multifunction bar.
3 In the segment Zone, click on New.
4 In the window which opens, enter the Name and a Comment for the new zone and confirm the entries by pressing OK.
Result: The new zone has now been created in the database and will appear in the directory tree.
Create a folder
Delete a folder
Create a zone
-
SebaDataView-3 software
39
To remove a zone from the directory tree, proceed as follows:
Step Description
1 Mark the zone to be deleted.
2 Open the tab Directory in the multifunction bar.
3 In the segment Zone, click on Delete.
4 Answer the security query with Yes.
Result: The corresponding zone is removed from the directory tree.
If a zone is deleted, all loggers/devices assigned and all the collected data are deleted, too.
7.4.3 Creating / deleting groups
To create a new group in the directory tree, proceed as follows:
Step Description
1 Mark the zone in the directory tree in which the new group should be created.
2 Open the tab Directory in the multifunction bar.
3 In the segment Group, click on New.
4 In the window which opens, enter the Name and a Comment for the new group and confirm the entries by pressing OK.
Result: The new group has now been created in the database and will appear in the directory tree.
To remove a group from the directory tree, proceed as follows:
Step Description
1 Mark the group to be deleted.
2 Open the tab Directory in the multifunction bar.
3 In the segment Group, click on Delete.
4 Answer the security query with Yes.
Result: The corresponding group is removed from the directory tree.
If a group is deleted, all loggers/devices assigned and all the collected data are deleted, too.
Delete a zone
Create a group
Delete a group
-
SebaDataView-3 software
40
7.4.4 Adding / deleting single devices
To add a device to a group in the directory tree, e.g. a logger, proceed as follows:
Step Description
1 Mark the group in the directory tree to which the device should be added.
2 In the multifunction bar, open the tab LogD3/SebaFlow/TDM300.
3 In the segment Administration, click on New.
4 In the window which opens, enter the Identification Number (ID) of the device or use the "Automatic detection" (find more information below in the text).
Click on OK to add the device to the group.
Result: The new device has now been created in the database and will appear in the directory tree.
Add more devices to the group successively or close the window.
There is the possibility to add devices of different types to the same group. Then, automatically new sub-directories are created by the software to which the various devices are added according to their type.
Example: "Group A" has Log N3, LogDX, Log D3 and SebaFlow devices:
A radio interface (e.g. Log RI) needs to be connected to the computer in order to be able to use the „Automatic detection“ when signing on devices.
Tick the checkbox „Automatic detection“ in the window which opens. Then bring the device which has to be turned off near the computer and switch it on. The identification number of the device will be recognised and displayed on the screen.
Click OK or Insert in order to accept the ID and to add the device to the group.
If you tick the checkbox „Automatic insertion“, the recognised devices will be added automatically to the group.
To remove a device from the directory tree, proceed as follows:
Step Description
1 Mark the device to be deleted.
2 In the multifunction bar, click on Delete.
3 Answer the security query with Yes.
Result: The corresponding device with all its measuring data is removed from the directory tree.
Add a device
Automatic detection
Delete a device
-
SebaDataView-3 software
41
7.5 Map function
You have the opportunity to mark the location of installation of each of your devices on a virtual map. Thus, you obtain an overview of the zone and all the devices used.
7.5.1 Creating a map
You have the chance to import any image file into the software - e.g., a sector of a pipe network plan or a detail of a map, etc.
If you have access to the Internet, the software also provides the possibility to call up the ‘Google Maps’ web service, in order to create a map of the respective zone.
To import an image file and add it to a zone in the directory tree, proceed as follows:
Step Description
1 Mark the zone in the directory tree to which the map should be added.
2 Open the tab Directory in the multifunction bar.
3 In the segment Pipe network, click on Graphic file.
4 Use the window that opens to navigate to the source folder, from where the image file is to be imported (‘jpg’, ‘bmp’ and ‘png’ format are possible).
Select the file and click on OK.
Result: The image file is imported into the software and now appears in the directory tree in the form of a sub-folder called Map.
A new window opens, where the newly created map is shown.
5 To mark the place of installation of a device, in the directory tree click on the device concerned, keep the left mouse button pushed and drag the device to the point desired on the map displayed.
Proceed in the same way to place the other devices of the zone on the map.
To create a map using the ‘Google Maps’ web service and add it to a zone in the directory tree, proceed as follows:
Step Description
1 Mark the zone in the directory tree to which the map should be added.
2 Open the tab Directory in the multifunction bar.
3 In the segment Pipe network, click on Google Maps.
Result: A connection to ‘Google Maps’ is established. A new window opens, showing the known ‘Google Maps’ user interface. Aditionally, you find some input fields and controls.
If there are GPS position data stored for the devices of the zone, the appropriate map section is displayed automatically.
4 To get a certain destination area displayed, use one of the following options:
• Mark the checkbox Address and enter the destination adress desired into the field right beside, or
• mark the checkbox Coordinate and enter a GPS position, using the fields Latitude and Longitude.
Confirm your entry by pressing the ENTER key on your keyboard.
(continued on next page)
Introduction
Import an image file
Create a map using ‘Google Maps’
-
SebaDataView-3 software
42
Step Description
5 Use the known tools of the ‘Google Maps’ user interface (moving, zooming, etc.) to customize the map section displayed.
6 Click on OK.
Result: The adjusted map section is stored as an image file and now appears in the directory tree in the form of a sub-folder called Map.
A new window opens, where the newly created map is shown.
7 To mark the place of installation of a device, in the directory tree click on the device concerned, keep the left mouse button pushed and drag the device to the point desired on the map displayed.
Proceed in the same way, in order to place the other devices of the zone on the map.
-
SebaDataView-3 software
43
7.5.2 Executing a map
To open the map window of a zone, in the directory tree double-click on the Map sub-folder of the zone concerned.
The markings, indicating the positions of the single devices on the map, show the following design:
Thanks to the pictogram (symbol), the type of device marked can easily be recognized.
The text box shows ‘type & identification number’ or the ‘comment’ of the device marked - depending on the settings made in the Pipe network segment of the menu bar (see page 43).
To mark the place of installation of a device, in the directory tree click on the device concerned, keep the left mouse button pushed and drag the device to the point desired on the map displayed.
To move a marking on the map, proceed as follows:
Step Description
1 In the menu bar of the window, click on Select.
Result: The mode of the cursor changes from ‘show’ to ‘select’ .
2 Click on the marking concerned, keep the left mouse button pushed and move it to a new position.
3 Finally, click on the Select button once again in order to deactivate it.
Create a marking
Move a marking
Symbol of the type of device
Device identification
Map section
Menu bar
-
SebaDataView-3 software
44
You have the chance to get a section of the map magnified in an extra window. Proceed as follows:
Step Description
1 In the menu bar of the window, click on Zoom.
Result: The cursor changes from mode „show“ to mode „enlarge“ .
2 On the map, mark the area that is to be magnified. (For this, click on the map, keep the left mouse button pressed and move the cursor diagonally across the area of interest.)
Result: The map section selected is magnified.
In order to undo the last steps click the arrow button in the menu bar.
In order to leave the magnified map view click once again the Zoom button.
You have the chance to costumize the map view. For this purpose, open the Directory tab of the multifunction bar. There, in the Pipe network segment, the following checkboxes are available:
Option Description
100 % If this checkbox is enabled, the map section is scaled up or down corresponding to the size of the window displayed
If it is disabled, the size of the map remains static.
Show text If this checkbox is disabled, the text box of the markings is hidden.
Show symbol If this checkbox is disabled, the pictogram of the markings is hidden.
Show device ID If this checkbox is enabled, the text box of a marking shows the type and the identification number” of the device.
Show comment If this checkbox is enabled, the text box of a marking shows the comment/name of the device.
Zoom function
Undo last step
Costumize the view
-
SebaDataView-3 software
45
7.6 System settings
In the System settings menu you can make various basic settings for use of the SDV-3 software or specify frequently recurring parameters etc.
To open the menu, first click the water drop symbol in the top left. Then, click the Settings button in the appearing context menu.
A new window appears showing the system settings menu:
7.6.1 Managing the storage location of the measurement database
During installation of the software, a directory with the name ‘data’ is created on the computer by default. All recorded data is saved to this directory.
In the system settings of the software, you have the option to display the current storage location of the measurement data or set up another storage location.
To get access to the storage location management tools, you have to open the Default tab.
To display the current storage location of the measurement data, click Open in the Database storage location segment. The current target directory opens in an Explorer window. (With the default setting, it is the ‘data’ directory mentioned above.) The precise target path is displayed in the address line.
You have the option to define another storage location in place of the standard target directory of ‘data’.
Select the Other radio button in the Database storage location segment. Then click Search (Browse) and use the Explorer window that opens to set a new target directory. After the next restart of the software, all newly saved measurement data will be saved in this folder. All previously saved measurement data remains in the previous target folder. There is no longer access to this data from SDV-3.
If you define a new storage location and want to still have access to the previously saved measurement data, you need to first move the entire previous target directory to the new storage location. Only after you do this should you set the new target path, as described above, by selecting the Other checkbox and defining the new target path by pressing the Search (Browse) button.
Displaying the storage location
Changing the storage location
-
SebaDataView-3 software
46
7.6.2 Saving access data for FTP server and email account
Various devices in the Sebalog series are equipped with an integrated GSM modem. This means that they can
• send messages per SMS or email (e.g. alarm messages), as well as
• upload measurement data to an FTP server.
Every time the devices are programmed the access data for the sending email account or the access data for the FTP server being used must be entered.
If you wish you can save the data for an email account as well as the FTP server data permanently in the software. When programming the saved access data can then simply be accepted into the input screen ‘with a click of the mouse’.
To store access data in the software, proceed as follows:
Step Description
1 In system settings open the FTP tab.
Result: The following entry screen then appears in the window:
The FTP Settings segment contains boxes for entering access data for your FTP server. You can ask your company's system administrator or the server operator for this data or it is available in your FTP usage agreement.
The Email Settings segment contains boxes for entering the access data for the sender email account, if messages are to be sent per email. The data will be assigned to you by the operator of the mail account, or by your system administrator. In the Sender name field, you can enter any name, which will subsequently be used to identify the device which is the sender of the alarm message.
2 Click the relevant Use own settings checkbox.
3 Enter the access data in the input fields.
4 Click on OK to confirm the details and to close the window.
Result: The access data are now permanently stored in the software. When programming the devices a checkbox is shown for each of the steps in the entry area, with which the stored access data can then be inserted.
Only when the Use own settings checkbox has been activated will it be possible at a later stage to access the stored data for programming purposes.
If the checkbox has not been activated, the user is then offered a choice of using a SebaKMT demo FTP server and/or a demo email account.
Introduction
Procedure
-
SebaDataView-3 software
47
7.7 Password protection
7.7.1 Introduction
Ex works, the SebaDataView-3 software works without password protection, that is, any user can access and work without restriction. No password is requested.
It is possible to restrict access to the application so that only authorized persons can work with it. For this purpose, in the SebaDataView-3 system settings, passwords for the following three user groups can be created:
• „User level 1“: Users with unlimited rights
• „User level 2“: Users with reading and programming rights
• „User level 3“: Users with reading rights
When the software is started, a login area always appears, which requires the user to select the user level and enter the corresponding password. Depending on the user level, the software then opens with limited or full functionality. Without a password the application can not be opened.
7.7.2 Set up login
To set up the password protection for the SebaDataView-3 software for the first time, proceed as follows.
First open the password management dialog in the system settings:
Step Description
1 Start the SebaDataView-3 software and click on the water drop symbol in the top left.
2 Click the Settings button in the appearing context menu
Result: A new window appears showing the system settings menu.
3 Click the Change button in the Password segment.
Result: The password management dialogue opens.
Password management dialogue
-
SebaDataView-3 software
48
Continue as follows:
Step Description
4 Enter a password for User level 1, User level 2 and User level 3 each.
Write down the passwords and keep them safe.
Without knowing the passwords, there is no way to gain access to the SebaDataView-3 software and the password-protected devices.
5 Click on OK.
Result: The window closes. The passwords are adopted by the software and are valid immediately.
6 Close the application and restart it.
From now on, a login area appears in the start screen above the language selection.
To log in, proceed as follows:
Step Description
1 Click on the drop-down menu and select a user level.
2 Enter the corresponding password in the input field.
3 Click on OK.
Result: The user interface of the application opens with full or limited functionality, depending on the user level.
7.7.3 Extend password protection to devices
The SebaDataView-3 password protection can be extended from the software to SebaKMT devices, so that these devices can only be used by authorized persons.
You will find more information in a separate section of this manual.
Set passwords
Login
-
SebaDataView-3 software
49
7.7.4 Change password
The passwords for the SebaDataView-3 login can be changed if necessary.
NOTE
If the passwords are changed in the SebaDataView-3 software, password-protected SebaKMT devices can no longer be contacted via the SebaDataView-3, since access to these devices is still protected with the previous passwords.
We therefore recommend the following procedure:
� First remove password protection from all password-protected SebaKMT devices (“Reset password”).
� Then change the passwords in the SebaDataView-3 software.
� Then extend the SebaDataView-3 password protection again to the desired devices ("Set password").
User level 1 login for the SebaDataView-3 software is required.
User levels 2 and 3 are not authorized to manage the passwords.
To change the login passwords for the SebaDataView-3, proceed as follows:
Srep Description
1 Start the software and log in to User level 1.
2 Click on the water drop symbol in the top left.
3 Click the Settings button in the appearing context menu
4 Click the Change button in the Password segment.
5 Change the displayed passwords in the input fields.
Write down the passwords and keep them safe.
6 Click on OK.
7 Close the application.
Result: From now on, the changed passwords apply to the SebaDataView-3 login and when extending the password protection on SebaKMT devices.
Requirements
Procedure
-
SebaDataView-3 software
50
7.7.5 Disable password protection
Users with User level 1 access can completely reset the password protection of the SebaDataView-3. The application then works again without login.
Proceed as follows:
Step Description
1 Start the software and log in to User level 1.
2 Click on the water drop symbol in the top left.
3 Click the Settings button in the appearing context menu
4 Click the Change button in the Password segment.
5 Click the Reset button.
6 Close the application.
Result: From now on the SebaDataView-3 works again without password protection. Every user has access to the full range of functions.
-
Programming the logger using the SebaDataView-3 software
51
8 Programming the logger using the SebaDataView-3 software
8.1 Introduction
Before use, the logger must be programmed. During this process, the settings are defined for mobile service, the measurement channels of the device are adjusted to the connected sensors, the measurement interval and the measurement period are set and possible alarm thresholds are defined, etc.
Programming is performed on the computer using the SebaDataView3 software.
The configuration data is transferred via short range radio to the logger and immediately installed there.
For that, the following requirements must be met:
• a radio interface must be connected to the computer (e.g. Log RI)
• the logger must be switched on
• the logger must be within the computer’s wireless range
Loggers with a GSM modem can, after initial programming, also be remotely programmed from the office via an FTP server.
For that, the following requirements must be met:
• computer with SebaDataView-3 software
• the access data for the FTP server must already be saved in the configurations of the SebaDataView-3 Software (see page 46)
• the logger must be known to the FTP server, meaning at least one data upload from the logger to the server must have already taken place
• the logger has to be switched on
With the programming, the measurement data memory of the logger is also reset, meaning all previous data will be deleted.
If there is measured data stored in the device that needs to be saved, it must be read out of the logger before programming (see page 72).
In order to program the device, proceed as follows:
Step Description
1 Select the relevant device in the directory tree of the SDV-3 software.
2 In the menu bar, click on Program.
Result: The window for programming opens.
(continued on next page)
Programming via short range radio
Programming via mobile radio
Saving measuring data
Procedure
-
Programming the logger using the SebaDataView-3 software
52
Step Description
3 Query the current configuration of the logger.
(This step is not absolutely necessary in all cases, but it is recommended to nevertheless always perform the step instead of skipping it.)
If you want to read the data directly from the device via radio, click on Read.
If you want to download the data from the FTP server, click on Read settings.
Result: The current configuration data is read out and displayed.
All input fields are now editable.
Result: The current configuration data is download and displayed.
All input fields are now editable.
4 Enter or change the configuration data (see next sections).
Change the configuration data (see next sections).
5 Finally, click on Program. Finally, click on Write settings.
Result: The new configuration data is transmitted via radio to the logger and installed there.
Result: The new configuration data is upload to the FTP server. From there, it is downloaded by the logger at the next planned contact and then installed on the device.
You find detailed information about the necessary programming steps in the following sections.
8.2 Status of the device
In the State segment current status information about the device can be found, such as the firmware version used, the internal time, battery status etc.
The Resulting storage periode line indicates how long the device can continue to measure with the currently set parameters until the device memory is full.
8.3 Selecting the logging interval
You can select the time interval in which the measured values are logged from the Log Interval drop-down list.
8.4 Configuring a measuring channel
Depending on its configuration, up to 4 sensors can be connected to a logger. In order to evaluate the logged data in the right way, the logger needs to know which type of sensor is connected to which channel.
Make sure that the sensor configuration is consistent with the effective connection setup. Each channel is linked with specific wires of the VK86 connection cable (see page 29).
Please pay regard to the fixed channel allocations (see page 27) when configuring internal pressure sensors or sensors with current output.
Make sure you enter the values in the same format as shown in the figures.
Introduction
-
Programming the logger using the SebaDataView-3 software
53
In the Sensor configuration segment, the measurement channels of the logger are listed.
Activate the measurement channels to which the sensors are connected. To do so, tick the checkbox of the corresponding channel.
Only when a channel is "activated" is the measured data of the connected sensor recorded by the logger. Not activated channels are ignored during the measurement.
If a logger is equipped with fewer than four measurement channels, then in the input screen, only channels that actually exist in the device are available for selection.
After a channel has been activated, it has to be specified which type of sensor is connected to the channel.
Click the respective Configure button. A new window appears.
8.4.1 Selecting the type of sensor
The physical value measured by the sensor is transformed into an electrical signal (e.g. voltage, pulses, frequency) which is used to transmit the data to the logger. In order to transform this carrie