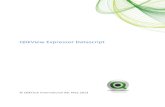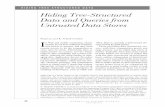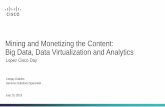Data Express - Getting Started with z/OS Data Stores€¦ · 8 Getting Started with z/OS Data...
Transcript of Data Express - Getting Started with z/OS Data Stores€¦ · 8 Getting Started with z/OS Data...

Micro Focus Data Express ™
Getting Started with z/OS Data Stores

Copyright © 2009-2010 Micro Focus (IP) Ltd. All rights reserved.
Micro Focus (IP) Ltd. has made every effort to ensure that this book is correct and accurate, but
reserves the right to make changes without notice at its sole discretion at any time. The software
described in this document is supplied under a license and may be used or copied only in accordance
with the terms of such license, and in particular any warranty of fitness of Micro Focus software
products for any particular purpose is expressly excluded and in no event will Micro Focus be liable
for any consequential loss.
Animator®, COBOL Workbench®, EnterpriseLink®, Mainframe Express®, Micro Focus®,
Net Express®, REQL®, and Revolve® are registered trademarks, and AAI™, Analyzer™,
Application Server™, Application to Application Interface™, AddPack™, AppTrack™,
AssetMiner™, CCI™, DataConnect™, Dialog System™, Enterprise Server™, Enterprise Server with
MTO™, EuroSmart™, FixPack™, LEVEL II COBOL™, License Server™, Mainframe Access™,
Mainframe Manager™, Micro Focus® COBOL™, Micro Focus® Data Express™, Micro Focus®
Studio™, Micro Focus® Server™, Object COBOL™, OpenESQL™, Personal COBOL™,
Professional COBOL™, Server Express™, SmartFind™, SmartFind Plus™, SmartFix™,
SourceConnect™, SupportLine™, Toolbox™, VS COBOL™, WebSync™, and Xilerator™ are
trademarks of Micro Focus (IP) Ltd.
IBM® and CICS® are registered trademarks, and IMS™, DB2, DB2/390, DB2 Connect Enterprise
Edition, DB2 Connect Personal Edition, COBOL for OS/390, Enterprise Systems Architecture/390,
ESA/390, MVS, MVS/ESA, OS/390, S/390, System/390, VSE/ESA, and MFS are trademarks, of
International Business Machines Corporation.
Netscape Enterprise Server™ is a trademark of Netscape Communications Corporation.
Internet Information Server®, SQL Server®, Visual Studio®, Windows 95®, Windows 98®,
Windows NT 4.0®, Windows ME®, Windows 2000®, Windows Server®, Windows XP®, and
Windows Vista® are registered trademarks of Microsoft Corporation in the United States and other
countries.
Pentium® is a registered trademark of INTEL Corporation.
Borland Database Engine™ and MIDAS™ are trademarks of Borland Software Corporation.
Oracle™ is a trademark of Oracle Corporation Inc.
UNIX® is a registered trademark of The Open Group.
Solaris™, Ultra Sparc™, and Java™ are trademarks of Sun Microsystems, Inc.
Linux, GCC compiler, GNU CTAGS, GNU DIFF, Samba, and KDE/GNOME refer to Open Source
tools.
This product includes modified versions of software developed by the Apache Software Foundation
(as described on the Apache web site).
The YGrep Search Engine is Copyright (c) 1992-2004 Yves Roumazeilles. All other trademarks are
the property of their respective owners.
No part of this publication, with the exception of the software product user documentation contained
on a CD-ROM, may be copied, photocopied, reproduced, transmitted, transcribed, or reduced to any
electronic medium or machine-readable form without prior written consent of Micro Focus (IP) Ltd.
Contact your Micro Focus representative if you require access to the modified Apache Software
Foundation source files.
Licensees may duplicate the software product user documentation contained on a CD-ROM, but only
to the extent necessary to support the users authorized access to the software under the license
agreement. Any reproduction of the documentation, regardless of whether the documentation is
reproduced in whole or in part, must be accompanied by this copyright statement in its entirety,
without modification.
U.S. GOVERNMENT RESTRICTED RIGHTS. It is acknowledged that the Software and the
Documentation were developed at private expense, that no part is in the public domain, and that the

Software and Documentation are Commercial Computer Software provided with RESTRICTED
RIGHTS under Federal Acquisition Regulations and agency supplements to them. Use, duplication or
disclosure by the U.S. Government is subject to restrictions as set forth in subparagraph (c)(1)(ii) of
The Rights in Technical Data and Computer Software clause at DFAR 252.227-7013 et. seq. or
subparagraphs (c)(1) and (2) of the Commercial Computer Software Restricted Rights at FAR
52.227-19, as applicable. Contractor is Micro Focus (IP) Ltd, 9420 Key West Avenue, Rockville,
Maryland 20850. Rights are reserved under copyright laws of the United States with respect to
unpublished portions of the Software.

4
Getting Started with z/OS Data Stores
Table of contents
Table of contents ................................................................................................................................... 4
About this Guide ................................................................................................................................... 6
Overview ................................................................................................................................................ 7
Data Express Components ................................................................................................................... 8
Using z/OS Data Stores with Data Express ........................................................................................ 9
Data Express for z/OS Tutorials ....................................................................................................... 10
Machine IDs and Company Codes.................................................................................................... 10
Sample Data ...................................................................................................................................... 10
Sample Sessions ................................................................................................................................ 10
DB2 Data Stores Session ............................................................................................................... 11
Importing JCL Job Streams into Your Mainframe Environment ............................................... 11
Creating the DB2 Tablespace and Tables ................................................................................. 12
Starting Data Builder ................................................................................................................ 12
Setting Your Workspace ........................................................................................................... 13
Loading Data Store Information into Your Mainframe Environment....................................... 15
Sequential Files Session ................................................................................................................ 17
Importing the JCL CREASEQS into Your Mainframe Environment............................................ 17
Importing the Sequential File and Copybook Information into Your Mainframe Environment
.................................................................................................................................................. 18
Starting Data Builder ................................................................................................................ 19
Setting Your Workspace ........................................................................................................... 20
Loading Copybook Information into Your Mainframe Environment ....................................... 21
Loading Data Store Information into Your Mainframe Environment....................................... 21
Data Masking .................................................................................................................................... 22
DB2 Data Stores Session ............................................................................................................... 22
Associating Supplied Masking Classes to Data Elements ......................................................... 23
Starting the Data Masking Module ........................................................................................... 24
Enabling Masking on the DB2 Table CUSTOMER...................................................................... 25
Submitting a JCL to Mask Customer First and Last Names ....................................................... 26
Creating a Class ......................................................................................................................... 27
Associating a Class to Data Elements ....................................................................................... 28
Enabling Masking on the DB2 Table CUSTOMER for the CODCUS Class .................................. 28

5
Getting Started with z/OS Data Stores
Submitting a JCL to Mask Customer IDs ................................................................................... 29
Sequential Files Session ................................................................................................................ 30
Associating Supplied Classes to Data Elements ........................................................................ 30
Starting the Data Masking Module ........................................................................................... 30
Enabling Masking on the Sequential File CUSTOMER and NAME and SURNAME classes ....... 31
Submitting a JCL to Mask Customer First and Last Names ....................................................... 32
Simple Data Subset Extraction ......................................................................................................... 33
DB2 Data Stores Session ............................................................................................................... 33
Associating a Class to a Data Element ...................................................................................... 33
Starting Data Subset Extraction ................................................................................................ 35
Creating a Group....................................................................................................................... 36
Creating a Simple Method within that Group .......................................................................... 36
Submitting a JCL to Subset Customer Names ........................................................................... 39
Sequential Files Session ................................................................................................................ 39
Associating a Class to a Data Element ...................................................................................... 39
Starting the Data Subset Extraction Module ............................................................................ 40
Creating a Group....................................................................................................................... 41
Creating a Simple Method within that Group .......................................................................... 41
Submitting a JCL to Subset Customer Names ........................................................................... 43
Data Subset Extraction using Referential Integrity and Combined Data Elements .......................... 44
Importing Referential Integrity Classes ........................................................................................ 44
Assigning Estimated Classes ......................................................................................................... 45
Verifying Combined Data Element Information ........................................................................... 46
Creating a Referential Integrity Method ....................................................................................... 46
Editing Method Properties ............................................................................................................ 47
Submitting a JCL to Create the Test Environment ........................................................................ 48
Data Element Sampling .................................................................................................................... 49
Submitting a JCL to Perform Sampling ........................................................................................ 50
Verifying Results........................................................................................................................... 52
Creating a Sampling Class ............................................................................................................ 54
Associating a Fingerprint to a Class .............................................................................................. 55
Associating a Class to Data Elements ........................................................................................... 55

6
Getting Started with z/OS Data Stores
About this Guide This guide contains explanatory information and a series of tutorials that show you how to start using
Data Express in order to analyze and manage data stores from System z servers running z/OS. The
tutorials introduce the major features of Data Express in a number of short sessions, typically 10 - 30
minutes.
This guide is intended for customers who are using z/OS data stores. If you have the Data Express for
z/OS solution but have also purchased the additional ODBC Extension or Oracle Extension, use the
Getting Started with Distributed Data Stores guide instead.

7
Getting Started with z/OS Data Stores
Overview Micro Focus Data Express is an application that consists of three client-side modules: Data Builder,
Data Masking, and Data Subset Extraction.
This guide outlines the concepts and procedures used by Data Express for distributed data stores. It
also shows how to start and work with Data Express in a Windows environment, creating a subset of
production data for testing purposes or to masking proprietary information (or in some cases, masking
a subset of the data).
Bear in mind the following points about the Data Express:
You do not need to analyze the sources of the programs in the application in order to use Data
Express.
Data Express does not perform any operation capable of altering the analyzed data.
To use the Data Express for z/OS solution, you must have the correct license. See the
Installation Guide for more details.
The Data Subset Extraction and the Data Masking modules manage all types of files that have
been processed by the Data Builder module.
This product is designed to read data stores containing the information to be analyzed, and then
to create output data stores as specified by the user.
The tables defined during the installation phase that are updated by Data Express are described in
chapters Table List and Table Description of the Data Model Guide.

8
Getting Started with z/OS Data Stores
Data Express Components Let's start with a brief description of the major parts of Data Express:
Data Builder: The core Data Express module that enables you to take inventory of your data,
and store information in the Data Express Knowledge Base, which resides on z/OS. Data Builder
works with both Data Masking and Data Subset Extraction.
Data Masking: The module that enables you to generate a test environment where personal and
sensitive data has been made anonymous by using predefined or customized masking routines.
Data Subset Extraction: The module that enables you to generate a test environment where a
consistent and congruent subset of data has been extracted to allow for a manageable volume of
data.
Workspace: A two-dimensional working environment definition from which you can categorize
and classify data stores for your test environment.
Data Express Knowledge Base: A collection of tables within a database that contain all
information about catalogued files, including properties and processing rules. The Knowledge
Base for the Data Express for z/OS solution is a Mainframe DB/2 repository located in your
z/OS environment.

9
Getting Started with z/OS Data Stores
Using z/OS Data Stores with Data Express This chapter provides a high-level overview of the work-flow for the Data Express z/OS solution. For
more information, see the Process for z/OS Guide. Basically, the work-flow process for z/OS data
stores looks like this:
Data Inventory Phase (Data Builder, Work with Jobs)
Non-relational data stores
Load and analysis of the copybook
Load, analysis, and association of the data store
Relational data stores
Load DB2 or ADABAS tables
Data Classification Phase (Data Builder, Work with Jobs)
Manual Association
Import Classification from Referential Integrity
Import Classification from Data Dictionary
Data Analysis
Sampling
Fingerprinting
Data Masking Phase (Data Masking)
Method creation (not mandatory and only used in conjunction with Data Subset
Extraction to create a test environment)
BTUNLDR - Create Data Changer Jobs (Data Builder, Work with Jobs)
Data Subsetting Phase (Data Subset Extraction)
Method creation
BTEDDUR - Import Method From Referential Integrity job (Data Builder, Work
with Jobs)
Create New Method Wizard (Data Subset Extraction)
Data Masking module
Test Environment Creation (Data Builder, Work with Jobs )
Life Cycle (Data Builder)

10
Getting Started with z/OS Data Stores
Data Express for z/OS Tutorials These tutorials show you how to prepare your Data Express working environment in z/OS and
introduce the Data Express Windows client, which consists of three Data Express modules: Data
Builder, Data Masking, and Data Subset Extraction. Follow the tutorials in this guide in order after
you have completed your product installation.
The easiest way to learn about Data Express is to complete a few simple tasks. This guide takes you
through configuring Data Builder, loading metadata into the Data Express Knowledge Base, using
Data Masking to implement masking rules on a small amount of data, using Data Subset Extraction to
create a simple subset of data, and finally using Data Subset Extraction twice more to create subsets
of data using referential integrity. Please note that some of the data reduction examples also mask
data, showing that Data Express can do both functions in one method invocation.
The three Data Express modules, Data Builder, Data Masking, and Data Subset Extraction, and
tutorial files contain all the tools you need to perform these tasks.
This tutorial describes the process of configuring your z/OS environment so that you can use the Data
Express Windows client (as demonstrated in subsequent tutorials) for data masking and data
reduction.
Machine IDs and Company Codes
A Machine ID and Company code pair is essentially an identifier for your Data Express working
environment or workspace. The Machine ID is the higher-level identifier, while the Company code
must be identified by a Machine ID. You can create a new Machine ID and a new Company code for
each test environment, or you can create new Company codes under a single Machine ID as needed
for each test environment you want to create.
Note: A single machine ID can correspond to numerous company codes. A new company code can be
created only if an existing machine ID is first selected.
Sample Data
Data Express includes the files that create the sample DB2 tables and sequential files that are used
throughout the exercises in this tutorial. The database and its sample tables must be created and
populated after product installation.
Note: The JCL job streams, files, and scripts needed to create your tutorial environment are located in
the tutorial folder of your installation directory.
In this session, you load data needed for this tutorial into your mainframe environment and you use
Data Builder to define your workspace. This involves editing several files, executing programs,
creating a machine ID and company code pair for your workspace, and submitting jobs that will load
information into your mainframe environment from external files.
You can follow the tutorials for either DB2 data stores, sequential files or both DB2 data stores and
sequential files.
Sample Sessions
The sample sessions are broken out into two parts: one for DB2 data stores and one for sequential
files.
Note: Sessions in this tutorial must be done in order. If you choose to complete the tutorial for both
DB2 and sequential data, then do all sessions. If you choose to complete the tutorial for only DB2 or
sequential data, then follow the sessions only for that data type.

11
Getting Started with z/OS Data Stores
DB2 Data Stores Session
In this session, you prepare your z/OS environment for DB2 data stores:
Import JCL job streams into your mainframe environment
Create DB2 tablespace and tables
Start Data Builder
Set your workspace
Load data store information from an external interface
Importing JCL Job Streams into Your Mainframe Environment
In order to import the JCL CREATBT and CREASEQD into your mainframe environment, you must
first edit an FTP script, PUT_JCL_DB2, to include your login credentials.
Next, you run FTPJCLDB2.BAT, which executes the FTP commands listed in the file
PUT_JCL_DB2.txt to transfer the JCL job streams to an existing library in your mainframe
environment.
To import the JCL job streams CREATBT and CREASEQD into your mainframe environment:
1. Edit the FTP script in the PUT_JCL_DB2.TXT file with the following information:
123.123.123.123 the IP address of your mainframe
YOURUSERNAME your mainframe user name
YOURPASSWORD your mainframe password
YOURJCLLIBRARY the name of the library that you want to contain the JCL
This FTP script transfers the JCL job streams CREATBT and CREASEQD onto the mainframe
environment into your the specified JCL library when FTPJCLDB2.BAT is executed.
2. Ask the DBA to customize the following parameters in the CREATBT.TXT file:
DSN
DSN SYSTEM
PLAN
LIB
TABLESPACE
DATABASE NAME
STOGROUP
PRIQTY
SECQTY
FREEPAGE
PCTFREE
BUFFERPOOL
SEGSIZE
COMPRESS

12
Getting Started with z/OS Data Stores
The CREATBT.TXT file contains the JCL that is used to create the tablespace DETESTLG and
the following DB2 tables:
CUSTOMER
ACCOUNT
CCARD
OPERAT
3. Change each instance of the XXXXXX.XXXXXX library in the CREASEQD.TXT file to
URADAR.DEMOT. For example, DSN=XXXXXX.XXXXXX.LISTDB2 becomes:
DSN=URADAR.DEMOT.LISTDB2.
Note: The library URADAR.DEMOT is used as an example throughout this tutorial. You can
use any library that suits your mainframe library naming conventions. However, it is assumed
that the mainframe user ID you are using has no restrictions and can therefore access this library.
4. Execute FTPJCLDB2.BAT to import the JCL job streams into your mainframe environment.
5. Continue to the next section.
Creating the DB2 Tablespace and Tables
In this exercise, you submit the CREATBT JCL (to create the tablespace and tables) and the
CREASEQD JCL needed to complete your environment creation.
To create the DB2 tablespace and tables:
1. Within your TSO environment, submit the JCL job streams CREATBT and CREASEQD.
2. Review results to verify that the jobs ran successfully.
3. Edit the FTP script in the PUT_FILE_DB2.txt file with the following information:
123.123.123.123 the IP address of your mainframe
YOURUSERNAME your mainframe user name
YOURPASSWORD your mainframe password
XXXXXX.XXXXXX the name of the library created by JCL CREASEQD, for
example: URADAR.DEMOT.
This FTP script creates the files LISTDB2 and REFINTEG specified by the
CREASEQD.TXT JCL.
Note: The library URADAR.DEMOT is used as an example throughout this tutorial. You can
use any library that suits your mainframe library naming conventions. However, it is assumed
that the mainframe user ID you are using has no restrictions and can therefore access this library.
4. Within your Windows environment, execute FTPTUTORIALDB2.BAT.BAT to import the
informaiton into your mainframe environment.
5. Continue to the next section.
Starting Data Builder
Data Builder enables functionality for the Data Masking and Data Subset Extraction modules. With
Data Builder, you can take an inventory of data, and classify the data as you see fit. These processes
store information about the data in the Data Express Knowledge Base repository.
Note: You will use the settings shown in this section throughout each subsequent chapter of this
Getting Started guide.
Start Data Builder:

13
Getting Started with z/OS Data Stores
1. Click Start > All Programs > Micro Focus Data Express 4.0 > Data Builder.
2. Select the mainframe Knowledge Base as the required database with which to launch the
connection. In this example, the database is MVSDB2.
By default, the highlighted item in the list of available databases is the last database you
connected to using the Data Builder module. However, for the very first connection, MVSDB2 –
OWUR40SV is selected by default.
Note: By selecting MVSDB2 – OWUR40SV, you do not need to choose the database and then
the schema OWUR40SV.
3. Click OK.
4. Log in using your mainframe user name and password.
The [Work with Data Stores] window provides a list of files cataloged by Data Express using
different sets of search criteria, including:
Machine identifiers
Company names
Application identifiers
Data store types
Data stores with assigned classes (Multiple class Selection)
Data stores with assigned copybooks
Data store with sampling activated
Data stores with Data Changer activated
Data stores with Data Changer inactivated
Data stores set as Register Table
Data stores without Register Table attribute
This window comprises four tabular views: Structure, Classes, Data Changer, and Register Tables.
You can select a tab to view files using a specific set of criteria as listed previously. Each tab is
associated with different grouping criteria.
The list of displayed data stores can be further restricted by applying filters. Filters can be
selected from the context menu displayed by right-clicking the List of Files grid, or by selecting
the specific icons displayed on the left side of the screen.
Note: The Data Masking and the Data Subset Extraction modules are launched as separate
applications.
5. Continue to the next section.
Setting Your Workspace
Data Builder lets you set your workspace as part of the Data Inventory process. You must specify
your workspace to organize and sort data on the basis of a logical model.
Note: If you have already set your workspace for your sequential files environment, you do not need
to perform this exercise. Both DB2 and sequential file data stores share the same workspace for this
sample tutorial.
Set your workspace:

14
Getting Started with z/OS Data Stores
1. From Data Builder, open the Work with Machine IDs window (click or access it through
Environment > Work with Machine IDs) to create a new Machine ID.
Figure: Data Builder – Work with Machine IDs
2. Click New.
3. Specify your name as the name of the machine ID in the Machine ID box. For this tutorial, type:
DATAEXPRES.
4. Type a description of your machine ID in the Description box. For this tutorial, type: DEMO
ENVIRONMENT.
5. Specify additional information if appropriate. For this tutorial, the additional fields have been
left blank. Click Apply.
6. Click OK to save your specification and to close the window.
7. From Data Builder, open the Work with Companies window (click or access it through
Environment > Work with Companies) to create a new company code:
8. Click New.
9. Select the DATAEXPRES Machine ID you just created.
10. Specify DEMO as the name of your company code in the Company Code box.
11. In the Company Description box, type: DX GETTING STARTED GUIDE.
12. By default, the Life Cycle is activated. Leave this box selected.
13. By default, the Is a Backup Company checkbox is not selected. Leave this box unselected.
During the definition of a company, the backup company associated with it can also be defined.
A Backup Company is useful when all the information concerning the files that undergo the Life
Cycle procedure needs to be preserved.
Note: Only one version for each file is stored in the backup company.
14. Click Apply. The company you just created appears in the List of Companies.
15. Click OK to save your specification and to close the window.
16. Continue to the next section.

15
Getting Started with z/OS Data Stores
Loading Data Store Information into Your Mainframe Environment
Perform this procedure to map and load the definitions from your data store into the Knowledge Base.
The information from your data store will be mapped to your workspace.
Load data store information into the Knowledge Base:
1. In your mainframe environment, execute the following from an ISPF command line:
TSO EXEC ‘xxxxxxxx.xxxxxxxx.CLIST(MFDATA)’
where xxxxxxxx.xxxxxxxx is a part of the PDS library name where member MFDATA is located.
In both cases, this command allocates PDS libraries to ISPF and launches the Main Menu in an
ISPF environment as shown:
Figure: Data Express for z/OS - Main Menu Panel
2. Enter the following command: TSO CUINFIL
Figure: Select Company Panel
3. Select the Machine ID and Company you created.

16
Getting Started with z/OS Data Stores
Figure: Load Sequential File (UINFILR)
4. Specify the following parameters:
Data Set Name Inp – the name of the input data set that contains the table and owner names.
For this demo, use URADAR.DEMOT.LISTDB2.
Data Set Name Out –the name of the output data set that contains the table names, column
names, and column descriptions. For this demo, use URADAR.DEMOT.LISTODB2.
Note: The names for input and output datasets must be different.
Process Id – the process identifier associated with the elaborated file. For example, for a
DB2 data store with direct access, use DB2DA.
5. Open the [Work with Jobs] window (click or access it through Environment > Work with
Jobs) to schedule a new job:
6. Click New.
7. In List of Jobs, select the job BURLFIL (Load Data Store Information From External
Interface).
8. Select the DATAEXPRES Machine ID you just created.
9. Specify DEMO as the name of your company code in the Company name box.
10. Click Apply.
11. In the Sequential data store box, enter: URADAR.DEMOT.LISTODB2
12. Click OK.
The job appears in the List of Scheduled Jobs. The pause symbol ( ) indicates that the job is
awaiting execution. Once the job has completed successfully, the job is listed with a green check
mark ( ).
13. In your TSO environment, submit the BURLFIL job by using the Submit Client Scheduled Job
panel.
Note: The Submit Client Scheduled Job panel is accessible by selecting option Submit Client
Scheduled Job from the Data Express for z/OS - Main Menu panel. For more information,
see the Appendix Submission Function in the Process Guide for z/OS.
14. In the Work with Jobs area, click the refresh button ( ) to verify that the jobs completed
successfully.
15. Close the Work with Jobs window.
16. In the [Work with Data Stores] window, expand the Machine ID node, and select
DATAEXPRES, to view data stores associated with the DATAEXPRES machine ID:

17
Getting Started with z/OS Data Stores
17. If you’re planning to go straight on to the next session, you can keep Data Builder open.
Otherwise, either click File > Exit or click the button, and then click Yes.
18. Continue to the next section if you want to complete the sequential files session. Otherwise, go
to the chapter Data Masking.
Sequential Files Session
In this session, you prepare your z/OS environment for sequential files:
Import JCL CREASEQS into your mainframe environment
Import the copybook and sequential file information into your mainframe environment
Start Data Builder
Set your workspace
Load copybook information from an external interface
Load data store information from an external interface
Importing the JCL CREASEQS into Your Mainframe Environment
In order to import the JCL CREASEQS into your mainframe environment, you must first edit an FTP
script, a JCL, list of copybook files, and a list of sequential files. The FTP script, PUT_JCL_SEQ,
must be modified to include your login credentials so that you can transfer the JCL CREASEQS to an
existing library in your mainframe environment. Then, the CREASEQS JCL must be modified to list
the name of the library that will contain it.
After editing the provided files, you run FTPJCLSEQ.BAT, which executes the FTP commands
listed in the file PUT_JCL_SEQ.txt.
Import the JCL CREASEQS into your mainframe environment:
1. Edit the FTP script in the PUT_JCL_SEQ.TXT file with the following information:
123.123.123.123 the IP address of your mainframe
YOURUSERNAME your mainframe user name
YOURPASSWORD your mainframe password
YOURJCLLIBRARY the name of the library that you want to contain the JCL
This FTP script transfers the JCL CREASEQS onto the mainframe environment into your the
specified JCL library when FTPJCLSEQ.BAT is executed.
2. Change each instance of the XXXXXX.XXXXXX library name in the CREASEQS.TXT file to
URADAR.DEMOT.
Note: The library URADAR.DEMOT is used as an example during instructional steps
throughout this tutorial. You can use any library that suits your mainframe library naming
conventions. However, it is assumed that the mainframe user ID you are using has no restrictions
and can therefore access this library.
The CREASEQS.TXT file contains the JCL that is used to create the PDS library COPYBOOK
and the libraries for the following sequential files:
CUSTOMER
PHCONTRA
PHNUMBER
PHONBILL

18
Getting Started with z/OS Data Stores
EXTSEQ
EXTCPY
Note: The library name URADAR.DEMOT used in this JCL must also be inserted into the FTP
job within the PUT_FILE_SEQ.TXT file.
3. Execute FTPJCLSEQ.BAT to import the JCL into your mainframe environment.
4. Continue to the next section.
Importing the Sequential File and Copybook Information into Your Mainframe
Environment
In this exercise, you submit the CREASEQS JCL to create the library URADAR.DEMOT in order to
complete your environment creation. Then, you import sequential file and copybook into your
mainframe environment.
Import the copybook and sequential file information into your mainframe environment:
1. Edit the FTP script in the PUT_FILE_SEQ.txt file with the following information:
123.123.123.123 the IP address of your mainframe
YOURUSERNAME your mainframe user name
YOURPASSWORD your mainframe password
XXXXXX.XXXXXX the name of the library created by JCL CREASEQS, for
example: URADAR.DEMOT.
This FTP script inserts the COPY and RECORD lines of the sequential files into the libraries
created by the CREASEQS.TXT JCL.
2. Within your TSO environment, submit the CREASEQS JCL.
3. Review results to verify that the job ran successfully.
4. Within your Windows environment, execute FTPTUTORIALSEQ.BAT to import the
information into your mainframe environment.
The information from the following sequential files is loaded into the output dataset you
specified:
Sequential File Related Data
Element File Related Copybook File Data Elements
CUSTOMER CUSTOMER_REC CUSTOMER_COPY COD-CUS (customer code)
NAME (customer name)
SURNAME (customer surname)
DATE-OF-BIRTH (customer birth
date)
PLACE-OF-BIRTH (customer
place of birth)
PHCONTRA PHCONTRA_REC PHCONTRA_COPY COD-CUS (customer code)
OPERAT-NUM (operator number)
CONTR-NUM (contract number)
DATE-SIGN (date contract

19
Getting Started with z/OS Data Stores
signed)
PHNUMBER PHNUMBER_REC PHNUMBER_COPY OPERAT-NUM (operator number)
CONTR-NUM (contract number)
PHON-TYPE (phone type:
S=smart phone, M=mobile)
PHON-NUM (phone number)
PHONBILL PHONBILL_REC PHONBILL_COPY PHON-TYPE (phone type:
S=smart phone, M=mobile)
PHON-NUMBER (phone number)
TOT-CALL (total number of
incoming and outgoing calls)
PERIOD (billing cycle)
5. Continue to the next section.
Starting Data Builder
Data Builder enables functionality for the Data Masking and Data Subset Extraction modules. With
Data Builder, you can take an inventory of data, and classify the data as you see fit. These processes
store information about the data in the Data Express Knowledge Base repository.
Note: You will use the settings shown in this section throughout each subsequent chapter of this
Getting Started guide.
Start Data Builder:
1. Click Start > All Programs > Micro Focus Data Express 4.0 > Data Builder.
2. Select the mainframe Knowledge Base as the required database with which to launch the
connection. In this example, the database is MVSDB2.
By default, the highlighted item in the list of available databases is the last database you
connected to using the Data Builder module. However, for the very first connection, MVSDB2 –
OWUR40SV is selected by default.
Note: By selecting MVSDB2 – OWUR40SV, you do not need to choose the database and then
the schema OWUR40SV.
3. Click OK.
4. Log in using your mainframe user name and password.
The [Work with Data Stores] window provides a list of files cataloged by Data Express using
different sets of search criteria, including:
Machine identifiers
Company names
Application identifiers
Data store types
Data stores with assigned classes (Multiple class Selection)
Data stores with assigned copybooks
Data store with sampling activated

20
Getting Started with z/OS Data Stores
Data stores with Data Changer activated
Data stores with Data Changer inactivated
Data stores set as Register Table
Data stores without Register Table attribute
This window comprises four tabular views: Structure, Classes, Data Changer, and Register Tables.
You can select a tab to view files using a specific set of criteria as listed previously. Each tab is
associated with different grouping criteria.
The list of displayed data stores can be further restricted by applying filters. Filters can be
selected from the context menu displayed by right-clicking the List of Files grid, or by selecting
the specific icons displayed on the left side of the screen.
Note: The Data Masking and the Data Subset Extraction modules are launched as separate
applications.
5. Continue to the next section.
Setting Your Workspace
Data Builder lets you set your workspace as part of the Data Inventory process. You must specify
your workspace to organize and sort data on the basis of a logical model.
Note: If you have already set your workspace for your DB2 environment, you do not need to perform
this exercise. Both DB2 and sequential file data stores share the same workspace for this sample
tutorial.
Set your workspace:
1. From Data Builder, open the Work with Machine IDs window (click or access it through
Environment > Work with Machine IDs) to create a new Machine ID.
2. Click New.
3. Specify your name as the name of the machine ID in the Machine ID box. For this tutorial, type:
DATAEXPRES.
4. Type a description of your machine ID in the Description box. For this tutorial, type: DEMO
ENVIRONMENT.
5. Specify additional information if appropriate. For this tutorial, the additional fields have been
left blank. Click Apply.
6. Click OK to save your specification and to close the window.
7. From Data Builder, open the Work with Companies window (click or access it through
Environment > Work with Companies) to create a new company code:
8. Click New.
9. Select the DATAEXPRES Machine ID you just created.
10. Specify DEMO as the name of your company code in the Company Code box.
11. In the Company Description box, type: DX GETTING STARTED GUIDE.
12. By default, the Life Cycle is activated. Leave this box selected.
13. By default, the Is a Backup Company checkbox is not selected. Leave this box unselected.
During the definition of a company, the backup company associated with it can also be defined.

21
Getting Started with z/OS Data Stores
A Backup Company is useful when all the information concerning the files that undergo the Life
Cycle procedure needs to be preserved.
Note: Only one version for each file is stored in the backup company.
14. Click Apply. The company you just created appears in the List of Companies.
15. Click OK to save your specification and to close the window.
16. Continue to the next section.
Loading Copybook Information into Your Mainframe Environment
Perform this procedure to map and load copybook information for your data store into the Knowledge
Base. The information from the copybook will be mapped to your workspace.
Load copybook information into the Knowledge Base:
1. From Data Builder, open the Work with Jobs window (click or access it through
Environment > Work with Jobs) to schedule a new job:
2. Click New.
3. In the List of Jobs, select the job BURLCPY (Load Copybook Information From External
Interface).
4. Select the DATAEXPRES Machine ID you just created.
5. Specify DEMO as the name of your company code in the Company name box.
Click Apply.
6. In the Sequential data store box, enter: URADAR.DEMOT.EXTCPY
7. Click OK.
The job appears in the List of Scheduled Jobs. The pause symbol ( ) indicates that the job is
awaiting execution.
8. Continue to the next section.
Loading Data Store Information into Your Mainframe Environment
Perform this procedure to map and load the definitions from your data store into the Knowledge Base.
The information from your data store will be mapped to your workspace.
Load data store information into the Knowledge Base:
1. From the Work with Jobs window, click New.
2. In List of Jobs, select the job BURLFIL (Load Data Store Information From External
Interface).
3. Select the DATAEXPRES Machine ID you just created.
4. Specify DEMO as the name of your company code in the Company name box.
5. Click Apply.
6. In the Sequential data store box, enter: URADAR.DEMOT.EXTSEQ
7. Click OK.
The job appears in the List of Scheduled Jobs. The pause symbol ( ) indicates that the job is
awaiting execution. Once the job has been submitted on the mainframe and has completed
successfully, the job is listed with a green check mark ( ).

22
Getting Started with z/OS Data Stores
8. In your TSO environment, submit the BURLFIL and BURLCPY jobs by using the Submit
Client Scheduled Job panel.
Note: The Submit Client Scheduled Job panel is accessible by selecting option Submit Client
Scheduled Job from the Data Express for z/OS - Main Menu panel. For more information,
see the Appendix Submission Function in the Process Guide for z/OS.
9. In the Work with Jobs area, click the refresh button ( ) to verify that jobs completed
successfully.
10. Close the Work with Jobs window.
11. In the [Work with Data Stores] window, expand the Machine ID node, and select
DATAEXPRES, to view data stores associated with the DATAEXPRES machine ID:
12. If you’re planning to go straight on to the next session, you can keep Data Builder open.
Otherwise, either click File > Exit or click the button, and then click Yes.
Data Masking
The Data Masking module is used to manage the privacy of data contained in databases of
applications that are either developed internally or purchased by external suppliers. The aim is to
protect sensitive data such as name, surname, or company name according to privacy laws and
regulations.
This tutorial explains the Data Masking configuration procedure and describes the steps required to
migrate the files in your application.
Note: Sessions in this tutorial should be done in order.
This tutorial walks you through the data classification and the data masking phases.
Begin this session only after you have set your workspace and loaded data store information into the
Knowledge Base in tutorial Using Data Express and Data Inventory. You must already be logged in
to Data Builder to begin.
The sample sessions are broken out into two parts: one for DB2 data stores and one for sequential
files.
Note: Sessions in this tutorial must be done in order. If you choose to complete the tutorial for both
DB2 and sequential data, then do all sessions. If you choose to complete the tutorial for only DB2 or
sequential data, then follow the sessions only for that data type.
DB2 Data Stores Session
In this session, you:
Associate supplied masking classes to data elements
Start the Data Masking module
Enable masking on the DB2 table CUSTOMER for NAME and SURNAME classes
Submit a JCL to mask customer first and last names
Create a masking class
Associate a masking class to data elements
Enable masking on the DB2 table for the CODCUS class
Submit a JCL to mask customer IDs

23
Getting Started with z/OS Data Stores
Associating Supplied Masking Classes to Data Elements
In this exercise you will be manually associating classes supplied with your Data Express installation
with columns NAME and SURNAME in the table CUSTOMER:
1. In the [Work with Data Stores] window, ensure that the Machine ID node is expanded, and
that DATAEXPRES is selected:
2. In the List of Data Stores, select the row for the DELGT.CUSTOMER data store.
3. Right-click and then select Work with Data Elements of the Selected Data Store:
Figure: Work with Data Elements – Select Data Elements Tab
Note:
If a message appears indicating that the default confirmation options have not been set,
click Yes to set them; click Apply, and then OK in the Options window.
You can also access the Work with Data Elements window by clicking or by
accessing it through Environment > Work with Data Elements. However, if you
choose to access the Work with Data Elements window directly, you may want to
specify information in the fields above the List of Data Elements and then click Apply
Filter.
4. Click the Classes - Assignment tab.
Note: This screen shows a filtered list based on Machine ID and Company Name.
5. In the All Classes pane, expand the Privacy Super Class, and then select the class NAME.
6. In the List of Data Elements, select the row for CUSTOMER.NAME. (That is, select the row
for the data store CUSTOMER and the name NAME.)
Note: If you are viewing all data stores, you could click the Data Store column to s sort data
elements by data store.

24
Getting Started with z/OS Data Stores
7. Click the Assign Class button to assign the NAME class to CUSTOMER.NAME.
NAME now appears in the Assigned Class column for CUSTOMER.NAME:
8. In the List of Data Elements, select the row for CUSTOMER.SURNAME. (That is, select the
row for the data store CUSTOMER and the name SURNAME.)
9. Click the Assign Class button to assign the SURNAME class to CUSTOMER.SURNAME.
SURNAME now appears in the Assigned Class column for CUSTOMER.SURNAME:
10. Click the Close button to close the Work with Data Elements window.
11. Leave Data Builder running, and continue to the next section.
Starting the Data Masking Module
To start Data Masking:
1. Click Start > All Programs > Micro Focus Data Express 4.0 > Data Masking:
2. Click OK.
3. Select the mainframe Knowledge Base as the required database with which to launch the
connection. In this example, the database is MVSDB2.
By default, the highlighted item in the list of available databases is the last database you
connected to using Data Masking. This becomes apparent after you click Available databases.
4. Click OK.
5. Log in using your mainframe user name and password.
6. Click OK.
7. Select the schema OWUR40SV, and click OK:
Figure: Data Masking - Main Window

25
Getting Started with z/OS Data Stores
The Main Window comprises four main areas: Machine ID./Company grid, All Machine
ID./Companies, Multiple Class Selection, and Object Distribution.
The area containing the grid and the tabs Enabled and Disabled is referred to as the Machine
ID./Company area or the Grid area. The grid lists files related to the selected class and to the
selected machine ID and company. The names of the forms, their meaning and the included
information are outlined below.
The Enabled tab shows a list of all active files (enabling a file means that it is visible in the
export functionality in order to be prepared for masking), and all files, which have one or more
specific classes related to their data elements.
The Object Distribution area displays a pie chart and bar chart representation of the file types
for the classes selected in the Machine ID./Companies or Multiple Class Section area. The pie
chart shows the percentage distribution of file types, while the bar chart shows the numerical
distribution of file types. For both charts, both enabled and disabled files are included. Click the
minimize button (_) to minimize the Object Distribution area.
8. Continue to the next section.
Enabling Masking on the DB2 Table CUSTOMER
Data Masking lets you to enable masking for individual data stores or all data stores, and to enable
masking at the data-element level or class level.
You can mask at the class level or at the data-element level. In this tutorial, we will be
masking at the class level.
In this exercise you will activate masking for the data store CUSTOMER at the class (NAME and
SURNAME) level.
Note: To mask at the data-element level, double-click the desired data store from the Main Window,
right-click the desired data element, and then click Data Changer Data Element Properties. Click
Change, click Yes to activate the Changer option, and finally click Apply to activate your setting.
Enable masking:
1. In Data Masking, click the ALL Machine ID./Companies list:
2. Expand the All Machine ID./Companies node:
3. Double-click the DATAEXPRES machine ID.
4. Select the row for the data store DELGT.CUSTOMER.
5. Right-click and select Enable:
The data store disappears from the list.
6. Verify CUSTOMER is set as the Input Unload data store name and specify
URADAR.DEMOT.MASK.new_library_name as the Output Unload data store name. For
example: URADAR.DEMOT.MASK.DB2CUST.
7. Click OK.
8. Click the Enabled tab:
Note: You can also choose to enable all data stores that have assigned classes with masking
routines by choosing Tools > Enable All Data Stores.
9. Select the data store DELGT.CUSTOMER, right-click, and then click Open Selected Data
Store:

26
Getting Started with z/OS Data Stores
Figure: Data Store Information – Assigned Classes SURNAME and NAME
10. Expand the row for the SURNAME node.
11. Click the SURNAME class, right-click, and then click Enable.
12. Expand the row for the NAME node.
13. Click the NAME class, right-click, and then click Enable.
14. Continue to the next section.
Submitting a JCL to Mask Customer First and Last Names
Use the Work with Jobs tool in Data Builder to submit the JCL that does the actual masking on the
CUSTOMER table. Then, submit the job in the mainframe environment and verify your results.
1. In Data Builder, open the Work with Jobs window (click or access it through Environment
> Work with Jobs) to schedule a new job.
2. Click New.
3. In the List of Jobs, select the job BDCCHGR (Data Store Data Changer).
4. Select the DATAEXPRES Machine ID and the DEMO company name.
5. In the Data store type list, click DB2.
6. Click Apply.

27
Getting Started with z/OS Data Stores
The job appears in the List of Scheduled Jobs. The pause symbol ( ) indicates that the job is
awaiting execution. Once the job has completed successfully, the job is listed with a green check
mark ( ).
7. In your TSO environment, submit the BDCCHGR job by using the Submit Client Scheduled
Job panel.
8. In the Work with Jobs area, click the refresh button ( ) to verify that the jobs completed
successfully.
9. Click OK or the button to close the Work with Jobs window.
9. In your mainframe environment, notice that the values in the NAME and SURNAME columns
for your input and output datasets are different.
10. Continue to the next section.
Creating a Class
You can create new classes to be used for masking purposes, or you can use a predefined class. In this
exercise you will create a masking class named CODCUS, which will enable us to mask the data
element COD_CUS in the CUSTOMER table:
1. In Data Builder, open the Work with Classes window (click or access it through
Environment > Work with Classes):
Figure: Work with Classes
2. Click New.
3. In the Name field, specify CODCUS as the name of the class you want to create.

28
Getting Started with z/OS Data Stores
4. In the Full description field, specify COD_CUS MASK EXAMPLE as the description of the
class.
Note: The description will be visible as a label when you assign the class to data elements within
data stores.
5. Specify UDCPIVC in the Data Masking Routine box.
Note:
This masking routine is provided during product installation. This is just an example
routine for the purpose of creating a class. The masking logic for the routine is not in
consideration for this demonstration.
You can mask at the class level or at the data-element level. In this tutorial, we will be
masking at the class level.
6. Select the Super Class Generated.
7. Select the data type Alpha.
8. Leave the remainder of the fields at their default values. Click Apply.
The class CODCUS is now listed in the List of Classes and is given the first free class ID.
9. Click OK.
10. Continue to the next section.
Associating a Class to Data Elements
In this exercise you will be manually associating the CODCUS class you just created with columns in
the table CUSTOMER:
1. In the [Work with Data Stores] window, expand the Machine ID node, select
DATAEXPRES, and then select the row for the DELGT.CUSTOMER data store in the List of
Data Stores.
2. Right-click and then select Work with Data Elements of the Selected Data Store:
3. Click the Classes - Assignment tab.
4. In the All Classes pane, expand the Generated Super Class, and then select the class
COD_CUS MASK EXAMPLE.
5. In the List of Data Elements, select the row for CUSTOMER.COD_CUS. (That is, select the
row for the data store CUSTOMER and the name COD_CUS.)
Note: If you are viewing all data stores, you could click the Data Store column to s sort data
elements by data store.
6. Click the Assign Class button to assign the CODCUS class to CUSTOMER.COD_CUS.
COD_CUS MASK EXAMPLE now appears in the Assigned Class column for
CUSTOMER.COD_CUS:
7. Click the Close button to close the Work with Data Elements window.
8. Continue to the next section.
Enabling Masking on the DB2 Table CUSTOMER for the CODCUS Class
In this exercise you will activate masking for the data store CUSTOMER at the class (CODCUS)
level.
1. In Data Masking, click the ALL Machine ID./Companies list.

29
Getting Started with z/OS Data Stores
2. Expand the All Machine ID./Companies node.
3. Double-click the DATAEXPRES machine ID.
4. On the Enabled tab, select the row for the data store DELGT.CUSTOMER.
5. Right-click and select Data Changer Properties.
6. Click Change.
7. Verify CUSTOMER is set as the Input Unload data store name and specify
URADAR.DEMOT.MASK.new_library_name as the Output Unload data store name. For
example: URADAR.DEMOT.MASK.DB2CUST2.
Note: Be sure that you change the output data store name in this exercise or you will overwrite
the data from the previous masking exercise.
8. Click OK.
9. From the Enabled tab, select the data store DELGT.CUSTOMER, right-click and then click
Open Selected Data Store:
10. Expand the row for the node COD_CUS MASK EXAMPLE if it is not already expanded:
11. Click the COD_CUS class, right-click, and then click Enable.
12. Continue to the next section.
Submitting a JCL to Mask Customer IDs
Perform this procedure to map and load the definitions from your data store into the
1. In Data Builder, open the Work with Jobs window (click or access it through Environment
> Work with Jobs) to schedule a new job.
2. Click New.
3. In the List of Jobs, select the job BDCCHGR (Data Store Data Changer).
4. Select the DATAEXPRES Machine ID and the DEMO company name.
5. In the Data store type list, click DB2.
6. Click Apply.
The job appears in the List of Scheduled Jobs. The pause symbol ( ) indicates that the job is
awaiting execution. Once the job has completed successfully, the job is listed with a green check
mark ( ).
7. In your TSO environment, submit the BDCCHGR job by using the Submit Client Scheduled
Job panel.
8. In the Work with Jobs area, click the refresh button ( ) to verify that the jobs completed
successfully.
9. Click OK or the button to close the Work with Jobs window.
10. In your mainframe environment, notice that the values in the COD_CUS column for your input
and output datasets are different.
11. If you are planning to go straight on to the next tutorial to complete masking on sequential data,
you can keep Data Builder open. Otherwise, either click File > Exit or click the button, and
then click Yes.

30
Getting Started with z/OS Data Stores
Sequential Files Session
In this session, you:
Associate supplied classes to data elements
Start the Data Masking module
Enable masking on the sequential file CUSTOMER for NAME and SURNAME classes
Submit a JCL to mask customer first and last names
Note: The sequential files session does not cover creating a masking class like the DB2 session does.
Associating Supplied Classes to Data Elements
In this exercise you will be manually associating classes supplied with your Data Express installation
with columns NAME and SURNAME in the table CUSTOMER:
1. In the [Work with Data Stores] window, ensure that the Machine ID node is expanded, and that
DATAEXPRES is selected:
2. In the List of Data Stores, select the row for the URADAR.DEMOT.CUSTOMER data store.
3. Right-click and then select Work with Data Elements of the Selected Data Store:
Note:
If a message appears indicating that the default confirmation options have not been set,
click Yes to set them; click Apply, and then OK in the Options window.
You can also access the Work with Data Elements window by clicking or by
accessing it through Environment > Work with Data Elements. However, if you
choose to access the Work with Data Elements window directly, you may want to
specify information in the fields above the List of Data Elements and then click Apply
Filter.
4. Click the Classes - Assignment tab.
5. In the All Classes pane, expand the Privacy Super Class, and then select the class NAME.
6. In the List of Data Elements, select the row for CUSTOMER.NAME. (That is, select the row
for the data store CUSTOMER and the name NAME.)
Note: If you are viewing all data stores, you could click the Data Store column to s sort data
elements by data store.
7. Click the Assign Class button to assign the NAME class to CUSTOMER.NAME.
NAME now appears in the Assigned Class column for CUSTOMER.NAME:
8. In the List of Data Elements, select the row for CUSTOMER.SURNAME. (That is, select the
row for the data store CUSTOMER and the name SURNAME.)
9. Click the Assign Class button to assign the SURNAME class to CUSTOMER.SURNAME.
SURNAME now appears in the Assigned Class column for CUSTOMER.SURNAME:
10. Click the Close button to close the Work with Data Elements window.
11. Leave Data Builder running, and continue to the next section.
Starting the Data Masking Module
To start Data Masking:

31
Getting Started with z/OS Data Stores
1. Click Start > All Programs > Micro Focus Data Express 4.0 > Data Masking:
2. Click OK.
3. Select the mainframe Knowledge Base as the required database with which to launch the
connection. In this example, the database is MVSDB2.
By default, the highlighted item in the list of available databases is the last database you
connected to using Data Masking. This becomes apparent after you click Available databases.
4. Click OK.
5. Log in using your mainframe user name and password.
6. Click OK.
7. Select the schema OWUR40SV, and click OK:
The Main Window comprises four main areas: Machine ID./Company grid, All Machine
ID./Companies, Multiple Class Selection, and Object Distribution.
The area containing the grid and the tabs Enabled and Disabled is referred to as the Machine
ID./Company area or the Grid area. The grid lists files related to the selected class and to the
selected machine ID and company. The names of the forms, their meaning and the included
information are outlined below.
The Enabled tab shows a list of all active files (enabling a file means that it is visible in the
export functionality in order to be prepared for masking), and all files, which have one or more
specific classes related to their data elements.
The Object Distribution area displays a pie chart and bar chart representation of the file types
for the classes selected in the Machine ID./Companies or Multiple Class Section area. The pie
chart shows the percentage distribution of file types, while the bar chart shows the numerical
distribution of file types. For both charts, both enabled and disabled files are included. Click the
minimize button (_) to minimize the Object Distribution area.
8. Continue to the next section.
Enabling Masking on the Sequential File CUSTOMER and NAME and SURNAME
classes
Data Masking lets you to enable masking for individual data stores or all data stores, and to enable
masking at the data-element level or class level.
You can mask at the class level or at the data-element level. In this tutorial, we will be
masking at the class level.
In this exercise you will activate masking for the data store CUSTOMER at the class (NAME and
SURNAME) level.
Note: To mask at the data-element level, double-click the desired data store from the Main Window,
right-click the desired data element, and then click Data Changer Data Element Properties. Click
Change, click Yes to activate the Changer option, and finally click Apply to activate your setting.
Enable masking:
1. In Data Masking, click the ALL Machine ID./Companies list:
2. Expand the All Machine ID./Companies node:
3. Double-click the DATAEXPRES machine ID.
4. Select the row for the data store URADAR.DEMOT.CUSTOMER.
5. Right-click and select Enable.

32
Getting Started with z/OS Data Stores
6. Click the Enabled tab, and then right-click and select Data Changer Properties:
Figure: Data Changer Properties for URADAR.DEMOT.CUSTOMER
7. Verify URADAR.DEMOT.CUSTOMER is set as the Input Unload data store name and
specify URADAR.DEMOT.MASK.new_library_name as the Output Unload data store
name. For example: URADAR.DEMOT.MASK.SEQCUST.
8. Click OK.
9. Click the Enabled tab:
10. Select the data store URADAR.DEMOT.CUSTOMER, right-click, and then click Open
Selected Data Store:
11. Expand the row for the SURNAME node.
12. Click the SURNAME class, right-click, and then click Enable.
13. Expand the row for the NAME node.
14. Click the NAME class, right-click, and then click Enable.
15. Continue to the next section.
Submitting a JCL to Mask Customer First and Last Names
Use the Work with Jobs tool in Data Builder to submit the JCL that does the actual masking on the
CUSTOMER table. Then, submit the job in the mainframe environment and verify your results.
1. In Data Builder, open the Work with Jobs window (click or access it through Environment
> Work with Jobs) to schedule a new job.
2. Click New.
3. In the List of Jobs, select the job BDCCHGR (Data Store Data Changer).
4. Select the DATAEXPRES Machine ID and the DEMO company name.

33
Getting Started with z/OS Data Stores
5. In the Data store name box, type: *CUSTOMER*.
6. Click Apply.
The job appears in the List of Scheduled Jobs. The pause icon ( ) indicates that the job is
awaiting execution. Once the job has completed successfully, the job is listed with a green check
mark ( ).
7. In your TSO environment, submit the BDCCHGR job by using the Submit Client Scheduled
Job panel.
8. In the Work with Jobs area, click the refresh button ( ) to verify that the jobs completed
successfully.
9. Click OK or the button to close the Work with Jobs window.
10. In your mainframe environment, notice that the values in the NAME and SURNAME columns
for your input and output datasets are different.
Simple Data Subset Extraction
The Data Subset Extraction module is used to generate a reduced test environment. In this tutorial,
you perform basic data subset extraction.
Note: Sessions in this tutorial should be done in order.
This tutorial walks you through the data classification and the data subset extraction phases. This
session involves creating a simple subsetting class.
Begin this session only after you have set your workspace and loaded data store information into the
Knowledge Base in tutorials Using Data Express and Data Inventory. You must already be logged in
to Data Builder to begin.
The sample sessions are broken out into two parts: one for DB2 data stores and one for sequential
files.
Note: Sessions in this tutorial must be done in order. If you choose to complete the tutorial for both
DB2 and sequential data, then do all sessions. If you choose to complete the tutorial for only DB2 or
sequential data, then follow the sessions only for that data type.
DB2 Data Stores Session
In this session, you:
Associate a class to a data element
Start the Data Subset Extraction module
Create a group
Create a simple method within that group
Submit a JCL to subset customer names
Associating a Class to a Data Element
In this exercise, you will be manually associating the NAME predefined class supplied with your
Data Express installation with the column NAME in the table CUSTOMER.
Note: Similarly, if you performed the masking tutorial for DB2 data stores, then you already have the
correct class associations for your data elements; you can skip the instructions in this section. If you
have not performed the masking tutorial, then you cannot skip this section.

34
Getting Started with z/OS Data Stores
To associate a class to data element:
1. In the [Work with Data Stores] window, ensure that the Machine ID node is expanded, and
that DATAEXPRES is selected:
2. In the List of Data Stores, select the row for the DELGT.CUSTOMER data store.
3. Right-click and then select Work with Data Elements of the Selected Data Store:
Figure: Work with Data Elements – Select Data Elements Tab
Note:
If a message appears indicating that the default confirmation options have not been set,
click Yes to set them; click Apply, and then OK in the Options window.
You can also access the Work with Data Elements window by clicking or by
accessing it through Environment > Work with Data Elements. However, if you
choose to access the Work with Data Elements window directly, you may want to
specify information in the fields above the List of Data Elements and then click Apply
Filter.
4. Click the Classes - Assignment tab.
Note: This screen capture shows a filtered list based on Machine ID and Company Name.
5. In the All Classes pane, expand the Privacy Super Class, and then select the class NAME.
6. In the List of Data Elements, select the row for CUSTOMER.NAME. (That is, select the row
for the data store CUSTOMER and the name NAME.)
Note: If you are viewing all data stores, you could click the Data Store column to s sort data
elements by data store.
7. Click the Assign Class button to assign the NAME class to CUSTOMER.NAME.

35
Getting Started with z/OS Data Stores
NAME now appears in the Assigned Class column for CUSTOMER.NAME:
8. Click the Close button to close the Work with Data Elements window.
9. Leave Data Builder running, and continue to the next section.
Starting Data Subset Extraction
To start Data Subset Extraction:
1. Click Start > All Programs > Micro Focus Data Express 4.0 > Data Subset Extraction.
Note: If you are using Data Express on Windows Vista and User Access Control is enabled, you
must run Data Subset Extraction as Administrator.
2. Select the mainframe Knowledge Base as the required database with which to launch the
connection. In this example, the database is MVSDB2.
By default, the highlighted item in the list of available databases is the last database you
connected to using Data Masking. This becomes apparent after you click Available databases.
3. Click OK.
4. Log in using your mainframe username and password.
5. Click OK.
6. Select the schema OWUR40SV, and click OK:
Figure: Data Subset Extraction [Master Form]
The Data Subset Extraction window comprises two main areas: the node pane and the grid
area. The node pane contains a hierarchical structure that shows the grouping associated with
each root-level node. The two root-level nodes are Groups and Creators.

36
Getting Started with z/OS Data Stores
7. Continue to the next section.
Creating a Group
The Work with Groups window lets you to define, view, modify, and delete groups.
Groups can be used to logically separate the methods created for each workspace. Each method
must belong to a group.
To create a group:
1. Open the Work with Groups window (click or access it through Environment > Work
with Groups).
2. Click New.
3. In the Machine ID list, click DATAEXPRES.
4. In the Company list, click DEMO.
5. In the Group name box, specify SIMPLESUB.
6. In the Group description box, type GROUP FOR SIMPLE SUBSET EXERCISE.
7. Click Apply.
8. Click OK.
9. Continue to the next section.
Creating a Simple Method within that Group
The New Method Wizard is used to create a new method, which is the extraction proposal containing
the set of operations needed for the creation of the test environment. During method creation, all the
information concerning the method is saved locally in a directory indicated by the user
Reduction can be obtained for data stores of a certain size and/or a particular type. In this case, you
must be knowledgeable about the application to determine the appropriate selections. However, the
Data Subset Extraction module can recognize and automatically create a first subset containing a
series of files (called register table files) that are initially brought into the new test environment.
Identifying register table files has the following advantages:
You can create a method to extract only the register table file subset, which is normally valid for
the creation of any test environment independently of the selection criteria applied. Once this
method has been saved and confirmed, it can be run whenever necessary.
You can create a second file subset, which filters the register file subset you created, to produce
a file subset that is reduced even further.
To create a simple method:
1. Launch the New Method Wizard (click or access it through Environment > Create New
Method):
2. In the Machine ID list, click DATAEXPRES.
3. In the Company list, click DEMO.
Note: Files belonging to different workspaces cannot be included.
4. Click Next to go to the next screen:
Note: If a group has not previously been defined in the Work with Groups area, it can be
defined from this screen, by simply specifying its name and description in a specific field.

37
Getting Started with z/OS Data Stores
5. In the Group name box, click SIMPLESUB.Text in the Group description box populates
automatically.
6. In the Method box, type SIMPLEDB2.
7. In the Method description box, type: SIMPLE DB2 METHOD.
8. Click Next to go to the next screen:
9. Select Import all non-register table Data Stores to include demographic files are registered in
a dedicated elaboration step of the method.
10. Click to clear the Import all register table Data Stores box.
11. Click Next to go the next screen:
12. Select NAME to be used as the primary extraction criteria.
13. Click Next.
The Data Subset Extraction module automatically extracts all the environment files containing
the selected classes, entering them into a specific step. Once the method has been created, the
remaining files (that is the files that are not sensitive to the selected classes) will initially be
excluded from elaboration. During the Method Confirmation phase, they can be included in the
method again. These files will then be integrally copied into the new environment generated by
the method involved.
The primary extraction criteria are listed in the Selection class field.
14. For this tutorial, specifying a selection class in the Other Class is not necessary because you are
creating a method for only one data store; therefore you do not need another class. Note that both
the DB2 and sequential data stores used throughout these tutorials both use the class NAME.
Click Finish.
15. Click Yes.
The Data Subset Extraction module automatically extracts all the environment files containing
the related classes and inserts them in a further elaboration step.
The Create Method window is displayed:
16. Click Start.
17. Click OK.
18. Click Confirm:
During method confirmation, specified filters are applied to the classes needed to perform the
extraction, and the method information is imported from a temporary file to the Knowledge
Base.
In this example, we will simply create a method based on the data stores that use the class
NAME.
19. In the Prefix box, type: URADAR.DEMOT.SUB.DB2CUST
20. Click to clear the Move excluded data stores into new step box.
21. Click OK.

38
Getting Started with z/OS Data Stores
Figure: Set Filters to Selection Classes
22. In the Choose a Filter Type list, click FILTER BY VALUE LIST:
23. In one of the boxes on the lower left side, type: Rick.
24. Click OK to close the Set Filter to Selection Classes window:
25. In the Unload Output Data Store Name box, type: URADAR.DEMOT.SUB.DB2CUST
26. Click OK to confirm the method.
27. In the Work with Method window, click Properties:
Figure: Method Properties
28. Click Active.
29. Click OK to close the Method Properties window.
30. Click OK to close the Work with Method window.
31. Continue to the next section.

39
Getting Started with z/OS Data Stores
Submitting a JCL to Subset Customer Names
Use the Work with Jobs tool in Data Builder to submit the JCL that does the actual subsetting on the
CUSTOMER table. Then, submit the job in the mainframe environment and verify your results.
1. In Data Builder, open the Work with Jobs window (click or access it through Environment
> Work with Jobs) to schedule a new job.
2. Click New.
3. In the List of Jobs, select the job BTESBMR (Test Environment Creation).
4. Select the DATAEXPRES Machine ID and the DEMO company name.
5. In the Data store name box, type: *CUSTOMER*.
6. Click Apply.
7. In the Group list, click SIMPLESUB.
8. In the Method list, click SIMPLE.
9. Click OK.
The job appears in the List of Scheduled Jobs. The pause symbol ( ) indicates that the job is
awaiting execution. Once the job has completed successfully, the job is listed with a green check
mark ( ).
10. In your TSO environment, submit the BTESBMR job by using the Submit Client Scheduled
Job panel.
11. In the Work with Jobs area, click the refresh button ( ) to verify that the jobs completed
successfully.
12. Click OK or the button to close the Work with Jobs window.
13. In your mainframe environment, notice that only information for the value Rick in the NAME
column for your output dataset is listed.
Note: Because the Name class is associated to a masking routine, the data was masked as well as
reduced.
14. If you are planning to go straight on to the next tutorial to complete subsetting on sequential
data, you can keep Data Builder open. Otherwise, either click File > Exit or click the button,
and then click Yes,
Sequential Files Session
In this session, you:
Associate a class to a data element
Start the Data Subset Extraction module
Create a group
Create a simple method within that group
Submit a JCL to subset customer names
Associating a Class to a Data Element
In this exercise, you will be manually associating the NAME predefined class supplied with your
Data Express installation with the column NAME in the table CUSTOMER.

40
Getting Started with z/OS Data Stores
Note: Similarly, if you performed the masking tutorial for sequential files, then you already have the
correct class associations for your data elements; you can skip the instructions in this section. If you
have not performed the masking tutorial, then you cannot skip this section.
To associate a class to data element:
1. In the [Work with Data Stores] window, ensure that the Machine ID node is expanded, and
that DATAEXPRES is selected:
2. In the List of Data Stores, select the row for the URADAR.DEMOT.CUSTOMER data store.
3. Right-click and then select Work with Data Elements of the Selected Data Store:
Note:
If a message appears indicating that the default confirmation options have not been set,
click Yes to set them; click Apply, and then OK in the Options window.
You can also access the Work with Data Elements window by clicking or by
accessing it through Environment > Work with Data Elements. However, if you
choose to access the Work with Data Elements window directly, you may want to
specify information in the fields above the List of Data Elements and then click Apply
Filter.
4. Click the Classes - Assignment tab.
5. In the All Classes pane, expand the Privacy Super Class, and then select the class NAME.
6. In the List of Data Elements, select the row for URADAR.DEMOT.CUSTOMER.NAME.
(That is, select the row for the data store URADAR.DEMOT.CUSTOMER and the name
NAME.)
Note: If you are viewing all data stores, you could click the Data Store column to s sort data
elements by data store.
7. Click the Assign Class button to assign the NAME class to
URADAR.DEMOT.CUSTOMER.NAME.
NAME now appears in the Assigned Class column for
URADAR.DEMOT.CUSTOMER.NAME:
8. Click the Close button to close the Work with Data Elements window.
9. Leave Data Builder running, and continue to the next section.
Starting the Data Subset Extraction Module
To start Data Subset Extraction:
1. Click Start > All Programs > Micro Focus Data Express 4.0 > Data Subset Extraction.
Note: If you are using Data Express on Windows Vista and User Access Control is enabled, you
must run Data Subset Extraction as Administrator.
2. Select the mainframe Knowledge Base as the required database with which to launch the
connection. In this example, the database is MVSDB2.
By default, the highlighted item in the list of available databases is the last database you
connected to using Data Masking. This becomes apparent after you click Available databases.
3. Click OK.
4. Log in using your mainframe username and password.
5. Click OK.
6. Select the schema OWUR40SV, and click OK:

41
Getting Started with z/OS Data Stores
The Data Subset Extraction window comprises two main areas: the node pane and the grid
area. The node pane contains a hierarchical structure that shows the grouping associated with
each root-level node. The two root-level nodes are Groups and Creators.
7. Continue to the next section.
Creating a Group
The Work with Groups window lets you to define, view, modify, and delete groups.
Groups can be used to logically separate the methods created for each workspace. Each method
must belong to a group.
Note: If you have created a group in order to perform simple subsetting for DB2 data stores, then
you do not need to perform the instructions in this section.
To create a group:
1. Open the Work with Groups window (click or access it through Environment > Work
with Groups).
2. Click New.
3. In the Machine ID list, click DATAEXPRES.
4. In the Company list, click DEMO.
5. In the Group name box, specify SIMPLESUB.
6. In the Group description box, type GROUP FOR SIMPLE SUBSET EXERCISE.
7. Click Apply.
8. Click OK.
9. Continue to the next section.
Creating a Simple Method within that Group
The New Method Wizard is used to create a new method, which is the extraction proposal containing
the set of operations needed for the creation of the test environment. During method creation, all the
information concerning the method is saved locally in a directory indicated by the user
Reduction can be obtained for data stores of a certain size and/or a particular type. In this case, you
must be knowledgeable about the application to determine the appropriate selections. However, the
Data Subset Extraction module can recognize and automatically create a first subset containing a
series of files (called register table files) that are initially brought into the new test environment.
Identifying register table files has the following advantages:
You can create a method to extract only the register table file subset, which is normally valid for
the creation of any test environment independently of the selection criteria applied. Once this
method has been saved and confirmed, it can be run whenever necessary.
You can create a second file subset, which filters the register file subset you created, to produce
a file subset that is reduced even further.
To create a simple method:
1. Launch the New Method Wizard (click or access it through Environment > Create New
Method):
2. In the Machine ID list, click DATAEXPRES.
3. In the Company list, click DEMO.

42
Getting Started with z/OS Data Stores
Note: Files belonging to different workspaces cannot be included.
4. Click Next to go to the next screen:
Note: If a group has not previously been defined in the Work with Groups area, it can be
defined from this screen, by simply specifying its name and description in a specific field.
5. In the Group name box, click SIMPLESUB.
Text in the Group description box populates automatically.
6. In the Method box, type SIMPLESEQ.
7. In the Method description box, type: SIMPLE SEQ METHOD.
8. Click Next to go to the next screen:
9. Select Import all non-register table Data Stores to include demographic files are registered in
a dedicated elaboration step of the method.
10. Click to clear the Import all register table Data Stores box.
11. Click Next to go the next screen:
12. Select NAME to be used as the primary extraction criteria.
13. Click Next.
The Data Subset Extraction module automatically extracts all the environment files containing
the selected classes, entering them into a specific step. Once the method has been created, the
remaining files (that is the files that are not sensitive to the selected classes) will initially be
excluded from elaboration. During the Method Confirmation phase, they can be included in the
method again. These files will then be integrally copied into the new environment generated by
the method involved.
The primary extraction criteria are listed in the Selection class field.
14. For this tutorial, specifying a selection class in the Other Class is not necessary because you are
creating a method for only one data store; therefore you do not need another class. Note that both
the DB2 and sequential data stores used throughout these tutorials both use the class NAME.
Click Finish.
15. Click Yes.
The Data Subset Extraction module automatically extracts all the environment files containing
the related classes and inserts them in a further elaboration step.
16. The Create Method window is displayed:
17. Click Start.
18. Click OK.
Note: Because the NAME class is associated with the both the DB2 and sequential file
CUSTOMER tables, both data stores URADAR.DEMOT.CUSTOMER and
DELGT.CUSTOMER are listed. If you only followed previous tutorials for either DB2 or
sequential files, then obviously, only the relevant data store will be listed.
19. Click Confirm:

43
Getting Started with z/OS Data Stores
During method confirmation, specified filters are applied to the classes needed to perform the
extraction, and the method information is imported from a temporary file to the Knowledge
Base.
In this example, we will simply create a method based on the data stores that use the class
NAME.
20. In the Prefix box, type: URADAR.DEMOT.SUB.SEQCUST
21. Click to clear the Move excluded data stores into new step box.
22. Click OK.
23. In the Choose a Filter Type list, click FILTER BY VALUE LIST:
24. In one of the boxes on the lower left side, type: Rick.
25. Click OK to close the Set Filter to Selection Classes window:
26. In the Unload Output Data Store Name box, type: URADAR.DEMOT.SUB.SEQCUST
27. Click OK to confirm the method.
28. In the Work with Method window, click Properties:
29. Click Active.
30. Click OK to close the Method Properties window.
31. Click OK to close the Work with Method window.
32. Continue to the next section.
Submitting a JCL to Subset Customer Names
Use the Work with Jobs tool in Data Builder to submit the JCL that does the actual subsetting on the
CUSTOMER table. Then, submit the job in the mainframe environment and verify your results.
1. In Data Builder, open the Work with Jobs window (click or access it through Environment
> Work with Jobs) to schedule a new job.
2. Click New.
3. In the List of Jobs, select the job BTESBMR (Test Environment Creation).
4. Select the DATAEXPRES Machine ID and the DEMO company name.
5. In the Data store name box, type: *CUSTOMER*.
6. Click Apply.
7. In the Group list, click SIMPLESUB.
8. In the Method list, click SIMPLE.
9. Click OK.
The job appears in the List of Scheduled Jobs. The pause symbol ( ) indicates that the job is
awaiting execution. Once the job has completed successfully, the job is listed with a green check
mark ( ).
10. In your TSO environment, submit the BTESBMR job by using the Submit Client Scheduled
Job panel.
11. In the Work with Jobs area, click the refresh button ( ) to verify that the jobs completed
successfully.
12. Click OK or the button to close the Work with Jobs window.

44
Getting Started with z/OS Data Stores
13. In your mainframe environment, notice that only information for the value Rick in the NAME
column for your output dataset is listed.
Note: Because the Name class is associated to a masking routine, the data was masked as well as
reduced.
Data Subset Extraction using Referential Integrity and Combined
Data Elements
In this tutorial, you import class information using referential integrity for a DB2 data store. Then you
create a method RIMETHOD to use a combined data element.
A combined data element is essentially a “dummy” data element that you create for ease of use when
it comes to manipulating classes. Once a combined data element is created, you can perform
operations against the data element like you would for other elements.
Note: Sessions in this tutorial should be done in order.
This tutorial walks you through the data classification and the data subsetting phases. In this session,
subsetting is based on referential integrity rules.
Begin this session only after you have completed the DB2 Data Stores Session for the tutorial Simple
Data Subset Extraction. You must already be logged in to Data Builder to begin.
In this session, you:
Import referential integrity classes
Assign estimated classes
Verify combined data element information
Create a referential integrity method
Edit method properties
Submit a JCL to create the test environment
Importing Referential Integrity Classes
In this exercise you import referential integrity classes by running the BURDDUR (Import
Classification From Referential Integrity) job, which creates a referential integrity class and combined
data elements, and creates an estimated class assignment for those data elements.
Note: You can also use the Import Class window to import referential integrity classes. However, this
mechanism is designed to be used with the New Method Wizard to create a simple method with
referential integrity that supports two-level relationships between data stores.
1. In Data Builder, open the Work with Jobs window (click or access it through
Environment > Work with Jobs).
2. Click New.
3. In List of Jobs, select the job BURDDUR (Import Classification From Referential Integrity).
4. Select the DATAEXPRES Machine ID.
5. Specify DEMO as the name of your company code in the Company name box.
6. Click Apply.
7. In the Referential Integrity Interface box, type: URADAR.DEMOT.REFINTEG
8. Click OK.

45
Getting Started with z/OS Data Stores
The job appears in the List of Scheduled Jobs. The pause symbol ( ) indicates that the job is
awaiting execution. Once the job has completed successfully, the job is listed with a green check
mark ( ).
9. In your TSO environment, submit the BURDDUR job by using the Submit Client Scheduled
Job panel.
10. In the Work with Jobs area, click the refresh button ( ) to verify that the jobs completed
successfully.
11. Close the Work with Jobs window.
12. Continue to the next section.
Assigning Estimated Classes
In this exercise, you assign estimated classes to the combined data elements created by the
BURDDUR job and to the data elements that compose those combined data elements.
1. Open the Work with Data Elements window (click or access it through Environment >
Work with Data Elements).
Note: You can also access the Work with Data Elements window from the main window by
selecting the file name, right-clicking to view the context menu, and then by clicking Work with
Data Elements of the Selected Data Store.
2. From the Select Data Elements tab, specify DATAEXPRES as the Machine ID and DEMO as
the Company name.
3. Click the Data Store Attributes tab.
4. In the DB2 Owner, DL/I DBD list, click DELGT.
5. Click Apply Filter to further narrow down the list of data elements displayed.
6. In the List of Data Elements (Filtered) table, view the column Estimated Class.
The BURDDUR job you ran has created four combined data elements and has automatically
estimated class assignments. These assignments are estimated for the newly created combined
data elements and for the data elements that compose these combined data elements. (Likewise,
if a data element that composes a combined data element already has an assigned class, the data
element is not associated with an estimated class.)
Note: When you performed the Data Masking exercise, the class CODCUS (displayed by its
class description COD_CUS MASK EXAMPLE) was assigned to the COD_CUS data element
in the CUSTOMER data store. Then, when you ran the BURDDUR job as part of this exercise,
the class CODUS became an estimated class assignment for the COD_CUS data element in the
ACCOUNT data store.
7. In the List of Data Elements (Filtered), view the newly assigned estimated classes created for
the following data stores:
ACCOUNT and CCARD data stores
CLA0449 – created for the data element OFF_NUM
CLA0450 – created for the data element ACC_NUM
CLA0451 – created for the combined data element, which is comprised of both
OFF_NUM and ACC_NUM data elements
CCARD and OPERAT data stores
CLA0452 – created for the data element CARD_TYPE

46
Getting Started with z/OS Data Stores
CLA0453 – created for the data element CARD_NUM
CLA0454 – created for the combined data element, which is comprised of both
CARD_TYPE and CARD_NUM
Note: The actual names of your estimated classes will differ as they are system-generated.
8. Click the Estimated Classes - Confirm tab:
9. In the List of Data Elements (Filtered), select each row that has an estimated class but not an
assigned class:
Note: Not all selected rows are displayed.
10. Click Confirm Class.
The Estimated Class names now appear in the Assigned Class column.
11. Close the Work with Data Elements window to return to the Work with Data Stores window.
12. Continue to the next section.
Verifying Combined Data Element Information
In this exercise, you will view and edit combined data element properties.
1. From the Work with Data Stores window, select a data store that you know has a combined
data element. (For this exercise, you can select DELGT. ACCOUNT, DELGT.CCARD, or
DELGT.OPERAT.)
2. Right-click your selection, and choose Open Selected Data Store:
For this demonstration, the data store DELGT.ACCOUNT was chosen.
3. In the List of Data Elements, select the row for the combined data element, right-click, and then
click Work with Combined Data Element:
4. View properties of the system-generated combined data element; change the Combined Data
Element Attributes if desired.
5. Click Apply or Close as appropriate.
6. Close the Work With Data Store window.
7. Continue to the next section.
Creating a Referential Integrity Method
In this exercise you will create a referential integrity method by running the BTEDDUR (Import
Method From Referential Integrity) job.
Note:
After class assignments have been established, the BTEDDUR job is used to create a
complex method with referential integrity that supports multiple-level relationships between
data stores.
You can also use the New Method Wizard to create a simple method with referential
integrity, but the wizard is limited in that it only supports two-level relationships between
data stores.
The method created by the BTEDDUR is automatically activated during job execution.
Therefore, you do not need to activate the method in the Method Properties window.

47
Getting Started with z/OS Data Stores
1. In Data Builder, open the Work Jobs window (click or access it through Environment >
Work with Jobs).
2. Click New.
3. In List of Jobs, select the job BTEDDUR (Import Method From Referential Integrity).
4. Select the DATAEXPRES Machine ID.
5. Specify DEMO as the name of your company code in the Company name box.
6. Click Apply:
7. In the Referential Integrity Interface box, type: URADAR.DEMOT.REFINTEG
8. In the Group list, click SIMPLESUB.
Note: You created the SIMPLESUB group during the Simple Subset Extraction exercise for
DB2 data stores.
9. In the Method field, type: RIMETHOD
Note: The method RIMETHOD is created when the job runs.
10. In the Method text box, type: METHOD FOR RI AND COMBINED DATA ELEMENT.
11. In the Class list, click COD_CUS MASK EXAMPLE.
Note: You created the class COD_CUS MASK EXAMPLE during the Data Masking exercise.
12. Click OK to create the method.
Editing Method Properties
In this exercise, you will edit the properties of the referential integrity method you just created.
1. Launch Data Subset Extraction.
2. In the left pane, expand the Group list, expand the SIMPLESUB list, and then select Methods:
3. Select the row for the method RIMETHOD, right-click, and then choose Work with selected
Method:
The table information for all data stores has been exported because all data stores are related.
Notice that the data stores DELGT.CUSTOMER and DELGT.ACCOUNT are elaborated in the
step, and that the output class for the DELGT.ACCOUNT data store is the input class for
DELGT.CCARD in the subsequent step. Likewise, the output class DELGT.CCARD is the input
class for DELGT.OPERAT in the subsequent step.
Elaborating the data stores in this way preserves referential integrity and shows that the
DELGT.CUSTOMER data stores is indirectly related to the DELGT.OPERAT data store.
The following diagram further demonstrations the data store relations:

48
Getting Started with z/OS Data Stores
Figure: DELGT Data Store Model
Note: The dashed line represents a relationship that exists between data stores because of the
combined field.
4. In the Data Stores Elaboration list, select a row for a DELGT.DataStoreName data store.
5. Right-click and select Elaboration Properties:
6. In the Unload Output Data Store Properties section, in the Data store name box, type:
URADAR.DEMOT.SUB2.DataStoreName
For example, type: URADAR.DEMOT.SUB2.CUSTOMER
7. Click OK.
8. Repeat steps 4-7 for each DELGT.DataStoreName data store.
9. In the Data Stores Elaboration list of the Work with Method window, select the row for the
DELGT.CUSTOMER data store.
10. Right-click, and then select Elaboration > Selection class / Filter properties:
11. Choose the filter type FILTER BY LIST VALUE:
12. In one of the boxes in the lower-left corner, type the following CUSTOMER CODE:
0000000001
Note: You can verify the customer code in your z/OS DB2 window. However, this customer
code is specified in an INSERT statement in the CREATBT.TXT file used to create your DB2
tables.
13. Click OK to close the Set Filter to Selection Classes window.
Note: The filter only needs to be specified for the CUSTOMER data store because the
BTEDDUR job establishes the relations between all of the other data stores.
14. Exit Data Subset Extraction. (Click File > Exit or click the button, and then click Yes.)
15. Continue to the next section.
Submitting a JCL to Create the Test Environment
Use the Work with Jobs tool in Data Builder to submit the JCL that does the actual subsetting on the
CUSTOMER, ACCOUNT, CCARD, and OPERAT data stores. Then, submit the job in the
mainframe environment and verify your results.

49
Getting Started with z/OS Data Stores
1. In Data Builder, open the Work with Jobs window (click or access it through Environment
> Work with Jobs) to schedule a new job.
2. Click New.
3. In the List of Jobs, select the job BTESBMR (Test Environment Creation).
4. Select the DATAEXPRES Machine ID and the DEMO company name.
5. Click Apply.
6. In the Group list, click SIMPLESUB.
7. In the Method list, click RIMETHOD.
8. Click OK.
The job appears in the List of Scheduled Jobs. The pause symbol ( ) indicates that the job is
awaiting execution. Once the job has completed successfully, the job is listed with a green check
mark ( ).
9. In your TSO environment, submit the BTESBMR job by using the Submit Client Scheduled
Job panel.
10. In the Work with Jobs area, click the refresh button ( ) to verify that the jobs completed
successfully.
11. Click OK or the button to close the Work with Jobs window.
12. In your mainframe environment, verify the subset extraction results by viewing the sequential
files created by the BTESBMR job:
URADAR.DEMOT.SUB2.CUSTOMER
URADAR.DEMOT.SUB2.ACCOUNT
URADAR.DEMOT.SUB2.CCARD
URADAR.DEMOT.SUB2.OPERAT
Note: Because the COD_CUS MASK EXAMPLE class is associated to a masking routine, the
data was masked as well as reduced.
13. Exit Data Builder. Otherwise, either click File > Exit or click the button, and then click Yes,
Data Element Sampling
In this tutorial, you perform sampling on sequential data stores to obtain information about the
distribution of data. Then you use that distribution as a way to assign classes to other data elements
with similar data distributions.
Note: Sessions in this tutorial should be done in order.
This tutorial walks you through the data sampling phases.
Complete this session only after you have completed the Configuring your z/OS Data Express
Environment, Data Masking, and the Simple Data Subset Extraction tutorials.
You must already be logged in to Data Builder to begin.
In this session, you:
Submit a JCL to perform sampling
Verify results

50
Getting Started with z/OS Data Stores
Create a sampling class
Associate a fingerprint to a class
Associate a class to data elements
Submitting a JCL to Perform Sampling
Use the Work with Jobs tool in Data Builder to submit the JCL that performs the actual sampling.
1. From Data Builder, in the List of Data Stores in the Work with Data Stores window, expand
the DATA EXPRES Machine ID and select the DEMO company.
Select a data store with the Machine ID DATA EXPRES and the company DEMO, right-click,
and then click Data Store Properties:
2. Note that the Classification number is 1.
By default all data stores are assigned a Classification number of 1, which means that sampling
is enabled. Classification numbers are used to restrict the data stores that get sampled and to and
to provide further granularity in restricting which data stores get sampled as based on user-
defined criteria. When sampling the data stores within your work environment, all enabled data
stores with Classification number values of 1 will be sampled. To disable sampling, change the
Classification number to 0 in the Properties – File window or right-click the row for the data
store in the Work with Data Stores and click Disable Sampling.
The data store remains enabled as long as the Classification number is not 0. However, just
because sampling is enabled does not mean that the data store is a candidate for sampling as this
is controlled by the Classification number specified in the Secondary Options for the job that
submits the JCL.
If the Classification number set for the data store is less than or equal to the Classification
number specified in the Distributed Sampler, the data store will be sampled. Likewise, if the
data store Classification number is greater than the Classification number in the Distributed
Sampler, the data store will not be sampled.
Tip: You can assign classification numbers to your data stores based on how often you want to
sample data. For example, 1 could represent daily sampling, 2 could represent weekly sampling,
and 3 could represent monthly sampling.
3. Click OK.
4. Open the Work with Jobs window (click or access it through Environment > Work with
Jobs) to schedule a new job.
5. Click New.
6. In the List of Jobs, select the job BURSAMR (Data Store Data Element Sampling).
7. Select the DATAEXPRES Machine ID and the DEMO company name.
8. Click Apply.
9. Retain all default sampling values.
For this exercise, all data stores should be sampling candidates and all sampling options should
be utilized.
The following list describes the sampling Options:
Compressed sampling – Produces the data element fingerprint. The fingerprint
graphically shows the distribution of values within a given range for the sampled data
element. The fingerprints for numeric and alphanumeric data elements differ in that the

51
Getting Started with z/OS Data Stores
fingerprint for an alphanumeric data element shows the distribution of values based on
the first character and provides additional information.
Standard sampling – Displays information for each data element value including the
number of times each value occurred and the percentage that value represents in the total
population.
Min/Max calculation – Displays the minimum and maximum values for the data
element.
10. Click Advanced.
Figure: Secondary Options – BURSAMR Advanced Settings
11. Retain all default values.
Note: The Data Element Size of 0 (zero) means to include all sizes in the sampling results and
does not actually reflect the value of 0 when Ignore Special Values Zero / Space is checked.
Likewise, the default 0 values in Max. And Min. Recalculation Additional Options mean to
consider all values to be in-range and does not reflect the value of 0.
12. Click OK.

52
Getting Started with z/OS Data Stores
13. In your TSO environment, submit the BURSAMR job by using the Submit Client Scheduled
Job panel.
14. In the Work with Jobs area, click the refresh button ( ) to verify that the job completed
successfully.
15. Close the Work with Jobs window.
16. In your mainframe environment, verify the sampling results.
17. Continue to the next section.
Verifying Results
Once you have executed sampling, you can view the results.
When compressed sampling is performed, a fingerprint is created. The fingerprint is a unique
graphical representation of the distribution of data for the sampled data element. When the results for
compressed sampling are loaded, the fingerprint is created.
1. In the List of Data Stores in the Work with Data Stores window, select the row for the
URADAR.DEMOT.TableName data store.
2. Click (Show Synthetic Data Elements) or right-click and then select Show Synthetic
Data Element Contents.
Figure: Show Synthetic Data Element Contents – URADAR.DEMOT.PHCONTRA
The Data Store Data Elements list in the left pane shows the data elements for the data store
you selected.

53
Getting Started with z/OS Data Stores
3. In the Data Store Data Elements list, select the data element OPERAT-NUM.
You can also select the image for the data element in the Data Element Samples grid. To ensure
that you have selected the correct one, the related data element name is highlighted in the Data
Store Data Elements list.
Sampling results for the numeric data element OPERAT-NUM are displayed.
4. Review the data element fingerprint in the Zoomed Data Element Sample. The fingerprint is
the result of performing compressed sampling.
Notice the following:
The numbers on the vertical y-axes represent the ranges of values based on the decimal place, where
each number represents one decimal place to the left of the decimal point. For instance, 0 represents
the ones place (0-9), 1 represents the tens place (10-99), 2 represents the hundreds place (100-999),
and so on.
The numbers on the horizontal x-axes represent a specific range based on the y-coordinate
corresponding to the first digit. For instance, 1 represents the value 1 for the y-coordinate 0, while 1
represents values 10-19 for the y-coordinate 1.
The values in each cell indicate the number of times a value in the data element falls within the
specified range.
Note: The fingerprint can also be viewed as a bar graph by clicking Graph.
5. Review the items in the list Sample Analysis of the Selected Data Element. This list shows the
actual data element values when standard sampling was performed.
Known Restriction: Currently Data Express only shows the first 1500 distinct values and
ranges, which are sorted either numerically or alphanumerically based on the data element type.
6. In the In the Data Store Data Elements list, select the data element COD-CUS.
Sampling results for alphanumeric data element COD-CUS are displayed.
7. Review the data element fingerprint in the Zoomed Data Element Sample. The fingerprint is
the result of performing compressed sampling.
Notice that the fingerprint for an alphanumeric data element contains four distinct sections:
Section Type Example Description
C-haracter
Distribution
A range of characters in alphabetical
order is provided to show how many
data elements begin with that
character.
Number
Distribution
A range of numbers is provided to
show how many data elements begin
with the indicated number. In the
provided example, no data elements
begin with numbers.

54
Getting Started with z/OS Data Stores
Type Summary
An alphanumeric data element can
actually be a numeric-only data
element or alphanumeric data
element. The type summary provides
a count of how many data elements
fall into either category. In the
provided example, all data elements
are alphanumeric in type.
Field Length
The numbers on the vertical y-axes
represent the ranges of values
specified. The numbers on the
horizontal x-axes represent the
position of the actual number in that
range. For instance, 4 in the
provided example means that there
are 4 values with a length equal to
10.
Note: The fingerprint can also be viewed as a bar graph by clicking Graph.
8. Close the Show Synthetic Data Element Contents window to return to Work with Data
Stores.
9. Open the Work with Data Elements window (click or access it through Environment >
Work with Data Elements).
10. In the Machine ID list, click DATA EXPRES.
11. In the Company name list, click DEMO.
12. Click Apply Filter:
13. Note the Minimum Value and Maximum Value items in the List of Data Elements, which are
the result of performing min/max calculation sampling.
14. Leave the Work with Data Elements window open, and continue to the next section.
Creating a Sampling Class
You can create a new class to be used for sampling purposes, or you can use a predefined class. In
this exercise you will create a sampling class named SAMPCUS.
1. Open the Work with Classes window (click or access it through Environment > Work
with Classes).
2. Click New.
3. In the Name box, specify SAMPCUS as the name of the class you want to create.
4. In the Full description field, specify SAMPLING CUSTOMER VALUES as the description
of the class.
Note: The description will be visible as a label when you assign the class to data elements within
data stores.

55
Getting Started with z/OS Data Stores
5. Select the Super Class Generated.
6. Check each data type box.
7. Leave the remainder of the fields at their default values. Click Apply.
The class SAMPCUS is now listed in the List of Classes.
8. Click OK to return to the Work with Data Elements window.
9. Click Refresh.
10. Continue to the next section.
Associating a Fingerprint to a Class
In Data Express, you can correlate data elements if their value distributions are similar. To do this,
you must first associate a fingerprint, which represents the desired distribution, to a class.
This fingerprint becomes the prototype that is used determine the class assignment for other data
elements. If the prototype and the fingerprint for a data element are deemed similar based on a
calculated confidence value, the data element is also associated with the prototype class.
1. Click the Classes – Assignments tab:
2. In the All Classes pane, expand the Generated Super Class, and select the class description
SAMPLING CUSTOMER VALUES:
3. In the List of Data Elements, select the row for the data element COD-CUS in the data store
URADAR.DEMOT.PHCONTRA.
4. Check the Selected Data Element Attributes check box:
5. Drag the fingerprint that now appears beneath the text Selected Data Element Attributes, to the
first Class Samples cell:
By highlighting the SAMPCUS class description in the All Classes pane and then by dragging
the fingerprint for the COD-CUS data element to the Class Samples cell, the SAMPCUS class
is then assigned to the fingerprint. This fingerprint becomes the prototype. This action also
associates the SAMPCUS class to the COD-CUS data element.
6. Continue to the next section.
Associating a Class to Data Elements
In this exercise you are associating the class SAMPCUS (which is associated to your sampling
prototype) to other data elements with sampling data distributions similar to the prototype fingerprint.
The level of similarity between distributions depends on the thresholds you set when submitting the
BURCLAR job. If the prototype and the fingerprint for a data element are deemed similar based on a
calculated confidence value, the data element is also associated with the prototype class.
1. Open the Work with Jobs window (click or access it through Environment > Work with
Jobs) to schedule a new job.
2. Click New.
3. In the List of Jobs, select the job BURCLAR (Class Data Element Assignment).
4. Select the DATAEXPRES Machine ID and the DEMO company name.
5. Click Apply.
When comparing the fingerprint for a data element to the prototype fingerprint, internal Data
Express confidence values are calculated to provide measurements that illustrates the similarities

56
Getting Started with z/OS Data Stores
between the data distributions. The internal confidence values are used as input for the threshold
formulas.
6. In the Select a class list, click SAMPLING CUSTOMER VALUES.
7. Click Add.
The class description now appears in the table.
8. In the Rules section, uncheck By Attribute if it is checked.
9. Set the ThreShold1 value to 50.
The value for Threshold 1 represents a percentage where the similar areas in the two
fingerprints are weighted more heavily than the dissimilar areas.
10. Let the default value of 0 for Threshold2.
The value for Threshold 2 represents a percentage where all areas (both similar and dissimilar)
in the two fingerprints are given equal weight.
11. Keep the logical operator set to AND.
12. Click OK.
13. In your TSO environment, submit the BURCLAR job by using the Submit Client Scheduled
Job panel.
14. In the Work with Jobs area, click refresh to verify that the job completed successfully.
15. Close the Work with Jobs area.
16. In your mainframe environment, verify the class assignment.
17. Return to the Work with Data Elements window and refresh the list of data elements.
18. Select the Select Data Elements tab if it is not already selected.
19. Click the Data Store Attributes tab.
20. Delete any text in the Data store Name field.
21. Click Apply Filter.
22. Click the Estimated Classes - Confirm tab.
23. In the List of Data Elements (Filtered), select the row that has an estimated class but not an
assigned class.
24. Click Confirm Class.
The Estimated Class names now appear in the Assigned Class column.
25. Close the Work with Data Elements window and return to the Work with Data Stores
window.
A sampling class has successfully been assigned to data elements with similar distributions to
the prototype.
26. Close Data Builder; either Click File > Exit or click the button, and then click Yes.