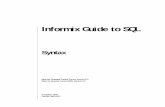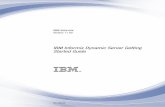Data Explorer User Guide 3 - Data Integration · Server,MySQL,ProgreSQL,Informix,Sybase ASE No Yes...
Transcript of Data Explorer User Guide 3 - Data Integration · Server,MySQL,ProgreSQL,Informix,Sybase ASE No Yes...

1
Copyright © 2010-2013. Toolsverse. All rights Reserved.
Data Explorer User Guide 3.3
Introduction .............................................................................................................................................. 9
Data Explorer editions .............................................................................................................................. 9
Free edition ........................................................................................................................................... 9
ETL edition ............................................................................................................................................ 9
Data Migration Suite ............................................................................................................................. 9
Features .................................................................................................................................................. 10
ETL Framework features ......................................................................................................................... 13
Running Modes ....................................................................................................................................... 16
Client mode ......................................................................................................................................... 16
Web mode ........................................................................................................................................... 16
Client-server mode.............................................................................................................................. 16
Compatibility ........................................................................................................................................... 16
Installation .............................................................................................................................................. 16
Client ................................................................................................................................................... 16
Server .................................................................................................................................................. 17
Client-server ........................................................................................................................................ 17
Redistribution of the ETL framework .................................................................................................. 17
Installing License ..................................................................................................................................... 17
Configuration .......................................................................................................................................... 18
Client ................................................................................................................................................... 18
Server .................................................................................................................................................. 18
Logging ................................................................................................................................................ 18
Data Explorer User Interface .................................................................................................................. 19
Commands .......................................................................................................................................... 20
Node Search ........................................................................................................................................ 22
Search Modifiers ............................................................................................................................. 22
Node Filter .......................................................................................................................................... 23
User Interface How To ........................................................................................................................ 24
Add a new Node .............................................................................................................................. 24
Delete a Node ................................................................................................................................. 24

2
Copyright © 2010-2013. Toolsverse. All rights Reserved.
Create a new node from the existing one ...................................................................................... 24
Refresh user interface ..................................................................................................................... 24
Refresh a Node ................................................................................................................................ 24
Close a Node ................................................................................................................................... 24
Navigate in the node browser......................................................................................................... 24
Search the Node .............................................................................................................................. 25
Filter Nodes ..................................................................................................................................... 25
Clear Filter ....................................................................................................................................... 25
Open Support Page ......................................................................................................................... 25
View Data Explorer User Guide ....................................................................................................... 25
Settings.................................................................................................................................................... 26
Settings How To .................................................................................................................................. 27
Configure Automatic Updates......................................................................................................... 27
Change Data Explorer look & feel ................................................................................................... 27
Hide icons in the tabs ...................................................................................................................... 27
Display progress indicator in the Web mode .................................................................................. 27
Change location of the database client for the particular database .............................................. 28
About....................................................................................................................................................... 29
Driver Manager ....................................................................................................................................... 31
Commands .......................................................................................................................................... 31
Fields ................................................................................................................................................... 32
Driver Manager How To ...................................................................................................................... 33
Use variables in the URL Format ..................................................................................................... 33
Use Alias Readers ............................................................................................................................ 33
How to Install JDBC driver ............................................................................................................... 34
Connections ............................................................................................................................................ 35
Commands .......................................................................................................................................... 36
Fields ................................................................................................................................................... 36
Database Connection .......................................................................................................................... 39
Excel Connection using ODBC ............................................................................................................. 40
Excel (*.xls) connection ....................................................................................................................... 41
Excel (*.xlsx) connection ..................................................................................................................... 43
XML Connection .................................................................................................................................. 45

3
Copyright © 2010-2013. Toolsverse. All rights Reserved.
XML Connection with Transformation ................................................................................................ 47
Delimited Text File Connection ........................................................................................................... 49
Fixed Length Text File Connection ...................................................................................................... 51
Using variables in the URLs ................................................................................................................. 52
Browse Database Objects ................................................................................................................... 53
View Database Metadata Commands ............................................................................................ 54
View Table Data (table/view/synonym/etc) ....................................................................................... 55
Data Viewer ............................................................................................................................................. 57
Features .............................................................................................................................................. 57
Commands .......................................................................................................................................... 58
Data Viewer How To ........................................................................................................................... 59
View Table Data (table/view/synonym/etc.) .................................................................................. 59
Add new data set to view ............................................................................................................... 59
View and refresh data ..................................................................................................................... 60
Change grid parameters .................................................................................................................. 60
Apply where clause conditions ....................................................................................................... 60
Apply sort criteria ............................................................................................................................ 62
Interrupt populating data set.......................................................................................................... 62
View records of the data set in the Form. View CLOB and BLOB fields ......................................... 63
Describe Data Set ............................................................................................................................ 63
Search in the Data Set ..................................................................................................................... 63
Copy data in the grid to the clipboard ............................................................................................ 63
Sort Data Set by any field ................................................................................................................ 63
Calculate Function ........................................................................................................................... 63
Display Data as a Chart ................................................................................................................... 63
Export Data Set to the different file formats .................................................................................. 64
Transform Data Set ......................................................................................................................... 64
SQL Developer (SQL Editor) .................................................................................................................... 65
Features .............................................................................................................................................. 66
Commands .......................................................................................................................................... 66
SQL Developer How To ....................................................................................................................... 68
Execute SQL statement(s). .............................................................................................................. 68
Execute SQL script ........................................................................................................................... 69

4
Copyright © 2010-2013. Toolsverse. All rights Reserved.
Execute SQL in the External Tool .................................................................................................... 69
Show execution (explain) plan for the query .................................................................................. 70
Run SQL query against Excel worksheet when Excel ODBC connection is used ............................. 71
Interrupt SQL execution .................................................................................................................. 72
Open new SQL editor tab for the connection in the SQL Developer .............................................. 72
View records of the data set in the Form. View CLOB and BLOB fields ......................................... 73
Use Bind variables ........................................................................................................................... 73
Use Typed Bind variables ................................................................................................................ 73
Use Output parameters .................................................................................................................. 75
Use SQL History ............................................................................................................................... 78
Describe database object at the cursor position ............................................................................ 79
Describe Data Set ............................................................................................................................ 81
Change grid parameters .................................................................................................................. 81
Manage transactions....................................................................................................................... 81
Search in the Data Set ..................................................................................................................... 81
Copy data in the grid to the clipboard ............................................................................................ 81
Sort data set by any field ................................................................................................................ 81
Calculate Function ........................................................................................................................... 81
Display Data as a Chart ................................................................................................................... 82
Export Data Set to the different file formats .................................................................................. 82
Transform Data Set ......................................................................................................................... 82
Format SQL code ............................................................................................................................. 82
Search and Replace text in the SQL editor ...................................................................................... 82
Go to the Line in the SQL editor ...................................................................................................... 82
ETL Integrated Development Environment ............................................................................................ 83
Glossary ............................................................................................................................................... 83
How ETL Engine Works ....................................................................................................................... 84
Features .............................................................................................................................................. 84
Examples of the ETL Scenarios ............................................................................................................ 85
ETL scenario language ......................................................................................................................... 85
ETL Scenario Editor ............................................................................................................................. 85
Commands ...................................................................................................................................... 86
Syntax check ........................................................................................................................................ 86

5
Copyright © 2010-2013. Toolsverse. All rights Reserved.
ETL Runner .......................................................................................................................................... 87
Commands ...................................................................................................................................... 88
Fields ............................................................................................................................................... 88
ETL Integrated Development Environment How To ........................................................................... 89
Create ETL scenario ......................................................................................................................... 89
Add New ETL Scenario .................................................................................................................... 89
Save ETL Scenario ............................................................................................................................ 89
Delete ETL Scenario node ............................................................................................................... 90
Create New ETL scenario from the existing one ............................................................................. 90
Link existing ETL Scenario to the current node ............................................................................... 91
Expand ETL scenario ........................................................................................................................ 92
Execute ETL scenario from the editor ............................................................................................. 92
Format ETL code ............................................................................................................................. 92
Go to the Line in the ETL scenario editor ........................................................................................ 92
Search and Replace text in the ETL scenario editor ........................................................................ 93
View and Manage ETL Code Snippets ............................................................................................. 93
Open ETL Runner application .......................................................................................................... 93
Add scenario to run in the ETL Runner ........................................................................................... 93
Refresh ETL scenario ....................................................................................................................... 94
Execute ETL Scenario ...................................................................................................................... 94
Interrupt ETL scenario execution .................................................................................................... 95
One-click Data Migration ........................................................................................................................ 96
Features .............................................................................................................................................. 97
Commands .......................................................................................................................................... 97
Fields ................................................................................................................................................... 98
Objects List Commands ....................................................................................................................... 99
Data Migration How To ....................................................................................................................... 99
Open Data Migration application ................................................................................................... 99
Create new Data Migration Scenario .............................................................................................. 99
Add object to Export List ................................................................................................................. 99
Remove object from Export List...................................................................................................... 99
Change a name of the Destination Table ........................................................................................ 99
Change order of objects in the Export List .................................................................................... 100

6
Copyright © 2010-2013. Toolsverse. All rights Reserved.
Export Data ................................................................................................................................... 100
Export and Import Data ................................................................................................................ 100
Save Data Migration Scenario ....................................................................................................... 100
Open existing Data Migration Scenario ........................................................................................ 100
Save Data Migration Scenario as ETL Scenario ............................................................................. 100
Interrupt Data Migration scenario execution ............................................................................... 100
Run Extract in the parallel threads ............................................................................................... 100
Stream data from the source to destination ................................................................................ 101
Create Indexes when creating a table .......................................................................................... 101
Delete data from the destination tables ....................................................................................... 101
Content Management ........................................................................................................................... 102
Features ............................................................................................................................................ 102
Root level nodes ................................................................................................................................ 103
Commands ........................................................................................................................................ 104
Root level content node (Home, Local, FTP, SFTP) ....................................................................... 104
Folder node ................................................................................................................................... 104
File node ........................................................................................................................................ 104
Excel file node ............................................................................................................................... 105
Image file node ............................................................................................................................. 106
Fields ................................................................................................................................................. 106
Local .............................................................................................................................................. 106
Home ............................................................................................................................................. 106
FTP ................................................................................................................................................. 106
SFTP ............................................................................................................................................... 106
Content Management How To ......................................................................................................... 107
Add new root level content node such as Home, Local, SFTP and FTP ........................................ 107
Add new folder .............................................................................................................................. 107
Add file .......................................................................................................................................... 107
Delete node, folder, file ................................................................................................................ 107
Copy file from one folder to another ............................................................................................ 107
Move file from one folder to another ........................................................................................... 107
Rename file or folder .................................................................................................................... 108
Refresh a folder ............................................................................................................................. 108

7
Copyright © 2010-2013. Toolsverse. All rights Reserved.
See content of the file ................................................................................................................... 108
Edit File .......................................................................................................................................... 108
Security Policy Editor (Web and client-server modes only) .................................................................. 109
Commands ........................................................................................................................................ 110
Pre-defined user................................................................................................................................ 110
Pre-defined roles ............................................................................................................................... 110
User Editor ........................................................................................................................................ 111
Fields ............................................................................................................................................. 111
Role Editor ......................................................................................................................................... 112
Fields ............................................................................................................................................. 112
Login and Logout ........................................................................................................................... 113
User Profile (Web and client-server modes only) ................................................................................. 114
Fields ............................................................................................................................................. 114
Common Components .......................................................................................................................... 115
Record Viewer ................................................................................................................................... 115
Describe Data Set .............................................................................................................................. 117
Calculate Function ............................................................................................................................. 118
Display Data as a Chart ..................................................................................................................... 120
Transform Data Set ........................................................................................................................... 122
Filter Transformation .................................................................................................................... 123
Join Transformation ...................................................................................................................... 124
Minus Transformation .................................................................................................................. 125
Order By Transformation .............................................................................................................. 126
Pivot Transformation .................................................................................................................... 127
De-normalize Transformation ....................................................................................................... 129
Remove Duplicates Transformation ............................................................................................. 131
Transpose Transformation ............................................................................................................ 132
Union Transformation ................................................................................................................... 133
Set Grid Defaults ............................................................................................................................... 134
Search in the Data Set ....................................................................................................................... 134
View and Manage Code Snippets ..................................................................................................... 135
Grid .................................................................................................................................................... 137
Data Set Export ................................................................................................................................. 138

8
Copyright © 2010-2013. Toolsverse. All rights Reserved.
Code Formatter ................................................................................................................................. 142
Search and Replace ........................................................................................................................... 142
Go to the Line .................................................................................................................................... 142
Appendix 1. All Keyboard shortcuts ...................................................................................................... 144
Appendix 2. System Variables and Folders ........................................................................................... 148

9
Copyright © 2010-2013. Toolsverse. All rights Reserved.
Introduction Data Explorer is a complete end-to-end solution for database development, data discovery, data
migration, data integration and extract-transform-load (ETL). It runs on all major platforms, including
Web browsers, and supports a wide range of databases and other data sources.
This document gives an overview, installation tips and general information about the product. It is
mainly concentrated on the user interface.
The screenshots throughout the User Guide are produced on Windows XP, Windows 7 and Windows 8
using the default Windows Look and Feel, but Data Explorer lets you choose among other Look and
Feels as well.
Data Explorer editions
Free edition
The free edition is best suited for basic database development tasks, including running queries and
scripts, browsing database metadata and viewing data.
ETL edition
The ETL edition is a feature-rich tool for database development, data discovery, data migration and ETL.
It includes all the functionality of the free edition plus extended support for databases, data discovery,
ETL, data migration, data integration and content management functionality. It is best suited for
complex database development, ETL, data integration and data migration tasks.
Data Migration Suite
Data Migration Suite is an intuitive any-to-any data migration tool. It supports a wide range of databases
and other data sources and does not require any programming skills. Data Migration Suite is a
standalone application which is also included in the Data Explorer ETL edition.

10
Copyright © 2010-2013. Toolsverse. All rights Reserved.
Features Free ETL Data
Migration Suite
Supported operating systems: Windows, OS X, Linux/Unix Yes Yes Yes
Supported Browsers: IE 7+, Chrome, Firefox 3.x+, Opera, Safari, any WebKit-based
No Yes No
Client-server mode No Yes No
Supported databases: any JDBC, any ODBC Yes Yes Yes
Extended database support: Oracle,DB2,MS SQL Server,MySQL,ProgreSQL,Informix,Sybase ASE
No Yes Yes
Supported data sources: delimited text, fixed length text, Excel xls, Excel xlsx, XML, XML with transformation, custom using pluggable connectors
Yes Yes Yes
Node Browser:
global search
filter
WEB browser style navigation
unified node management (add, modify, delete, copy, paste, etc)
Yes Yes Yes
Driver manager: manage connection patterns Yes Yes Yes
Database browser: view database objects, metadata, DDL, search database objects, filter database objects
Yes Yes Yes
View native objects in database browser: packages, triggers, synonyms, sequences, user-defined types,xml schemas, db links, etc
No Yes Yes
SQL Developer (SQL Editor):
multiple tabs for multiple connections
edit, search and replaces, jump to row number, bookmarks, code highlighting
SQL code formatting
manual and automatic transaction management
execute multiple SQL statements with output to individual tabs
execute selected SQL statements
execute SQL statements and scripts with input and output parameters including cursors
abort currently executed SQL statement
persistent history of executed SQL statements
code snippets
in place “describe” functionality for table/view/synonym
all functionality of the Data Viewer
Yes Yes No
Database specific SQL Developer functions:
explain plan
output cursors
execute SQL in the external tool
database specific code snippets
No Yes No

11
Copyright © 2010-2013. Toolsverse. All rights Reserved.
Data viewer:
view data in database objects such as tables, views, synonyms
view other data sources such as text, XML and Excel files
multiple tabs for multiple data sets
filtering and sorting including non SQL data sets
view content of the CLOB and BLOB fields
table and record views
”describe” data set
search in the data set
Yes Yes No
Display data as a Chart: Supported chart types:
Line
Bar
Area
Pie Functions: multiple series, 3D charts, save as image, etc. Charts can be displayed for the entire data set or for the selected rows only
No Yes No
Transform data using graphical UI: Included transformation algorithms:
Filter
Order By
Join
Union
Minus
Remove duplicates
Transpose
Pivot
De-normalize Transformation can be performed on the entire data set or on the selected rows only
No Yes No
Apply functions to the data set:
statistical function such as count,sum,min,max,avg,median,etc,
date functions such as average age, etc; Functions can be applied to the entire data set or to the selected rows only
No Yes No
Export data set to the following file formats:
delimited text
fixed length text
Excel xls
Excel xlsx
XML
XML with transformation
SQL Export entire data set or selected rows only; Automatically create multiple output files based on combination of key fields
No Yes No

12
Copyright © 2010-2013. Toolsverse. All rights Reserved.
One-click Data Migration:
select tables and other data sources from multiple connections to create an export list. All connectivity options are supported (jdbc, XML, XML transformation, text, Excel)
when editing export list it is possible to change destination table names
import (load) all selected data sources into destination. All connectivity options are supported (jdbc, XML, XML transformation, text, Excel)
if table doesn’t exist in the destination it is automatically created using source data set as a template
when creating a table from the source system can also create indexes
there are options to extract sources in parallel, stream data from the source to destination, ignore errors on insert (for example duplicated key exception) and delete records from the destination tables before loading data
No Yes Yes
Redistributable ETL Framework Yes Yes No
ETL Integrated Development Environment:
edit ETL scenario, search and replace, jump-to-row-number, code highlighting, bookmarks, code folding.
ETL editor automatically checks scenario syntax on save action and displays errors
manage (add, edit, delete) ETL scenarios as nodes in the Data Explorer Node Browser
ETL code formatting
ETL code snippets
embedded ETL engine
execute ETL scenario from the editor
No Yes No
Content management:
integrated directly into Node Browser
browse folders and files in the local and remote locations
local file system, FTP, SFTP and Web are supported
Copy/Move/Add/Delete files and folders
View and Edit files in multiple formats (text, Excel, images, XML, etc.)
For Excel files apply filters, sort, perform transformations, apply functions, export data and display data as a chart
No Yes No

13
Copyright © 2010-2013. Toolsverse. All rights Reserved.
ETL Framework features ETL framework is included in Data Explorer.
Details
Supported databases
Any JDBC and ODBC
Extended database support
Oracle,
DB2,
MS SQL Server,
MySQL,
ProgreSQL,
Informix,
Sybase ASE
Supported data sources
delimited text,
fixed length text,
Excel xls,
Excel xlsx,
XML,
XML with transformation
custom using pluggable connectors
ETL engine XML-based scenario language
Extract data from multiple sources and load into multiple destinations
All connectivity options are supported (jdbc, XML, XML transformation, text, Excel)
Stream unlimited data sets from the source to destination
All data types supported including CLOBs and BLOBs with automatic or manual conversion between source and destination databases (data sources)
Automatic and manual field’s mapping
Support for fields with spaces in the names
Exclude, add and rename fields, change field’s value when mapping source to destination
Extract and Load each data set in parallel with forks and joins
Inner scenarios with conditional and in-loop execution
Automatic table and indexes creation based on the source data set specification
Manual and automatic transactions management (commit intervals)
Per field functions in SQL and JavaScript
Support for automatic primary/foreign key generation with mapping to old primary/foreign key
Validation using JavaScript
Conditional sources and destinations
Conditional (IF-THEN-ELSE) execution
Automatic exception handling
Automatic Insert/Update/Delete/Merge
In-line SQL in scenarios
Pre/post/inline extract and load tasks

14
Copyright © 2010-2013. Toolsverse. All rights Reserved.
OS command execution
File based tasks (file system, ftp and sftp are supported)
Transformations Regex transformation
XSL transformation
Transformation using JavaScript
Sorting
Transpose Matrix
Filtering
Remove Duplicates
Union
Join
Minus
Pivot
De-normalize
Oracle specific Functionality
Using sequences to generate primary keys
Full PL/SQL support including anonymous SQL blocks, inner functions, procedures, named variables, etc.
Cursors as data sources
Extract using SQL*plus and load using SQL*loader (requires Oracle client)
Table copy using SQL*plus COPY command (requires Oracle client)
Support for MERGE, exception handling, date+time conversion, temporary tables
DB2 specific functionality
Using sequences and auto-increment fields to generate primary keys
Full SQL PL support including functions, procedures, named variables, etc.
Cursors as data sources
Extract and load using SYSPROC.ADMIN_CMD
Support for MERGE, exception handling, date+time conversion, temporary tables
MS SQL Server specific functionality
Using auto-increment fields to generate primary keys
Full Transact SQL support including functions, procedures, named variables, etc.
Cursors as data sources
Extract and load using BCP (requires MS SQL server client)
Support for exception handling, date+time conversion, temporary tables
MySQL specific functionality
Using auto-increment fields to generate primary keys
Full MySql stored procedure language support including functions, procedures, named variables, etc.
Cursors as data sources
Extract using select INTO OUTFILE and Load using LOAD DATA
Support for exception handling, date+time conversion, temporary tables
PostreSQL specific functionality
Using sequences and serial fields to generate primary keys
Full PL/pgSQL support including functions, named variables, etc.
Cursors as data sources
Extract and Load using COPY
Support for exception handling, date+time conversion, temporary tables

15
Copyright © 2010-2013. Toolsverse. All rights Reserved.
Informix specific functionality
Using sequences and serial fields to generate primary keys
Full SPL support including functions, procedures, named variables, etc
Cursors as data sources
Extract and load using DBACCESS (requires Informix client)
Support for MERGE, exception handling, date+time conversion, temporary tables
Sybase ASE specific functionality
Using auto-increment fields to generate primary keys
Full T-SQL support including functions, procedures, named variables, etc.
Cursors as data sources
Extract and load using BCP (requires Sybase Adaptive Server client)
Support for exception handling, date+time conversion, temporary tables

16
Copyright © 2010-2013. Toolsverse. All rights Reserved.
Running Modes
Data Explorer supports three running modes. All modes share the same components, and have a
consistent look and functionality.
Client mode Desktop application. Everything runs on the local PC. The role-based security is disabled.
Web mode Application runs on the web server. Users access application through the Web browser. Role-based
security is automatically activated for the Web mode.
Client-server mode Desktop application used as a client. There is a server component which runs on the web server. All of
the heavy lifting is done on the server including SQL, ETL, data migration, content management, etc.
Role-based security is automatically activated for the client-server mode.
Compatibility Data Explorer was tested in Windows XP and above (including Windows 8) 32 and 64 bit, OS X Leopard
and above (including Mountain Lion). It is expected to work in all major versions of the UNIX and Linux.
In the Web mode Data Explorer works in all modern browsers (Internet Explorer starting from version
7). IE 9 and above must be set to compatibility mode. JavaScript and cookies must be enabled in all
browsers. The fast JavaScript engine is required.
Data Explorer requires Java 6 and above. It is tested in Java 7.
Installation To run Data Explorer you need a Java runtime. If you are using Windows, you can download a zip archive
that includes Java (32 or 64 bit), or let the application automatically check for Java. If Java VM is not
found on your computer or you have an older version of Java, application will display a warning
message. You can manually install Java for Windows, Linux, UNIX and OS X by clicking on this link:
http://www.java.com/en/
If you are planning to use Data Explorer only in the client mode you don’t need to download a server
component. Also, there is no need to download a client if you are going to use Data Explorer only in the
web mode. Client-server mode requires downloading the server component and the client.
Client
1. Download archive file for the particular platform. Use client downloads.
2. Extract it anywhere in the file system. Example after extracting: c:/dataexplorer. On the OS X it
is recommended to extract it to the applications folder (or extract anywhere and then copy to
applications folder).
3. Find executable in the APP_HOME and create a shortcut/link if needed. The executables are:
dataexplorer.exe on Windows, dataexplorer.app on OS X and dataexplorer.sh on Linux/Unix.
APP_HOME is a root folder where application is installed. For example: c:/dataexporer.

17
Copyright © 2010-2013. Toolsverse. All rights Reserved.
4. Use executable/link to executable to run application.
5. Alternatively you can use dataexplorer.jar.
Server
1. Make sure you have application server which supports Java servlets. We recommend Tomcat
but others will work as well.
2. Download archive file. Use server downloads.
3. Extract it to the folder on the server, dedicated for web applications. For example for Tomcat it
is TOMCAT_HOME/webapps. Example after extracting: c:/tomcat/webapps/dataexplorer
4. Restart app server
5. Open the following url (example) in your favorite Web browser:
http://localhost:8080/dataexplorer/wings. Make sure you are using correct host and port.
The best performance will be achieved in the Web browser with the fast JavaScript engine.
Internet Explorer 9 and above should be set to compatibility mode.
6. Enter default user name and password to login (admin/admin).
Client-server
1. Install client and server (see above).
2. Uncomment line containing property app.server.url in the config.properties file located in the
client’s config folder. Change url and port if required.
Example: app.server.url=http://localhost:8080/explorer/ide
3. Use executable/link to executable to run application.
4. Enter default user name and password to login (admin/admin).
Redistribution of the ETL framework
ETL framework is included in Data Explorer and can be embedded and redistributed. Please check out
file etl_framewrok_redist.txt located in the app_home/doc folder.
Installing License Right after installing, application includes a 20 days evaluation license for the Data Explorer ETL edition
(or 20 days evaluation license for Data Migration Suite, depending on what you downloaded). If you
want to continue using advanced functionality of the ETL edition (or continue using Data Migration
Suite, depending on what you downloaded) after evaluation license expire you will need to purchase
and install a commercial license.
1. Purchase and download license file
2. Put the license file in the APP_HOME/config folder. If you are running Data Explorer in the
client-server mode, you need to copy the license file to both - the client and the server.
3. In the client and client-server modes you need a license for each client’s seat
4. Restart application.
Client example: c:/dataexplorer/config/bundle.lic
Server example: c:/tomcat/webapps/dataexplorer/config/oracle.lic
Note. There can be multiple license files: for the different components, different license terms, etc. Data
Explorer always uses the most permissive license for the particular component.

18
Copyright © 2010-2013. Toolsverse. All rights Reserved.
Configuration Data Explorer is ready to use right after installation and typically does not require any additional
configuration steps. However, you can change startup Java system properties on the client (for example
minimum and maximum memory limits for jvm). For the Web application you can change servlet
configuration and HTTP session properties (for example HTTP session timeout).
Note: Please note that it has nothing to do with the Data Explorer Settings.
Client
To change startup Java system properties:
1. Open APP_HOME/appstart.properties file in your favorite text editor.
2. Modify the line containing app.vm.options. The default min/max memory limits for JVM are
app.vm.options=-Xms100m -Xmx1000m
3. Save the file
4. Changes will take effect after application has restarted.
Server
To change servlet configuration and HTTP session properties:
1. Open APP_HOME/WEB-INF/web.xml file in your favorite text editor.
2. To modify HTTP session time out change the line containing node <session-timeout>. The
default value for the session time out is 10 minutes:
<session-config>
<session-timeout>10</session-timeout>
</session-config>
3. Change other parameters if needed but make sure you know what you are doing. It is easy to
break things here.
4. Save file.
5. Changes will take effect after server has restarted.
Logging
You can change logging properties such as log level by modifying file log4.properties located under
APP_HOME/config.

19
Copyright © 2010-2013. Toolsverse. All rights Reserved.
Data Explorer User Interface Data Explorer user interface includes three resizable panels: Node Browser, Tasks List and Node
Editor/Applications panel (App panel). It is possible to have multiple open applications and in some
cases node editors.
When node is selected in the Node Browser the appropriate Node Editor is displayed in the first tab of
the App panel.
When application is selected in the Tasks List the new tab is created in the App panel. If app already
opened, the tab with the application is selected. The app can be closed at any time by clicking on the
small [x] button on the right corner of the tab.
There is a Data Explorer toolbar on top of the screen with Add/Delete/Navigation commands. Each Node
Editor/Application can have its own toolbar which is displayed on top of the App panel.
Figure 1: Data Explorer UI

20
Copyright © 2010-2013. Toolsverse. All rights Reserved.
Figure 2: Data Explorer Web UI
Commands
List of commands in the Data Explorer toolbar, some of them also displayed in the Node Browser
context menu.
Icon Command In context menu
Add node – opens menu with the list of Nodes which can be added to the
currently selected Node
No
Delete Node – deletes currently selected Node No
Refresh Node – refreshes currently selected Node Yes
Close Node – closes currently selected Node Yes
Cut Node – cuts currently selected Node Yes
Copy Node – copies currently selected Node Yes

21
Copyright © 2010-2013. Toolsverse. All rights Reserved.
Paste Node – adds previously cut or copied Node to the currently selected
Node
Yes
Refresh All – refreshes Nodes tree. Closes Node Editor and all applications No
Go Back one Node – when Nodes are visited (selected) Data Explorer
remembers order in which they were visited. Go Back jumps to the Node
located prior currently selected Node in the ordered list. It works similarly
to the Web browser Back command.
No
Go Forward one Node – jumps to the Node located after currently selected
Node in the ordered list. It works similarly to the Web browser Forward
command.
No
Go Home – jumps to the first Node in the tree No
About – displays About dialog window No
Online Resources – opens Toolsverse Support page in the default Web
browser
No
User Guide - opens Data Explorer User Guide
Settings – opens Settings app which includes all configuration options. App
opens in the separate tab
No
User Profile – displays User dialog window where password and other
attributes for the currently logged user can be changed. Available in the
Web and client-server modes only
No
Logout – in the client mode exits Data Explorer. In the Web and client-
server modes logs current user out and displays Login screen.
No

22
Copyright © 2010-2013. Toolsverse. All rights Reserved.
Node Search
Node Search toolbar is located on top of the Node Browser panel. Search works across all nodes,
including (if requested) not expanded. Each node has its own “is found” criteria but node name is always
included. By default search is case insensitive but it can be changed using Extended Search. If not
specifically requested (see Extended Search) search starts from the currently selected Node.
Search Modifiers
It is possible to modify how search works. The following modifiers are supported:
case - search is case sensitive
exact - search exact string
start - string must start with
end - string must end with
regexp - use regular expression
root - search from the root node
It is possible combine modifiers using ",".
Example: start,case:emp_ - Data Explorer will search for the node which name starts from the "emp_".
Search is going to be case sensitive.
When user clicks on the small "down" arrow in the search button the popup menu is displayed. It
includes Extended Search, Set Filter and menu items for quick jump to the one of the top level nodes,
such as Connections, ETL Scenarios, Content, etc.
Figure 3: Extended Search Dialog Window

23
Copyright © 2010-2013. Toolsverse. All rights Reserved.
Node Filter
It is possible to filter nodes in the tree. For example you can set a filter “emp" for the database tables
and Data Explorer will automatically display only tables which include "emp" in the name:
Figure 4: Filter
To set a filter enter filter criteria in the search box and select a menu item "Set Filter". To clear filter -
delete a text in the search box and select a menu item "Set Filter" again. "Set Filter" menu item can
be disabled if node does not support filtering.
Filter supports the same modifiers as search.

24
Copyright © 2010-2013. Toolsverse. All rights Reserved.
User Interface How To
Add a new Node
To add a new node select a node where you want new node to be added to, click "Add Node" button
in the Data Explorer toolbar, select a node type in the popup menu. Fill all required fields in the node
editor and save your changes by clicking "save" button.
In some cases the additional "Add Node" dialog window is displayed. If you exit this window using
“cancel” button the node will not be added.
Delete a Node
To delete a node select it in the Node Browser and click "Delete Node" button. Confirm that you
want to delete it.
Create a new node from the existing one
Use "copy node" to copy existing node (alternatively you can use a "cut node" ), select a node in
the Node Browser where you want a new node to be added to, click "paste node" button. Copy, Cut
and Paste are also available in the Node Browser popup menu.
Refresh user interface
If application is running in one of the multi user modes such as Web or client-server other users might
be adding, modifying or deleting nodes. Use "refresh all" button to refresh a nodes tree. It will also
close all open editors and applications which can be useful if you want to see changes you made to the
user interface in the Settings.
Note: be aware that Data Explorer does not request confirmation when you click "refresh all" button.
Refresh a Node
You might need to refresh a node if you or somebody else made a change to the underlying data. For
example if currently selected node is a list of database tables and you just executed a script which added
new a table you will need to refresh a node to see new table in the list. Use "refresh node" button to
refresh currently selected node.
Close a Node
In some cases there are additional resources associated with the open node. For example if node is a
Connection it can be a physical database connection. When you are done working with a node it might
be a good idea to close it. Use "close node" button when available.
Navigate in the node browser
When you select a node, the Node Browser remembers the order in which nodes where visited. Use "go
back" and "go forward" buttons to navigate back and forth. It is similar to the Web browser back
and forward functions. Click "home" to select a first top level node in the nodes tree.

25
Copyright © 2010-2013. Toolsverse. All rights Reserved.
Search the Node
Sometime search is a fastest way to find a node you are interested in. Place cursor in the node search
field, enter search criteria and click "search" button (or hit "Enter"). Use modifiers if needed.
Use Shift+F7 keyboard shortcut to jump to the search field from anywhere in Data Explorer. This
keyboard shortcut can be changed using the following access path: Settings->General->Go to Node
Search.
The extended search is available if you click small "down" arrow in the search button. There is also a
quick jump list which includes all top level nodes.
Filter Nodes
To filter nodes place cursor in the node search field, enter filter criteria and select "Set Filter" menu
item in the Extended Search menu. Use modifiers if needed.
Use Shift+F7 keyboard shortcut to jump to the search toolbar from anywhere in Data Explorer. This
keyboard shortcut can be changed using the following access path: Settings->General->Go to Node
Search.
Clear Filter
To filter nodes place cursor in the node search field, delete filter criteria and select "Set Filter" menu
item in the Extended Search menu.
Open Support Page
To open Toolsverse Support page in the default Web browser click “Online Resources” button on the
right side of the Data Explorer toolbar.
View Data Explorer User Guide
To open Data Explorer User Guide click “User Guide” button on the right side of the Data Explorer
toolbar.

26
Copyright © 2010-2013. Toolsverse. All rights Reserved.
Settings Data Explorer is highly customaziable. You can configure the way it looks, controlled, formats code, etc.
Each plug-in has its own set of configurable properties which are automatically added to the
configuration widget. There are properties specific for Client and Web modes. For example in the Client
mode Data Explorer supports multiple look&feels (skins) but in the Web mode it does not.
Click “gears” button in the Data Explorer toolbar to open “Settings”. To save your changes click
“Save” button. “Save” button is disabled until you made a change.
If you made a change, in some cases you might need to restart Data Explorer or (in the Web and client-
server modes) logout/login to see the changes. Data Explorer will let you know if you need to restart
but it is generally a good idea to restart/relogin if you are changing keybord shortcuts.
Note: In the Web mode the “local” settings (user personal preferences) are saved in the HTML5
persistant storage which is specific for each browser. For example if you were using Chrome and
changed keyboard shortcut for the Search from Shift+F7 to Ctrl+F7 and them switched to the IE 10 you
will have to reassign keyboard shortcut again.
Figure 5: Settings

27
Copyright © 2010-2013. Toolsverse. All rights Reserved.
Settings How To
Configure Automatic Updates
Data Explorer can automatically check for updates on start up. It is always checking for updates when “About” dialog window is displayed. If update is found Data Explorer will either:
Notify about new version (default)
Automatically Install and Notify - notify about new version, download and install update
Automatically Install - silently download and install update (similar to Google Chrome)
Last two options require restarting.
Note: Automatic Install (with or without notification) does not work in the Web mode.
To change automatic update parameters use Settings->General->Check for Updates on Start Up and
Settings->General->If Update Found.
Change Data Explorer look & feel
To change Data Explorer look and feel go to Setting->General->Look and Feel. Make a change. Save. You
will need to restart Data Explorer to see changes.
The default look & feel for the particular operating system always called "Default". For Windows it
depends on version of the Windows, for OS X it is "Quaqua", etc.
The following look & feels are included:
Look & feel Platforms
Windows Windows (default in Windows)
Quaqua OS X (default in OS X)
Nimbus All
PGS All
Metal All
CD/Motif All
Note: Different look &feels are supported only in the client and client-server modes.
Hide icons in the tabs
By default Data Explorer displays icons in the tabs for each application and node editor. If you like more
minimalistic look you can hide them. Use Settings->General->Show Icons in Tabs access path. Make a
change. Save. You will need to refresh UI or restart Data Explorer to see changes.
Additionally SQL Developer application has its own similar setting. Go to
Settings->SQL Developer ->Show Database Icons in Tabs and make a change. Save. Close SQL Developer.
Display progress indicator in the Web mode
In the client and client-server modes progress indicator is always displayed for the long running tasks,
such as search, SQL execution, ETL, etc. You can use Cancel button to interrupt process at any time.

28
Copyright © 2010-2013. Toolsverse. All rights Reserved.
However, it is disabled by default for the Web mode. You can manually enable progress indicator for the
Web mode.
It is controlled for each function individually:
What Where
Search node Settings->General->Show search progress
Expand node Settings->General->Show expand progress
Data Viewer->view or refresh data Settings->Data Viewer ->Show Progress
Data Migration->execute Settings->Data Migration ->Show Progress
ETL Runner->execute Settings->ETL Runner ->Show Progress
SQL Developer->execute SQL Settings->SQL Developer ->Show Progress
Content management->file operations Settings->Content Management->Show Progress
Describe database object Settings->Describe Database Object ->Show Progress
Export Data Set Settings->Export Data Set ->Show Progress
Calculate Function Settings->Data Set Functions ->Show Progress
Display Chart Settings->Chart ->Show Progress
Transform Data Set Settings->Transform Data Set ->Show Progress
Change location of the database client for the particular database
When working with databases in many cases you can get an access to the additional functionality if you
have a client for the particular database installed. For example if you have an Oracle client you can
execute SQL in the sql*plus or load data using sql*loader.
Note: The database client must be installed on the same computer which runs SQL.
You can configure a location of the database client tool using the following access path: Settings-
>Database ->Location of the command line tools (or Home.)
For example for the Oracle: Settings->Oracle ->Location of the Oracle command line tools.
Make sure location points to the exact folder with the database client binary files. For example
c:/oracle/11g/client/bin.

29
Copyright © 2010-2013. Toolsverse. All rights Reserved.
About The About dialog window displays product name, version, license type, license owner, license expiration
date (if it is about to expire) and version of the Java runtime. Click “About” button in the Data
Explorer toolbar to open “About” dialog window.
Edition, version and expiration date (if any) are also displayed in the Data Explorer window title.
Figure 6: About
Each time About dialog window is displayed Data Explorer checks for updates. Depending on
configuration parameters it can automatically download and install update or just notify user about
update status. Possible statuses:
empty - the update service is off line or computer is not connected to the Internet
checking for updates - Data Explorer is currently checking for updates
up to date - the current version of the Data Explorer is up to date
downloading updates - Data Explorer is currently downloading updates
update downloaded - the update is downloaded and is ready to be installed

30
Copyright © 2010-2013. Toolsverse. All rights Reserved.
To see detail information about installed add-ons and Data Explorer Credits click “Details” button.
Note: If add-on is installed but evaluation license has expired or you don’t have a license for it - it will
not be displayed in the Extensions window.
Figure 7: Details

31
Copyright © 2010-2013. Toolsverse. All rights Reserved.
Driver Manager Driver Manager is a Data Explorer application for creating and managing templates which can be used to
create a database or data source connection. Click "Manage Drivers" icon in the Tasks list to open Driver Manager.
Figure 8: Driver Manager
Commands
Icon Command
Save changes. Disabled until change is made
Add driver's template
Delete driver's template
Refresh driver templates. This command is useful if more than one user can edit templates (for
example in the Web or client-server mode).

32
Copyright © 2010-2013. Toolsverse. All rights Reserved.
Fields
Field Description
Name The name of the Driver's pattern. Cannot be empty.
ETL Driver The ETL Driver. Select ETL Driver from the list of available drivers. The ETL driver is used by various add-ons to perform tasks specific for the particular database.
Metadata Driver The Metadata Driver. Select Metadata Driver from the list of available drivers. The Metadata Driver is used by Data Explorer to discover metadata for the particular database.
JDBC Driver The JDBC driver class name.
URL Format The pattern for the url. For example jdbc:oracle:thin:@<host>:<port>:<sid>
Alias Reader The reader of pre-configured connection aliases. For example tnsnames.ora file reader.
Connector The Connector. Select connector from the list of available connectors, such as XML connector, Excel connector, etc
Classpath The classpath to the database specific jar(s). For example c:/oracle/ojdbc6.jar It is not required as long as jdbc jar files are placed under APP_HOME/jdbc folder.

33
Copyright © 2010-2013. Toolsverse. All rights Reserved.
Driver Manager How To
Use variables in the URL Format
To create a variable use <variable name>. For example you want to create a template for the
connection to the Oracle database. The connection url includes a jdbc driver name, host, port and
service name. Possible URL format can look like this:
jdbc:oracle:thin:@//<host>:<port>/<service_name>.
When creating a connection using this template Data Explorer will add fields Host, Port and Service
name to the interface. The URL field will be filled automatically:
Figure 9: URL Template
Use Alias Readers
Some databases include external client software which can connect to the database using data from the special configuration files. For example Oracle comes with SQL*Net client which uses tnsnames.ora file usually located in the ORACLE_HOME/network/admin directory. Data Explorer includes pluggable readers for some configuration files. Currently, only reader for the tnsnames.ora is included.

34
Copyright © 2010-2013. Toolsverse. All rights Reserved.
When particular reader is used Data Explorer will provide a drop down to select a pre-configured connection alias from the list.
Figure 10: Alias Reader
How to Install JDBC driver
1. Download JDBC driver from the vendor's website
2. Create a folder under APP_HOME/jdbc. For example APP_HOME/jdbc/sqlanywhere
3. Copy all downloaded files into this folder
4. Restart application
The following JDBC drivers are included in Data Explorer:
JDBC Driver Location
IBM DB2 APP_HOME/jdbc/db2
Informix APP_HOME/jdbc/informix
MS SQL Server APP_HOME/jdbc/mssql
MySQL APP_HOME/jdbc/mysql
Oracle APP_HOME/jdbc/oracle
PostgreSQL APP_HOME/jdbc/postgres
Sybase Adaptive Server APP_HOME/jdbc/sybase
Derby (Java DB) APP_HOME/lib

35
Copyright © 2010-2013. Toolsverse. All rights Reserved.
Connections To access a database or a data source such as Excel spreadsheet, you must first create and setup a
connection. Connection describes what type of database or data source it is, which JDBC or other type of
driver to use, where it is running, which account to use and more.
The Connections node is a root for all connections. It cannot be deleted or modified. When within a
Connections segment of the Node Browser click “Add Node” button to add a new connection or
connection’s folder. Use “Delete Node” button to delete currently selected connection or
connection’s folder. When you delete a connection’s folder all underlying connections will be deleted as
well.
Use copy , cut and paste buttons to create a new connection from the existing one. Use refresh
to refresh a connection or any underlying node and close to close connection node (and
associated database connection).
When new connection is created or existing connection is selected in the Node Browser the Connection
Editor is displayed in the App panel.
You can create a database connection (connection to the database server, such as Oracle) or data source
connection (text, XML or Excel file) by using different Connectors.

36
Copyright © 2010-2013. Toolsverse. All rights Reserved.
Figure 11: Connection Editor
Commands
Icon Command
Save changes. Disabled until change is made
Write and execute SQL for connection – opens SQL Developer tab for the connection. Disabled if
connection does not support SQL, for example XML connection
Test Connection - tests database connection. "Test Connection" is disabled for the file based data
sources such as text, XML, Excel, etc
Fields
Field Description
Name The name of the connection. Cannot be empty
Template Choose a driver template from the drop down list. It will automatically
populate all other fields. The driver templates are created in the Driver
Manager application

37
Copyright © 2010-2013. Toolsverse. All rights Reserved.
JDBC Driver The class name of the JDBC driver. For example
oracle.jdbc.driver.OracleDriver. This field is automatically populated when
driver template is selected in the Template drop down list
Metadata Driver The name of the driver used to discover database metadata. This field is
automatically populate when driver template is selected in the Template drop
down list
ETL Driver The name of the ETL driver. The ETL driver is used by various add-ons to
perform tasks specific for the particular database. This field is automatically
populate when driver template is selected in the Template drop down list
Connector The name of the data source connector. The Connector is responsible for
populating and persisting of the data set. This field is automatically populated
when driver template is selected in the Template drop down list. If this field is
empty the regular SQL database connector is used

38
Copyright © 2010-2013. Toolsverse. All rights Reserved.
URL The connection’s url. For example jdbc:oracle:thin:@localhost:1521:test
Properties The connection properties. For example informixserver=inf1
User The user id used to create a connection
Password The user password used to create a connection
Init SQL The SQL statement which will be executed each time connection is created.
This field works only for SQL-based connections.
Test Connection Tests the connection.

39
Copyright © 2010-2013. Toolsverse. All rights Reserved.
Database Connection
Database connection is a connection to the database which supports SQL. Database connection uses
JDBC or ODBC driver. To configure database connection you need to enter at least JDBC driver class
name and URL. Other fields, including Connector are optional depending on the database type.
Note: There are pre-configured connection templates for some databases. Select the one that you need
from the Template drop down to populate all required fields.
Figure 12: Database connection
If URL points to the file or folder in the file system system variables can be used as a part of the URL.

40
Copyright © 2010-2013. Toolsverse. All rights Reserved.
Excel Connection using ODBC
“Excel Connection using ODBC” is a flavor of the database connection. To create an “Excel Connection
using ODBC” you will need to the use pre-configured template Excel ODBC. Select it from the Template
drop down to populate all required fields.
Figure 13: Excel connection using ODBC

41
Copyright © 2010-2013. Toolsverse. All rights Reserved.
Excel (*.xls) connection
Create an Excel (*.xls) connection if you need to view data in the Excel (1997-2003) xls format. Excel
connection can be used in the ETL scenarios as well. You cannot use SQL Developer with the Excel
connection; however you can browse files and worksheets and view data in the worksheets.
To create an “Excel (*.xls) connection” you will need to use pre-configured template Excel (*.xls). Select
it from the Template drop down to populate all required fields.
If URL points to the file or folder in the file system system variables can be used as a part of the URL.
Figure 14: Excel (*.xls) connection
You can use a wildcard for the URL. For example: {app.root.data}/demo/emp_*.xls.

42
Copyright © 2010-2013. Toolsverse. All rights Reserved.
If you are planning to work with the particular worksheet inside Excel spreadsheet, use property
sheetname.
Figure 15: Excel worksheet name
List of all properties (you can put them together in the Properties field using semicolon):
Property Description Example Default
sheetname The name of worksheet
in the spreadsheet
sheetname=Employee None
date Date format date=MMddyyyy system defined
datetime Date+time format datetime=MM/dd/yyyy HH:mm system defined
time Time format time=HH:mm system defined
Example: sheetname=Employee;date=MMddyyyy;datetime=MMddyyyy;time=HH:mm

43
Copyright © 2010-2013. Toolsverse. All rights Reserved.
Excel (*.xlsx) connection
Create Excel (*.xlsx) connection if you need to view data in the Excel (2007 and above) xlsx format. Excel
(*.xlsx) connection can be used in the ETL scenarios as well. You cannot use SQL Developer with the
Excel connections; however you can browse files and worksheets and view data in the worksheet.
To create an “Excel (*.xlsx) connection” you will need to use pre-configured template Excel (*.xlsx).
Select it from the Template drop down to populate all required fields.
Figure 16: Excel (*.xlsx) connection
You can use a wildcard for the URL. For example: {app.root.data}/demo/emp_*.xlsx.
If URL points to the file or folder in the file system system variables can be used as a part of the URL.

44
Copyright © 2010-2013. Toolsverse. All rights Reserved.
If you are planning to work with the particular worksheet inside Excel spreadsheet, use property
sheetname.
Figure 17: Excel (*.xlsx) worksheet name
List of all properties (you can put them together in the Properties field using semicolon):
Property Description Example Default
sheetname The name of worksheet
in the spreadsheet
sheetname=Employee None
date Date format date=MMddyyyy system defined
datetime Date+time format datetime=MM/dd/yyyy HH:mm system defined
time Time format time=HH:mm system defined
Example: sheetname=Employee;date=MMddyyyy;datetime=MMddyyyy;time=HH:mm

45
Copyright © 2010-2013. Toolsverse. All rights Reserved.
XML Connection
XML connection provides an access to the files in the internal Data Explorer XML format called XML
dataset. It used by default by the ETL framework to serialize/de-serialize data. You can find schema for
the XML dataset format in the APP_HOME/data/schema/xmldataset.xsd.
Example of the file in the XML dataset format:
Figure 18: XML dataset
The XML connection can be used in the ETL scenarios. You cannot use SQL Developer with the XML
connections; however you can browse files and view data in the files.
To create an “XML connection” you will need to the use pre-configured template XML Files. Select it
from the Template drop down to populate all required fields.

46
Copyright © 2010-2013. Toolsverse. All rights Reserved.
Figure 19: XML connection
You can use a wildcard for the URL. For example: {app.root.data}/demo/demo_*.xml.
If URL points to the file or folder in the file system system variables can be used as a part of the URL.
List of all properties (you can put them together in the Properties field using semicolon):
Property Description Example Default
date Date format date=MMddyyyy system defined
datetime Date+time format datetime=MM/dd/yyyy HH:mm system defined
time Time format time=HH:mm system defined
Example: date=MMddyyyy;datetime=MMddyyyy;time=HH:mm

47
Copyright © 2010-2013. Toolsverse. All rights Reserved.
XML Connection with Transformation
If you need to view data in the XML format different from the XML dataset you can use XML connection
with Transformation. You must have XSL transformation style sheet. Please see examples of the XML
dataset-to-WebRowSet and WebRowSet-to-XML dataset style sheets in APP_HOME/data/schema
folder. The WebRowSet is an XML document representation of a JDBC result set which was introduced
by Sun in JDK 1.5. You can use XML connection with Transformation in the ETL scenarios as well.
XML connection with Transformation is a basically XML connection with a property which defines XSL
transformation style sheet. It can be used in the ETL scenarios.
Figure 20: XML connection with Transformation
You can use a wildcard for the URL. For example: {app.root.data}/demo/demo_*.xml.
If URL points to the file or folder in the file system system variables can be used as a part of the URL.

48
Copyright © 2010-2013. Toolsverse. All rights Reserved.
List of all properties (you can put them together in the Properties field using semicolon):
Property Description Example Default
xsl Name of the
xlst scenario file
xsl={app.root.data}/schema/webrowset2dataset.xsl None
xslfrom Name of the
xlst scenario file
used to
transform from
other XML
format to XML
dataset
xslfrom={app.root.data}/schema/dataset2webrowset.xsl None
xslto Name of the
xlst scenario file
used to
transform to
other XML
format from
XML dataset
xslfrom={app.root.data}/schema/webrowset2dataset.xsl None
date Date format date=MMddyyyy system
defined
datetime Date+time
format
datetime=MM/dd/yyyy HH:mm system
defined
time Time format time=HH:mm system
defined
Example:
xsl={app.root.data}/schema/webrowset2dataset.xsl;date=MMddyy;datetime=MMddyyyy;time=HH:mm

49
Copyright © 2010-2013. Toolsverse. All rights Reserved.
Delimited Text File Connection
You can create a connection to the delimited text file using wide range or properties. You cannot use
SQL Developer with the Delimited text file connections; however you can browse files and view data in
files. This type of the connection can be used in the ETL scenarios.
To create a “Delimited Text file connection" you will need to use pre-configured template Text Files.
Select it from the Template drop down to populate all required fields.
Figure 21: Delimited text file connection
You can use a wildcard for the URL. For example: {app.root.data}/demo/demo_*.txt.
If URL points to the file or folder in the file system system variables can be used as a part of the URL.
List of all properties (you can put them together in the Properties field using semicolon):
Property Description Example Default
delimiter The field delimiter delimiter=';' ‘|’
firstrow Use first row for data. Otherwise
first row is used for field names
firstrow=false true

50
Copyright © 2010-2013. Toolsverse. All rights Reserved.
metadata Store metadata in XML dataset
format
metadata=false false
charseparator The character used to enclose
string values into
charseparator=';' Nothing
lineseparator The separator between lines lineseparator=w.
Possible values:
s – os default
w – windows
u - unix
s
date Date format date=MMddyyyy system
defined
datetime Date+time format datetime=MM/dd/yyyy HH:mm system
defined
time Time format time=HH:mm system
defined
Example: delimiter=';';charseparator='"';firstrow=false

51
Copyright © 2010-2013. Toolsverse. All rights Reserved.
Fixed Length Text File Connection
Fixed length text file connection is created by using the same drivers and connector as Delimited text file
connection. You cannot use SQL Developer with the Fixed Length Text File connections; however you
can browse files and view data in files. This type of the connection can be used in the ETL scenarios.
The fields property is what differentiates it from the Delimited text file connection. The fields property
must include a length of the each field in the data set. The numbers must be delimited by value of the
delimiter property. Example: delimiter=';';fields='6;12;15;8' defines a file with a 4 fields with a length 6,
12,15 and 8 respectfully.
Figure 22: Fixed length text file connection
You can use a wildcard for the URL. For example: {app.root.data}/demo/demo_*.txt.
If URL points to the file or folder in the file system system variables can be used as a part of the URL.
List of all properties (you can put them together in the Properties field using semicolon):
Property Description Example Default
delimiter The field delimiter delimiter=';' ‘|’

52
Copyright © 2010-2013. Toolsverse. All rights Reserved.
fields The length of the each field in
the data set
fields='6;12;15;8' none
firstrow Use first row for data firstrow=false true
metadata Store metadata in XML dataset
format
metadata=false false
charseparator The character used to enclose
string values into
charseparator=';' Nothing
lineseparator The separator between lines lineseparator=w.
Possible values:
s – os default
w – windows
u - unix
s
date Date format date=MMddyyyy system
defined
datetime Date+time format datetime=MM/dd/yyyy HH:mm system
defined
time Time format time=HH:mm system
defined
Example: delimiter=';';firstrow=false;fields='6;12;15;8
Using variables in the URLs
You can use variables {app.root.data} and {app. data} as a path component in the URL. For example:
jdbc:derby:{app.root.data}/demo/javadb. Please see definition of these variables here.

53
Copyright © 2010-2013. Toolsverse. All rights Reserved.
Browse Database Objects
To expand connection and explore underlying database objects, such as tables, views, etc. click expand
(+) button in the Node Browser. The objects displayed in the tree are different for different databases
and data sources.
When database object is selected in the Node Browser Data Explorer displays all available metadata. For
example for the table these are columns, constraints, triggers, etc.
Figure 23: Database Objects

54
Copyright © 2010-2013. Toolsverse. All rights Reserved.
Some objects, such as tables, views, stores procedures, etc (depending on used metadata driver) can be
displayed as SQL. If SQL is available for the object - the SQL tab is displayed.
Figure 24: Table DDL
View Database Metadata Commands
When Data Explorer is in the in the "view database metadata" mode the following commands are
available:
Icon Function Windows
and others
OS X Web browser
Write and Execute SQL for
Connection – opens SQL
Developer tab for the
selected connection
Alt+F9 Alt+F9 Alt+F9
Search in the Data Set. The
data set is a currently
displayed grid
F7 F7 F7

55
Copyright © 2010-2013. Toolsverse. All rights Reserved.
View Data - opens a Data
Viewer tab for the selected
database object. Used to
display data in
table/view/synonymous.
Alt+F10 Alt+F10 Alt+F10
View Table Data (table/view/synonym/etc)
When node, selected in the Node Browser is a database table, view, synonym (or other table type) or a
text or XML file or an Excel worksheet, the "View Data" command is available in the "View Database
Metadata" tab. When you click "View Data" button the new "View Data" tab is added to the App
panel.
Figure 25: Select a table and click “View Data” button
By default the data will be displayed automatically. However if Settings->Data Viewer ->Preview Data
Set is unchecked you will need to click "Refresh" button to see data.

56
Copyright © 2010-2013. Toolsverse. All rights Reserved.
Figure 26: View database table
Please see Data Viewer for more details.

57
Copyright © 2010-2013. Toolsverse. All rights Reserved.
Data Viewer Data Viewer is a Data Explorer application which can display data in the different formats, including
database tables, Excel spreadsheets, text and XML files. Multiple data sets can be viewed at the same
time, each in its own tab.
Data sets can be displayed in the grid and record views and as charts. The “where clause” conditions can
be applied to the data set as well as “order by” sort criteria.
To open Data Viewer click "View Data" icon in the Tasks list or expand Connection node to the
particular table/view/synonym or Excel worksheet, text or XML file and click "View Data" icon in the
node toolbar.
Figure 27: Data Viewer
Features
Please see a list of all Data Viewer features here.

58
Copyright © 2010-2013. Toolsverse. All rights Reserved.
Commands
Icon Function Windows and
others
OS X Web browser
Opens a dialog window with a tree of
available connections. You must expand
connection node and find an object you are
interested in. The "Ok" button is enabled
only for the objects that can be displayed in
the Data Viewer. For example database
table or Excel worksheets can but stored
procedure can not
Ctrl+N Command+N Shift+F4
Refreshes data. When tab is initially opened
for the object the data might not be
displayed yet (depending on configuration).
In this case you must click "Refresh" to see
the data. Also you need to "refresh" when
you change conditions or ordering
Ctrl+F2 Command+F2 Ctrl+F2
Set Grid Defaults such as maximum number
of rows in the data set, etc.
Ctrl+F9 Command+F9 Ctrl+F9
Condition - the where clause. Example:
lastname = 'STERN' or job = 'MANAGER'
Note: You must click "Refresh" button
when you change conditions
Order by - the sort criteria. Example:
firstnme, lastname desc
Note: You must click "Refresh" button
when you change order by.
Calculate function Alt+F12 Alt+F12 Alt+F12
Display Data as a Chart Shift+F10 Shift+F10 Shift+F10
Describe Data Set. Shift+F12 Shift+F12 Shift+F12
Export Data Set. F9 F9 F9

59
Copyright © 2010-2013. Toolsverse. All rights Reserved.
Search in the Data Set. F7 F7 F7
Show Data Set Record in the record viewer. F4 F4 F4
Transform Data Set Shift+F8 Shift+F8 Shift+F8
Data Viewer How To
View Table Data (table/view/synonym/etc.)
See View Table Data
Add new data set to view
Data Viewer can display multiple data sets, each in its own tab. They could be database objects such as
tables or views as well as Excel worksheets, text and XML files, etc.
To add a new data set to the Data Viewer click "Select table…" button. When “Select Table…” dialog
window is displayed navigate to the object you are interested in. Click "Ok" button.
Figure 28: Select database table to view

60
Copyright © 2010-2013. Toolsverse. All rights Reserved.
Figure 29: Select Excel worksheet to view
View and refresh data
Click "Refresh" button to refresh already displayed data set. You can change a maximum number of
rows that can be displayed by changing grid defaults.
Change grid parameters
See Set Grid Defaults
Apply where clause conditions
To apply where clause conditions to the data set enter those in the Conditions field and press "refresh"
button. If you are viewing database object such as table, view, synonym, etc Conditions must be a
valid SQL “where clause”.
In the file mode this is a simple filter, similar to SQL where clause. You can use field names (case
sensitive), logical operators: AND, OR, NOT, comparison operators: =,<=,<,> and round brackets: (, ). You
cannot use advanced SQL operators such as IN, EXISTS, etc. The condition is evaluated by JavaScript
engine so JavaScript functions are also allowed.
Example: (FIRSTNME = 'John' and LASTNAME = 'Smith') or SEX.toUpperCase() = 'F'

61
Copyright © 2010-2013. Toolsverse. All rights Reserved.
Figure 30: Conditions

62
Copyright © 2010-2013. Toolsverse. All rights Reserved.
Apply sort criteria
To apply a sort criteria to the data set enter it in the Order By field and click "refresh" button. Sort
criteria must be a valid SQL “order by”. Filed numbers are not allowed in the file mode.
Figure 31: Order by
Interrupt populating data set
When Data Viewer is populating data set (for example by executing SQL query or reading Excel
worksheet) the progress dialog window is displayed. You cannot do anything in Data Explorer while SQL
is running but you can interrupt (cancel) it at any time by pressing on “Cancel” button.
Note: In the Web mode the Data Viewer progress dialog is disabled by default. You can enable it using
the following access path: Settings->Data Viewer-> Show Progress.

63
Copyright © 2010-2013. Toolsverse. All rights Reserved.
View records of the data set in the Form. View CLOB and BLOB fields
Record Viewer can be displayed one record of the data set at the time but it is an only view which can
display CLOB and BLOB fields.
To display a record of the data set in the record view click “Show Data Set Record” button in the Data
Viewer toolbar.
See Data Set Record Viewer
Describe Data Set
It is possible to display detailed information about data set columns, such as name, type, etc.
To describe a data set click “Describe Data Set” button in the Data Viewer toolbar.
See Describe Data Set
Search in the Data Set
To search in the data set click “Search in the Data Set” button in the Data Viewer toolbar.
This is a full text search; text value of the field is compared to the search string.
See Search in Data Set
Copy data in the grid to the clipboard
In the desktop modes (Client and Client-Server) you can copy selected cells to the clipboard.
See Grid
Sort Data Set by any field
In the desktop modes (Client and Client-Server) you can sort data set by any field.
See Grid
Calculate Function
It is possible to calculate statistical functions such as count(), min(), max() etc. for the entire data set or
selected rows only. The wide range of functions is available.
To calculate a function click “Calculate Function” button in the Data Viewer toolbar.
See Calculate Function
Display Data as a Chart
It is possible to display a chart for the entire data set or for the selected rows only. There is a wide
selection of chart types and customization options, including multi-series and 3D charts.
To display data as a chart click “Chart” button in the Data Viewer toolbar.
See Display Data as a Chart

64
Copyright © 2010-2013. Toolsverse. All rights Reserved.
Export Data Set to the different file formats
Data set or selected rows of the data set can be exported to the multiple file formats such as text, XML,
Excel, etc.
To export data to the various file formats click “Export Data Set” button in the Data Viewer toolbar.
See Export Data Set
Transform Data Set
There is a graphical UI for transforming data sets using a wide range of transformation algorithms such
as pivot, de-normalization, filtering, sorting, remove duplicates, set operations, etc.
To transform data set click “Transform Data Set” button in the Data Viewer toolbar.
See Transform Data Set

65
Copyright © 2010-2013. Toolsverse. All rights Reserved.
SQL Developer (SQL Editor) SQL Developer is a Data Explorer application which is used to edit, format and execute SQL statements
and scripts. Multiple editors may be open at the same time, each controlling its own SQL log and data
sets. Data sets can be displayed in the grid and record views and as charts.
To open SQL Developer click “Write and execute SQL” icon in the Tasks List or in the Connection node
editor panel.
Figure 32: Open SQL Developer

66
Copyright © 2010-2013. Toolsverse. All rights Reserved.
Figure 33: SQL Developer with multiple opened tabs
Features
Please see a full list of SQL Developer features here.
Commands
Icon Function Windows
and
others
OS X Web
browser
Opens a dialog window with a tree of available
connections. After connection is selected adds SQL editor
tab to the SQL Developer for the chosen connection
Ctrl+N Command
+N
Shift+F4
Opens menu which includes the following commands:
Execute SQL - executes one or multiple SQL statements
divided by semicolon
Ctrl+F2 Ctrl+F2 Ctrl+F2
Execute SQL script, for example anonymous SQL block Ctrl+F3 Ctrl+F3 Ctrl+F3

67
Copyright © 2010-2013. Toolsverse. All rights Reserved.
Execute External Tool - executes SQL statement in the
external tool, for example sql*plus if the ETL driver for the
current connection supports external tools. Otherwise this
menu item is not visible
Alt+F2 Alt+F2 Alt+F2
Show Execution Plan - displays an execution (explain) plan
for the SQL statement in the editor. If ETL driver for the
current connection does not support execution plan this
menu item is not visible
Alt+F3 Alt+F3 Alt+F3
Commits database transaction. It is disabled if there is
nothing to commit
Rollback database transaction. It is disabled if there is
nothing to rollback
Set Grid Defaults such as maximum number of rows in the
data set, etc
Ctrl+F9 Command
+F9
Ctrl+F9
Enable\disable auto commit
Enable\disable close connection on commit
Describe Data Set Shift+F12 Shift+F12 Shift+F12
Describe Database Object (table/view/synonym). The
object name must be either selected in the SQL editor or
cursor must be somewhere within object name (not
supported in the Web mode)
Shift+F11 Shift+F11 Shift+F11
Calculate function Alt+F12 Alt+F12 Alt+F12
Display Data as a Chart Shift+F10 Shift+F10 Shift+F10
Format SQL Shift+F9 Shift+F9 Shift+F9
Go To the Line Ctrl+L Command
+L
Ctrl+F8
Search and Replace Ctrl+F Command
+F
Ctrl +F7
Search in the Data Set F7 F7 F7

68
Copyright © 2010-2013. Toolsverse. All rights Reserved.
Show Code Snippets for the particular database Ctrl+F12 Command
+F12
Ctrl+F12
Show Data Set Record in the Record viewer F4 F4 F4
Show SQL History (history of executed SQL statements and
scripts)
Ctrl+F10 Command
+F10
Ctrl+F10
Transform Data Set Shift+F8 Shift+F8 Shift+F8
SQL Developer How To
Execute SQL statement(s).
Click “Execute SQL” button and select “Execute SQL” menu item from the menu. All SQL statements
in the current tab of the editor will be executed with output to the individual tabs. Multiple statements
must be separated by semicolon character.
You can change a shortcut used to execute SQL statements using the following access path:
Settings->SQL Developer ->Execute SQL.
Figure 34: Execute SQL statements

69
Copyright © 2010-2013. Toolsverse. All rights Reserved.
If there is a selected text in the editor it will be executed instead of entire editor’s buffer.
Figure 35: Execute selected SQL
Execute SQL script
Click “Execute SQL” button and select “Execute SQL Script” menu item from the menu.
You can change a shortcut used to execute SQL script using the following access path:
Settings->SQL Developer ->Execute SQL Script.
Note: If ETL driver associated with the connection does not support SQL scripts this menu item is not
visible.
Execute SQL in the External Tool
Click “Execute SQL” button and select “Execute External Tool” menu item from the popup menu.
You can change a shortcut used to execute SQL in the external tool using the following access path:
Settings->SQL Developer ->Execute External Tool.
Note: If ETL driver associated with the connection does not support external tool this menu item is not
visible. The generic JDBC ETL driver does not support it.
Note: The external tool for the particular database must be installed on the computer which executes
SQL statement.

70
Copyright © 2010-2013. Toolsverse. All rights Reserved.
Figure 36: Execute SQL in the External Tool
Show execution (explain) plan for the query
Click “Execute SQL” button and select “Show Execution Plan” menu item from the menu.
You can change a shortcut used to display an execution plan using the following access path:
Settings->SQL Developer ->Show Execution Plan.
Note: If ETL driver associated with the connection does not support displaying of the execution plan this
menu item is not visible. The generic JDBC ETL driver does not support it.
Note: In some cases (for example IBM DB2) this function requires client for the particular database to be
installed on the same computer which executes SQL statement.

71
Copyright © 2010-2013. Toolsverse. All rights Reserved.
Figure 37 : Execution (explain) plan
Run SQL query against Excel worksheet when Excel ODBC connection is used
To execute SQL query against Excel spreadsheet, use [sheetname$] for the sheet name. Example:
Figure 38: SQL query against Excel worksheet

72
Copyright © 2010-2013. Toolsverse. All rights Reserved.
Interrupt SQL execution
When SQL is running the progress dialog window is displayed. You cannot do anything in Data Explorer
while SQL is running but you can interrupt (cancel) it at any time by pressing on “Cancel” button.
Note: In the Web mode the SQL progress dialog is disabled by default. You can enable it using the
following access path: Settings->SQL Developer -> Show Progress
Open new SQL editor tab for the connection in the SQL Developer
Click “Select connection to open new SQL Editor tab” button in the SQL Developer toolbar to add a
new tab to the SQL Developer.
You can also select a connection node in the Node Browser and click “Write and execute SQL for
connection” button. If SQL Developer already has a tab for this connection the tab will be selected.
You can have as many open tabs as you need (even for the same logical connection) and each will have
its own physical connection so you can commit/rollback transactions separately in each tab. For example
if you have an Oracle connection named “dev” you can open multiple tabs for “dev”, they will be named
dev1, dev2, etc and will not share the same physical connection.
You can close tab at any time by clicking on the small “x” button on the top of the tab. The associated
physical connection will be automatically closed as well as open log and data sets.
Figure 39: Select connection

73
Copyright © 2010-2013. Toolsverse. All rights Reserved.
View records of the data set in the Form. View CLOB and BLOB fields
In the Record view one record of the data set can be displayed at the time but it is an only view which
can display CLOB and BLOB fields.
To see a data set record in the Record view click “Show Data Set Record” button in the SQL
Developer toolbar.
See Data Set Record Viewer
Use Bind variables
To execute SQL statement or script with the bind variables use token :param for the variable. Using
bind variables is a way to make your query more generic. For example, instead of hard-coded conditions
for the birthday (birthday = ‘01/02/2002’) and sex (sex = ‘F’) you can use birthday = :birthday and sex =
:sex. The Data Explorer will ask you to input parameters in the special dialog window before executing
query. It will remember parameters you entered last time.
Figure 40: Using bind variables
Use Typed Bind variables If you need to specify a type of the bind variable use token: type_param for the variable.
The list of the supported types (case insensitive):
Type Example
INTEGER :integer_age
NUMBER :number_latitude
STRING :string_last_name

74
Copyright © 2010-2013. Toolsverse. All rights Reserved.
DATE :date_date_of_birth
TIME :time_departure_time
TIMESTAMP :timestamp_event
BOOLEAN :boolean_is_included
Figure 41: Typed bind variables
When SQL is executed with the typed bind variables Data Explorer will open Parameters dialog window.
The input fields for the parameters will not allow you to enter invalid values. For example, you will not
be able to enter a string if parameter was defined as an integer.

75
Copyright © 2010-2013. Toolsverse. All rights Reserved.
Figure 42: SQL parameters
Use Output parameters If you want to see an output from the stored procedure (output parameters) use token:
out_type_param for the output parameter. You must specify a parameter type. The list of the
supported types (case insensitive):
Type Example
BIT :out_bit_value
TINYINT :out_tinyint_abc
SMALLINT :out_smallint_age
INTEGER (or INT) :out_integer_value, :out_int_value
BIGINT :out_bigint_really_big_int
FLOAT :out_float_float_value
REAL :out_real_some_real_value
DOUBLE :out_double_latitude
NUMERIC (or NUMBER) :out_numeric_xyz, :out_number_acb
DECIMAL :out_decimal_mnn
CHAR :out_char_yes_no
VARCHAR (or STRING) :out_varchar_last_name or :out_string_last_name
LONGVARCHAR :out_longvarchar_some_long_string
DATE :out_date:dob
TIME :out_date_event_time
TIMESTAMP :out_timestamp_happened

76
Copyright © 2010-2013. Toolsverse. All rights Reserved.
BOOLEAN :out_boolean_yes_no
NCHAR :out_nchar_yes_no
NVARCHAR :out_nvarchar_something
LONGNVARCHAR :out_longnvarchar_test
CURSOR :out_cursor_employees
Actual number used by the particular JDBC driver :out_15_param, :out_minus10_param2
For example, there an Oracle stored procedure with input and output parameters:
Figure 43: Stored procedure with input and output parameters

77
Copyright © 2010-2013. Toolsverse. All rights Reserved.
If you want to execute it from Data Explorer you can use the code below. Data Explorer will ask you to
enter input parameters:
Figure 44: Executing stored procedure

78
Copyright © 2010-2013. Toolsverse. All rights Reserved.
After stored procedure is executed the output will look like this:
Figure 45: Output parameters
Use SQL History
All executed SQL statements and scripts are stored in the history, along with entered parameters. The
history is persistent which means it is still there when you restart Data Explorer. Use history button in
the SQL Developer toolbar to access SQL history. You can search by any part of the SQL. Search is case
insensitive.
You can change the size of the history using the following access path:
Settings->SQL Developer ->SQL History Size. You can change a keyboard shortcut used to open SQL
History using the following access path Settings->SQL History->Show SQL History.

79
Copyright © 2010-2013. Toolsverse. All rights Reserved.
Figure 46: SQL History
Click “Copy to Editor” button to copy item from the SQL history list to the current SQL Editor window.
The entire editor’s buffer gets replaced with the SQL from the history. If you want to copy just part of
the SQL or insert SQL at the cursor position in the editor use copy and paste.
Describe database object at the cursor position
If you want to see a table (table/view/synonym and other table types) columns without digging into
database object browser just place a cursor in the SQL editor on the object name (client and client-
server modes only) or select an object name in the SQL editor and click “Describe Object” button in
the SQL Developer toolbar. You can change a keyboard shortcut used to describe database object using
the following access path: Settings->Describe Database Object -> Describe Database Object.

80
Copyright © 2010-2013. Toolsverse. All rights Reserved.
Figure 47: Describe database object
Figure 48: Database object fields
You can select cells and copy them to the clipboard using Ctrl+C (or Command+C on Mac).

81
Copyright © 2010-2013. Toolsverse. All rights Reserved.
Describe Data Set
It is possible to display detailed information about data set columns, such as name, type, etc. To
describe data set click “Describe Data Set” button in the SQL Developer toolbar.
See Describe Data Set
Change grid parameters
To change grid parameters click “Set Grid Defaults” button in the SQL Developer toolbar.
See Set Grid Defaults.
Manage transactions
SQL Developer allows automatic and manual transaction management. If check box “Auto Commit” is
unchecked you can manually commit or rollback transactions. If “Close Connection on Commit”
check box is checked the database connection is getting closed each time you commit or rollback
transaction. The default values for both parameters can be changed using the following access path:
Settings->SQL Developer ->Default Auto Commit On/Default Close Connection on Commit and Rollback.
Search in the Data Set
To search in the data set click “Search in the Data Set” button in the SQL Developer toolbar.
See Search in Data Set
Copy data in the grid to the clipboard
In the desktop modes (Client and Client-Server) you can copy selected cells to the clipboard.
See Grid
Sort data set by any field
In the desktop modes (Client and Client-Server) you can sort data set by any field.
See Grid
Calculate Function
It is possible to calculate statistical functions such as count(), min(), max() etc for the entire data set or
selected rows only. The wide range of functions is available.
To calculate a function click “Calculate Function” button in the SQL Developer toolbar.
See Calculate Function

82
Copyright © 2010-2013. Toolsverse. All rights Reserved.
Display Data as a Chart
It is possible to display a chart for the entire data set or for the selected rows only. There is a wide
selection of chart types and customization options, including multi-series and 3D charts.
To display data as a chart click “Chart” button in the SQL Developer toolbar.
See Display Data as a Chart
Export Data Set to the different file formats
Data set or selected rows of the data set can be exported to the multiple file formats such as text, XML,
Excel, etc.
To export data to the various file formats click “Export Data Set” button in the SQL Developer
toolbar.
See Export Data Set
Transform Data Set
There is a graphical UI for transforming data sets using a wide range of transformation algorithms such
as pivot, de-normalization, filtering, sorting, remove duplicates, set operations, etc.
To transform data set click “Transform Data Set” button in the SQL Developer toolbar.
See Transform Data Set
Format SQL code
To format SQL click “Format Code” button in the SQL Developer toolbar.
See Code Formatter
Search and Replace text in the SQL editor
To search and replace text click “Search and Replace” button in the SQL Developer toolbar.
See Search and Replace
Go to the Line in the SQL editor
To jump to line in the editor click “Go to the Line” button in the SQL Developer toolbar.
See Go to the Line

83
Copyright © 2010-2013. Toolsverse. All rights Reserved.
ETL Integrated Development Environment ETL Integrated Development Environment is a Data Explorer application that provides comprehensive
facilities for ETL development. You need it if you want to create and run ETL scenarios directly from the
Data Explorer. ETL IDE incorporates free and open-source ETL Framework.
Glossary
Term Definition
Data integration A process which involves combining data residing in different sources and providing users with a unified view of these data
Data Migration A process of transferring data between storage types, formats, or computer systems
ETL Extract Transform Load. ETL is a process which involves:
Extracting data from outside sources
Transforming it to fit operational needs (which can include quality levels)
Loading it into the end target database or data source
ETL Scenario A program in the declarative XML-based language which describes extract, transform and load steps of the ETL process
Inner ETL Scenario ETL scenario included in other ETL scenario
ETL Framework The set of classes and interfaces coded in Java which implement feature rich ETL engine. Includes multiple Toolsverse and third-party jar files
ETL Engine Same as ETL Framework
Standalone ETL tool A standalone program which executes one or multiple ETL Scenarios
Embedding A way to integrate ETL framework into customer’s application using open API (application programming interface)
Source The data set to extract. Can be populated by executing SQL query or reading file-based sources such as Excel worksheet, text and XML files, etc
Destination The load target. Can be a database table or file-based data set such as Excel worksheet, text and XML files, etc
Data Set The in-memory representation of the database table or file-based data source such as Excel worksheet, text and XML files, etc
Connection Either database connection or connection to the file-based data set such as Excel worksheet, text and XML files, etc.
Connector A pluggable add-on which reads and writes data in the particular format.
Streaming A way to copy data from the source to destination using very small memory footprint. Basically only current row (record) is stored in the memory
Mapping A way to map a field in the source to the field in the destination
Automatic mapping Field in the source is mapped to the field in the destination by name
Scenario variable Input parameter
Destination variable Data set field or calculated variable

84
Copyright © 2010-2013. Toolsverse. All rights Reserved.
How ETL Engine Works
Short version - ETL engine reads data sources, performs transformations and generates database-
specific SQL code which is then executed within a transaction. If destination is not a SQL database, ETL
engine uses pluggable connectors to write data in the designated format. The ETL scenarios are written
in the XML-based language, but it is also possible to create them as Java objects.
Figure 49: ETL Framework components
The code generated by the ETL engine is specific to the database. For example for Oracle, it is PL/SQL
code, for Microsoft – Transact-SQL, etc. The code is extremely efficient and supports a wide range of
techniques from temporary tables and cursors to the native extract and bulk load. It’s all done
automatically, behind the scenes, by the translation layer and usually does not require any specific
knowledge about the target database.
The ETL engine supports data streaming where “reading” and “writing” are combined in one operation.
Basically it allows moving practically unlimited sets of data from the source to destination. It is also done
automatically.
The high-level transformations such as de-duplication, pivot, de-normalization, etc are all built in. There
are also programmable transformations and data quality features.
The ETL engine supports multithreading at all levels: from extract to load to executing individual ETL
scenarios.
Features
The full list of features of the ETL Integrated Development Environment can be found here.

85
Copyright © 2010-2013. Toolsverse. All rights Reserved.
Examples of the ETL Scenarios
You can find examples of the ETL scenario here.
ETL scenario language
ETL scenarios must be written in the XML-based language. Please see language specification here.
ETL Scenario Editor
ETL Scenario Editor is integrated directly into Node Browser. The ETL Scenarios node is a root for all
scenarios. It cannot be deleted or modified. When within an ETL Scenarios segment of the Node Browser
click “Add Node” button to add a new scenario or scenario’s folder. Use “Delete Node” button to
delete currently selected scenario or scenario’s folder. When you delete a scenario’s folder all
underlying scenario nodes will be deleted as well. The actual scenario files will not be deleted.
ETL Scenario Editor supports multiple tabs.
Use copy , cut and paste buttons to create a new ETL scenario from the existing one.
When new ETL scenario is created or existing scenario node is selected in the Node Browser the ETL
Editor is displayed in the App panel.
Figure 50: ETL Editor

86
Copyright © 2010-2013. Toolsverse. All rights Reserved.
Commands
Icon Function Windows and
others
OS X Web browser
Open existing ETL scenario Ctrl+O Command+O Ctrl+O
Save ETL scenario file and update node Ctrl+S Command+S Ctrl+S
Execute ETL Scenario Alt+F8 Alt+F8 Alt+F8
Format Code Shift+F9 Shift+F9 Shift+F9
Go To the Line Ctrl+L Command+L Ctrl+F8
Search and Replace Ctrl+F Command+F Ctrl +F7
Show ETL Code Snippets Ctrl+F12 Command+F12 Ctrl+F12
Syntax check
When ETL scenario is getting saved or executed the ETL IDE checks scenario syntax. If there are syntax or
other errors ETL editor displays errors in the log. Please see language specification for more info.

87
Copyright © 2010-2013. Toolsverse. All rights Reserved.
ETL Runner
ETL Runner provides user interface for executing ETL scenarios from the Data Explorer. It can be opened
from the ETL scenario editor or as an independent app from the Tasks list.
ETL Runner parses ETL scenario and creates UI for entering scenario variables and connections. It also
validates syntax, connections and variables before executing scenario. The ETL scenario is executed in
the separate thread and it is possible to interrupt it at any time - the ETL engine will rollback all changes.
To open ETL Runner application use “Run ETL scenario” button from the ETL Scenario Editor or click
“Run ETL Scenarios” icon in the Tasks list.
Figure 51: Execute ETL from the ETL scenario editor

88
Copyright © 2010-2013. Toolsverse. All rights Reserved.
Commands
Icon Function Windows and
others
OS X Web browser
Add ETL Scenario to run. Opens a dialog
window with a tree of available ETL
scenarios. If scenario has inner scenarios
you can expand the node and select the one
that you need.
Ctrl+N Command+N Shift+F4
Re-parses ETL scenario and updates UI. You
need it if you or somebody else made a
change to the scenario already opened in
the ETL Runner.
Ctrl+F9 Command+F9 Ctrl+F9
Execute ETL scenario Ctrl+F2 Command+F2 Ctrl+F2
Fields
Field Description
Action The ETL action. Possible actions:
Extract
Load
Extract and Load
Connections The list of the source and destination connections. The list is changing depending on the selected action
Variables The scenario variables

89
Copyright © 2010-2013. Toolsverse. All rights Reserved.
Figure 52: ETL Runner
ETL Integrated Development Environment How To
Create ETL scenario
You can find examples of the ETL scenarios here. The ETL language specification can be found here.
Add New ETL Scenario
To add new ETL scenario select any node inside ETL Scenarios segment in the Node Browser and click
“Add Node” button in the Data Explorer toolbar. You can also add scenarios folder.
Save ETL Scenario
If you made any changes to the existing or new scenario, click “Save ETL Scenario” button in the
editor’s toolbar to save scenario. If there are ETL syntax errors the scenario will not be saved and errors
will be displayed in the “Log” window.
The value of the attribute <name/> will be used as a node name and the value of the attribute <script/>
as an ETL scenario file name.
All ETL scenarios are automatically stored in the APP_HOME/data/scenario folder.

90
Copyright © 2010-2013. Toolsverse. All rights Reserved.
Figure 53: Save ETL Scenario
Delete ETL Scenario node
To delete ETL Scenario node select node in the browser and click “Delete Node” button. Confirm
deletion.
Note: The actual scenario file will not be deleted.
Create New ETL scenario from the existing one
To create a new ETL scenario node form the existing one use “Copy” , “Cut” and “Paste”
commands.

91
Copyright © 2010-2013. Toolsverse. All rights Reserved.
Link existing ETL Scenario to the current node
To link existing ETL scenario to the currently selected node click “Open ETL Scenario” button in the
scenario editor toolbar. Choose ETL scenario to link and click “Select Scenario” button. Click “Save ETL
Scenario” button in the editor’s toolbar to save changes.
Figure 54: Open ETL Scenario

92
Copyright © 2010-2013. Toolsverse. All rights Reserved.
Expand ETL scenario
If selected in the Node Browser ETL scenario has inner scenarios, the selected scenario can be expanded.
When you change a list of inner scenarios (<execute> section in the scenario XML) and save your
changes the Node Browser will reflect it.
Figure 55 : Inner ETL scenarios
Execute ETL scenario from the editor
To execute ETL scenario from the editor click “Execute ETL Scenario” button in the editor’s toolbar. If
ETL Runner application is already running the new tab will be added to the ETL Runner. If there is
already a tab for the scenario in the ETL Runner it will be selected.
Format ETL code
To format ETL code click “Format Code” button in the ETL Editor toolbar.
See Code Formatter
Go to the Line in the ETL scenario editor
To jump to the line click “Go to the Line” button in the ETL Editor toolbar.
See Go to the Line

93
Copyright © 2010-2013. Toolsverse. All rights Reserved.
Search and Replace text in the ETL scenario editor
To search and replace in the text editor click “Search and Replace” button in the ETL Editor toolbar.
See Search and Replace
View and Manage ETL Code Snippets
To use ETL code snippets click “Code Snippets” button in the ETL Editor toolbar.
See View and Manage Code Snippets
Open ETL Runner application
To open ETL Runner application select “Run ETL Scenarios” icon in the Tasks list. You can also open it
right from the ETL Scenario editor but clicking “Run ETL scenario” button on the editor’s toolbar.
Add scenario to run in the ETL Runner
To add scenario to the ETL Runner click “Add ETL Scenario to run” button in the ETL Runner toolbar.
Choose a scenario in the “Select ETL Scenario” dialog window and click “ok” button. If scenario has
inner scenarios you can expand the node and select the one that you need.
Figure 56: Add ETL Scenario to run

94
Copyright © 2010-2013. Toolsverse. All rights Reserved.
Refresh ETL scenario
If you, or somebody else, made a change to the scenario which is already opened in the ETL Runner you
will need to refresh it. Refresh re-parses ETL scenario and updates UI.
To refresh ETL scenario click “Refresh ETL Scenario” button in the ETL Runner toolbar.
If you are accessing ETL Runner from ETL scenario editor and scenario is saved ( ) you don’t need to
refresh it.
Execute ETL Scenario
To execute ETL scenario click “Execute ETL scenario” button in the ETL Runner toolbar.
Most ETL scenarios can be executed in the “Extract” (only extract will be performed), “Load” (only load)
and “Extract and Load” (extract and load will be performed) modes. Select appropriate action from the
Action drop down list.
ETL Runner validates syntax and input data so you must enter all required variables and connections. If
validation fails the Log window is updated with all appropriate information.
Figure 57: ETL validation failed

95
Copyright © 2010-2013. Toolsverse. All rights Reserved.
Interrupt ETL scenario execution
When ETL scenario is running the progress dialog window is displayed. You cannot do anything in Data
Explorer while ETL is running but you can interrupt (cancel) it at any time by pressing on “Cancel”
button. When you cancel ETL process all modifications made in all affected databases and in the file
system will be rolled back.
Note: In the Web mode the ETL progress dialog is disabled by default. You can enable it using the
following access path: Settings->ETL Runner -> Show Progress.

96
Copyright © 2010-2013. Toolsverse. All rights Reserved.
One-click Data Migration Data Migration application automates migration from one or multiple databases (and other data
sources) to another. It does not require any programming skills.
All connectivity options (jdbc/odbc/XML/text/Excel) are supported. For example, you can copy data
from Excel spreadsheet to PostgreSQL database or from Oracle to DB2 database using interactive
graphical UI and without writing a single line of ETL code. If required, destination tables and indexes will
be automatically created.
It is possible to change names of the destination tables.
Data Migration application supports data streaming which allows copying practically unlimited sets of
data. It also supports parallel extract.
Note: You can combine data sets from the different sources in one export list. For example, export list
can include tables from the Oracle database and worksheets from the Excel spreadsheet.
All data types including CLOBs and BLOBs are supported.
Typical usage scenario: You have a customer’s database in the Excel or Access and want to move data to the more “mature”
database, for example PostgreSQL or Oracle. All you need to do is:
1. Create a source connection for the Excel spreadsheet or Access database
2. Create a destination connection for the PostgreSQL or Oracle database
3. Add tables/worksheets from the source to the export list
4. Select “Extract and Load” action
5. Select a PostgreSQL or Oracle connection as Destination
6. Execute Data Migration scenario
The tables (and indexes, if requested) in the destinations database will be automatically created and
data will be copied from the source database to destination. If table in the destination already exists it
will be used. There is an option to delete all data from destination tables before loading.

97
Copyright © 2010-2013. Toolsverse. All rights Reserved.
To open Data Migration application click “Migrate Data” icon in the Tasks list.
Figure 58: Data Migration
Features
The full list of features can be found here.
Commands
Icon Function Windows and
others
OS X Web browser
Create new Data Migration Scenario Ctrl+N Command+N Shift+F4
Open Data Migration Scenario. Opens
existing Data Migration scenario
Ctrl+O Command+O Ctrl F3
Save Data Migration Scenario. Saves
currently opened Data Migration scenario
Ctrl+S Command+S Ctrl+F6
Save as ETL Scenario. Saves currently
opened Data Migration scenario as ETL
Ctrl+F11 Command+F11 Ctrl+F11

98
Copyright © 2010-2013. Toolsverse. All rights Reserved.
scenario
Execute Data Migration Scenario. Ctrl+F2 Command+F2 Ctrl+F2
Action. Possible actions:
Extract – extract data sets and creates XML files
Extract and Load – extracts source data sets and loads them into destination connection
Fields
Field Description Visible for Action
Name Name of the Data Migration scenario. “Extract” and “Extract and Load”
Export: Data sets to export. Can be:
database tables (views, synonyms, etc)
Excel worksheets
Text files
XML files
“Extract” and “Extract and Load”
Enable parallel extract
If option is enabled each data set will be extracted in the parallel thread if it is possible
“Extract” and “Extract and Load”
Destination The name of the destination connection “Extract and Load”
Do not use target database specific syntax
If option is enabled system will not be using stored procedures or anonymous SQL blocks to load data
“Extract and Load”
Delete Data From Existing Tables before load
If option is enabled and table already exists in the destination database – all records from the table will be deleted before load
“Extract and Load”
Ignore errors on insert, for example duplicated key exception
If option is enabled any error which occurred when executing insert SQL will be ignored. No exception will be generated and system will continue loading data. It can be useful to ignore errors such as duplicated key
“Extract and Load”
Stream Data from Source to Destination
If option is enabled the data sets will be streamed from the source to destination. Streaming takes much less memory because only current record is stored in memory. Note: Using this option you can transfer practically unlimited sets of data
“Extract and Load”
Commit frequently If option is enabled system will commit transaction on each insert (if steaming is enabled) or on each executed SQL block
“Extract and Load”
Additionally Save Source Data sets as XML files
If option is enabled the source data sets will be additionally “saved” in XML format
“Extract and Load”

99
Copyright © 2010-2013. Toolsverse. All rights Reserved.
Create Indexes when creating a Table
If option is enabled , destination table doesn't exist yet and source table has indexes the same indexes will be created for the destination table as well
“Extract and Load”
Index Suffix The suffix will be added to the index name. Use it if you think that index with the same name already exists
“Extract and Load”
Objects List Commands
Icon Command
Add Database Objects to the Export List.
Delete Database Object from the Export List.
Edit Table Name. You can use it to change a name of the destination table. By default destination table name = source table name.
Move Database Object up the Export List. If “Extract data in parallel threads” checkbox is “checked” the order of objects is ignored
Move Database Object down the Export List. If “Extract data in parallel threads” checkbox is “checked” the order of objects is ignored
Data Migration How To
Open Data Migration application
To open Data Migration application click “Migrate Data” icon in the Tasks list.
Create new Data Migration Scenario
To create a new data migration scenario click “Create New Data Migration scenario” icon in the Data
Migration app toolbar and confirm selection.
Add object to Export List
To add objects (tables, views, synonyms, worksheets, files, etc) to the export list click “Add Object to the
Export List” button located below Export list. Select object from the tree. Click “Ok” button to
confirm. The “Select Table…” dialog window will remain opened until you are done.
Note: Only specific types of objects can be added to the list. “Ok” button is enabled only for those
objects.
Remove object from Export List
To remove object from the export list click “Delete Object from the Export list” button located below
Export list.
Change a name of the Destination Table
By default the name of the destination table is equal to the name of the source table. You can change a
name by clicking "Edit Table Name" button located below Export list.

100
Copyright © 2010-2013. Toolsverse. All rights Reserved.
Change order of objects in the Export List
To change order of objects in the export list use “up” and “down” buttons located below Export
list. If “Enable parallel extract” checkbox is “checked” the order of objects is ignored.
Export Data
If you only want to export data – select “Extract” action and click “Execute Data Migration scenario”
button in the Data Migration toolbar. The XML files (each represents one data set) will be created in
your local DATA folder.
Export and Import Data
If you want export and import data (extract and load):
1. Select “Extract and Load” action
2. Set the Destination connection
3. Click “Execute Data Migration scenario” button in the Data Migration toolbar
Save Data Migration Scenario
You can save current Data Migration scenario including name, export list, destination connection and all
settings by clicking “Save Data Migration scenario” button in the Data Migration toolbar.
Open existing Data Migration Scenario
You can open previously saved Data Migration scenario by clicking “Open existing Data Migration
scenario” button in the Data Migration toolbar. Select scenario from the list and click “Select
Scenario” button.
Save Data Migration Scenario as ETL Scenario
Data Migration scenarios and ETL scenarios have different formats and stored in different places but
internally Data Migration scenario is converted to ETL scenario before it is executed. To save current
Data Migration scenario as ETL scenario, click “Save as ETL scenario” button in the Data Migration
toolbar.
Interrupt Data Migration scenario execution
When scenario is running the progress dialog window is displayed. You cannot do anything in Data
Explorer while ETL is running but you can interrupt (cancel) it at any time by pressing on “Cancel”
button. When you cancel ETL process all modifications made in all affected databases and in the file
system will be rolled back.
Note: In the Web mode the progress dialog is disabled by default. You can enable it using the following
access path: Settings->Data Migration -> Show Progress.
Run Extract in the parallel threads
In most cases extract of the each data set can be executed in the parallel thread. It can greatly reduce a
time needed to finish the task. To enable multithreading for the extract check option "Enable parallel
extract".
Note: if multithreading is enable the order of the objects in the Export list does not really matter.

101
Copyright © 2010-2013. Toolsverse. All rights Reserved.
Stream data from the source to destination
By default when data migration scenario is executed application creates an in-memory table for the
each data source and then loads it into the destination. In most cases it is possible to stream data from
the source to destination with a little to none memory allocation. Using this option you can copy
practically unlimited data sets. To enable streaming check option "Stream data from Source to
Destination".
Create Indexes when creating a table
When data migration scenario is executed and table does not exist in the destination database
application automatically creates it using source table data structure as a pattern. It is possible to create
indexes as well (by default it is disabled). To create indexes check "Create Indexes when creating a
Table" option. By default index created using the same names as in the source database. You can use
"Index Suffix” to change index name from the default. Suffix will be added to the end of the each index
name.
Note: if table already exists indexes will not be created.
Delete data from the destination tables
It is possible to run a data migration scenario on the database which already has destination tables.
Some (or all) of these tables might have data. By checking option "Delete Data from existing Tables
before load" you will enable deleting from the destination tables before loading.
Note: The delete might fail if there are primary-foreign key constrains which enforce data integrity.

102
Copyright © 2010-2013. Toolsverse. All rights Reserved.
Content Management Content Management application is a file manager which supports a wide range of file formats including
Excel, images, XML, text, etc. It is integrated directly into the Data Explorer Node Browser. You can view,
in some cases edit, delete, copy and move files and folders between different nodes.
For the Excel files the following additional functions are available:
filtering
sorting
perform transformations
apply functions
export data
display data as a chart
Features
The full list of features can be found here.
The following content sources are supported:
Local – the local computer’s hard drives (client and client-server modes only)
Home - the shared DATA folder and user’s personal folder in the Web and client-server mode
FTP site
SFTP site
You can copy data files from the remote FTP server to your personal folder on the Web server where
they will be available to the ETL engine. Or you can view an Excel spreadsheet in the shared data folder.
Note: Data Explorer uses Home folder by default to store all sort of files, from ETL scenarios to data files.
In the Web and client-server modes there is a shared Home folder and personal folder under Home.
Each user has his/her own personal folder. The personal folder name is calculated using login name so it
is important to have unique logins for each user in the multi user modes such as Web and client-server.

103
Copyright © 2010-2013. Toolsverse. All rights Reserved.
To view and manage content (files and folders) select any node within “Content” segment of the
Node Browser. Expand nodes and folders to find files that you need.
Figure 59: Content Management
Note: The number of files which can be opened in the separate tabs is limited. You can change a limit
using following access path: Settings->Content Management ->Maximum Number of Tabs.
Use “Add Node” button in the Data Explorer toolbar and select a node type in the popup menu to
add a new root level node, folder or file and “Delete Node” to delete it. Use “refresh” button to
refresh node or folder.
Root level nodes
Icon Type
Local - the local hard driver (client and client-server modes only)
Home - the shared DATA folder and user’s home folder in the Web and client-server mode
FTP site
SFTP site

104
Copyright © 2010-2013. Toolsverse. All rights Reserved.
Commands
The list of commands is different for each node and file type.
Root level content node (Home, Local, FTP, SFTP)
Icon Function Windows and
others
OS X Web browser
Save node Ctrl+S Command+S Ctrl+S
Sort files:
By Name
By Type
By Size
By Date
Ctrl+F7
Ctrl+F8
Ctrl+F9
Ctrl+F10
Command+F7
Command +F8
Command +F9
Command +F10
Ctrl+F7
Ctrl+F8
Ctrl+F9
Ctrl+F10
Folder node
Icon Function Windows and
others
OS X Web browser
Rename folder
Sort files:
By Name
By Type
By Size
By Date
Ctrl+F7
Ctrl+F8
Ctrl+F9
Ctrl+F10
Command+F7
Command +F8
Command +F9
Command +F10
Ctrl+F7
Ctrl+F8
Ctrl+F9
Ctrl+F10
File node
Icon Function Windows and
others
OS X Web browser
Refresh file content (reload file)
Rename file
Copy file to (folder, node)
Move file to (folder, node)
Save file if editing is enabled Ctrl+S Command+S Ctrl+S

105
Copyright © 2010-2013. Toolsverse. All rights Reserved.
Parser – select a syntax
highlighter
Go To the Line Ctrl+L Command+L Ctrl+F8
Search and Replace Ctrl+F Command+F Ctrl +F7
Excel file node
Icon Function Windows and
others
OS X Web browser
Refresh file content (reload file)
Rename file
Copy file to (folder, node)
Move file to (folder, node)
Condition - the where clause.
Example: lastname = 'STERN' or
job = 'MANAGER.
Note: You must click "Refresh"
button
Order by - the sort criteria.
Example: firstnme, lastname desc
Note: You must click "Refresh"
button when you change order
by.
Calculate function Alt+F12 Alt+F12 Alt+F12
Display Data as a Chart Shift+F10 Shift+F10 Shift+F10
Search in the Data Set. The data
set is a currently displayed
worksheet
F7 F7 F7
Show Data Set Record in the
Record viewer. The data set is a
currently displayed worksheet
F4 F4 F4

106
Copyright © 2010-2013. Toolsverse. All rights Reserved.
Transform Data Set Shift+F8 Shift+F8 Shift+F8
Image file node
Icon Function Windows and
others
OS X Web browser
Refresh file content (reload file)
Rename file
Copy file to (folder, node)
Move file to (folder, node)
Scale Image (%)
Fields
Depending on the node type the following fields can be used to describe root level content node:
Local
Field Description
Name The name of the node
Folder The root level folder. For example c:\
Home
Field Description
Name The name of the node
FTP
Field Description
Name The name of the node
Folder The root level folder.
URL The ftp url. Must start with ftp://. Can include port . The default port is 21
User The account name
Password The account password
Passive mode If checked the passive ftp mode will be used
Proxy Host The socks proxy host name
Proxy Port The socks proxy port
SFTP
Field Description
Name The name of the node
Folder The root level folder.
URL The sftp url. Can include port . The default port is 22
User The account name
Password The account password

107
Copyright © 2010-2013. Toolsverse. All rights Reserved.
Content Management How To
Add new root level content node such as Home, Local, SFTP and FTP
To add new root level content node select a Content node, click “Add Node” button in the Data
Explorer toolbar. Choose “Add Home” for Home node, “Add Local” for Local node, “Add Sftp”
for SFTP and “Add Ftp” for FTP. Enter all required fields. Use “save” button in the node editor
toolbar to save changes.
Add new folder
To add new folder to the root level content node or to another folder, select a node where you want
folder to be added to. Click “Add Node” button in the Data Explorer toolbar and select “Add Folder”
menu item. Enter folder name. Click “Add” button.
Add file
To add file to the folder select a folder where you want file to be added to. Click “Add Node” button
in the Data Explorer toolbar and select “Add File” menu item. Select a local file (file in the local hard
driver) in the file chooser dialog window. Click “Add” button.
Note: When in the Web mode the uploaded file must be a file in your local PC. It will be uploaded into
designated node/folder including remote FTP and SFTP sites.
Note: When file is uploaded into Web server its size is limited. To change a limit from default 64K, use
the following access path: Settings->Content Management->Maximum File Size to Upload.
Delete node, folder, file
To delete a root level content node, folder or file click “Delete Node” button in the Data Explorer
toolbar. Confirm that you want to delete it.
Copy file from one folder to another
You can copy a file from one folder to another including folders in the different root content nodes. For
example you can copy a file from the folder /usr/local/your_name in the FTP site to your personal data
folder in the Web server where it will be available to the ETL engine.
To copy file you need to select it in the Node Browser and click “Copy to Folder” button in the node
editor toolbar. Select a destination folder in the “Select File” dialog window. Click “Ok” button to
confirm. You will need to select a destination folder and click “Refresh” button in the Data Explorer
toolbar to see the file.
Move file from one folder to another
You can move a file from one folder to another including folders in the different root content nodes. For
example you can move a file from the folder /usr/local/your_name in the FTP site to your personal data
folder in the Web server where it will be available to the ETL engine.
To move file you need to select it in the Node Browser and click “Move to folder” button in the node
editor toolbar. Select a destination folder in the “Select File” dialog window. Click “Ok” button to

108
Copyright © 2010-2013. Toolsverse. All rights Reserved.
confirm. You will need to select a destination folder and click “Refresh” button in the Data Explorer
toolbar to see the file.
Rename file or folder
To rename file or folder click “Rename” button in the node editor toolbar. Click “Ok” button to
confirm changes.
Refresh a folder
To refresh a folder – select it in the Node Browser and click “Refresh” button in the Data Explorer
toolbar.
See content of the file
If file format is recognized as one of the supported text formats, such as xml, txt, etc the content of the
file is automatically displayed once you select file in the Node Browser. Text files can be edited. In the
Web mode the size of the text file which can be edited is limited to the value of the configuration
properly which can be changed using the following access path: Settings->Content Management-
>Maximum Text File Size.
If file format is recognized as one of the supported binary formats, such as Excel, image formats, etc you
must click “Preview or refresh file” button in the nodes editor toolbar to see content of the file. You
can automatically preview file right after it is selected in the Node Browser if you set configuration
properly Settings->Content Management->Preview files in Binary Formats to “checked”.
In all other cases (when format is not recognized) just click “Preview or refresh file” button in the
nodes editor toolbar to see content of the file.
The content of the Excel (*.xls and *.xlsx) files can be displayed in multiple tabs (one tab for each
worksheet).
Edit File
To edit content of the file select a file in the Node Browser. When file is displayed look for “Save”
button in the node editor toolbar. If it is present and enabled you can modify file and save changes by
clicking “Save” button.
Note: In the Web mode the size of the text file which can be edited is limited to the value of the
configuration properly which can be changed using the following access path: Settings->Content Node-
>Maximum Text File Size. Currently you can edit files only in the text (xml included) format.

109
Copyright © 2010-2013. Toolsverse. All rights Reserved.
Security Policy Editor (Web and client-server modes only) When Data Explorer works in the Web or client-server modes the role based security is automatically
activated. User must login in to the application using unique credentials.
Each user’s account has a list of roles associated with it. Role can have one or multiple permissions
(rights). There are two types of permissions: permission to access particular application (for example
SQL Developer) and permission to access node. Some permissions can have one or more associated
actions such as “edit”, “expand”, etc.
Only allowed nodes and applications are displayed and only allowed actions are permitted.
Note: Data Explorer uses Home folder by default to store all sort of files, from ETL scenarios to data files.
In the Web and client-server modes there is a shared Home folder and personal folder under Home. The
personal folder name is calculated using account name so it is important to have unique logins for each
user.
Security Policy editor is a Data Explorer application for creating and managing user accounts and roles. It
is only available in the Web and client-server modes.
To open Security Policy editor click “Manage Users and Rights” icon in the Tasks list.
Figure 60: Security Policy Editor

110
Copyright © 2010-2013. Toolsverse. All rights Reserved.
Commands
Icon Command
Refresh security policy. Refreshes users, roles and user to role associations. Can be useful if other user is modifying security policy at the same time
Add new user or role.
Edit user or role. The pre-defined “admin” roles cannot be deleted. Note: It is possible to delete a single existing user. In this case there will be no way to login so be careful.
Edit user or role. The pre-defined “admin” roles cannot be edited
Pre-defined user
When Data Explorer is installed first time there is user admin which has administrator role assigned. The
default password is admin. Password can be changed and user can be deleted at any time.
Pre-defined roles
The pre-defined roles cannot be edited or deleted.
Role Description
Administrator No restrictions
Node Administrator Can create, modify, delete, view and expand all nodes
Node View Only Administrator Can view and expand all nodes
Apps Administrator Can use all apps and plug-ins

111
Copyright © 2010-2013. Toolsverse. All rights Reserved.
User Editor
To open User Editor xlick “Add user” or “Edit user” button in the Security Policy editor. The
“Users” tab must be selected.
Figure 61: User Editor
Fields
Field Description Is required
User name The account name. Once saved cannot be changed Yes
Password The password Yes
Confirm Password The password confirmation. Should be the same as “password”. Field is enabled only when password has changed
No
First Name User's first name No
Last Name User's last name No
Email User's email No
Current roles The list of assigned roles. Use to assign role to the user and to un-assign
No
All Roles The list of roles
Save Saves changes
Cancel Closes dialog window

112
Copyright © 2010-2013. Toolsverse. All rights Reserved.
Role Editor
To open Role Editor click “Add role” or “Edit role” button in the Security Policy editor. Roles and
Rights” tab must be selected.
Figure 62: Role Editor
Fields
Field Description Is required
Role The Role name Yes
Current rights The list of rights (permissions) assigned to the role. Use to
assign right to the role and to un-assign. Use to edit actions associated with the right (if any exist)
No
All Rights The list of all Rights
Save Saves changes
Cancel Closes dialog window

113
Copyright © 2010-2013. Toolsverse. All rights Reserved.
Login and Logout
When in the Web or client-server mode the “Logout” button in the Data Explorer toolbar takes user
back to the login screen.
Figure 63: Login Screen

114
Copyright © 2010-2013. Toolsverse. All rights Reserved.
User Profile (Web and client-server modes only) In the Web and client-server modes currently logged user can view and change his/her own password
and “principals”, such as First Name, Last Name and Email.
To open User Profile dialog window click “User profile” button in the Data Explorer toolbar.
Figure 64: User Profile
Fields
Field Description Is required
User name The account name. Cannot be changed Yes
Password The password Yes
Confirm Password The password confirmation. Should be the same as “password”. Field is enabled only when password has changed
No
First Name User's first name No
Last Name User's last name No
Email User's email No
Save Saves changes
Cancel Closes dialog window

115
Copyright © 2010-2013. Toolsverse. All rights Reserved.
Common Components
Record Viewer
Along with a grid view Data Explorer provides a Record view. It displays one record of the data set at the
time but allows back and forward navigation.
Note: You can see content of the CLOB and BLOB fields only in the Record view.
When CLOB field is displayed you can choose an appropriate syntax highlighter, for example XML, HTML,
etc.
Figure 65: Record Viewer (CLOB)

116
Copyright © 2010-2013. Toolsverse. All rights Reserved.
When BLOB field is displayed the viewer is currently limited to the various image formats. It is possible
to view a BLOB field which is additionally compressed using zip or gzip. The images can be scaled up and
down compare to the configurable "preview size". To change default preview size use the following
access path: Settings->Record Viewer ->Preview Image With/Height.
Figure 66: Record Viewer (BLOB)
Use “Show data set record” button to open a Record viewer. You can change a keyboard shortcut
used to open Record viewer using the following access path: Settings->Record Viewer ->Show Data Set
Record. You can change other parameters for the Record View using the following access path: Settings-
>Record Viewer.
Configuration property Description
Show Data Set Record Keyboard shortcut to open record viewer
Select record in Table When "checked" and you navigate through data set using record viewer navigation buttons the record in the underlying grid is also selected
View BLOB as CLOB When "checked" the BLOB fields are displayed as CLOBS (text)
View as CLOB if Length is More Than
When "checked" the VARCHAR/CHAR fields with a length bigger than configured value are displayed as CLOBS (larger display area, syntax highlighters, etc)
CLOB/BLOB height The height of the display area for the CLOB and BLOB fields

117
Copyright © 2010-2013. Toolsverse. All rights Reserved.
Preview Image size The width and height of the previewed image
Describe Data Set
You can describe (show detail information about data set columns) a data set by clicking ”Describe Data
Set” button (if available) in the application toolbar.
You can change a keyboard shortcut used to describe a data set using the following access path:
Settings->Describe Data Set -> Describe Data Set.
Figure 67: Describe Data Set
You can select cells and copy data to the clipboard using Ctrl+C (or Command+C on Mac).

118
Copyright © 2010-2013. Toolsverse. All rights Reserved.
Calculate Function
You can calculate statistical function such as count(), min(), max(), avg(), etc. for the entire data set or
for the selected rows only. Click "Calculate Function" button (if available) in the application toolbar to open "Calculate Function" dialog window. You can change a keyboard shortcut used to open "Calculate Function" dialog window using the
following access path: Settings->Data Set Functions -> Calculate Function.
Figure 68: Calculate Function
Note: By checking "Use Selected Cells Only" option you will be able to calculate function for the selected
rows only. This option is disabled in the Web mode.
The function is calculated for either:
Fields entered in the Field(s) input box. Use ',' as a separator for multiple fields, filed names are case sensitive
Currently selected field
If "Use Selected Cells Only" option is checked and nothing is entered in the Field(s) input box - all selected fields
Use Category drop down list to define a category of the functions you want to calculate. Select a
particular function from the Function drop down and enter parameters. Click “Calculate” button to get a
result(s).

119
Copyright © 2010-2013. Toolsverse. All rights Reserved.
Available functions and parameters:
Category Function Parameters
Statistical Date Functions These functions can be applied to the date fields only. If field is not a date the return value is going to be "Unknown". Fields with a "null" value are ignored.
Avg - average value Field(s) - fields to calculate function for
Use Selected Cells Only
AvgAge - average age. Age is a difference between now and evaluated date
See above
Max - maximum value See above
Min - minimum value See above
Median - median See above
Median - median age. Age is a difference between now and evaluated date
See above
AgeStandardDeviation - age std deviation. Age is a difference between now and evaluated date
See above
Data Set Functions These functions can be applied to the entire data set or to the any type of data
Count - number of rows in the data set
Field(s) - fields to calculate function for Use Selected Cells Only
Min - minimum value See above
Max - maximum value See above
Statistical Numeric Functions These functions can be applied to the numeric fields only. If field is not a numeric the return value is going to be "Not a Number". Fields with a "null" value are ignored.
Avg - average value Field(s) - fields to calculate function for
Use Selected Cells Only
Number format - the output format for the number: Example1: #.00 - 123.12 Example2: ## - 123 Example 3: 00.# - 12.123
Min - minimum value See above
Max - maximum value See above
Median - median See above
PopulationVariance - population variance
See above
Product - product See above
StandardDeviation - standard deviation
See above
Sum - sum of all values See above
Variance - variance See above

120
Copyright © 2010-2013. Toolsverse. All rights Reserved.
Display Data as a Chart
Using Data Explorer it is possible to create charts of various types for the entire data set or for the
selected rows only. To display a chart click “Chart” button (if available) in the application toolbar. You can change a keyboard shortcut used to create a chart using the following access path: Settings-
>Сhart -> Display Chart.
Figure 69: Display Chart
Note: By checking "Use Selected Cells Only" option you will be able to create a chart for the selected
rows only. This option is disabled in the Web mode.

121
Copyright © 2010-2013. Toolsverse. All rights Reserved.
Use Chart Type drop down to define chart type and chart parameters. Available chart types:
Area Chart (supports multiple series)
Bar Chart (supports multiple series, supports 3D)
Line Chart (supports multiple series)
Pie Chart (does not support multiple series, supports 3D)
The following rules are used to select rows and columns to display on the chart:
If there are selected rows and Use Selected Cells Only option is checked only selected rows will be
used to create a chart, otherwise – entire data set
Domain Field is required. It is case sensitive. If there are selected rows and Use Selected Cells Only
option is checked Domain Field must be inside selected block.
Range filed (s) is not required and if it is empty all fields which are not Domain will be used for
range (if chart supports multiple series) or first not Domain field will be used for range (if chart does
not support multiple series). If there are selected rows and Use Selected Cells Only option is
checked Range Field(s) must inside selected block. Field is case sensitive. Use coma as a separator
for multiple fields. Example: salary, bonus
Other fields are not required
Figure 70: Pie Chart

122
Copyright © 2010-2013. Toolsverse. All rights Reserved.
Transform Data Set
Data Explorer includes a graphical UI which can be used to perform complex transformations on data
sets, such as pivot, de-normalization, filtering, sorting, remove duplicates, set operations, etc.
Transformation can be performed on the entire data set or selected rows only. Some transformations,
such as set operations involve two data sets.
You can change a keyboard shortcut used to transform data set using the following access path:
Settings->Transform Data Set -> Transform Data Set.
Figure 71: Transform Data Set
Note: By checking "Use Selected Cells Only" option you will be able to perform transformation on the
selected rows only. This option is disabled in the Web mode.

123
Copyright © 2010-2013. Toolsverse. All rights Reserved.
Use Transform using drop down to select a transformation algorithm, enter parameters and click
“Transform” button.
Note: Successful transformation does not open new window. If you want to go back to the original data
set just click “Refresh” button in the application toolbar.
Filter Transformation
This is a simple filter, similar to SQL where clause. You can use field names (case sensitive), logical
operators: AND, OR, NOT, comparison operators: =,<=,<,> and round brackets: (, ). You cannot use
advanced SQL operators such as IN, EXISTS, etc. The condition is evaluated by JavaScript engine so
JavaScript functions are also allowed.
Example: (FIRSTNME = 'John' and LASTNAME = 'Smith') or SEX.toUpperCase() = 'F'
Figure 72: Filter Transformation

124
Copyright © 2010-2013. Toolsverse. All rights Reserved.
Join Transformation
Join transformation is similar to SQL JOIN operation. Basically it combines records and fields from two data sets. INNER and OUER join are supported. The second data set can be selected by browsing all currently opened by Data Explore data sets and selecting the one to join with. The Transform Data Set dialog window is not modal so you can just:
1. Select a tab with a data set to join with
2. Click […] button in the Join With field
The Key Field(s) is required and case sensitive. Use “,” as a separator if multiple fields should to be used
to join two data sets. Both data sets must have the same key fields.
Include and Exclude fields are not required and used to define what fields should be included and
excluded in the join of the two data sets. By default all fields from both data sets are included.
Figure 73: Join Transformation

125
Copyright © 2010-2013. Toolsverse. All rights Reserved.
Minus Transformation
Minus transformation is similar to SQL MINUS operation. Basically it displays records from the first data set which are not in the second data set. The second data set can be selected by browsing all currently opened by Data Explore data sets and selecting the one to minus. The Transform Data Set dialog window is not modal so you can just:
1. Select a tab with a data set to minus
2. Click […] button in the Minus field
The Key Field(s) is required and case sensitive. Use “,” as a separator if multiple fields should to be used
to minus one data set from another. Both data sets must have the same fields.
Figure 74: Minus Transformation

126
Copyright © 2010-2013. Toolsverse. All rights Reserved.
Order By Transformation
Order By transformation is similar to SQL order by clause. You can use field names (case sensitive) and
ask and desc suffixes after field names. The default is ask. Filed numbers are not allowed.
Example: first desc, last, salary desc
Figure 75: Order by Transformation

127
Copyright © 2010-2013. Toolsverse. All rights Reserved.
Pivot Transformation
Pivot transformation is similar to SQL GROUP BY. You can “group by” data by key fields and use
aggregation function such as SUM, COUNT, MIN, MAX, AVG as well as expressions to calculate field
values. The expressions are calculated using JavaScript engine.
Figure 76: Pivot Transformation

128
Copyright © 2010-2013. Toolsverse. All rights Reserved.
Example:
EMPID NAME TEST_ID TEST_COMPONENT SCORE 3806882 Steve Jobs GRE QUANS 162.00 3806882 Steve Jobs GRE ANLY 3.00 3806882 Steve Jobs GRE VERBS 138.00 3806882 Steve Jobs TOEFL COMPI 86.00 3806882 Steve Jobs TOEFL READI 24.00 3806882 Steve Jobs TOEFL LISTN 21.00 3806882 Steve Jobs TOEFL WRITI 24.00 3806882 Steve Jobs TOEFL SPEAK 17.00 Fields to Display: name=EMPLID + ' - ' + NAME; test=TEST_COMPONENT; score=sum(SCORE); tests=count(SCORE); Group By Fields: EMPLID,TEST_ID Result:
name test score tests 3806882 - Steve Jobs GRE 303 3 3806882 - Steve Jobs TOEFL 172 5 If Ignore Case option is selected Data Explorer will ignore case of field’s value when checking for
duplicates. Also is Trim Key Field Value option is selected the leading and trailing spaces in the field’s
value will be ignored.
Other fields are ignored.

129
Copyright © 2010-2013. Toolsverse. All rights Reserved.
De-normalize Transformation
The de-normalize transformation is a sub set of the Pivot transformation and uses the same UI (you
need to select a Pivot Transformation to perform a de-normalization).
Example for the de-normalization: there is a data set with the following fields:lastname, firstname and
address. There can be multiple records for the same last/first name. De-normalizer will transform source
data set into data set which has exactly one record for the given lastname and firstname but multiple
columns for the address: address1, address2, etc.
You must check a Denormalize option. Group By Field(s) is required.
Figure 77: De-normalizee Transformation

130
Copyright © 2010-2013. Toolsverse. All rights Reserved.
Other fields:
If Ignore Case option is selected Data Explorer will ignore case of field’s value when checking for
duplicates. Also is Trim Key Field Value option is selected the leading and trailing spaces in the field’s
value will be ignored.
Include fields – if not empty (you can have multiple comma delimited, case sensitive field names here)
fields in this list will be included in de-normalization. The others will not.
Exclude fields – if not empty (you can have multiple comma delimited, case sensitive field names here)
fields in this list will be excluded from de-normalization. The others will not.
Leading field – if not empty (you can have single, case sensitive field name here) this field will be used as
a pattern for all others. For example if a leading field “abc” is repeated 4 times, all others will be
repeated 4 times as well.
Max # of fields: the maximum number of demoralized fields for each sub-field. For example if there are
fields abc, xyz, and yyy which can be de-normalized the maximum number of abc, xyz and yyy will be
less or equal to entered value.

131
Copyright © 2010-2013. Toolsverse. All rights Reserved.
Remove Duplicates Transformation
Remove Duplicates transformation simply removes duplicated rows. Basically only one row with the
same values of the key field’s remains after transformation. Example:
Before Id Value 100 abc 200 xyz 300 mnm 100 xxx 100 yyy 300 aaa After Id Value 100 abc 200 xyz 300 mnm The Key Field(s) is required and case sensitive. Use “,” as a separator for multiple fields. If Ignore Case option is selected Data Explorer will ignore case of field’s value when checking for duplicates. Also is Trim Key Field Value option is selected the leading and trailing spaces in the field’s value will be ignored.
Figure 78: Remove Duplicates Transformation

132
Copyright © 2010-2013. Toolsverse. All rights Reserved.
Transpose Transformation
Transpose transformation transposes data set (swaps rows and columns). Example:
Before Id Value 100 abc 200 xyz 300 mnm After column_0 column_1 column_2 100 200 300 abc xyz mnm
Figure 79: Transpose Transformation

133
Copyright © 2010-2013. Toolsverse. All rights Reserved.
Union Transformation
Union transformation is similar to SQL UNION operation. Basically it adds records from one data set to another. UNION ALL and UNION are supported. The second data set can be selected by browsing all currently opened by Data Explore data sets and selecting the one to union with. The Transform Data Set dialog window is not modal so you can just:
1. Select a tab with a data set to join with
2. Click […] button in the Union With field
The Key Field(s) is required for the UNION operation (not required for UNION ALL) and case sensitive.
Use “,” as a separator if multiple fields should to be used to union two data sets.
Note: Both data sets must have the same fields.
Include and Exclude fields are not required and used to define what fields should be included and
excluded in the union of the two data sets. By default all fields are included.
Figure 80: Union Transformation

134
Copyright © 2010-2013. Toolsverse. All rights Reserved.
Set Grid Defaults
To change grid parameters such as: maximum number of rows displayed (all modes) or maximum
number of rows and columns displayed per page (Web mode only), click “Set grid defaults” button.
You can change a keyboard shortcut used to open Grid Default dialog window using the following access
path: Settings->SQL Developer App-> Set Grid Defaults. You can also change constraints applied to the
Grid Defaults fields using the following access path: Settings->Grid
Figure 81: Grid Defaults
Search in the Data Set
You can search in the current data set by clicking on the “search in the data set” button. Search is
global, all rows and columns are included.
Figure 82: Search in the Data Set

135
Copyright © 2010-2013. Toolsverse. All rights Reserved.
View and Manage Code Snippets
Code snippets are useful fragments of the code. You can view them, edit, delete, copy to the editor, etc.
Click “Code Snippets” button in the application toolbar to open Code Snippets dialog window.
You can change a keyboard shortcut used to open "Code Snippets" dialog window using the following
access path: Settings->Code Snippets ->Show Code Snippets.
Figure 83: Code Snippets
Note: If you are accessing code snippets from the SQL Developer using data Explorer ETL Edition the
database specific code snippets will be displayed.
Code Snippets functions:
Icon Function Description
Add folder Adds the folder
Add snippet Adds the snippet

136
Copyright © 2010-2013. Toolsverse. All rights Reserved.
Delete folder or snippet Deletes the folder or snippet
Cut folder or snippet Cuts folder or snippet
Copy folder or snippet Copies folder or snippet
Paste folder or snippet Paste folder or snippet
Copy to Editor Copies snippet code to the editor.
Note: Copy to Editor replaces all code in the editor with a
snippet. To insert a code into the specific position in the editor
use text copy and paste
Copy from Editor Copies code from the editor to the current snippet.
Note: If there is a selected text in the editor it will be copied
instead of entire buffer.
Save Saves all changes

137
Copyright © 2010-2013. Toolsverse. All rights Reserved.
Grid
Grid is a common component used to display multiple rows of the data set.
Figure 84: Grid
You can select cells in the grid using default method for the host operating system and copy them to the
system clipboard. Use Ctrl+C in Windows and Unix/Linux and Command+C in OS X. Copy to clipboard is
also available from the popup menu (right mouse click).
Note: This function is not available per-se in the web mode but you can select a text and use browser
copy command to archive the same goal.
To sort data set click any column header.
Note: Sorting is not available in the Web mode.

138
Copyright © 2010-2013. Toolsverse. All rights Reserved.
Data Set Export
Using Data Set Export you can export data to the following file formats:
Excel (*.xls)
Excel (*.xlsx)
Delimited text
Fixed Length text
XML dataset
any XML using XSL transformation
SQL (insert statements)
Note: By checking "Use Selected Cells Only" you will be able to export selected rows only. This option is
disabled in the Web mode.
To export data set click “Export data set” button in the toolbar. You can change a keyboard shortcut
used to open "Export Data Set" dialog window using the following access path: Settings-> Export Data
Set -> Export Data Set.

139
Copyright © 2010-2013. Toolsverse. All rights Reserved.
Figure 85: Export Data Set
Note: If you specify one or multiple (coma-delimited) key fields in the Split By input box the system will
automatically group data by key fields and create multiple output files: one for each group. For example
you can have an Excel spreadsheet “report” with a data for 12 months. The spreadsheet has a field
Month (January, February, etc). You can enter Month as a key field in the Split By input box and system
will create a separate file for each month: report_ January.txt, report_ February.txt, etc.
Use Export To drop down list to define format and parameters.
Available formats and parameters:
Format Parameter Example Default value
Excel (*.xls) File Name abc.xls None. Required field
Worksheet Name test None. Required field
Date and Time format MM/dd/yyyy HH:mm System defined

140
Copyright © 2010-2013. Toolsverse. All rights Reserved.
Date format MM/dd/yyyy System defined
Time format HH:mm System defined
Excel (*.xlsx) File Name abc.xls None. Required field
Worksheet Name test None. Required field
Date and Time format MM/dd/yyyy HH:mm System defined
Date format MM/dd/yyyy System defined
Time format HH:mm System defined
SQL File name abc.sql None. Required field
Table name test If not entered the file
name without extension
will be used
Text File name abc.txt None. Required field
Delimiter ; |
Store Metadata false true
Use first row for data false true
Fields 10;12;15;8 None. If used the fixed
length file will be
created. Use the same
separator as defined by
Delimiter field
Date and Time format MM/dd/yyyy HH:mm System defined
Date format MM/dd/yyyy System defined
Time format HH:mm System defined
XML File name abc.xml None. Required field
Xsl file name xyz.xslt None. If used the xsl
transformation will be
performed
Date and Time format MM/dd/yyyy HH:mm System defined
Date format MM/dd/yyyy System defined

141
Copyright © 2010-2013. Toolsverse. All rights Reserved.
Time format HH:mm System defined
Please note that if File Name field does not include path the output file will be created in the local DATA
folder. Please see definition of the local DATA folder here.
You can use variables {app.root.data} and {app. data} as a path of the file name. For example: {app.root.data}/abc.txt. Please see definition of these variables here.

142
Copyright © 2010-2013. Toolsverse. All rights Reserved.
Code Formatter
To format a code in the editor, click “Format Code” button. The particular language must be
supported by code formatter. The generic SQL code formatter is trying to do its best but it does not
recognize all dialects of the SQL.
Note: Formatter formats entire editor’s buffer. Formatting of the selected text is not supported yet. Use
undo function if you don’t like results.
You can change some parameters of the formatter for the particular language using the following access
path: Settings->XXX Code Formatter. For example: Settings->SQL Code Formatter.
Search and Replace
The text editor supports Search and Replace. Click “Search and Replace” button to open
“Search/Replace” dialog window.
Note: search using regular expressions is not currently supported in the Web mode.
Figure 86: Search and Replace
You can change keyboard shortcut used to open “Search/Replace” dialog window using the following
access path: Settings->Search and Replace ->Search and Replace.
Go to the Line
To execute Go to the Line function click “Go to the Line” button.
You can change keyboard shortcut used to open “Go to the Line” dialog window using the following
access path: Settings-> Go to the Line -> Go to the Line.

143
Copyright © 2010-2013. Toolsverse. All rights Reserved.
You can enable displaying line numbers in the editor using the following access path: Settings->Code
Editor ->Show Line Numbers. You will need to re-open currently opened editor windows to see an
effect.

144
Copyright © 2010-2013. Toolsverse. All rights Reserved.
Appendix 1. All Keyboard shortcuts Keyboard shortcuts are customizable. Use the following access path to change keyboard shortcuts:
Settings->Plugin name->Function.
Default keyboard shortcuts:
Icon Component Function Windows
and others
OS X Web
browser
Data Explorer Go To Node Search Shift+F7 Shift+F7 Shift+F7
Data Explorer Write and execute SQL
(available for Connection
Nodes and below)
Alt+F9 Alt+F9 Alt+F9
Data Explorer View Data (available for
tables/views/synonyms
and other table types)
Alt+F10 Alt+F10 Alt+F10
Data Explorer Execute ETL Scenario
(available for ETL
Scenarios)
Alt+F8 Alt+F8 Alt+F8
Any Text Editor Search and Replace Ctrl+F Command+F Ctrl +F7
Any Text Editor Go To the Line Ctrl+L Command+L Ctrl+F8
SQL Developer Code
Editor
Format SQL Shift+F9 Shift+F9 Shift+F9
SQL Developer Code
Editor
Show Code Snippets Ctrl+F12 Command+F12 Ctrl+F12
SQL Developer Code
Editor
Describe Database Object
(table/view/synonym)
Shift+F11 Shift+F11 Shift+F11
SQL Developer Describe Data Set (dataset
displayed in the selected
grid)
Shift+F12 Shift+F12 Shift+F12
SQL Developer Select Connection to open
new SQL Editor tab
Ctrl+N Command+N Shift+F4

145
Copyright © 2010-2013. Toolsverse. All rights Reserved.
SQL Developer Execute SQL Ctrl+F2 Command+F2 Ctrl+F2
SQL Developer Execute SQL Script Ctrl+F3 Command+F3 Ctrl+F2
SQL Developer Execute SQL in the External
tool (if driver supports it)
Alt+F2 Alt+F2 Alt+F2
SQL Developer Show Execution Plan (if
driver supports it)
Alt F3 Alt F3 Alt F3
SQL Developer Set Grid Defaults Ctrl+F9 Command+F9 Ctrl+F9
SQL Developer Show SQL History Ctrl+F10 Command+F10 Ctrl+F10
Data Viewer Select Table, View,
Synonym or other Data
Source to view data
Ctrl+N Command+N Shift+F4
Data Viewer View or Refresh Data Ctrl+F2 Command+F2 Ctrl+F2
Data Viewer Set Grid Defaults Ctrl+F9 Command+F9 Ctrl+F9
Data Viewer Describe Data Set (dataset
displayed in the selected
grid)
Shift+F12 Shift+F12 Shift+F12
SQL Developer, Data
Viewer, Excel Viewer
Export Data Set F9 F9 F9
SQL Developer, Data
Viewer, Excel Viewer
Show Data Set Record F4 F4 F4
SQL Developer, Data
Viewer, Excel Viewer
Copy data from the
selected cells to the
clipboard
Ctrl+C Command+C Ctrl+C
SQL Developer, Data
Viewer, Excel Viewer
Search in the Data Set F7 F7 F7
SQL Developer, Data
Viewer, Excel Viewer
Calculate Function Alt+F12 Alt+F12 Alt+F12

146
Copyright © 2010-2013. Toolsverse. All rights Reserved.
SQL Developer, Data
Viewer, Excel Viewer
Display Data as a Chart Shift+F10 Shift+F10 Shift+F10
SQL Developer, Data
Viewer, Excel Viewer
Transform Data Set Shift+F8 Shift+F8 Shift+F8
ETL Scenario Code
Editor
Open ETL Scenario Ctrl+O Command+O Ctrl+F3
ETL Scenario Code
Editor
Save ETL Scenario Ctrl+S Command+S Ctrl+F6
ETL Scenario Code
Editor
Format ETL Scenario Shift+F9 Shift+F9 Shift+F9
ETL Scenario Code
Editor
Show Code Snippets Ctrl+F12 Command+F12 Ctrl+F12
ETL Scenario Code
Editor
Execute ETL Scenario Alt+F8 Alt+F8 Alt+F8
ETL Runner App Execute ETL Scenario Ctrl+F2 Command+F2 Ctrl+F2
ETL Runner App Refresh ETL Scenario Ctrl+F9 Command+F9 Ctrl+F9
Data Migration App Create new Data Migration
Scenario
Ctrl+N Command+N Shift+F4
Data Migration App Open Data Migration
Scenario
Ctrl+O Command+O Ctrl+F3
Data Migration App Save Data Migration
Scenario
Ctrl+S Command+S Ctrl+F6
Data Migration App Save as ETL Scenario Ctrl+F11 Command+
F11
Ctrl+ F11
Data Migration App Execute Data Migration
Scenario
Ctrl+F2 Command+F2 Ctrl+F2
Content Management Save File Ctrl+S Command+S Ctrl+F6
Content Management Sort By Name Ctrl+F7 Command+F7 Ctrl+F7

147
Copyright © 2010-2013. Toolsverse. All rights Reserved.
Content Management Sort By Type Ctrl+F8 Command+F8 Ctrl+F8
Content Management Sort By Size Ctrl+F9 Command+F9 Ctrl+F9
Content Management Sort By Date Ctrl+F10 Command+F10 Ctrl+F9

148
Copyright © 2010-2013. Toolsverse. All rights Reserved.
Appendix 2. System Variables and Folders Data Explorer uses Home folder by default to store all sort of files, from ETL scenarios to data files. In the
Web and client-server modes there is a shared Home folder and personal folder under Home. Each user
has his/her personal folder. Personal folder name is calculated using login name so it is important to
have unique logins for each user in the multi user modes such as Web and client-server.
System variables can be used when defining URLs for the connections, file names etc.
Variable Definition Example
{app.home} The root folder where application
is installed
{app.home}/doc
{app.data} The local DATA folder. In the
single user mode (client) this is a
{app.home}/data. In the multi
user modes (Web and client-
server) each user has his/her
own home folder under
{app.home}/data. Only user with
a particular login name has an
access to this home folder.
{app.data }/errors
{app.root.data} The root DATA folder. All users
have access to this folder
{app.root.data}/scenario




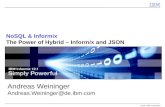





![Informix Data Storage and Data In’s and Out’s Data Storage and Data In’s and Out’s Informix User Forum 2006 ... database sysmaster; select name[1,8] dbspace, -- name truncated](https://static.fdocuments.in/doc/165x107/5abfa04d7f8b9aa3088e4e85/informix-data-storage-and-data-ins-and-outs-data-storage-and-data-ins-and.jpg)