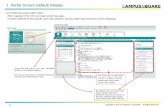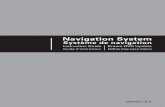Data Capture, Navigation, And Export Using A … · Data Capture, Navigation, And Export Using A...
Transcript of Data Capture, Navigation, And Export Using A … · Data Capture, Navigation, And Export Using A...

Data Capture, Navigation, And Export Using A Garmin III+ Carl Beyerhelm – GIS, GPS, and Data Analysis – Coconino National Forest
All GPS screen illustrations are from a Garmin III+. Other Garmin models may have similar screens.
Position Format And Map Datum All GPS units capture and store positions as WGS84 latitude and longitude decimal degrees. Although users can set how positions are displayed on-screen, these settings have no effect on how positions are actually captured or stored. To set the format of on-screen position display, navigate to Main Menu – Setup – Position, highlight the Position Format and Map Datum boxes in succession, and set as described below.
Format UTM/UPS and Datum NAD27 CONUS will capture and store positions in WGS84 decimal degrees, but display them on-screen as Universal Transverse Mercator (UTM) NAD27 coordinates. Format hddd.ddddd and Datum WGS 84 will capture and store, as well as display on-screen, positions in WGS84 latitude and longitude decimal degrees. If you plan to manually copy coordinates directly from the screen, be sure to use UTM/UPS and NAD27 CONUS.
If you plan to download tracklogs or waypoints electronically, it doesn’t really matter how Format and Datum are set. Satellite Screen Press the PAGE button until the Satellite screen is displayed.
Dark colored bars indicate satellites used in the current working constellation. Bar height indicates signal strength.
Indicates battery power.
Indicates 3-D navigation.
Skyplot illustrates satellite elevation and azimuth.
Estimated position error.
Dilution of precision. Low DOPs are a good thing. DOP is not the same measure as Trimble PDOP!

Capture A Waypoint
To avoid duplication, delete all prior waypoints (assuming that all prior waypoints have already been manually recorded or downloaded electronically). Navigate to Main Menu – Waypoints to view the Waypoints screen. Press the MENU button, and then select Delete All.
Press the ENTER/MARK button to confirm deletion of all prior waypoints.
To capture a new waypoint (a point feature): Press and hold the ENTER/MARK button until the Mark Waypoint screen appears. Then press the MENU button, and select Average Position. The Average Position screen will appear. Wait until 30, or more, positions have been captured. Select Save to return to the Mark Waypoint screen. Accept the default waypoint name (usually a sequential number like 081), or use the rocker switch to give it a new name of 6 characters, or less. In this example, the waypoint was given the name SAMPLE. Select Done to complete waypoint capture. Refer to the Garmin III+ Owner’s Manual & Reference for additional guidance.

Capture A Tracklog
A tracklog is a connected string of positions (a line feature). Unless specifically turned off, tracklog positions are captured automatically for as long as the GPS unit is powered on, or until its memory is exhausted. To avoid duplication, delete all prior tracklogs (assuming that all prior tracklogs have already been downloaded electronically). Navigate to Main Menu – Track Logs to view the Track Logs screen. Press the MENU button, and then select Delete All.
Press the ENTER/MARK button to confirm deletion of all saved and active tracklogs.
To configure tracklog capture from the Track Logs screen, press the MENUbutton, and then select Setup Logging. The settings illustrated at left are a good general recommendation, and indicate that the active tracklog will continuously collect one position every 10 seconds until memory is full. Other options are available. The active tracklog can contain up to 1,900 positions. To save an active tracklog from the Track Logs screen, press the MENU button, and then select Save Active Log. Note: Saving an active tracklog will generalize it to 250, or less, of its most significant vertices. In other words, saving an active tracklog erodes (though perhaps not significantly) the detail of its alignment. Accept the default tracklog name, (usually a date like 12-June-03), or press the ENTER/MARK button, and use the rocker switch to give it a new name of 13 characters, or less. In this example, the waypoint was given the name SAMPLE TRACK. Refer to the Garmin III+ Owner’s Manual & Reference for additional guidance.

Navigate To A Waypoint
Press the GOTO button to view the GOTO screen. Select a waypoint representing a desired destination, and then select OK..
Press the PAGE button until the Compass screen appears. The Compass screen features a “compass ring” and four data items. The Compass screen illustrated at left indicates that:
• Current direction of travel is about 230o; • Bearing to the destination waypoint is about 290o; • Current speed is 3.8 miles per hour; • Distance to the waypoint is 503 feet; • Estimated time of arrival is 3 minutes, 21 seconds; and • Current time is 5:16 p.m.
A proximity alarm can be set to notify users of arrival within a user-specified distance of the waypoint. Refer to the Garmin III+ Owner’s Manual & Reference for additional guidance.

Exporting Waypoints And Tracklogs To Shapefile Format This section assumes users have general knowledge of internet and ArcView procedures, including:
• Downloading software from the internet; • Unzipping and installing software; • Opening PC ArcView; • Creating a new view; • Loading ArcView extensions; and • File navigation.
Download a free copy of DNRGarmin from the URL listed below.
http://www.dnr.state.mn.us/mis/gis/tools/arcview/extensions/DNRGarmin/DNRGarmin.html Unzip and install DNRGarmin as per its documentation. Start PC ArcView, open a new view, and (in view properties) set map units to meters.
To load the DNRGarmin extension, click File – Extensions… from the ArcView menu bar, select DNR Garmin ArcView from the list of available extensions, and click OK. A DNRGarmin item should now appear in the ArcView menu bar as illustrated below.
Click DNRGarmin on the ArcView menu bar, and then click Set Projection.

If the projection is set as illustrated at left, click Yes. The Coconino National Forest is UTM 1927, Zone 12. If it is not shown as at left, click No, and set as illustrated below. It is critical that projection properties be set correctly!
Once projection properties are set, click DNR Garmin from the ArcView menu bar, and then click Open Garmin GPS.
Use a serial cable to connect the Garmin III+ to a PC, and power the Garmin III+ on. After a moment, the DNRGarmin status bar should indicate “connected”.

To download waypoints from the Garmin III+ to DNRGarmin, click Waypoint – Download.
The status bar lists the number of waypoints received. Save the downloaded waypoints as an ArcView shapefile by clicking File – Save As – ArcView Shapefile….
Navigate to an appropriate directory, and provide a meaningful name for the new shapefile.

Repeat this process for tracklogs by clicking Track – Download on the DNRGarmin menu bar. Refer to the DNRGarmin documentation for additional guidance. Add the new shapefile(s) to an ArcView view and inspect feature locations and alignment to ensure they are rendered correctly.
Please! GPS units, salary, and data processing are expensive. Avoid turning tax-payer funded work into “one-time-use”, “throw-away” data by capturing and annotating data to correspond with existing corporate GIS data structure. Contact a GIS Coordinator if assistance is needed integrating your data with corporate data. Thank you…