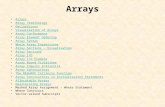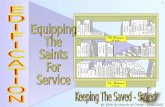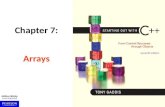Data Array Import with Saved Settings › fileadmin › shared... · Import Data Array with Saved...
Transcript of Data Array Import with Saved Settings › fileadmin › shared... · Import Data Array with Saved...

Data Array Import with Saved Settings

www.LightTrans.com2
Abstract
Data is often stored in the form of .txt,
.csv, .bmp etc. VirtualLab Fusion
supports to import these data forms
and store them into Data Array. It is
often the case that the engineer
needs to import multiple Data Arrays
which have similar settings, e.g. the
sampling distance, the label of axis,
the units, etc. VirtualLab Fusion
supports to save the settings and load
the settings for multiple Data Arrays.

Initialize Data Array Import Wizard
• Click File, click Import to
choose Import to
Numerical Data Array.
• Then the Data Array
Import Wizard is shown.
• Click Next.
3

Import Data Array
• We come to Import of
Data Subsets.
• Fill the Description, e.g.
Amplitude of TE.
• Choose Physical
Property, e.g. Electric
field.
• Click Import and choose
the data file to import.
• After choosing the data
file, then the Import
Settings is shown.
4

Import Data Array
• Set the Text Import
Settings according to the
original data file, e.g. as
shown in the figure.
• Click Refresh Preview to
see the preview.
• Click OK to finish this
part.
5

Save Import Settings
• Click Next to go to the
Coordinate Settings.
• Set all the Coordinate
parameters acoording to
the original file, e.g. as
shown in the figure.
• Click Save Import
Settings to save the
daImport file.
• Click Finish.
6

Import Imported Data Array
• The imported data is
shown.
7

Import Data Array with Saved Setting
• Click Load Import
Settings and load the
saved .daImport file
• Click next to go to Import
of Data Subsets.
• Change the Description if
necessary, e.g. Amplitude
of TM.
8

Import Data Array with Saved Setting
• Click Import and choose
another data file to
import.
• After choosing the data
file, then the Import
Settings is shown.
• The saved settings are
already there.
• Click Refresh Preview to
see the preview.
• Click OK to finish this
part.
9

Import Data Array with Saved Setting
• Click next to go to
Coordinate Settings.
• The parameters are
already there as saved.
• Click Finish.
10

View Imported Data Array
• The imported data is
shown.
11

Document Information
www.LightTrans.com12
title Data Array Import with Saved Settings
version 1.0
VL version used for
simulations7.0.3.4
category Feature Use Case