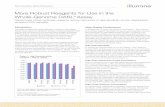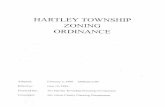DASL/EMIS Salt Fork Presentation 2009 Brenda Hartley, Presenter Omeresa Student Services/EMIS.
-
Upload
connor-flanagan -
Category
Documents
-
view
219 -
download
0
Transcript of DASL/EMIS Salt Fork Presentation 2009 Brenda Hartley, Presenter Omeresa Student Services/EMIS.

DASL/EMIS
Salt Fork Presentation2009Brenda Hartley, PresenterOmeresa Student Services/EMIS

2
Gifted The Gifted module consists of default Gifted Rules, the Gifted Mass Update,
and the individual Student Gifted Records.
Set up the Gifted Rules Maintenance for the district (blank rule for new students), district/grade level rules, or for the building, building/grade level rules, as needed. These rules will be used as the default values for the Gifted Mass Update.
Use the Gifted Mass Update process to restore students to the Gifted Rule defaults for screening, assessment, and served by district, building, and/or grade level. This is normally done on a yearly basis. (Usually the beginning of the school year) Warning! This process will undo any screened or assessed values on the student’s
gifted record if “Overwrite Existing Student Gifted records” is chosen. If the Reset Served option is chosen, the served values will be reset for the specified
grade level. If you have already begun updating records for the current school year, these options
will reset anything the districts have done.
Adjust individual Student Gifted Records as necessary in preparation for the EMIS Transfer.

3
Gifted Rules Maintenance This page allows the user to set default values to be used when
running the Gifted Mass Update.
A default record may be defined at the district level or at the building level for each grade level, or for all grade levels.
Building level rules override district level rules and building level grade level rules override district level grade level rules.
The Gifted Mass Update will apply the default values in the Gifted Rules Maintenance to the student gifted records.
It is very important to have the proper Gifted Rules set up to prevent aggregate errors during the EMIS Transfer process.

4
Gifted Every district should have a district default rule set up with a blank
grade level and nothing checked for Screening or Assessed. This will be the default rule for all new students coming into the district. When the Gifted Mass Update rules are processed, any student missing a
record will have a record created for them when the rules are applied. In addition, grade level rules may also be defined to update the screening
performed for the year. Once the mass update has been applied, rules may be changed if
students enrolled after the initial mass update has taken place. These students should receive a record with nothing checked because they were not enrolled at the time of the district wide screening.
Gifted Rules will be set up based on the screening practices for your district and building. As a general rule, almost all other Gifted Rules for district, building, and/or
grade level will only have the Screening box(es) checked.

5
Accessing the Gifted Set Up Screens
Navigation: Management – School Administration – EMIS

6
Adding Gifted Rules Navigation: Management – School Administration – EMIS – Gifted – Gifted
Rules Maintenance

7
Adding a District Default Gifted Rules Record
If a district is in context, only district level rules will be displayed. District level rules are editable only at the district level. In this case, the default values would apply to all students in all
buildings. Every district should have a District Rule that is set up with all blank
values. This will be the default rule for all new students and for students who
did not have a gifted record in the previous year.

8
Gifted District Default Rule:
Default Rule should look like this!

9
Gifted District Record for 2nd Grade Screening
All 2nd graders in the district are screened in the areas checked below and will be updated with these defaults.

10
Adding a Building Default Gifted RecordLog into the Building you wish to set up a separate rule for. All 3rd grade students in this building ONLY are screened for Visual Performing Arts.

11
Gifted Building Rules If a school building is in context, all school level as
well as all district level rules will display. As displayed above, district level rules cannot be
managed from the school level. The edit and delete icons will be locked. The user may
still view the district level rule using the magnifying glass.
The rules will be ordered by grade level – with rules not having a specified grade level displaying first.
This page has standard add record, edit record and delete record controls.

12
Gifted 3rd Grade Screening

13
Gifted Building Rules The School Code column identifies the district or
building where the Rule was created and is automatically populated when a Rule is created.
In the above example, default values on the building level rule for 3rd grade would overrule any district 3rd grade rules (if there were any).

14
View District or Building Gifted Rules

15
Gifted Mass UpdateThis page allows the user to restore Student Gifted Records to the appropriate screening and assessment
defaults by district, building, and/or grade level.
Served can be reset by grade level or for all grade levels. The resetting of Screening, Assessment, and Served defaults on Student Gifted Records is normally
done on an annual basis. Identified and Identified Date are never reset.
The Gifted Mass Update screen consists of two parts: Mass Update of Gifted Rules – used to restore the Screening and Assessment values to the
appropriate defaults. This needs to be done in order to wipe out values from the previous year.
Reset Served Values – used to reset the Served values for all grade levels or a specific grade level This process will undo any screened or assessed values on the student’s gifted record if “Overwrite Existing
Student Gifted records” is chosen. If the Reset Served option is chosen, the served values will be reset for the specified grade level.
If you have already begun updating records for the current school year, these options will reset anything the districts have done.
You may want to limit access to the Gifted Mass Update process since it can be used to restore all selected students to default Gifted Rules by district, building, and/or grade level – overriding manual screening, assessment, and served Gifted entries if they have already been made.

16
Gifted Mass Update of District Rules

17
Gifted Mass Update of Rules Select (by moving to the right) the Gifted Rule(s) (required) -
that you wish to use for the Gifted Mass Update. If a District is in context, District Gifted Rules will display and be
available. If a Building is in context, Building Gifted Rules will display and be
available. Grade level rules will take precedence over non-grade level rules. If a student is enrolled in more than one building, the rule for the
student’s primary building or grade level/building will be used.
Overwrite Existing Student Gifted records (optional) – If checked, will overwrite Student Gifted records with the Screening and Assessment values from the applicable Gifted Rules.
If not checked, existing Student Gifted records will not be updated. Checking this option will override any manual Screening and
Assessment values on the Student Gifted Records for any students that fit the parameters of the selected Gifted Rules.

18
Gifted Mass Update of Building Rules

19
Gifted Mass Update – Display Results

20
Gifted Mass Update Details

21
Gifted Mass UpdateResetting Served Values

22
Student Gifted Record

23
Student Gifted Record

24
Student Gifted Record
Special Note concerning dates before 2000 For students identified prior to 2000 with an
unknown identified date, enter a date of 1/1/1900. The EMIS Transfer process will translate this date to all asterisks (******).
Any existing student gifted records with Identified Dates of ****** will display as 1/1/1900 and will be translated to ****** during the EMIS Transfer process.

25
Mapping in DASL EMIS
The Mapped Local Classroom Code Record is a new FY09 EMIS record that can be set up in DASL.
The purpose of this record is to allow a district to map (combine) the students from a specific class into another class.
Mapping means combining (merging) students from two or more classes in EMIS to look like a single class.

26
Mapping in DASL

27
Mapping CTRMEMIS must first be processed in update mode before
creating mapped records.
When the user first navigates to the screen, a check is performed to ensure that Student Staff Classroom records exist for the district in context and current reporting period (i.e. checking that CTERMEMIS has been run).
If the records do not exist, this message will be displayed.
Student Staff Classroom records do not exist for the current reporting period.CTERMEMIS must be run for the current reporting period before Mapped Local Classroom Code Records can be maintained.

28
Adding a Mapped Record

29
Mapping Records The Subject Code, Course Type, and
Employee ID must be the same on both the Mapped From / To Local Classroom Codes. If either of these three do not match, an error message will be displayed.
This page has standard add record, edit record and delete record controls.

30
Mapped Record Added
HINT – Print out the screen shots from 09K Reflections and set up the DASL Mapping EXACTLY as it was reported in October. If any new mapped courses have been added for the 2nd semester, these can also be set up at this time for February C and Yearend N reporting.

31
Vocational Correlated Program Records

32
Vocational Correlated Record From this screen, the user may access the Vocational Correlated
Records. Vocational Correlated records are used by the CTE department of
ODE to show the courses which tie together to create a vocational Program. These records are required for vocational courses.
All records will need to be added manually, however, any record that is reported in Period K should also be reported again in periods C and N.
The values for each of the three fields use the local classroom codes created by the CTRMEMIS/CLISEMIS process. Once CTRMEMIS/CLISEMIS has been processed in Update mode, the
correlated record dropdowns will be populated from the Listing of local classroom codes in EMIS Maintenance – Student Staff Classroom records.

33
Vocational Program Correlated Record
HINT – Print out the screen shots from 09K Reflections and set up the DASL Program Correlation EXACTLY as it was reported in October. (If you had errors in Oct. and a program was not funded due to Program correlation then correct this for February and Yearend reporting.)

34
EMIS Reporting Period G Core Summary Record – must indicate total credits earned in each core subject area
Core Subject Areas to be specified by ODE Dept. of Curriculum Cumulative record to be reported for grades 9-12 and include any Core credits earned in Jr. High Graduating Seniors only reported in FY09 Reporting period G All students to be reported in FY10 Yearend
ODE Web Site/ Teaching/ Instruction/ Graduation Requirements-Ohio Core

35
Student Attributes – FN Record New FieldsBegin reporting in FY09G reporting period CORE Economics and Financial Literacy Requirement Met
Y – district has determined that student has met requirement N – district has not determined that student has met this
requirement
CORE Fine Arts Requirement Met Y – district has determined that student has met requirement N – district has not determined that student has met this
requirement
Exempted from Physical Education Graduation Requirement Y – district has adopted policy and student has met
requirements of that policy N – district has not adopted policy or policy adopted but
student has not met all requirements of district policy

36
Course EMIS Tab CORE Area Code to be added to DASL
Similar to the EMIS Subject Area for Credit At this time we do not know exactly how this will be handled in
DASL

37

38
Student Profile Bulk Update

39
Bulk Update of Emis Grade Next Year
Click the Wizard button to go to the Ad Hoc Membership Set-Up Screen

40
Bulk Update of Emis Grade Next Year
Select Ad Hoc Membership for 9th Graders

41
Bulk Update of Emis Grade Next Year Click “NEXT” until you get to the FN Attributes - No Date Tab Select the correct reporting period for which you wish to update the
data Click the Check Box next to “Grade Next Year” Select the appropriate grade level you wish to update (Grade 10 for 9 th
graders)

42
Bulk Update of Emis Grade Next Year
Review Selections Click Submit

43
Bulk Update of Emis Grade Next Year
Verify on the FN screen that the update executed successfully.

44
Misc. Notes When to withdraw and when not to
Moves out of District – Yes Community School – Yes Home Schooling – Yes Open Enrollment – No
ADD new FS record for change in emis situation
Student returns from Open Enrollment Go through Registration Wizard Strict Match should be found Wizard will take you to Student’s Profile where
you will ADD a new FS record

45
Notes Regarding School Year Initialization
School Year Initialization Check your PS students. If grade level next year
was not KG then they did not get promoted to Kindergarten.
If they go to several different elementary buildings you have to manually enter the Building Progression Track on their Additional tab.
Student Status’s Edit the status description to more specifically
define the student’s status.

46
Examples of Bulk Enrollment Status Confusion

47
Good Example for Matching Student Status

48
Ex: Student Status Codes

49
Status Codes Try to keep status codes to 2 characters.
Dasl allows 4 but Progress Book currently only recognizes the first 2 characters.
You can keep the current status code and just edit the description.
Avoid starting different description’s with the same word unless abbreviated. Ex: Resident Open Enrolled Out, Resident Court Placed Out,
Resident attending MRDD. Instead: R-OE out, R-Ct. Pl. out, R-MRDD
Make sure the overall status meets the needs of your district and 3rd party software programs. Active vs. Inactive

50
School Year Initialization – Items to check

51
Check Reporting Terms

52
Calendar Dates Wizard
Earlier First Day of School - How to change the first day of school to start earlier than originally planned?
If the original first day of school has passed you will not be able to change the first day of school to have it start earlier. Must be done in the summer before your
school year begins!

53
Calendar Dates Wizard
In the 09/10 school year at the building level navigate to:

54
Calendar Dates WizardIf you need to change the start date of your school year from 8/26/09 to 8/20/09, make the change on the first tab “Calendar Boundaries”.
Leave the check marks in the boxes “Change --- is Planned”.
Click NEXT

55
Configure and Confirm Boundary Changes
The NEXT screen will give you the additional days added to your calendar that you will need to configure.

56
Calendar Dates Wizard – Confirm Boundary Changes
Select the Rotation Day Type from the Drop Down Menu to match the “DAY”.
Select the appropriate School Day Type from the Drop Down Menu.
Your first day of school cannot be a “Non Attending Day”.
The Student Day Count and Staff Day Count will automatically populate.

57
Calendar Dates Wizard – Schedule Terms
If changes need to be made to the Stop Dates of the Schedule terms do that also at this time.
Verify that these dates are correct. If there are no changes click NEXT.

58
Calendar Dates Wizard – Non-Attending Days
On the Non-Attending Days tab ADD any non-attending day that wasn’t added previously, if necessary. Non-Attending Days MUST be added so that the total student attending days is accurate.
Any day that the students are not physically in the building is a “Non-Attending Day”.Only the days Monday – Friday have to be configured.

59
Calendar Dates Wizard - Finish
Verify that the Adjusted Calendar Days are Correct!

60
Verify Master Calendar Go back to the Master Calendar and Verify that the Start
Date, Stop Date and Total Planned Days is correct.

61
Sub-Calendars and Exceptions

62
Sub-calendars and Exceptions
If you change a school day to a Snow Day on the master calendar the day WOULD NOT automatically update to a Snow Day on the sub-calendar since the sub-calendar had been disassociated.