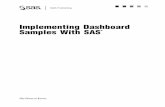WSO2Con EU 2016: Building Awesome Personal Dashboards with WSO2 Dashboard Server
Dashboard User's Guide - Oracle Cloud · 2015-06-29 · Contents About Dashboards ..... ..... ........
Transcript of Dashboard User's Guide - Oracle Cloud · 2015-06-29 · Contents About Dashboards ..... ..... ........

DDaasshhbbooaarrdd UUsseerr''ss GGuuiiddee
1155 RR11
JJuunnee 22001155


Contents About Dashboards ............................................................................................................................ 5
Navigating to the Dashboards Module ............................................................................................. 5
Working with Dashboards ................................................................................................................. 5 Viewing Dashboards .......................................................................................................................... 5
Selecting Dashboards .................................................................................................................. 6 Components in the Dashboard ................................................................................................... 6
Mouse-Over ........................................................................................................................... 7 Drill-Down .............................................................................................................................. 7
Using In-Line Filters ...................................................................................................................... 7 Modifying Filters and Display Options ......................................................................................... 7
Managing Dashboards ...................................................................................................................... 9 Creating a New Dashboard .......................................................................................................... 9
Setting Dashboard Component Filters and Display Options ............................................ 10 Working with Project Bubble Charts ......................................................................................... 11
Selecting the Filter and Display Options ........................................................................... 13 Copying, Pasting or Deleting Dashboards ................................................................................ 13
Sharing Dashboards........................................................................................................................ 14
Available Dashboard Components ................................................................................................. 14 Alignment (Strategy) ........................................................................................................................ 14 Proposals (Charters) ....................................................................................................................... 16 Ideas................................................................................................................................................. 17 Projects (Subcategory: General) ..................................................................................................... 18 Projects (Subcategory: Count) ........................................................................................................ 22 Projects (Subcategory: Cycle Time) ................................................................................................ 25 Projects (Subcategory: Finances) ................................................................................................... 29 Projects (Subcategory: Metrics)...................................................................................................... 33 Resource .......................................................................................................................................... 34
Where to Get Documentation ......................................................................................................... 38
Where to Get Training ..................................................................................................................... 40
Where to Get Support ..................................................................................................................... 40
Legal Notices .................................................................................................................................. 42
3


EnterpriseTrack Dashboards are designed to provide graphical displays of proposal, project, resource, and finance information along various X axes like organization, time, classification fields, strategy nodes etc. It is highly flexible and enables you to create your own dashboards and share your dashboards between selected users, or globally to all dashboard viewers.
EnterpriseTrack comes with a variety of pre-made dashboard widgets (components) that you can use to build a specific dashboard view that meets the different needs of your business. All dashboard widgets come with pre-built filters.
To navigate to the Dashboards module: from the Top Navigation bar, select Go To > Dashboards > View, or from the Left Navigation bar, select Dashboards.
In This Section
Viewing Dashboards ................................................................................................. 5 Managing Dashboards .............................................................................................. 9 Sharing Dashboards ................................................................................................ 14
Viewing Dashboards
To view dashboards:
1) From the Top Navigation bar, select Go To > Dashboards > View. Your default dashboard is displayed.
2) Use the Select Dashboards pull-down menu, to select the type of dashboard you want to view.
About Dashboards
Navigating to the Dashboards Module
Working with Dashboards
5

Dashboard User's Guide
Selecting Dashboards
From the Select Dashboard pull-down menu, you can view the list of available dashboards. The dashboards are grouped with individual canvases under each group.
My Dashboards Displays the dashboards that you have created.
Shared Dashboards Displays the dashboards that have been shared. You can copy and modify the shared dashboard.
Pre-defined Dashboards These dashboards are predefined in the system.
Executive Dashboard Displays four high level visual reports: Project Count by Status Average cycle time by executive Aggregate Month-by-Month Financial Savings for all projects Associated Active Members
Project Dashboard Displays dashboards based on your project association. Project Timelines Primary Metrics Aggregate Month-by-Month Financial Savings for all projects Open Deliverables Open Tasks Open Issues
Global Dashboards These dashboards can be viewed by all dashboard users.
Components in the Dashboard
A component is a single graph that shows information on projects, proposals, resources, or finances etc. A dashboard can contain multiple components. The table below describes the icons that are displayed on the component bar.
Icons Description
Click to open the Inline Filter box. Inline Filters provide instant access to some of the most commonly used filter fields. Inline Filters are simple to use. For more information, see topic Using In-Line Filters.
Click to set filters and display options for each component.
6

Working with Dashboards
Icons Description
Click to save a dashboard as a PDF file.
Click to maximize the component screen. Click to minimize the component screen.
Click to refresh the component.
Click for a description of the component.
Mouse-Over You can mouse-over the components to view the values in the bars.
Drill-Down On some components, you can click on the bar to drill down to view detailed information. The information is displayed either as a list or a graph.
Using In-Line Filters
You can use the In-line filters to quickly modify filter parameters without navigating to the detailed filter page associated with the dashboard component. Selecting the Inline Filter button on the component bar brings up a subset of filter parameters that you can modify. The dashboard component is then refreshed based on the selected filter settings without disturbing the other components on the page.
Modifying the In-line Filters To modify the in-line filters and view the dashboard display, do the following:
1) From My Dashboards, select a dashboard component you want to modify. 2) Click the Inline Filters icon. 3) Change the filters you want to modify and click the Apply button. The dashboard component is
updated based on the filters you selected. When you select Apply, the change to the filter settings are applied only for this session and is not remembered for the next time you display this dashboard. You can select Save to save these filter settings such that future displays of this component will use the new settings to begin with.
Modifying Filters and Display Options
You can modify the filters, display options, and chart display options for each dashboard component.
Changing Dashboard Component Filters
To change dashboard component filters, do the following:
7

Dashboard User's Guide
1) From the top banner of the component, click the Edit Filters and Display Options button.
2) From the Filters tab, click the Expand All button to expand the filter categories. You can select the Collapse All button to collapse the list. The filter list is either expanded or collapsed based on the settings selected by your Administrator.
3) Make the necessary changes and click the Apply button to set these filters for the current run of the component, or click the Save button to save the filter settings for future use.
Changing Display Options
You can personalize the look of your dashboard component by adding or modifying the header, footer, vertical axis title, horizontal axis title, left and right tics. You can also change the general display by changing the chart color, font, font color, size, or the background color.
To edit the general display options associated with a dashboard component, do the following:
1) From the top banner of the dashboard, click the Edit Filter and Display Options button. 2) Click the General Display Options tab. 3) Click the Expand All button to expand the categories. You can select the Collapse All
button to collapse the list. The list is either expanded or collapsed based on the settings selected by your Administrator.
4) Select a default font and text size. 5) From the color table, select a color from the drop-down menu and click on the Add button. The
colors displayed are the colors used to create your dashboard. Click on the right or left arrow buttons to rearrange the color selection order. Click Remove to remove that color from the color table.
6) Enter a name to display on the Header, Vertical Axis Title, Horizontal Axis Title, and Footer. 7) Choose a font, font size, alignment, font color, and background color. You can also choose to
disable the Header, Vertical Axis, Horizontal Axis and Footer by clicking the Disable box. 8) Make the necessary changes and click the Apply button to set these options for the current
run of the component, or click the Save button to save the settings for future use.
Changing Chart Display Options
You can change the way data is displayed on a dashboard component chart by selecting the Chart Display Options tab. You can choose to display the data as bar charts (with horizontal stacking, or vertical stacking), or as line charts (with row lines, percent lines or stack lines), or as pie charts.
Note: The allowed chart types may vary from component to component depending on the data and functionality.
To edit the chart display options associated with a dashboard component, do the following:
1) From the top banner of the dashboard, click the Edit Filter and Display Options button. 2) Click the Chart Display Options tab. 3) Click the Expand All button to expand the categories. You can select the Collapse All
button to collapse the list. The list is either expanded or collapsed based on the settings selected by your Administrator.
8

Working with Dashboards
4) Select the type of chart (Bar or Line). Select the type of bar chart (Stack Bars, Group Bars, or Row Bars), Line chart (Row Lines, Stack Lines, or Percent Lines), or Pie chart.
5) The options you see may vary based on the type of chart you chose. Make the necessary changes and click the Apply button to set these options for the current run of the component, or click the Save button to save the chart settings for future use.
Managing Dashboards
The Manage Dashboards screen allows you to create, copy, paste, and share dashboards. You can customize your dashboard by adding, editing, or deleting components that make up your dashboard. Filters can also be set for each component.
To access the Manage Dashboard screen, from the Top Navigation bar select Go To >Dashboards> Manage. If you are already viewing your dashboard, you can click on the Manage icon.
Creating a New Dashboard
Follow the steps below to create a new dashboard.
1) Navigate to the Manage Dashboard screen by selecting Go To > Dashboards>Manage from the Top Navigation bar. If you are already viewing a dashboard, click on the Manage icon.
2) From the Tree pane, select the My Dashboard folder and click on the Add icon. All new dashboards must be created under the My Dashboard folder. The system creates a folder (New) under My Dashboards.
3) In the Details pane, enter the following information: a. Enter a name for this dashboard. b. Choose if you want this dashboard to be active. Only active dashboards can be run. c. Enter a description for this dashboard. d. Select if you want this to be your default dashboard. If you select Yes, then this dashboard
is displayed when you select My Dashboards from the Top Navigation bar or the Left Navigation bar.
4) Click Save.
Selecting Components and Customizing Layouts
1) From the Tree pane, select the dashboard you created. 2) Click the Edit button in List pane.
Note: Make sure that all your pop-up blockers are inactive. Clicking the edit button will open the component gallery in a new window.
The Edit Dashboard screen is displayed. The Edit Dashboard screen allows you to create custom dashboard by using the drag-and drop feature to select components from the layout gallery.
9

Dashboard User's Guide
3) Select a category from the Category pull-down menu to see all the components in a particular category (for example, Project, Resource etc.). The component gallery is displayed on left side of the screen.
4) Drag and drop the component into the layout grid. You can use the blue title bar to reposition the component on the layout grid. Click on the green arrow at the bottom right corner of the component to dynamically resize the component. You can remove components by dragging them into the Trash.
5) Once you have selected all your components, click the Save Layout button. You can change the filters and other characteristics of the component after saving your initial layout.
6) The Manage Dashboard screen is displayed again. In the List pane, select the first component by clicking on it. The General, Filter, General Display Options, and the Chart Display Options tabs are displayed in the Details pane.
7) Click the Edit button in the Details pane. Select the General tab to make changes to the component name, or select the Filter tab to modify the preset filter selection, or select the General Display Options tab to modify the general display options, or select the Chart Display Options tab to modify the chart display options.
8) Click the Save button, or click Cancel to discard your changes. 9) Click the Done button to return to the My Dashboard page.
Setting Dashboard Component Filters and Display Options You can set filters, general display options, and chart display options for the new dashboards you create. From the Filter tab, you can set filters for your component. From the General Display Options tab you can customize a component chart by adding header, footer, vertical axis, horizontal axis, left tics and right tics. You can also control the font, color, size, and background color used in your charts. From the Chart Display Options tab, you can choose the type of chart (Bar or Line or Pie). You can also use the various options to customize how the bar or line charts are displayed.
You can selectively narrow the component filters and display options to enable only a subset of these settings to be editable, visible or editable/visible from the inline filter box by dashboard users. Check the Visible box if you want this filter or setting to be visible when the user clicks on the Edit Filters and Display Options icon on the component. Check the Editable box if you want to allow users to set a different value for this filter, or display option. Check the In-line box if this filter will be available as an in-line filter option when the user clicks on the In-line filter icon.
To set the properties of the component filters, do the following:
1) From the Details pane on the Manage Dashboards page, click the Filters tab. 2) Click the Edit button to edit the component filters. 3) Edit the various filter parameters. Check the Visible checkbox if you want the dashboard user
to view this parameter on the filter page. Check the Editable box if you want to allow the dashboard user to edit the parameter on the Edit Filters and Display Options page. As a dashboard composer you can uncheck the Editable checkbox if you want certain filter parameters to remain unchanged. Check the Inline box if you want the parameter to appear on the Inline Filter box for this component. For more information on Inline Filters, see topic Using Inline Filters.
10

Working with Dashboards
4) From the Details pane click the General Display Options tab. 5) Click the Edit button to edit the general display options. Check the Visible checkbox if you
want the dashboard user to view this parameter on Edit Filters and Display Options page. Check the Editable box if you want to allow the dashboard user to edit this parameter.
6) From the Details pane click the Chart Display Options tab. 7) Click the Edit button to edit the chart display options. Check the Visible checkbox if you want
the dashboard user to view this parameter on Edit Filters and Display Options page. Check the Editable box if you want to allow the dashboard user to edit this parameter.
8) Click the Save button when you are finished making edits to the component filters and display settings.
Working with Project Bubble Charts
Bubble charts can give you powerful insights into your projects by allowing you to show projects in a 2 dimensional chart, with each project represented by a bubble. Bubble chart provides extensive parameter options.
You can use various parameters for the X axis and the Y axis. Both axes allow for choosing from a set of discrete properties of projects or from a set of values that can vary with time as the project proceeds. Discrete properties include: classification field, alignment mode, programs, process area, division, strategies, custom field of type list, or finance aggregate, etc. The time-varying status/values include: % completion, risk, finances, etc.
The following is a list of all available parameter options:
Organization – Division Organization – Business Unit Organization – Location Organization – Region Classification – Functional Area Classification – Process Area Classification – Project Source Programs Risk Plan Effort Actual Effort % Completion Project Status Number of Open Issues Number of Closed Issues Number of Open Activities Number of Closed Activities Project Duration Initial Planned Duration Current Planned Duration Actual Duration
11

Dashboard User's Guide
Current Stage Project End Date Initial Planned Project Start Date Initial Planned Project End Date Current Planned Project Start Date Current Planned Project End Date Actual Project Start Date Actual Project End Date Strategies Scorecards Processes Program Finance Aggregate Project Tracking Details Project Type Roadmap Project Manager
You can swap the X and Y axes for a visual rearrangement of the bubbles. You can choose fixed size or have it based on effort, team members (including and excluding TBD), or finance aggregate values. The bubble color can also be fixed or be based on completion status, risk or schedule.
Like the other dashboards, you can mouse over the bubbles for more information and click on the chart to drill down. When you maximize the component you can view the dashboard component legends like the bubble color, and size.
If Finance Aggregate values are chosen as the parameter for the axes or for the bubble size, then additional dependent filters are shown to determine which finance values will be used for the chart.
Creating a Project Bubble Chart To create a project bubble chart, do the following:
1) Navigate to the Manage Dashboard screen by selecting Go To > Dashboards > Manage from the Top Navigation bar. If you are already viewing a dashboard, click on the Manage icon.
2) In the Tree pane, click on the name of your dashboard. 3) In the List pane, click on the Edit button. The Edit Dashboards page is displayed.
Note: Make sure that all your pop-up blockers are inactive.
4) From the Category pull-down menu, select Projects. From the Subcategory pull-down menu select General.
5) Select the Project Bubble Chart dashboard components from the gallery and drag it into the layout grid.
6) Click the Save Layout button to save your dashboard layout.
12

Working with Dashboards
Selecting the Filter and Display Options 1) From the Manage Dashboards screen, select the Project Bubble Chart component
from the List tab. 2) Select the Filters tab from the Details pane and click on the Edit button. 3) Choose an Initiative for the dashboard. 4) From the Dashboard section, select the number of projects to show. 5) Check the Inline box associated with each filter parameter if you want to be able to edit these
parameters using the Inline Filters screen. 6) From the drop-down list select a parameter for the X axis and the Y-axis. If you selected
Finance Aggregate for X or Y axis, then you will see options to select a finance category, finance window, finance dataset, and specify a snapshot for plan.
7) Select the bubble size. You can choose fixed or have it be based on effort, or team members (including or excluding TBDs).
8) You can select if the bubble color should be fixed, based on completion status, risk, or schedule.
9) Click on the Select Color link to choose a color. If you selected the bubble color to be determined by the Completion Status, then enter a percentage for the bubble colors.
10) Click the Save button to save your changes. 11) From the Details pane, select the General Display Options tab and click on the Edit button.
Make the changes and click the Save button to save your changes. 12) From the Details pane, select the Chart Display Options tab and click on the Edit button.
Select if you want to enable bubble shadow, and choose the color, X offset, Y Offset and the width of the bubble shadow.
13) Click the Save button to save your changes.
Swapping X-Axis and Y-Axis
To swap the X-axis and Y-axis parameters, click the Inline Filters button on the top banner of the Project Bubble Chart dashboard. From the Inline Filters screen, check the Swap X and Y Axis checkbox to swap the axis parameters. Click Apply to refresh the dashboard, or click Save to save the changes.
Copying, Pasting or Deleting Dashboards
Copy and Paste Dashboards You can use the Tree pane to copy an existing dashboard and paste it into My Dashboards. You can then edit the dashboard to add or delete components, or adjust filters.
1) From the Tree pane, select the dashboard you want to copy and click on the Copy icon. 2) Click on the My Dashboards folder and click on the Paste icon. A copy of the selected
dashboard is now in your My Dashboards folder.
You can change the name of the dashboard by clicking on the Edit icon in the Details pane.
13

Dashboard User's Guide
Delete Dashboards To delete a dashboard, select the dashboard from the Tree pane and click on the Delete icon.
Sharing Dashboards
Based on your permissions, you may be able to share a dashboard. To share a dashboard:
1) From the Manage Dashboards page, select the dashboard to be shared. 2) From the Details pane click the Sharing tab. 3) Click the Edit button. 4) Click the Share Dashboard check box. 5) Select the users you want to share this dashboard with, and specify the time period for which
the dashboard should be shared. If you specify a time period, the dashboard will automatically be unshared when the time period comes to an end. You can also choose to allow other users to copy your dashboard.
6) Click the Save button, or click Cancel to discard your changes.
Alignment (Strategy)
The following dashboard components are available under this category:
Alignment List This chart displays the list of child nodes with their Measure values for selected Alignment node. You can click on a link to drill down to next level in the Alignment hierarchy. You can also click on data or chart icons on a particular row to change the view. If there is more than one Alignment defined in the system, you must select one Alignment to display as a default. You can change this later.
Available Dashboard Components
14

Available Dashboard Components
Alignment-Measure Time series This chart displays Measure Data on Y-Axis for selected Alignment node and the reporting period of X-Axis. For multi-Initiative system, choose an initiative that is to be displayed.
Project % Completion by Alignment This chart displays the Percent Completion on Y-Axis for projects that qualify the filter criteria and Project Alignment (Strategy) on X-Axis. You can click on a bubble to drill down to the individual project.
Dashboard Component Properties
Component Name
Data Available for X-axis
Data Available for Y-axis
Category Sub-Category
Default Drill Down
Optional Drill Down
Supported Chart Type
Alignment List
Alignment Nodes
Alignment Measure List, Data and Chart
Table
Alignment-Measure Timeseries
Measure Value
Date Range
Alignment Line
Project % Completion by Alignment
% Complete
Alignment
Alignment Project Basics Page
Bubble
15

Dashboard User's Guide
Proposals (Charters)
Proposal evaluation Criteria This chart displays a bubble chart for proposals (charter) that qualify the filter criteria. The X and Y Axis are represented by evaluation criteria, and the size of the bubble is determined by the initial financial forecast value of the proposal. You must select the appropriate Initiative (if applicable) and the # of Proposal (Charter) to display. (Max 40 at a time).
Proposal Count by Status This pie chart displays a count of proposals that meet the selected filter criteria and its current status. The proposals are grouped by their status. Click once to view the proposals that make up the slice, and twice to view the Proposal Listing report pertaining to the selected slice.
Proposal Count by Organization This pie chart displays a count of proposals that meet the selected filter criteria and the top-level organization it belongs to. Click once to view the proposals that make up the slice, and twice to view the Proposal Listing report pertaining to the selected slice.
16

Available Dashboard Components
Dashboard Component Properties
Component Name
Data Available for X-axis
Data Available for Y-axis
Category Sub-Category
Default Drill Down
Supported Chart Type
Proposal Evaluation Criteria
Proposal Measure List, Data and Chart
Bubble
Proposal Count by Status
Proposal Count Proposal Listing Report
Pie
Proposal Count by Organization Chart
Proposal Count Proposal Listing Report
Pie
Ideas
Idea Count by Status This pie chart displays a count of ideas that meet the selected filter criteria and its current status. The ideas are grouped by their status. Click to view the Idea Listing Report.
17

Dashboard User's Guide
Idea Count by Organization This pie chart displays a count of ideas that meet the selected filter criteria and the top-level organization it belongs to. Click once to view the ideas that make up the slice, and twice to view the Idea Listing report pertaining to the selected slice.
Dashboard Component Properties
Component Name
Data Available for X-axis
Data Available for Y-axis
Category Sub-Category
Default Drill Down
Supported Chart Type
Idea Count by Status
Idea Idea Listing Report
Pie
Idea Count by Organization
Idea Idea Listing Report
Pie
Projects (Subcategory: General)
Project Timelines The chart displays project timeline by phases for projects that qualify the filter criteria. If you use program as a filter, then all projects belonging to the selected Program are displayed. You can also select the display timeline (Actual and Plan, Actual, or Plan).
18

Available Dashboard Components
Project Activities List The chart displays the list of activities assigned to any user. You can filter the list to view Open, Not Applicable, Completed activities, Non-WBS, WBS, milestone, and key milestone activities. You can click on a link to drill down to view Activity details.
Project Issues List The chart displays a list of project issues. You can filter to view issues that are not assigned to a resource. You can click on a link to drill down to view Issues details.
Project Bubble Chart Displays a project bubble chart based on your filter criteria. You can customize the chart by selecting the parameters to display on the X axis and Y axis. You can also swap the X and Y axis parameters. Click on a link to drill down to view the Project Basics page.
My Project Timelines The chart displays project timeline by phases for projects that the user logged-in user is a team member on. The set of these associated projects is shown as a list and you can choose which ones to display.
19

Dashboard User's Guide
The Actual and Plan timelines are displayed. This component is provided for backward compatibility. This component is deprecated for future use and the new Project Timelines component (above) should be used instead.
My Project Open Activities List This component displays a list of open activities on the projects that the logged-in user is a team member on. There are no filters.
This component is provided for backward compatibility. This component is deprecated for future use and the new Project Activities List component (above) should be used instead.
My Project Issues List This component displays a list of Issues on the projects that the logged-in user is a team member on There are no filters
This component is provided for backward compatibility. This component is deprecated for future use and the new Project Issues List component (above) should be used instead.
20

Available Dashboard Components
Dashboard Component Properties
Component Name
Data Available for X-axis
Data Available for Y-axis
Category Sub-Category
Default Drill Down
Supported Chart Type
Project Timelines
Gantt bars Timeline Project General Choose: Project Basics Gantt, Dates, status report
Gantt
Project Activities List
Activities Project General Project Roadmap Page
Table
Project Issues List
Issues Project General Project Edit Issue Page
Table
My Project Timelines
Gantt bars Timeline Project General Project Basics Page
Gantt
My Project Open Activities List
Activities Project General Project Roadmap Page
Table
My Project Open Issues List
Issues Project General Project Edit Issue Page
Table
Proposal Evaluation Criteria
Proposal Measure List, Data and Chart
Bubble
21

Dashboard User's Guide
Projects (Subcategory: Count)
Project Count by Org The chart displays the number of projects on Y-Axis that qualify the filter criteria and Organization on X-Axis. You can select different level of organization to show on the X-Axis from the filter criteria. Projects that aligned to multiple organizations will be counted in multiple organizations. You can click on a bard to drill down to the list of projects that contribute to the bar.
Project Count by Period The chart displays number of projects on Y-Axis that qualify the filter criteria and reporting period on X-Axis. Projects that start in one year and end in the next year will be counted in both years.
Current quarter figures are as of the current date. Current year is displayed as YYYYYTD e.g. 2009YTD. YTD means Year to Date. Prior quarter and year-end figures are as of the last day of the period. Click on a bar to drill down to the list of projects that contribute to the bar.
Project Count by Status The chart displays the number of projects on Y-Axis that qualify the filter criteria and Current Project Status on X-Axis. The chart shows system wide project counts, except confidential projects, depending on the user’s permission.
You can click on a bar to drill down to the project types and then to the list of projects that contribute to the bar.
22

Available Dashboard Components
Project Count by Classification The chart displays the number of projects that qualify the filter criteria on Y-Axis and the selected classification field on X-Axis. Projects that are aligned to multiple classification fields will be counted in multiple classifications.
You can click on a bar to drill down to the list of projects that contribute to the bar.
Project Count by Alignment The chart displays the number of projects that qualify the filter criteria on Y-Axis and immediate children of selected Alignment node on X-Axis. This chart only works when the system has an Alignment (Strategy) configured. Projects that are aligned to multiple alignments will be counted in multiple alignments.
You can click on a bar to drill down to the list of projects that contribute to the bar.
Project Count by Phase The chart displays the number of projects that qualify the filter criteria on Y-Axis and Phases on X-Axis. Within a phase, projects are grouped by their on-time status (On Schedule, Schedule At Risk and Behind Schedule). If one roadmap is selected in the filter, then the phases are displayed the order specified in the Roadmap. If multiple roadmaps are selected in the filter, then the Phases are displayed alphabetically.
User can click on a bar to drill down to the list of projects that contribute to the bar.
23

Dashboard User's Guide
Project Count by Phase Cycle Time Grouping The chart displays the number of Phases closed in the recommended phase duration (Red, Amber, and Green) for projects that qualify the filter criteria on Y-Axis and Phases X-Axis. If one roadmap is selected in the filter, then the phases are displayed in the order specified in the roadmap. If multiple roadmaps are selected in the filter, then the phases are displayed alphabetically.
You can click on a bar to drill down to the list of projects that contribute to the bar.
Project Count By Custom Field The chart displays the number of projects that qualify the filter criteria on Y-axis and the selected custom field on X-axis. You can click on a bar to drill down to the list of projects.
Dashboard Component Properties
Component Name
Data Available for X-axis
Data Available for Y-axis
Category Sub-Category
Default Drill Down
Supported Chart Type
Project Count by Org
Organization
Project count
Project Count Project Listing Page
Bar
Project Count by Period
Reporting period
Project count
Project Count Project Listing Page
Bar
Project Count by Status
Current Project Status
Project count
Project Count Project Listing Page
Bar
24

Available Dashboard Components
Component Name
Data Available for X-axis
Data Available for Y-axis
Category Sub-Category
Default Drill Down
Supported Chart Type
Project Count by Classification
Classification Field
Project count
Project Count Project Listing Page
Bar
Project Count by Alignment
Alignment Node
Project count
Project Count Project Listing Page
Bar
Project Count by Phase
Phases Project count
Project Count Project Listing Page
Bar
Project Count by Phase Cycle Time Grouping
Phases (closed in the recommended phase duration)
Project count
Project Count Project Listing Page
Bar
Project Count by Custom Field
Custom Field
Project count
Project Count Project Listing Page
Bar
Projects (Subcategory: Cycle Time)
Project Cycle Time by Period The chart displays projects cycle time by various Phases on Y-Axis for projects that qualify the filter criteria and reporting period on X-Axis. Projects that start in one year and end in the next year will be counted in both years. Current quarter figures are as of the current date. Current year is displayed as YYYYYTD e.g. 2009YTD. YTD means Year to Date. Prior quarter and year-end figures are as of the last day of the period.
You can click on a bar to drill down to the list of projects that contribute to the bar.
25

Dashboard User's Guide
Project Cycle Time by Role The chart displays the average cycle time for projects on Y-Axis that qualify the filter criteria and Users on X-Axis. You can click on a bar to drill down to the list of projects that contribute to the bar.
The user selection is based on the System Access Profile definition then must be further defined by an individual user level selection.
Project Cycle Time by Alignment The chart displays the cycle time for projects that qualify the filter criteria on Y-Axis and immediate children of selected Alignment node on X-Axis. This chart only works when the system has an Alignment (Strategy) configured. Projects that are aligned to multiple alignments are counted in multiple alignments.
Click on a bar to drill down to the list of projects that contribute to the bar. You can select to display by Average or Median days of the cycle time.
Project Cycle Time by Classification The chart displays the cycle time for projects that qualify the filter criteria on Y-Axis and the selected classification field on X-Axis. Projects that are aligned to multiple classification fields will be counted in multiple classifications.
You can click on a bar to drill down to the list of projects that contribute to the bar. In a multi-Initiative system, a selection must be made to specify the Initiative to be used.
26

Available Dashboard Components
Project Cycle Time by Phase (Box Chart) The chart displays box plot of cycle tie on Y-Axis and Phases X-Axis. If one Roadmap is selected in the filter, then the phases are displayed the order specified in the Roadmap. If multiple Roadmaps are selected in the filter, then the Phases are displayed alphabetically. Only the completed phases will be counted towards calculation of the box plot as on-going (or active) phase does not have the actual end date of the phase.
Project Cycle Time by Organization The chart displays the cycle time for projects on Y-Axis that qualify the filter criteria and Organization on X-Axis. User can select different level of organization to show on the X-Axis from the filter criteria. Projects that aligned to multiple organizations will be counted in multiple organizations.
You can click on a bard to drill down to the list of projects that contribute to the bar.
Project Cycle Time by Custom Field The chart displays the cycle time for projects on Y-Axis that qualify the filter criteria and the selected custom field on X-Axis. You can click on the bar to drill down to the list of projects that contribute to the bar.
27

Dashboard User's Guide
Dashboard Component Properties
Component Name
Data Available for X-axis
Data Available for Y-axis
Category Sub-Category
Default Drill Down
Supported Chart Type
Project Cycle Time by Period
Cycle Time Phases Project Cycle Time
Project Listing Report
Bar
Project Cycle Time by Role
Cycle Time Users Project Cycle Time
Project Listing Report
Bar
Project Cycle Time by Alignment
Cycle Time Alignment Project Cycle Time
Project Listing Report
Bar
Project Cycle Time by Classification
Cycle Time Classification Field
Project Cycle Time
Project Listing Report
Bar
Project Cycle Time by Phase
Cycle Time Phases Project Cycle Time
Project Listing Report
Box Chart
Project Cycle Time by Organization
Cycle Time Organization
Project Cycle Time
Project Listing Report
Bar
Project Cycle Time by Custom Field
Cycle Time Custom Field
Project Cycle Time
Project Listing Report
Bar
28

Available Dashboard Components
Projects (Subcategory: Finances)
Project Finances by Org. The chart displays the total for selected financial categories on Y-Axis for projects that qualify the filter criteria and Organization on X-Axis.
You can click on a bar to drill down to the list of projects that contribute to the bar. The chart can be displayed on different levels of the defined organization structure by the filter selection.
Project Finances by Period The chart displays the realized vs. forecast finances on Y-Axis for projects that qualify the filter criteria and reporting period on X-Axis. Current quarter figures are as of the current date. Current year is displayed as YYYYYTD e.g. 2009YTD. YTD means Year to Date. Prior quarter and year-end figures are as of the last day of the period.
You can click on a bar to drill down to the list of projects that contribute to the bar. The Forecast is the total finances that are current for all projects in the system. The Realized (Actual) is the total finances that are locked for all projects in the system.
% of Projects with Finances by Period The chart displays the percent of projects with financial benefits on Y-Axis for projects that qualify the filter criteria and reporting period on X-Axis. If more than one financial category is selected, then the percent of projects with benefits is calculated based on the sum of the selected financial categories. If a project contributes to more than one year, the project’s financial impact will be attributed to the corresponding reporting period. Current quarter figures are as of the current date. Current year is displayed as YYYYYTD e.g. 2009YTD. YTD means Year to Date. Prior quarter and year-end figures are as of the last day of the period.
29

Dashboard User's Guide
You can click on a bar to drill down to the project types and then to the list of projects that contribute to the bar.
Finance Line Chart by Period The chart displays Net Finances on Y-Axis for projects that qualify the filter criteria and reporting period on X-Axis.
You can click on a bar to drill down to the list of projects that contribute to the bar.
Priority by Finances The chart displays the Risk or Priority on Y-Axis for the projects that qualify the filter criteria and Finances on X-Axis.
You can click on a bubble to drill down to the individual projects.
Project Finances by Alignment The chart displays the sum of finances of projects that qualify the filter criteria on Y-Axis and immediate children of selected Alignment node on X-Axis. This chart only works when the system has an Alignment (Strategy) configured. Projects that are aligned to multiple alignments are counted in multiple alignments using specified percent allocation.
30

Available Dashboard Components
Click on a bar to drill down to the list of projects that contribute to the bar.
Project Finances by Classification The chart displays the sum of finances of projects that qualify the filter criteria on Y-Axis and selected classification field on X-Axis. Projects that are aligned to multiple classification fields will be counted in multiple classifications.
You can click on a bar to drill down to the list of projects that contribute to the bar.
Project Finances by Phase The chart displays the sum of finances of projects that qualify the filter criteria on Y-Axis and Phases X-Axis. If one Roadmap is selected in the filter, then the Phases are displayed the order specified in the Roadmap. If multiple Roadmaps are selected in the filter, then the Phases are displayed alphabetically.
You can click on a bar to drill down to the list of projects that contribute to the bar.
Project Finances by Custom Fields The chart displays the sum of finances that qualify the filter criteria on Y-Axis and the selected classification field on X-Axis.
31

Dashboard User's Guide
You can drill down to a list of projects that contribute to the bar.
Dashboard Component Properties
Component Name
Data Available for X-axis
Data Available for Y-axis
Category Sub-Category
Default Drill Down
Supported Chart Type
Project Finances by Org.
Organization
Total Finances
Project Finances Project Listing Report
Bar
Project Finances by Period
Reporting Period
Total Finances
Project Finances Project Listing Report
Bar
% of Projects with Finances by Period
Reporting Period
Total Finances
Project Finances Project Listing Report
Bar
Finances Line Chart by Period
Reporting Period
Total Finances
Project Finances Project Listing Report
Bar
Priority by Finances
Risk or Priority
Total Finances
Project Finances Project Listing Report
Bubble
32

Available Dashboard Components
Component Name
Data Available for X-axis
Data Available for Y-axis
Category Sub-Category
Default Drill Down
Supported Chart Type
Priority by Alignment
Alignment Node
Total Finances
Project Finances Project Listing Report
Bubble
Project Finances by Classification
Classification Fields
Total Finances
Project Finances Project Listing Report
Bubble
Project Finances by Phase
Phase Total Finances
Project Finances Project Listing Report
Bubble
Project Finances by Custom Fields
Custom Field
Total Finances
Project Finances Project Listing Report
Bubble
Projects (Subcategory: Metrics)
% Change In Metrics By Period The chart displays the percent change in metrics on Y-Axis for projects that qualify the filter criteria and reporting period on X-Axis. The chart can report on either primary project metric or specific metric type. (One at a time.) Projects that start in one year and end in the next year will be counted in both years. Current quarter figures are as of the current date. Current year is displayed as YYYYYTD. E.g. 2009YTD where YTD means Year to Date. Prior quarter and year-end figures are as of the last day of the period.
33

Dashboard User's Guide
You can click on a bar to drill down to the list of projects that contribute to the bar.
Project Metrics Timeseries The chart displays Primary Metrics on Y-Axis for projects that qualify the filter criteria and reporting period on X-Axis for the projects that the current user is associated with. System Administrator will not see any information when running this dashboard.
Dashboard Component Properties
Component Name
Data Available for X-axis
Data Available for Y-axis
Category Sub-Category
Default Drill Down
Optional Drill Down
Supported Chart Type
% Change In Metrics by Period
% of Metrics
Date Range
Project Metrics Project Listing Report
Project Metrics Timeseries
Metric Value
Date Range
Project Metrics Project Basics Page
Line
Resource
Resource Certifications by Period The chart displays the user certification by certification type on Y-Axis for projects that qualify the filter criteria and reporting period on X-Axis. This chart shows information only when there is associated certification defined in the system. Current quarter figures are as of the current date. Current year is displayed as YYYYYTD. E.g. 2009YTD where YTD means Year to Date. Prior quarter and year-end figures are as of the last day of the period.
34

Available Dashboard Components
You can click on a bar to drill down to the list of resources that contribute to the bar.
Resource Certifications by Org The chart displays the number of certifications on Y-Axis for resources that qualify the filter criteria and organization on X-Axis. Current quarter figures are as of the current date. Current year is displayed as YYYYYTD. E.g. 2009YTD where YTD means Year to Date. Prior quarter and year-end figures are as of the last day of the period.
You can click on a bar to drill down to the list of projects that contribute to the bar.
Resource Count by Access Profile This pie chart displays a distribution of resources that qualify the filter criteria. Resources are grouped by access profile. Filters are available to select the resources based on the organization hierarchy and/or the status of the resource within the system.
35

Dashboard User's Guide
Resource Utilization Chart The chart displays Heat map by resource. You can select multiple initiatives if more than one is configured. This chart is associated with the PMO module, and is available only if the PMO feature is enabled. Both plan and actual % are always displayed. You can configure the display for daily or monthly, and select the display mode to be either Percentage or Total.
Project Effort Chart The chart displays Heat map by project. This chart is associated with PMO module, thus if PMO feature is not used, this might not be available. Both plan and actual % are always displayed. Display can be configured for daily or monthly.
Project Effort Chart by Project Type, or by Project Methodology, or by Organization, or by Alignment, or by Classification The chart displays Heat map by project. This chart is associated with PMO module, thus if PMO feature is not used, this might not be available. Both plan and actual hours are always displayed. Display can be configured for daily or monthly.
36

Available Dashboard Components
Dashboard Component Properties
Component Name
Data Available for X-axis
Data Available for Y-axis
Category Sub-Category
Default Drill Down
Optional Drill Down
Supported Chart Type
Resource Certifications by Period
Certifications
Date Range
Resources
Resource Professional Certification Report
Resource Listing Report
Bar
Resource Certifications by Org
Certifications
Organization
Resources
Resource Professional Certification Report
Resource Listing Report
Bar
Resource Count by Access Profile
Resource Count
Access Profile
Resources
Resource Listing Page
N/A Pie
Resource Utilization Chart
Calendar % Utilization
Resources
Heat Map by Resource report
Bar
Project Effort Chart
Calendar Effort Hours
Resources
N/A Bar
Project Effort Chart by Project Type, or by Project Methodology, or by Organization, or by Alignment, or by Classification
Project Type/ Project Methodology/ Organization/ Alignment/ Classification
Effort Hours
Resources
N/A Bar
37

Dashboard User's Guide
Complete documentation libraries for EnterpriseTrack releases are available on the Oracle Technology Network (OTN) at:
http://www.oracle.com/technetwork/documentation/default-1956119.html
From this location you can either view libraries online or download them to have local copies. We recommend viewing them from OTN to ensure you always access the latest versions, including critical corrections and enhancements.
EnterpriseTrack is configured to access its help system directly on OTN. However, a downloadable version of the help system is also available on OTN if you need to download, deploy, and access a local copy.
The documentation assumes a standard setup of the product, with full access rights to all features and functions.
The following table describes the core documents available for EnterpriseTrack and lists the recommended readers by role.
Title Description
EnterpriseTrack User Help
Describes how to work with EnterpriseTrack and provides information to assist users with using EnterpriseTrack features. All users should read this Help.
EnterpriseTrack Administrator's Help
Describes how to work with EnterpriseTrack Administrator's console to manage your deployment and change various aspects of the application. EnterpriseTrack administrator should read this Help.
EnterpriseTrack User Guide
Guides users on how to use the EnterpriseTrack application. All users should read this guide.
EnterpriseTrack Administrator's Guide
Provides detailed information on using the EnterpriseTrack Administrator's console. EnterpriseTrack administrator should read this guide.
EnterpriseTrack Dashboards User's Guide
Provides detailed instruction on using the EnterpriseTrack Dashboards modules to view and generate dashboards. All users should read this guide.
Where to Get Documentation
38

Where to Get Documentation
Title Description
EnterpriseTrack Reports User's Guide
Provides detailed instruction on using the EnterpriseTrack Reports modules to generate standard reports, ad-hoc reports and user-defined reports. All users should read this guide.
EnterpriseTrack Quick Reference Guide
Provides a quick introduction to common EnterpriseTrack tasks. All users should read this guide.
EnterpriseTrack Installation Guide
Provides information on how to install and configure EnterpriseTrack. EnterpriseTrack administrator, network administrator and database administrator should read this guide.
EnterpriseTrack MSP Integration Guide
Provides an overview of MS Project integration for EnterpriseTrack. EnterpriseTrack users who will perform MS Project integration should read this guide.
EnterpriseTrack API Integration Guide
Provides information that allows customers to customize existing third-party integration. Developers interested in customization and existing third-party providers that integrate with EnterpriseTrack should read this book.
EnterpriseTrack Upgrade Guide
Provides a sequence of procedures that must be completed to upgrade to a new version of EnterpriseTrack. EnterpriseTrack administrator and database administrator should read this guide.
EnterpriseTrack Architecture Data Sheet
Provides the server system requirements and the deployment configuration options for EnterpriseTrack.
EnterpriseTrack Tested Configurations
Lists the configurations that have been tested and verified to work with EnterpriseTrack. EnterpriseTrack administrator, network administrator, and database administrator should read this guide.
EnterpriseTrack Cumulative Features Overview Tool
Provides an overview of features and enhancements included in the Oracle EnterpriseTrack product. It is intended solely to help you assess the business benefits of upgrading. All users should read this guide.
39

Dashboard User's Guide
Title Description
EnterpriseTrack Security Guide
Provides guidelines on how to plan your security strategy for EnterpriseTrack. All users, EnterpriseTrack administrators, network administrators and database administrators should read this guide.
Distributing Information to the Team You can copy the online documentation to a network drive for access by project participants. Each team member can then view or print those portions that specifically relate to his or her role in the organization.
To access comprehensive training for all Primavera products, go to:
http://education.oracle.com
Oracle Learning Library The Oracle Learning Library (OLL) provides online learning content covering Primavera products. Content includes videos, tutorials, articles, demos, step-by-step instructions to accomplish specific tasks, and self-paced interactive learning modules. To access the learning library’s Primavera content, go to:
http://www.oracle.com/oll/primavera
Access to Oracle Support Oracle customers have access to electronic support through My Oracle Support. For information, visit http://www.oracle.com/us/support/contact-068555.html or visit http://www.oracle.com/us/corporate/accessibility/support/index.html if you are hearing impaired.
Where to Get Training
Where to Get Support
40

Where to Get Support
Using Primavera's Support Resource Centers Primavera’s Support Resource Center provides links to important support and product information. Primavera's Product Information Centers (PICs) organize documents found on My Oracle Support (MOS), providing quick access to product and version specific information such as important knowledge documents, Release Value Propositions, and Oracle University training. PICs also offer documentation on Lifetime Management, from planning to installs, upgrades, and maintenance.
Visit https://support.oracle.com/epmos/faces/DocumentDisplay?id=1486951.1 to access links to all of the current PICs.
PICs also provide access to:
Communities are moderated by Oracle providing a place for collaboration among industry peers to share best practices.
News from our development and strategy groups. Education contains a list of available Primavera product trainings through Oracle
University. The Oracle Advisor Webcast program brings interactive expertise straight to the desktop using Oracle Web Conferencing technology. This capability brings you and Oracle experts together to access information about support services, products, technologies, best practices, and more.
For more information about working with Support, visit https://support.oracle.com/epmos/faces/DocumentDisplay?id=888813.2.
41

Oracle Instantis EnterpriseTrack Dashboard User's Guide
Copyright © 2000, 2015, Oracle and/or its affiliates. All rights reserved. Oracle and Java are registered trademarks of Oracle and/or its affiliates. Other names may be trademarks of their respective owners.
This software and related documentation are provided under a license agreement containing restrictions on use and disclosure and are protected by intellectual property laws. Except as expressly permitted in your license agreement or allowed by law, you may not use, copy, reproduce, translate, broadcast, modify, license, transmit, distribute, exhibit, perform, publish or display any part, in any form, or by any means. Reverse engineering, disassembly, or decompilation of this software, unless required by law for interoperability, is prohibited.
The information contained herein is subject to change without notice and is not warranted to be error-free. If you find any errors, please report them to us in writing.
If this is software or related documentation that is delivered to the U.S. Government or anyone licensing it on behalf of the U.S. Government, the following notice is applicable:
U.S. GOVERNMENT END USERS: Oracle programs, including any operating system, integrated software, any programs installed on the hardware, and/or documentation, delivered to U.S. Government end users are “commercial computer software" pursuant to the applicable Federal Acquisition Regulation and agency-specific supplemental regulations. As such, use, duplication, disclosure, modification, and adaptation of the programs, including any operating system, integrated software, any programs installed on the hardware, and/or documentation, shall be subject to license terms and license restrictions applicable to the programs. No other rights are granted to the U.S. Government.
This software or hardware is developed for general use in a variety of information management applications. It is not developed or intended for use in any inherently dangerous applications, including applications that may create a risk of personal injury. If you use this software or hardware in dangerous applications, then you shall be responsible to take all appropriate failsafe, backup, redundancy, and other measures to ensure its safe use. Oracle Corporation and its affiliates disclaim any liability for any damages caused by use of this software or hardware in dangerous applications.
This software or hardware and documentation may provide access to or information on content, products and services from third-parties. Oracle Corporation and its affiliates are not responsible for and expressly disclaim all warranties of any kind with respect to third-party content, products, and services. Oracle Corporation and its affiliates will not be responsible for any loss, costs, or damages incurred due to your access to or use of third-party content, products, or services.
Legal Notices
42