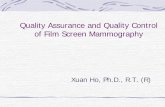Daily Procedures – Unit 7
Transcript of Daily Procedures – Unit 7

Daily Procedures – Unit 7
The Daily Procedures unit contain e following chapters:
Processing Claims and Pre-Authorizations Aging Accounts Processing Statements eBusiness Online Center EagleSoft EveryWare End-of-Day/End-of-Month and Year
s th
Patterson EagleSoft Overview 15.00 Daily Procedures – Unit 7 • 457

Processing Claims and Pre-Authorizations
Overview The Process Insurance Claims window in EagleSoft offers more ways to work from one centralized place. There are new ways to edit, view and print claims. You
all in this can also make payments, re-create claims and change insurance answerswindow.
The following information is in this chapter:
Batch printing insurance claims and pre-authorizations
Making payments on claims
Closing/re-creating claims
Reprinting insurance claims and pre-authorizations
Submitting electronic claims and pre-authorizations
Adding notes about a claim or pre-authorization
Closing unpaid claims and pre-authorizations
Changing insurance/employer information
Changing insurance answers
458 • Processing Claims and Pre-Authorizations Patterson EagleSoft Overview 15.00

An Introduction to the Claims Window
Accessing the Claims Window To access the Process Insurance Claims window:
From the Activities menu, choose Process Insurance Claim.
-or- Select Claims from the toolbar or press CTRL + I.
s
, click on the Insurance icon.
Front Office window, select the
Find Name
-or- From the Account window, right-click in the top and select View Claimfor Account or View Claims for Patient.
From the Integrated Mode window
From the Practice ManagementInsurance icon.
Use the Find Name box to find a particular patient with insurance information by typing the last name of the patient and pressing the Tab key.
Print Envelopes/Labels
If checked, this feature prints your choice of mailing labels or envelopes for each claim that is printed. If multiple claims exist for the same insurance company, it
type.
prints an envelope or label for each of those claims.
Show What Check one of the following to change ledger view according to claim
Show Claims and Pre-Auths Show Claims Show Pre-Authorizations
Patterson EagleSoft Overview 15.00 Processing Claims and Pre-Authorizations • 459

View Click one of the following checkboxes to change the ledger view according to cstatus. Unsubmitted – Unprinted paper claims
laims
Unsubmitted Elec – Claims waiting t ubmitted electronically
O – Waiting for a payment on the c
In Process – Waiting for eClaims rep
Ledger
Claim Information P or whom
Date Created – The date the walkout was processed.
Day ber of days
Form N – The form used to print the clai
A ADA 1994/ADA 2000/ADand so on, al printed on the paper (pre-pri
Blank ADA 1990/ADA 1994/ADA 2000/ADA 2002/ADA 2006o you are usi
CMS 1500 A form (pre-printed form
Denti-Cal al claim
Elec. Denti-Cal – An electronic Califo orm E Submits the clai clearinghouse for di
Print nted
Open een printed or submitted t from insurance
Closed ng mam
Elec. (Electronic Submit) aiting
MM ighlighting the claim, licking o is places an rked. T l claim, highlig
o be s
pen laim
orts only
atient Name – The patient f the claim has been generated.
s Outstanding – The num s since the claim was printed or ubmitted.
ameDA 1990/
m or submit the claim electronically.
A 2002/ADA 2006 – Lines, teeth, boxes ready nted form)
– Blank piece ng prints the lines, teeth, boxes and so on f paper is used. The printer
– Prints on an AM
– A California dent
)
form
rnia dental claim f
ms electronically to thelectronic Submit –stribution to insurance
iting to be pri – Wa
– Has b electronically and is awaiting paymen
– Has been closed by bei rked “final” upon payment from insurance or arked closed from the Process Insurance Claims
– W
window
to be submitted electronically
arking Claims then clicking Mark, or by double-cark a claim by harrow next to the claim you have man the individual claim. Thht the claim and click Clear. o unmark the individua
Auto-Mark
Select any amount of claims, right-click, and change the form or mark them for bmission. To use this function, click on a claim, hold down the Shift key and click
another claim to select a group of claims. To mark the claims for submission, right-click and choose Mark. You can also use the Ctrl key and mouse to select multiple nonsequential claims.
su
460 • Processing Claims and Pre-Authorizations Patterson EagleSoft Overview 15.00

Mark All or Clear All
Mark all of the claims by pressing the Mark All button. Use the Clear All buunmark all marked claims. Again, when claims are marked to be printed, an arrowill appear next to each claim
tton to w
.
From the right-click menu, you can select a new form for the highlighted claim(s).
Claim Actions
Changing Forms
Processing Claims Submitting and printing claims is often time-consuming, stressful and inefficient for the entire office. The Claims Processing window in EagleSoft not only speeds up the process but it gives you several options when submitting the claims: entering notes, changing insurance answers and many others.
Select a claim or claims. When you have marked a claim, click Process. The claim should then be processed, and the status will change.
Viewing or Editing Claims From the View options, choose the category for the claim(s) you want to view details for. Highlight (or click on) the claim to be reviewed.
Click View Claim to display the highlighted claim. The services are displayed as they are entered during the walkout .
Click Notes to enter notes pertaining to the current claim. These notes will appear in the Account window.
To add a note, click Add. After viewing or adding notes, click the Close button. Select the checkbox to add the note to the patient’s account statement.
Click Chg (Change) Answers to change insurance answers.
For more information on this option, refer to the Change Answers section later in this chapter.
Patterson EagleSoft Overview 15.00 Processing Claims and Pre-Authorizations • 461

Closing an Insurance Claim There are several reasons you might want to close an insurance claim.
• Claim not closed upon final payment • Changing the provider
• Modifying insurance using the Change Insurance button
• Deleting incorrect service(s) for a walkout
Use the following instructions to close an insurance claim:
From the View options, check the box next to the appropriate setting for the claim(s) you want to close. You may need to check the box next to all options in order to locate the claim you are looking for.
Select the claim, mark it, and click Close Claim. Claims can be closed one at a time.
to begin the process of closing claims.
at you are ready to close the claim(s) by choosing Yes to continue on the .
f there
ce
Click OK
Verify thReady to Close Claim message. Choose No if you are not ready to close the claim
The Closing Primary Insurance Claim window for every claim you have markedto be closed appears. In some cases, there is an amount unpaid by insurance. Iis, determine how you would like to handle any remaining balance on the insuranclaim.
In most cases, you will apply the difference between the estimated and the paid amount back to the patient so that the account will receive a statement for that amount. Alternatively, you may decide that a credit adjustment is necessary for the patient.
Click Apply the amount unpaid back to the account to increase the patient balance by the amount unpaid by insurance.
Click Credit the account to apply an adjustment to the account. Additional fields will become visible and enabled on the Closing Primary Insurance Claim window (see the preceding image). Use Credit the account for situations such as Delta Dental write-offs.
Click Re-create Claim if you want to re-create the claim.
Click Apply Unpaid Amount Back To Remaining Benefits to increase the Remaining Benefits of the patient. Note: You may want to leave this unchecked if the claim was submitted in one year and the payment is not received until the next year.
462 • Processing Claims and Pre-Authorizations Patterson EagleSoft Overview 15.00

If the patient’s deductible differs from what appears on the EOB, check the boxUpdate Annual Deductible for Patient an
to d key in the appropriate amount.
lance for this service will remain current and age according to the insurance payment date not the date of service.
m. If secondary insurance exists,
Select the Assign services to current balance at next aging checkbox, if you want the services to go to the current balance. When True Date Aging is processed, the patient’s aging ba
Click OK to save your choices for closing the claiyou will be prompted (see the following image).
Secondary Claim
Choose from the following four options:
Print/submit the secondary claim now – Begins the processing of the secondary claim. Select OK to complete the transaction.
Print/submit the secondary claim later – Adds the secondary claim for later submission through the Process Insurance Claims window. The claim appears in the Unsubmitted Claims list in the Process Insurance Claims window.
Submit the secondary claim electronically – Adds the secondary claim to the system to be submitted electronically. The claim is changed to the Unsubmitted Elec status in the Process Insurance Claims window. In most cases, insurance companies require an EOB from the primary insurance company in order to process
The list in the Process Insurance Claims window.
r
e.
the claim.
Submit the secondary claim manually – The secondary claim is recorded in the system but needs to be manually filled out and submitted by your office. claim is then placed in the Open
Close the Secondary Claim – Closes the secondary claim without submitting oprinting it.
When you have made your selection from the choices above, click OK to continu
Patterson EagleSoft Overview 15.00 Processing Claims and Pre-Authorizations • 463

Viewing or Modifying Closed Claims From the Account window, right-click on the account name and choose InsurancInfo. The Patient Insurance Information window is displayed. Fr
e om this window,
you can view the status of the claims.
e
Entering Claim Notes To add notes to the claim, click Claim Notes.
You can add the notes in the following Insurance Claim History window or view current notes.
To view and/or modify the claim, select the claim and click View Claim.
Select any claim and click View Claim.
From the View Individual Insurance Claim window, you can add notes or changinsurance answers.
Click Add to create a note.
Enter the text you want attached to this claim. The text you enter here will be attached to this claim along with the claim activity.
Click Close when you are finished. When the claim appears in the patient’s account w the claim item along with any claim activity.
Making Payments payments from the Process Insurance
ledger, the note will appear belo
In EagleSoft, you can enter insuranceClaims window. This enables you to enter all insurance payments received in one day from one window.
Select the claim and click Make Payment.
464 • Processing Claims and Pre-Authorizations Patterson EagleSoft Overview 15.00

The Receive Insurance Payments window appears. If the Receive Insurance Payments window does not come up, make sure you have selected an open claim.
Enter the relevant payment information and click OK when you are finished.
You are returned to the Process Insurance Claims window.
nce Claims window.
Change Insurance It is now possible to change the employer or insurance companies, while in the Process Insura
From the Process Insurance Claims window, click Change Ins (insurance).
The following window appears.
To change the employer/insurance for this claim, click in the Change To box and use your F2 button to select another employer.
e how the claim affects certain
elect
Change Whom Options
The Change Whom section enables you to changcriteria.
To Change Insurance, click in the Change To box and use your F2 button to sanother employer.
Once you have selected the employer and insurance company, select a ChangeWhom option.
Change The Employer/Company On This Claim Only
If you want to change the employer/insurance company only on this claim, select this option.
Change The Employer/Company For This Claim and All Patients With This Policy Holder
Patterson EagleSoft Overview 15.00 Processing Claims and Pre-Authorizations • 465

This changes the employer/insurance company for this claim and all future claims associated with the policyholder, including all other patients with the same policy.
To view the patients with this policy, click View Patients. This window will give you information on the patient’s ID, name, Social Security number, birth date and primary employer.
Click OK when you are finished. You will be returned to the Process Insurance Claims window.
Change Answers In EagleSoft, you are able to change answers on walkouts after they are processed. You can enter or change this information in the Process Insurance Claims window.
Select the claim and click Chg Answers (change answers) to change information on the insurance form.
The Modify Claim Answers window appears.
Simply add, edit or delete any answers.
Select the AutoNote button to include any pre-recorded narratives to your claim.
rmation is saved to the claim.
Viewing and Prin
Click OK when you are finished. Your info
This claim will then need to be closed and re-created if you wish to resend the claim.
ting Rejections Click Rejections to obtain a printable list of all known eClaim rejections and solutions.
If you are encountering problems submitting eClaims, consult this list for answers before calling the EagleSoft eBusiness Department.
466 • Processing Claims and Pre-Authorizations Patterson EagleSoft Overview 15.00

Past Reports Click Past Reports to view the last five eClaim reports. Reprint these reports by highlighting the correct date and clicking Print. Reports are only accessible on the computer where claims are processed.
Printing and Reprinting Insurance Claims From the Process Insurance Claimsselected number of claims or all unprinted claims. U
window, you can print a single claim, a p until the claim has been
be displayed by
by typing the
Mark the claim or claims to be printed.
the form name of ces. Make your new
the selected (highlighted) claim.
o print the claims you have marked.
erent
g the form. If the form is not properly aligned, make the printer and answer No to reprint the first form. ting of the insurance claims.
Show Tax on Insurance Claim
closed, you can reprint the claim(s) from the same window.
Note: All unprinted insurance claims and pre-authorizations willdefault.
Use Find Name to find a particular patient with insurance informationlast name of the patient and pressing the Tab key.
If necessary, change the Primary Form Name. To do this, clickthe claim. This accesses the dropdown list box of form choiselection by clicking the name of the form you like.
Choose View Claim to review details about
Click Setup to direct the printing of claims to a different printer, if applicable.
Choose Process t
Answer the prompts regarding loading the appropriate insurance forms. If more than one type of form will be used, the claims will be batched according to the diffform types.
Determine if the first form has been aligned properly. If so, answer Yes to the question about properly aligninthe appropriate adjustments toChoose Cancel to exit the prin
To show reimbursable tcheckbox Show Tax on
ax on the ADA 2002 insurance claim form, select the Insurance Claim under Employer Preference. Insert the
x in the Accounting Preferences tab. Using this preference will alculated amount of tax on box 32 of the ADA 2002 form. This will set
electing this preference.
ode to be
amount of tainclude the cthat preference for all new Employers entered after s
Use the Mass Updates Utility to add the tax preference to all employers. Under Utilities⏐Mass Updates⏐Global Employer Preferences, select the checkbox Show Tax on Insurance Claim. Otherwise, edit individual Employers in the Edit Employer window.
See the Service Code section for more information on setting up Service Csubmitted on Insurance Claims.
Patterson EagleSoft Overview 15.00 Processing Claims and Pre-Authorizations • 467

NPI CMS 1500 Form To accommodate the NPI changes, EagleSoft has added the CMS 1500 form for medical insurance billing.
The Practice or Site window has an Identification tab for entering the following identification numbers. The CMS-1500 form will use these group numbers to populate boxes 32a and 32b.
NPI (type 2) State License Number Blue Cross Provider Number
Medicaid Provider Number
Medicare Provider Number Blue Shield Provider Number
Provider UPINNumber
CHAMPUS Identification Number
Provider Commercial Number
Location Number Provider Plan Network Identification Number
Federal Taxpayer’s Identification Number
Clinical Laboratory Improvement
dent Provider Number
Amendment Number
State Industrial Acci Provider Taxonomy
Single Site Offices
Select the checkbox Use Practice NPI (Type 2) on Insurance Claim to cause the NPI on the Practice Identification tab to be used on all ADA Insurance claims when
Dentist By is set to NPI on the Employer Preference screen. Use Practice (Site) PI on Insurance claim.
window will be altered to include the qualifiers for d identification.
32a is NPI only. 32b can be any of the other group numbers.
IDN
The Provider Identificationadditional NPI require
468 • Processing Claims and Pre-Authorizations Patterson EagleSoft Overview 15.00

To access the Provider Identification window, select Lists | Provider/Staff.
User may select a qualifier for each label. (Populates Box 33b.)
Under List | General Setup | Provider Label, you can add a Qualifier as well as a Description. The Qualifier is a prefix for the Provider Identification. Box 33b will not be populated if a Qualifier is not selected for the customizable label.
The Employer Preferences has an ID Facility By dropdown list.
Access the Employer Preferences window at Lists | Employers.
Select the desired employer.
In the Employer window, select the Preferences button. This refers to box 32b.
Enter this number in Practice Identification, to automatically populate box 32b.
This ID Facility By dropdown list has also been added to the Employer Preferences window under File | Preferences | Employer. The ID Facility By allows users to select a practice identification number for claims (CMS form 32b)
If this option is selected on an ADA form, the Practice ID will appear in the ‘Billing Dentist’ or ‘Dental Entity’ area.
Patterson EagleSoft Overview 15.00 Processing Claims and Pre-Authorizations • 469

The Global Employer Preferences includes ID Facility By column.
In the Insurance questions window the Champus radio button becomes Tricare Champus and Referring ID (Box 17) changes for the CMS-1500 form only.
Diagnosis codes and pointers that are entered in the Service Code will be defaulted onto the form in Box 21.
470 • Processing Claims and Pre-Authorizations Patterson EagleSoft Overview 15.00

Service area of insurance questions screen will have the following added input area.
form. This matches the service area on the CMS-1500
Patterson EagleSoft Overview 15.00 Processing Claims and Pre-Authorizations • 471

NPI Breakdown
Setting Up NPI Once your insurance companies begin accepting the NPI number, you will need toenter these new numbers for your insurance claims. Review the NPI Changes section of this document for information on entering your N
PI numbers.
To determine your NPI Type, visit www.ada.org.
Paper Claims for Type 1 NPI ADA 2002 or Older
NPI numbers are entered in Provider Identification screen.
Go to Lists | Provider | Identification input Type 1 NPI into the National Provider ID field.
472 • Processing Claims and Pre-Authorizations Patterson EagleSoft Overview 15.00

Go to Lists | Employers | PDentist By to National Pr
references change ID Dentist By and/or ID Treating ovider ID depending on where you would like the number
to appear on the claim form.
Treating Dentist By to None.
**If you wish only to submit the NPI and not the additional provider ID (boxes 52Aand 58), set ID Dentist By and/or ID
Paper Claims for Type 1 NPI ADA 2006
Go to Lists | Provider | Identification input Type 1 NPI into the National Provider ID field.
No need to edit the employer as this form has a place for both NPI and additional provider ID.
Paper Claims for Type 2 NPI ADA 2002 or Older
If you are submitting a Type 2 NPI, you will also need to submit a Type 1 NPI.
If you are submitting a Type 2 NPI on your insurance claim, use the following steps
Go to List | Practice Information | Identification.
:
Enter the NPI Type 2 number in the National Provider ID box.
NPI numbers are entered in Provider Identification screen.
Patterson EagleSoft Overview 15.00 Processing Claims and Pre-Authorizations • 473

S ect the checkbox Use Practice NPI (Type 2) on Paper Insurance Claim.
Go to Lists | Employers | Preferences set ID Dentist By and/or ID Treating Dentist By to National Provider ID depending on where you want the number to display on the claim form.
el
Go to Lists | Provider | Identification input.
Type 1 NPI into the National Provider ID field.
If Use Practice NPI on Insurance Claim is checked, the Type 2 umber will appear in box 49 of the 2002 ADA form instead of the Type 1.
Paper Claims for Type 2 NPI ADA 2006
n | Identification.
ovider
NPI n
Use the following steps:
Go to List | Practice Informatio
Enter the NPI Type 2 number in the National Provider ID box.
Select the checkbox Use Practice NPI (Type 2) on Paper Insurance Claim.
Go to Lists | Provider | Identification input Type 1 NPI into the National PrID field.
Electronic Claims for Type 1 NPI
Electronic claims will submit both NPI and additional provider ID.
Go to Lists | Provider | Identification input Type 1 NPI into the National Provider ID field.
474 • Processing Claims and Pre-Authorizations Patterson EagleSoft Overview 15.00

Electronic Claims for Type 2 NPI
This checkbox does not need to be selected.
Electronic claims will submit both NPI an
Go to Lists | Provider | Identification in
d
p ID field.
Go to List | Practice Information | Ident
atio
bers wil
ist | Provider/St er ID
Type 2 is entered under List | Practice In ional
Frequently Asked Questions About C
additional provider ID.
ut Type 1 NPI into the National Provider
ification
Enter the NPI Type 2 number in the N nal Provider ID box
Both Type 1 and Type 2 NPI num
Type 1 is entered under L
l appear on an electronic claim as long as:
aff | Identification | National Provid
formation | Identification | NatProvider ID (Type 2)
laims Q: How do I reprint a claim?
A: From the Process Insurance Claims w until the claim has been closed.
ms and ayed by def
Use Find Name to find a particular patient surance information by typing the e patient and pressing the T
Mark the claim or claims to be printed.
C laims you ha
Answer the prompts regarding loading the one type of form will be used, the claims will be batched according to the different f
Determine if the first form has been alignequestion about properly aligning the form. orm is not properly aligned, make
indow, you can reprint any claim up
Note: All unprinted insurance claiault.
pre-authorizations will be displ
with inab key. last name of th
hoose Process to print the c ve marked.
appropriate insurance forms. If more than
orm types.
d properly. If so, answer Yes to the If the f
Patterson EagleSoft Overview 15.00 Processing Claims and Pre-Authorizations • 475

the appropriate adjustments tohoose Cancel to exit the p
the printer aC rinting of the i
Q: There are no lines on my claim form. W
A: Double-check the claim form that you print. Ensure that it says ‘
nd answer No to reprint the first form. nsurance claims.
hy is that?
have chosen toBlank <<number>> ADA’ form.
476 • Processing Claims and Pre-Authorizations Patterson EagleSoft Overview 15.00

Aging Acc
Overview
ounts
The Age Accounts function is helpful in k th of time that an
Amne ca nt
l to the collection ag t provides Category
Aging Balances with Category Aging
eeping track of the lengaccount is overdue. EagleSoft providesbalance: Current, 30 Days Overdue, 60 D
four separate categories of the account ays Overdue and 90 Days Overdue.
ounts in these categories determine whetcharge on the billing statement, a phoor perhaps a phone cal
her an account should receive a finance ll to induce quick payment on the accouency. Practice Managemen Aging and True Date Aging. two different methods of aging:
When using Category Aging, all balances upon aging. For example:
e is placed into the 30 days overdue category, with the exception rance amounts
overdue categor
All balances in the 60 days overdue catego verdue
cess, we recommen u make a backup of your data and n
have found i it in sequence wi
m Print the Accounts Receivable b
Process statements ng
are moved to the next category
The Current Balancof Estimated Insu
All balances in the 30 dayscategory
y are transferred to the 60 days overdue
ry are transferred to the 90 days ocategory
Before starting this pro d that yoprint the Accounts Receivable by Resporecommended that this procedure be perfo
sible Party report. It is also rmed once every month. Most offices
t beneficial to performprocedure. Here is a reminder list:
th their End-of-Month
Make a backup of the syste
y Responsible Party report
Perform Category Agi
Patterson EagleSoft Overview 15.00 Aging Accounts • 477

To Age Accounts with Category Aging
Age Accounts. The Age Accounts mber of days since the last account aging the user who performed the last agin
1. Go to Activities and choose window is displayed. The nuwas performed, the date and g will
2. Choose Category Aging as t OK to begin the process of agingoutstanding balances will be ategories. This
.
ick Cancel to exscreen.
Aging Balances W Aging
be displayed.
he method to age the accounts. Click the accounts. All the accounts with aged to the appropriate c
process will go quickly
When aging is finished, cl it the window and return to the virtual
ith True Date When using True Date Aging, the processoutstanding services and determines the ag
i-D
a
Note: Account aging can take an extended The time varies b se, the nu nd the s are aging , expect the time to complete the EOD to increase.
To Age Accounts With True D
e number of days since the l e and the user who performed the last aging
Choose True Date Aging as the method t to begin the the accounts with outstanding balances are
ur
looks at the transaction date of ing category in which it belongs. If the n the Current column. If the transaction ay column. The same process follows for
period to complete.
transaction is 0 to 29 days old, it remainsis 30 to 59 days old, it is added to the 30ccounts older than 60 days.
ased on the size of your databapeed of your computer. If you
mber of outstanding transactions aaccounts during your EOD process
ate Aging Go to Activities and choose Age Accountdisplayed. Th
s. The Age Accounts window is ast account aging was performed, the dat is displayed.
o age the accounts. Click OKprocess of aging the accounts. All of aged to the appropriate categories.
Click Cancel to exit the window and ret
n to the virtual screen window.
478 • Aging Accounts Patterson EagleSoft Overview 15.00

Processing ent
Overview
Statem s
The Statement Wizard is used to generatces. Statem s
o ay be gen
There are several options to choose from w
Customized messages for account ay balances
charges and/or
th a small
Including or excluding the details
True Date Ag
e billing statements for all accounts that have outstanding account balan
r for a section of the accounts ments for all accounts, individual accounterated.
hile processing statements:
s with 30, 60, and 90 d
Applying finance billing charges
Excluding accounts wi balance
of the transactions
ing, you should age accounts before Note: If you utilizeprocessing statements. If you utilize Category Aging, you should age
afteaccounts r processing stateme
Th ed in t
references
Adding messages to the statement
window w
Statement Prefer
nts.
his chapter: e following information is includ
Setting up statement preferences
Processing statement p
s
Viewing the Account hile processing statements
ences Statement Preferences can be set up in File
S e default setting
Show Estimated Insurance on Sta
e for Stateme
ent Message to Accou
Return Address on Statements
eferences
| Preferences | Statements.
pecify your choice for th for:
tements
Create Account Not nts
Add Statem nt Note
Wizard Pr
Patterson EagleSoft Overview 15.00 Processing Statements • 479

It is recommended te first time.
hat you set up your pre or th
eferences, on in cated in the Set
How to Process S
ferences before processing statements f
For more information about Pr go to the Statement Preferences sectithe Preferences chapter lo ting up Your Software unit.
tatements
G Wwindow displays a summary of informatiop
To review a detailed summary for the last sed, c tch Detail.
Click Next when you are ready to continu
I d comarked and click Next. I tly, Responsible Party or ID of the last stateme the information needed to “restart printing ntered, click the Next button.
M to Create Statements For g i
o to Activities and choose Statement izard. The first Statement Wizard n from the last batch of statements
rocessed.
batch of statements that were proceslick View Last Ba
e.
rrectly, make sure that the Yes button is f the last batch of statements processe
click the No radio button, and enter the nt that was processed successfully. When with” is e
f the last batch did not process correc
(see the followinake your selection for the account(s) mage).
480 • Processing Statements Patterson EagleSoft Overview 15.00

Use: TAll Accounts Print statements for all accounts with
balance due.
o:
Accounts A - L P nts for accounts with last n ing with the letter A t
Accounts M - Z Pnt the letter Z. P l in t ify. This will be bn
Individual Account P ement for specified account. ad a
statement in the last _ days. Es
Enter the criteria you wish to use from the ccounts Should Receive Statements.
Accounts with balance greater than he least amount an account can have in order
A 0% estimated insu to print statements for accounts that have t n estimated insurance. I nce is expected to co as not received paym se ro.
Accounts with estimated insurance ou would prefer to n ccounts with
Accounts with outstanding claims –generate statements for any account that h if insurance w
Specify your choices for How do I want the statements to look?
rint statemeames beginnhrough the letter L. rint statements for accounts with last ames beginning with the letter M hrough rint statements for accounts that fal
he range that you specRange of Accounts
ased on the beginning letter of the last ame of the responsible party. rint statnter a number in the days box to print tatements that meet this criterion.
following to specify What A
Accounts that have not h
or equal to: $__ (blank) – Enter t for a statement to process.
ccounts with 10 rance – Select this checkbox if you wantheir entire balance i
f the estimated insuraent, this feature enable
ver all of the balance, but the office h you to send a statement to the patient,
ven though the patient’s portion is ze
– Uncheck this box if yot generate statements for a outstanding estimated insurance.
Uncheck this box if you prefer not to as an outstanding claim, even
as not estimated.
Patterson EagleSoft Overview 15.00 Processing Statements • 481

Include Item Detail – If this box is checinformation about the services that were re
Include All Items Since – Choosing A w activity on the account since the last statem If you would like to choose the date range for activities, click on the radio button next to I W te, and enter the date fr
Due Date – This is the date to appear on ire pay
Sort Transactions o ither By Patien
What Message do y – C ropd create a n you have set up a MessaPreferences window, it will override any
S A n about Messages for Statements.
Click Next when you are ready to continue.
ked, the statement contains detailed ndered and payments received.
ccount Last Statement includes all neent was processed for the account.
ill Choose A Da om which you would like to begin.
the statement by which you will requment.
– This is how the transactions n the statement. Choose e
for each account will be sorted t or By Date.
ou want to print at the Bottom of the Statement?hoose a message from each of the dew message. If
own boxes, or press the F2 key toge for Statements in the Account | of these messages.
ee the Account Activities chapter in the ccount Management unit for informatio
Check the box next to I want toee for sending a statement. I
apply a billingf f you do not 1
Enter the amount to apply as a billing cha ase the number a d and down
C hoose the o illing fe
S o apply a fin a accounts. If charge, s
Enter the Finance Rate Percentage that y apply.
C choose the to be overdue nance charge.
Ent ount.
charge if you charge your patients a want to apply a billing charge, skip to step
4.
rge. To increase or decreollar at a time, click on the up arrows next to the entry box.
number of dayslick on the dropdown box to cverdue in order to be charged a b
that an account has to be e.
elect the checkbox I want tdditional charge to overdue
ance charge checkbox to apply anyou do not want to apply a finance
kip to step 18.
ou would like to
lick on the dropdown box to number of days that an account has in order to be charged a fi
er a minimum finance charge am
482 • Processing Statements Patterson EagleSoft Overview 15.00

If you would like to print an Auditoption (see the preceding image).
Trail f his The aud ent
amount due.
Click Cancel to exit from the Statement W sing or printing
e
Click Q
or this process, check the box next to tit trail lists accounts that had a statem
processed with their
izard without processtatements.
Click Back to go back to previous Statem nt Wizard choices.
ueue appears. Finish to continue. The Statement
The Statement Queue
F e from
Print to Paper – Select the radio button t the dropdown list to select the format and prin
Enhanced Statement (Plain Paper) – o pri ement layout without
Classic Statement (Plain Paper) – Se t o
Pre-Printed Classic Statement – Sele the original statement layout.
Pre-Printed Enhanced Statement – Select this option to use the enhanced atement forms that contain borders.
re-Printed Enhanced Statement w/Border – Select this option to use pre-rinted forms in the enhanced layout.
end Electronically – Select this radio button to send statements using Statements.
Mark All – Marks all statements for processing (default choice).
statements for processing.
tatements. This message overrides red in the following area
box from Pr
The messages selected in the Statement W
rom the Statement Queue, choos the following functions:
o print your statements to paper. Useter.
Select this option to use plain paper tnt our enhanced stat a border.
lect this option to use plain paper to prin
ct this option to use pre-printed forms in
ur original statement layout.
st
Pp
Se
When using the eStatement option, the notes area allows for only 150 characters.
Clear All – Unmarks all
Note – Enter personalized notes on individual sany message ente s:
Message for Statements text eferences in the Accounting window.
izard.
Patterson EagleSoft Overview 15.00 Processing Statements • 483

View Acct (account) – Click VAccount window. You are abl
iew Acct e to view th
ble.
button to remove p
m l
display thin the queue. Select the Expand Detail button to display the full detail on each
eue.
Select the Audit Trail button to print a report ly in the Queue.
y to process s
rocessi
At the top, select the Filter tab. From her eue by Provider, Processed, Not Processed and
does not reflect cube applied.
to view the account information in the e entire ledger for each patient, but the
functions are unavaila
Use the Unapply Chgs reviously applied finance charges fromstatements in the Queue.
Use the Remove button to remove a state ent from the list. Select the Remove Albutton to clear the entire list.
Select the Hide Detail button to e basic information about each statement
statement in the qu
of everything current
Click OK when you are read tatements.
Click Cancel to cancel statement p ng.
e, you can filter the Statement QuLast Batch Only.
Note: Amount due now rrent billing or finance charges that may
484 • Processing Statements Patterson EagleSoft Overview 15.00

eBusiness
Introduction
e m used when discussing ess, Internet, a hnologies. E E Statements and Online Center. (installed). These technologies will allow you to expedite and track your statements a d economsolutions reduces the hours spent printing st e e ts by insurans nically, you haautomation of your office.
Th on sfeatures.
Following is an outline of what is included in EagleSoft’s eBusiness features:
using eClaims
How Do I Create
Business is the ter the combination of businnd current communication teclectronic Claims, Electronic
agleSoft has three forms of eBusiness:Clinical must be
nd insurance claims efficiently an ically. Using EagleSoft eBusiness atements or claims while eliminating th
xtra days waiting for paymentatements and claims electro
ce carriers. By submitting your ve taken another great leap in the
is chapter will give you information etting up and using three of these
Setting up and
Setting up and using eStatements
Using Online Center and the Online Update Center.
an eClaim? Creating an eClaim is not much different from creating a regular insurance claim.
e prompted ou will be
There are four areas in EagleSoft where insurance claims are generated.
Those areas are: • The Walkout Statement window • Walkout Statement Utilities • Receive Insurance Payments window (creates secondary
claims) • Process Insurance Claims window
Anytime you walk out a patient or create a pre-authorization, you will bto create an insurance claim. Instead of using one of the paper forms, ysubmitting electronically.
Creating Electronic Claims
Patterson EagleSoft Overview 15.00 eBusiness • 485

All primary insurance claims are created dusecondary claims are created through the Re
In each of the cases, all claims are prepared
ring the walkout process, and all ceive Payments window.
for batch electronic submission. This means that an entire group of claims is sent at once instead of sending a claim with each walkout entry. To prepare the insurance claim for electronic submission, do the following:
• After you have finished entering services in the Walkout Statement window, click Process
• Enter any payment, adjustment or recall information in the Walkout Processing window and click OK
• For information on the Walkout Processing window, see the Walkout Processing chapter in the Account Management unit
• The Insurance Questions window is displayed if the current patient has insurance
se o
batch as Unsubmitted
rizations
ocess.
• If you wish to prepare this claim for electronic submission, chooSubmit Electronically for the Print Claim status. Respond tany questions in the insurance questions section
• Click OK to prepare the claim for electronic submission • This claim will be added to the Insurance Claim
Creating Pre-AuthoPre-authorizations are created in the Treatment Plan window.
From the Treatment Plan window, click Pr
From the Treatment Plan Processing window, highlight the plan you wish to create the pre-authorization for, specify any other necessary settings and click OK. The Insurance Questions window is displayed.
If you wish to prepare this pre-authorization for electronic submission, choose ubmit Electronically for the Print Claim status. Respond to any questions in the surance questions section.
Click OK tion for electronic submission.
T will be added to the Insurance as Unsubmitted.
Creating Pre-AuthorizatioPatients Pre-authorizations are created in the Tre
To submit an orthodontic claim for a pre he scheduled treatment into a treatment planorthodontic services and select the Submit as Statement of Actual Services c
Sin
to prepare the pre-authoriza
his claim Claim batch
ns for Orthodontic
atment Plan window. See the section on Patient Preferences for more information on Orthodontic settings.
viously designated ortho patient, enter t. Process a Pre-Authorization of
heckbox.
486 • eBusiness Patterson EagleSoft Overview 15.00

NEA integration This feature is designed to bridge between NEA Fast Attach and EagleSoft eClaims. Contact your eBusiness representative for more information on setting up eClaims with NEA Fast Attach at 800.294.8504.
FastAttachTM enables healthcare providers to transmit attachments in support of electronic claims, topayers via the Internet. Attachments include X-rays, perio charts, intraoral pictures, EOBs, Lab Reports, EKGs, etc
Setting up NEA Payer IDs To setup your Insurance Companies to use Fast Attach, select List | Insurance Companies.
Enter the NEA Payer ID or select the blue hyperlink tand search for the correct Payer ID.
o open the NEA Payer ID list
Highlight the desired Payer Name and select the Use button.
Select OK to save.
Patterson EagleSoft Overview 15.00 eBusiness • 487

NEA Attachments on Claims After creating an eClaim, open the Claims window. Highlight and Mark the desired claim(s). Select the Attachment button on the right to launch the FastAttach software.
Attachments and the Claim Screen
he Process Insurance Claims screen has an additional column for Attachments.
has attachments, the col us of the claim.
im Stat
TWhen a claim umn will display the stat
NEA Attachment Cla uses
The following statuses display on the Process Insurance Claim screen in the Attachments column:
488 • eBusiness Patterson EagleSoft Overview 15.00

Blank – Indicates no NEA attachment.
Incomplete – Indicates attachment has been sent to FastAttach but not processed completely.
Complete – Indicates attachment successfully received by NEA.
Payer Ref # – Indicates Payer Reference Number has been entered into EagleSoft nt to Fast Attach.
cted by NEA
– Indicates something was invalid or corrupt with the information eSoft tried to send to FastAttach.
for this claim, and the claim is waiting to be se
Rejected – Indicates the attachment file was sent to NEA but was rejefor some reason.
Rejected-EEagl
NEA Payer Reference Numbers
To attach a Payer Reference number to a claimClaim. The Payer Ref. # appears only on claim
, open the claim and select View s with an Open status. In the NEA
Payer R . Select OK. and send it to Fast Att
ElectronTo Enroll for
Electronic Re information. ce or be in of claims il
eference No. field, enter the number supplied by the insurance companyIn the Process Insurance Claims screen, mark the claim
ach.
ic Remittance Advice ERAs, call eBusiness Sales at 800.294.8504.
mittance Advice (ERA) is an electronic Explanation of Benefit (EOB) One ERA can contain one or multiple EOBs. These ERAs will repla
addition to the current EOBs your practice is currently receiving. Payment w l still be received in the same manner in which they are received today.
Receiving ERAs ERAs are obtained when downloading eClaim reports from our preferred clearinghouse. If there are ERAs received during a report download, a message box will appear prompting the user to review the ERAs at that time.
Selecting the Attachment button when there are either no marked claims or no claims with an Incomplete status will block entry to Fast Attach.
Patterson EagleSoft Overview 15.00 eBusiness • 489

Viewing ERAs Once received, ERAs are held in a queue waiting further processing when the
cei ed in the office. Select Electronic Remittance Advice from the r select the ERAs button from the claims window to view a list of
payment is re vActivities menu o received ERAs.
The Legend button explains the visual aspects of the window.
Proce sOnce payme
Go to A
Highlight the ERA and then click the Bulk Pmt button to open the Bulk Insurance Payment window. Attempting to make an insurance payment via the Bulk Payment
s ing ERAs nt is received by the office:
ctivities | ERA
490 • eBusiness Patterson EagleSoft Overview 15.00

window or the Insurance Payment window, will trigger an alert to the existence of unprocessed ERAs.
Select Yes to open the ERA screen and process outstanding ERAs. Select Nocontinue making payments.
All open claims for the in
to
surance company or payment group will appear, and those laims included in the chosen ERA will have the payment amounts automatically
distributed based on information received in the ERA. Payment type and check number will also be completed.
c
The service distribution amounts will also default based on the ERA information. This eliminates having to select the Distribute button and manually enter the amounts based on the EOB.
After a quick review of the payment amounts, the user can click OK on the Bulk
surance Payment window to post the payments. This will then complete the ERA. In
Patterson EagleSoft Overview 15.00 eBusiness • 491

Provider Level Adjustments
Occasionally, ERAs will contain adjustments that need to be made at a provider rather tha
level n a claim level. ERAs with provider adjustments are identified with an
icon in the Electronic Remittance Advice window. When these ERAs are sent to the Bulk Insurance Payment window, a message box will also appear warning the user that a provider level adjustment exists. Users will need to manually adjust the total payment amount in the Bulk Insurance Payment window to compensate for the provider level adjustment.
Processing Non-payment ERAs Highlight the ERA that has the zero dollar amounts and check the Completed box for that ERA before selecting OK.
ERA on Bulk Payments When attempting to make an insurance payment via the Bulk Payment window or
issues an alert to the existence of the Insurance Payment window, EagleSoftunprocessed ERAs.
492 • eBusiness Patterson EagleSoft Overview 15.00

Select Yes to open the ERA screen and process outstanding ERAs. Select No to continue making payments.
How Do I Create eStatements? Like eClaims, creating eStatements is very similar to creating regular statements. After the statements are set up through Statement Wizard, you have two options: to
nt or to send electronically.
ar
The Statements to Process win
pri
ing your statements in the Statement Wizard, click When you have finished prepFinish.
dow appears.
ments, click Process.
. This disp
If you are ready to process state
The following window appears lays the status of your statement transmittal.
When the Electronic Statements window appears, click OK.
Patterson EagleSoft Overview 15.00 eBusiness • 493

Preferences
Setting Up Preferenentsup fo
setup. Once these prefand will probably not need to b p, please contact the EagleSoft Techni
For up electronic submission
From the File menu, choose Pr
ces Before submitting eStatempreferences need to be set modem
or eClaims, you need to set up preferences. The r the insurance forms, provider identification and
erences are entered, they are for your entire system e changed again. For assistance with setu
cal Support Department.
Default Insurance m To set for all new employers, follow these instructions:
eferences.
Click the Insurance tab.
field, choose ElectIn the Default Insurance Form ronic Submit from the
dropdown list box.
In the Print Default Ins Form insurance form from the dropdown list box.
Click OK to save your changes
ranceset up, Electronic Submit is auinsurance claims.
for eClaims, choose an
.
form to Electronic Submit, when a new employer is By setting the default insutomatically assigned as the means for submitting
494 • eBusiness Patterson EagleSoft Overview 15.00

However, you can overwrite th
To change the current insurancUpdates | Global Employer P t Insurance Form
Changing the Default for an Employer These instructions show how topaper claims to electronic subm form for several employers, yopreferences.
Go to Lists and choose Emplo
is default for individual employers as necessary.
e form for all employers, go to Utilities | Mass references. Select the Defaul
checkbox and choose another insurance form from the Form dropdown list box.
Insurance Form
change an employer’s default insurance form from ission. If you need to change the default insurance
u need to perform a mass update of all employer
yer/Coverage List.
Highlight the employer and clicdisplayed (see the following im
k the Edit button. The Edit Employer window is age).
In the Ins. Form field, choose
fo
save your changes
By changing the default insurathis employer will be set up to
rovider Identificationnce claims, it
numbers, and so on, are set up ms, it is a good idea to review this i
Go to Lists | Practice Manage
Highlight the provider and clic
Electronic Submit from the dropdown list box.
Select the Default insurance claim.
Click OK to
rm to be used when opting to print your electronic
.
nce form to Electronic Submit, claims prepared for be submitted electronically.
P As with all insura is important to make sure that the correct license, tax
for the provider. Before submitting electronic clainformation. To do this, follow these instructions:
ment Lists and choose Provider/Staff.
k Edit. The Edit Provider window is displayed.
Patterson EagleSoft Overview 15.00 eBusiness • 495

From the Edit Provider windo . The Provider Identification yed (see the fo
w, click Identificationllowing image). window is displa
r and make changes as necessary. The most is the Federal Tax ID, Site ID and License or electronic claims enrollment and defaults to the I
Verify the identification numbeimportant information to verifynumbers. The Site ID is used f D
er
Enter any of the relevant Otheridentification number other tha D
e. It appears only on the ADA 1994 form or electronically.
hanges,
Click OK again
already set up for that provid .
IDs. Some insurance companies may require an n the TIN or Social Security number. The Other I
field is used for this purpos
Click OK to save any c or click Cancel to exit without saving any changes.
from the Edit our changes.
Submitting eClaims
Provider window to save y
eClaims Preferences Setup If you are a new user, please call the Patterson EagleSoft eBusiness Department at 1-800-294-8Before submitting electronic clpreferences need to be set up p
From the File menu, choose Pr
Click the eBusiness tab
oli
ord (assigned by Patterson) – You should have received this information from Patterson
Number to Call – If you are using a phone number from the Phone # list, select the Use Number from list radio button
• If you are usi
504, for information on enrollment. aims or pre-authorizations, electronic claims roperly.
eferences
m the Service dropdown list box and select eClaims st box
Choose Electronic Claims frfrom the Provider dropdown
Login and Passw
ng a number from the list, click Number to Call. It is recommen
• Click OK.
e
Out –
ded that you use the primary default phone number.
• Click the Usdialed.
Area Code checkbox if the area code needs to be
Enter a 9 here if you dial a 9 when calling outside Number Used to Dial numbers.
496 • eBusiness Patterson EagleSoft Overview 15.00

Print Reports After Submission – Choose from the list of reports to print after claims have been submitted. T revious eClaims submission. For exam day, the reports for that submis rinted the next time you submit claims.
Save – Click Save when you laims preferences.
Modem – This button is used primarily for troubleshooting by the EagleSoft eBusiness Team.
IDs – Click this button to view all registered providers and their IDs. Before adding or changing any IDs, please call EagleSoft to enroll or verify these ID numbers.
ng Payer IDs c cl y in your
st be assigned a Payer ID and a payment source.
payers.
he information on these reports is from the pple, if you submitted some claims on the previoussion are p
are finished setting up the eC
Assigniaims to eClaims, each insurance companBefore submitting electroni
system mu
Use the Assign Payer ID Utility to assign IDs to multiple
Under Utilities, select Assign Payer ID.
The Search field allows for searching on whichever column the list is sorted by. Select the Tab key to begin searching. The matching record will be highlighted.
Sort by columns by selecting a column heading.
Each insurance company record lists the Payment Source, eClaim ID (for electronic claim submission) and NEA ID (for medical insurance claim attachments) is manually editable within that record’s row.
Use the Shift or Ctrl key to select multiple rows. When more than one row is selected, fields for entering identifiers to apply to each row become visible along with their corresponding application buttons.
Patterson EagleSoft Overview 15.00 eBusiness • 497

Select the hyperlinks or use the F2 key to open the Claim Payer ID, NEA Payer or Pymnt Source. Select Use to save any changes made in the eBusiness Identifiers Setup window and retu
ID
rn the chosen record’s values to the insurance company window. Cancel button will exit without saving.
This same logic will be applied at the time of processing eClaims when a claim associated with an insurance company that has no eClaim ID assigned is encountered. At that time, the user has the option of opening the eBusiness Identifiers Setup window to assign an eclaim ID.
Editing Insurance Companies for Payer IDs You can manually assign Payer IDs to an insurance company from the Edit Insurance Company window.
Go to Lists | Practice Management Lists and choose Insurance Companies. Then, select the insurance company you want to edit.
To enroll, call eBusiness Sales at 800.294.8504.
498 • eBusiness Patterson EagleSoft Overview 15.00

Enter the correct eClaims ID from the Payer List.
rance company during this process, you will be
you wish to submit.
Submitting Electronic Claims/Pre-Authorizations using eClaims If a Payer ID is not listed for an insuprompted to give that insurance company a Payer ID at that time.
To submit claims, go to Online | Elect Claims.
The Unsubmitted Elec checkbox is selected by default.
Mark the claims
Click Process.
The following window is displayed.
Mark the claims you want to print in addition to electronic submission.
Click Start to send the claims. EagleSoft automatically runs a series of tests thatcheck for incomplete information in the following areas of your eclaims: no Tax IDincomplete or no insurance company
,
address lines, no city for an insurance es, company, no state for an insurance company, incomplete or no patient address lin
no city for a patient and no state for a patient.
Patterson EagleSoft Overview 15.00 eBusiness • 499

Preverifications Your eClaims software now performs a series of tests to ensure that your eClaims have the necessary information.
• No ZIP code for patient
ere are any claims with incomplete information, the following message ppears.
The software checks for the following types of errors: • No tax ID • Incomplete or no insurance company address lines • No city for insurance company • No state for insurance company • Incomplete or no patient address lines • No city for patient • No state for patient
If tha
CC
lick Report to print a listing of the errors found in the incomplete claims. Click ontinue to submit the complete claims. The incomplete claims will not be bmitted until the information is updated. Click Cancel to return to the eClaims
ission window.
After EagleSoft establishes a connection with the clearinghouse, the transmittal window appears. To enable easier claim submissions, the claims are submitted to a
ulletin board system via an 800 number dedicated only to EagleSoft customers.
a connection is not established the first time, EagleSoft continues to dial the ber up to three times.
hen the connection is established, a status message appears in the upper middle of e window to inform you of transmission progress.
Claims Status Pre-authorizations are listed in green on the claims window. Pre-authorizations can be submitted; however, the status of the claim is not updated.
As claims are electronically submitted, their status will change based on information provided by the clearinghouse.
Use the following to determine the status of a claim:
Status
suSubm
b
Ifnum
Wth
Unsubmitted – Claims will appear in this view when Print Later is selected from the Insurance Questions screen during the walkout or when selecting Print/Submit Secondary Claim Later when prompted to submit the secondary claim.
Unsubmitted Electronic – Claims will appear in this view when Electronic Submit is selected from the Insurance Questions screen during the walkout or when selecting Submit Secondary Claim Electronically when prompted to submit the secondary claim.
500 • eBusiness Patterson EagleSoft Overview 15.00

In Process – Claims will appear in this view after you have successfully submitted claims to the clearinghouse. The claim will remain in this view until the proper reports have been downloaded from the clearinghouse at the time of submission. Reports are not available until the next business day following claim submission.
Open – Claims will appear in this view when Print Now or Submit Manually is selected from the Insurance Questions screen during the walkout or when selecting the Print/Submit Secondary Claim Manually when prompted to submit the secondary claim.
Closed – Claims has been closed.
Receiving Claim Information Normally, when you submit claims, EagleSoft checks for any reports regarding
bmitted claims and downloads the reports, if available. There may be
these steps:
Unmark any claim h
Click Process to e
previously suinstances where you want to connect to the clearinghouse without actually submitting new claims in the event that you need only to check for or download reports on previously submitted claims. You may do this by following
Go to Online | Electronic Claims.
s t at you do not wish to send.
rec ive the following prompt:
Click Yes. The same windows displayed when acdisplayed at this time as well. EagleSoft downloads any
tually submitting claims will be reports regarding
and updates your data appropriately.
ing Reports
orrect date from the list.
eStatements
previously submitted claims if they are available
ReprintIf you need to reprint reports, EagleSoft stores the last five reports downloads. To access these reports, click on the Past Reports button in the Process Insurance Claims window and select the c
Like regular statements, eStatements are prepared in the Statement Wizard. When the state ents are prepared, they are then submitted to the clearinghouse. The clearinghouse then prints and mails the statements to your patients within one business day.
your preferences.
have already set up your modem, you can begin setting up your preferences.
Follow t ections below:
m
Before beginning eStatement submission, you will need to set up
Setting up Preferences If you
he dir
Go to File | Preferences and select the eBusiness tab.
Patterson EagleSoft Overview 15.00 eBusiness • 501

S tronic Statements from th
S pdown list box
elect Elec e Service dropdown list box.
elect the Provider dro .
B informat
Account Number – Enter your offic ber supplied by Patterson.
First Name – Enter EAGLE (all caps); this box always has the word EAGLE.
ation supplied by Patterson.
ing numbers: 1-800-582-5252
Number Used to Dial Out – If you use a 9 or another number to dial out, enter that number here.
Save – Click here to save your settings.
Modem – This button is used to troubleshoot by the EagleSoft eBusiness Team.
When you are finished, click Save and then OK.
Sending eStatements Go to Activities | Practice Management Activities, and select Statement Wizard.
Click Next to go to the next window.
Follow the on-screen instructions to customize this batch of statements. For a step-by-step walk-through on statement processing, go to the How to Process section of the Statements chapter.
When you have reached the final statement window, click OK to process the selected statements.
Click OK to send the statements. You should hear the modem dialing. A small box displays your statements being sent.
When you are finished, click OK.
e sure to enter the following ion in the specific boxes.
e account num
Last Name – Enter the inform
Password – Enter the word INC.
Number to Call – There are three possible numbers to call. Read the instructions below for the number to call.
If using Wildcat 5.0, use 1-800-207-3472.
If using Wildcat 3.0, use one of the followor 1-888-267-5878.
502 • eBusiness Patterson EagleSoft Overview 15.00

Online Center
Introduction The Online Center gives you the ability to submit eClaims and eStatements, track and recalculate billing and even surf the Web from one location. Designed like a Web page, the Online Center offers a smooth and efficient way for you to view and process all of your electronic business.
You must have Microsoft Internet Explorer 5.0 or higher to use this function.
If you have Internet access, you can access some of these Web site links.
Getting Started in the Online Center
Accessing Online Center You can access the Online Center three ways:
From the Online menu, choose Online Center.
-or- Click the Online Center icon on the Integrated Mode window.
-or- From the Practice Management Front Office window, click the Online Center icon.
Online Menu Options Click Electronic Claims to access the Claims window. All unsubmitted electronic eClaims are displayed.
Click Electronic Statements to process your eStatements.
If you have Internet access, click World Wide Web Links to use one of the following options:
EagleSoft Home Page – Access technical support, training information, certified hardware providers and much more.
Patterson EagleSoft Overview 15.00 Online Center • 503

Send e-mail to EagleSoft Support – Select this to send a question to EagleSoft Support.
Patterson Dental Company – Select this to access the Patterson Dental Company Web site.
Order Patterson Products (Remo-Net) – Access Patterson’s online ordering center.
Patterson Office Supplies Home Page – Access Patterson Office Supplies Web site to order dental management products.
Using the Online Center Window The design of the Online Center window is the same as an Internet Web page.
Each word, Process and Details, is linked to its appropriate window or report. If you have any previous Internet experience, you will find this format familiar.
Toolbar The Menu is designed similarly to Microsoft Internet Explorer toolbar.
Arrows – The left and right arrows advance the page forward or backward. These arrows are used mainly when browsing the Web.
Stop – This button will stop the loading of any Web page.
Home – Click this button to return to the Online Center.
Internet Browser – Click this button to connect to the Internet. You must have a dial-up connection set up before this function will work.
Print – Click this button to print the Online Center page.
Recalculation Online Center gives you the option of recalculating your eBusiness figures in the same window.
If you have processed your eClaims through the Online Center and want to see how this has changed the batches total, just click Re-Calc.
Enter a date range in the Re-Calculate Totals box and click OK.
The tota h
eBusineThe side buttsynchroni e upload from Ea
ls s ould be recalculated.
ss Toolbar Buttons ons enable you to view eBusiness summaries. You can also
z your EveryWare Web information, change your password andgleSoft Direct.
504 • Online Center Patterson EagleSoft Overview 15.00

Just click one of the summary buttons to view a printable total of eBusiness activity.
print this report, clickTo the printer icon.
EagleSoft EveryWare icon to access the program that enables you to d computer or the Web. From the EagleSoft
FAQ Soft’s Technical Support Department page.
s,
hat are related to your concern. touch, click on Ask Us
e e-mailed to EagleSoft Technical s hours.
eNewsletter Click the eNewsletter icon to subscribe to the EagleSoft Newsletter and receive an e-mail with tips and tricks for using EagleSoft software, as well as dates for Continuing Training Courses.
eClaims/eStatements Process eClaims and eStatements from the Online Center. You can also view details, transmission logs and solutions for any eClaims rejections. For more information, see the Subm insections that follo
Electronic Submission Totals View submission totals for eStatements and eClaims. Click Details to view and/or print the Electronic Submission Summary report.
Quick Links If you have access to the Internet, click on one of these links to access that particular site. You can access different dental Web sites by clicking on any of the preceding links.
Click the EagleSoft EveryWareview and export data to a handhelEveryWare window, you can view EveryWare information, eReferrals, infoport information and more.
Click the FAQ icon to access EagleReceive quick 24-hour software assistance by using the Frequently Asked Questionthe Solution Database or Personal Assistance (e-mail). Click on Search the Solution Database by entering keywords or phrases tIf you have any more questions, or you prefer the personalunder Personal Assistance. Your query will bSupport and responded to within 24 busines
itt g Electronic Claims and Submitting Electronic Statements w.
Patterson EagleSoft Overview 15.00 Online Center • 505

Submitting Electronic Claims The claims section of Online Center is devoted to providing you with an easy way of processing your eClaims. You can view and print eClaim totals from the main page.
The following image displays information based on eClaim submissions. 11 batches were submitted and a total of 1236 claims/pre-authorizations were submitted.
If you click on Process, then the Claims window appears. The only claims that appear are unsubmitted electronic claims, and they are marked by default.
Submitting Elect
Note: The Claims section only tracks eClaims.
ronic Statements The Online Center also provides a way for you to submit and keep track of eStatements.
This report features the Date/Time the statements were processed, the number of statements submitted, descriptions of each statement, the User ID of the person who processed the statements and the computer they were submitted on.
When you are finished submitting your eStatements, return to the Online Center.
The number of Total Statements and Total Forms should be updated. If it isn’t, click the Re-Calc button on the top right of the window. This should recalculate the figures in between selected specific dates.
Click Process to send your statements.
For information on sending statements, see the Statements chapter located in this unit.
Click Details to view report details.
Electronic Submission Totals You can view totals for both forms of eBusiness on the same window.
Online Menu Use the Online menu on the EagleSoft toolbar to access additional support tools.
Remote Support From Patterson echnology Center
Select this option under the direction of a Patterson Support Specialist to allow the specialist to access your computer remotely.
T
506 • Online Center Patterson EagleSoft Overview 15.00

Live Help Select the Live Help option to send a message directly to a Patterson Support
FAQ Q icon to access EagleSoft’s Technical Support Department page. k 24-hour software assistance by using the Frequently Asked Questions,
the Solution Database or Personal Assistance (e-mail). Click on Search the Solution Database by entering keywords or phrases that are related to your concern.
s be e-mailed to EagleSoft Technical
upport and responded to within 24 business hours.
Support option to send an e-mail directly to a Patterson Support Specialist.
Specialist for assistance. A real-time chat session will begin, allowing the specialist and your office to communicate directly online.
Click the FAReceive quic
If you have any more questions, or you prefer the personal touch, click on Ask Uunder Personal Assistance. Your query will S
E-MailSelect this
Patterson EagleSoft Overview 15.00 Online Center • 507

EagleSoft EveryWare
Introduction EagleSoft EveryWare provides a way of accessing important EagleSoft data from virtually anywhere. With Palm OS® integration and Web access, EagleSoft enables you to manage and view practice information from your handheld computer or Internet browser.
Using the EveryWare Export Wizard The EveryWare Wizard gives you a step-by-step walk-through for exporting practice managem
EagleSoft
Before you can continue, you need to create a password. This password is used each time you log on to veryWare preferences. It is recommended that you
bination of alphanumeric characters (for example, he integrity of your data.
k Yes to continue. The next window gives you the opportunity to hoose five different areas of data for exporting: Schedule, Phonebook, rescriptions, Post Ops and Tasks. Select the modules you want to export to your andheld or the Web.
Choose from one ng sync methods:
• Web overwrites Desktop
ent information to the Web or your handheld.
From the Online menu, select EveryWare Sync. Preferences. TheSync. Prefer e ars. enc s window appe
EagleSoft Emake your password a com@#eaglesoft71) to ensure t
Enter a password and click Next. A window appears asking you to verify the password. CliccPh
If you want th W ™e izard to appear each time you Hot Sync your palm, click Yes.
of the followi• Prompt for overwrite • Desktop overwrites Web
Click Next to continue to the final EveryWare Export Wizard window. The finalwindow gives you a summary of information that is going to be sent to the handheldand/or the Web.
508 • EagleSoft EveryWare Patterson EagleSoft Overview 15.00

Click Web Sync to send the information now.
Click Finish to save the information and transmit later.
eduled.
ou’ve set up the preferences b rEveryWare Web w, click on the EveryWare Web Sync button located on the left of the window.
The informat iwww.eaglesoft.ne
sing EveryWare Schedu
Web Sync There are two methods for transmitting information to your EagleSoft EveryWare Web page: manually or sch
Manually If you choose to send the information manually, make sure y
efo e proceeding. Then, click the Online menu and choose Sync. Alternatively, from the Online Center windo
ion s then uploaded to the EveryWare Web page t/everyware.
U ler The EveryWare Scheduler enables your office to schedule times EveryWare information c b odem.
To access the EveryWare Scheduler, click on Start | Programs | EagleSoft and choose Every ar
To schedule m
Enter a time to run an update. In order to avoid any office activity disruptions, we ness hours.
o run everyday or just on the weekdays.
Choose a Synchronization Method: – The information in EagleSoft
tes the information stored on the Web.
• Web Overwrites Desktop – Information stored on the Web
Click OK.
you start your computer, click in start this computer checkbox.
duler. The Scheduler will not run if it is shut down.
ryWare Scheduler to keep running, minimize the window by clicking the minus sign in the top-right corner of the EveryWare Scheduler window. If it’s minimized, the Scheduler will still run and perform any synchronizations. To verify that the Scheduler is running, check the Task Bar area
your computer screen.
To use EveryWare your browser and type in www.eaglesoft.net/EveryWare.
an e imported to the Web from the workstation with the m
W e Scheduler.
a ti e to run an update, click Add.
recommend not running the updates during busi
Choose whether or not you want the update t
• Desktop Overwrites Weboverwri
overwrites information in EagleSoft.
If you want the EveryWare Scheduler to start whenthe Start the EveryWare Scheduler every time I
When you are finished entering scheduled times, click on the top-right corner to exit out of the EveryWare Sche
If you want the Eve
in the bottom right of
Using EagleSoft EveryWare for the Web for the Web, go to the Online Center or open
Patterson EagleSoft Overview 15.00 EagleSoft EveryWare • 509

From the EveryWare Web page, click Web Based on the EveryWare menu.
Enter your EveryWare (EagleSoft) Client ID and Password that was set up in the
a: phone book,
ng different criteria
n.
click post op calls, a list of current post op calls appears on the window. s from the first dropdown list box to view only post
icular patient’s post op calls,
king the underlined word View
Wizard, and then click Login.
Click one of the following to view information for that exported arepostop calls, prescriptions, schedule and tasks.
phone book From the phone book page, you can filter the view by selectifrom the phone number dropdown list box. Click on the underlined column headings to change the list order. Click the underlined word View to view more informatio
post op calls When you Select a provider or all providerops for that particular provider. To search for a partenter some or all of the patient’s first or last name. You can also view more information by clic .
nd n list box to view prescriptions for
lined word View
prescriptions The prescriptions page enables you to sort prescriptions according to provider athe type of drug. Choose the provider dropdowparticular providers. Click the under to look at detailed information about the drug.
To search for a patient’s prescription(s), enter some or all of the patient’s first or last name and click Find.
schedule From the schedule page, view appointments by chair for a day. Click Next Day to view up to seven days of appointments. Select an appointment block to view more details about that appointment. Search for appointments by entering some or all of the patient’s first or last name in the Find field box at the top of the window.
Double-click on the appointment to view more information about the appointment.
tasks Click tasks to access the tasks page. From the tasks page, re-sort the order of tasks by clicking on the Status, Priority and Subject headings. View tasks for a particular provider by clicking the Show Tasks dropdown list box and selecting a provider. Search for tasks by entering the first part of a task name, and click Find. To add a new task, click Add Task. Click the underlined word Edit in the far-right column to modify a task. The next time you Web sync, the new tasks are downloaded into your database.
The synchronization method for the Web determines if modified tasks are downloaded to your database.
510 • EagleSoft EveryWare Patterson EagleSoft Overview 15.00

End-of-Day/End-of-Month
Overview The End-of-Day (EOD) option is used to group together all of the transactions since the last time an End-Of-Day was processed and generate reports based on that time period. Regardless of when EOD is processed, it will only process those transactions that have taken place since you last processed EOD.
rocessing End-of-Day PFrom the Activities menu, choose Practice Management Activities and then Process End-Of-Day. The Process End-of-Day window is displayed.
Review the default Description, the current date. If you would like to modify it, type a new Description.
The number of Transactions Since Last End-of-Day and the date End-of-Day was Last Processed On is displayed.
When processing EOD while transactions are still being entered or modified in EagleSoft, you need to choose a final transaction to include on the current EOD. To do this, click the Choose the last transaction to include dropdown list box and select the final transaction to include on the EOD.
If any of the following tasks are being performed, you are unable to process EOD unless you have exclusive use (all others need to be logged off EagleSoft):
• Aging all accounts using True Date aging. • Adjust accounts with offsetting debits and credits.
• Update late payment plans.
If none of these tasks are being performed, select a transaction and continue processing EOD.
Select the Age all accounts using the True Date Aging checkbox if you would like to age all accounts using this method. True Date aging ages accounts by service date and can be done daily.
Note: Using this method may significantly increase the length of time required to process the EOD.
Patterson EagleSoft Overview 15.00 End-of-Day/End-of-Month • 511

Select the Save Indicators to File checkbox to use Infoport to export your indicators to a spreadsheet program. The At EOD, Export Indicators to File checkbox on the Accounting Preferences tab must be selected for this option to be available.
Select Adj. accts. seen today with offsetting debits & credits if you want the end-of-day process to adjust the accounts. Check Update Late Payment Plans if you wish to apply overdue payment plan accounts to the current balance. Also, key in the number of days overdue.
Select the reports you’d like to print for this day. The reports that may be printed when processing the End-of-Day are:
Deposit Slip Post Op Calls Audit Trail
Secondary Deposit Slip
Collections Reconciliation Deposit w/ Itemized Cash
Day Sheet Deleted Transactions Scheduler Audit Trail
Appts Without Walkouts Prescriptions
Yes. .
it this option and return to the EagleSoft Main
e no productivity reports have been printed, EagleSoft prompts you to review these reports. If you want to continue with EOD processing, click Yes.
If you do not want to proceed with EOD processing, click No. If you choose No, your day has not been processed completely
Production Reconciliation Provider Productivity Adjustment Reconciliation
For more information on printing EOD reports, see End-of-Day Reports.
Click Setup to direct the reports to a different printer than the current default.
Click OK to process the EOD.
You are then prompted to make sure that you want to proceed. If you do, click If you do not want to proceed, click No
If you choose No, click Cancel to exmenu.
Once all of th
, even though some of the reports have printed. You need to start the End-of-Day process again before entering new transactions into your system. Otherwise, new transactions are entered for the current day.
End-of-Day Reports
Printing Daily Reports from the Reports Menu
orts menu for the following situations: s). This
ectly. • Reprint reports from the previous day if they did not print successfully. • Print the day’s activity prior to processing the EOD (Today).
End-of-Day report. For example, lect the Daily Audit Trail report from the Financial Report Grouping.
In addition to printing the reports through the End-of-Day process, you may utilize the Rep
• Print a daily report for a previous EOD (Other Range of EODmay be used to reprint a day’s report(s) if they printed incorr
From the Reports menu, select the appropriatese
512 • End-of-Day/End-of-Month Patterson EagleSoft Overview 15.00

For the most recent processed day’s totals, choose the Other Range of End Of Days or its totals.
Click Print to print the report.
eposit Slip/Secondary Deposit Slip
s the main Deposit Slip
Note: If ry Deposit Slip report, you must sel th heckbox.
sit report, make sure all providers have the same Bank Account Number in Lists | Practice Management Lists | Providers/Staff | Identification.
Processing End-
report. This automatically uses the last End-of-Day you processed fClick Preview Report to generate the report on window.
DBecause most banks do not need to see your credit card deposits, and so on, EagleSoft offers the Secondary Deposit report. This report is specifically designed to display the Payment Types set up in EagleSoft to be included on thireport. These payment types, however, are excluded fromreport.
you want payment types to be on the Secondaect e Include on Secondary Deposit c
For more information on setting payment types up, see the section on Payment Types in the General Setup chapter located in the Setting up Your Software unit.
If you have multiple providers, and you want all provider payments to be shown on one depo
of-Month
Process End-of-Day
ime, you will be allowed to select the transaction from
h re
y do not necessarily need to be printed
Using the same procedures you use to make your daily backup, we recommend you make a separate monthly backup. When the backup is complete, it should be kept in a safe, dry location outside your practice, such as a safe deposit box.
For more information on making backups, see the Making Backups chapter located in the System Maintenance and Backups unit.
You must first process the EOD for the current day before processing EOM.
First time users: One End-of-Month must be processed without selecting the end transaction. After the first tthe dropdown list where you wish to end the month.
Print Statements We recommend you print/process statements before processing EOM. Even thougstatements can be processed at any time, most clients find printing statements beforunning EOM to be more efficient overall.
Statements can be processed at any time. Thebefore processing EOM.
Perform Monthly Backup
Patterson EagleSoft Overview 15.00 End-of-Day/End-of-Month • 513

Age AEagleSoft provides you with two different methods to age accounts: Category Aging a
For more inf e the Aging Accounts chapter.
Processing End-of-Month
ccounts
nd True Date Aging.
ormation about aging accounts, se
Go to Activi onth. The Process End-of-Month
Review the default Description, the current month and year. If the description does ype a new
l
surance Balances option is used to reset the remaining benefits and ith insurance plans that renew in a particular
ts or remaining deductible for 1, key in 1 and 1 in the With
uld apply when processing End-of-
reset yearly totals. For more in ation about processing EOY, see the following Processing End-of-Year section.
re:
Provider Productivity
Check the box next to the End-of-Month Clean Up tasks you want to perform. The
Delete Past Appointments
Select the Appointment Search for Deletion options and click OK.
Select an audit trail and click Preview to view the report, or click Delete to delete the report. Click Close to continue with the EOM processing.
e date.
A progress meter appears displaying the percentage of the process completed.
ties and choose Process End-of-Mwindow is displayed.
not reflect the month being processed or if you would like to modify it, tdescription.
Choose the EOD to be included. Select the End-of-Day to be the ending point for the End-of-Month that you are processing.
The number of Transactions Since Last EOM and the Last EOM information wilbe displayed.
The Reset Inremaining deductible for all patients wmonth.
For example, if you wish to reset the maximum benefiall insurance plans with an anniversary date of Januaryan Anniversary Month Between fields. This woMonth for December.
Check Run End-of-Year with EOM if you wish toform
Check the box next to the reports you want to print. The reports to choose from aAccounts Receivable Referral Production Coverage Productivity Day Sheet
tasks are: • • Delete OnSchedule Audit Trail Files
• Delete Electronic Submission History
The next window that appears asks if you want to search for appointments for deletion.
Enter a date and click OK to delete the electronic submissions on or before th
514 • End-of-Day/End-of-Month Patterson EagleSoft Overview 15.00

Processing End-of-Year There are two methods of processing EOY: during the End-of-Month process from the End-of-Month window or from the End-of-Year window. If you are processing an end-of-month for the last month of your fiscal year, you can choose the option of processing the end-of-year as well. If processing EOY right after EOM is not convenient for you, choose the EOY option.
Before Processing End-of-Year Before you process EOY, it is very important that you:
• Perform your monthly backup • Perform your yearly backup
• Access End-of-Year documentation
End-of-Year documentation
cumentation. Use these files to assist you when Access the End of Year instructional documents by going to Start | Programs | EagleSoft | End of Year Doprocessing the End of Year.
For more information on making backups, see the Making Backups chapter in the System Maintenance and Backups unit.
When Processing End-of-Year with End-of-Month Check the box next to Run End-of-Year with EOM. The Transactions Since Last
, time and user) is displayed.
to process the EOM and
End-of-Year is displayed. Also, the Last EOY information (date
When you are ready to proceed, click OK EOY.
Select the EOY reports you want to print and click OK. A progress meter appears displaying the percentage of the process completed.
Patterson EagleSoft Overview 15.00 End-of-Day/End-of-Month • 515

Note: Once this process has taken place, it cannot be reversed without restoring a backup prior to processing End-of-Month/End-of-Year.
Choose Cancel to exit the window and return to the Front Office window.
When Processing End-of-Year Separately anagement Activities and choose Process End-of-Go to Activities | Practice M
Year.
The Process End-of-Year window displays the number of transactions since the EOY and the date and time for the EOY.
If applicable, click the Reset Insurance Balances for Insurance Plans checkbox e anniversary months to reset the insurance plan balances.
EOY reports you want to print.
Provider Product
and enter th
Choose the
Click OK to process EOY.
ivity All month-to-date (MTD) accumulators are reset during the process of EOM. All
uring EOY processing.
totals are calculated for each month and are reset at the time that the
Reviewing Provider Productivity
year-to-date (YTD) accumulators are reset d
To help you track the performance of your office and the trends that are taking place in your office, EagleSoft calculates several monthly and yearly totals. These productivityend-of-month is processed.
Monitoring provider productivity is a very important component of any practice ith multiple doctors, provider productivity is a ows you where to review these totals, and
provides a more detailed definition as to what the totals actually reflect.
ductivity can be reviewed
The Provide seen as well as adjustment, productiYear-ToProcess End menu.
management system. For offices wcritical component. This section sh
The following are areas within EagleSoft where provider pro:
r Productivity report reveals patientson, and collection for the time period indicated. The Month-to-Date and -Date totals are also reflected on this report. Print this report during the
-of-Day or through the Reports
516 • End-of-Day/End-of-Month Patterson EagleSoft Overview 15.00

The Pracand other inf practice.
The Pro tas the monthl rt for the curren
Adjustments, Production and Collections
tice Management features SnapShot and Trends give productivity, goals ormation for the entire
duc ivity button in the Edit Provider window reveals the same information y and yearly provider totals as well as the Accounts Receivable repot provider.
The folloCollectio
Debit Adjustm
Returned C
Billing According to what they are marked to impact, the preceding transactions will be
reports reflect these totals.
Adjustments – A transaction that is figured into the adjustments totals on the Provider Productivity report. The Adjustments Reconciliation reports reflect all transactions that calculate the adjustment totals.
duction totals
totals
Collections – A transaction that is figured into the collection totals on the Provider Productivity report. The Collection Reconciliation reports reflect all transactions that calculate the collections totals, including adjustments marked to impact collections.
• If the adjustment is a debit transaction marked to impact collections, the amount will be subtracted from the collections totals
• If the adjustment is a credit transaction marked to impact collections, the amount will be added to the collections totals
wi ransactions can be marked to impact Adjustments, Production and ns:
ng t
ent Credit Adjustment
heck Write-off Account
Charge Finance Charge
included in the total of one of the following columns: Adjustments, Production and Collections. The Day Sheet and Provider Productivity
Production – A transaction that is figured into the production totals on the Provider Productivity report. The Production Reconciliation reports reflect all transactions that calculate the production total, including adjustments marked to impact production.
• If the adjustment is a debit transaction marked to impact production, the amount is added to the pro
• If the adjustment is a credit transaction marked to impact production, the amount is subtracted from the production
Patterson EagleSoft Overview 15.00 End-of-Day/End-of-Month • 517

(This page has been left blank intentionally.)
518 • End-of-Day/End-of-Month Patterson EagleSoft Overview 15.00