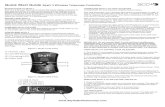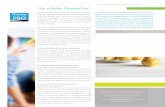Daikin SKYFi setup instruction Skyfi to local Wi-Fi mode connection
-
Upload
morphettair -
Category
Devices & Hardware
-
view
4.001 -
download
4
Transcript of Daikin SKYFi setup instruction Skyfi to local Wi-Fi mode connection


1
DAIKIN SKYFI SETUP INSTRUCTION - SKYFI TO LOCAL WI-FI MODE CONNECTION
NOTE: THESE INSTRUCTIONS ARE INTENDED FOR THE INSTALLING TECHNICIAN ONLY
For more info visit:
www.morphettair.com.au

2
STOP! – Before you go any further:
Please ensure the Installation & setup
instruction SKYFi “Standalone” mode
connection has been successfully
implemented before proceeding through
these steps!

3
Daikin SKYFi
Installation & setup instruction:
SKYFi to “Local Wi-Fi” mode connection.
Note: Although these instructions are based on the iOS device the Android device
procedure is identical.

4
To connect the SKYFi device to the
customer’s home Wireless Network:
Once again: Please ensure the Installation
& setup instruction SKYFi “Standalone”
mode connection has been successfully
implemented before proceeding through
these steps.

5
Start the App with the smart phone connected
directly to the SKYFi device using the “standalone”
method

6
Once connected to the SKYFi device, press the
“settings” tab located in the lower right hand area
of the home screen

7
In the settings screen, select “WiFi Settings”

8
In the WiFi settings menu select “Existing WiFi”
and then fill in the required fields
This is the customer’s
The SKYFidevice can work with the following security protocols: WEP-128, WPA-PSK
WiFi “Network name”.
This is the customer’s
WiFi “Network password”.
( TKIP) and WPA 2 - PSK ( AES ). The maximum supported password length is 60 characters.

9
Once the correct Network name and password has
been entered click “SAVE”
IMPORTANT:
Please take extreme
care when entering
the WiFi Network
Name and Password
As this action is
instructing the SkyFi
interface to
disconnect the
Standalone Mode
and connect to
another network, it
is not possible to
return an a error
message if the
Network Name or
Password is incorrect
*Example network
name & password
(not actual).

10
The new settings will then be configured between
the SKYFi device and the customer’s home WiFi
access point

11
Once these settings have been configured your
smart phone will display the following screen –
press “OK”
Note:
The “Success” message is
only indicating that the SkyFi
Interface is
ATTEMPTING to connect to
the customer’s local WiFi
Network. It is not a
confirmation that it has
actually connected.

12
Return to your smart phones WiFi Settings menu
and select the customers home WiFi “Network
name”
* iOS showing an example “Network
name”.
If the customers smart phone has been
set to “Auto Join” this existing router access point then this should
automatically occur.

13
If the smart phone requires setting up to access
the customers WiFi Network, enter the password in
the required field
*iOS example.

14
Now that the phone is connected to the customer’s
home WiFi, open the SKYFi App

15
Once the connection is established, the current
settings of the air conditioner will be obtained and
then displayed

16
Alternatively, to connect to the air conditioner while
away from home, open the SKYFi App
IMPORTANT
To access the SkyFi Device via the
Internet, it is a requirement that the
customer’s router firewall does not block
traffic on Port 2000 and that UDP Protocol
is enabled.
If Port 2000 and UDP are not enabled the
message “Failed to Connect” will appear in
the App.
Consult the router documentation or
contact the Internet Service Provider for
information on how to change the router
firewall configuration.

17
Then open the “settings”

18
Enter your device ID number in the required field,
then press “connect”
SKYFi ID number “Connect” button

19
The App will now establish a connection between
the smart phone and the SKYFi device via the
phones 3G or 4G data connection
If the customer’s
router firewall is
blocking UDP
traffic on Port
2000, the
message “Failed
to Connect”
rather than
“Connected to
udp1.daikin..” will
be displayed.
*Data charges may
apply through your
mobile phone carrier.

20
Once the connection is established, the current
settings of the air conditioner will be obtained and
then displayed

21
For more information visit: www.morphettair.com.au
For Tutorials on Daikin Sky-Fi and other Daikin Controllers Click below >>