DABASSPROFESSA'S GUIDE TO LMMS
description
Transcript of DABASSPROFESSA'S GUIDE TO LMMS

1
DA BASS PROFESSOR'S GUIDETO
MASTERINGLINUX
MULTIMEDIASTUDIO
A world of unexplored engineering...

2
TABLE OF CONTENTSTitle.... Title PageTable of Contents....Page 2BASICS OF LMMS
Starting a new project.....Page 3Opening a previously started project.....Page 3Saving your masterpiece....Page 3The Workstation.....Pages 4-5
Adding a new trackManaging your tracksLabeling your tracksTempo/Time Signature
INSTRUMENTS OF LMMSTripleOscillator.....Page 6BitInvader.....Page 7Mallets.....Pages 8-9
Tubular BellsBars, Glass, and Bowl
LB302.....Page 9Kicker......Page 9Organic.....Page 10FreeBoy......Page 10SID......Page 11Sf2 Player......Page 11AudioFileProcessor......Page 11PatMan......Page 11
THE OTHER TABSNames and other parameters......Page 11ENV/LFO......Pages 11-12
EnvelopesLFOEnvelope modulation
FUNC......Page 12ChordsArpeggio
FX......Page 12POST-PRODUCTION
Arranging music......Page 13Mix-down and mastering......Pages 13-14Using Audacity......Page 14

3
Tips & Tricks......Page 15-16
The Basics of LMMS
Starting a new project
When you open Linux MultiMedia Studio, you will be presented with an “Untitled” project and four blank tracks. If you're already in a working project click the blank sheet icon in the upper right hand corner of the workstation.
Opening a previously saved project
If you want to continue working on a project, simply click the folder icon in the upper right hand corner of the workstation and locate your saved file, or if you worked on it on the same computer you can navigate over to Project>Recently Opened Projects to quickly open it.
Saving your masterpiece
Make sure you save frequently during your production, so that if something drastic happens, you won't lose your work. To save, click the disk icon in the upper right hand corner of the workstation.
NOTE: Even if something drastic or dreadfully wrong happens, LMMS will create a recover project that opens automatically when you restart LMMS. But still save ever so often.
PRO-TIP: In the upper right hand corner is what I call the “Handy Dandy Toolbox”. You can quickly access New Project, New Project from Template, Open Project, Open Recent Projects, Save Project, Export Project, Show Song Editor, Show Beat/Bassline Editor, Show Piano Roll, Show Automation Track, Show FX-Mixer, Project Notes, and Controllers (in that order).
The Handy Dandy Toolbox
If you want to base several projects off the same structure (I don't recommend it, but if you want to), you can save a template of your favorite tracks and tempo. Cool, huh?

4
Fig-1. A blank LMMS project.
The Workstation
Adding a new track:
When you want to add an instrument or track, click the magnifying glass just below the Handy Dandy Toolbox on the left of the screen. You will presented with an array of interesting instruments. If you want to add a sample track, automation track, or new beat or bassline, click the corresponding icon in the “Song Editor” window. They are the three icons after the Stop button at the top of the “Song Editor” window.
NOTE: You might need to know a little terminology at this point. A sample track is a track that holds preset samples. An automation track is a track that, when played, will automate parameters of other instruments. A beat or bassline track is a simple track that plays an easily arranged set of beats.
Managing your tracks:

5
On the left side of each track there is a set of dots. Click and drag these dots to rearrange the tracks within the “Song Editor” window.
PRO-TIP: Try and keep tracks of the same type together. It helps me with my organized and it looks cleaner.
Labeling your tracks:
Double-click the track to open the “Rename track” window. Here you can give your track a unique name.
The label window
Tempo and Time Signature:
At the top of the screen, you can adjust the tempo and time signature of your project. The default setting for tempo is 140 and time signature is 4/4.
PRO-TIP: A tempo of 128-140 is the normal speed of most pop culture songs. Anything lower will produce a slow, bouncy speed and anything higher gives an adrenaline feeling. The maximum tempo is 999 and time signature is 32. The easiest time signature for me is 4/4, because the piano roll produces an offset for almost everything else.
Click and drag the number up to increase it or drag the number down to decrease it. Double-click it to manually assign a number. This is the same for every parameter.
THE INSTRUMENTS OF LMMS
This is a guide of every instrument available and present in LMMS. Some instruments produce a natural tone, while others produce an electronic or synthesized tone.
NOTE: Tons of new additions to the terminology of this work are discussed without any introduction. Just remember the basics, LFO is low frequency oscillation, an oscillator that doesn't produce sound, but modulates other parameters instead. Crossfade is the time of silence between two sounds, or the lack thereof.
TripleOscillator

6
For starters, an oscillator is a synthesized instrument that produces sound by “swaying”, or oscillating, a bit of noise at a given frequency or speed.
The TripleOscillator instrument
You can tune the pitch of each individual oscillator in increments of semi-tones. Or, you can create a “spread” effect by fine tuning the an oscillator in increments of centitones. Take into account that the sound made is determined by the shape of the wave and the pitch has different effects on each of these shapes. You can change the shape of the oscillator by clicking on the shape.
The highlighted shape in the above picture is a “sine” wave and is the smoothest sounding shape out of all available shapes. The triangle shape oscillates by bringing the signal to a maximum pitch quickly and quickly returning it back to its neutral state. The saw shape is almost the same, except it does not return to its neutral shape; it simply ceases to produce sound. The square wave is the roughest sounding out of all available shapes, as it produces sound without a “build-up” it just snaps to the maximum pitch and then back to the neutral state. The two that follow are combination shapes. The first of the two is a combination of sine, triangle, and saw waves. The second is a combination of triangle and sine waves. The shape after that is called “noise”, and produces sound by randomly changing pitch based on the “Crs” parameter. Pay special attention to the final shape. Selecting and then double-clicking it will open a dialog that creates an oscillator based on a sound or song.

7
The overall sound produced by this instrument is based on the volume of each individual oscillator. Try and adjusting these volumes to get the perfect combination of sounds, but don't go over a combined total of 100%.
Another major factor of the sound produced is the “algorithm” of the oscillators. You can't change the order of interactions between the oscillators but you can change how they interact.
The algorithm is: Oscillator 3 modulates Oscillator 2 and Oscillator 2 modulates Oscillator 1.
PM mode causes the modulator to modulate the phase of the affected oscillator.
AM mode causes the modulator to modulate the amplitude of the affected oscillator.
Mix mode causes the modulator to modulate both the amplitude and phase of the affected oscillator.
Sync mode causes the modulator to modulate the frequency of the affected oscillator according to the modulator's phase.
FM mode causes the modulator to modulate the frequency of the affected oscillator.
BitInvader
BitInvader allows the user to create a “custom-made” synth based on a user drawn wavetable.
This instrument is useful for creating basic “blips” and “bleeps” and some more complex shapes. The center grid is your “drawing pad”. Simply click and draw a picture of your sound. The different corners and angles drawn represent how sharp the sound modulates.
Activating the interpolation button with give the angles slack, so that the sound doesn't make a grinding noise. The knob determines how many samples the sound will contain. The lower the number, the less likely it is for a sharp sound to occur. If you like your sound but it sounds too rough, pressing the “s” next to the grid will automatically remove the grinds from your sound.
The normalize button will keep every sample at the same amplitude but won't really change the sound, so activating it won't do much.

8
The BitInvader instrument
Mallets
The Mallets instrument is a bouncy, tuneful instrument defined by a set of presets that you can choose from. You choose a preset and the parameters will change according to the preset type. All presets have a spread parameter and the first portion of presets up to “Tubular Bells” have no useful parameters. Tubular Bells sports LFO and crossfade parameters. The remaining presets have “Pressure”, “Motion”, “Speed”, and “Vibrato”.
Tubular Bells:
This presets parameters are discussed here. The LFO speed controls how quickly the sound reaches full volume. The LFO depth controls how much volume is altered with every swoop of the LFO. Crossfade further alters how LFO modulates the sound and Modulator gives tone to the instrument. ADSR also gives tone to the instrument, but the value is based on a parabola, where the lowest value is within the center of the knob and the maximum value is located at the ends.
Bars, Glass, and Bowl:
The parameters for these presets are the strangest of all previously discussed parameters. They

9
produce no effect in the center of the knob, but changes with moving the knob to the left or right. “Pressure” changes how ample the sound is. “Motion” gives the sound a dynamic wave feel. “Speed” changes the pitch and how quickly the sound fades. The bowed button must be active for it to produce sound.
I never want to cover this instrument again
LB302
I'm pretty sure the LB in the name stands for “llama bass”, but nonetheless it's a powerful bass synthesizer. It's widely used for making a “pluck” sound. I've played with the parameters a bit, but the only thing that makes a difference is the wave shape and DIST, which controls the distortion of the sound.
Kicker
This is a bass drum synthesizer. The only important thing here is... don't use it as anything other than a bass drum! Leave the start, end, and decay parameters alone and fiddle a little with the distortion and gain knobs.

10
Organic
The world's one and only pipe organ synthesizer, not because it sounds like an organ, but because it has up to eight usable oscillators!
Don't go over 100%!
Unlike the triple oscillator, you can't define the shape. Instead, you define the steepness of the waveform and the distortion incorporated within the overall sound.
It also lacks an algorithm, forming a sound only by the mush of eight other sounds.
FreeBoy
LMMS is hip with the new chiptune scene, showcasing their Game Boy sound chip emulator, FreeBoy, as a standard instrument. It combines Organic or TripleOscillator with BitInvader, but only allowing sounds up to the Game Boy's capacity, creating a retro feel. I haven't played with this much, but this instrument has several parameters to play with, creating a variety of different possible sounds.

11
SID
Another entry into the chiptune scene, except with a Commodore 64 sound chip emulator. It is as versatile as FreeBoy, but it is a power hungry instrument and can't be used with a wealth of other tracks.
Sf2 Player
This instrument preloads a SoundFont kit and relays the sounds into your project. It has built-in effects, such as reverb and supports SoundFonts in the .sf2 file format. The other sounds and parameters depend on the font.
AudioFileProcessor
AudioFileProcessor lets you import a sample and use it as its own instrument. It also allows the user to play a certain part of the file and sports loop and reverse functions. Also useful for granular synthesis.
PatMan
Similar to Sf2 player, this instrument reads a sound patch file and relays its samples and sounds. The other sounds and parameters depend on the patch file.
I'm freaking done with instruments. You can figure out the rest. Oh, just don't use VeSTige. It uses an excessive amount of memory and will crash LMMS.
THE OTHER TABS
Names and other parameters
In the General Settings area of the instrument, you can see the name that you gave your instrument. Alongside the name, there should be volume, pan, pitch shift, and FX channel parameters.
The notable parameter in this area is the FX channel. This allows the instrument to be individually mixed.
PRO-TIP: Assigning different channels allows you to “mixdown” in LMMS and allows you to keep the different volumes organized. I'll discuss this later.
ENV/LFO
This tab is probably the most important (besides effects) section of engineering.

12
ENV:
You will see many different knobs that control three different envelopes: volume, cutoff (if enabled), and resonance (if enabled). The knobs are as follows: Delay- the time it takes before attack begins.Attack- the time it takes to reach maximum amplitude.Hold- the time held at maximum amplitude.Decay-the time it takes to reach sustain.Sustain- the percentage of the maximum amplitude the note is reduced to after decay.Release- the time for the note to fade after the key is released.Amount- the percentage of the parameter affected by this envelope.
LFO:
Low frequency oscillation is the best thing in electronic music since discovering electricity can make music. LFO sweeps the volume to a lower state for about a hundredth of a millisecond (or whatever frequency you decide). The knobs are as follows:DelayAttackSpeed- the frequency of the LFOAmount
Along with these knobs, there are two other buttons that perform different functions. Freq x 100 multiplies the speed of the LFO by one hundred. Modulate Env-Amount allows the LFO to change the amount knob under ENV.
FILTER:
This enables the cutoff filter and resonance envelopes. Cutoff filter is the maximum frequency (or minimum) that sound is allowed through. Resonance is a high-pitched noise produced when sound cannot pass through the filter. You can create a “metal” effect by adding resonance to your sound.
FUNC
Under this tab, you can enable chords and arpeggio, the quick succession of notes. You can choose from a variety of different preset scales and chords.
FX
This is the tab where you add various effects to enhance your sound. Steer clear of VST effects, though, as they are power hungry and aren't handled too well through LMMS. There are plenty of LADSPA plugins included to produce almost any sound.
POST-PRODUCTION

13
Arranging your music within LMMS
To add notes to your song, click on the roll to the right of the track you wish to play. This adds one bar or block of notes. Double-click this block to open the piano roll and layout the notes as you wish them to be played. It isn't live, so you can engineer them during the process rather than playing a one-shot take.
If you are using a sample track, place a block and double-click it to load a sample to play it at the selected bar time.
If you are using an automation track, place a block at the bar time where you wish automation to begin. Then, open the instrument and hold CTRL and drag the parameter you wish to automate to the block you placed. You can then drag the block to an extended length of time and edit the values within the automation editor when you double-click the block.
PRO-TIP: If you wish to constantly modulate a value, create a controller in the “Controller Rack” by clicking add. Then, right click the parameter to modulate and click the “User Controller” button. You can change it to modulate at your desired speed and depth by changing the corresponding values under the controller controls. (They're LFO functions).
The controller rack with the controller controls open
Mix-down and mastering
If you assigned FX channels to every track, you can mixdown within LMMS. There is a waveform viewer at the top that monitors the maximum tolerable volume.
When it is red, the volume is intolerable. The mix-down is simply mixing every track in ratios

14
so that the volume is at 100%, but you can hear every element individually. An example of this is percussion within an orchestra. You want to be able to hear every element of that piece: percussion, violins, cellos, bass, and violas. If one is too loud, you won't be able to hear another element.
PRO-TIP: I mute every track except one and export the tracks one at a time and mix and master them in Audacity, another free, open-source audio editor. Because Limiter and VST effects are power hungry in LMMS. I'll apply additional effects and Limiters within Audacity. I reduce the distortion within a track and keep the track “tolerable”.
After your mixdown and mastering, you want to export your finished project. Remember the Handy Dandy Toolbar? There's an option called “Export Project”. Optimize your export by exporting a WAV file with 320 kbps bit rate and 32 bit float options.
Fig. 2. The export dialog with the optimizations.
Using Audacity
Import your WAV into Audacity. If you've never used Audacity before, you'll want to make sure you have the LAME for Audacity utility installed. Go to File>Import>Audio... and locate your .wav file. After it's finished, go to File>Export... and choose the format you wish to release your project as (usually MP3). Fill out the metadata with your desired information (artist name, track title, album title, etc.).

15
TIPS AND TRICKS
Getting Started
When you begin using LMMS, you'll be prompted with a settings dialog. Make sure your settings (for the same page) match those below.
Fig. 3. Setup.
Don't mess with anything other than the paths, as it may result in no sound or loud, screeching noises. (The settings may not save, just restart and do over the settings until it saves)
Enhance your bass
To ensure you have thick sounds, use BassBooster Effect on your bass instruments or C*Eq2*2 and amp the first row.
Dubstep “filth”

16
To enhance your sound with the generic “filthy” sound, try using some of the grinding noises (square shape, triangle, etc) with LFO controls.
Prerender your samples
Personally, I export a sound from LMMS (usually a quarter note of TripleOscillator) to Audacity and engineer it with BitCrush and Limiter effects, because LMMS isn't too swell with those effects. Then, you can use AudioFileProcessor to use it as an instrument.
CREDITZ
Written by Aaron Reed.... it was grueling.
Linux MultiMedia Studio and Audacity are properties of their original owners. BitCrusher VST is property of its original owner.





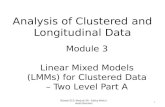
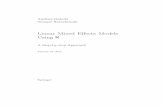









![scientists arXiv:1506.06201v1 [stat.ME] 20 Jun 2015 · PDF fileOther important developments related to LMMs have been unfolding in computational statistics. Specifically, probabilistic](https://static.fdocuments.in/doc/165x107/5ab9bc597f8b9ad5338e4ee7/scientists-arxiv150606201v1-statme-20-jun-2015-important-developments-related.jpg)


