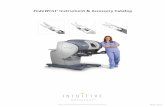Da Vinci Assignments Learn about Da Vinci and use Adobe Photoshop CS3 to create Da Vinci style, fine...
-
Upload
irving-addams -
Category
Documents
-
view
212 -
download
0
Transcript of Da Vinci Assignments Learn about Da Vinci and use Adobe Photoshop CS3 to create Da Vinci style, fine...

Da Vinci Assignments
Learn about Da Vinci and use Adobe Photoshop CS3 to create Da Vinci style, fine art portraits from photographs.
1. Read the short Artist Description on the next page. Taking notes on the Artist Description is recommended because you can use your notes when you take the quiz.
2. Guided Practice – Follow the instructions below, step by step, to create the guided practice portrait.
2.1. Find the file, Abby.jpg to use for your guided practice assignment. 2.2. Make sure you save your file as a PSD and as a JPG, in your folder.
3. Your Own – Using your self-portrait photo, go through the same process to make it a Da Vinci style fine art portrait. 3.1. Make sure you save your file as a PSD and as a JPG, in your folder.

Artist Description
Leonardo Da Vinci (1452-1519) was an Italian scientist, mathematician, engineer, inventor, anatomist, architect, sculptor, botanist, musician, writer and painter. He is widely considered to be the best known genius of the Renaissance and one of the greatest painters of all time. His Last Supper and Mona Lisa are among the most widely popular and influential paintings of the Renaissance. His notebooks reveal a spirit of scientific inquiry and a mechanical inventiveness that were centuries ahead of his time.
Da Vinci painted several well-known portraits including: Lady with an Ermine, and Madonna Litta. His portraits often incorporated the classical effect of having a dark background and a well-lighted subject. He also used facial expression to achieve an emotional response. These general qualities can be duplicated to get the same effect and style.

Di Vinci Guided Practice
Before After

Begin Photoshop
Step 1 – Find and copy the image file you are going to use.Find the file Abby.jpg. Click on it. When the
image comes up, right-click on the image.Select, Save Picture As and save in your
Photosh9p folder.
Step 2 - Run PhotoShop Start [button] > All Programs > Adobe Master
Collection CS3 > Adobe PhotoShop

Open image and crop
Step 3 – Open the FileFile > Open > Abby… OK.
Step 4 - Crop (trim) the image.Click the Crop Tool (follow the arrow).Click corner to corner on the image and adjust
the size of the crop window.Double click the image.View > Fit on Screen

Step 5 – Duplicate the layer.Right click the background layer > duplicateOK
Duplicate a layer

Step 6 – Create a new layerLayer > New > LayerOR Using the Layers palette > Create a New Layer
You should now have three layers
Create a new layer

Step 7 - Check the image size.• Image [top menu] > Image Size... • The shortest side (width, in this case) should be not less than
600 pixels.• Type 600 in width if necessary and press OK.

Step 8 - Remove the background on the background copy layer.• First, hide the background layer (click the eye)• Select the background copy layer• Use the Lasso Tool and/or Quick Selection Tool to select the
background.• Remove the background by pressing delete.• Remove selection - Select [top menu] > Deselect, or Press Ctrl+D.

Step 9: Set colors for your background. Select the background layer.• Click the Foreground Color Box. Adjust the color to a very
dark brown.• Click the Background Color Box. Adjust the color to just
slightly lighter than the 1st color.
foregroundbackground

Step 10: Create a new filter.• Click the Eye to make the background layer visible.• Click the background layer.• Select Filter [top menu] > Render > Clouds

Step 11: Create new foreground.• Click on the Layer 1 (the foreground).• Click to have all “Eye” buttons on.• Click the Paint Bucket Tool > Adjust the Opacity to 50%.• Click anywhere in the image.
Paint bucket tool
opacity

Step 12: Cut out foreground where there is skin. Lightens the skin.• Click, Lasso Tool. (Feather: 3 px)• Select around the edge of skin/face.• Press the Delete button, on the keyboard, to erase inside the
selection. • Press Select > Deselect.

Step 13: Adjust brightness to brighten up skin/face.• Click on Background copy layer.• Image [top menu] > Adjustments > Brightness/Contrast… • Brightness: +50 > OK.

Step 14: Merge all Layers.• Layer [top menu] > Merge Visible

Step 15: Add Texture.• Filter [top menu] > Texture > Texturizer… Texture: Canvas Scaling: 85% Relief: 4

Step 16: Save finished image twice. Save as a PSD and as a JPG. • You will use this image for your assignment package and then
again in your portfolio.• File [top menu] > Save As… > • Save in your folder. File Name: DaVinci(your 1st name)• Format: PSD • File [top menu] > Save As… > • Save in your folder. File Name: DaVinci(your 1st name) • Format: JPG Quality: 12