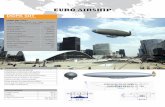DA-66T · Just by tapping the various modes, the specific mode will be selected. The structure of...
Transcript of DA-66T · Just by tapping the various modes, the specific mode will be selected. The structure of...

DA-66T
Reference ManualOperation of Version 2.6
English
8075-9051A Manual version V0115

Preface
This manual describes the operation of the Delem control type DA-66T and is meant for oper-ators who are instructed for operation of the total machine.
Delem Limited warranty
• This manual does not entitle you to any rights. Delem reserves the right to change this manual without prior warning.
• All rights reserved. The copyright is held by Delem. No part of this publication may be copied or reproduced without written permission from Delem BV.
Version history
The control software is updated regularly to increase performance and add new functionality. This manual is also updated as a result of changes in the control software. The following over-view shows the relation between software and manual versions.
This manual is valid for software version 2.6 and higher.
Software version Manual version Description
V1.1 V0311 first issue V1
V1.3 V0811 update to V1.3
V1.4 V1011 update to V1.4
V1.5 V0212 update to V1.5
V2 V1212 update to V2.1
V2.2 V0613 update to V2.2
V2.3 V0913 update to V2.3
V2.4 V1213 update to V2.4
V2.5 V0714 update to V2.5
V2.6 V0115 update to V2.6
V0115, II

Table of contents
1. Operation overview and general introduction . . . . . . . . . . . . . . . . . . . . 1.1
1.1. The control unit . . . . . . . . . . . . . . . . . . . . . . . . . . . . . . . . . . . . . . . . . . . . . . . . . . . . 1.11.2. Front control elements . . . . . . . . . . . . . . . . . . . . . . . . . . . . . . . . . . . . . . . . . . . . . . 1.21.3. USB connectors . . . . . . . . . . . . . . . . . . . . . . . . . . . . . . . . . . . . . . . . . . . . . . . . . . . 1.31.4. Operation and programming modes . . . . . . . . . . . . . . . . . . . . . . . . . . . . . . . . . . . . 1.41.5. Getting started . . . . . . . . . . . . . . . . . . . . . . . . . . . . . . . . . . . . . . . . . . . . . . . . . . . . 1.7
1.5.1. Introduction . . . . . . . . . . . . . . . . . . . . . . . . . . . . . . . . . . . . . . . . . . . . . . . . . . . 1.71.5.2. Preparations . . . . . . . . . . . . . . . . . . . . . . . . . . . . . . . . . . . . . . . . . . . . . . . . . . 1.71.5.3. Create a drawing . . . . . . . . . . . . . . . . . . . . . . . . . . . . . . . . . . . . . . . . . . . . . . 1.71.5.4. Determine bend sequence . . . . . . . . . . . . . . . . . . . . . . . . . . . . . . . . . . . . . . . 1.91.5.5. Numerical program . . . . . . . . . . . . . . . . . . . . . . . . . . . . . . . . . . . . . . . . . . . . . 1.91.5.6. The Auto menu and Manual menu, production modes . . . . . . . . . . . . . . . . . 1.101.5.7. Back-up data, external storage . . . . . . . . . . . . . . . . . . . . . . . . . . . . . . . . . . . 1.10
1.6. Programming aids . . . . . . . . . . . . . . . . . . . . . . . . . . . . . . . . . . . . . . . . . . . . . . . . . 1.111.6.1. Help text . . . . . . . . . . . . . . . . . . . . . . . . . . . . . . . . . . . . . . . . . . . . . . . . . . . . 1.111.6.2. Listbox functionality . . . . . . . . . . . . . . . . . . . . . . . . . . . . . . . . . . . . . . . . . . . 1.121.6.3. Filter, live search . . . . . . . . . . . . . . . . . . . . . . . . . . . . . . . . . . . . . . . . . . . . . 1.121.6.4. Navigation . . . . . . . . . . . . . . . . . . . . . . . . . . . . . . . . . . . . . . . . . . . . . . . . . . . 1.131.6.5. Text input and editing . . . . . . . . . . . . . . . . . . . . . . . . . . . . . . . . . . . . . . . . . . 1.131.6.6. Typing alphanumeric characters vs. special characters . . . . . . . . . . . . . . . . 1.141.6.7. Calculator . . . . . . . . . . . . . . . . . . . . . . . . . . . . . . . . . . . . . . . . . . . . . . . . . . . 1.151.6.8. Network . . . . . . . . . . . . . . . . . . . . . . . . . . . . . . . . . . . . . . . . . . . . . . . . . . . . 1.161.6.9. Keylock function . . . . . . . . . . . . . . . . . . . . . . . . . . . . . . . . . . . . . . . . . . . . . . 1.171.6.10. OEM function panel . . . . . . . . . . . . . . . . . . . . . . . . . . . . . . . . . . . . . . . . . . 1.181.6.11. Software versions . . . . . . . . . . . . . . . . . . . . . . . . . . . . . . . . . . . . . . . . . . . . 1.19
2. Products, the product library . . . . . . . . . . . . . . . . . . . . . . . . . . . . . . . . . . 2.1
2.1. Introduction . . . . . . . . . . . . . . . . . . . . . . . . . . . . . . . . . . . . . . . . . . . . . . . . . . . . . . . 2.12.1.1. The main view . . . . . . . . . . . . . . . . . . . . . . . . . . . . . . . . . . . . . . . . . . . . . . . . 2.12.1.2. Product selection . . . . . . . . . . . . . . . . . . . . . . . . . . . . . . . . . . . . . . . . . . . . . . 2.22.1.3. New Product, starting a new graphical product . . . . . . . . . . . . . . . . . . . . . . . 2.32.1.4. New Program, starting a numerical program . . . . . . . . . . . . . . . . . . . . . . . . . 2.42.1.5. Views . . . . . . . . . . . . . . . . . . . . . . . . . . . . . . . . . . . . . . . . . . . . . . . . . . . . . . . 2.52.1.6. Edit, Copying and Deleting a product or program . . . . . . . . . . . . . . . . . . . . . 2.72.1.7. Product Lock/Unlock . . . . . . . . . . . . . . . . . . . . . . . . . . . . . . . . . . . . . . . . . . . . 2.82.1.8. Filter function . . . . . . . . . . . . . . . . . . . . . . . . . . . . . . . . . . . . . . . . . . . . . . . . . 2.92.1.9. Change directory . . . . . . . . . . . . . . . . . . . . . . . . . . . . . . . . . . . . . . . . . . . . . 2.102.1.10. Network product selection . . . . . . . . . . . . . . . . . . . . . . . . . . . . . . . . . . . . . 2.11
2.2. The DXF import option . . . . . . . . . . . . . . . . . . . . . . . . . . . . . . . . . . . . . . . . . . . . . 2.122.2.1. Product drawing dimensions . . . . . . . . . . . . . . . . . . . . . . . . . . . . . . . . . . . . 2.14
Projection dimensions . . . . . . . . . . . . . . . . . . . . . . . . . . . . . . . . . . . . . . . . . . . 2.14 Cutting dimensions . . . . . . . . . . . . . . . . . . . . . . . . . . . . . . . . . . . . . . . . . . . . . . 2.14
2.2.2. Bendlines and Layer selection with Line assignment . . . . . . . . . . . . . . . . . . 2.15 Bend line information . . . . . . . . . . . . . . . . . . . . . . . . . . . . . . . . . . . . . . . . . . . . 2.15 Product information . . . . . . . . . . . . . . . . . . . . . . . . . . . . . . . . . . . . . . . . . . . . . 2.15 Layer selection . . . . . . . . . . . . . . . . . . . . . . . . . . . . . . . . . . . . . . . . . . . . . . . . . 2.15 Layer selection switched on . . . . . . . . . . . . . . . . . . . . . . . . . . . . . . . . . . . . . . . 2.16 Layer selection switched off . . . . . . . . . . . . . . . . . . . . . . . . . . . . . . . . . . . . . . . 2.17 Line select . . . . . . . . . . . . . . . . . . . . . . . . . . . . . . . . . . . . . . . . . . . . . . . . . . . . 2.18
2.2.3. Conversion . . . . . . . . . . . . . . . . . . . . . . . . . . . . . . . . . . . . . . . . . . . . . . . . . . 2.19 Product Properties . . . . . . . . . . . . . . . . . . . . . . . . . . . . . . . . . . . . . . . . . . . . . . 2.20
2.2.4. Converting cutting dimensions, with bend allowance info . . . . . . . . . . . . . . 2.21 Adding Bend Allowance information manually . . . . . . . . . . . . . . . . . . . . . . . . . 2.22
V0115, III

2.2.5. DXF Settings . . . . . . . . . . . . . . . . . . . . . . . . . . . . . . . . . . . . . . . . . . . . . . . . . 2.23 Conversion parameters . . . . . . . . . . . . . . . . . . . . . . . . . . . . . . . . . . . . . . . . . . 2.23 Labels . . . . . . . . . . . . . . . . . . . . . . . . . . . . . . . . . . . . . . . . . . . . . . . . . . . . . . . . 2.24 Control codes . . . . . . . . . . . . . . . . . . . . . . . . . . . . . . . . . . . . . . . . . . . . . . . . . . 2.24 The DXF file . . . . . . . . . . . . . . . . . . . . . . . . . . . . . . . . . . . . . . . . . . . . . . . . . . . 2.25
3. Product drawing . . . . . . . . . . . . . . . . . . . . . . . . . . . . . . . . . . . . . . . . . . . . 3.1
3.1. General product properties . . . . . . . . . . . . . . . . . . . . . . . . . . . . . . . . . . . . . . . . . . . 3.13.1.1. Add Notes . . . . . . . . . . . . . . . . . . . . . . . . . . . . . . . . . . . . . . . . . . . . . . . . . . . . 3.4
3.2. 2D product drawing . . . . . . . . . . . . . . . . . . . . . . . . . . . . . . . . . . . . . . . . . . . . . . . . . 3.53.2.1. Introduction . . . . . . . . . . . . . . . . . . . . . . . . . . . . . . . . . . . . . . . . . . . . . . . . . . . 3.5
3.3. Line properties . . . . . . . . . . . . . . . . . . . . . . . . . . . . . . . . . . . . . . . . . . . . . . . . . . . . 3.73.3.1. Introduction . . . . . . . . . . . . . . . . . . . . . . . . . . . . . . . . . . . . . . . . . . . . . . . . . . . 3.73.3.2. Projection . . . . . . . . . . . . . . . . . . . . . . . . . . . . . . . . . . . . . . . . . . . . . . . . . . . . 3.73.3.3. Precision selection . . . . . . . . . . . . . . . . . . . . . . . . . . . . . . . . . . . . . . . . . . . . . 3.8
3.4. Bend properties . . . . . . . . . . . . . . . . . . . . . . . . . . . . . . . . . . . . . . . . . . . . . . . . . . . 3.103.4.1. Air bend . . . . . . . . . . . . . . . . . . . . . . . . . . . . . . . . . . . . . . . . . . . . . . . . . . . . 3.103.4.2. Large radius: Bumping . . . . . . . . . . . . . . . . . . . . . . . . . . . . . . . . . . . . . . . . . 3.113.4.3. Hem bends . . . . . . . . . . . . . . . . . . . . . . . . . . . . . . . . . . . . . . . . . . . . . . . . . . 3.13
3.5. Surface or bend line marker . . . . . . . . . . . . . . . . . . . . . . . . . . . . . . . . . . . . . . . . . 3.15
4. Tool configuration . . . . . . . . . . . . . . . . . . . . . . . . . . . . . . . . . . . . . . . . . . . 4.1
4.1. Introduction . . . . . . . . . . . . . . . . . . . . . . . . . . . . . . . . . . . . . . . . . . . . . . . . . . . . . . . 4.14.2. Standard procedure . . . . . . . . . . . . . . . . . . . . . . . . . . . . . . . . . . . . . . . . . . . . . . . . 4.14.3. Tool selection . . . . . . . . . . . . . . . . . . . . . . . . . . . . . . . . . . . . . . . . . . . . . . . . . . . . . 4.2
Multi-V, die feature preselect . . . . . . . . . . . . . . . . . . . . . . . . . . . . . . . . . . . . . . . 4.4 Vario-V, selecting and setting . . . . . . . . . . . . . . . . . . . . . . . . . . . . . . . . . . . . . . . 4.4 Positioning or repositioning . . . . . . . . . . . . . . . . . . . . . . . . . . . . . . . . . . . . . . . . . 4.5
4.4. Tool segmentation . . . . . . . . . . . . . . . . . . . . . . . . . . . . . . . . . . . . . . . . . . . . . . . . . 4.74.5. Segmentation of individual tools . . . . . . . . . . . . . . . . . . . . . . . . . . . . . . . . . . . . . . . 4.8
4.5.1. Tool view . . . . . . . . . . . . . . . . . . . . . . . . . . . . . . . . . . . . . . . . . . . . . . . . . . . . . 4.8 Assignments . . . . . . . . . . . . . . . . . . . . . . . . . . . . . . . . . . . . . . . . . . . . . . . . . . . . 4.9
4.5.2. Segmentation view . . . . . . . . . . . . . . . . . . . . . . . . . . . . . . . . . . . . . . . . . . . . . 4.94.5.3. Segments in the tool library . . . . . . . . . . . . . . . . . . . . . . . . . . . . . . . . . . . . . 4.10
4.6. Station selection and repositioning . . . . . . . . . . . . . . . . . . . . . . . . . . . . . . . . . . . . 4.12
5. Bend Sequence . . . . . . . . . . . . . . . . . . . . . . . . . . . . . . . . . . . . . . . . . . . . . 5.1
5.1. Introduction . . . . . . . . . . . . . . . . . . . . . . . . . . . . . . . . . . . . . . . . . . . . . . . . . . . . . . . 5.15.1.1. View select . . . . . . . . . . . . . . . . . . . . . . . . . . . . . . . . . . . . . . . . . . . . . . . . . . . 5.45.1.2. Bend selector . . . . . . . . . . . . . . . . . . . . . . . . . . . . . . . . . . . . . . . . . . . . . . . . . 5.5
5.2. Unbend product . . . . . . . . . . . . . . . . . . . . . . . . . . . . . . . . . . . . . . . . . . . . . . . . . . . 5.65.3. Manual selection of bends . . . . . . . . . . . . . . . . . . . . . . . . . . . . . . . . . . . . . . . . . . . 5.7
5.3.1. Shift product . . . . . . . . . . . . . . . . . . . . . . . . . . . . . . . . . . . . . . . . . . . . . . . . . . 5.85.3.2. Shift gauge . . . . . . . . . . . . . . . . . . . . . . . . . . . . . . . . . . . . . . . . . . . . . . . . . . . 5.9
5.4. Assignments . . . . . . . . . . . . . . . . . . . . . . . . . . . . . . . . . . . . . . . . . . . . . . . . . . . . . 5.115.4.1. Introduction . . . . . . . . . . . . . . . . . . . . . . . . . . . . . . . . . . . . . . . . . . . . . . . . . . 5.115.4.2. Assignments - general . . . . . . . . . . . . . . . . . . . . . . . . . . . . . . . . . . . . . . . . . 5.125.4.3. Assignments - Backgauge possibilities . . . . . . . . . . . . . . . . . . . . . . . . . . . . . 5.13
5.5. Show bend sequence . . . . . . . . . . . . . . . . . . . . . . . . . . . . . . . . . . . . . . . . . . . . . . 5.16
6. Product programming . . . . . . . . . . . . . . . . . . . . . . . . . . . . . . . . . . . . . . . . 6.1
6.1. Introduction . . . . . . . . . . . . . . . . . . . . . . . . . . . . . . . . . . . . . . . . . . . . . . . . . . . . . . . 6.16.2. Bend parameters . . . . . . . . . . . . . . . . . . . . . . . . . . . . . . . . . . . . . . . . . . . . . . . . . . 6.56.3. Bend functions . . . . . . . . . . . . . . . . . . . . . . . . . . . . . . . . . . . . . . . . . . . . . . . . . . . 6.126.4. Special edit remarks . . . . . . . . . . . . . . . . . . . . . . . . . . . . . . . . . . . . . . . . . . . . . . . 6.17
V0115, IV

7. Automatic mode . . . . . . . . . . . . . . . . . . . . . . . . . . . . . . . . . . . . . . . . . . . . 7.1
7.1. Introduction . . . . . . . . . . . . . . . . . . . . . . . . . . . . . . . . . . . . . . . . . . . . . . . . . . . . . . . 7.17.1.1. Auto mode, parameter explanation . . . . . . . . . . . . . . . . . . . . . . . . . . . . . . . . 7.2
Corrections . . . . . . . . . . . . . . . . . . . . . . . . . . . . . . . . . . . . . . . . . . . . . . . . . . . . . 7.2 General corrections . . . . . . . . . . . . . . . . . . . . . . . . . . . . . . . . . . . . . . . . . . . . . . 7.3 General . . . . . . . . . . . . . . . . . . . . . . . . . . . . . . . . . . . . . . . . . . . . . . . . . . . . . . . . 7.3
7.2. View modes . . . . . . . . . . . . . . . . . . . . . . . . . . . . . . . . . . . . . . . . . . . . . . . . . . . . . . 7.57.2.1. Main . . . . . . . . . . . . . . . . . . . . . . . . . . . . . . . . . . . . . . . . . . . . . . . . . . . . . . . . 7.6
Bend selector . . . . . . . . . . . . . . . . . . . . . . . . . . . . . . . . . . . . . . . . . . . . . . . . . . . 7.67.2.2. All bends . . . . . . . . . . . . . . . . . . . . . . . . . . . . . . . . . . . . . . . . . . . . . . . . . . . . . 7.77.2.3. Graphical . . . . . . . . . . . . . . . . . . . . . . . . . . . . . . . . . . . . . . . . . . . . . . . . . . . . 7.87.2.4. Macro . . . . . . . . . . . . . . . . . . . . . . . . . . . . . . . . . . . . . . . . . . . . . . . . . . . . . . . 7.97.2.5. Manual positioning . . . . . . . . . . . . . . . . . . . . . . . . . . . . . . . . . . . . . . . . . . . . 7.10
External Handterminal (optional) . . . . . . . . . . . . . . . . . . . . . . . . . . . . . . . . . . . 7.107.2.6. Corrections . . . . . . . . . . . . . . . . . . . . . . . . . . . . . . . . . . . . . . . . . . . . . . . . . . 7.11
Calculate corrections, programming of measured angles . . . . . . . . . . . . . . . . 7.127.2.7. Tool setup . . . . . . . . . . . . . . . . . . . . . . . . . . . . . . . . . . . . . . . . . . . . . . . . . . . 7.137.2.8. Diagnostics . . . . . . . . . . . . . . . . . . . . . . . . . . . . . . . . . . . . . . . . . . . . . . . . . . 7.14
7.3. Notes . . . . . . . . . . . . . . . . . . . . . . . . . . . . . . . . . . . . . . . . . . . . . . . . . . . . . . . . . . 7.157.4. Bumping correction . . . . . . . . . . . . . . . . . . . . . . . . . . . . . . . . . . . . . . . . . . . . . . . . 7.16
8. Manual mode . . . . . . . . . . . . . . . . . . . . . . . . . . . . . . . . . . . . . . . . . . . . . . . 8.1
8.1. Introduction . . . . . . . . . . . . . . . . . . . . . . . . . . . . . . . . . . . . . . . . . . . . . . . . . . . . . . . 8.18.1.1. Manual mode, parameter explanation . . . . . . . . . . . . . . . . . . . . . . . . . . . . . . 8.2
Product Properties . . . . . . . . . . . . . . . . . . . . . . . . . . . . . . . . . . . . . . . . . . . . . . . 8.2 Bend parameters . . . . . . . . . . . . . . . . . . . . . . . . . . . . . . . . . . . . . . . . . . . . . . . . 8.2 Force . . . . . . . . . . . . . . . . . . . . . . . . . . . . . . . . . . . . . . . . . . . . . . . . . . . . . . . . . 8.4 Speed . . . . . . . . . . . . . . . . . . . . . . . . . . . . . . . . . . . . . . . . . . . . . . . . . . . . . . . . . 8.4 Functions . . . . . . . . . . . . . . . . . . . . . . . . . . . . . . . . . . . . . . . . . . . . . . . . . . . . . . 8.4 Tools . . . . . . . . . . . . . . . . . . . . . . . . . . . . . . . . . . . . . . . . . . . . . . . . . . . . . . . . . . 8.5 Gauges . . . . . . . . . . . . . . . . . . . . . . . . . . . . . . . . . . . . . . . . . . . . . . . . . . . . . . . . 8.6
8.2. Programming parameters & Views . . . . . . . . . . . . . . . . . . . . . . . . . . . . . . . . . . . . . 8.7 View . . . . . . . . . . . . . . . . . . . . . . . . . . . . . . . . . . . . . . . . . . . . . . . . . . . . . . . . . . 8.8
8.3. Macro . . . . . . . . . . . . . . . . . . . . . . . . . . . . . . . . . . . . . . . . . . . . . . . . . . . . . . . . . . . 8.98.4. Manual movement of the axes . . . . . . . . . . . . . . . . . . . . . . . . . . . . . . . . . . . . . . . 8.10
8.4.1. Movement procedure . . . . . . . . . . . . . . . . . . . . . . . . . . . . . . . . . . . . . . . . . . 8.108.4.2. Teach . . . . . . . . . . . . . . . . . . . . . . . . . . . . . . . . . . . . . . . . . . . . . . . . . . . . . . 8.11
8.5. Corrections . . . . . . . . . . . . . . . . . . . . . . . . . . . . . . . . . . . . . . . . . . . . . . . . . . . . . . 8.128.6. Diagnostics . . . . . . . . . . . . . . . . . . . . . . . . . . . . . . . . . . . . . . . . . . . . . . . . . . . . . . 8.14
8.6.1. IO status . . . . . . . . . . . . . . . . . . . . . . . . . . . . . . . . . . . . . . . . . . . . . . . . . . . . 8.15 Zoomed IO . . . . . . . . . . . . . . . . . . . . . . . . . . . . . . . . . . . . . . . . . . . . . . . . . . . . 8.16
9. Settings . . . . . . . . . . . . . . . . . . . . . . . . . . . . . . . . . . . . . . . . . . . . . . . . . . . 9.1
9.1. Introduction . . . . . . . . . . . . . . . . . . . . . . . . . . . . . . . . . . . . . . . . . . . . . . . . . . . . . . . 9.19.2. General . . . . . . . . . . . . . . . . . . . . . . . . . . . . . . . . . . . . . . . . . . . . . . . . . . . . . . . . . . 9.29.3. Materials . . . . . . . . . . . . . . . . . . . . . . . . . . . . . . . . . . . . . . . . . . . . . . . . . . . . . . . . . 9.49.4. Backup / restore . . . . . . . . . . . . . . . . . . . . . . . . . . . . . . . . . . . . . . . . . . . . . . . . . . . 9.5
9.4.1. Product backup . . . . . . . . . . . . . . . . . . . . . . . . . . . . . . . . . . . . . . . . . . . . . . . . 9.69.4.2. Product restore . . . . . . . . . . . . . . . . . . . . . . . . . . . . . . . . . . . . . . . . . . . . . . . . 9.79.4.3. Tool backup . . . . . . . . . . . . . . . . . . . . . . . . . . . . . . . . . . . . . . . . . . . . . . . . . . 9.89.4.4. Tool restore . . . . . . . . . . . . . . . . . . . . . . . . . . . . . . . . . . . . . . . . . . . . . . . . . . 9.99.4.5. Backup and restore for Tables and Settings . . . . . . . . . . . . . . . . . . . . . . . . . 9.99.4.6. Directory navigation . . . . . . . . . . . . . . . . . . . . . . . . . . . . . . . . . . . . . . . . . . . 9.10
9.5. Program settings . . . . . . . . . . . . . . . . . . . . . . . . . . . . . . . . . . . . . . . . . . . . . . . . . . 9.119.6. Default values . . . . . . . . . . . . . . . . . . . . . . . . . . . . . . . . . . . . . . . . . . . . . . . . . . . . 9.149.7. Computation settings . . . . . . . . . . . . . . . . . . . . . . . . . . . . . . . . . . . . . . . . . . . . . . 9.16
V0115, V

9.8. Production settings . . . . . . . . . . . . . . . . . . . . . . . . . . . . . . . . . . . . . . . . . . . . . . . . 9.189.9. Production time calculation . . . . . . . . . . . . . . . . . . . . . . . . . . . . . . . . . . . . . . . . . . 9.219.10. Time settings . . . . . . . . . . . . . . . . . . . . . . . . . . . . . . . . . . . . . . . . . . . . . . . . . . . . 9.22
10. Machine . . . . . . . . . . . . . . . . . . . . . . . . . . . . . . . . . . . . . . . . . . . . . . . . . 10.1
10.1. Introduction . . . . . . . . . . . . . . . . . . . . . . . . . . . . . . . . . . . . . . . . . . . . . . . . . . . . . 10.110.2. Programming of Punches . . . . . . . . . . . . . . . . . . . . . . . . . . . . . . . . . . . . . . . . . . 10.2
10.2.1. View . . . . . . . . . . . . . . . . . . . . . . . . . . . . . . . . . . . . . . . . . . . . . . . . . . . . . . 10.310.2.2. Create a new punch . . . . . . . . . . . . . . . . . . . . . . . . . . . . . . . . . . . . . . . . . . 10.510.2.3. Standard punch . . . . . . . . . . . . . . . . . . . . . . . . . . . . . . . . . . . . . . . . . . . . . 10.610.2.4. Hem bend punch . . . . . . . . . . . . . . . . . . . . . . . . . . . . . . . . . . . . . . . . . . . 10.1110.2.5. Air + hem bend punch . . . . . . . . . . . . . . . . . . . . . . . . . . . . . . . . . . . . . . . . 10.1210.2.6. Big radius punch . . . . . . . . . . . . . . . . . . . . . . . . . . . . . . . . . . . . . . . . . . . . 10.14
10.3. Programming of bottom dies . . . . . . . . . . . . . . . . . . . . . . . . . . . . . . . . . . . . . . . 10.1610.3.1. View . . . . . . . . . . . . . . . . . . . . . . . . . . . . . . . . . . . . . . . . . . . . . . . . . . . . . 10.1710.3.2. Create a new die . . . . . . . . . . . . . . . . . . . . . . . . . . . . . . . . . . . . . . . . . . . . 10.1910.3.3. Standard die . . . . . . . . . . . . . . . . . . . . . . . . . . . . . . . . . . . . . . . . . . . . . . . 10.2010.3.4. Hem bend die . . . . . . . . . . . . . . . . . . . . . . . . . . . . . . . . . . . . . . . . . . . . . . 10.2510.3.5. Inside hem bend die . . . . . . . . . . . . . . . . . . . . . . . . . . . . . . . . . . . . . . . . . 10.2710.3.6. Air + hem bend U die . . . . . . . . . . . . . . . . . . . . . . . . . . . . . . . . . . . . . . . . 10.3010.3.7. Multi V die . . . . . . . . . . . . . . . . . . . . . . . . . . . . . . . . . . . . . . . . . . . . . . . . . 10.3210.3.8. Vario V die (only available if a Vario-V system is present) . . . . . . . . . . . . 10.35
10.4. Machine frame . . . . . . . . . . . . . . . . . . . . . . . . . . . . . . . . . . . . . . . . . . . . . . . . . 10.3810.4.1. C-frame contour editor . . . . . . . . . . . . . . . . . . . . . . . . . . . . . . . . . . . . . . . 10.40
10.5. Adapter . . . . . . . . . . . . . . . . . . . . . . . . . . . . . . . . . . . . . . . . . . . . . . . . . . . . . . . 10.4110.6. Backgauge . . . . . . . . . . . . . . . . . . . . . . . . . . . . . . . . . . . . . . . . . . . . . . . . . . . . 10.42
10.6.1. Backgauge finger library . . . . . . . . . . . . . . . . . . . . . . . . . . . . . . . . . . . . . . 10.45 Importing new backgauge finger sets . . . . . . . . . . . . . . . . . . . . . . . . . . . . . . . 10.46
10.7. Position corrections . . . . . . . . . . . . . . . . . . . . . . . . . . . . . . . . . . . . . . . . . . . . . . 10.4710.8. Machine upper side . . . . . . . . . . . . . . . . . . . . . . . . . . . . . . . . . . . . . . . . . . . . . . 10.4810.9. Machine lower side . . . . . . . . . . . . . . . . . . . . . . . . . . . . . . . . . . . . . . . . . . . . . . 10.5110.10. Drawing functionality for tools, adapters and machine shapes . . . . . . . . . . . . 10.5310.11. Protractor . . . . . . . . . . . . . . . . . . . . . . . . . . . . . . . . . . . . . . . . . . . . . . . . . . . . 10.5510.12. Event logging . . . . . . . . . . . . . . . . . . . . . . . . . . . . . . . . . . . . . . . . . . . . . . . . . 10.57
10.12.1. Parameters . . . . . . . . . . . . . . . . . . . . . . . . . . . . . . . . . . . . . . . . . . . . . . . 10.5710.12.2. Explanation . . . . . . . . . . . . . . . . . . . . . . . . . . . . . . . . . . . . . . . . . . . . . . . 10.59
10.13. Maintenance . . . . . . . . . . . . . . . . . . . . . . . . . . . . . . . . . . . . . . . . . . . . . . . . . . 10.6110.14. System information . . . . . . . . . . . . . . . . . . . . . . . . . . . . . . . . . . . . . . . . . . . . . 10.63
A. Parameter index . . . . . . . . . . . . . . . . . . . . . . . . . . . . . . . . . . . . . . . . . . . A.1
V0115, VI

1. Operation overview and general introduction
1.1. The control unit
The control looks as follows:
The precise outfit of your control may vary.
Operation of the control is mainly done over the touchscreen. A description of the functions and available touch controls is given in the next sections of this manual, aside of the description of the specific functions.
Beside the touch controls the front of the control consists of an emergency stop, the handwheel and the start and stop buttons.
Special function keys, which can be mounted in the top panel of the control, have their specific description parallel to this user manual and will be supplied by the machine manufacturer. This user manual focuses on the control software and related machine functions.
V0115, 1.1

1.2. Front control elements
The frontpanel, beside display, consists of the following control elements:
Emergency stop button, to be implemented by machine manufacturer.
Handwheel; manual control of any axis (Y + backgauge axes)
Start button
Stop button
V0115, 1.2

1.3. USB connectors
At the right side of the control two USB ports are available for connection of external devices, such as memory sticks or an external keyboard / mouse.
V0115, 1.3

1.4. Operation and programming modes
The DA-Touch control's main screen looks as follows:
Depending on the navigation button which is active, the screen will differ. The above main screen will appear having the Products function active.
Just by tapping the various modes, the specific mode will be selected.
The structure of the main screen is as follows:
Title panelIn the top the title panel is always shown. In this area you can find logo information, which product is loaded, the active bend, selected subdirectory and (when activated) the service row. Also machine indicators can be found here.
V0115, 1.4

Information panelIn the information panel all functions and visualisation related to the selected modus are displayed and can be found.
Command panelThe command panel is part of the Information panel and is the location where the controls related to the Information panel can be found.
Navigation panelThe Navigation panel is the area where all the major modes can be found. This area is always visible. The controls, large buttons with icons, can be used to directly switch from one mode to the other.
V0115, 1.5

Explanation of the main modes / navigation buttons
To make a new program and select a program out of the product library.
To draw/create a new product or edit an existing product (graphically).
To setup the machine and modify existing tool setups.
To compute and modify the bend sequence.
To create a new CNC-program or edit an existing CNC- program numerically.
To start production of the selected product/program.
To program all settings for making one single bend, not related to a program.
User settings and preferences applicable to the programming of new products and programs. Also the required material properties can be programmed in the Material library.
User settings and preferences applicable to the machine, tooling library including the tool editor, backup/restore of data, software version info etc.
Wherever you are in the control, via this button you can access the help system which will provide you with context sensitive information.
V0115, 1.6

1.5. Getting started
1.5.1. Introduction
In order to obtain a bend program for a product, the control offers the possibility to create a product drawing and calculate a valid bend sequence for the product. With this information, a product program is generated.This is done with the following steps:
1 Go to the Products mode in the navigation panel and start a new product by tap-ping New Product.
2 Enter the product properties and start to draw a 2D product profile in the Drawing mode.
3 Check the tooling, modify or make a new set-up in the Tool Setup mode.4 Use the Bend Sequence mode to determine the bend sequence by calculating it
or manually modifying it upon your own idea's.5 When required modify the numerical CNC program via the Program mode.6 Tap Auto and press the Start button in order to produce the programmed product.
1.5.2. Preparations
Before product programming can be started, the following preparations must be made.• The correct material properties must have been programmed in the Materials library.
You can find this on the Materials page in the Settings mode.• The correct tools must be programmed in the Tool Library. Tools are necessary to create
a CNC program. You can find the libraries for the different types of tools in the Machine mode.
1.5.3. Create a drawing
The control offers the functionality to create a drawing of the intended product. With this drawing application, tap Drawing in the navigation panel, a 2D profile or 3D product drawing is created. At this stage, there is no calculation of bends or dimensions: any profile or drawing can be created.
The drawing method on the Touch screen control is based on:• Sketching• Value setting
SketchingThe product as well as tool shape Sketching can be done by tapping on the screen in the different directions the drawing must have. The application will follow the tapping with drawing a line between the indicated points. The last point of the design will show always a big red dot.
When the drawing dot is on the screen you can hold your finger on this position and move the finger across the screen to move the connected line in another required direction or make the line length longer. This method is the so-called 'Dragging' facility. The length and angle value will be visible on the screen and can be adjusted to be exact or close to the requested value.
V0115, 1.7

Value SettingOnce the product or tool is drawn in the Sketching method the exact values of line lengths and angles can be optimized by the Value setting method. Just tap 2 times on the value of the line length or angle to change and the keyboard will pop-up. The value can be entered in 2 ways of confirmation:
• Enter function• Enter-Next function
The Enter function will close the keyboard after entering the value. The Enter-Next function will enter the value on the line or angle to change and the keyboard will remain opened for the next programming step.In case the typed value is erroneous, the “undo” button right from the input field can be tapped to return to the original value or the backspace key on the keyboard to delete the last typed character.
Zoom FunctionBy pinching the screen with two fingers simultaeously one can zoom in and out on the drawing, tool or machine visualisation. By spreading fingers the system will zoom-in, by bringing fingers nearer to each other the system will zoom-out.
Fit-To-ScreenIn the command icons on the side of the screen you will find a Fit-To-Screen function. This can be used when the drawing size is not clear in picture. Just tap once and the complete drawing will be sized to fit the drawing screen.
PanningWith simultaneous touching of two fingers and draging them over the screen (sliding in the same direction) one can pan the object in 3D view. In 2D a single finger will also enable panning.
RotatingIn 3D, rotating the product, tool or machine visualisation, can be done with a single finger sliding over the screern.
More information about this can be found in chapter 3.
Features of the drawing tool
• Graphical design of product shapes in 2D and 3D (if available)• Scaled sheet thickness• Auto scaling• Horizontal and vertical projected dimensions can be entered• Real scale tool design• Various machine shapes (pressbeams and tables)• Changing of lengths and angles• Adding or deleting of bends• Special bend features can be applied
• Hemming bends can be programmed• Bumping bends can be used for big radius
• Existing products can be copied, changed and stored as a new product• Closing dimension or highest precision tolerance selection• Connecting 2D programs for 3D-production
V0115, 1.8

1.5.4. Determine bend sequence
When the product drawing is completed, the control offers Tool setup mode to program the exact tool set-up as it is organised on the machine. After this you can select the Bend Sequence mode to determine and simulate the required bend sequence. In the Bend Sequence mode, the control shows the product, the machine and the tools. In this menu the bend sequence can be programmed and checked visually. When a bend sequence has been determined, the CNC program can be generated.More information about this can be found in chapters 4 and 5.
Bending sequence computation
• Automatic computation for minimum production time• Interactive bend sequence determination• Manual bend sequence determination• Collision visualization of product with tools and machine• Free tool and machine shape selections• Assignments of turn times, backgauge speed etc.• Blank length computation• Production time indication• Bending sequence simulation• Programmable finger positions
1.5.5. Numerical program
The Program menu gives access to the numerical program and values of the active product.
There are two possibilities to create a CNC program:• enter a numerical program, started via Products mode, tap New Program, step by step;• generate the program from the graphical bend simulation started via the Products mode,
tap New Product, via the Drawing mode. (see: Drawing mode; product drawing).
If the program is entered by hand, there is no collision check. All program values must be entered manually. The program depends on operator experience.If the program is generated from a graphical bend sequence, the program can be visualised during production. A generated program can be edited according to operation needs.More information about this can be found in chapter 6.
When a drawing has been completed with a bend sequence, and the program is stored, the program is post processed and the numerical program becomes available.The system automatically computes :• Necessary force• Machine adjustments such as:
• Y-axis position• Decompression• X-axis position• X-axis retract• Y-opening• R-axes• Z-axes
Axes positions are calculated according to the machine configuration.
V0115, 1.9

1.5.6. The Auto menu and Manual menu, production modes
A product program can be executed via the Auto mode. In Automatic mode, a complete program can be executed bend after bend. In the Auto mode the Step mode can be selected to have each bend started separately.
The Manual mode of the control is an independent production mode. In this mode, one bend can be programmed and executed. It is typically used to test the behaviour of the bend system.
More information about this can be found in chapters 7 and 8.
1.5.7. Back-up data, external storage
Both product and tool files can be stored externally. Depending on the configuration, these files can be stored on a network or on a USB stick. This facilitates a back-up of important data and the possibility to exchange files between Delem controls.
More information about this can be found in chapter 9.
V0115, 1.10

1.6. Programming aids
1.6.1. Help text
This control is equipped with an on-line Help function. When the Help-button in the navigation panel is pressed context sensitive help will be provided.
To activate a help window for a parameter tap the Help button in the navigation panel.
A pop-up window appears with information on the active parameter.
This Help window contains the same information as the Operation manual.
The help window can be used as follows:You can scroll through the text sliding one finger in the desired direction. By tapping on the lower or upper part of the screen Previous Page / Next Page can be used to browse through the help text.The Index function helps to jump to the table of contents. Hyperlinks in the table help to directly navigate to the desired topic.Tap End to close the Help window.
V0115, 1.11

1.6.2. Listbox functionality
Several parameters on the control have a limited number of possible values. When selecting such a parameter, by tapping the parameter line on the screen, the list of options will open up near the position where you tapped the line, and the desired value can be selected.
To undo the selection and the opened listbox, tapping outside the box will make it close without changing the selected parameter.
1.6.3. Filter, live search
In some modes a list of entities is offered (products, tools, materials, etc.). An example of such a menu is the Products mode (product selection). To search a particular product or tool, the filter function can be used. Press the command button Filter, type a part of the ID in the enter field. Automatically, the list is limited to those items that contain the typed part.Multiple search parts can be separated by <space>.
To close an open filter screen use the keyboard-close button on the right side next to the keyboard.
Example of a product list: type: shown list:
product123product456exampleproduct01exampleproduct02
1 product123exampleproduct01
ex exampleproduct01exampleproduct02
ex 1 exampleproduct01
V0115, 1.12

1.6.4. Navigation
Within some modes, the program screens are divided into tabs.
The tabs can easily be selected by just tapping them. When a tab is not completely visible or not visible at all, just by dragging the tab row horizontally, the desired tab can be "pulled" in sight and be selected.
1.6.5. Text input and editing
The cursor can be used to enter a specific value or text within an existing input. Just tap at the desired position to do so. The cursor will appear and input will be added there.E.g. in Edit notes, where multiple lines can be entered Enter is used for linefeed. Cut, Copy and Paste are offered on the keyboard for editing convenience. Undo and Redo can also be used within this editor.
The keyboard can be shown or hidden in this multiline editor using the arrow key in the lower left corner.
V0115, 1.13

1.6.6. Typing alphanumeric characters vs. special characters
Both alphanumeric characters and special characters can be used throughout the control. A full on-screen alphanumerical keyboard will pop up when required.When editing a field which is pure numeric, the alphanumeric characters will be "greyed-out" and only the numerical keypad can be used. For fields which enable to use alphanumerical strings, the keyboard is completely available. Special characters as ? % - can be found using the special character button on the left-lower side of the keyboard.
Special characters (like á, à, â, ã, ä, å, æ) are supported by the on screen keyboard by keeping a character (like ‘a’) pressed.
V0115, 1.14

1.6.7. Calculator
The CNC control is providing a “desktop calculator” available for the operator.At the top of the screen the calculator icon can be used to switch to calculator functionality.The keyboard area provides calculator functions which can be used autonomously. Standard functions (add, subtract, multiply and devide) including percentage, square root, square and memory functions are available.
In case calculations should use parameter values as an input, and results as an output, one can switch to the calculator from the parameter entry. This will bring the parameter value to the calculator, and the result back to the input line.No cutting or pasting is necessary. Only when entering and confirming the calculated value in the parameter entry line, it will be used forward.
V0115, 1.15

1.6.8. Network
The CNC control is equipped with a network interface. The network function offers the operators the possibility to import product files directly from the network directories or to export the finished product files to the required network directory.
Chapter 9 about backup/restore in Settings mode contains more information about networking possibilities.
V0115, 1.16

1.6.9. Keylock function
To prevent for changes to products or programs, the keylock function offers the possibility to lock the control.
There are two levels of locking the control. Program Lock and Machine Lock.• In Program Lock, only a product can be selected and executed in Automatic mode.• In Machine Lock, the machine is locked and the control can not be used.
To lock a control just tap the lock symbol in the top of the screen. Depending on the code which is used, the control will Program Lock or Machine Lock. Program Lock wil show a closed lock in grey. Machine lock will show the same lock but colored (red).
Lock symbols when Program Lock is active will also appear behind parameters to show the lock is active and modification is not possible.
To unlock the control, tap the lock symbol and enter the appropriate code. After entering, the lock symbol will show it is unlocked and the lock symbols behind parameters will disappear.
V0115, 1.17

Codes can be changed upon desire. The procedure to manages codes can be found in the Installation manual.
1.6.10. OEM function panelDepending on machine manufacturers implementation, the upper right corner of the screen can be used for special indicators.To access functions related to those indicators, the OEM function panel can be opened by tapping this corner of the screen.
V0115, 1.18

1.6.11. Software versions
The version of the software in your control is displayed at the System Information tab in the Machine menu.
Example of version number:
V 1.2.3V stands for versionV 1.x.x is the major version numberV x.2.x is the minor version numberV x.x.3 is the update version number
The major version number is increased when new major features are added to the software. These software changes require additional introduction and could change the normal working order. The minor version number is increased when new features and enhancements are integrated which do not change the working order. The update version number solely is used for software changes when corrections are needed in the existing software version.
V0115, 1.19

V0115, 1.20

2. Products, the product library
2.1. Introduction
2.1.1. The main view
In Products mode an overview is given of the program library on the control. In this mode a product program can be selected (loaded). After that a program can be modified or executed.Each item in the list consists of a thumbnail of the graphical product (for numerical programs a symbol is shown), its Product ID, the Product Description, the Number of bends in the product, what kind of product it is (Type) and the Date it was last used or modified. The Type indication of the product shows following types of products:
In the Products mode existing, previously produced, products can be selected to start production or for modification in order to make a similar product. To start making a new product or program New Product or New Program can be used from this mode.
V0115, 2.1

If a product program is already active its ID is shown in the top of the screen. A program can be loaded by tapping the product ID or any other part of the product's line.
When there are more products than can be visualised in the screen simply drag the list in the upward direction until the product is visible. From then again a single tap on the product selects the product and activates it in the control.
2.1.2. Product selection
To select a product a single tap will do. The product will be selected and loaded into the memory. From here production can be started by tapping Auto. Also navigation can start through the Products Drawing (if existing), it's Tool Setup, the Bend Sequence and also into the numerical Program of the product.
P-- the product has a CNC program, there is no drawing-2D the product consists of a 2D drawing, there is no CNC programP2D the product has a 2D drawing and a CNC program-3D the product consists of a 3D drawing, there is no CNC programP3D the product has a 3D drawing and a CNC program
V0115, 2.2

2.1.3. New Product, starting a new graphical product
To start a new graphical product tap New Product. After New Product is chosen, the programming of a new product starts with its general details like Product ID, Thickness and Material.
V0115, 2.3

2.1.4. New Program, starting a numerical program
To start a new numerical program tap New Program. After New Program is chosen, the programming starts with its general details like e.g. Product ID, Thickness and Material. The shown general tab is next to the successive tabs which are ready for programming the first bend.
V0115, 2.4

2.1.5. Views
To view the products as a simple list, or completely graphical the View function can be used. By tapping View one of the three view modes can be selected.
V0115, 2.5

V0115, 2.6

2.1.6. Edit, Copying and Deleting a product or program
To delete a product in the Products mode select a product by tapping it. It will be selected. After that tap Edit and use Delete. To finally delete it confirm the question. To delete all products and programs at ones, tap Delete All.
To copy a product select a product or program and tap Edit and use Copy. After this the name of the product can be programmed and the copy will be done. The product will appear in the same directory. The copied product will be an exact copy including tool setup and bend sequence if available.
V0115, 2.7

2.1.7. Product Lock/Unlock
The product Lock/Unlock function provides a simple method to prevent accidental changes to finished programs or products. In this way products which have been tuned and found to be good cannot be changed unless the product is unlocked.When tapping on Edit the Lock Product / Unlock Product feature can be switched for each product or program.
V0115, 2.8

2.1.8. Filter function
To make finding products easier the filter function enables live searches through-out the Products mode. When tapping Filter, the filter screen will show. By typing the desired filter string, optionally devided by spaces, the live search will start.
Optionally a different view can be selected. Also the specific property on which the filter is applied can be changed by using Selection. Selections can be done on Product ID, Product Description, Type or Date.
You can either enter a complete name or number or only a part of it. If you enter part of a name and this part occurs in several product names, the control will show all product names that contain that part. It is also possible to enter a combination of name and number.
See also section 1.6.2 about Filtering and 'Live search'.
V0115, 2.9

2.1.9. Change directory
To change to a different product directory, or to add a new product directory, tap Change Directory. When an obsolete directory must be removed, select the directory and tap Remove Directory. When a desired directory is reached, tap Select to jump back to the Products screen which will show all products in the directory. The active local directory name is displayed in the header.
In this menu it is also possible to remove existing subdirectories (only an empty one) and to make new subdirectories. Tap Make Subdir and enter the new name. Subdirectories are called subdirectories because these directories reside under the local directory 'DELEM\PRODUCTS'. The name of the subdirectory cannot be changed.
In this menu it is not possible to copy products from one subdirectory to another subdirectory; this can be done in Drawing mode or Program mode.When you leave the product selection menu the control remembers the active subdirectory and the active product (if a product was selected) until another directory or product is selected.
make subdir. Add a new subdirectory. The name of the subdirectory can be any alphanumeric string of maximal 24 characters. (Avoid the use of slashes '/').
remove subdir.
Delete a subdirectory. If the directory contains files or subdirectories, the control will return questions to confirm the deletion for both.
V0115, 2.10

2.1.10. Network product selection
When a networkdirectory has been mounted in the control this mounted directory can be found under Network. Network is available next to the Product directory when using change directory. The name of the mounted drive indicates availability for product selection and storage.
The network directories can be navigated thru in the directory browser. Directries can be selected, added and removed and products can be selected. When a desired directory is reached, tap Select to jump back to the Products screen which will show all products in the directory. The network directory is now the active local directory. Its name is displayed in the header of the screen.
When you leave the product selection menu the control remembers the active subdirectory and the active product (if a product was selected) until another directory or product is selected.
While working with a “read-only” network, or when the network connection is interupted, the product will be saved in subdirectory “Recovered”. This can be found as a subdirectory under Products.
V0115, 2.11

2.2. The DXF import option
An alternative for drawing the desired product in the control, the control can also import an externally generated CAD-system output file. This chapter will explain the use of the DXF converter to import DXF files and its functionality. (This functionality is optionally available in the DA-66T for 2D products only)
The DXF import option is started with the command button above New Product. Import DXF opens a file selection browser to select the DXF file.
Files can be located on eg. a USB stick or on the network directory. One can browse to the location and select the file.
V0115, 2.12

For the DXF file to be imported it is advised to create the original drawing as accurate as possible. Bend lines should be connected to contour lines to obtain an accurate product drawing. If this is not the case, the DXF Converter can correct small errors.
After selecting the DXF file the DXF import function window will open showing the DXF file. If this is with layer selection on, the drawing will be dashed, since no line is yet assigned to what it means.
If layer selection is off, the DXF file will be shown with the original line colors as been found in the file.
V0115, 2.13

2.2.1. Product drawing dimensions
The drawing file can be organised in two ways:• projection dimensions;• cutting dimensions.
These ways are described in the following subparagraphs.During operation in the DXF converter, it is possible to switch between cutting dimensions and projection dimensions. This can be done in the DXF conversion settings.
Projection dimensionsIn this situation all product sides and bend lines have the length of the resulting product. The drawing does not represent the real size of the sheet that must be bent, but is merely a representation of how the sheet is to be organised into bends and surfaces. When such a drawing is loaded and converted, the converter will construct a product drawing with exactly the same sizes as are present in the original drawing. Later on additional information is added about material, sheet thickness and product dimensions. It is left to the control to create a CNC program with proper axes positions that will result in a product as intended.
In this example, the length in the original DXF drawing may simply be 100, separated by a bendline. The resulting product will consist of two sides, each with a length of 50.The dimensions are defined as outside dimensions.
Cutting dimensionsIn this case the DXF drawing represents the exact sheet, as it is cut and will be used to bend a product of. When the DXF converter is set to convert cutting dimensions, based on material and thickness of the sheet, bend allowance information is required during the conversion process. If this information is not present the converter will ask for it. The converter will use these dimensions and a bend-allowance table to construct a 3D product drawing with projection dimensions. When the product is used in the control, the same bend allowance table should be used to create a CNC program that can process a sheet as shown in the original DXF drawing.
V0115, 2.14

2.2.2. Bendlines and Layer selection with Line assignment
For a proper conversion, the assignment of specific product properties to lines in the DXF is important. Depending on the content of the DXF, the bendlines, contour and additional text information can be assigned layer by layer. In case layer selection is set off, the bendlines are being searched for automatically.
Bend line informationWith the bendlines the angle information can be defined via text near the line. The text labels, to be configured in Settings::Labels, can be used as follws:• Default: normal air bending with a positive or negative value• Hemming: an H followed by a positive or negative value of the pre-bend angle.• Radius: an R followed by the value of the radius.Definition:• positive value: the flange bends upwards,• negative value: the flange bends downwards.
Product informationBeside the actual product drawing a DXF drawing can contain other information, such as manufacturer name, dimension lines, product description etc. If this information is organised in other layers than the product drawing then this information can be filtered out by selecting only certain layers for conversion. Otherwise, it possible to remove unnecessary information in the converter program before conversion of the drawing is started.
Layer selectionDepending on the DXF import settings, which can be entered from the mainscreen, layer selection can be set on or off. In case of layer selection on, the layer property list visualisation can be switched. The buttons in the left top corner enable this choice. Following paragraphs describe the difference between Layer selection switched on and Layer selection switched off.
V0115, 2.15

Layer selection switched onWith layer selection on, the available layers in the DXF are shown in the list. In the header the symbols of angle, contour, text and visualisation are shown and indicate the layer assignment. Each layer can be assigned to the specific property column by checking a checkbox. The layer can be assigned as bendlines or contour lines. The texts can be assigned as special information. This as configured in Settings::Labels.The visualisation switches a complete layer off or on. This does not exclude it from the later conversion.If no checkmarkers are set a layer will be skipped during conversion.
When tapping the layer name, the lines from that layer will be indicated.
The drawing will be visualised in dashed lines before any line is assigned.When lines have been assigned following colors will indicate the assignment:• Blue: Contour line, this line is a part of the outer contour of the product.• Red: Bend line, this line is a bending.• Black: Assigned texts will be shown in black.
For bendlines, lines as well as texts can be checked. The text near the line indicates its angle value or radius or if it is a hemming. When assigning text to bendlines, the import will use this.For countour lines text information is not applicable.The product properties, eg. sheet thickness and material, can be imported as text, based on the labels set in the DXF conversion settings.
V0115, 2.16

Layer selection switched offIf layer selection is off, the control will automatically assign line properties. Line properties can only be viewed (length) not changed. After selecting a line, the property command button will appear.
Colors shown are the colors from the original DXF.
V0115, 2.17

Line selectIn the window of the DXF converter lines can be selected, by tapping on these lines, and selections can be inverted. When dragging a box over multiple lines, multiple lines can be selected at ones. Dragging from upper left to lower right will only select lines completely covered by the selection box. Coming from lower right up will select all lines covered by the box. After selecting, lines can be deleted or, if layer selection is on, their joint properties can be changed. Eg. contour lines can be assigned as contour line by selecting them all and changing their properties to Contour. Polylines can be split into separate lines with the Split function.
Line selection with layer selection off:
Line selection with layer selection on:
V0115, 2.18

2.2.3. Conversion
When the assignments have been set properly, conversion can be executed by tapping the Convert button.
The conversion preview will be shown when there are warnings or errors. During conversion the DXF drawing is represented by lines like contour line, bend line and inside contour lines. Colors indicate the property for the line conversion.The lines of the product drawing will have different colours after the conversion. Every colour has its own meaning:• Blue: Contour line, this line is a part of the outer contour of the product.• Red: Bend line, this line is a bending.• Green: Inside contour, this line is a part of the inner contour of the product.• Black: Assigned texts will be shown in black.
At the bottom of the screen warnings and infos will be shown if applicable. In the preview itself the warnings or errors will be indicated with red squares.
With tapping Accept the actual conversion will be done. If anything needs to be changed, the Back command button will step back to the previous screen.
V0115, 2.19

Product PropertiesAfter accepting the preview, converted Product Properties will be shown and can be modified.
By accepting and closing this window the actual conversion will take place. The result of the conversion is shown in Drawing. One can continue with the tool set-up and bend sequence determination as with a product drawn by hand.
V0115, 2.20

2.2.4. Converting cutting dimensions, with bend allowance info
At the last stage of converting a DXF with cutting dimensions, the bend allowance which has been used during unfolding, needs to be reused in the conversion.Therefore the conversion of cutting dimensions will always use the bend allowance table of the control and it will check if for all bends bend allowance information is available.
In case there is just one set of bend allowance parameters available for each bend, this will be used. The bend allowance pop-up will show the angles from the product with the found bend allowance. If more entries in the table can be valid, one needs to select the appropriate bend allowance line. The prefered and calculated radius can be helpfull in this selection.
If no bend allowance entry is available, the bend allowance table can be edited directly from this pop-up by tapping the edit table button. The following window will appear and the bend allowance information can be added to the table.
V0115, 2.21

Adding Bend Allowance information manuallyIn case the bend allowance information is given with the DXF cutting dimension drawing, included in the DXF or as separate info, there is the possibility to manually enter this information.
When a DXF is imported and the bend allowance value per bend is included (based on the bendline info) these values are imported and used with the desired bend. The control will use this as an input which overules the bend allowance calculation or table search of the control.If this information is entered during the DXF conversion, this will work equivalently, bypassing the controls calculation or table search.
If the desired bend allowance information is not present from the table, one can also manually add the information just before actual converting. In case the bend allowance is not given before or during the DXF conversion this will be automatically prompted. One can select either to select from excisting entries from the bend allowance table, or enter bend allowance just for this conversion.
To enable the function of programming bend allowance information in the Drawing function of the control (bend property) this needs to be switched on in the product properties. This is automatically done in case of importing.
V0115, 2.22

2.2.5. DXF SettingsIn the DXF converter settings the conversion parameters can be configured. It is possible to store multiple settingsfiles for specific drawing types. Save as and load functions are available.
Conversion parameters
Default angleBendlines not being indicated with a bending angle value will be converted with this default angle.
ToleranceThe tolerance of non connected lines towards boundaries can be set. Lines within the tolearance will be connected to prevent failure during converting.
Minimal circle diameterThe minimal circle diameter of a circle to be converted, otherwise skipped.
Scaling factorIf the DXF is scaled, this factor can be set to unscale to actual dimensions.
Angle definitionNormal angle definition or complement angles (180-alpha) can be chosen.
Dimension typeEither projection or cutting dimensions can be chosen.
Inch/mm-selectThe conversion of the DXF will use mm or inches as a default, when set to auto the setting of the control will be used.
V0115, 2.23

Layer selectionLayer selection on / off to enable the assignment of conversion properties by layer.
LabelsLinetypes and product properties can be labelled within the DXF in order to automatically assign them. With these settings the labels can be configured.
Control codesIf specific control codes are used in the DXF text, in this settings window these codes can be configured.
V0115, 2.24

The DXF fileThe DXF converter reads the entities it knows from the DXF file. The entities are: Text, Mtext, Line, SPLine, 3D, Line, Polyline, LWPolyline, Arc, Circle, 3D face, Solid, Trace and Insert. Furthermore:
• The converter can handle ECS co-ordinates. Note: ECS is used in 3D drawings, so the converter interprets the values of the ECS for 2D.
• The drawing has to be in the X-Y plane.
V0115, 2.25

V0115, 2.26

3. Product drawing
3.1. General product properties
To start a new product drawing, choose New Product in the product library
When a new product drawing is started a screen with general product properties appears. First these properties, general data, should be set before starting with the product drawing.
To edit an existing product drawing, choose the specific product from the Product library and select Drawing.
V0115, 3.1

Product IDA unique name to identify a product program. The maximum length is 25 characters. The product ID may contain letters and numbers as available on the keyboard.
Product descriptionA name or description of this program. The maximum length is 25 characters. The product description may contain letters and numbers.
If an existing product ID is entered, a warning appears that this product already exists. You are asked whether to overwrite that existing product with the new product or not. If you choose 'yes', the existing product is erased. If you choose 'no', you must enter a new ID.
ThicknessThickness of the sheet.
MaterialSelection of the material type of the sheet. The control contains 4 pre-programmed materials. See Settings to program materials. Press the required material to select it as active.
Bending lengthThe Z-length of the sheet.
DimensionsDetermine the use of the outside (A) or the inside (B) dimensions in the product drawing when new sides or surfaces are added. The figure below shows the definition of both the dimensions. By default this parameter has the value of the Settings mode parameter Default Dimensions.
V0115, 3.2

RadiusThe product radius is recalculated after selecting the tools in the tool setup, because the chosen tooling influences the resulting radius. By deafult this setting is ‘use calculated’. With this parameter one can overrule and select ‘use programmed’; in that case the product radius will not be recalculated and used as programmed.
To change the active directory select Change Directory. The current product is automatically copied to the new directory
V0115, 3.3

3.1.1. Add Notes
When Edit Notes has been pressed, a new window appears in which you can edit the text about the current product. The possible characters are displayed on the keyboard.
To attach a PDF file to the note tap Attach PDF. Via the directory browser a PDF file can be selected and will be incorporated in the product file.When solely a PDF file is attached without a textual note, the PDF will be shown instantaneously when the user presses the Notes indicator in Auto mode.
V0115, 3.4

3.2. 2D product drawing
3.2.1. Introduction
After entering the general product data the drawing screen appears.
In the upper information row you will find the information about product ID, product description, inside/outside dimensions selection and actual product directory.
Now you can create the profile of the product. It is possible by using your fingers to tap and create quickly the product in 'sketch' mode. After that the real product dimensions and corresponding values can be entered by using the keyboard.
It is also possible to directly enter the angle of the bend followed by the length of that side by using the keyboard and the Enter button. The properties are prompted in the input bar of the screen on the keyboard panel. This procedure continues until the product has the desired profile.
The product data can be changed by selecting Product Properties. The properties of the product angles and lines can be changed by selecting Properties.
V0115, 3.5

The currently active element (line or angle) is highlighted. In a product drawing you can program up to a maximum of 99 bends per product (graphical programming).
When the product drawing is finished it is possible to navigate to the next step in the programming process; to determine first the Tool Setup and after the Bend Sequence.
V0115, 3.6

3.3. Line properties
3.3.1. Introduction
When the cursor is on one of the product lines it is possible to change the properties of that line by selecting Properties.
3.3.2. Projection
Inside the window with line properties, the following projection properties can be programmed:
Horizontal projectionThe horizontal distance a line must measure, regardless of its angle value.
Vertical projectionThe vertical distance a line must measure, regardless of its angle value.
The projection function is a useful aid for drawing diagonal lines between points without having to compute the precise side length. When a line is selected, simply enter a horizontal
V0115, 3.7

or vertical projection distance and press Enter. The required line length is computed and applied to the selected segment.
It will be noted on the screen if projection is not possible.
3.3.3. Precision selection
When the drawing cursor is on a line segment, you can select the level of precision for this line. Enter the properties and go to the parameter Precision.
PrecisionSelect the level of precision for a line.
Normal: Achieve normal accuracy for this segment.High: At bend sequence computation the back gauge stop position will be chosen to get the highest possible precision for this line interval.Closing dimension: At bend sequence computation the back gauge stop position will be chosen to get the resulting tolerances in this line interval.
Example:
L is normal entered line lengthV is vertical projected line lengthH is horizontal projected line length
V0115, 3.8

Line interval marked with the open circle should be, if possible, directly placed between back stop and the centre of the die.
NotesSpecifying line intervals with high precision and closing dimensions may result in longer production time. The precision parameter will have priority over the "front extend ratio", if that is set to "comply if possible".
V0115, 3.9

3.4. Bend properties
3.4.1. Air bend
Drawing a product graphically is simply programming the line length, angle value, next line length, etc. till the product has its required shape. The bends in the product have their standard or specific properties. The bend properties can be set by selecting the bend and selecting Properties.
Bend typeWith the bend type it can be determined what kind of bending process is required. Options are:
• Air bend as normal bend with a defined angle and preferred radius.• Bumping as bend process to realise a large radius in different steps of airbending.• Hem bend as bend process including the pre-bend (a standard air bend with a
sharp angle) and hemming action with help of a special hemming tool.
AngleThe angle value to bend.
Preferred RadiusThe intended radius which is programmed. As initial value the programmed product thickness is used. This radius can also be a large radius requiring large radius tools.
Computed radiusThe resulting radius as computed from the control settings. Amongst others the resulting radius is depending on the used tools in the bending process
V0115, 3.10

A large radius is meant to be bent with a special radius punch with large radius. If such a punch is not available, the bumping method can be selected. The radius value may not exceed the length of any adjacent sides. For the definition of the line lengths to be programmed in the part connected to a radius bend, see figure below.
Lengths L1 and L2 must be equal or bigger than the radius R.
It is also possible to create a bend by placing the cursor on the flange end where the bend is required and select Properties. In this way the pop-up window will appear with an extra parameter to fill-out.
3.4.2. Large radius: Bumping
If a tool with large radius is not available, the bumping method can be chosen. With this method, a large radius in a product is obtained by a series of slight bends in succession.
V0115, 3.11

First you can choose the Angle Definition. The available definitions are:• The default angle is the angle which could be programmed as standard.• The central angle is the supplement of the default angle (i.e. 180 degrees - default
angle).
To apply the bumping method, the following parameters must be programmed:
Central angleThe supplement of the angle value to bend.
RadiusThe intended radius which is programmed. As initial value the programmed product thickness is used.
Number of segmentsThe number of segments in which the radius will be divided. The number of bends in this radius is the number of segments plus 1.The more segments you select, the more bends will be used to create the programmed radius within a smaller tolerance. With a high number of segments you will need a smaller V-die opening to be able to bend in a proper way.
Equal bumping-segmentsWhen a product has a radius bend, the segment size is computed from the number ofsegments, which has been defined by the user. Standard the first and last segment are calculated half the size of the mid segments to obtain a better result. However, it can be a problem selecting a die suitable to bend these small segments. Therefore the control can calculate an equal size for all segments. This can be defined with this parameter.
• Disabled (no equal sizes)
V0115, 3.12

• Enabled (equal sizes)
When Enabled all segments will have an equal size.When Disabled the calculation is including half size segments. If in this case a problem with the size of the V die is detected in the bend sequence determination, the user is asked whether or not to select a re-calculation with equally sized segments.
When you must program such a bend, first program a standard angle with adjacent sides.Then put the cursor back on the angle, tap the function Properties and select Bumping as Bend Type. You will be prompted to program the radius, the number of segments and if you like to have equal bumping segments or not. After programming these parameters the radius is drawn in the product and a message will appear on the screen with information about the smallest calculated segment length. The smallest segment length has consequences for the selection of the die.
3.4.3. Hem bends
When creating the required profile of the product with a hem bend it is possible to first prepare a flange with a prebend angle, place the cursor on the bend and select Properties. The bend properties can be programmed in the pop-up window.
It is also possible to create a hem bend by placing the cursor on the flange end where the hem bend is required and select properties. In this way the pop-up window will appear with an extra parameter to fill-out.
Bend properties
Prebend angleThe required angle of the pre-bend, normally a sharp angle. The angle can be set upon
V0115, 3.13

the best practical value, the default value is 30 degrees.
Hem openingThe hem bend can be made with a certain opening distance between the 2 flanges. The hem opening value will be used calculating the beam position in the hemming process. By default this parameter has the value of the Settings mode parameter Default Hem Opening.
Side properties
Side lengthThe length of the flange to hem.
V0115, 3.14

3.5. Surface or bend line marker
With the marker function a specific surface or bendline can be marked improving the recognition specific of sides and bendlines.
Functions
Set markerOne can select and point at a specific point in the product to place the marker. A cylindrical "label" will be placed at the point of insertion. The marker can be moved to a new position by setting the marker on a new position.This marker will be shown in Automatic mode.
Flip markerThe top/bottom colors can be swapped if this would suite the situation better.
Remove markerRemove the marker from the product.
V0115, 3.15

V0115, 3.16

4. Tool configuration
4.1. Introduction
4.2. Standard procedure
When the function Tool Setup has been activated, the screen shows a front view of the machine set-up in the upper half of the screen. In the lower half of the screen, the tool data is displayed. In this screen, the placement of tools in the machine can be programmed.
In the front view, the following machine elements are shown, from top to bottom:• Machine upper side (pressing beam)• Adapter for punch (if an adapter is programmed)• Punch• Die • Machine lower side (table).The machine parts have already been pre-selected in the Machine mode. Normally these parts will not change. Whether an adapter can be programmed depends on the parameter Enable Adapters in the same Machine mode.
To edit or modify a tool setup for the product, select the product from the library and use Tool Setup
V0115, 4.1

4.3. Tool selection
When starting a new tool configuration, the machine opening is empty.
Select Add to add a tool to the configuration; punch, die or adapter (if enabled).
When a tool has been chosen (e.g. a punch), it is placed in the machine with maximum available length.
V0115, 4.2

After a tool is placed, the tool ID can be changed by selecting the Punch ID in the screen and tapping on the List view.
If only a part of the tool ID is typed, the control automatically offers a list of tools with the typed characters. This is a filtering function.
By tapping Advise from this screen a limited selection from the available tools will be made and displayed. The criteria for the selection are:
V0115, 4.3

• Product radius; the selected tool must result in a product radius close to the preferred radius. The resulting radius must be in the range of the preferred radius +/- 50%.
• The necessary bending force should not exceed the resistance of the tools.• The angle of the tools should be equal to or smaller than the required product angle.• The bend method should match. For example, hemming tools are selected when the
product contains hem bends.
The full list can be displayed by tapping Show All.
Multi-V, die feature preselectIn case of a Multi-V die, i.e. a die with more than one V- or U-opening, a specific V- or U-opening of the Multi-V die can be selected or the Multi-V die (with V = *) can be selected. If a specific V- or U-opening is selected, this opening is used by the bend sequence calculation; if the Multi-V die (with V = *) is selected, the control will use the opening which will result in a product radius as close as possible to the programmed product radius.
If during the bend sequence calculation another V- or U-opening is selected, this new opening is used by the control for the remaining bends (which are not in the bend sequence yet).
Vario-V, selecting and settingIn case of a Vario-V die, i.e. a die with a variable V- or U-opening (only available if a Vario-V system is present), the selection of the die is equal to any other die. When the Vario-V is selected the V-value is not programmed yet. From here one can choose to continue and make a bend sequence. The control will use the most suitable V-value, taking the available Vario-V positions into account.
In case a desired V-value is programmed, the control will use this programmed value in the bend sequence calculation.
When the Vario-V die system is using discrete positions, only values from the available positions will be possible. When programming differently, the nearest available value will be used.
In the Bend sequence mode the selected V-opening (Multi-V) or V-value (Vario-V) can be modified. Using Modify, Shift Die, the selected V-opening or V-value is shown and can be modified by tapping on it. In Program mode the Die positioning function offers similar functionality.
V0115, 4.4

Positioning or repositioningTo change length and position of a tool, move the cursor to the appropriate field, type a new value and press ENTER. When the length and position are changed, the tool is ready.Tools can be selected by tapping them, their position can also be changed by dragging them to the desired position.
The repositioning of tools by dragging is enhanced with a feature to enable accurate positioning. When, during dragging, the finger is moved downward, the positioning speed is decreased. The further the finger is moved downward, the slower and more accurate the positioning can be done.
When dragging tools, or tool stations, the snapping function will assist in aligning the upper tool with the lower tool at left or right, or the tools or toolstations with the middle of the machine. At the time tools are within the snapping zone, a red line will appear indicating that release will help positioning towards the indicated edge or position.
After the punch is finished, a die with the default ID, with the same length and position as the prepared punch is put below the punch.
V0115, 4.5

The tool set-up can be modified with the available functions or by changing a value in the list view. Punches and dies can be added or deleted, the existing tools can be moved to a different position, their length can be modified, the orientation can be changed (i.e. the tool can be turned around) and heel types can be changed.
Delete config.The existing configuration is deleted and a new tool configuration can be started.
AddAdd a new tool to the tool configuration. When pressed, some new functions are offered to choose the tool: punch, die or adapter (if enabled).
DeleteDelete the currently selected tool.
V0115, 4.6

4.4. Tool segmentation
When using segmented tools, from which desired sized tools can be composed, the control can support this and can help to generate the appropriate segmentation.
In below paragraph the functionality for segmentation is explained, including the use of the three views on the tool setup. Next to the Tool Setup screen the ability to have segmentation features available is depending on the programmed segments for each tool. This programming can be done in Machine mode under the Punches and Bottom dies libraries. More on programming of segments in the Tool library can be found at the end of this paragraph.
From within the Tool Setup screen there are three available view modes. With the selection buttons on the left side of the machine front view following views can be chosen:
Segmentation view: showing segmentation details of tools and enabling handling of individual segments
Tool setup view: showing the tools as required for production and enabling setup of desired tools
Tool station view: enabling view, selection and handling of tool stations
V0115, 4.7

4.5. Segmentation of individual tools
After the proces of setting up the desired tools for the products to be made, the Bend Sequence mode can calculate the most efficient bend sequence.Upon desire the tools can be segmented, helping in the selection of the segments creating the correct tool length.
The tool segmentation function automatically calculates the required segmentation and uses the assignments “maximum inter tool distance” and upon choice the “tool length tolerance” for finding the best solution.
4.5.1. Tool view
For the segmentation of tools one can press the tool segmentation function in Toolview. The system will, based on the programmed segment lengths and number of available segments, calculate the segmentation for that specific tool. This, taking all stations using the same tool into account (tool segments must have been programmed in the specific tools).
After starting the function, the found results are shown and the optimisation proces results can be followed. When an exact match has been found the indicator will turn green (later the color of the tool symbol is colored similarly).When a non-exact but valid length is found, taking the assignments into account, the indicator will turn yellow. This can mean that either the inter tool distance or the tool length tolerance has been used. Also it can mean that, given the fact that it is a 2D product, the tool is longer than desired. The results are shown in an information message shown.When the result of the automatic calulation is that there is no valid segmention possible, the indicator will turn red. No segmentation will be applied.
The calculation proces can be interrupted with Cancel, or Stop accepting the current achieved optimisation.
V0115, 4.8

To merge a segmented tool to a non-segmented tool, the Merge segments button can be used. When changing the properties (e.g. length) of a segmented tool, it will automatically merge into a non-segmented tool.
Assignments
The assigments used during the segmentation calculation can be found by tapping the Assignments button.
The following assigments are available:
Max inter segment distanceThe distance allowed in between segments.
Use tool length toleranceTo enable this tolerance for the allowed segmentation deviation.
4.5.2. Segmentation view
When switching to Segmentation view, the segments of the tools will be shown, both in the graphical visualisation and in the list below. Only the segments from the selected tool are shown. The individual segments can be moved and changed, and the list shows the division of segments of which the tool can be build from.
V0115, 4.9

Segments can be changed within the segmentation view. The available segments in stock are not taken into account at that time. With a renewed segmentation this can be verified.
When changing tool length or type, segmentation will be lost, and need to be generated again.
4.5.3. Segments in the tool library
To enable the use of segments, and the calculation of segmentation based on the available segments, one needs to fill out the library. This can be done in the tool programming, to be found in Machine mode, under Punches or Bottom dies in the tool properties.
V0115, 4.10

In every tool, the segment’s length, the optional heel shape and the available amount of segments can be programmed on the Segmentation tab.
V0115, 4.11

4.6. Station selection and repositioning
The third Tool Setup view is the Station view. In Station view the complete toolstations are highlighted when selected, and can be repositioned by programming an alternate position or dragging to the desired new position in the machine.
A toolstation is automatically defined when there is an overlap from punches with dies. This, meaning that a toolstation is considered a station when e.g. there is an exact position of punch and die opposite of each other. When there is a shifted position but still overlap in between punch and die, this is still considered a tool station. Even when two punches are opposite of a single die, which can be usefull bending constrained bends, this is considered a toolstation. These stations can be repositioned without losing their relative positioning.
Station view is not changing anything to the tool details.
V0115, 4.12

5. Bend Sequence
5.1. Introduction
When a tool configuration is available, the bend simulation can be started to determine a bend sequence for the active product. The bend sequence determination is started by tapping the navigation button Bend Sequence.
The bendsequence determination can be realised by automatic calculation starting with the bent product. It is also possible determining the sequence manually starting with the flat product, not using the automatic calculation.
In the bendsequence screen the product appears between the tools in a possible last bend position. When starting the simulation, the product is shown in its final state. In order to obtain a bend sequence, the product must be unfolded from the last bend to the first. This can be done with the available function keys.
When it is prefered to start with a unfolded product to manually chose the bendsequence, this can be chosen under the command button Bend Sequence.
To generate or modify a bend sequence for the product drawing, select the product from the library and use Bend Sequence
V0115, 5.1

Functions
UnbendUnbend the currently shown bend or start searching for the next feasible bend to unfold.
BendBend the product in the simulation screen or switch to the next bend step.
Shift product / Shift gaugeShift the product manually (if product is bent) or shift the gauge manually (if product is unbent).
Manual selectionManual selection of a bend line. Additional possibility to determine the bend sequence.
ComputeCompute a valid bend sequence. During the computation the bend sequence computation can be cancelled or stopped;
• Cancel is shown when no valid bend sequence has been computed yet• Stop is shown when a valid bend sequence has been computed already. This
could be the not optimum in production time.
AssignmentsOpen a screen with assignments, parameters for the bend sequence computation.
Bend SequenceTo start a new bendsequence, to reload the original bendsequence or to save a complete bend sequence. These functions can be found under the bend sequence command button.
+NewStart a new bend sequence, any existing sequence is removed. This is for automatic computed bend sequences.
+New FlatStart a new bend sequence from a flat sheet. This is for manual determined bend sequences.
+ReloadRestore an existing bend sequence from disk, but disregard any related CNC program. This is also including corrections.
V0115, 5.2

After a bendsequence has been calculated or determined, the Save and Save as can also be found in this menu.
+SaveSave a bendsequence will save the resulting CNC program on disk. The resulting CNC program contains all necessary axis positions and tool numbers. This command can only be executed when a complete bend sequence has been determined.
+Save asSave as can be used to save the current product and its bendsequence under an alternative name. This enables an easy way to make product differentiations (variants).
When the bendsequence screen is left, the product will automatically be saved. If there are changes made, and save is not used, this will be prompted on the screen.
Show BendsequenceTo show a mosaic screen with a step-by-step graphical overview of the bend sequence.
The bend sequence can also be viewed and determined in a 3D view. This can be achieved via the view mode selection.
V0115, 5.3

5.1.1. View select
Within the bendsequence screen views can be switched upon required choice.The view functions are located oposite of the command buttons in the main screen.
V0115, 5.4

View functions
5.1.2. Bend selector
Within the bendsequence screen bends can be selected and navigated thru with the bend selector. In the top of the screen the number of bends is indicated with preliminary bend selectors. After completing the bend sequence, these are all colored, active and show a turn indicator.
From then bends can be tapped to easily to select the desired bend data. In the bend selector the turn indicator will be displayed showing green, yellow or red colors to indicate the level of complying the assignments of the bend sequence.
The upper command icons give direct acces to 2D, 3D view selection.
The visualisation of machine, tools and product can be selected with the second set of command icons in the screen.Toggle between some possible ways of displaying the product/tool configuration:
• product• product/tools• all
Reset rotation resets the original rotation view.
Fit-to-view, scale to fit function to scale the product to fit the view.
V0115, 5.5

5.2. Unbend product
In order to generate a CNC-program the bend sequence must be known. There are two ways to achieve this:• Press the function key Compute. The control will automatically compute the quickest
possible bend sequence for this product.• Press the function key Unbend repeatedly, until the product is completely unbent.
When the product is completely unbent, press the function Bend sequence and Save to generate and save the CNC-program.
It is possible that no bend sequence has been found for various reasons:• The installed tools are not correct. Return to the tool configuration menu to change the
tool configuration.• The assignments are incorrect. Return to the assignments menu to modify the
assignments.• A collision has been detected during unbending. It is possible to manually adjust the
bend sequence with the available functions. This is explained in the following sections.
V0115, 5.6

5.3. Manual selection of bends
Normally the control proposes the next (un)bend in a sequence. This is computed by the control depending on the programmed assignments and of course the product shape and applied tools. For various reasons it can be necessary to choose another bend line for the bend sequence. The bend sequence can be changed/determined through the function Manual Selection. When the function Manual Selection has been choosen, a new window is opened.
Functions
UnbendUnbend the currently shown bend or start searching for the next feasible bend to unfold.
BendBend the product in the simulation screen or switch to the next bend step
Shift FrontShift the product to the front.
Shift BackShift the product to the back.
SwapTurn the product between the tools (back to front).
CancelLeave the current screen without saving changes.
V0115, 5.7

AcceptSave the changes and leave the current screen.
5.3.1. Shift product
In the bend simulation menu, the control computes the next possible bend to unbend. The product is placed between the tools, where there is no collision with the tools or the machine. In case you want to shift the product under the tool set (which is mounted), you can move the product by selecting the function Shift product. A new window appears.
Jump LeftMove the product to another toolset combination in the left direction.
Jump RightMove the product to another toolset combination in the right direction.
Shift LeftShift product to the left within the same toolset. The step size is displayed at the command line prompt and can be changed.
Shift RightShift product to the right within the same toolset. The step size is displayed at the command line prompt and can be changed.
ShowSelect a possible view of the simulation:
• product/tools• all
V0115, 5.8

CancelLeave the current screen without saving changes.
AcceptSave the changes and leave the current screen.
5.3.2. Shift gauge
The control automatically computes at each bend the X axes, R axes and Z axes positions.It takes into account the values of the option assignments and searches for a solution without collision of the fingers with the product. In order to be able to choose alternative positions, you can move the fingers manually.When the product is unbent, select Shift Gauge. A pop up window displays the backgauge fingers with one finger highlighted.
The fingers can be moved by means of the different available functions.
Functions
Select FingerSelect the finger to move.
Pinch cornerPosition the finger around the corner of the contact surface to fixate the product both in X-direction and Z-direction; this is only possible on a machine with special fingers that have the pinching possibility. Also the control should be equipped with this option.
V0115, 5.9

Change SideMove the selected finger to another side of the product behind the machine. In the example there are two possible finger positions to choose.
This way is only possible and will only be accepted if the required axes are enabled in the control (like X1 and X2).
Lay On FingerToggle between lay product on selected finger or not. This option is only selectable in case you have R-axes in your machine.
Shift LeftShift the selected finger to the left. The step size is displayed at the command line prompt and can be changed.
Shift RightShift the selected finger to the right. The step size is displayed at the command line prompt and can be changed.
CancelLeave the current screen without saving changes.
AcceptSave the changes and leave the current screen.
V0115, 5.10

5.4. Assignments
5.4.1. Introduction
The Assignments are parameters with which the bend sequence computation is controlled.The assignments screen is opened from the tool configuration screen with the function key Assignm.
Automatic bend sequence computation works with several conditions in order to find an optimum between a minimum production time, handling possibilities without product/machine and product/tool collision.In order to find one of the optimums you must program several computation parameters with which the bend sequence can be computed. Some of these parameters are machine-related and some are related to product accuracy, handling possibilities and turn times.
Functions
Load defaultsLoad default assignment settings. It is possible to determine a set of assignments which have the most optimal values for your situation. This set can be stored by tapping Save As Default. While programming another product you can recall this previous fixed set by loading the values via Load Defaults.
Save As DefaultSave the current settings as default assignments settings.
Cancel
V0115, 5.11

Leave the current screen without saving changes.
AcceptSave the changes and leave the current screen.
5.4.2. Assignments - general
Optimisation degreeRange 1-5.The number of alternatives to be computed for each bend must be entered here.The higher this number the more alternatives are to be examined by the control, so the longer the computing time will be:1 - lowest optimisation, fastest computation2 - low optimisation, fast computation3 - medium optimisation, medium computation4 - high optimisation, slow computation5 - highest optimisation, slowest computation
Front extend ratioRange 0.01 - 1.0.This is the ratio of the minimum allowable length of your product which extends in front of the press to the total blank length of the product. You must have a minimum length of your product in front of the press to be able to handle the product.
Front extend ratio acceptComply If Possible:This means that when possible the computer tries to comply to the front extend ratio and only when this will result in no solutions to be found it will accept that the length in front is smaller than the specified ratio.
Comply Always:The computer will always comply to the front extend ratio. This may result in no solutions to be found.
Radius factorRange 0.1 - 2.0.The computed radius of a bend is multiplied by this factor for correction purposes. This correction affects the X-axis position and the computed blank length. The initial value of RF is 1.
The control computes the X-axis position necessary to obtain L=100 as shown in the figure below. The accuracy of the length L is dependent on the material parameters like thickness, strength and kind of material. In order to have a correction possibility with the radius factor RF you can optimise this computation.
V0115, 5.12

Tool length toleranceThe tool length may be shorter than the length of the bendline.The maximum allowed difference between the tool length and bend length can be programmed here. Tool length tolerance may influence your bend sequence: if the length of a tool is shorter than the tolerance permits, it will not be accepted for a bend.See figure below in which the Punch length has been indicated by PL and the bending length by BL. The tolerance value is the difference between PL and BL.
Minimum Y openingDuring postprocessing of the programmed product, the control always computes an optimal opening of the pressbeam to handle your product. Here you can program a minimum required opening. The programmed value is the distance above the speed change point (Mute).
5.4.3. Assignments - Backgauge possibilities
V0115, 5.13

Backstop against sharp angle allowedSpecify if backstop may be placed against an angle smaller than 90°.
• No = not allowed• Yes = allowed
Backstop-die, intermediate bendSet to allow if there may be a bend between the die and backstop.Selection possibilities:
• Permitted• If unavoidable permitted: if it results that no solutions are to be found, than it is
permitted• Prohibited: never allowed.
Edge toleranceIn case backstop is against flat sheet an angle tolerance is allowed (deviation fromhorizontal). To be programmed in degrees of tolerance (0 - 90° input).
90 Degree toleranceThe maximum allowed deviation from vertical (90°), when the backgauge is against a bent angle which is not 90°.
V0115, 5.14

Lay-on backstop limitThis parameter is useful in case the press brake has been equipped with backgauge fingers on a moving R-axis, having a so-called "lay-on" construction.When the length of the sheet at the backside of the machine is greater than this limit, the X-axis and R-axis positions will be corrected automatically so the sheet will rest on the backgauge finger. This is only possible if an automatic R-axis is enabled.
V0115, 5.15

5.5. Show bend sequence
When the function Show Bend Sequence has been pressed, a graphical overview of the bend sequence is shown.
This option can be called at any time after the first unbend has been made. The graphical overview displays the determined bends as well as the not yet determined bends (question mark sign).
Each image in the overview can separately be enlarged or reduced with the available functions. The images can also be rotated by finger movement.
V0115, 5.16

6. Product programming
6.1. Introduction
To edit an existing CNC program, select a product in the Products overview and select the navigation button Program. When starting a new program, select New Program and after giving in the main product properties, the system will automatically switch to Program.
In both cases, a screen as shown above should appear. Programming and changing data is done in the same way for both modes.
To generate or modify a numerical program, start a new program from the Products mode or use Program to enter directly
V0115, 6.1

The main screen shows the existing numerical program or, when starting a new program, the first to be programmed bend. To change the main product properties tap Product Properties. These parameters of the program are the same for every bending of the program (main data of program).
Functions
Copy productCopy the current product. When pressed, you must enter a new product ID for the copy program.
Change directoryChoose another location (directory) on the local disk to store the current product. The product is automatically copied to the new location.
Edit notesOpens a window enabling viewing and editing of notes about the current product. See more on Edit Notes further in this paragraph.
V0115, 6.2

Parameter explanation
Product IDA unique name to identify a product program. The maximum length is 25 characters. The product ID may contain letters and numbers.
Product descriptionA number or description of this program. The maximum length is 25 characters. The product description may contain letters and numbers.
Angle selectionSelection of the programming mode for the Y-axis.0 = absolute: program the absolute Y-axis position for a bend.1 = α: program the angle to bend. The required Y-axis position is computed.Depending on this parameter, either the parameter Angle or the parameter Bend Position will appear in a bend step.
ThicknessThickness of the sheet.
MaterialSelection of one of the programmed materials, which are used to calculate the bending depths. The control contains 6 pre-programmed materials. In total, 99 materials can be programmed on the control. The materials can be programmed on the Materials page in the Settings mode.
Blank lengthThe required length of the original sheet from which the product is bent. If the program has been processed from a 2D drawing, this value has been calculated.
Connect The parameter "connect" is to have a possibility to connect certain programs to one another. This option can be used to produce 3-dimensional products out of two programs.
The main screen shows the available bends and from this main screen, from every available bend, specific paremeters can be viewed and edited.
E-MODULE(N/mm²)
TENSILESTRENGTH(N/mm²)
1 = Steel2 = Aluminium3 = Zinc4 = Stainless steel5 = Material 56 = Material 6
210.000 70.000 94.000210.000210.000210.000
400200200700400400
V0115, 6.3

The bend selector in the top of the screen can be used to navigate thru the bends. The indicated bends can be tapped to easily select the desired bend data.
Product PropertiesOpens a new window, in which product properties, effective for all bends, are shown and can be editted.
Gauge FunctionsOpens a window in which axes positions in relation to finger positions can be programmed.
All BendsOpens a new window, in which all bends are shown in a table.
Edit NotesOpens a window enabling viewing and editing of notes about the current product.
See more on these functions further in this paragraph.
V0115, 6.4

6.2. Bend parameters
The parameters of every bend are listed on one page and can be scrolled thru. Below the specific bend paramaters are explained.
The product ID and product description are displayed in the top row on the screen.
Tools
PunchThe name (ID) of the selected punch. Tap to modify or select from the punch library.
DieThe name (ID) of the selected die. Tap to modify or select from the die library.
Punch adapterThe name (ID) of the selected punch adapter. Tap to modify or select from the punch adapter library. Whether an adapter can be programmed depends on the parameter Use punch adapter in the Machine mode.
Die adapterThe name (ID) of the selected die adapter. Tap to modify or select from the die adapter library. Whether an adapter can be programmed depends on the parameter Use die adapter in the Machine mode.
Program the desired tool ID or press the tool to get an overview of the available tools in the library. Press the function Turn Punch or Turn Die to change the orientation of the tool (i.e. to
V0115, 6.5

turn the tool around).
Turn Punch / Turn DieTurn around the applied tool (back to front). Only available if the cursor is placed on a tool parameter.
V0115, 6.6

Bend parameters
MethodSelect the required bending method. The control supports 4 methods:
• air bend• bottoming• hemming• hemming & bottoming• handling
Bend methods
air bend The sheet is bent to the programmed angle by bringing the punch to the required depth. The control calculates the required Y-axis position to obtain the programmed angle.
bottoming The sheet is bent by pressing the sheet between the punch and the die. The control assumes the bottom of the die as required Y-axis position.
hemming The sheet is folded in two. This is possible after the sheet has been bent into a sharp angle in a previous bend. The control calculates the precise Y-axis position for this action: the surface of the die plus twice the sheet thickness.Y-axis positioning can be adjusted by programming a 'hem opening'.
hemming & bottoming
The same as hemming, but now the control assumes the top of the die as required Y-axis position. The folded sheet is pressing between punch and die.
handling No movement of the Y-axis, so the current program step becomes a non-bending step. Only the backgauge axes will position according to the programmed values, e.g. in order to enable handling of the product. An external step change (C-input) is required.
V0115, 6.7

Note 1The hemming bends are shown here with a special hemming punch, but this is not required.
Note 2When bottoming operation is selected, the end of bend position of the Y-axis beam depends on the working force. If however the force is sufficient for the beam to go to the calculated Y-axis end of bend position, the beam stroke will be limited by the position value.
Bending lengthLength of the sheet between tools.
AngleThe required angle of this bend. This parameter only appears if angle programming is selected with the parameter 'Angle sel.' and the bend method is an air bend.
Hem openingThe hem bend can be made with a certain opening distance between the 2 flanges. The hem opening value will be used calculating the beam position in the hemming process. By default this parameter has the value of the Settings mode parameter Default Hem Opening.
Bend positionThe required Y-axis position for this bend. This parameter only appears if absolute programming is selected with the parameter 'Angle sel.' This parameter also appears if the bend method is bottoming and/or hemming.
OpeningThis parameter results in a certain gap opening between the punch and the die after the bend. A positive value is the gap opening above Mute, a negative value below Mute. When you want to limit the handling time of the product you can program a small positive or a negative value.
Auxiliary axisThe position of the selected axis.When a negative value is programmed for an X-axis this value is interpreted as a relative value. This value is subtracted from the actual X-axis position. Therefore this parameter can also be used as a chaining measure.
RetractRetract distance of the selected axis in the current bend. The "backgauge retract" is started when the beam is pinching the sheet.
Axis speedsSpeed of the selected axis in the current bend. Speed can be programmed in a percentage of the maximum possible speed.
V0115, 6.8

Edit notes
It is possible to add a note to your product, in order to store comment or background information about the current product. It is also possible to add a note to each bend.The note is a simple text field, it has no influence on product values or bend sequence calculations.
To attach a PDF file to the note tap Attach PDF. Via the directory browser a PDF file can be selected and will be incorporated in the product file.
When solely a PDF file is attached without a textual note, the PDF will be shown instantaneously when the user presses the Notes indicator in Auto mode.
V0115, 6.9

Gauge function
The function key Gauge Func opens the gauge functions window. In this window several backgauge related parameters can be programmed. These parameters serve to program the desired finger positions for a certain bend. The necessary axis positions that are necessary for this bend are calculated from the programmed finger positions.
AngleThe required angle of the backgauge fingers for angular positioning of the backgauge.
LengthThe side length of the product to be used for the backgauge positioning (Z-positioning).
XThe value in X-direction of the finger position for the sheet. This value can manually be adjusted in this window, if required.
RThe value in R-direction of the finger position of the sheet. This value can manually be adjusted in this window, if required.
ZThe value in Z-direction of the finger position of the sheet. This value can manually be adjusted in this window, if required.
Lay-onWith this parameter you can program another finger position for this specific bend. The finger position you can program depends on the back gauge possibilities. Back gauge dimensions are programmed in the Machine mode.
• Lay-on = 0: no lay on (default)Other possibilities are:
• Lay-on = 1: lay on first level
V0115, 6.10

• Lay-on = 2: lay on second level• Lay-on = 3: lay on third level
UsedWhen setting this parameter to off, the finger is parked. When a finger is parked, the finger is positioned at its minimum or maximum Z-position, depending on the finger being the leftmost or rightmost active finger.Only available when more than 2 fingers are present.
When you program another Lay-on the axis positions change, but the gauge position for the sheet does not change. This means that the previous two parameters R and X remain the same. See also example below.
With Accept you leave the window and the new values have been saved. If you press Cancel you leave the window without changes.When you have changed Lay-on then the axes positions in X- and R-direction have been changed. The new values depend on the dimensions of the back gauge finger which you have programmed in the Machine mode. When you have changed the values of R and X, then these changes are also included.
Lay-on = 0
Lay-on = 1
V0115, 6.11

6.3. Bend functions
Auxiliary functions of the bending can be programmed scrolling down the bend parameters page.
MuteSequence point at which the Y-axis is switched from fast closing speed to pressing speed. The value programmed here is the distance of the mute point above the sheet. By default, the mute value from the programmed die is used.Whether or not this parameter is present depends on machine settings.
ParallelismDifference of left- and right hand side cylinder (Y1 and Y2). When positive, right hand side lower. When negative, right hand side higher. The programmed value is active below the clamping point.
V0115, 6.12

Repetition0 = bending is skipped1 through 99 = the number of times this bending will be repeated.
Wait for retractIn case of a retract, let the Y-axis wait until the retract is finished, yes or no.No: the retract is started when the Y-axis passes the clamping point, the Y-axis does not stop.Yes: when the Y-axis reaches the clamping point, the Y-axis is stopped and the retract is started. When the retract is completed, the Y-axis moves on.
Step change codeProgrammable parameter which determines when the parameter values for the next bending will be active. The following settings are possible:
0 = ER: Bending number change (step change) at end of decompression (next bend parameters active).
1 = MUTE: Step change at muting position when the beam moves in opening direction.2 = UDP: Step change at upper dead point. 3 = UDP STOP: Step change at upper dead point without movement of any axis and the
control goes to "stop".4 = EXTERNAL: Step change if C-input signal becomes active, without movement of the
beam. When you still have a beam movement there will be no retract function of the back gauge performed. See also code 5.
5 = UDP EXTERNAL: Step change if C-input signal becomes active and the beam is in the upper dead point. Now you may move the beam and the retract function of the back gauge will be performed.
Delay timeProgrammable delay time before step change (0-30sec)
ForceMaximum adjusted force during pressing (automatically computed).
Dwell timeHolding time of punch at bending point.
DecompressionDecompression stroke after bending to release the working pressure
Pressing speedWorking speed (pressing speed). Initially, the value for this parameter is copied from the parameter Default Pressing Speed in the Settings mode.
Decompression speedThe decompression speed is the programmable speed which is active during the programmed decompression stroke.
Part support return speedReturn speed of the part support after a bending. The speed value is programmed as a percentage of the maximum speed.Only available when there is a part support on the system.
V0115, 6.13

NoteAfter selecting a new bend this will be a copy of the preceding one; you only have to alter those parameters which are different from the preceding bend.
Bend parameters - All Bends
When the function All Bends has been pressed, a complete overview of the bends appears. After pushing End the page from which this page was selected will be restored, with the cursor on the parameter selected before.
Specific bend can be selected on the screen by putting the highlighted bar on that bend, then selecting END.From within this screen, the complete CNC program can be edited. All bend parameters can be edited within the table and bends can be swapped, moved, added and deleted.The available columns can be scrolled by finger movement / swipe.
Functions
EditEdit the program with one of the following commands:
• insert bend• delete bend• mark bend
Copy ColumnCopy the value of the currently selected parameter in the current bend to all other bends.
Gauge FuncProgram the gauge positions, as already explained earlier in this chapter.
V0115, 6.14

When the function Edit has been pressed a new, temporary button bar appears with additional functions:
Insert BendTo insert a new bend between one of the bends. When pressed, the current bend is copied and added after the current bend.
Mark BendMark the current bend, in order to prepare it for another action, like move or swap. See description below.
Delete BendTo delete the bend that is currently selected.
When a bend has been marked with the function key Mark Bend several other functions become available:
Move BendIn the table overview of the bend sequence, it is possible to change the order of bends simply by moving a bend to another place. Select the bend that must be replaced. Then press the button Mark Bend and the bend is highlighted. Now select the right place in the sequence. When the correct bend is highlighted, press Move Bend. The bend will be inserted on the current place.
Swap BendsWith this command, two bends can change place in the bend sequence. Move the cursor to one of the required bends and press the Mark Bend button. Then move the cursor to the bend with which it must be swapped and press Swap Bends. If for any reason the action must be cancelled, press the function Abort Mark during the procedure.
Abort MarkRemove the mark from the currently marked bend.
A bend is no longer marked when the mark is aborted, when an action is finished or when this menu is left.
V0115, 6.15

Connecting CNC programs
With the parameter Connect it is possible to create a 3-dimensional product. The control automatically executes the bend sequences in the different directions in succession. You program the control as follows:
1 Create the product in one direction.2 Create the product in the other direction.
There are now two bend programs of one product in two directions. You connect these programs as follows:
1 Select the program with the bend sequence in the direction which you want to execute in the first place. You select the program of the product via the ’product library’.
2 Go to the ’edit program’ menu. Select the parameter ’connect’. Select the product ID of the product in the other direction.
3 Select the second program as in step 1. Repeat step 2. If you want to connect two programs, as in this example, you enter the product ID of the first program. The cycle is closed.
When you want to execute more than two programs in succession (not necessarily to create a 3-dimensional product) the second program must refer to the third. The third program to the fourth and so on. The final program of the cycle must always refer to the first program.
To produce products with connected programs the next four actions are necessary.
1 Select the first program2 Select the Automatic mode3 Program the amount of products you want to produce with the ’stock count’
parameter. 4 Push the Start key.
When the first program has been finished the second program starts automatically. The program counter indicates the remaining amount of repeats.
V0115, 6.16

6.4. Special edit remarks
After changing program data the control will not automatically calculate:
1 Force2 Decompression3 Crowning device setting4 Z-axis position offset5 X-axis position correction
Parameters 1 through 4 are only automatically recalculated if the parameter Auto Computations Edit (see the Settings mode) has been enabled.
Parameter 5 is only automatically recalculated if the parameter Active Bend Allowance Table (see the Settings mode) has been activated. Corrections on the X-axis position can be edited with the parameter Corr.X (per bend) and G-corr.X (for all the bends of the active program) in the Automatic mode.
There is one exception: When the parameter Bend Method is changed the Force and Decompression will be adjusted automatically.
V0115, 6.17

V0115, 6.18

7. Automatic mode
7.1. Introduction
In auto mode with the active program, production can be started. After entering Auto, the Start button can be pressed and production can begin.
The automatic mode executes the program automatically bend by bend after pushing the Start button. When selecting a different product in Products mode, which is in the library and has already been used for production, one can immediately switch to Auto and start production. Every time after a different bending program is selected you must check your tools and tool positions in your machine. This is also indicated with a 'check tools' warning message when you enter the automatic mode.
In the header of the Auto mode screen the selected product is displayed along with the product description. At the top of the screen the bend selector shows the available bends in the program. By tapping the prefered bend the bend can be selected. The start button can be pressed to start from this bend. The details of the selected bend are shown in the available views.
By tapping the navigation button Auto the control is switched to the automatic production mode.
V0115, 7.1

The repetition of a bend and the connected programs, when applicable, are shown in the header of the screen. A connected program is also indicated in the bend selectors last position.
7.1.1. Auto mode, parameter explanation
Following is a list of the available parameters in Auto mode.
Corrections
Angle 1 / Angle 2Corrections on angle values in this bending.Angle corrections can be programmed for both sides of the machine, Y1 and Y2. When correction Angle 1 is entered for one side, this value is automatically copied to the correction Angle 2 for the other side. The correction for the other side can then be changed. When both angle corrections have been entered, the resulting corrections for Y-axis and parallelism are calculated. The corrections will be saved in the active bending program.
The angle correction should be entered as following examples indicate:Programmed value of 90 degrees.Measured value of 92 degrees.-> Then it is required to program of correction of -2.Programmed value of 90 degrees.Measured value of 88 degrees.-> Then it is required to program a correction of +2.
In case the angle correction database has been switched on, the control checks whether a correction exists for this type of bend in the database. The result of this check is prompted in the entry field:• No stored correction.
No correction has been found for this bend• Stored correction.
A correction that matches the current bend has been found• Interpolated correction.
A correction has been calculated (interpolated) based on other existing corrections
If a correction is entered, it will be stored in the database. At each next bend with the same properties, this same correction will be offered.The angle correction database can be found on the Program Settings page in the Settings mode.
Y1 / Y2Corrections on the Y-axis positions, in case absolute programming is used or bottoming is selected for a bend.
Auxiliary axisCorrections on auxiliary axis positions in this bending. In case bend allowance is activated (see the Settings mode) and a program has been entered in data preparation, the X-axes correction values are the result of bend allowance calculation. The
V0115, 7.2

corrections will be saved in the active bending program.
The auxiliary axis correction should be entered as following examples indicate:Programmed value of 200 millimetres.Measured value of 202 millimetres.-> Then it is required to program a correction of -2.Programmed value of 200 millimetres.Measured value of 198 millimetres.-> Then it is required to program a correction of +2.
deflectCorrection on the crowning device.Only available if a crowning device is present
General corrections
AngleGeneral correction of the angle, valid for each bend of the program. The value should be programmed in the same manner as for the correction per bend.
DepthGeneral correction on the Y-axis position, in case ’absolute programming’ is used and ’air bend’ is selected for a bend. This correction is valid for each bend of the program.
Part supportThis is a general correction on the angle position of the part support. It is valid for all bends.The correction is programmed here as an angle value, relative to the part support angle of the current bend. The correction is remembered as a percentage of the current angle. If another bend is programmed or selected with a different angle, the correction value will be adjusted accordingly.(Only available if a part support is present.)
X-axesGeneral correction of the X-axis position, valid for each bend of the program. The value should be programmed in the same manner as for the correction per bend.
deflectGeneral correction on the crowning device.Only available if a crowning device is present.
General
Step modeSelect to use either Auto mode (disabled) or Step mode (enabled). In Step mode you have the same possibilities as in Auto mode. There is only one difference. After each bend cycle, the control will stop. To continue working, you must start the control again by pressing the Start button on the front panel of the control.
StockThe stock counter is incremented or decremented after each end of a program cycle.
V0115, 7.3

RepetitionSelection of one of the repeated steps of one bend. Useful if a bend has a repetition value larger than 1. This parameter is visible when the function Select Rept. No. is pressed.
V0115, 7.4

7.2. View modes
The auto mode screen is offering a diversity of views which, depending on ones production methode, can be chosen. When selecting auto mode for the first time, the main screen will appear. On the right side of the screen the available view modes can be selected.
Following view modes are available:
The appropriate view can be switched from and to, not changing the bend data. The Start will not jump to Stop while switching view modes.
Main, numerical bend data as well as graphical information simultaneously shown (if available). See for details paragraph 7.2.1
All bends, shows all bend data in a table upon choice simultaneously with graphical information of the selected bend (if available). See for details paragraph 7.2.2
Graphical, full screen graphical visualisation of the selected bend. See for details paragraph 7.2.3
Macro, large visualisation of axes values shown in a list upon choice simultaneously shown with graphical information of the selected bend (if available). See for details paragraph 7.2.4
Manual positioning, large visualisation of axes values with the posibity to move axes from their position and teach the axis value in the selected bend. See for details paragraph 7.2.5
Corrections, all correction values for angle as well as axes positions. See for details paragraph 7.2.6
Tool setup, visualisation of the tool setup required for the selected program. See for details paragraph 7.2.7
Diagnostics, special information on the axes positioning and I/O status of the control system. This view mode is meant for service purposes. See for details paragraph 7.2.8
V0115, 7.5

7.2.1. Main
Main view shows the numerical data of the bend along with the corrections. The corrections can be programmed here. The splitter control devides the screen in graphical visualisation and the numerical data. This can be closed if only numerical data is required.
Both lower columns can be scrolled to see all data. In the graphical view quadrant zoom, pan and rotate can be used to view the bend position in the machine. The tool view quadrant zooms automatically in on the used tools. During the bending proces the tool station to be used will be indicated to help the user to select the correct station.
Bend selectorThe bend selector in the top of the screen can be used to navigate thru the bends. The indicated bends can be tapped to easily select the desired bend data. In the bend selector the turn indicator will be displayed showing green, yellow or red colors to indicate the level of complying the assignments of the bend sequence.
V0115, 7.6

7.2.2. All bends
The all bends view mode shows, with or without the opened graphical pane, a table including all bend data. The bends are shown row wize and the columns display all bend parameters.
During bending the control will step through the list and corrections belonging to the selected bend are shown in the lower part of the screen.
V0115, 7.7

7.2.3. Graphical
In graphical view mode a full screen graphical view of the bend process is given.
Optionally the view can be switched to 3D to have the product and machine shown in 3D. This can be toggled.
Changes to the view angle and zoom level will also be used in the smaller graphical visualisations in other view modes.
V0115, 7.8

7.2.4. Macro
With macro view mode, the control switches to a view with only large axes values on the screen. This view can be used when working a little remote from the control, still able to read the axes values.
Next to the target position (programmed) also the actual position of all access can be followed.
V0115, 7.9

7.2.5. Manual positioning
In manual positioning view mode the axes values are shown at large. Axes can be selected and while selected the position can be controlled by turning the handwheel.
The teach indicator:
When the teach indicators arrow is pressed, standing in between actual value and programmed value, the value is tought to the program step.
External Handterminal (optional)The manual positioning functionality can be expanded by using an external handterminal. This handterminal allows the operator to remotely control the handwheel functionality, including axes selection and bend selection, and teach found axes positions to the program.
V0115, 7.10

7.2.6. Corrections
In this view mode all corrections of all bends are shown. You can browse through all corrections and change them as you see fit. If a correction for α1 is entered then this value is copied to the correction for α2. Different corrections for α2 can be entered in the field itself.
The column 'Stored correction' is only available when the Angle correction database has been activated. When activated, the column 'Stored correction' shows for each bend the correction value that is present in the database. A blank entry in this column means the database does not have a correction value for this type of bend. When a new correction is entered, it will be copied to the database automatically.The markers '>' indicate bends that have the same value.All From Stored serves to copy corrections in the database to the current program: corrections in all bends are adjusted according to database values.
Bend AllowanceThe function Bend Allowance helps the user to add entries to the bend allowance table in case this is active. Based on the active bend parameters only the bend allowance corrections needs to be entred before adding. With entering a measured value here, the resulting difference is translated to bend allowance, can be used.
V0115, 7.11

Calculate corrections, programming of measured anglesTo calculate the corrections from measured angle values, one can use the “calculate corrections” function in the correction window. Calculate corrections will open a separate window in which, upon choice, the measured angle(s) can be programmed.
From the programmed value the control will determine a correction. The proposed result can be seen in the window itself. In the top of the window the programmed angle is shown, in the bottom of the window the resulting corrections are shown. When selecting accept, these values will be transferred to the main corrections screen.When only one measured angle value is entered, the other values will be copied equally. If there are separate left, right or even middle values, these can be entered as well. The appropriate correction values will be determined from the entered values. The middle measured angle, if applicable, is transferred to an absolute crowning correction.
When using the optional protractor device, measured values can be taken directly into the correction field or can also been obtained within the “calculate corrections” window. After a satisfactory measurement, corrections are transferred to the main corrections window. If values are entered directly in the correction field, new corrections are only accumulated after a new bend cycle.
Axes corrections can also be edited in the main screen. When there are multiple axes available this special view mode can be switched to for all axes corrections.
V0115, 7.12

7.2.7. Tool setup
Tool setup shows the tool configuration which is required for the selected product. In the tool setup view mode also tool properties, next to their required position, can be checked.
In this tool setup view mode no changes can be made to the actual setup. If this is required one has to switch to the Tool Setup menu, outside Auto mode.
V0115, 7.13

7.2.8. Diagnostics
The diagnostics view mode is meant for service purpose mostly. In diagnostics the activities of independent axes can be monitored. I/O on the control system can be followed. In rare situations this information can be helpfull to diagnose operation during the bending proces.
V0115, 7.14

7.3. Notes
The notes which can be added to a product or program can be viewed in Automatic mode.With the presence of the notes indicator its indicated that notes are added to this product and by tapping the indicator these will be shown.
Notes can be added generally to a product or program but also to specific bends. Within the notes also PDF documents can have been included. The PDF button will open de document.
V0115, 7.15

7.4. Bumping correction
In case of a selected bumping bend a general correction for a bumping bend can be entered. This function can be activated when the cursor is on the parameter for angle correction ('corr. α1/α2'). It is only available if a product is loaded that contains a bumping bend.With Bumping Corr. a new window appears in which the correction can be entered.
When the general correction of an angle is altered, all individual corrections are recalculated. When any of the individual corrections is altered, the general correction is recalculated.Bumping corrections can be programmed independently for both sides, α1 and α2.When the general correction α1 is changed, it is automatically copied to α2 and as a result, all separate corrections for α2 are recalculated. To change correction values of α2, use correction α2 or one of the separate corrections of α2.
V0115, 7.16

8. Manual mode
8.1. Introduction
In manual mode you program the parameters for one bending. This mode is useful for testing, for calibration and for single bends.
Manual mode is independent from Automatic mode and can be programmed independently of the programs in memory.
In the top of the Manual mode screen you can find the Y-axis and the main X-axis current position. All other axes and functions are listed one by one in the two columns below.When these Y axis value or the X-axis value is highlighted it means that the reference markers of these axes have been found and that they are positioned correctly referred to their programmed values.
By tapping the navigation button Manual the control is switched to the manual production mode.
V0115, 8.1

8.1.1. Manual mode, parameter explanation
Following is a list of the available parameters in Manual mode.
Product Properties
ThicknessProgram the thickness of the sheet.
MaterialSelection of one of the programmed materials, which are used to calculate the bending depths. The control contains 4 pre-programmed materials. In total, 99 materials can be programmed on the control. The materials can be programmed on the Materials page in the Settings mode.
Bend parameters
MethodSelect the required bending method. The control supports 4 methods:
• Air bend• Bottoming• Hemming• Hemming & bottoming
The bend methods have been explained in more detail on the Basic Data page in the Program mode.
Bending lengthProgram the bending length of the sheet.
V0115, 8.2

AngleAngle to bend.
Corr.α 1, Corr.α 2Correction on angle to bend.
The angle correction should be entered as following examples indicate:Programmed value of 90 degrees.Measured value of 92 degrees.-> Then it is required to program Corr.α with -2.Programmed value of 90 degrees.Measured value of 88 degrees.-> Then it is required to program Corr.α with +2.
Corr.YCorrection on the Y-axis position, in case bottoming has been selected.
Y-axisThe programmed or calculated Y-axis value to realise a certain angle.
MuteSequence point where the Y-axis is switched from fast closing speed to pressing speed. It is programmed here as a Y-axis position value. The programmed value is the Y-axis point above the sheet.
ParallelDifference of the left- and right hand side cylinder (Y1 and Y2). When positive, the right hand side is lower. When negative, the right hand side is higher. The programmed value is active below the clamping point.
V0115, 8.3

OpeningThis parameter results in a certain gap opening between the punch and the die after the bend. A positive value is the gap opening above Mute, a negative value below Mute. When you want to limit the handling time for the product you can program a small positive or a negative value.
Hem openingThe hem bend can be made with a certain opening distance between the 2 flanges. The hem opening value will be used calculating the beam position in the hemming process. By default this parameter has the value of the Settings mode parameter Default Hem Opening.
Force
ForceThe programmed force applied during pressing.
Dwell timeHold time of punch at the bending point.
DecompressionDecompression distance after the bending to release the working pressure from the system.
Speed
SpeedPressing speed, the speed of the Y-axis during bending.
Decomp speedThe decompression speed is the programmable speed of the beam during the decompression stroke.
Functions
Wait for retractIn case of a retract, let the Y-axis wait until the retract is finished, yes or no.No: the retract is started when the Y-axis passes the clamping point, the Y-axis does not stop.Yes: when the Y-axis reaches the clamping point, the Y-axis is stopped and the retract is started. When the retract is completed, the Y-axis moves on.
V0115, 8.4

Tools
PunchThe name (ID) of the selected punch. Tap to modify or select from the punch library.
DieThe name (ID) of the selected die. Tap to modify or select from the die library.
Punch adapterThe name (ID) of the selected punch adapter. Tap to modify or select from the punch adapter library. Whether an adapter can be programmed depends on the parameter Use punch adapter in the Machine mode.
Die adapterThe name (ID) of the selected die adapter. Tap to modify or select from the die adapter library. Whether an adapter can be programmed depends on the parameter Use die adapter in the Machine mode.
The tool selection enables you to directly type the desired tool, or by tapping the list key on the keyboard, the library will be shown and a selection can be made. When typing, the filter function will narrow down your selection in order to rapidly find your tool.
Turn Punch can be used to turn around the applied tool (back to front). When this is done, and active, the indicator is shown behind the punch or die.
V0115, 8.5

Gauges
Auxiliary axisIf you have one or more auxiliary axes (for instance an X-axis, R-axis, Z-axis or part support) the parameters of these axes appear here. When you have a R1-axis and a R2 axis the programmed R1 value is automatically copied to the R2-axis value. The R2-axis value can, if necessary, be changed afterwards.
RetractThe retract distance of the axis during the bend. The "backgauge retract" is started at the pinching point.
SpeedSpeed of the axis in the current bend. Speed can be programmed in a percentage of the maximum possible speed.
G-corr. PSThis is a general correction on the angle position of the part support. It is valid for all bends.
The correction is programmed here as an angle value, relative to the part support angle of the current bend. The correction is remembered as a percentage of the current angle. If another bend is programmed or selected with a different angle, the correction value will be adjusted accordingly. (Only available if a part support is present).
PS return speedReturn speed of the part support after a bending. The speed value is programmed as a percentage of the maximum speed.(Only available if a part support is present.)
The above mentioned parameters can be programmed and modified as required. After pushing the Start button the programmed parameters are active.
V0115, 8.6

8.2. Programming parameters & Views
Parameters in manual mode can be programmed one by one. The effect of the parameter on other parameters can be computed either automatically or manually. This depends on the selected mode on the left-hand side of the screen. The Auto Computation switch enable to select between:The relation between parameters is visualized with a symbol and a background color.
When an information symbol is shown with parameters after an editted value, this parameters was changed due to the last changed input.
A star symbol is shown with parameters if the value of the parameter differs from the calculated value by the control. This can be helpfull if a value is intentionally programmed different or if the value of a parameter is limited by the parameters limits.
A error symbol is shown with a parameters if the value cannot be correct according to the currently programmed values. This, eg. when a hemming bend is programmed with no hemming tools programmed.
V0115, 8.7

ViewThe command buttons on the right side of the screen give access to other views. Next to the Main view, there are Macro, Manual Positioning, Corrections as also a Diagnostics view.
V0115, 8.8

8.3. Macro
With Macro the control switches to a new view with only large axes values on the screen. This view can be used when working a little remote from the control, still able to read the axes values.
V0115, 8.9

8.4. Manual movement of the axes
8.4.1. Movement procedure
To move an axis to a specific position manually, the hand wheel on the front panel of the control can be used. After tapping Manual Pos in the main screen of Manual Mode, the following screen appears:
Within this mode, any of the shown axes can be moved by turning the hand wheel. The procedure for moving the axis depends on the axis you wish to move.
Auxiliary axesThe control must be stopped (the LED on the Stop button is on).First select the desired back gauge axis, you will see the cursor at the required axis. Then you can move the axis by turning the wheel.
Y-axisThe pressbeam can be positioned manually in the same way as the auxiliary axes. However, for the Y-axis several conditions must be met:
• The control must be started (the LED on the Start button is on).• The 'adjust' function must be active, indicated on the screen by "Adjust" in the
lower right-hand corner.• The Y-axis must be below mute-point.• A pressing command must be given to the CNC.
V0115, 8.10

8.4.2. Teach
To teach the control, taking over a position found by manual moving an axis, a simple procedure can be used.When you have moved an axis to a certain position with the hand wheel, you may want to store this position. To do so, tap the axis name in the Programmed column. The actual axis value (left side) will appear in the programmed axis field (right side).
When you return to the standard screen of manual mode, the axis parameter will have the recently taught value.
V0115, 8.11

8.5. Corrections
In this view mode the corrections for the bend programmed in Manual mode are shown. Since this is always a single bend, a single line will be shown.
The programmed corrections can be verified here similarly to the corrections in Automode. Entries in the correction database and for initial correction can also be monitored in this screen. Since these are of significant influence on the bend result, access to the database can be used to modify. This can also be usefull while finding appropriate corrections with testbending and storing the found results in the database.
V0115, 8.12

Bend AllowanceThe function Bend Allowance helps the user to add entries to the bend allowance table in case this is active. Based on the active bend parameters only the bend allowance corrections needs to be entred before adding. With entering a measured value here, the resulting difference is translated to bend allowance, can be used.
V0115, 8.13

8.6. Diagnostics
When tapping Diagnostics, the control switches to a new view which shows axes states. In this window, the current state of available axes can be observed. This screen can also be active while the control is started. As such, it can be used to monitor the control behaviour during a bend cycle.
V0115, 8.14

8.6.1. IO status
When tapping on one of the modules in the Diagnostics, the control switches to a new view with the state of inputs and outputs. In this window, the current state of inputs and outputs can be observed. This screen can also be active while the control is started. As such, it can be used to monitor the control behaviour during a bend cycle.
V0115, 8.15

Zoomed IOWhen tapping on one or more (up to 8) pins and extra page Zoomed IO is created with an enlarged view of the selected IO; selected pins will be shown in large, enabling distant monitoring.
V0115, 8.16

9. Settings
9.1. Introduction
The Settings mode of the control, which can be found in the navigation panel, gives access to all kind of settings which influence the programming of new products and programs.Default values and specific constraints can be set.
The settings are divided across several tabs logically organizing the different subjects. In the following sections the available tabs and detailed settings are discussed.
Navigation through the tabs can be done by just tapping them and selecting the required item to adjust. Since there can be more tabs than the screen can show in one view, dragging the tabs in horizontal direction enables to view and select all available tabs.
By tapping the navigation button Settings the control is switched to Settings mode.
V0115, 9.1

9.2. General
Select the required tab and tap the parameter to be changed. When parameters have a numerical or alphanumerical value, the keyboard will appear to enter the desired value. When the setting or parameter can be selected from a list, the list will appear and selection can be done by tapping. Longer lists allow scrolling vertically to check the available items.
Inch/mm-selectSelect to use either Millimeters or Inches as the unit to be used.
Ton/kN selectSelect to use either Ton or kN as the main unit to be used for all force data.
Resistance per m/mm selectionSelect to use the resistance either per meter or per millimeter.
LanguageThe user interface language can be selected from the list. There are more available languages than initially shown. Scroll vertically by dragging the list up en down to see all available languages. Tap to select the desired language for the user interface. (For languages using special, non standard alphanumerical characters, the control will reboot.)
Help languageThe help language for the on-line Help function is by default set to the same language as the user interface. If that language is not available as on-line Help, English is chosen.
When Help Language is selected, the additional function Add Help Language appears.
V0115, 9.2

With this function you can install a new help language on the control. Make sure the required help file is present on the control disk or another accessible location (network, USB stick). It will automatically be selected and installed.
Keyboard layoutUpon choice one can select Qwerty, Qwertz or Azerty keyboard layout. Default layout is Querty.
Key soundSwitch the sound function of the input panel on or off. Default sound is on.
Command panel sideSwitch the command panel to the left side of the screen. Default is right side.
V0115, 9.3

9.3. Materials
In this tab, materials with their properties can be programmed. Existing materials can be edited, new materials can be added or existing materials deleted. A maximum of 99 materials can be programmed on the control.
For each material, three properties are present and can be viewed and edited.
Material nameName of the material, as it will appear in the programming screens. The maximum allowed length of the material name is 25 characters, the name must begin with a character (not a numeral).
Tensile strengthTensile strength of the selected material.
E moduleE- module of the selected material.
The materials are initially listed according to their material number, which is shown in the first column (ID). The list can be sorted according to the different properties by tapping the title of the column. The materials will be sorted in ascending or descending order of that property.
To change an existing material, select the relevant line and change the values as you see fit. To delete an existing material, select the relevant line and use Delete Material. This will erase the values.
To program a new material select an empty line and start programming its values.
V0115, 9.4

9.4. Backup / restore
This tab offers the possibilities to backup and restore products, tools as well as settings and tables. When products or tools originate from older control models, both for products and tools an import function can also be found here. Tools and products can be backupped and restored according to the following procedures. The procedures for saving or reading data are similar for all types of backup media: e.g. network or USB stick.
The actual backup directory consists of a device (USB stick, network) and a directory. The choice of devices depends on which devices are connected to the control. If necessary, directories can be created and selected. The backup locations for storage of products and tools are set independently.
V0115, 9.5

9.4.1. Product backup
To make a backup of programs to disk, choose Products from the main menu Backup.
When the initial backup directory has been set, the products backup screen appears.
In the backup screen the products in the selected directory are shown. Basic functions to change the view can be chosen similarly to the Products mode. This enables to easily find the required products to be backupped.
At the top of the screen, the current source location is shown as well as the backup location. To backup a product, select it by tapping, in the list. The backup marker will appear to confirm the backup action. If a product file with the same name is present on the backup location, a question is offered whether or not to replace that file.To backup all products at ones, tap All.
The source where the products are located which have to be backupped can be changed with Source Directory. The directory browser appears and the desired source directory can be navigated to. The directory where the products which need to be backupped need to go can be changed as well. With Backup Directory the directory browser appears and the desired destination directory can be navigated to.
V0115, 9.6

9.4.2. Product restore
To restore programs to the control, choose Products in the main menu Restore.
When the initial restore directory has been set, the products restore screen appears.
In the restore screen the products in the selected directory are shown. Basic functions to change the view can be chosen similarly to the Products mode. This enables to easily find the required products to be restored.
At the top of the screen, the current restore source location is shown as well as the location on the control to restore to. To restore a product, select it by tapping, in the list. The restore marker will appear to confirm the restore action. If a product file with the same name is present on the control, a question is offered whether or not to replace that file.
The source location where the products to be restored are coming from can be changed with Restore Directory. The directory browser appears and the desired restore directory can be navigated to. The directory where the products which need to be restored need to go can be changed as well. With Destination Directory the directory browser appears and the desired destination directory can be navigated to.
V0115, 9.7

9.4.3. Tool backup
To make a backup of tools to disk, choose Backup in the main menu for Tools.
When the initial backup directory has been set, the tools backup screen appears.
With this menu a back-up of tools on the control can be made: punches, dies or machine shapes. The procedures for a tool back-up run similar to the procedures for a product back-up.
V0115, 9.8

9.4.4. Tool restore
The restore procedures for tools run similar to the procedures for product restore.
9.4.5. Backup and restore for Tables and Settings
To backup user specific settings and tables the Backup/restore tab offers specific functionality. The procedure is again analogue to the backup and restore of products and tools. The special function All, will automatically execute all steps sequentially for either Backup or Restore (Products + Tools + Tables + Settings).
V0115, 9.9

9.4.6. Directory navigation
When Backup Directory is used, a new window appears with a list of available backup directories.
In this window you can browse through the directory structure of your backup device. Tap the dot to look inside a subdirectory. To move one level up, tap the (PARENT) map. To select the directory you are currently in, tap Select.To change from one device to another, tap the (PARENT) symbol a number of times until the highest level is reached. From there, select the proper device and choose the correct subdirectory.
If a network connection is available you must first select Network and subsequently one of the offered network volumes. After that it works similar to other devices.You can make new subdirectories or delete existing ones tapping Make Subdir and Remove Subdir. If there are subdirectories present, just tap it to move to the required directory and tap Select to select it.
V0115, 9.10

9.5. Program settings
Angle correction databaseParameter to enable the database with angle corrections.
Angle corrections are entered in production mode (Auto mode). These corrections are stored in the product program. The Angle correction database enables the possibility to store these corrections in a database. In this way corrections that have once been entered for certain bends remain available for future use in other products.With this setting enabled, the control checks during production whether corrections for similar bends are present in the database. If corrections for certain bends are available, then they will be offered. On other occasions, corrections can be interpolated and offered.The correction database is adjusted by entering new corrections during production. When the database is enabled with this parameter, all new-entered corrections are stored in the database.
When searching for similar bends, the control searches for bends that have the same properties as the active bend. The following properties of a bend are compared:
• Material properties• Thickness• Die opening• Die radius• Punch radius• Angle
The first five properties of a bend must be exactly the same as the active bend to start a
V0115, 9.11

comparison. If the angle is the same as the angle of the active bend, the correction is offered. If the angle of the active bend has a maximum difference of 10° with two adjacent bends, a correction is interpolated from these two bends. If the difference of the corrections of the two adjacent bends is more than 5°, there will be no correction offered.
Initial angle correctionTo program relative small angle corrections the initial correction database is available. This parameter is independent on the parameter "Angle correction database". The initial correction is only visible and programmable on the corrections page in automatic mode. On the main page in automatic mode the initial correction is not visualized. The total correction is the sum of the visualized correction and the initial correction. Example:
- Program an angle correction of -8 degrees. - Program an initial correction of -6 degrees. Now the total correction remains unchanged: the visualized correction is changed from -8 degrees to -2 degrees.
disabled => no initial angle corrections programmable.enabled => initial angle corrections programmable in all corrections overview
General angle correction programmingTo program general angle corrections which are used in all bends of the program.These angle corrections are not related to specific bend angles and therefore not stored in the angle correction database.disabled => no general angle corrections.enabled => only G-corr. α1 (default).α1 and α2 => G-corr. α1 and G-corr. α2.
Manual mode store angle correctionsTo enable the storage of angle corrections programmed in Manual mode. Corrections can be derived from bend results in Manual mode which later can be used during product programming.
Angle correction programmingParameter to switch between copying or keeping the delta values or changing independently when changing angle corrections in production mode.copy => copy Cα1 to Cα2 when changing Cα1 (default).delta => keep delta between Cα1 and Cα2 when changing Cα1.independent => change Cα1 and Cα2 independently.
X correction programmingParameter to switch between copying or keeping the delta values or changing independently when changing the X-axis corrections in production mode..copy => copy CX1 to CX2 when changing CX1 (default).delta => keep delta between CX1 and CX2 when changing CX1.independent => change CX1 and CX2 independently.
Auto computations editIn the Program mode you can change the value of the programmed parameters. This can also influence the value of other parameters. With this parameter set on you can
V0115, 9.12

choose to have the other values automatically recomputed.
There are three cases in which automatic computation can be used:
1. In case you change the value of the parameters 'material type' or 'material thickness' then the following parameters are automatically recomputed and changed by the control:
• Force• Decompression distance• Crowning device setting
2. In case you change the value of the parameter 'length' then the following parameters are automatically recomputed and changed by the control:
• Force• Decompression distance• Crowning device setting• Z-axis position
3. In case you change the parameter 'punch' or 'die' and the height of the new punch or new die is different AND ONLY in case the 'bend method' is 'bottoming' or 'hemming' then the following parameter is automatically recomputed and changed by the control:
• Y-axis position ('bend position')(When the 'bend method' is 'air bend' (normal situation) the Y-axis position is calculated in the automatic mode!)
If the Automatic computations edit is switched off (default situation) then these parameters stay the same. However, when you enter these parameters by tapping them the recomputed value is displayed. When you press 'enter' the recomputed value replaces the old value after all. So, you can choose to change the values.
X1X2 difference programmingParameter to select in between angle programming or offset programming for the X-axes backgauge. Only available when this option is installed.angular format =>X-axes angle can be programmedprojection method=>X-axes offset will result in an calculated angle
When you have two independent X-axes (X1 and X2) and the option OP-W-X@ has been installed, you can program the values for X1, X2 in an angular relation. This means that you program X1 and an angle value (angular method) or in a projection measure. Please ask the option description from your supplier when this option has been installed.
Y1Y2 independentParameter to program the two Y-axes independently.off => single Y-axis programming (default)on => program Y1 and Y2 separately
V0115, 9.13

9.6. Default values
Y opening defaultDefault Y-axis opening value.The value programmed here is used as initial value for the parameter 'Y-axis opening' in the Program mode.
Default pressing speedDefault pressing speed, used as initial value for the parameter 'pressing speed' in a new program.
Default wait for retractDefault value for the parameter 'wait for retract' in a bend program. This parameter determines the control behaviour in a bend program. Initially the parameter 'wait for retract' is set to the value programmed here during postprocessing and during programming.The default value of this parameter: yes.
Default step change codeDefault value for the parameter 'step change code' in a bend program. This parameter determines the moment of step change in a bend program. Initially the code parameter is set to the value programmed here during postprocessing and during programming.The default value of this parameter is: UDP.The step change codes have been explained in more detail on the Optional Data page in the Program mode.
Default delay timeDuring the postprocessing, the waiting time of the X-axis at step change is set to zero.
V0115, 9.14

With this parameter you can preset a longer waiting time when needed for product handling.
Default dwell timeDefault value for the parameter 'dwell time' in a bend program.
Default prebend angleDefault value for the parameter 'prebend angle' in a graphical product.
Default hem openingThe hem bend can be made with a certain opening distance between the 2 flanges. The hem opening value will be used calculating the beam position in the hemming process. This programmed default value will be used when programming the product with hem bend graphically in the Drawing mode or by programming a new program in the Program mode. The starting value is 0.0mm to get the two flanges of a hem bend completely upon each other without any space between the flanges.The default value of the parameter = 0.00
Default dimensionsA graphical product drawing can be made in outside or inside dimensions. This parameter defines the default value of the parameter "dimensions (D1)" when creating a graphical drawing.
V0115, 9.15

9.7. Computation settings
Active bend allowance tablecomputation => the control will calculate the bend alowancetable => the bend allowance table will be used Bend-allowance is the correction of the X-axis due to sheet shortening after bending. With this parameter the method for bend-allowance calculation is chosen. 'Computation' means the standard formula of the control is used to calculate the bend-allowance. 'Table' means a bend-allowance table with correction values can be used. The choice 'table' is only available if a bend-allowance table is present on the control.
Data preparation bend allowancecorrection off => no bend-allowance added to numerical programmingcorrection on => bend-allowance correction added to numerical programmingWith this parameter you can choose whether or not you wish to have programmed values corrected for bend-allowance. This setting only refers to corrections during product programming in the Program mode. If a numeric program has been entered with Corrections On, the axis corrections are calculated and stored in the program. These corrections can be viewed and edited in production mode (see 'Auto mode').
This choice has no effect on the post process function in the Drawing mode. When the control post processes to calculate a CNC program from a drawing with bend sequence, the control will always take bend-allowance into account.When a bend-allowance table is present and the cursor is on the parameter Active Bend Allowance Table then an extra function is available: Edit Table. With Edit Table the table can be modified to meet user requirements. The table appears in a new window, with its own controls.
V0115, 9.16

Each line contains a table entry, with several parameters. In this screen, the following functions are available:
Tab to select the field you wish to change. Then type the new value and press ENTER. It is not possible to create a table through this menu. Only when a table has been loaded into the control is it possible to edit its contents.For more information about bend-allowance tables, we refer to the Delem manual of the bend-allowance table.
It is also possible to load a existing bend allowance table. Tab Load Table to navigate to the desired file location.
Bottoming force factorThe force needed for an air bend multiplied by this factor in order to obtain the bottoming force.
Z-distanceThe distance from the edge of the finger to the corner of the sheet.When automatic Z-axes are installed, the position of the fingers is automatically calculated with respect to the end of the sheet.
V0115, 9.17

9.8. Production settings
Stock count modeSetting for the stock counter in production mode, to have the stock counter (product counter) count up or down.When down counting is selected, the stock counter in production mode is decremented after each product cycle. When the counter has reached zero, the control is stopped. On the next start action, the stock counting value is reset to its original value.When up counting is selected, the counter is incremented after each product cycle.Down counting can be useful if a pre-planned quota must be produced. Up counting could be used to give a report on production progress.
Auto bend change mode stepThis parameter can be used to have automatic step change in the bending process with the Step mode enabled. disabled => No automatic step change (next bending parameters active) will take place. To perform the next bending you must select the new bending and press the start button.enabled => The next bending parameters are loaded automatically but the axes will start positioning after the start button has been pressed..
Parallelism offsetAn overall parallelism, valid for the complete Y-axis stroke, can be programmed with this parameter. The programmed value will be checked against the maximum allowed value during production. The parallelism which can be programmed for each bending (Y2) is only active below the clamping point. The parallelism below the clamping point is the sum of the two parameters (Y2 + Parallelism offset).
V0115, 9.18

Lock touch screen when startedTo enable the locking of the touchscreen while the controller is started.
Pressure correctionPercentage of calculated force which actually controls the pressure valve.
Clamping correctionThe position of the beam at which the sheet is clamped, is calculated. In order to have a firm clamped sheet it is possible to offset the calculated pinch point with the value here programmed. A positive value will result in a deeper position, a negative value in a higher position of the beam.
Default part support return speedReturn speed of the part support after a bending. The speed value is programmed as a percentage of the maximum speed.Only available when there is a part support on the system.
Part support extra angleExtra angle for the part support unit. This angle value is added to the part support angle position at the end of decompression. So while the pressbeam moves up to its upper dead point, the part support moves to this angle. When the beam has reached upper dead point, the part support will move back to zero.Only available when there is a part support on the system.
Intermediate X for Z-movementTemporary safe value for the X-axis, to avoid collision as a result of movement along the Z-axis. With this parameter a standard safety zone for the X-axis is defined, which is valid for all programs. The value 0 disables this functionality. This parameter should not be confused with the parameter ’X-safety’ of each die.This parameter is especially useful when several dies of different sizes are placed on the machine. In that situation, this intermediate X-value should be larger than the safety zone of the largest die that is installed.
When the back gauge has to move to a different Z-position, it is checked whether the current X-position is safe. We can distinguish the following situations:• Old X-axis position as well as new position outside the zone: X- and Z-axis movements
happen at the same time, no change.• Old X-axis position outside, new position inside the zone: back gauge is positioned on
Z-axes first, the X-movement starts when the Z-axes are in position.• Old X-axis position inside, new position outside the zone: back gauge starts along X-
axis, Z-movement is started when X-axis is outside the zone.
V0115, 9.19

• Old X-axis position as well as new position inside the zone: back gauge moves to the intermediate X-axis position, then the Z-movement is started. When the Z-axes are in position the X-movement is started to move the back gauge to its new position.
Intermediate R for X-movementTemporary position for the R-axis, to avoid collision as a result of movement of the X-axis. The value 0 disables this functionality. When programmed not equal to zero this position will be active when the X-axis has to move inside the safety zone of the die.
The sequence will be as follows:• The R-axis is moved to the intermediate position;• then the X-axis is moved to its intended position;• finally the R-axis is moved to its intended position.
The safety zone of the die is defined as follows:SZ = X-safe + SD
Explanation:SZ = safety zoneX-safe = safety zone of the dieSD = safety distance, defined by machine supplier
Show notes automaticallyIn some situations it is required to show the bend step notes automatically when automatic mode is started and when a new bend is selected. When this parameter has been programmed as "enabled" the notes are shown automatically in automatic mode.
V0115, 9.20

9.9. Production time calculation
The parameters on this page are used to calculate the production time for a product in the bend sequence computation process . This production time depends on the positioning speed of the axes and the product handling times. The positioning speed is depending on machine settings.
Manual handling, turning of a product takes production time. This time depends upon the length and width of your product.For a relative small product (in Z-direction) a top-bottom turn can be done quickly.But a relative small product which is long (in X-direction) needs some longer time to turn from front to back or in a combination turn.The turn time can be set in a table in seconds. For this purpose there are 4 length intervals (3 boundaries) each with a specific turn time depending on the type of turn. Like the turn times you also can set the length limit boundaries.
Boundary 1/2/3Threshold values for product size. For values between these boundary values different product turn times can be programmed.
V0115, 9.21

9.10. Time settings
Display timeDisplay date and time on the title panel, time only or no time at all.
Time formatDisplay the time in 24 hours or 12 hours format.
Date formatDisplay the date in dd-mm-yyyy, mm-dd-yyyy or yyyy-mm-dd format.
Adjust timeTo adjust the date and time. Adjusting the date and time will also adjust the date and time of the Windows operating system.
V0115, 9.22

10. Machine
10.1. Introduction
The Machine mode of the control, which can be found in the navigation panel, gives access to the configuration items of the machine and specific machine characteristics which influence generic calculations and machine behaviour.
The settings are divided across several tabs logically organizing the different subjects. In the following sections the available tabs and detailed settings are discussed.
Navigation through the tabs can be done by just tapping them and selecting the required item to adjust. Since there can be more tabs than the screen can show in one view, dragging the tabs in horizontal direction enables to view and select all available tabs.
By tapping the navigation button Machine the control is switched to Machine mode.
V0115, 10.1

10.2. Programming of Punches
In this tab, the punches used in the machine, can be programmed. New punches can be added, existing punches can be edited and also deleted.
V0115, 10.2

10.2.1. View
In the main page, a list of available punches is shown. By using the View function, similar to Products mode, different views can be selected. Next to the default view Expanded also Graphical and Graphical Heel are available.
Graphical directory
In Graphical the geometry of the tools is shown as well as the main properties.
V0115, 10.3

Graphical directory punches with heels
In Graphical Heel the geometry of the tools is shown as well as the heel properties.
V0115, 10.4

10.2.2. Create a new punch
To create a new punch, tap Edit in the library and subsequently use New. The punch profile can be created with help of the programming and drawing facilities of the control.
First the basic shape of the punch and its ID must be programmed. After that the shape details must be programmed following the wizard.
ShapeA selection must be done from the different available basic punch shapes corresponding to the required punch action. Options are:
• Standard Punch shape as normally used for air bending and basic bottoming.• Hem Bend Punch as typical tool with flat bottom for specific hem bends.• Air + Hem Bend Punch as tool for normal air bends and hem function.• Big Radius Punch shape especially for big radius bends.
IDA unique name or number to identify the tool. The maximum length is 25 characters.
The ID parameter may also contain alphanumeric characters. When finished, use Accept to leave this window and start with the tool data parameters. The control will start by prompting a pop-up window for the tool properties starting with the initial dimensions of the tool.
Depending on the chosen basic shape, the parameters will differ. In the following paragraphs the available punch shapes are described in detail.
V0115, 10.5

10.2.3. Standard punch
HeightThe height the tool. Important: this height value will be used in the bend depth calculation.
AngleThe angle of the punch tip.
RadiusThe radius of the punch tip. This value will be used as inner radius of the bend to make when this radius value is bigger than the inner radius as will result from the bending process.
WidthThe width of the tool to program.
ResistanceMaximum allowable force on the tool.
V0115, 10.6

Drawing orientation of the punch on the screen
The right hand side of the tool is the back gauge side. The bottom point of the punch will be placed on the center line of the press brake shape.
Drawing
After entering these typical values you can create the tool drawing with the drawing facilities. Drawing a tool profile is done by entering angle values and line length values. Also the Touch drawing tools are available as with the product drawing method.
Following functions are available while drawing
Delete LineTo delete a line segment.
Change HeightTo change the height dimension of the tool.
Auto FinishFinishing the tool outline to the top of the tool automatically.
Reset DrawingTo reset the programmed drawing of the tool till the basic, initial shape.
Properties
V0115, 10.7

To change the specific properties of the line or angle, add or remove a radius, change the length, etc. It is e.g. possible to add a radius in the outline of the tool.
Tool PropertiesTo change the generic tool data and description.
DescriptionA name or description of this tool. The maximum length is 25 characters. This description has already been entered in the beginning defining the tool, but can be edited in this field. The description is listed in the tool overview of the library.
ResistanceMaximum allowable force on the tool.
Support typeSwitch parameter, to account for differently mounted punches. Such punches couldcause inaccuracies in the tool height and the resulting Y-axis position. The controlmakes a distinction between two settings, 'head mounted' and 'shoulder mounted'.0 = shoulder mounted (default setting)1 = head mounted
V0115, 10.8

If 'shoulder mounted' is chosen, the Y-axis position is calculated from the standard tool height. This is the default setting.If 'head mounted' is chosen, a correction is made for Y-axis computation
Heel dimensions
WidthWidth of the heel.
Height 1Height1 of the heel.
Height 2Height2 of the heel.
RadiusThe radius in the heel segment.
Height 1 and height 2 do not influence the tool height you have programmed before.
V0115, 10.9

Edit punch drawing
To edit an existing tool, tap the tool in the library. The tool appears on the screen and can be edited with the drawing facilities.
V0115, 10.10

10.2.4. Hem bend punch
HeightThe total height of the tool. Important: this height value will be used in the bend depth calculation.
Hemming widthThe width of the tool to program.
Hemming load openingDepending on the construction of your machine you can program here an opening position for your punch at which position you can put in your product to hem the particular bend. The opening position will also take twice the sheet thickness into account.
Hemming resistanceMaximum allowable force on the tool during hemming.
After entering these typical values you can create the tool drawing with the drawing facilities. Drawing a tool profile is done by entering angle values and line length values. Also the Touch drawing tools are available as with the product drawing method.
V0115, 10.11

10.2.5. Air + hem bend punch
HeightThe total height of the tool. Important: this height value will be used in the bend depth calculation.
AngleThe angle of the punch tip.
RadiusThe radius of the punch tip. This value will be used as inner radius of the bend to make when this radius value is bigger than the inner radius as will result from the bending process.
WidthThe width of the tool to program.
ResistanceMaximum allowable force on the tool.
Hemming heightThe height of the punch used to move down in case of the hemming function.
Hemming widthThe width of the punch part used to lay in the product for the hemming action.
Hemming load openingDepending on the construction of your machine you can program here an opening
V0115, 10.12

position for your punch at which position you can put in your product to hem the particular bend. The opening position will also take twice the sheet thickness into account.
Hemming resistanceMaximum allowable force on the tool during hemming.
After entering these typical values you can create the tool drawing with the drawing facilities. Drawing a tool profile is done by entering angle values and line length values. Also the Touch drawing tools are available as with the product drawing method.
V0115, 10.13

10.2.6. Big radius punch
HeightThe total height of the tool. Important: this height value will be used in the bend depth calculation.
RadiusThe radius of the punch tip.
Radius heightThe height of the big radius part of the special tool as indicated in the drawing on the screen for the basic data.
Top widthThe width of the tool on the top side of the punch.
ResistanceMaximum allowable force on the tool.
After entering these typical values you can create the tool drawing with the drawing facilities. Drawing a tool profile is done by entering angle values and line length values. Also the Touch drawing tools are available as with the product drawing method.
V0115, 10.14

V0115, 10.15

10.3. Programming of bottom dies
In this tab, the bottom dies used in the machine, can be programmed. New dies can be added, existing dies can be edited and also deleted.
V0115, 10.16

10.3.1. View
In the main page, a list of available dies is shown. By using the View function, similar to Products mode, different views can be selected. Next to the default view Expanded also Graphical is available.
Graphical directory
In Graphical the geometry of the tools is shown as well as the main properties.
V0115, 10.17

To program a new die, tap Edit in the library and subsequently use New.
V0115, 10.18

10.3.2. Create a new die
To create a new tool, tap Edit in the die library and subsequently use New. The control will start by asking for the required tool shape and tool identification name (ID).
ShapeA selection must be done from the different available basic die shapes corresponding to the required die action. Options are:
• Standard Die shape as normally used for air bending and basic bottoming.• Hem Bend Die as typical tool with flat top for specific hem bends.• Inside Hem Bend Die as tool for air bends and hem function.• Air + Hem Bend U Die shape for air bends and specific hem function.• Multi-V Die for dies with multiple V and or U openings.
IDA unique name or number to identify the tool. The maximum length is 25 characters.
The ID and description parameters may also contain alphanumeric characters.When finished, Accept to leave this window and start with the tool data parameters. The control will start by prompting a pop-up window for the tool properties starting with the initial dimensions of the tool.
V0115, 10.19

10.3.3. Standard die
WidthThe width of the tool to program.
HeightThe total height of the tool. Important: this height value will be used in the bend depth calculation.
RadiusThe radius of the edges of the V-opening.
V angleThe angle of the die.
V openingThe V-opening of the die.
The width V is the distance between the touching lines crossing.
V0115, 10.20

V bottomHerewith the different possible bottoms inside the V opening can be defined:
• Standard is a sharp angle in the bottom of the die.• Round is a die bottom with a radius to be programmed with the parameter 'Inside
radius'.• Flat is a flat die bottom with a certain dimension to be set with the parameter
'Bottom width'.
ResistanceMaximum allowable force on the tool.
Drawing orientation of the die on the screen
The right hand side of the tool is the back gauge side. The mid-position of the V-opening will be placed on the centre line of the press brake shape.
Drawing
After entering these typical values you can create the tool drawing with the drawing facilities. Drawing a tool profile is done by entering angle values and line length values. Also the Touch drawing tools are available as with the product drawing method.
Mounting pointWithin the drawing one also finds the mounting point of the die. This point, indicated with the triangle arrow, shows at what point the die will be connected and placed on the table or in an adapter. For both normal as turned a seperate mounting point is available. Mounting points can also be found in adapters and in the table. When this function is not enabled, the indicator is not shown.
V0115, 10.21

Following functions are available while drawing
Delete LineTo delete a line segment.
Change HeightTo change the height dimension of the tool.
Auto FinishFinishing the tool outline to the top of the tool automatically.
Reset DrawingTo reset the programmed drawing of the tool till the basic, initial shape.
PropertiesTo change the specific properties of the line or angle, add or remove a radius, change the length, etc. It is e.g. possible to add a radius in the outline of the tool.
Tool PropertiesTo change the generic tool data and description.
DescriptionA name or description of this tool. The maximum length is 25 characters. This description has already been entered in the beginning defining the tool, but can be edited in this field. The description is listed in the tool overview of the library.
V0115, 10.22

ResistanceMaximum allowable force on the tool.
X-safeCalculated safety zone (minimum X-axis value), which will be used in the case a R-axis is mounted. This to prevent finger to die collision. The indicated minimum value iscomputed automatically from the die dimensions as follows:
X-SAFE = FS + ½ V in which:
FS = flat section on the back side of the V-groveV = opening valueIn this formula also a small additional safety value (0.5 mm) has been added.
X-safe turned (negative)This safety value will be active if the die is used in the turned position. In this situationparameter XT will be used as safety zone for the backgauge.
MuteMuting distance. Distance above the sheet at which the speed change takes place.`
2nd X-safeSecond automatically computed safety zone (minimum X-axis value) to be used in case a more complex die is used. The value is the distance from the middle of the V-opening to the most outside point of the drawing of the die (on the back side). Also an extra safety tolerance of 0.5 mm is added.
2nd X-safe turned (negative)Second automatically calculated safety zone (minimum X-axis value) if the die is used in the turned position.
These values are calculated each time the die drawing changes. These 2nd-values cannot be changed manually. See for explanation on the safety zones the example drawing.
V0115, 10.23

Edit die drawing
To edit an existing tool, tap the tool in the library. The tool appears on the screen and can be edited with the drawing facilities.
V0115, 10.24

10.3.4. Hem bend die
HeightThe total height of the tool. Important: this height value will be used in the bend depth calculation.
Hemming widthThe width of the tool to program.
Hemming resistanceMaximum allowable force on the tool during hemming.
After entering these typical values you can create the tool drawing with the drawing facilities. Drawing a tool profile is done by entering angle values and line length values. Also the Touch drawing tools are available as with the product drawing method.
V0115, 10.25

V0115, 10.26

10.3.5. Inside hem bend die
HeightThe total height of the tool. Important: this height value will be used in the bend depth calculation.
RadiusThe radius of the edges of the V-opening.
V angleThe angle of the die.
V openingThe V-opening of the die.
V bottomHerewith the different possible bottoms inside the V opening can be defined:
• 'Standard' is a sharp angle in the bottom of the die.• 'Round' is a die bottom with a radius to be programmed with the parameter 'Inside
radius'.• 'Flat' is a flat die bottom with a certain dimension to be set with the parameter
'Bottom width'.
ResistanceMaximum allowable force on the tool.
Upper part widthThe width of the upper part of the die.
V0115, 10.27

Upper hemming widthThe width of the segment in the upper part of the die used for the hemming action.
Hemming load openingThe opening height of the die in the opened status to place the product with the hem bend.
Hemming resistanceMaximum allowable force on the tool during hemming.
Lower hemming widthThe width of the segment in the lower part of the die used for the hemming action.
Lower part widthThe width of the lower part of the die.
Lower part heightThe height of the lower part of the die.
Inside hemming die typeFor the different types of available inside hemming dies the specific operation mode can be selected:
- Spring Opened This die has an internal spring to push the die upwards as start position. Pre-Bend: For the pre-bend the sheet will be placed on top of the die in this opened position and the final bend position is calculated such that the required pre-bend angle will be reached. The backgauge height (R-axis) will be calculated on the level of the opened die so that the product can be placed against the backstop. Hem-Bend: For the hemming operation the pre-bent product will be placed in the hem opening of the die and the depth calculation of the pressing beam will be such that the die is pressed down until the hem bend is finished. The calculation will take twice the sheet thickness into account. It is possible to program an additional hem opening parameter in the specific bend parameters as offset on the final hem position.
- Open & Locked This die is standard locked in a high position for normal bending and pre-bend angles. The lock mechanism must be removed to use the hemming facility.
- Normally Closed This die is in a closed, low position for normal bending and pre-bend angles, and should be activated to get the hemming action.
After entering these typical values you can create the tool drawing with the drawing facilities. Drawing a tool profile is done by entering angle values and line length values. Also the Touch drawing tools are available as with the product drawing method.
V0115, 10.28

V0115, 10.29

10.3.6. Air + hem bend U die
WidthThe width of the tool to program.
HeightThe total height of the tool. Important: this height value will be used in the bend depth calculation.
RadiusThe radius of the edges of the U-opening.
U heightThe height of the U-opening of the die.
U openingThe width of the U-opening of the die.
ResistanceMaximum allowable force on the tool.
Hemming widthThe front width of the die, meant as support for the hem bend.
Hemming resistanceMaximum allowable force on the tool during hemming.
V0115, 10.30

After entering these typical values you can create the tool drawing with the drawing facilities. Drawing a tool profile is done by entering angle values and line length values. Also the Touch drawing tools are available as with the product drawing method.
V0115, 10.31

10.3.7. Multi V die
HeightThe total height of the tool. Important: this height value will be used in the bend depth calculation.
WidthThe width of the tool to program.
Number of openingsNumber of V or U openings
U / V opening properties
After specifiing the number of tool V or U openings, the specific tool features must be programmed under Properties when the V or U opening is selected.
Each U of V opening’s properties can be programmed. Tool resistance can be overall or specifically programmed.
V0115, 10.32

U / V openingType of V or U opening.
RadiusThe radius of the edges of the V-opening.
V angleThe angle of the die.
V openingThe V-opening of the die.
V bottomHerewith the different possible bottoms inside the V opening can be defined:
• 'Standard' is a sharp angle in the bottom of the die.• 'Round' is a die bottom with a radius to be programmed with the parameter 'Inside
radius'.• 'Flat' is a flat die bottom with a certain dimension to be set with the parameter
'Bottom width'.
ResistanceMaximum allowable force on the tool, specifically for this V or U opening. In case this is equal for all, no resistance should be filled out. The programmed value under Tool Properties will do.
After entering these typical values you can create the tool drawing with the drawing facilities. Drawing a tool profile is done by entering angle values and line length values. Also the Touch drawing tools are available as with the product drawing method.
V0115, 10.33

V0115, 10.34

10.3.8. Vario V die (only available if a Vario-V system is present)
U / V openingType of V or U opening.
HeightThe total height of the tool. Important: this height value will be used in the bend depth calculation. In the Vario V die this includes the bottom part of the system.
Die widthThe width of a single Vario V side (i.e. half of the width of the die).
V angleHalf of the V angle of the die.
RadiusThe radius of the edges of the U of V opening.
WidthThe width of the V angle of a single Vario V side (i.e. half of the minimum V-opening).
Bottom heightThe height of the bottom part of the die system.
Bottom widthThe width of the bottom part of the die system.
After entering these typical values you can create the tool drawing with the drawing facilities.
V0115, 10.35

Drawing a tool profile is done by entering angle values and line length values. Also the Touch drawing tools are available as with the product drawing method.
Tool properties
V0115, 10.36

DescriptionA name or description of this tool. The maximum length is 25 characters. This description has already been entered in the beginning defining the tool, but can be edited in this field. The description is listed in the tool overview of the library.
ResistanceMaximum allowable force on the tool.
X-safety offsetDefines the safety zone (minimum X-axis value), which will be used in the case a R-axis is mounted. This to prevent finger to die collision.
MuteMuting distance. Distance above the sheet at which the speed change takes place.`
V axis offsetThe width difference, in case of identical V-axis positions, between the V-opening of the current Vario-V system and the Vario-V system with which the machine was commissioned and calibrated.
Discrete positionsIndicates if the V-opening can have any value (no) or only a value from a fixed interval (yes). Only available in case of an analog Vario-V system.
Minimum V openingThe minimum V opening in case of the smallest discrete position.
StepsizeThe interval size between the possible V opening values in case of discrete positions.
Number of stepsThe number of possible V opening values in case of discrete positions.
V0115, 10.37

10.4. Machine frame
On this tab the active machine geometries from upper and lower beam and the side frames, can be selected and set. Also the machine identification can be programmed here.
Next to the Machine Upper Side and Machine Lower Side which are chosen from those available, the Side frame dimensions can be programmed in this page. The machine shape is shown in the simulation screen during graphical programming and used for the collision detection for work piece against machine.
Watch the on-screen picture for the parameter meaning.At the top of the screen the possible machine parts can be selected. The selected machine parts are used when a new tool configuration is programmed.
Machine upper sideSelect the relevant machine upper side.To search for the correct machine parts, press the function Filter View in the keyboard.
Machine lower sideSelect the relevant machine table.To search for the correct machine parts, press the function Filter View in the keyboard.
Machine IDWhen there are several bending machines in a factory, it can be useful to give the control on each machine a unique machine ID.This ID will be checked when a program is read from a back-up medium. When the machine ID does not match you must confirm to read it anyway or not. If you do not confirm the question the action will be aborted.
V0115, 10.38

Machine frameThe side frames of the machine are part of the total machine design and important for the bendsequence of a product in relation to possible width. Some machines have side frames outside the bending zone and are not of influence for the collision detection. In that case the frames do not need to be shown in the bend simulation process. With this kind of machines the frame design can be disabled. By default this parameter is set to Enabled.
Frame typeThe default side frame type is a C-frame. An alternative O-frame can be chosen if mounted. The O-frame is symmetrical and positioned at each side of the table.
Frame heightTotal height of machine frame.
Frame widthThe width (or depth) of the machine frame.
Frame thicknessThe thickness of the side frame.
Throat heightThe height of the workspace (the ’throat’) in the machine.
Throat widthThe width (or depth) of the workspace.
Throat positionThe position of the workspace in the machine.
Throat radiusThe radius of the workspace corner.
V0115, 10.39

10.4.1. C-frame contour editor
Alternatively the C-frame shape can also be drawn as a contour. Within the contour editor the C-frame contour details can be drawn in detail. Starting from the basic shape, one can draw the frame as is; e.g. radii can be added in between lines as well as into lines themselves.
When using this graphical programming function it replaces the parameterized frame programming.
V0115, 10.40

10.5. Adapter
On this page the tool adapters can be enabled and programmed.Upon choice upper adapters as well as lower adapters can be enabled. The default adapter which will be chosen, when an adapter is added to the tool setup, can also be set.
When adding an adapter, first basic parameters need to be given based on a template. In the second stage the adapter details can be drawn like any other punch or die.
Mounting pointWithin the drawing one also finds the mounting point of the adapter. This point, indicated with the triangle arrow, shows at what point the adapter is connected to the table. The second arrow in the upper level of the adapter indicates where the die will be placed in this adapter.
Mounting points can also be found in dies and in the table. When this function is not enabled, the indicator is not shown.
V0115, 10.41

10.6. Backgauge
With these finger dimensions the R-axis movement and related X-axes movement is taken into account. Also the workpiece / backgauge collision are computed using the dimensions.
Gauge positionsThe number of possible gauge positions (max. 4). When this parameter is changed, a new pop-up window with finger geometry appears. There the finger dimensions can be programmed.
Default lay on positionThis is the default lay-on position in case a lay-on position must be used during automatic bend sequence computation, e.g. in case the X-axis position is outside its allowed range or larger than the ’Lay-on backstop limit’; it is not used when selecting a lay-on level manually.
Meaning of lay-on numbers:
Gauge R offsetAn offset value for the R-axis can be set if the backgauge is positioned against the sheet
Lay-on = 1
V0115, 10.42

edge and the X-axis position is outside the die safety zone.
A negative value gives a lower backgauge position. This offset is only valid for gauge position 0.
Finger widthThe width of the backgauge finger.
Finger radiusThe radius of the backgauge finger.
V0115, 10.43

Tap Edit Drawing to make the backgauge drawing appear wherein the dimensions of the backgauge finger can be programmed.
The following parameters describe the dimensions of the backgauge and the lay-on positions. The number of parameters that has to be programmed depends on the number of gauge positions. If more gauge positions are programmed, more parameters are offered. The illustration at the bottom of the screen will change according to the number of gauge positions.
Finger heightThe height (or thickness) of the first backgauge finger tip.
Gauge heightThe height of the different finger levels.
Finger lengthThe length of the first finger level.
Gauge length (L2/L3)The length of additional lay-on levels.
Gauge length (L1)The length of the finger level at the bottom of the gauge.
V0115, 10.44

10.6.1. Backgauge finger library
When more than one set of backgauge fingers are programmed, they are shown in a library of fingers. When special fingers are installed, the database is activated enabling more finger sets.Upon choice the user can select the backgauge fingers in the machine. The specific finger geometries are taken into account for the calculation of finger positions.When selecting a product one must make sure the appropriate fingers with which the CNC program has been generated have been selected in the machine.
Special fingerThe name (ID) of the selected backgauge fingers set. Tap to modify or select from the backgauge finger library.
V0115, 10.45

Importing new backgauge finger setsTo import new backgauge fingers in the control the following steps must be carried out:
1 A set of fingers in .ASC format must be provided. For every finger a set of files must be available.
2 Using the import tool function on the Backup/restore page in the Settings mode will allow the selection of the backgauge finger set.
3 After selecting the found set, the appropriate width and lay-on offsets for the fin-gers must be programmed before completing the import. Also the name, and optionally a description, must be given.
4 After importing one can find the finger set name in the Backgauge finger library.5 Fingers can be selected and being used for programming new products. The
active fingers can be selected in the top of the Backgauge screen.
When all finger sets are deleted, the parameterized finger definition is re-activated.
The following additional parameter is available when editing a special finger from the backgauge finger library:
X offsetThe length difference between the front of the selected finger and the front of the finger with which the machine was commissioned and calibrated.
V0115, 10.46

10.7. Position corrections
X position correctionWhen the actual, mechanical axis position is not corresponding with the displayed value than is it possible to correct the position with this parameter. Program the calculated difference.Example:- When the programmed and displayed value = 250 and the actual, mechanical position value = 252 the CX parameter = -2.- When the programmed and displayed value = 250 and the actual, mechanical position value = 248 the CX parameter = +2.In case there are several X-axes installed, a separate parameter is available for each X-axis.
V0115, 10.47

10.8. Machine upper side
In this tab the machine geometry for the upper beam, as a profile, can be programmed. This information is used in the collision detection of collisions with product and machine.When e.g. utilities are added to the machine in special cases, these can be programmed as a special machine shape to enable the collision calculations to take this into account.In most instances there is only one shape programmed.
The shapes of your machine are drawn in the same way as for the punches and dies. Like with the tools the right hand side of the drawing is the back gauge position of the machine.To have a more detailed view in the library tab, tap View and use Graphical.
V0115, 10.48

To create a new machine part, tap Edit in the library and subsequently use Add. The control will start by asking for an ID, a description and a height.
IDUnique name or number to identify the machine part. The maximum length is 25 characters.
DescriptionA name or description of this machine part. The maximum length is 25 characters.
HeightThe total height of the machine part.
For the upper side of the machine the height is defined as the height of the part when the moving part of the upper side is in its mechanical top dead centre.
V0115, 10.49

After giving in the base parameters for the specific machine part, the drawing editor appears. Similar to drawing of tools, also the details of the machine parts can be drawn. Either by tapping and sketching or by giving in the length of sides and pointing the direction of the next side.
V0115, 10.50

10.9. Machine lower side
In this tab the machine geometry for the lower side (table), as a profile, can be programmed. This information is used in the collision detection of collisions with product and machine.When e.g. utilities are added to the machine in special cases, these can be programmed as a special machine shape to enable the collision calculations to take this into account.In most instances there is only one shape programmed.
To create a new machine part, tap Edit in the library and subsequently use Add. The control will start by asking for an ID, a description and a height.
IDUnique name or number to identify the machine part. The maximum length is 25 characters.
DescriptionA name or description of this machine part. The maximum length is 25 characters.
HeightThe total height of the machine part.
V0115, 10.51

For the lower side of the machine the height is defined from the table surface to the floor level.
After giving in the base parameters for the specific machine part, the drawing editor appears. Similar to drawing of tools, also the details of the machine parts can be drawn. Either by tapping and sketching or by giving in the length of sides and pointing the direction of the next side.
Mounting pointWithin the drawing one also finds the mounting point of the table. This point, indicated with the triangle arrow, shows at what point the die or adapter will be connected and placed on the table.When an I-axis is present in the system also the I-axis division line will be shown. This line, by default positioned at the top level of the table, can be pulled down on levels in the drawing. This level can be the division between the tool holder and the actual table. The division line defines the stationary and dynamic part of the table. All above the dashed line, e.g. the tool holder, will move with the I-axis.
Specifically with the mounting point of the table also the I-axis position is defined. By default this I-axis value is 0, meaning when the I-axis position is set to 0 the mounting point will be positioned at the centre of the machine (X=0). Upon choice one can change this value giving an offset to the I-axis range.Mounting points can also be found in dies and adapters. When this function is not enabled, the indicator is not shown.
V0115, 10.52

10.10. Drawing functionality for tools, adapters and machine shapes
In programming punches, dies, adapters and also machine shapes, after the main data the control provides the functionality to freely draw the desired shape in the object. This functionality makes the objects appear more realistic but most of all enables the control to do an accurate collision prevention.
In this drawing functionality multiple methods can be used to have the desired shape.One can sketch the desired shape and after that change segments to program their accurate value. One can also start doing this from the first drawn segment, step by step.
Important to know is the following:• In the end these shapes should be closed. The auto-finish function can help with that.• The height of the programmed object is used in the bending calculations. Keep in mind
that this is very important to get to the desired results.
Helpful to know can be the following:• A line as well as an angle can be given a radius.
• Snapping will help to align lines and angles to its surroundings.
• A line has length as well as projection dimensions. These, along with its angle, can be used programming the desired line. The control will help in this by trying to accept your last input and adjusting the necessary values around. This is very helpful since drawings might alter in what dimension information is given at each shape detail.
V0115, 10.53

• Help lines are provided to measure inter point distances and also enable to change the point based on the desired distance. When selecting a point, help lines appear. When you move help lines to reference your desired value, just change the dimension and the point will move where you need it.
• To your convenience that help lines can be switched off. Giving a non disturbed view to what you have drawn. In case the control is using mount points in the tool details, the mount points can be toggled with the drawing. This prevent from accidental non desired changes to either mount point position or shape details.
V0115, 10.54

10.11. Protractor
With this parameter you can select a digital angle measuring device when the option OP-W-PROTRACTOR has been installed.
Angle Measurement Device• Not Used• Mitutoyo 187-50x• Mit.187-50x U-WAVE (this option will only be displayed if the wireless receiver has
been detected during start-up)
This device can be used in the production modes. Place the cursor on either the alpha correction field or in the pop-up window aplha corrections on the measured angle field and press the transmit button on the angle measuring device. The control will display the received angle on the screen. By selecting the enter key this value is accepted and the control will calculate the required correction based on this received angle value.
Auto enter corr.αoff => After a measurement, the angle correction will be calculated and displayed on the screen. The machine operator has to select the angle correction field and press the enter button to copy the correction.on => The angle correction field will be selected automatically. From the measured angle, the correction is calculated and copied into the correction parameter automatically without selecting any button on the DA-control.
Angle toleranceMaximum allowed deviation between the programmed angle and the measured angle. When the measured angle differs too much from the programmed angle an error
V0115, 10.55

message will appear on the screen.In case the ‘Auto enter corr.α’ parameter is switched on, the correction will not be copied automatically when the deviation is too large
V0115, 10.56

10.12. Event logging
10.12.1.Parameters
With this feature it is possible to register certain events on the control. These events are stored in text files that can be examined afterwards. The log files that are created with this feature can be used for production management.This page contains all parameters for the event logging function. The events that are logged can be assigned with the parameters on this page.
Event loggingTo switch the event logging function on or off.
FilenameThe name for the log file. Enter the required name, the extension '.txt' will be added to the filename automatically.
PathThe folder (directory) where the log file will be stored. This path can be on the internal memory of the DA-control (\Hard disk), a USB stick or even a network drive, if connected. When the cursor is on this parameter, use the function Select Path to select the desired location for the log file.
Maximum file sizeThe maximum size of the log file in KiloBytes. If the current log file reaches this size it will be closed and renamed automatically. Immediately a new file with the programmed name is created and opened to continue logging.
V0115, 10.57

The following parameters show the events that can be logged. With each parameter it is possible to program if the event should be logged or not. At least one of these parameters should be switched on for logging.
Controller StartLog event: the control has been started.
Controller StopLog event: the control has been stopped.
Step ChangeLog event: the control has switched to the next bend step.
Product CompleteLog event: the last step of a bend program has been finished.
Mode ChangeLog event: a different mode has been selected.
Error MessageLog event: an error message has occurred.
V0115, 10.58

10.12.2.Explanation
One line in the log file can look as follows:
<log time="20100129T122021.477" event="mode" mode="1"/>or:
<log time="20100129T122034.464" event="start" prod="EVENTLOG" step="1" stock="32767"/>
Each line is one event, with a few possible attributes. The time is always listed, followed by the nature of the event.The time is listed as follows:
log time=<date>T<time>
The date is shown in the order year-month-date, the time is shown in the order hours-minutes-seconds-milliseconds. These two fields are separated by the T character.The nature of the event is indicated by a keyword. Depending on its nature, one or more attributes are listed.
V0115, 10.59

Each attribute is indicated by a keyword. The following keywords are possible:
One line in the log file takes approximately 50 Bytes, so with a file size of 10 KiloBytes it is possible to log about 200 events. This can vary, since the description length of one event can vary.If a large file is necessary to record a lot of events, it could be wise to use an external USB stick or a network location to store the file. The maximum file size supported by the control is 1 Megabyte (1000 Kilobytes).
Event type Keyword Possible attributes
Mode change mode mode number:1 = manual2 = programming3 = automatic4 = step by step
Step change step product ID, step number
Control start start product ID, step number and stock counter
Control stop stop product ID, step number and stock counter
Product complete prod_rdy product ID, stock counter
Error message error error number
Attribute Keyword
Mode number mode
Bend step number step
Product ID prod
Stock count number stock
Error number error
V0115, 10.60

10.13. Maintenance
On this tab maintenance related functions are located. Next to the machine hour counter and the machine stoke counter also functions to help replace modules and to store diagnostic data can be found here.
HoursThe number of hours the machine is running.
StrokesThe number of strokes the pressbeam has executed.
Diagnostic modeActivate or de-activate a diagnostic mode for service purposes. The diagnostic mode is activated by programming a special code here. The diagnostic mode is de-activated by programming 0.To activate the diagnostic mode, contact the machine manufacturer for more information about this mode and an access code.
Calibrate touchscreenCalibration function to adjust the screen calibration to the users preference.
Lock screenTo lock the screen, and eg. clean the screen without changing anything, the lock screen function can be used. To unlock the screen, press the STOP button.
Create .dat-file
V0115, 10.61

When the cursor is placed on Diagnostic mode an additional function will appear. Tapping Create .dat-file will store the most important product and control data on the connected USB stick. This information can be helpful for the maintenance support.
Replace moduleAn axis module can easily be exchanged without special access following the exchange procedure. Only when applicable, this function will be available.The module exchange procedure is as follows:
1 Switch off the DA-control and disconnect the DM-module that needs to be replaced.
2 Connect the new DM-module of the same type and switch on the machine.3 An error message with the ID of the original module will appear on the screen.4 Select the Machine mode and go to the Maintenance tab.5 Tap Install Module.6 A Window appears asking to replace the module with the new one. Tap Yes to
accept.7 The control will reboot to initialize the new module. If necessary the software of the
new module will be updated automatically.
V0115, 10.62

10.14. System information
On this tab system information can be found. Next to version information on the software also ID’s of the installed modules and version of OEM-specific files can be read.
Next to information also software update functionality is available here.
This screen shows detailed information about the control system. This information is useful for service purposes.
ApplicationThe version of the current application
Option IDThe unique option ID of the control
SequencerThe version number of the running sequencer
Delem.defThe version number of the running delem.def file
ModulesThe programmed modules with ID and flash version. This list of modules might contain more than 4 items; in that case the list can be scrolled.
V0115, 10.63

Update softwareWith Update Software the control can install a software update set from a USB stick. The directory browser will help to select the desired update and initiate the installation process.
Backup systemThe backup system function makes a complete system backup to a USB stick. A unique timestamped file is written on the USB stick. This backup holds Delem software, OEM specific data as well as the user’s files.
Restore systemThe restore system function can be used to restore an earlier made backup of the system. During the proces selection of what will be restored can be done.
Offline softwareThe offline software function generates an offline software setup file on a USB stick. This setup can be used to update an existing offline software. Using the matching offline software version with the control software ensures optimal compatibility of functions.
V0115, 10.64

A. Parameter index
This appendix contains a list of all parame-ters described in this manual, in alphabetic order.
2nd X-safe . . . . . . . . . . . . . . . . . . . . . .10.232nd X-safe turned (negative) . . . . . . . .10.2390 Degree tolerance . . . . . . . . . . . . . . .5.14Active bend allowance table . . . . . . . . .9.16Angle . . . . . . . . . . . . . . . . . . . . . . . . . .10.12Angle . . . . . . . . . . . . . . . . . . . . . . . . . . .10.6Angle . . . . . . . . . . . . . . . . . . . . . . . . . . .3.10Angle . . . . . . . . . . . . . . . . . . . . . . . . . . .6.10Angle . . . . . . . . . . . . . . . . . . . . . . . . . . . .6.8Angle . . . . . . . . . . . . . . . . . . . . . . . . . . . .7.3Angle . . . . . . . . . . . . . . . . . . . . . . . . . . . .8.3Angle 1 / Angle 2 . . . . . . . . . . . . . . . . . . .7.2Angle correction database . . . . . . . . . . .9.11Angle correction programming . . . . . . . .9.12Angle definition . . . . . . . . . . . . . . . . . . .2.23Angle Measurement Device . . . . . . . . .10.55Angle selection . . . . . . . . . . . . . . . . . . . . .6.3Angle tolerance . . . . . . . . . . . . . . . . . .10.55Application . . . . . . . . . . . . . . . . . . . . . .10.63Auto bend change mode step . . . . . . . .9.18Auto computations edit . . . . . . . . . . . . .9.12Auto enter corr.α . . . . . . . . . . . . . . . 10.55Auxiliary axis . . . . . . . . . . . . . . . . . . . . . .6.8Auxiliary axis . . . . . . . . . . . . . . . . . . . . . .7.2Auxiliary axis . . . . . . . . . . . . . . . . . . . . . .8.6Axis speeds . . . . . . . . . . . . . . . . . . . . . . .6.8Backstop against sharp angle allowed . .5.14Backstop-die, intermediate bend . . . . . .5.14Bend position . . . . . . . . . . . . . . . . . . . . . .6.8Bend type . . . . . . . . . . . . . . . . . . . . . . . .3.10Bending length . . . . . . . . . . . . . . . . . . . . .3.2Bending length . . . . . . . . . . . . . . . . . . . . .6.8Bending length . . . . . . . . . . . . . . . . . . . . .8.2Blank length . . . . . . . . . . . . . . . . . . . . . . .6.3Bottom height . . . . . . . . . . . . . . . . . . . .10.35Bottom width . . . . . . . . . . . . . . . . . . . .10.35Bottoming force factor . . . . . . . . . . . . . .9.17Boundary 1/2/3 . . . . . . . . . . . . . . . . . . .9.21Central angle . . . . . . . . . . . . . . . . . . . . .3.12Clamping correction . . . . . . . . . . . . . . . .9.19Command panel side . . . . . . . . . . . . . . . .9.3Computed radius . . . . . . . . . . . . . . . . . .3.10Connect . . . . . . . . . . . . . . . . . . . . . . . . . .6.3Controller Start . . . . . . . . . . . . . . . . . . .10.58Controller Stop . . . . . . . . . . . . . . . . . . .10.58Corr.α 1, Corr.α 2 . . . . . . . . . . . . . . . . . .8.3Corr.Y . . . . . . . . . . . . . . . . . . . . . . . . . . . .8.3Data preparation bend allowance . . . . .9.16Date format . . . . . . . . . . . . . . . . . . . . . .9.22Decomp speed . . . . . . . . . . . . . . . . . . . . .8.4Decompression . . . . . . . . . . . . . . . . . . .6.13
Decompression . . . . . . . . . . . . . . . . . . . . 8.4Decompression speed . . . . . . . . . . . . . 6.13Default angle . . . . . . . . . . . . . . . . . . . . . 2.23Default delay time . . . . . . . . . . . . . . . . . 9.14Default dimensions . . . . . . . . . . . . . . . . 9.15Default dwell time . . . . . . . . . . . . . . . . . 9.15Default hem opening . . . . . . . . . . . . . . . 9.15Default lay on position . . . . . . . . . . . . . 10.42Default part support return speed . . . . . 9.19Default prebend angle . . . . . . . . . . . . . . 9.15Default pressing speed . . . . . . . . . . . . . 9.14Default step change code . . . . . . . . . . . 9.14Default wait for retract . . . . . . . . . . . . . . 9.14deflect . . . . . . . . . . . . . . . . . . . . . . . . . . . 7.3deflect . . . . . . . . . . . . . . . . . . . . . . . . . . . 7.3Delay time . . . . . . . . . . . . . . . . . . . . . . . 6.13Delem.def . . . . . . . . . . . . . . . . . . . . . . 10.63Depth . . . . . . . . . . . . . . . . . . . . . . . . . . . 7.3Description . . . . . . . . . . . . . . . . . . . . . 10.22Description . . . . . . . . . . . . . . . . . . . . . 10.37Description . . . . . . . . . . . . . . . . . . . . . 10.49Description . . . . . . . . . . . . . . . . . . . . . 10.51Description . . . . . . . . . . . . . . . . . . . . . . 10.8Diagnostic mode . . . . . . . . . . . . . . . . . 10.61Die . . . . . . . . . . . . . . . . . . . . . . . . . . . . . . 6.5Die . . . . . . . . . . . . . . . . . . . . . . . . . . . . . . 8.5Die adapter . . . . . . . . . . . . . . . . . . . . . . . 6.5Die adapter . . . . . . . . . . . . . . . . . . . . . . . 8.5Die width . . . . . . . . . . . . . . . . . . . . . . . 10.35Dimension type . . . . . . . . . . . . . . . . . . . 2.23Dimensions . . . . . . . . . . . . . . . . . . . . . . . 3.2Discrete positions . . . . . . . . . . . . . . . . 10.37Display time . . . . . . . . . . . . . . . . . . . . . 9.22Dwell time . . . . . . . . . . . . . . . . . . . . . . . 6.13Dwell time . . . . . . . . . . . . . . . . . . . . . . . . 8.4E module . . . . . . . . . . . . . . . . . . . . . . . . . 9.4Edge tolerance . . . . . . . . . . . . . . . . . . . 5.14Equal bumping-segments . . . . . . . . . . . 3.12Error Message . . . . . . . . . . . . . . . . . . 10.58Event logging . . . . . . . . . . . . . . . . . . . 10.57Filename . . . . . . . . . . . . . . . . . . . . . . . 10.57Finger height . . . . . . . . . . . . . . . . . . . . 10.44Finger length . . . . . . . . . . . . . . . . . . . . 10.44Finger radius . . . . . . . . . . . . . . . . . . . . 10.43Finger width . . . . . . . . . . . . . . . . . . . . 10.43Force . . . . . . . . . . . . . . . . . . . . . . . . . . . 6.13Force . . . . . . . . . . . . . . . . . . . . . . . . . . . . 8.4Frame height . . . . . . . . . . . . . . . . . . . . 10.39Frame thickness . . . . . . . . . . . . . . . . . 10.39Frame type . . . . . . . . . . . . . . . . . . . . . 10.39Frame width . . . . . . . . . . . . . . . . . . . . 10.39Front extend ratio . . . . . . . . . . . . . . . . . 5.12Front extend ratio accept . . . . . . . . . . . 5.12Gauge height . . . . . . . . . . . . . . . . . . . 10.44Gauge length (L1) . . . . . . . . . . . . . . . . 10.44Gauge length (L2/L3) . . . . . . . . . . . . . 10.44Gauge positions . . . . . . . . . . . . . . . . . 10.42Gauge R offset . . . . . . . . . . . . . . . . . . 10.42
V0115, A.1

G-corr. PS . . . . . . . . . . . . . . . . . . . . . . . 8.6General angle correction programming 9.12Height . . . . . . . . . . . . . . . . . . . . . . . . . 10.11Height . . . . . . . . . . . . . . . . . . . . . . . . . 10.12Height . . . . . . . . . . . . . . . . . . . . . . . . . 10.14Height . . . . . . . . . . . . . . . . . . . . . . . . . 10.20Height . . . . . . . . . . . . . . . . . . . . . . . . . 10.25Height . . . . . . . . . . . . . . . . . . . . . . . . . 10.27Height . . . . . . . . . . . . . . . . . . . . . . . . . 10.30Height . . . . . . . . . . . . . . . . . . . . . . . . . 10.32Height . . . . . . . . . . . . . . . . . . . . . . . . . 10.35Height . . . . . . . . . . . . . . . . . . . . . . . . . 10.49Height . . . . . . . . . . . . . . . . . . . . . . . . . 10.51Height . . . . . . . . . . . . . . . . . . . . . . . . . . 10.6Height 1 . . . . . . . . . . . . . . . . . . . . . . . . 10.9Height 2 . . . . . . . . . . . . . . . . . . . . . . . . 10.9Help language . . . . . . . . . . . . . . . . . . . . 9.2Hem opening . . . . . . . . . . . . . . . . . . . . 3.14Hem opening . . . . . . . . . . . . . . . . . . . . . 6.8Hem opening . . . . . . . . . . . . . . . . . . . . . 8.4Hemming height . . . . . . . . . . . . . . . . . 10.12Hemming load opening . . . . . . . . . . . 10.11Hemming load opening . . . . . . . . . . . 10.12Hemming load opening . . . . . . . . . . . 10.28Hemming resistance . . . . . . . . . . . . . 10.11Hemming resistance . . . . . . . . . . . . . 10.13Hemming resistance . . . . . . . . . . . . . 10.25Hemming resistance . . . . . . . . . . . . . 10.28Hemming resistance . . . . . . . . . . . . . 10.30Hemming width . . . . . . . . . . . . . . . . . 10.11Hemming width . . . . . . . . . . . . . . . . . 10.12Hemming width . . . . . . . . . . . . . . . . . 10.25Hemming width . . . . . . . . . . . . . . . . . 10.30Horizontal projection . . . . . . . . . . . . . . . 3.7Hours . . . . . . . . . . . . . . . . . . . . . . . . . 10.61ID . . . . . . . . . . . . . . . . . . . . . . . . . . . . 10.19ID . . . . . . . . . . . . . . . . . . . . . . . . . . . . 10.49ID . . . . . . . . . . . . . . . . . . . . . . . . . . . . . 10.5ID . . . . . . . . . . . . . . . . . . . . . . . . . . . . 10.51Inch/mm-select . . . . . . . . . . . . . . . . . . . 2.23Inch/mm-select . . . . . . . . . . . . . . . . . . . . 9.2Initial angle correction . . . . . . . . . . . . . 9.12Inside hemming die type . . . . . . . . . . 10.28Intermediate R for X-movement . . . . . . 9.20Intermediate X for Z-movement . . . . . . 9.19Key sound . . . . . . . . . . . . . . . . . . . . . . . 9.3Keyboard layout . . . . . . . . . . . . . . . . . . . 9.3Language . . . . . . . . . . . . . . . . . . . . . . . . 9.2Layer selection . . . . . . . . . . . . . . . . . . . 2.24Lay-on . . . . . . . . . . . . . . . . . . . . . . . . . 6.10Lay-on backstop limit . . . . . . . . . . . . . . 5.15Length . . . . . . . . . . . . . . . . . . . . . . . . . 6.10Lock touch screen when started . . . . . 9.19Lower hemming width . . . . . . . . . . . . 10.28Lower part height . . . . . . . . . . . . . . . . 10.28Lower part width . . . . . . . . . . . . . . . . . 10.28Machine frame . . . . . . . . . . . . . . . . . . 10.39Machine ID . . . . . . . . . . . . . . . . . . . . . 10.38
Machine lower side . . . . . . . . . . . . . . . 10.38Machine upper side . . . . . . . . . . . . . . . 10.38Manual mode store angle corrections . . 9.12Material . . . . . . . . . . . . . . . . . . . . . . . . . . 3.2Material . . . . . . . . . . . . . . . . . . . . . . . . . . 6.3Material . . . . . . . . . . . . . . . . . . . . . . . . . . 8.2Material name . . . . . . . . . . . . . . . . . . . . . 9.4Max inter segment distance . . . . . . . . . . 4.9Maximum file size . . . . . . . . . . . . . . . . 10.57Method . . . . . . . . . . . . . . . . . . . . . . . . . . 6.7Method . . . . . . . . . . . . . . . . . . . . . . . . . . 8.2Minimal circle diameter . . . . . . . . . . . . . 2.23Minimum V opening . . . . . . . . . . . . . . 10.37Minimum Y opening . . . . . . . . . . . . . . . 5.13Mode Change . . . . . . . . . . . . . . . . . . . 10.58Modules . . . . . . . . . . . . . . . . . . . . . . . . 10.63Mute . . . . . . . . . . . . . . . . . . . . . . . . . . 10.23Mute . . . . . . . . . . . . . . . . . . . . . . . . . . 10.37Mute . . . . . . . . . . . . . . . . . . . . . . . . . . . 6.12Mute . . . . . . . . . . . . . . . . . . . . . . . . . . . . 8.3Number of openings . . . . . . . . . . . . . . 10.32Number of segments . . . . . . . . . . . . . . . 3.12Number of steps . . . . . . . . . . . . . . . . . 10.37Opening . . . . . . . . . . . . . . . . . . . . . . . . . . 6.8Opening . . . . . . . . . . . . . . . . . . . . . . . . . . 8.4Optimisation degree . . . . . . . . . . . . . . . 5.12Option ID . . . . . . . . . . . . . . . . . . . . . . . 10.63Parallel . . . . . . . . . . . . . . . . . . . . . . . . . . 8.3Parallelism . . . . . . . . . . . . . . . . . . . . . . . 6.12Parallelism offset . . . . . . . . . . . . . . . . . . 9.18Part support . . . . . . . . . . . . . . . . . . . . . . . 7.3Part support extra angle . . . . . . . . . . . . 9.19Part support return speed . . . . . . . . . . . 6.13Path . . . . . . . . . . . . . . . . . . . . . . . . . . . 10.57Prebend angle . . . . . . . . . . . . . . . . . . . . 3.13Precision . . . . . . . . . . . . . . . . . . . . . . . . . 3.8Preferred Radius . . . . . . . . . . . . . . . . . . 3.10Pressing speed . . . . . . . . . . . . . . . . . . . 6.13Pressure correction . . . . . . . . . . . . . . . . 9.19Product Complete . . . . . . . . . . . . . . . . 10.58Product description . . . . . . . . . . . . . . . . . 3.2Product description . . . . . . . . . . . . . . . . . 6.3Product ID . . . . . . . . . . . . . . . . . . . . . . . . 3.2Product ID . . . . . . . . . . . . . . . . . . . . . . . . 6.3PS return speed . . . . . . . . . . . . . . . . . . . 8.6Punch . . . . . . . . . . . . . . . . . . . . . . . . . . . 6.5Punch . . . . . . . . . . . . . . . . . . . . . . . . . . . 8.5Punch adapter . . . . . . . . . . . . . . . . . . . . . 6.5Punch adapter . . . . . . . . . . . . . . . . . . . . . 8.5R . . . . . . . . . . . . . . . . . . . . . . . . . . . . . . 6.10Radius . . . . . . . . . . . . . . . . . . . . . . . . . 10.12Radius . . . . . . . . . . . . . . . . . . . . . . . . . 10.14Radius . . . . . . . . . . . . . . . . . . . . . . . . . 10.20Radius . . . . . . . . . . . . . . . . . . . . . . . . . 10.27Radius . . . . . . . . . . . . . . . . . . . . . . . . . 10.30Radius . . . . . . . . . . . . . . . . . . . . . . . . . 10.33Radius . . . . . . . . . . . . . . . . . . . . . . . . . 10.35Radius . . . . . . . . . . . . . . . . . . . . . . . . . . 10.6
V0115, A.2

Radius . . . . . . . . . . . . . . . . . . . . . . . . . .10.9Radius . . . . . . . . . . . . . . . . . . . . . . . . . .3.12Radius . . . . . . . . . . . . . . . . . . . . . . . . . . .3.3Radius factor . . . . . . . . . . . . . . . . . . . . .5.12Radius height . . . . . . . . . . . . . . . . . . . .10.14Repetition . . . . . . . . . . . . . . . . . . . . . . . .6.13Repetition . . . . . . . . . . . . . . . . . . . . . . . . .7.4Resistance . . . . . . . . . . . . . . . . . . . . . .10.12Resistance . . . . . . . . . . . . . . . . . . . . . .10.14Resistance . . . . . . . . . . . . . . . . . . . . . .10.21Resistance . . . . . . . . . . . . . . . . . . . . . .10.23Resistance . . . . . . . . . . . . . . . . . . . . . .10.27Resistance . . . . . . . . . . . . . . . . . . . . . .10.30Resistance . . . . . . . . . . . . . . . . . . . . . .10.33Resistance . . . . . . . . . . . . . . . . . . . . . .10.37Resistance . . . . . . . . . . . . . . . . . . . . . . .10.6Resistance . . . . . . . . . . . . . . . . . . . . . . .10.8Resistance per m/mm selection . . . . . . . .9.2Retract . . . . . . . . . . . . . . . . . . . . . . . . . . .6.8Retract . . . . . . . . . . . . . . . . . . . . . . . . . . .8.6Scaling factor . . . . . . . . . . . . . . . . . . . . .2.23Sequencer . . . . . . . . . . . . . . . . . . . . . .10.63Shape . . . . . . . . . . . . . . . . . . . . . . . . .10.19Shape . . . . . . . . . . . . . . . . . . . . . . . . . .10.5Show notes automatically . . . . . . . . . . .9.20Side length . . . . . . . . . . . . . . . . . . . . . . .3.14Special finger . . . . . . . . . . . . . . . . . . . .10.45Speed . . . . . . . . . . . . . . . . . . . . . . . . . . .8.4Speed . . . . . . . . . . . . . . . . . . . . . . . . . . .8.6Step Change . . . . . . . . . . . . . . . . . . . .10.58Step change code . . . . . . . . . . . . . . . . .6.13Step mode . . . . . . . . . . . . . . . . . . . . . . . .7.3Stepsize . . . . . . . . . . . . . . . . . . . . . . . .10.37Stock . . . . . . . . . . . . . . . . . . . . . . . . . . . .7.3Stock count mode . . . . . . . . . . . . . . . . .9.18Strokes . . . . . . . . . . . . . . . . . . . . . . . . .10.61Support type . . . . . . . . . . . . . . . . . . . . .10.8Tensile strength . . . . . . . . . . . . . . . . . . . .9.4Thickness . . . . . . . . . . . . . . . . . . . . . . . . .3.2Thickness . . . . . . . . . . . . . . . . . . . . . . . . .6.3Thickness . . . . . . . . . . . . . . . . . . . . . . . . .8.2Throat height . . . . . . . . . . . . . . . . . . . .10.39Throat position . . . . . . . . . . . . . . . . . . .10.39Throat radius . . . . . . . . . . . . . . . . . . . .10.39Throat width . . . . . . . . . . . . . . . . . . . . .10.39Time format . . . . . . . . . . . . . . . . . . . . . .9.22Tolerance . . . . . . . . . . . . . . . . . . . . . . . .2.23Ton/kN select . . . . . . . . . . . . . . . . . . . . . .9.2Tool length tolerance . . . . . . . . . . . . . . .5.13Top width . . . . . . . . . . . . . . . . . . . . . . .10.14U / V opening . . . . . . . . . . . . . . . . . . . .10.33U / V opening . . . . . . . . . . . . . . . . . . . .10.35U height . . . . . . . . . . . . . . . . . . . . . . . .10.30U opening . . . . . . . . . . . . . . . . . . . . . .10.30Upper hemming width . . . . . . . . . . . . .10.28Upper part width . . . . . . . . . . . . . . . . . .10.27Use tool length tolerance . . . . . . . . . . . . .4.9Used . . . . . . . . . . . . . . . . . . . . . . . . . . .6.11
V angle . . . . . . . . . . . . . . . . . . . . . . . . 10.20V angle . . . . . . . . . . . . . . . . . . . . . . . . 10.27V angle . . . . . . . . . . . . . . . . . . . . . . . . 10.33V angle . . . . . . . . . . . . . . . . . . . . . . . . 10.35V axis offset . . . . . . . . . . . . . . . . . . . . 10.37V bottom . . . . . . . . . . . . . . . . . . . . . . . 10.21V bottom . . . . . . . . . . . . . . . . . . . . . . . 10.27V bottom . . . . . . . . . . . . . . . . . . . . . . . 10.33V opening . . . . . . . . . . . . . . . . . . . . . . 10.20V opening . . . . . . . . . . . . . . . . . . . . . . 10.27V opening . . . . . . . . . . . . . . . . . . . . . . 10.33Vertical projection . . . . . . . . . . . . . . . . . . 3.7Wait for retract . . . . . . . . . . . . . . . . . . . 6.13Wait for retract . . . . . . . . . . . . . . . . . . . . 8.4Width . . . . . . . . . . . . . . . . . . . . . . . . . . 10.12Width . . . . . . . . . . . . . . . . . . . . . . . . . . 10.20Width . . . . . . . . . . . . . . . . . . . . . . . . . . 10.30Width . . . . . . . . . . . . . . . . . . . . . . . . . . 10.32Width . . . . . . . . . . . . . . . . . . . . . . . . . . 10.35Width . . . . . . . . . . . . . . . . . . . . . . . . . . . 10.6Width . . . . . . . . . . . . . . . . . . . . . . . . . . . 10.9X . . . . . . . . . . . . . . . . . . . . . . . . . . . . . . 6.10X correction programming . . . . . . . . . . . 9.12X offset . . . . . . . . . . . . . . . . . . . . . . . . 10.46X position correction . . . . . . . . . . . . . . 10.47X1X2 difference programming . . . . . . . 9.13X-axes . . . . . . . . . . . . . . . . . . . . . . . . . . . 7.3X-safe . . . . . . . . . . . . . . . . . . . . . . . . . 10.23X-safe turned (negative) . . . . . . . . . . . 10.23X-safety offset . . . . . . . . . . . . . . . . . . . 10.37Y opening default . . . . . . . . . . . . . . . . . 9.14Y1 / Y2 . . . . . . . . . . . . . . . . . . . . . . . . . . 7.2Y1Y2 independent . . . . . . . . . . . . . . . . 9.13Y-axis . . . . . . . . . . . . . . . . . . . . . . . . . . . 8.3Z . . . . . . . . . . . . . . . . . . . . . . . . . . . . . . 6.10Z-distance . . . . . . . . . . . . . . . . . . . . . . . 9.17
V0115, A.3

V0115, A.4

![e6a202-sybil.science.mq.edu.au-20150623151440 · 66t palsoîîns aneq [£661] p 010tumugqs s! qe1S 'SOtU1îOJ uo!lonpqns P0!dK1 OJ0tu ul .[otun10A "ID Kq.qy] 11Jdop-01e!pau1J01u1](https://static.fdocuments.in/doc/165x107/60ca2b92ce28ef28c457c9ea/e6a202-sybil-66t-palsons-aneq-661-p-010tumugqs-s-qe1s-sotu1oj-uolonpqns.jpg)