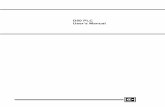D50-8201-2 Rev 12 STAT Software User Manual
Transcript of D50-8201-2 Rev 12 STAT Software User Manual


D50-8201-2 Rev 12 STAT Software User Manual
© 2013 Advanced Brain Monitoring, Inc. Page 2 of 17

D50-8201-2 Rev 12 STAT Software User Manual
© 2013 Advanced Brain Monitoring, Inc. Page 3 of 17
Table of Contents
Chapter 1: Introduction ......................................................................... 4
A. STAT Overview .................................................................................................................. 4
B. Minimum System Requirements......................................................................................... 4
C. Software License Agreement .............................................................................................. 4
D. Software Package Installation ............................................................................................. 5
E. Software License Manager ................................................................................................. 6
Chapter 2: Gateway Portal ..................................................................... 7
A. Gateway Overview.............................................................................................................. 7
B. Gateway Application .......................................................................................................... 7
Chapter 3: STAT Graphical User Interface (GUI) ............................. 9
A. STAT GUI Overview (fNEI Pro mode).............................................................................. 9
B. Acquisition ........................................................................................................................ 10
C. View Remote Monitor ...................................................................................................... 10
D. Run Tasks.......................................................................................................................... 11
E. Inspect EEG Record .......................................................................................................... 11
F. Transfer Files .................................................................................................................... 11
G. Acquisition Troubleshooting ............................................................................................ 12
Chapter 4: Advanced Settings .............................................................. 13
A. Settings Menu ................................................................................................................... 13
B. Configure Menu ................................................................................................................ 13
C. Help Menu ........................................................................................................................ 14
Chapter 5: External Syncing Unit ....................................................... 15
A. General ESU Information ................................................................................................. 15

D50-8201-2 Rev 12 STAT Software User Manual
© 2013 Advanced Brain Monitoring, Inc. Page 4 of 17
Chapter 1: Introduction
A. STAT Overview
STAT acquires and stores physiological signals, in addition to other functionalities such as 1)
Computing electrode impedances, 2) Transmitting data to a remote computer, 3) Administering
tasks while collecting EEG data. In order to access STAT, the user must first login to Gateway
desktop portal, allowing EEG acquisition data to be accurately and securely uploaded to the
Gateway ABM database.
B. Minimum System Requirements
Personal computer (PC) with minimum PentiumTM
2.4 GHz processor
Minimum of 2 GB of installed RAM memory and 4 MB virtual memory
Windows 7, Windows 8, or Windows 10 operating system
.NET framework version 3.5 installed
Minimum of 50 MB hard disk space per 5-hour session
VGA or higher resolution video adapter
Two available USB ports (three for validation)
C. Software License Agreement
The purchase of a Stat EEG system entitles the Purchaser to a nonexclusive, single-use software
license ("Software") from Advanced Brain Monitoring, Inc. subject to the following conditions:
The Purchaser may install the Software on only one computer, make one copy in machine
readable form solely for backup purposes, provided that you reproduce all proprietary notices on
the copy; and physically transfer the Software from one computer to another provided that the
Software is used only on one computer at a time. The Purchaser may not copy, distribute, rent,
lease, sub-license, transfer or use the Software except as allowed herein. The Purchaser may not
alter, modify, decompile, translate, disassemble the Program; or use it to create a derivative
work. Purchaser's right to use this Software automatically terminates upon failure to comply with
any provision of this License or upon your destruction of all copies of the Program and
documentation. Purchasers in good standing will be offered future improvements or upgrades to
the Software. If Purchaser purchases an upgrade version of the software, it constitutes a single
product with the Software that the purchaser upgraded. This License is deemed made, accepted
and delivered in the State of California and shall be construed, interpreted and governing by the
laws of the State of California, without regard or effect given to its or any other jurisdiction's
conflicts of law jurisprudence.

D50-8201-2 Rev 12 STAT Software User Manual
© 2013 Advanced Brain Monitoring, Inc. Page 5 of 17
D. Software Package Installation
1. Ensure no previous ABM acquisition software already exists in your installed
programs directory. Installation will warn user if previous software has been detected.
If so, uninstall ABM software and delete the folder found here: C:\ABM.
2. Double click on the setup.exe file. The STAT – InstallShield Wizard will appear.
Follow the on-screen instructions to install the software package.
3. The STAT software shortcut will be placed on your desktop.
4. ABM recommends retaining the default installation folder, C:\ABM\STAT

D50-8201-2 Rev 12 STAT Software User Manual
© 2013 Advanced Brain Monitoring, Inc. Page 6 of 17
E. Software License Manager
Once STAT is installed, the first time a user opens the software, a pop-up window will
appear:
A valid license Key will be provided with your purchase of the software, and should be included
in your installation package. If it has not yet been obtained, please e-mail us at support@b-
alert.com with your name and affiliation, and a license key will be given.

D50-8201-2 Rev 12 STAT Software User Manual
© 2013 Advanced Brain Monitoring, Inc. Page 7 of 17
Chapter 2: Gateway Portal
A. Gateway Overview
Gateway is an end-to-end portal that allows EEG acquisition data to be accurately and
securely uploaded to the Gateway ABM database. The desktop application in conjunction
with STAT provides the security and traceability to acquire and upload unadulterated
EEG data.
B. Gateway Application
1. Registration
The registration dialog box below will appear by pressing the “Register new user”
link in the center of the STAT login window. Please fill in all fields with press “OK”.
ABM will e-mail you with your login credentials.
2. LOGON/LOGOFF
Upon first opening the STAT software, “LOGIN” button allows user to login after all
fields have been filled out. Once logged in, exiting the STAT software GUI allows
the user to log-off.
Note: In order to login to Gateway, you will need a unique TechID supplied by ABM
in addition to your username and password.

D50-8201-2 Rev 12 STAT Software User Manual
© 2013 Advanced Brain Monitoring, Inc. Page 8 of 17
3. Pending Log Files
At the bottom of the STAT GUI screen, the status bar will include if pending log files
exist. After every completed acquisition, this value will increment by 1. If a user
attempts to exit the STAT software without transferring files, an error message will
appear.
4. Error Log Files
If data is missing or corrupt, Gateway will ask user to quarantine the Error Log File.
If user decides to quarantine, the log file will be categorized as an error and uploaded
to ABM server with an error flag.

D50-8201-2 Rev 12 STAT Software User Manual
© 2013 Advanced Brain Monitoring, Inc. Page 9 of 17
Chapter 3: STAT Graphical User Interface (GUI)
A. STAT GUI Overview (fNEI Pro mode)
The main GUI above contains the following interfaces:
a. Acquisition function: Allows users to start/stop data acquisition with their selected mobile
EEG device. The communication port is automatically detected, and the Headset
Configuration is automatically informed. b. View menu: Allows user to show or hide status bar at bottom of screen
c. Settings menu: Allows remote monitoring of signal, signal assessment, and periodic
impedance checks
d. Configure menu: Includes functionality of synchronizing devices, uploading firmware to
headset or ESU, and configuring ESU
e. Help menu: Includes version number of software, Software License, and Device
Information
f. View Remote Monitor: Intended for use on a monitoring unit (secondary computer) when
the primary acquisition computer is set to retransmit using the Acquire & Retransmit
function. This function does NOT store any data on the secondary computer viewing data.
c b d e
a
f g h i
j k

D50-8201-2 Rev 12 STAT Software User Manual
© 2013 Advanced Brain Monitoring, Inc. Page 10 of 17
g. Run Tasks function: Runs specified tasks while collecting EEG data
h. Inspect EEG Record: View raw signals in offline mode
i. Transfer Files: Transfer files onto the Gateway Portal
j. Device Information: Displays device name and serial number when device is connected
k. Pending/Error LogFiles: Displays number of files to be uploaded. Files are quarantined
into Error LogFiles if there is an upload failure (other than connectivity). When files have
been uploaded successfully, both tags will be 0.
B. Acquisition
Before starting an Acquisition, plug the B-Alert USB Receiver into the PC and switch ON the
headset. Wait for the solid green LED pattern on the B-Alert headset (and, if you are using an
ESU, the solid light on the ESU) to confirm that the B-Alert USB Receiver and Headset have
established a connection. Click on the "Acquisition" button to automatically find the
communication port and open the Acquisition Settings dialog box.
A 9-digit number will be assigned to each session. As shown in the Acquisition Settings dialog
box, the first four digits are required for the subject number, two digits are provided for the task
type, and the other three categories only allow for a single digit to be entered. If any fields or
digits are left blank, zeros will be automatically inserted in front of the entered values. The
categories are designed to provide flexibility when used in any protocol, especially those with
cross over or repeated measure designs.
C. View Remote Monitor
When Enabled Remote Monitoring is selected in the Settings window on the primary computer,
click the "View Remote Monitor" icon on the secondary computer (connected to primary
computer via TCP/IP). The View Remote Monitor Settings dialog will be presented. Enter the
IP address of the primary computer into the IP Address field within this dialog (see the steps
below to determine the IP Address for the primary computer). Once OK is clicked, the Gauges
GUI program will open and the signals being acquired will be presented. Note: acquisition
function must be started on the primary computer before the View Remote Monitor function is
started on secondary computer. The View Remote Monitor function will not work on the same
computer running the 'Acquisition' function.

D50-8201-2 Rev 12 STAT Software User Manual
© 2013 Advanced Brain Monitoring, Inc. Page 11 of 17
Tips for finding the IP address for the primary computer:
o Open the Start Menu and select the Run option.
o In the Run window, type “cmd”.
o When the command prompt window opens, type "ipconfig" and click enter.
o The IP Address will be presented.
o Enter this IP Address into the IP Address field on the secondary computer.
D. Run Tasks
The Run Tasks feature allows the technician to run the specified tasks that go along with EEG
data acquisition. To begin, ensure that the USB Receiver is plugged into the PC and the headset
is switched ON. When the "Run Tasks" button is clicked, the Settings dialog will open. Enter
the subject number and visit number, then click OK.
E. Inspect EEG Record
To begin Offline Playback of a previously recorded file, click the "Inspect EEG Record" icon.
This will open a browse window. From the browse window, select the desired .EDF file and
click the Open button. The Play EBS Settings dialog will then be presented. Select the playback
mode by either checking or un-checking (for off-line playback) the Real-Time Playback check
box.
F. Transfer Files
This feature allows user to upload all pending log files from acquisition to ABM server. Log files
will upload one at a time beginning with most recent. Upon successful upload to ABM server,
“Pending Log Files:” count will decrement until 0 remain. Upload Status bar is provided to
monitor progress of each file.

D50-8201-2 Rev 12 STAT Software User Manual
© 2013 Advanced Brain Monitoring, Inc. Page 12 of 17
G. Acquisition Troubleshooting
During any of the tasks in the Run Tasks feature, the user may use the following shortcuts:
Ctrl+Alt+Q (Quit): Quit the session. For use by the technician.
Ctrl+Alt+R (Restart): Restart the current task. For use by the technician.
Ctrl+Alt+P (Pause): Pause the current task. It is not recommended to pause the task.
Ctrl+Alt+C (Continue): Resume after Pause.
Ctrl+Alt+J (Jump): Skip the current task.
Ctrl+Alt+V (Review): Review previous instructions before the commencement of the
task.

D50-8201-2 Rev 12 STAT Software User Manual
© 2013 Advanced Brain Monitoring, Inc. Page 13 of 17
Chapter 4: Advanced Settings
A. Settings Menu
The Settings menu can be used to 1) Enable Remote Monitoring and 2) Enable Signal
Assessment 3) Enable Periodic Impedance Monitoring 4) Edit Periodic Impedance Interval (if
(3) is selected)
For remote monitoring, technicians can configure the software to view the live physiological data
on the computer running the tasks over TCP/IP. Note: Data on secondary computer will be only
visualized (data storage). For signal assessment, all features that show live EEG will display
Artifact data. Specific display is determined by strip configuration. For Periodic Impedance
Monitoring, impedance checks will be implemented at value set by “Edit Periodic Impedance
Interval.”
B. Configure Menu
The Configure Menu can be used to 1) Configure Headset, 2) Synchronize Devices, 3) Upload
Firmware to the headset, 4) Upload Firmware to host unit, 5) Configure ESU
To Synchronize Devices, ensure that the headset is plugged into the computer, as well as the
Bluetooth device. Open the synchronize devices window and click “Search Devices.” Look for
the headset. The device should have a 12 digit BDA address followed by (ABM EEG
XXXXXXXXXX). Click “Connect” then restart the device by unplugging it from the computer,
and turning it on wirelessly.
To Upload Firmware, ensure that the headset is plugged into the computer, as well as the
Bluetooth device. Locate the appropriate bin file that contains the firmware, then click upload.
To restart the device, unplug it from the computer and turn it back on wirelessly.
To Configure ESU, users have the option to switch between wired and wireless data collection
modes, as well as to configure the serial and parallel port settings.

D50-8201-2 Rev 12 STAT Software User Manual
© 2013 Advanced Brain Monitoring, Inc. Page 14 of 17
C. Help Menu
The Help Menu contains the version number of STAT, software license, and device information.
To access device information, the device must be powered ON and the Bluetooth device must be
plugged into the computer. Both devices must be synced to each other.

D50-8201-2 Rev 12 STAT Software User Manual
© 2013 Advanced Brain Monitoring, Inc. Page 15 of 17
Chapter 5: External Syncing Unit
A. General ESU Information
ABM
MC-ESU
Third
Party
1
Third
Party
2
Third
Party
3
Third-party 4
ABM
B-Alert Device
B-Alert
SDK
Third
Party
Application
Blu
eto
oth
Wire
less
Inte
rface
USB
C
OM
2
Pa
ralle
l
Po
rt
CO
M3
CO
M4
API
bin fileWindowsPC

D50-8201-2 Rev 12 STAT Software User Manual
© 2013 Advanced Brain Monitoring, Inc. Page 16 of 17
ESU hardware (older generation):
ESU hardware (current generation):
The External Syncing Unit (ESU) can be used to timestamp data from both ABM devices and
events from third party applications at millisecond level precision through a dedicated robust
hardware timer. This addresses the limitations of time stamping using Windows timers, which
introduces an average variable latency of ~30-50 msec in most circumstances due to the
Windows scheduler. This variable latency can cause havoc in EEG signal analysis, especially in
studies that rely on synchronization with external stimuli in order to extract event-related-
synchronization/desynchronization as it reduces the Signal-To-Noise-Ratio (SNR) when
averaging EEG samples to extract features such as evoked potentials. The ESU thus eliminates
Windows-related variable delay by time stamping data packets externally.

D50-8201-2 Rev 12 STAT Software User Manual
© 2013 Advanced Brain Monitoring, Inc. Page 17 of 17
The ESU also functions as a Bluetooth receiver for ABM devices, and it has the ability to decode
ABM protocol and stream the data to the SDK via the USB port (i.e., the USB port registers a
Virtual COM port in the PC). B-Alert X10 bundles two samples from each acquired signal into a
single packet that gets time stamped every 8 msec, while the X24 sends only one sample and is
time stamped every 4 msec. In the older generation ESU, COM1 is reserved for ABM internal
R&D use only, while COM 2, 3, and 4 can be used to acquire third-party events via RS232
serial-port protocol. In the current generation ESU, COM1 and COM2 can be used to acquire
third-party events via RS232 serial-port protocol. Applications can also send events via the
parallel port, either with or without the STROBE signal. All third party events will be time
stamped without delay in the ESU, however, in the event of conflict, EEG packets will have
priority over other data. Proprietary cables supplied with the ESU (see Table 1) must be used to
send data. All third-party applications must follow ABM protocol (specified in this chapter)
while sending data to the ESU. The SDK will unpack the third-party events and store them in a
bin file or an Events.EDF file along with ebs/edf data files for offline analysis. The third party
events can also be acquired in real-time using SDK APIs.