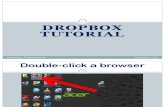D2L Tutorial #2 - Dropbox This tutorial will walk you through the basic steps for submitting an...
12
D2L Tutorial #2 - Dropbox This tutorial will walk you through the basic steps for submitting an assignment to the D2L Dropbox. Note: When viewing this tutorial as a slide show, an audio recording is included. Be sure your computer’s volume is turned on in order to hear the tutorial’s narration.
-
Upload
kristina-mcdonald -
Category
Documents
-
view
214 -
download
1
Transcript of D2L Tutorial #2 - Dropbox This tutorial will walk you through the basic steps for submitting an...
- Slide 1
- Slide 2
- D2L Tutorial #2 - Dropbox This tutorial will walk you through the basic steps for submitting an assignment to the D2L Dropbox. Note: When viewing this tutorial as a slide show, an audio recording is included. Be sure your computers volume is turned on in order to hear the tutorials narration.
- Slide 3
- On your D2L course homepage, look for the link labeled Dropbox and then click to open.
- Slide 4
- This is what your courses Dropbox might look like. The instructor of your course will create Dropbox Folders where you will be assigned to drop or submit your assignment electronically.
- Slide 5
- To submit an assignment to the Dropbox, you will need to click on the name of the folder that the instructor has designated for your assignment.
- Slide 6
- Click on Add a File to locate your saved assignment file.
- Slide 7
- Click on Upload to find your previously saved assignment.
- Slide 8
- Find and click on your saved assignment and then click Open in order to upload the assignment.
- Slide 9
- Now you should see your assignment in the Add a File box. Next, click Add in order to move the file to the Dropbox folder you previously selected.
- Slide 10
- Next, you will be taken to the Submit Files page. This is your opportunity to confirm that you are submitting the correct document to the correct Dropbox folder. Be sure to click Submit at the bottom of the page. Forgetting this step will mean that your assignment has NOT been submitted to the Dropbox.
- Slide 11
- Finally, this screen will indicate that your file/document submission was successful. Consider this your receipt for proof that you submitted your document. If you have more files to upload into this folder, click Upload More Files. If you are finished, click Done.
- Slide 12
- After you have completed the process of submitting an assignment to the Dropbox, you will be taken back to the Dropbox Folders page. Youll see how many submissions you have for each folder. Once the assignment is graded, youll see a grade for the assignment and a place to click to read your instructors feedback.
- Slide 13
- Want someone to help you submit an assignment to the Dropbox? Contact our friendly staff in the Academic Success Center for one-on-one/step-by-step assistance! Academic Success Center Building 6, Room 221 Tutor Lab (850) 973-1721 Elizabeth Gonzales, Tutor Lab Manager (850) 973-9411 Jennifer Page, ASC Coordinator (850) 973-1719