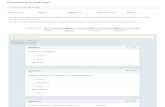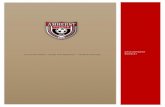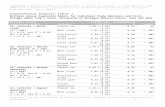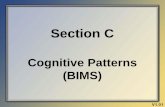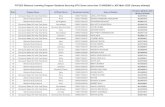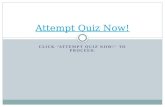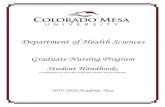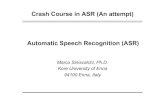D2L QuickGuide: Quizzes - coloradomesa.edu€¦ · 6. Select the “Show attempt score and overall...
-
Upload
nguyencong -
Category
Documents
-
view
215 -
download
2
Transcript of D2L QuickGuide: Quizzes - coloradomesa.edu€¦ · 6. Select the “Show attempt score and overall...

Office of Distance Education Academic & Student Affairs, Colorado Mesa University
D2L QuickGuide: Quizzes 8 / 5 / 1 3 P a g e | 1
D2L QuickGuide: Quizzes
Overview The quizzes tool allows you to create, manage, and grade online quizzes. Desire2Learn allows for quiz questions that can be graded automatically, like multiple-choice questions, and more qualitative questions, like long-answer questions. How to Access Quizzes 1. Click on Edit Course in the Navigation bar.
2. Click on Quizzes, under Assessment. In This Guide Creating Quizzes Grading Quizzes
Creating Quizzes Create or Edit a Quiz Click New Quiz to create a new quiz (Figure 1). To edit a quiz, click the dropdown list beside the quiz’s name and select Edit.
Note: You can also “bulk” edit some settings from this screen. Select the checkboxes beside the
quizzes to edit, then click the Edit icon at the top of the list.
Create Quiz Questions
1. Click the Layout/Questions tab. 2. Click Add/Edit Questions. 3. On the next screen click the New tab
(Figure 2). 4. Click the type of question you want to use
from the menu (Figure 2). 5. Fill out all of the required fields for the
question type you selected.
Note: Required fields have a red asterisk.
6. Click Save and New to continue adding the same type of question, or Save if you are finished.
7. Continue adding question types and
Figure 1

D2L QuickGuide: Quizzes 8 / 5 / 1 3 P a g e | 2
questions as needed.
Note: To organize your quiz by sections (optional), click Section from the menu (Figure 11). You can add multiple sections by repeating this step. Create sections first, then select a section from your list to begin creating questions in it.
8. Click Done Editing Questions (top right)
when you are finished. 9. Click Save to save the Quiz.
Import Questions from the Question Library (optional)
Note: To learn how to create questions in the Question Library, see D2L QuickGuide: Question Library If you have created questions in the Question Library that you would like to import into your quiz, follow the instructions below.
1. Click the Layout/Questions tab. 2. Click Add/Edit Questions. 3. Click Import (Figure 3). 4. From the Import Source, select From an
Existing Collection (Figure 4). 5. From the Source Collection, select
Question Library. 6. From the Source Section, under Collection
Root, select the set of questions you wish to import.
7. Under Source Collection, select the specific questions you wish to import.
8. Click Save. The questions you selected will now be available in your quiz.
Setting Questions per Page
1. On the Layout/Questions tab, under Questions Per Page, type in the number of questions you want to appear on each screen as the student takes the quiz (Figure 5).
2. Click Go. To prevent students from moving back through the quiz, click the Prevent moving backward through pages box. Set Quiz Properties
1. Enter a name for your quiz in the “Name” field.
2. Select from these optional quiz properties: • You can create categories to group your
Figure 2
Figure 3
Figure 4
Figure 5

D2L QuickGuide: Quizzes 8 / 5 / 1 3 P a g e | 3
quizzes together by adding categories and then selecting them from the “Category” drop-down list.
• If you want this quiz to be linked to a grade item, select the item from the “Grade Item” drop-down list (if you’ve already set up the gradebook in D2L) or create a new grade item by clicking add grade item (Figure 6). Refer to the Grades QuickGuide for details on creating grade items.
• Select the checkbox next to “Auto Export to Grades” to have the grade automatically appear in the gradebook. (Figure 7).
• Select the checkbox next to “Automatic Grade” to allow the quiz attempt to be automatically graded immediately after the student has submitted the quiz. The displayed score is limited by what the system can auto-grade (Figure 7).
• If necessary, click “Expand Optional Advanced Properties.”
• If you created hints in the quiz questions, select “allow hints.”
• If you would like to receive an email each time a quiz is completed, enter your email address in the “Notification Email” field.
• To disable access to right-click options (such as copy and paste), select the box to “Disable Right-Click.”
• To disable access to the Pager (instant messenger) during the quiz, select the box for “Disable Pager and Alerts.” (Figure 8)
• If necessary, click “Expand Messages.” • Provide a description for the quiz in
the “Description” field (optional). Once you click in the empty text box, you will see the HTML Editor and be able to use the advanced formatting options.
• Enter text in the “Introduction Message” field to display any information students need to know (optional). This is displayed to students before they start the quiz.
• Select “on” to display the Description and/or Introduction messages to students (Figure 9).
• If necessary, click “Expand page header/footer.”
• Use the Page Header/Footer fields to
Figure 6
Figure 7
Figure 8

D2L QuickGuide: Quizzes 8 / 5 / 1 3 P a g e | 4
display permanent text above (header) or below (footer) questions on a quiz page, while students are taking a quiz.
3. Click Save to save your changes. Click Save and Close to save changes and exit the quiz.
Set Quiz Restrictions Use the options located under the Restrictions tab to set the availability and timing of your quiz.
1. Click the Restrictions tab. 2. In the “Availability” section, set the quiz
start and end dates. You will set the Status to “Active” at the end.
3. Select “Display in Calendar” to add the quiz to the course calendar (Figure 10).
Note: Once a quiz is set to “Active,” students will be able to see it. Also, once it is Active, you will be able to select “Display in Calendar.”
4. In the “Timing” section, set a time limit for your quiz by entering the number of minutes in the Time Limit field. The default time limit is 120 minutes.
5. Choose to enforce the time limit or show a clock by selecting the corresponding boxes.
Note: The “time clock” option does not stop the quiz, only the “enforced” option does. If no box is selected, student have indefinite access to saving and submitting answers, until the End Date expires.
6. Enter a Grace Period. This value determines how many minutes the user has after the time limit has expired to submit their quiz before it is flagged as late. Students have the opportunity to change their responses during this time.
7. Select options for Late Submissions (Figure 11): • Select “Allow for normal submissions”
to let users submit quizzes even if the time limit and grace period have expired. Submissions after the grace period are flagged as late.
• If you select “Use Late Limit” and an amount of time, students are given a zero if they submit the quiz after the time limit, grace period, and late limit period. You must also select “enforced” with this option.
• Select “Auto-Submit Attempt” to have all options except “Submit” locked after the specified time limit and grace
Figure 9
Figure 10
Figure 11

D2L QuickGuide: Quizzes 8 / 5 / 1 3 P a g e | 5
period have expired. You must also select “enforced” with this option.
8. Click Save to save your changes. Click Save and Close to save changes and exit the quiz.
Set Special Access Use the Special Access feature to override the availability and timing settings of a quiz for specific students who may need extra time to complete the quiz. Special access is set up in the “Restrictions” tab of a quiz. It is found under the heading “Advanced Availability.” Click the Restrictions tab.
1. Under “Advanced Availability,” select one of two options: • “Allow selected users special access to
this quiz”: to set alternative dates/times for certain students.
• “Allow only users with special access to see this quiz”: to release the quiz to only certain students.
2. Click the Add Users to Special Access button.
3. Select the checkboxes beside any of the special access types, and enter information in the appropriate fields (Figure 12).
4. Select the checkboxes beside the students you want to give special access.
5. Click Add Special Access. You might have different students with unique requirements for Special Access. For instance, one student might need double time for the quiz and one might need time-and-a-half. In this case, enter each student and their requirements separately. Set Quiz Attempts Settings in the “Attempts” tab control how many times students can take the quiz which attempt or attempts are used in grading.
1. Click the Attempts tab. 2. Choose the number of attempts allowed
from the drop-down list. 3. Choose which attempt is included in the
grade calculation from the “Overall Grade Calculation” drop-down list. The attempt graded can be the highest, lowest, first, last, or an average of all attempts (Figure 13).
4. Click Save to save your changes. Click Save and Close to save changes and exit the quiz.
Set Submission Views You can control what results students see for their quizzes and when they see them by setting
Figure 12
Figure 13

D2L QuickGuide: Quizzes 8 / 5 / 1 3 P a g e | 6
Submission Views. The “Default View” the students see is set to:
• Release results immediately • Show all of the questions with the student’s
response • Show the correct answers • Show no statistics
To change the default view:
1. Click the “Default View” link. 2. Under “View Properties,” enter any
changes to the message students see upon submission, in the Message box (Figure 14).
3. Under “View Details,” select if you’d like to show the questions or not. If you select “Yes,” then choose from the following options: • “Show questions answered incorrectly”:
will show only the questions the student missed.
• “Show questions answered correctly”: will show only the questions the student answered right.
• “Show all questions without user responses”: will show all of the quiz questions without indicating what the student’s answer was.
• “Show all questions with user responses”: will show all of the quiz questions and indicate what the student’s answer was.
4. Select the “Show question answers” checkbox if you’ve like to show the correct answers.
5. Select the “Show question score and out of score” to show the student what their scores were on each question.
6. Select the “Show attempt score and overall attempt score” to show the student what their overall score was.
7. Click Save. Note: You can set more than one view. Use the “Add Additional View” button to create a view in addition to the Default View. For example, you can set the Default View to show nothing but the overall score. Then, set an Additional View to show more detailed results once the quiz dates close to all students. The Final (and Very Important!) Step Once you have completed the setup of your quiz, return to the Properties tab. Set the Status to
Figure 14

D2L QuickGuide: Quizzes 8 / 5 / 1 3 P a g e | 7
Active. Students will now be able to see and complete the quiz, at the Start Date and time. Note: In the blue navigation bar, you’ll see a small “Quizzes” icon. This is for students to check their quiz results only. They are NOT to access and complete quizzes from here, as it causes an issue.
Grading Quizzes From the main “Quizzes” page, click the dropdown arrow beside the quiz you want to grade and select “Grade.” You have two options for grading quizzes:
• Grade by Attempts – grade the entire quiz attempt for one student at a time
• Grade by Questions – grade one question for all students at the same time
Select the appropriate tab to grade by attempt or by question (Figure 15). Grading by Attempt
1. Click the Attempt tab. 2. Click the quiz attempt you want to grade
(Figure 16). 3. The student’s entire quiz is displayed,
including question data, the student’s answers, and the correct answers. If a student’s answer is correct, it appears with a check mark. If it is wrong, an X is displayed and a blue arrow indicates the correct answer. (Figure 17)
4. Most questions can be automatically graded, but some quiz questions must be graded manually, such as the long- and short-answer questions. You can manually grade those questions here by entering the score in the appropriate box.
5. Overall quiz feedback can be left for the student by entering comments in the “Attempt Comments” field.
6. After you have finished manually grading the quiz, click Save to save the new score or Save and Close to save the score and exit that attempt.
Grading by Question You have two options for grading in the Questions tab (Figure 18): • Grade Individual Responses: grade each
question attempt per student. • Update All Attempts: grade all responses to a
question at once. This is most useful when you have a faulty question and need to manually update the scores students received for the error.
Figure 15
Figure 16
Figure 17
Figure 18

D2L QuickGuide: Quizzes 8 / 5 / 1 3 P a g e | 8
1. Click the Questions tab. 2. If you choose “Grade Individual
Responses,” you can also select options for Blind Marking, which removes identifying student information, and to View Graded Responses (Figure 19). a. Click the question you want to grade.
b. Grade the response for each student
shown. c. Click Save. You will see the next
student. d. When finished, click “Go Back to
Questions.”
3. If you choose “Update All Attempts,” you will be able to either give all students points for the question or give points for those who gave a certain answer (Figure 20). a. You will first see a chart of the
percentage of students giving each answer.
b. Then choose your Grading Type c. The first option allows you to give all
students the number of points you enter.
d. The second option allows you to enter a number of points to give students who gave the chosen answer option.
3. Click Save. You will see the next question. 4. When finished, click “Go Back to
Questions.”
Figure 19
Figure 20