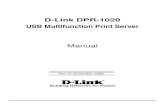D-Link DPR-2000 · Table of Contents D-Link DPR-2000 User Manual ii SETUP > Printer Setup .....54
Transcript of D-Link DPR-2000 · Table of Contents D-Link DPR-2000 User Manual ii SETUP > Printer Setup .....54

D-Link DPR-2000
WIRELESS G USB 4-PORT MULTIFUNCTION
PRINT SERVER
Benutzerhandbuch
Rev. 01 (März 2009)

Table of Contents
D-Link DPR-2000 User Manual i
Inhaltsverzeichnis Before You Begin......................................................................................................1
Package Contents: ..............................................................................................1 System Requirements: ........................................................................................1
Introduction...............................................................................................................1 External Features .....................................................................................................5
USB Printer Ports (1 to 4)....................................................................................6 Ethernet LAN Port ...............................................................................................6 Power Socket ......................................................................................................6 Wireless LAN Interface .......................................................................................6 Reset Button........................................................................................................6 LED Indicators.....................................................................................................7
Setting up the DPR-2000..........................................................................................9 Installing the Print Server ....................................................................................9 Power ON Self-Test...........................................................................................10
Using the PS Software ...........................................................................................12 Auto-Run Installation.........................................................................................12 PS Software ......................................................................................................13 Installing PS Software .......................................................................................13 Using PS-Link....................................................................................................15 Installing and Using a Multifunction Printer Multifunction/GDI Printer ..............22 Using PS-Wizard ...............................................................................................37
Using the Web Configurator..................................................................................43 HOME................................................................................................................43 SETUP > LAN SETUP ......................................................................................46 SETUP > Wireless Setup ..................................................................................46

Table of Contents
D-Link DPR-2000 User Manual ii
SETUP > Printer Setup .....................................................................................54 ADVANCED > Advanced LAN...........................................................................60 ADVANCED > Advanced Wireless....................................................................62 ADVANCED > User Access ..............................................................................64 ADVANCED > SNMP ........................................................................................68 MAINTENANCE > Password ............................................................................69 MAINTENANCE > Save/Restore Settings ........................................................70 MAINTENANCE > Firmware Upgrade ..............................................................73 MAINTENANCE > Diagnostics .........................................................................75 STATUS > Device Info.......................................................................................76 STATUS > Network ...........................................................................................77 STATUS >Wireless Status.................................................................................79 STATUS >Print Log ...........................................................................................80 HELP .................................................................................................................81 Reboot...............................................................................................................82 Refresh Printer Status .......................................................................................83
TCP/IP Printing for Windows Vista .......................................................................84 TCP/IP Printing for Windows XP ...........................................................................91 TCP/IP Printing for Windows 2000......................................................................101 TCP/IP Printing for Windows 98SE/ME ..............................................................112 Unix/Linux Printing...............................................................................................125
Printing Text Files From Unix ..........................................................................125 Printing from BSD Unix Versions ....................................................................126 Printing From SCO Unix System V/386 ..........................................................129 Printing From Solaris.......................................................................................131 Printing From Red Hat Linux...........................................................................133
Setting up Printing in Mac OS X Tiger (10.4.9) ..................................................137

Table of Contents
D-Link DPR-2000 User Manual iii
Adding a Printer...............................................................................................139 AppleTalk-enabled or Bonjour-enabled Printers .............................................142
Setting up AppleTalk Printing in Mac OS 9 ........................................................151 Wireless Basics ......................................................................................................156 Wireless Installation Considerations ......................................................................159 WPS (Wi-Fi Protected Setup).................................................................................161 Technical Specifications......................................................................................161 Appendix: DPR-2000 Printer Compatibility List ................................................164

Package Contents
Vor der Inbetriebnahme
Packungsinhalt: Ihre DPR-2000-Packung sollte Folgendes beinhalten:
D-Link DPR-2000 USB 2.0 Multifunction Print Server
Handbuch und Garantiebestimmungen auf CD
Schnellinstallationshandbuch (Druckversion)
CAT 5-Ethernetkabel
Sollte einer der oben aufgeführten Artikel fehlen, wenden Sie sich bitte an Ihren
Fachhändler.
Systemanforderungen: Computer mit Ethernetschnittstelle.
Windows Vista/XP/2000/NT4/ME/98SE/95
Oder
Apple Mac OS 9.x bis MAC OS X 10.4.x
Oder
Linux, Solaris, SCO Unix, AIX
Internet Explorer 6.0 oder höher; Netscape Navigator Version 6.0 oder höher, mit
JavaScript aktiviert
Ihr Drucker muss das entsprechende Betriebssystem unterstützen.
D-Link DPR-2000 User Manual 1

Introduction
D-Link DPR-2000 User Manual 2
Einführung Der DPR-2000 USB Multifunction Print Server von D-Link bietet vier
USB-Druckerports, die an vier USB-Drucker und/oder Multifunktionsgeräte
angeschlossen werden können. Er ermöglicht die gemeinsame Nutzung dieser
verbundenen Geräte mit einer Benutzergruppe in einem verkabelten
Ethernetnetzwerk sowie einem IEEE 802.11 –Funknetzwerk. Der DPR-2000 ist
hauptsächlich für den Bürogebrauch gedacht, in dem eine Gruppe aus Geräten von
Druckern und/oder Multifunktionsgeräten in nächster Nähe (in einem Raum)
eingesetzt werden. Mehrere Benutzer können sich mit diesen Druckern und/oder
Multifunktionsgeräten über das Netzwerk direkt mit dem DPR-2000 verbinden, um
die Druck-, Scan- und Faxfunktionen dieser Geräte zu nutzen. Der DPR-2000
verwaltet den Arbeitsfluss von Drucker- und Faxdateien der Netzwerkbenutzer und
führt die Druck- und Faxaufträge schnell und effizient aus. Mit vier
USB-Druckerports macht der DPR-2000 den Kauf von vier getrennten Druckservern
für jeden gemeinsam genutzten Drucker/Multifunktionsgerät überflüssig und erspart
den Mehraufwand bei einer separaten Installation jedes einzelnen Geräts.
Eine benutzerfreundliche Software, die mit den meisten Windows-basierten
Netzwerken kompatibel ist, bildet Teil des Lieferumfangs Ihres DPR-2000.
Außerdem werden die Protokolle TCP/IP, NetBEUI und AppleTalk unterstützt. Damit
ist eine reibungslose Verbindung zu den wichtigen Netzwerkbetriebssystemen
gewährleistet.
Neben dieser Software verfügt der DPR-2000 auch über ein integriertes
Webkonfigurationsprogramm, das dem Administrator ermöglicht, mehrere
Druckerwarteschlangen mithilfe eines standardmäßigen Webbrowserprogramms

Introduction
D-Link DPR-2000 - User Manual 3
über TCP/IP zu konfigurieren und zu verwalten.
Im Vergleich zu einem PC-basierten Druckserver verbessert der DPR-2000 die
Druckleistung im Netz auf folgende Weise:
Der DPR-2000 verwaltet die Datenströme der Druckdateien für alle
angeschlossenen Drucker. Das entlastet Ihre PC-Dateiserver, die dadurch für den
Dateizugriff oder andere Netzwerkdienste voll genutzt werden können. In
Peer-to-Peer-Netzen können Arbeitsplatzrechner Druckaufträge direkt zum
Druckserver senden, ohne dass die Auslastung eines anderen
Arbeitsplatzrechners oder Servers dadurch erhöht wird.
Im Vergleich zu einem PC-basierten Druckserver ist der DPR-2000 Print Server
portabel und kostengünstig. Das bedeutet, dass Sie den DPR-2000 dort einsetzen
können, wo er Benutzern den größten Nutzen bringt.
Der DPR-2000 verfügt über ein PS-Link-Software-Hilfsprogramm, so dass
mehrere Computer die Druck-, Scan-, Fax- uns Kopierfunktionen der mit diesem
Druckserver verbundenen Drucker nutzen können. Mit PS-Link können Sie die
Treiber Ihres Druckerherstellers ohne die Herstellung einer physischen
USB-Verbindung von jedem Drucker mit Ihren Computern installieren. Nach der
Installation der vom Hersteller Ihres Druckers bereitgestellten Software ist die
Verwendung der Scan- und Faxfunktionen genau so, wie sie im Handbuch Ihres
Druckers beschrieben wird.
Der DPR-2000 verfügt über einen PS-Wizard, damit Sie für den herkömmlichen
TCP/IP-Druck in Windows problemlos einen Netzwerkdrucker hinzufügen können.

Introduction
D-Link DPR-2000 - User Manual 4
Der DPR-2000 ist mit den folgenden Netzwerkbetriebssystemen und Protokollen
kompatibel:
TCP/IP
UNIX lpr/lpd (HP-UX, SunOS, Solaris, SCO, UnixWare, IBM AIX) Windows
NT/2000, Windows 95/98SE/ME, Windows XP/Vista, NetWare 5.x NDPS LPR
Remote Printing
NetBEUI
Windows NT/2000/XP, Windows 95/98SE/ME, Windows for Workgroups, Microsoft
LAN Manager, IBM LAN Server
AppleTalk
Mac OS EtherTalk
Die PS-Software, PS Link und PS Wizard ermöglichen die weitere Konfiguration des
DPR-2000:
PS-Link -Mithilfe dieses Programms ist Ihr Computer in der Lage, die Druck-,
Scan-, Fax- und Kopierfunktionen sowie die GDI (Graphical Device
Interface)-Druckoptionen zu verwenden. PS-Link hilft Ihnen, die Treiber Ihres
Druckerherstellers zu installieren, ohne dass Sie eine physische USB-Verbindung
von Ihrem Drucker zu Ihrem Computer benötigen. Weitere Informationen finden Sie
im Kapitel Die PS-Software.
PS-Wizard - Dieses Tool ermöglicht ein problemloses Hinzufügen eines
Druckers zu Ihrem Computer. Weitere Informationen finden Sie im Kapitel Die
PS-Software.

External Features
D-Link DPR-2000 User Manual 5
Externe Funktionen Die USB-Druckerports des DPR-2000 befinden sich auf der Rückseite dieses
Druckservers und können mithilfe des Webkonfigurationsprogramms konfiguriert
werden.
Die standardmäßige IP-Adresse des DPR-2000 wird automatisch von einem
DHCP-Server im Netzwerk abgerufen. Wird kein DHCP-Server gefunden, ist die
Standard-IP-Adresse für den DPR-2000: 192.168.0.10.
HINWEIS: Die IP-Adresse Ihres PC muss im gleichen Subnetz sein wie die
IP-Adresse des Druckservers, damit die zwei Geräte miteinander kommunizieren
können. (Beispiel: Wenn die IP-Adresse des Druckservers 192.168.0.10 und die
Subnetzmaske 255.255.255.0 ist, dann sollte die IP-Adresse Ihres Computers
192.168.0.x sein, wobei x ein Wert zwischen 1 und 254 sein kann, ausgenommen
10.)

External Features
D-Link DPR-2000 - User Manual 6
USB-Druckerports (1 bis 4)
Netzanschluss
4 USB-Druckerports Reset-Taste
Ethernet-LAN Port
Jeder der vier USB-2.0-Druckerports kann an einen USB-Drucker oder
USB-Multifunktionsdrucker angeschlossen werden.
Ethernet-LAN-Port Dieser Port ist über ein Cat 5 Ethernetkabel mit einem Ethernet-LAN-Port eines
Switches oder eines Routers verbunden. Dieser Port unterstützt
Netzgeschwindigkeiten von 10/100 Mbit/s und das NWay-Protokoll, das es dem
Druckserver ermöglicht, die Übertragungsgeschwindigkeit des Netzwerks
automatisch zu erkennen oder auszuhandeln.
Stromanschluss Dieser ist mit dem Netzadapter verbunden, der mit dem Druckserver geliefert wird.
Funk-LAN-Schnittstelle Die Funk-LAN (WLAN) –Schnittstelle gemäß 802.11g und ihre Antenne sind im
Inneren dieses Geräts versteckt. Diese Schnittstelle ist mir Ihrem drahtlosen AP
oder Router verbunden.

External Features
Rücksetzknopf (Reset) Durch Drücken dieses Knopfes wird der Druckserver auf seine werkseitigen
Standardeinstellungen zurückgesetzt.
LED-Betriebsanzeigen
Alle LED-Betriebsanzeigen befinden sich auf der Oberseite des Druckservers.
Strom
Ein durchgehend blaues Licht bestätigt, dass der Druckserver eingeschaltet ist.
USB 1 bis 4
Ein durchgehend blaues Licht für jeden der vier USP-Ports bestätigt, dass der
Drucker, der an einen bestimmten USB-Port angeschlossen wurde, online ist und
sich erfolgreich mit dem Druckserver verbunden hat. Wenn dieses Licht blinkt, wird
damit auch angezeigt, dass Daten zwischen Druckserver und angeschlossenem
Drucker übertragen werden.
Ethernet Link/Act
Ein durchgehend blaues Licht bestätigt Ihnen, dass der Druckserver eine
D-Link DPR-2000 - User Manual 7

External Features
D-Link DPR-2000 - User Manual 8
kabelgebundene Verbindung zu Ihrem Ethernet-Netz hat. Es blinkt auch, wenn der
Druckserver Daten im Kabelnetzwerk empfängt oder überträgt.
Diese drei LED-Betriebsanzeigen werden auch während des Selbsttests (Power-ON
Self Test) des Druckservers verwendet, um Hardwarefehler anzuzeigen.
Funk-LAN Link/Act
Ein durchgehend blaues Licht bestätigt Ihnen, dass der Druckserver eine
kabelgebundene Verbindung zu Ihrem Kabelnetzwerk hat. Dieses Licht blinkt auch,
wenn der Druckserver Funkdaten im Netzwerk empfängt oder überträgt.
Alle oben beschriebenen LED-Betriebsanzeigen werden auch während des
Selbsttests (Power-ON Self Test) des Druckservers verwendet, um Hardwarefehler
anzuzeigen.

Setting up the DPR-2000
Den DPR-2000 einrichten
Den Druckserver installieren WARNUNG: - Falls Sie den Druckserver einschalten, ohne zuerst die Netzwerkverbindung
herzustellen, können Konfigurationsprobleme die Folge sein. - Verwenden Sie den mitgelieferten Netzadapter mit diesem Druckserver, um ihn an
eine Wechselstromquelle anzuschließen. Die Verwendung eines Netzadapters mit einer falschen Nennleistung verursacht Schäden an dem Druckserver. In diesem Fall erlischt der Garantieanspruch.
- Schließen Sie nur USB-Drucker oder USB-Multifunktionsgeräte an die USB-Ports des Druckservers an. Schließen Sie an diese USB-Ports keine anderen USB-Geräte an. Dies kann Schäden an Ihrem Druckserver verursachen. In diesem Fall erlischt der Garantieanspruch für dieses Produkt.
- Eine Liste der mit diesem Druckserver kompatiblen Drucker finden Sie im Anhang des Handbuchs. Diese Liste erhebt keinen Anspruch auf Vollständigkeit. Selbst wenn Ihr Drucker nicht in der Liste enthalten ist, kann er mit diesem Druckserver kompatibel sein. Prüfen Sie Ihre D-Link-Website auf die neueste aktualisierte Liste.
D-Link DPR-2000 User Manual 9

Setting up the DPR-2000
D-Link DPR-2000 - User Manual 10
Dieser Abschnitt beschreibt die Installationsschritte für eine kabelgebundene
Ethernetverbindung. Führen Sie die nachfolgenden Schritte aus, um Komplikationen
während der Hardware-Installation zu vermeiden:
1. Bestätigen Sie, dass alle Drucker, die Sie an den DPR-2000 anschließen möchten,
korrekt arbeiten.
2. 2. Ist das der Fall, schalten Sie sie wieder AUS.
3. 3. Vergewissern Sie sich, dass Ihr Netzwerk ordnungsgemäß funktioniert.
4. Verwenden Sie ein CAT. 5 Ethernetkabel, schließen Sie den Ethernet-LAN-Port
des DPR-2000 an einen Ethernet-LAN-Port eines Ethernetswitches oder –routers
an.
5. Während der Drucker ausgeschaltet ist, schließen Sie die USB-Kabel an die
Drucker und danach an die USB-Ports an dem DPR-2000 an.
6. Schalten Sie die Drucker ein.
7. Stecken Sie den Ausgangsstecker des Stromadapters in den Stromanschluss auf
der Rückseite des DPR-2000.
8. Schließen Sie das andere Ende des Stromadapters an eine
Wechselstromsteckdose an. Dadurch wird der DPR-2000 mit Strom versorgt. Die
blaue LED auf der Vorderseite des DPR-200 sollte sich einschalten und der
Selbsttest des Druckservers gestartet werden.
Selbsttest (Power ON Self-Test) Jeder DPR-200 wurde auf seine korrekte Funktionsweise werkseitig geprüft. Wenn
der DPR-2000 eingeschaltet wird, führt er automatisch bei jeder seiner
Hauptkomponenten einen Selbsttest aus. Das Endergebnis des Selbsttests wird
durch den Status der USB-LED-Betriebsanzeigen nach dem Selbsttest signalisiert.
Vor dem eigentlichen Komponententest werden alle LED-Betriebsanzeigen getestet,
um ihre Funktionsweise zu bestätigen.

Setting up the DPR-2000
D-Link DPR-2000 - User Manual 11
Unmittelbar nach dem Einschalten sollten alle LEDs durchgehend mehrere
Sekunden lang aufleuchten. Danach sollten sich die USB-LEDs gleichzeitig
ausschalten. Unregelmäßigkeiten der LEDs während dieser LED-Tests können
bedeuten, dass ein Problem bei den LEDs selbst vorliegt. Die eigentlichen Komponententests folgenden unmittelbar nach den LED-Tests. Ein
normales (nicht fehlerhaftes) Ergebnis wird durch gleichzeitiges dreimaliges
Aufblinken der LEDs gefolgt von einem Ruhezustand, bei dem alle LEDs
ausgeschaltet sind, signalisiert. Sollte die Selbsttestroutine einen Komponentenfehler entdecken, wird der Selbsttest
nach den LED-Tests angehalten und die LEDs signalisieren den Fehler kontinuierlich
gemäß der nachstehenden Tabelle. Setzen Sie sich im Falle eines solchen
Fehlersignals zur Fehlerbehebung in der fraglichen Einheit mit Ihrem Händler in
Verbindung.
USB-LED Fehlerhafte Komponente
Ein DRAM-Fehler
1 lang 3 kurz Flash-geschützt
1 lang 5 kurz Flash-Löschung/Programmfehler
1 lang 6 kurz LAN-Steuerungsfehler
1 lang 14 kurz LAN-MII-Fehler
1 lang 18 kurz USB-Fehler

Using the PS Software
D-Link DPR-2000 User Manual 12
Die PS Software Installation (automatische Ausführung) Legen Sie die im Lieferumfang des Produkts enthaltene Installations-CD in das
CD-ROM-Laufwerk Ihres Computers, um die automatische Programmausführung zu
starten. Wird das Programm nicht automatisch ausgeführt, klicken Sie auf My
Computer > [CD ROM Drive Letter] (Arbeitsplatz > [ Buchstabe des CD
ROM-Laufwerks]).
Teil der Installations-CD-ROM sind:
• Install PS Software (PS-Software installieren) – Klicken Sie darauf, um die PS Software zu installieren, die den PS-Link und PS-Wizard enthält, die die folgenden weiteren Einstellungen für den Druckserver konfigurieren können: - Ändern der IP-Adresse, - Unterstützen mehrerer Funktionen (Drucken/Scannen/Kopieren/Faxen)
eines Multifunktionsdruckers, GDI (Graphical Device Interface)-Druckoptionen und anderer Software eines Multifunktions-/GDI-Druckers, und
- Hinzufügen eines Druckers zu Ihrem Computer.
• View Quick Installation Guide (Schnellinstallationshandbuch anzeigen) – Klicken Sie darauf, um das Schnellinstallationshandbuch mit Schritt-für-Schritt-Anleitungen der Druckserverinstallation im PDF-Format zu öffnen.
• View Manual (Benutzerhandbuch anzeigen) Klicken Sie darauf, um das User Manual (Benutzerhandbuch) im PDF-Format mit detaillierten Informationen zum Druckserver zu öffnen.
• Install Acrobat Reader (Acrobat Reader installieren) – Klicken Sie darauf, um den Acrobat Reader zur Anzeige und zum Drucken der auf der Installations-CD-ROM abgelegten PDF-Dateien zu installieren.
• Exit (Beenden) – Klicken Sie darauf um die automatische Ausführung des Programms zu beenden.

Using the PS Software
PS Software Zur Vermeidung von Konflikten innerhalb Ihres Netzwerks verwenden Sie die PS
Software, um Ihre Druckservereinstellungen wie die IP-Adresse zu ändern.
Die PS Software enthält zwei Hilfsprogramme, nämlich PS-Link und PS-Wizard.
Die PS-Software installieren 1. Klicken Sie im Startfenster auf Next > (Weiter) des InstallShield Wizard.
2. Geben Sie den Speicherplatz an, indem Sie auf Browse… (Durchsuchen...)
klicken. Klicken Sie ansonsten auf Next > (Weiter >), um fortzufahren.
D-Link DPR-2000 - User Manual 13

Using the PS Software
3. Sie können einen neuen Ordnernamen im Feld Program Folders
(Programmordner) eingeben, wenn Sie den Standardnamen nicht übernehmen möchten. Klicken Sie ansonsten auf Next > (Weiter >), um den nächsten Bildschirm anzuzeigen.
D-Link DPR-2000 - User Manual 14
4. 5. Der InstallShield Wizard beginnt mit der Installation der Software. Auf einer Statusleiste wird der Fortschritt der Installation angezeigt, bis schließlich das folgende Fenster erscheint. Klicken Sie auf Finish (Fertig stellen), um die Installation abzuschließen.
Nach der Installation des Programms können Sie auf die zwei Hilfsprogramme
(PS-Link und PS-Wizard) durch Klicken auf Start Programs PS Software
(Start Alle Programme PS Software) zugreifen.

Using the PS Software
Der PS-Link PS-Link (für Windows 2000/XP/2003/Vista) ist ein Hilfsprogramm, das Ihnen bei der
Installation der Treiber Ihres Druckerherstellers helfen wird. Indem Sie den Link
(Verbinden)-Befehl verwenden, können Sie eine physische USB-Verbindung
zwischen Ihrem Computer und einem Drucker simulieren. So können Sie Treiber des
Herstellers installieren, ohne eine USB-Verbindung zu Ihrem Computer herstellen zu
müssen.
Um PS-Link zu starten, klicken Sie auf Start Programs PS Software (Start
Alle Programme PS Software) und dann auf PS-Link.
PS-Link sucht dann automatisch nach allen Druckservern im selben
Netzwerksegment. Wenn die Installation erfolgreich war, wird der Name Ihres
Druckservers erkannt und in der Spalte Server Name (Servername) angezeigt. Wird
Ihr Druckserver nicht aufgelistet, prüfen Sie bitte Ihre Netzwerkverbindungen und
klicken Sie erneut auf die Schaltfläche Discover (Erkennen).
D-Link DPR-2000 - User Manual 15

Using the PS Software
Server Name (Servername): Diese Liste zeigt die Namen aller Druckserver
innerhalb des Netzwerks an.
Discover (Erkennen): Klicken Sie auf diese Schaltfläche, um nach weiteren
Druckservern zu suchen.
Status Bar (Statusleiste): Die Statusleiste unten auf dem Bildschirm zeigt den
aktuellen Systemstatus und die Zahl der angeschlossenen Druckserver an.
Information: In diesem Feld werden die Basisdaten des in der Geräteliste
ausgewählten Druckservers angezeigt.
Es werden auch drei Schaltflächen angezeigt: Setup Wizard (Setup-Assistent),
Change IP Address (IP-Adresse ändern) und Web Setup (Web-Setup). Sie
haben jeweils folgende Funktionen:
[Setup Wizard] (Setup-Assistent) – Der Setup Wizard (Setupassistent) ermöglicht
die schrittweise Konfiguration Ihres Druckservers. Bei Klicken auf diese Schaltfläche
wird der folgende Bildschirm angezeigt.
D-Link DPR-2000 - User Manual 16

Using the PS Software
Klicken Sie auf Next > (Weiter >), um mit der Konfiguration der Einstellungen zu
beginnen.
System Settings (Systemeinstellungen) Geben Sie den Servernamen, Portnamen und Passwort für Ihren Druckserver ein.
Klicken Sie auf Next > (Weiter >), um zur nächsten Seite zu gehen, oder auf Cancel
(Abbrechen) zum Beenden.
D-Link DPR-2000 - User Manual 17

Using the PS Software
Changing the IP Address (Ändern der IP-Adresse):
Wählen Sie Manually Assign (Manuell zuweisen) aus, um eine spezifische
IP-Adresse für Ihren Druckserver einzugeben, oder DHCP Assign Automatically
(DHCP automatisch zuweisen), damit Ihrem Druckserver automatisch eine
IP-Adresse zugewiesen wird. Klicken Sie auf Next > (Weiter >), um zur nächsten
Seite zu gehen, oder auf Cancel (Abbrechen) zum Beenden.
Microsoft Network Workgroup (Microsoft Network-Arbeitsgruppe)
Geben Sie den Namen der Microsoft-Arbeitsgruppe ein.
Klicken Sie auf Next > (Weiter >), um zur nächsten Seite zu gehen, oder auf Cancel
(Abbrechen) zum Beenden.
D-Link DPR-2000 - User Manual 18

Using the PS Software
AppleTalk Settings (Optional) (AppleTalk-Einstellungen (Optional))
Geben Sie die AppleTalk Zone oder nur “*” ein, wenn Ihr AppleTalk-Netzwerk nicht in
Zonen aufgeteilt ist. Geben Sie den Druckertypen ein.
Klicken Sie auf Next > (Weiter >), um zur nächsten Seite zu gehen, oder auf Cancel
(Abbrechen) zum Beenden.
D-Link DPR-2000 - User Manual 19

Using the PS Software
Klicken Sie nach Beendigung der Konfiguration dieser Bildschirme auf Save (Speichern), um die angezeigten Einstellungen zu speichern, oder auf Cancel (Abbrechen), um den Vorgang abzubrechen. Sie können auch auf < Back (< Zurück) klicken, um diese Einstellungen zu ändern.
[Change IP Address] ([IP-Adresse ändern]) - Klicken Sie auf diese Schaltfläche, um den folgenden Bildschirm aufzurufen. Hier können Sie die IP-Adresse des Druckservers ändern. Wählen Sie Manually Assign (Manuell zuweisen) aus, um eine spezifische IP-Adresse für den Druckserver einzugeben, oder DHCP Assign Automatically (DHCP automatisch zuweisen), damit dem Druckserver automatisch eine IP-Adresse zugewiesen wird. Klicken Sie auf OK, um Ihre Änderungen zu speichern, oder auf Cancel (Abbrechen), um sie zu verwerfen.
D-Link DPR-2000 - User Manual 20

Using the PS Software
[Web Setup] – (Web-Setup) - Klicken Sie auf diese Schaltfläche, um das Webkonfigurationsprogramm zu starten. Sie können das Webkonfigurationsprogramm auch starten, indem Sie auf den Namen des Servers in der Geräteliste klicken.
Printer Port (Druckerport): Dieses Feld zeigt Basisdaten sowie den aktuellen
Status der angeschlossenen Drucker an. Hier können auch die vier Steuerschaltflächen (Link (Verbinden), UnLink (Trennen), Lock (Sperren) und UnLock (Entsperren)) verwendet werden.
[Link] ([Verbinden])– Diese Schaltfläche dient zur Simulation einer physischen Verbindung über ein USB-Kabel zwischen dem Drucker und Ihrem Computer. Das bedeutet, dass Sie eine Verbindung herstellen können, indem Sie einfach auf diese Schaltfläche klicken. Das USB-Kabel des Druckers muss dazu nicht physisch an Ihren Computer angeschlossen sein. Das USB-Kabel wird stattdessen von Ihrem Drucker an den Druckserver und nicht an Ihrem Computer angeschlossen. [UnLink] ([Trennen]) – Diese Schaltfläche trennt die simulierte Verbindung zwischen Drucker und Computer. [Lock] ([Sperren]) – Durch Klicken auf die Schaltfläche Lock (Sperren) wird der Single User Mode (Einzelbenutzermodus) aktiviert. In diesem Modus kann nur ein Benutzer gleichzeitig Dateien an einen Drucker ausgeben. [UnLock] ([Entsperren]) – Durch Klicken auf die Schaltfläche Unlock (Entsperren) wird der Shared Mode (Gemeinsame Modus) aktiviert. In diesem Modus können mehrere Benutzer gleichzeitig Dateien an den gleichen Drucker ausgeben.
About (Info): Klicken Sie darauf, um die PS-Link Versionsnummer anzuzeigen. Klicken Sie auf OK, um dieses Fenster zu schließen.
Close (Schließen): Klicken Sie auf diese Schaltfläche, um PS-Link zu beenden.
D-Link DPR-2000 - User Manual 21

Using the PS Software
D-Link DPR-2000 - User Manual 22
Einen Multifunktionsdrucker Multifunktions-/GDI-Drucker installieren Dieser Abschnitt beschreibt, wie ein Multifunktions- oder GDI-Drucker durch das PS-Link-Hilfsprogramm zu benutzen ist, nachdem der Treiber des Druckerherstellers installiert wurde.
Für PCs mit installiertem Multifunktions-/GDI-Druckertreiber:
Wenn der MULTIFUNKTIONS-/GDI-Druckertreiber bereits auf Ihrem Computer installiert ist, können Sie auf die Schaltfläche Link (Verbinden) in PS-Link klicken, um eine Verbindung zwischen dem Drucker und Ihrem Computer herzustellen.
Für PCs ohne installierten Multifunktions-/GDI-Druckertreiber:
Wenn noch kein Multifunktions-/GDI-Druckertreiber auf Ihrem Computer installiert ist, führen Sie die folgenden Schritte aus:
1. Legen Sie die CD-ROM des Herstellers in das CD-ROM-Laufwerk Ihres Computers ein, um die automatische Ausführung des Programms (Auto-Run) zu starten.
2. Folgen Sie den Anweisungen auf der CD-ROM des Herstellers, um den Multifunktionsdruckertreiber und andere Software zu installieren, bis Sie aufgefordert werden, das USB-Kabel des Druckers an Ihren Computer anzuschließen.
3. Die jeweiligen Installationsschritte unterscheiden sich möglicherweise je nach Drucker und Marke des Herstellers. Zur Veranschaulichung finden Sie weiter unten entsprechende Diagramme für einige Drucker verschiedener Hersteller.

Using the PS Software
Für HP:
1. Wenn Sie vom Installationsprogramm aufgefordert werden, das USB-Kabel anzuschließen, können Sie das zu einem späteren Zeitpunkt tun, indem Sie das entsprechende Kontrollkästchen aktivieren. Klicken Sie auf Next > (Weiter >), um die Installation abzuschließen.
2. Wenn die Installation aller Treiber beendet ist, können Sie das Hilfsprogramm
PS-Link verwenden, um die physische Verbindung zwischen dem MULTIFUNKTIONS-/GPI-Drucker und Ihrem Computer herzustellen, indem Sie auf die Schaltfläche Link klicken.
D-Link DPR-2000 - User Manual 23

Using the PS Software
Wenn die Verbindung erfolgreich hergestellt wurde, wird die folgende Meldung
angezeigt. Klicken Sie auf OK, um den Vorgang zu beenden.
3. Nun kann der MULTIFUNKTIONS-/GDI-Drucker von Ihrem Computer aus
verwendet werden.
D-Link DPR-2000 - User Manual 24

Using the PS Software
Für EPSON:
1. Wenn Sie das Installationsprogramm zum Anschluss des USB-Kabels des MULTIFUNKTIONS-/GDI-Druckers an Ihren Computer auffordert, ignorieren Sie diese Aufforderungsmeldung. Verwenden Sie PS-Link, um eine USB-Verbindung zwischen Ihrem Drucker und dem Computer zu simulieren.
2. Starten Sie hierzu das Hilfsprogramm PS-Link und klicken Sie auf die Schaltfläche
Link (Verbinden).
D-Link DPR-2000 - User Manual 25

Using the PS Software
Wenn die Verbindung erfolgreich hergestellt wurde, wird die folgende Meldung
angezeigt. Klicken Sie auf OK, um den Vorgang zu beenden.
3. Setzen Sie die Installation des MULTIFUNKTIONS-/GDI-Druckers fort, indem Sie
die CD-ROM in Ihren Computer einlegen und die verbleibenden Schritte
ausführen.
4. Nach Beendigung der Installation können Sie mit der Verwendung mehrerer
Funktionen (Drucken/Scannen/Kopieren/Faxen) des
MULTIFUNKTIONS-/GDI-Druckers von Ihrem Computer beginnen.
D-Link DPR-2000 - User Manual 26

Using the PS Software
Für Canon:
1. Wenn Sie das Installationsprogramm zum Anschluss des USB-Kabels des MULTIFUNKTIONS-/GDI-Druckers an Ihren Computer auffordert, ignorieren Sie diese Aufforderungsmeldung. Verwenden Sie PS-Link, um eine USB-Verbindung zwischen Ihrem Drucker und dem Computer zu simulieren.
2. Starten Sie das Hilfsprogramm PS-Link auf und klicken Sie auf die Schaltfläche Link (Verbinden).
D-Link DPR-2000 - User Manual 27

Using the PS Software
Wenn die Verbindung erfolgreich hergestellt wurde, wird die folgende Meldung
angezeigt. Klicken Sie auf OK, um den Vorgang zu beenden.
3. Setzen Sie die Installation des MULTIFUNKTIONS-/GDI-Druckers fort, indem Sie
die CD-ROM in Ihren Computer einlegen und die verbleibenden Schritte
ausführen.
4. Nach Beendigung der Installation können Sie mit der Verwendung mehrerer
Funktionen (Drucken/Scannen/Kopieren/Faxen) des
MULTIFUNKTIONS-/GDI-Druckers von Ihrem Computer beginnen.
D-Link DPR-2000 - User Manual 28

Using the PS Software
Für Lexmark:
1. Wenn Sie das Installationsprogramm zum Anschluss des USB-Kabels des MULTIFUNKTIONS-/GDI-Druckers an Ihren Computer auffordert, ignorieren Sie diese Aufforderungsmeldung. Verwenden Sie PS-Link, um eine USB-Verbindung zwischen Ihrem Drucker und dem Computer zu simulieren.
2. Starten Sie das Hilfsprogramm PS-Link auf und klicken Sie auf die Schaltfläche
Link (Verbinden).
D-Link DPR-2000 - User Manual 29

Using the PS Software
Wenn die Verbindung erfolgreich hergestellt wurde, wird die folgende Meldung
angezeigt. Klicken Sie auf OK, um den Vorgang zu beenden.
3. Setzen Sie die Installation des MULTIFUNKTIONS-/GDI-Druckers fort, indem Sie
die CD-ROM in Ihren Computer einlegen und die verbleibenden Schritte
ausführen.
4. Nach Beendigung der Installation können Sie mit der Verwendung mehrerer
Funktionen (Drucken/Scannen/Kopieren/Faxen) des
MULTIFUNKTIONS-/GDI-Druckers von Ihrem Computer beginnen.
D-Link DPR-2000 - User Manual 30

Using the PS Software
Für Samsung:
1. Wenn Sie vom Installationsprogramm aufgefordert werden, den Drucker an Ihren
Computer anzuschließen, ignorieren Sie diese Aufforderung und klicken auf die
Schaltfläche Next> (Weiter>), um fortzufahren.
2. Sie werden vom Programm erneut aufgefordert, die beiden Geräte zu verbinden.
Klicken Sie auf No (Nein) und fahren Sie mit der restlichen Installation fort.
D-Link DPR-2000 - User Manual 31

Using the PS Software
3. Wenn die Installation der CD des MULTIFUNKTIONS-/GDI-Druckers beendet ist,
können Sie PS-Link verwenden, um die physische Verbindung zwischen dem
MULTIFUNKTIONS-/GDI-Drucker und Ihrem Computer herzustellen.
Klicken Sie auf die Schaltfläche Link (Verbinden) in dem Fenster PS-Link unten.
Wenn die Verbindung erfolgreich hergestellt wurde, wird die folgende Meldung
angezeigt. Klicken Sie auf OK, um den Vorgang zu beenden.
4. Nun kann der MULTIFUNKTIONS-/GDI-Drucker von Ihrem Computer verwendet
werden.
D-Link DPR-2000 - User Manual 32

Using the PS Software
Für Brother:
1. Wenn Sie das Installationsprogramm zum Anschluss des USB-Kabels des
MULTIFUNKTIONS-/GDI-Druckers an Ihren Computer auffordert, ignorieren Sie
diese Aufforderungsmeldung. Verwenden Sie PS-Link, um eine USB-Verbindung
zwischen Ihrem Drucker und dem Computer zu simulieren.
2. Starten Sie das Hilfsprogramm PS-Link auf und klicken Sie auf die Schaltfläche
Link (Verbinden).
D-Link DPR-2000 - User Manual 33

Using the PS Software
Wenn die Verbindung erfolgreich hergestellt wurde, wird die folgende Meldung
angezeigt. Klicken Sie auf OK, um den Vorgang zu beenden.
3. Setzen Sie die Installation des MULTIFUNKTIONS-/GDI-Druckers fort, indem Sie
die CD-ROM in Ihren Computer einlegen und die verbleibenden Schritte
ausführen.
4. Nach Beendigung der Installation können Sie mit der Verwendung mehrerer
Funktionen (Drucken/Scannen/Kopieren/Faxen) des
MULTIFUNKTIONS-/GDI-Druckers von Ihrem Computer beginnen.
D-Link DPR-2000 - User Manual 34

Using the PS Software
Für Fuji Xerox:
1. Das Installationsprogramm des Multifunktions-/GDI-Druckers von Xerox fordert
Sie nicht auf, eine physische Verbindung zwischen dem Drucker und Ihrem
Computer herzustellen.
2. Nach Beendigung der Installation müssen Sie zwischen dem
MULTIFUNKTIONS-/GDI-Drucker und Ihrem Computer eine Verbindung herstellen,
um den Drucker von Ihrem Computer zu verwenden. Zur Verbindung der zwei
Geräte müssen Sie PS-Link verwenden:
Starten Sie das Hilfsprogramm PS-Link auf und klicken Sie auf die Schaltfläche
[Link] ([Verbinden]).
D-Link DPR-2000 - User Manual 35

Using the PS Software
Wenn die Verbindung erfolgreich hergestellt wurde, wird die folgende Meldung
angezeigt. Klicken Sie auf OK, um den Vorgang zu beenden.
3. Nun kann der Multifunktions-/GDI-Drucker von Ihrem Computer verwendet
werden.
D-Link DPR-2000 - User Manual 36

Using the PS Software
Der PS-Wizard PS-Wizard (Windows 2000/XP/2003/Vista) ist ein einfaches und nützliches Tool,
damit Sie einen Drucker ohne komplexe Konfiguration zu Ihrem Computer
hinzufügen können.
Der PS-Wizard ermöglicht auch, dass Sie die IP-Adresseinstellungen für den
Druckserver, darunter die IP-Adresse, Subnetzmaskenadresse und standardmäßige
Gateway-Adresse ändern können.
Gehen Sie zu Start Programs PS Software (Start Neue Programme PS
Software) und wählen Sie PS-Wizard aus.
D-Link DPR-2000 - User Manual 37

Using the PS Software
Print Server (Druckserver): Dieses Feld ermöglicht die manuelle Erkennung
von angeschlossenen Druckservern und die weitere Konfiguration eines
ausgewählten Druckservers.
LAN: Hier können Sie die Verwendung einer dynamischen IP- (DHCP) oder einer
statischen IP-Adresse für den ausgewählten Druckserver auswählen. Klicken
Sie auf Apply (Übernehmen), um die neuen Einstellungen zu implementieren.
Port Information (Portinformation): Dies ist die Hauptfunktion des PS-Wizard,
durch die Sie einen Drucker problemlos auf Ihrem Computer hinzufügen können.
Klicken Sie zum Hinzufügen eines Druckers auf Add Printer (Drucker hinzufügen).
Das folgende Fenster erscheint:
D-Link DPR-2000 - User Manual 38

Using the PS Software
Der Assistent stellt drei Möglichkeiten zur Auswahl eines Druckertreibers zur
Verfügung:
1. Show currently installed drivers (Aktuell installierte Treiber anzeigen):
Wählen Sie diese Option aus, wenn Ihre Druckersoftware bereits installiert ist. Wenn
dies nicht der Fall ist, können Sie es mit der nächsten Methode versuchen. Klicken
Sie nach Auswahl eines Druckertreibers auf Next> (Weiter>), um fortzufahren.
2. Select from manufacturer list (Aus Herstellerliste auswählen):
Wählen Sie die Option Select from manufacturer list (Aus Herstellerliste
auswählen), um Ihren Drucker nach Marke und Modell manuell auszuwählen.
Wenn Sie den gewünschten Treiber ausgewählt haben, klicken Sie auf die
Schaltfläche Next> (Weiter>), um fortzufahren.
3. Have Disk (Von CD installieren):
Klicken Sie auf Have Disk (Von CD installieren), um das folgende Fenster
aufzurufen. Legen Sie die Installations-CD des Herstellers ein, um den
D-Link DPR-2000 - User Manual 39

Using the PS Software
Druckertreiber zu installieren. Wählen Sie den Treiber aus, klicken Sie danach auf
OK, um fortzufahren.
Der Assistent fordert sie auf, Ihre Auswahl in dem nächsten Popup-Fenster zu
bestätigen. Hier können Sie den Druckernamen in dem Feld Network Printer
Name (Netzwerkdruckername) bearbeiten und diesen Drucker als den
Standarddrucker festlegen, indem Sie das Kontrollkästchen Use this printer as the
default printer for Windows-based programs (Diesen Drucker für
Windows-basierte Programme als Standarddrucker verwenden) aktivieren.
Überprüfen Sie die Konfiguration und klicken Sie dann auf Next > (Weiter >), um
fortzufahren. Das Druckersymbol (in diesem Fall der HP Laser Jet 2000) wird auf
dem Windows-Bildschirm Printers and Faxes (Drucker und Faxgeräte)
automatisch erstellt, wie in der folgenden Abbildung dargestellt.
D-Link DPR-2000 - User Manual 40

Using the PS Software
Wenn das folgende Fenster angezeigt wird, klicken Sie auf Print Test Page (Testseite drucken), um einen Drucktest auszuführen.
Wenn alles normal funktioniert, klicken Sie auf Finish (Fertig stellen), um den Vorgang abzuschließen.
D-Link DPR-2000 - User Manual 41

Using the PS Software
D-Link DPR-2000 - User Manual 42
Wenn der Test fehlgeschlagen ist, prüfen Sie, ob das Treiberprogramm korrekt ist, der Drucker eingeschaltet und angeschlossen ist und der Druckserver hochgefahren ist und im Netzwerk läuft.

Using the Web Configurator
D-Link DPR-2000 User Manual 43
Das Webkonfigurationsprogramm HOME Um mit der Verwaltung des DPR-2000 zu beginnen, stellen Sie sicher, dass er
eingeschaltet und mit Ihrem Netzwerk verbunden ist. Es gibt drei Möglichkeiten, um
auf das Webkonfigurationsprogramm des DPR-2000 zuzugreifen.
Starten Sie Ihren Browser und gehen Sie zu der folgenden URL-Adresse, geben
Sie danach die folgende URL ein:
http//dlink-xxxxxx
wobei xxxxxx die letzten sechs Ziffern der MAC-Adresse des DPR-2000 sind. Die
MAC-Adresse finden Sie auf der Unterseite Ihres DPR-2000.
Eine andere Möglichkeit zum Zugriff auf das Webkonfigurationsprogramm ist die
Eingabe der IP-Adresse Ihres DPR-2000 in das URL-Adressfeld des Webbrowsers.
Die Standard-IP-Adresse Ihres DPR-2000 ist 192.168.0.10. Sie kann sich aber
möglicherweise geändert haben, wenn Ihr Netzwerk einen DHCP-Server aufweist.
Wenn Sie Microsoft Windows verwenden, klicken Sie als letzte Alternative auf
Ihrem Computerdesktop auf My Network Places (Netzwerkumgebung). Der
DPR-2000 unterstützt UPnP, so dass er automatisch erkannt werden und sein
Symbol auf der Liste der LAN-Geräte angezeigt werden sollte. Klicken Sie auf das
DPR-2000-Symbol.
Ihr Computer sollte dann den folgenden Bildschirm anzeigen. Geben Sie admin in
das Feld User name (Benutzername) ein und lassen Sie das Passwort in dem Feld
Password (Passwort) frei. Klicken Sie auf OK, um sich anzumelden.

Using the Web Configurator
Ihr Computer sollte dann den folgenden Hauptbildschirm des
Webkonfigurationsprogramms Ihres Druckservers anzeigen. Auf diesem Bildschirm
werden neben der Produktinformation fünf Links oben im Hauptbildschirm fünf Links
angezeigt. Setup, Advanced (Erweitert), Maintenance (Wartung), Status und
Help (Hilfe). Durch Klicken auf einen Link aus der Leiste wird das Untermenü
angezeigt. Durch Auswählen einer Option aus dem Untermenü wird der Inhalt der
mittleren Spalte angezeigt.
D-Link DPR-2000 - User Manual 44

Using the Web Configurator
SETUP > Print Server Setup (Druckserver-Setup) Der Bildschirm Druckserver-Setup ermöglicht Ihnen, den Druckservernamen und
Portnamen, Beschreibung und PJL-Druckerauswahl jedes der Drucker zu ändern,
die an Ihren DPR-2000 angeschlossen sind.
Print Server Name (Druckservername)
In diesem Teil können Sie die Basisdaten Ihres Druckservers konfigurieren. Zu den
Basisdaten gehören der Name des Druckservers, der im Feld Server Name
(Servername) zugewiesen wurde, und (optional) der Ort für den Server, der im Feld
Location (Ort) zugewiesen wurde.
Port Settings (Porteinstellungen)
In diesem Teil können Sie für jeden der USB-Druckerports einen Portnamen und eine
Beschreibung zuweisen. Außerdem können Sie die PJL-Druckereinstellung Yes (Ja)
oder No (Nein)) auswählen
HINWEIS: Damit PJL (Printer Job Language, Druckauftragssprache) korrekt
funktioniert, müssen bestimmte Voraussetzungen erfüllt sein. Weitere Informationen
dazu finden Sie im Handbuch Ihres Druckers.
D-Link DPR-2000 - User Manual 45

Using the Web Configurator
Klicken Sie auf Apply Settings (Einstellungen übernehmen), um alle Änderungen
zu speichern, oder Klicken Sie auf Cancel (Abbrechen), um den Vorgang
abzubrechen und zu beenden.
SETUP > LAN SETUP (LAN-SETUP) Auf dem Bildschirm LAN Setup (LAN-Setup) können Sie die lokalen
Netzwerkeinstellungen des Druckservers konfigurieren. Bitte beachten Sie, dass
dieser Abschnitt optional ist und Sie gewöhnlich keine dieser Einstellungen ändern
müssen, um Ihren Druckserver in Betrieb zu nehmen.
TCP/IP
Auf diesem Bildschirm können Sie für Ihren Druckserver automatisch oder manuell
eine IP-Adresse zuweisen. Geben Sie die Informationen nach Klicken auf Manually
Assign (Manuell zuweisen) in die folgenden Felder ein: IP Address (IP-Adresse),
Subnet Mask (Subnetzmaske) und Default Gateway (Standard-Gateway).
Wenn Sie auf diesem Bildschirm Änderungen vorgenommen haben, klicken Sie auf
Apply Settings (Einstellungen übernehmen), um sie zu speichern. Zum
Abbrechen und Verlassen auf Cancel (Abbrechen) klicken. D-Link DPR-2000 - User Manual 46

Using the Web Configurator
SETUP > Wireless Setup (Funk-Setup) In diesem Abschnitt erfahren Sie, wie Sie Ihren Druckserver so konfigurieren, dass er
sich mit Ihrem Funk-LAN über einen drahtlosen 802.11-Router oder Access Point
verbindet. Die Verbindung von Drahtlos-Benutzern (Computern) mit Ihrem
Druckserver findet durch diesen drahtlosen Router oder Access Point statt.
Der Bildschirm WIRELESS SETUP (FUNK-SETUP) ist in zwei Abschnitt unterteilt:
Einen für die Funkschnittstelle, der andere für die Datenverschlüsselung.
WIRELESS INTERFACE (FUNKSCHNITTSTELLE) In diesem Abschnitt erfahren Sie, wie Sie die Funkschnittstelle Ihres Druckservers
konfigurieren können.
Connecting to Wireless Router or Access Point (Verbinden mit drahtlosem
Router oder Access Point)
Die Funkschnittstelle Ihres Druckservers unterstützt nur den Funk-Client-Modus. Das
heißt, sie kann nicht als ein drahtloser Access Point arbeiten, der eine drahtlose
Verbindung zu drahtlosen Computern herstellt, die Druckdateien senden. Sie
müssen dann Ihren Druckserver mit einem drahtlosen Router oder Access Point
Ihres Netzwerks verbinden. Drahtlose Computer, die auf die Drucker zugreifen,
D-Link DPR-2000 - User Manual 47

Using the Web Configurator
D-Link DPR-2000 - User Manual 48
verbinden sich mit Ihrem Druckserver über den drahtlosen Router oder Access Point.
Führen Sie folgende Schritte aus, um Ihren Druckserver mit dem drahtlosen Router
oder Access Point zu verbinden.
1. Wählen Sie für den Connection Mode (Verbindungsmodus) Infrastructure
(Infrastruktur) aus.
2. Die SSID ist der ID-Name für das Funknetz, zu dem Ihr Druckserver gehören soll.
Lassen Sie diese SSID als Standard eingerichtet, wenn Ihr Funknetz bereits ein
standardmäßiges SSID-Setup in drahtlosen Routern und/oder Access Points hat.
Klicken Sie ansonsten auf Site Survey (Standortübersicht), um eine Liste von
drahtlosen Routern und Access Points anzuzeigen, die derzeit mit Ihrem Netzwerk
verbunden sind. Zum erneuten Anzeigen der neuesten Liste klicken Sie auf
Rescan (Erneut suchen). Zur Auswahl einer SSID aus der Liste klicken Sie auf
die Schaltfläche dieser SSID, klicken Sie dann auf Select (Auswählen). Zum
Beenden ohne Auswahl klicken Sie auf Exit (Beenden).
3. Wählen Sie für die Transmission Rate (Übertragungsrate) Fully Automatic
(Vollautomatisch), wenn Sie möchten, dass Ihr Router oder AP die
Funkgeschwindigkeit für Ihren Druckserver automatisch auswählt. Wenn Ihr
Funknetz nicht sehr stabil sein sollte, können Sie eine spezifische
Funkgeschwindigkeit (z.B. eine niedrigere Geschwindigkeit) durch Auswählen
einer der in diesem Feld aufgeführten Funkgeschwindigkeiten erzwingen.
Connecting to a Single Wireless Computer (Verbinden mit einem einzelnen
drahtlosen Computer)
In manchen Fällen können Sie den Ad-Hoc-Modus verwenden, um Ihren
Druckserver mit Ihrem Funknetz zu verbinden. Sollte Ihr Netzwerk keinen
drahtlosen Router oder Access Point haben, sollten Sie diesen Modus verwenden.
Oder wenn Sie einfach einen Drucktest auf Ihrem Netzwerkdrucker ausführen

Using the Web Configurator
D-Link DPR-2000 - User Manual 49
möchten, können Sie ebenfalls diesen Modus verwenden. Eine Ad-Hoc-Verbindung
verbindet Ihren Druckserver mit einem einzelnen drahtlosen Computer. Führen Sie
folgende Schritte aus, um eine Ad-Hoc-Verbindung herzustellen:
1. Wählen Sie für den Connection Mode (Verbindungsmodus) Ad-Hoc aus.
2. Wählen Sie eine SSID aus der Liste Site Survey (Standortübersicht) aus oder
lassen Sie sie als Standard eingerichtet.
3. Wählen Sie einen Funkkanal aus, der zwischen dem drahtlosen Computer und
Ihrem Druckserver verwendet wird.
4. Wählen Sie für die Übertragungsrate eine Funkgeschwindigkeit aus der Liste aus
oder lassen Sie sie als Fully Automatic (Vollautomatisch) eingerichtet.
Disabling Wireless Data Encryption (Deaktivieren der drahtlosen
Datenverschlüsselung)
Druck-, Fax- und gescannte Dateien, die sich durch die Luft bewegen, können
geschützt werden, wenn Sie die drahtlose Datenverschlüsselung aktivieren. Wenn
Sie diese Verschlüsselung deaktivieren, besteht der einzige Vorteil darin, dass die
Daten schneller zwischen Ihren Computern und Ihrem Druckserver übertragen
werden. Wenn Sie die Datenverschlüsselung deaktivieren möchten, klicken Sie auf
Disable (Deaktivieren).
WEP Encryption (WEP-Verschlüsselung)
Die WEP (Wired Equivalent Privacy) –Verschlüsselung basiert auf dem IEEE
802.11-Standard und verwendet den RC4-Verschlüsselungsalgorithmus. WEP bietet
Sicherheit, indem die Daten, die zwischen Ihrem Druckserver und dem
angeschlossenen drahtlosen Router oder Access Point übertragen werden,
verschlüsselt werden.

Using the Web Configurator
D-Link DPR-2000 - User Manual 50
Um Zugriff auf ein WEP-Netzwerk zu erhalten, muss der Schlüssel bekannt sein. Bei dem Schlüssel handelt es sich um eine Zeichenfolge, die Sie selbst erstellen. Bei der Verwendung von WEP müssen Sie die Verschlüsselungsstufe selbst angeben. Der Verschlüsselungstyp bestimmt dabei die Länge des Schlüssels. Eine 128-Bit-Verschlüsselung erfordert demzufolge einen längeren Schlüssel als eine 64-Bit-Verschlüsselung. Die Schlüssel werden durch Eingabe einer Zeichenfolge im HEX-Format (hexadezimal - die Zeichen 0-9, A-F) oder ASCII-Format (American Standard Code for Information Interchange – alphanumerische Zeichen) festgelegt. Das ASCII-Format ermöglicht hier die Eingabe einer Zeichenfolge, die sich einfacher merken lässt. Für die Verwendung im Netzwerk wird die eingegebene ASCII-Zeichenfolge in das HEX-Format konvertiert. Es können bis zu vier Schlüssel definiert werden, sodass der Schlüssel einfach und schnell geändert werden kann.
Führen Sie die folgenden Schritte aus, um die WEP-Verschlüsselung einzurichten:
1. Klicken Sie auf WEP Encryption (WEP-Verschlüsselung).
2. Wählen Sie für die Verschlüsselungsschlüssellänge im Feld Length (Länge)
64bits oder 128bits aus.
3. Wählen Sie für die Verschlüsselungsschlüssel-Zeichenfolge das Format durch
Klicken auf ASCII oder HEX in dem Feld Format aus.
4. Geben Sie vier Verschlüsselungsschlüssel ein. Diese Schlüssel werden als
Optionen verwendet.
5. Wählen Sie für Encrypt Data Transmission Using (Datenübertragung
verschlüsseln mit) einen der vier Schlüssel aus, die Sie oben in Schritt 4
eingegeben haben.
6. Wählen Sie für Authentication Type (Authentifizierungstyp) Open System
(Offenes System), Shared Key (Gemeinsamer Schlüssel) oder Both (Beides)
aus.

Using the Web Configurator
D-Link DPR-2000 - User Manual 51
7. Klicken Sie zum Ausführen auf Apply Settings (Einstellungen übernehmen)
oder zum Abbrechen und Beenden auf Cancel (Abbrechen).
WPA/WPA2 Encryption (WPA-/WPA2-Verschlüsselung)
WPA (Wi-Fi Protected Access) ist ein Wi-Fi-Standard, der zur Verbesserung der
Sicherheit konzipiert wurde. WPA-PSK/WPA2-PSK verwendet einen Kennwortsatz
oder Schlüssel zum Authentifizieren Ihrer Funkverbindung. Der Schlüssel ist ein
zwischen 8 und 63 Zeichen langes alphanumerisches Kennwort. Das Kennwort kann
Symbole (!?*&_) und Leerzeichen enthalten. Dieser Schlüssel muss genau dem
Schlüssel entsprechen, den Sie auf Ihrem drahtlosen Router oder Access Point
eingegeben haben.
Führen Sie die folgenden Schritte aus, um die WPA-Verschlüsselung einzurichten:
1. Klicken Sie auf WPA-PSK / WPA2-PSK.
2. Geben Sie bitte 8 bis 63 ASCII- oder 64 HEX-Zeichen für den Preshared Key ein.
3. Klicken Sie zum Ausführen auf Apply Settings (Einstellungen übernehmen)
oder zum Abbrechen und Beenden auf Cancel (Abbrechen).
HINWEISE:
- Sowohl für WEP- als auch für WPA-Verschlüsselungen wird empfohlen, dass Sie
die Verschlüsselung auf Ihrem Druckserver vor Ihren drahtlosen Computern
aktivieren.
- Ihr Funksignal könnte sonst wegen des zusätzlichen Overhead seine Qualität
einbüßen, wenn Sie die Verschlüsselung aktivieren.

Using the Web Configurator
Wi-Fi PROTECTED SETUP (WPS) (Wi-Fi-GESCHÜTZTES SETUP (WPS))
Wi-Fi Protected Setup (WPS) ist ein Wi-Fi-Standard zum einfachen und sicheren
Aufbau eines drahtlosen Netzwerks. Ohne WPS müssten Sie einen Namen für das
drahtlose Netzwerk (SSID) und einen Sicherheitsschlüssel manuell festlegen, die mit
denjenigen in dem Router oder Access Point übereinstimmen. Mit WPS sind diese
Einstellungen nicht notwendig, wenn Ihr Router oder Access Point auch WPS
unterstützt. Falls Sie bereits ein Sicherheitsprofil (mit oder ohne
Datenverschlüsselung) in Ihrem Router oder Access Points erstellt haben, wird die
Einstellung in diesem Profil auf Ihren Datenserver angewendet. Ansonsten wird
WPA-PSK als die Datenverschlüsselungsmethode zwischen dem Druckserver und
dem Router oder Access Point verwendet.
Führen Sie die folgenden Schritte aus, um die WPS-Verbindung einzurichten:
1. Stellen Sie sicher, dass Ihr Router oder Access Point auch WPS unterstützt.
2. Klicken Sie auf dem Bildschirm WIRELESS SETUP (FUNK-SETUP) auf die
Schaltfläche WPS.
3. Der folgende Bildschirm erscheint:
4.Klicken Sie auf Next (Weiter). Das folgende Windows-Dialogfeld wird angezeigt:
D-Link DPR-2000 - User Manual 52

Using the Web Configurator
5.Wenn Ihr Router oder Access Point einen WPS-Knopf hat, drücken und halten Sie
diesen Knopf einige Sekunden und lassen Sie ihn dann los. Starten Sie ansonsten
das WPS-Programm in dem Router oder Access Point. Der Router oder Access
Point beginnt mit der Übertragung der Funkeinstellungen in seinem Profil, damit
der Druckserver diese übernimmt.
6. Innerhalb von Sekunden, nachdem Sie auf den WPS-Knopf des Routers oder
Access Points gedrückt oder das WPS-Programm gestartet haben, klicken Sie in
dem Windows-Dialogfeld oben aus Schritt 4 auf Run (Ausführen), um den
WPS-Installationsassistenten in der Firmware des Druckservers zu starten. Ihr
Druckserver nimmt die Übertragungssignale von dem Router oder Access Point
auf und wendet sie auf die Funkeinstellungen an.
D-Link DPR-2000 - User Manual 53

Using the Web Configurator
SETUP > Printer Setup (Drucker-Setup) Um die mit dem Druckserver verbundenen Drucker verwenden zu können, müssen
die Benutzer die Treiberprogramme der Drucker in ihren Computern installiert haben.
Wenngleich diese Programme von den Druckerherstellern bereitgestellt werden, sind
einige dieser Programme auch in dem Microsoft Windows-Netzwerkbetriebssystem
enthalten, das in den Computern der Benutzer installiert ist.
Der Bildschirm Printer Setup (Drucker-Setup) ermöglicht die Installation dieser
Treiberprogramme in jedem der Computer, die die mit dem Druckserver
verbundenen Drucker verwenden möchten. Führen Sie die folgenden Schritte aus,
um einen Druckertreiber in dem Computer des Benutzers zu installieren. Wenn alle
vier Drucker mit Ihrem Druckserver verbunden sind und der Benutzer alle vier
benutzen möchte, wiederholen Sie diesen Vorgang für jeden der Drucker.
1. Stellen Sie sicher, dass der Druckerserver mit dem Netzwerk verbunden ist und
läuft und dass die gewünschten Drucker mit dem Druckserver verbunden sind.
2. Greifen Sie von dem Computer des Benutzers auf das
Webkonfigurationsprogramm des Druckservers zu. Klicken Sie auf der linken
Spalte des Hauptbildschirms des Webkonfigurationsprogramms auf Printer Setup
(Drucker-Setup), um den folgenden Bildschirm anzuzeigen:
3. Klicken Sie auf Next (Weiter), um das folgende Dialogfenster des
D-Link DPR-2000 - User Manual 54

Using the Web Configurator
Windows-Assistentenprogramms anzuzeigen:
4.Klicken Sie auf Run (Ausführen), um das Windows-Assistentenprogramm
auszuführen. Erscheint ein Sicherheitshinweis, klicken Sie erneut auf Run
(Ausführen).
5.Der Bildschirm zeigt alle Drucker an, die derzeit mit dem Druckserver verbunden
sind. Die Information jedes Druckers wird in einer Reihe angezeigt, die den
Druckernamen (wie HP LaserJet 2000), den Namen des Druckservers (wie
dlink-334455) und den Namen des Ports beinhaltet, an den der Drucker
angeschlossen ist (wie dk-334455-U1, wobei U1 die USB-Portnummer 1 ist).
Wählen Sie den gewünschten Drucker aus und klicken Sie auf Next > (Weiter >),
um fortzufahren.
D-Link DPR-2000 - User Manual 55

Using the Web Configurator
6. Das Windows-Assistentenprogramm bietet drei Optionen zum Auswählen eines
Treiberprogramms für den gewünschten Drucker, den Sie in Schritt 5 ausgewählt
haben:
a. Show currently installed drivers (Aktuell installierte Treiber anzeigen):
Wählen Sie diese Option aus, um in dem Feld Installed Printer Drivers (Installierte
Druckertreiber) alle Druckertreiberprogramme aufzulisten, die in dem Computer des
Benutzers vorher installiert waren. Beachten Sie, dass dieses Feld die
Druckernamen anzeigt und nicht die Druckertreiberprogramme. Wählen Sie den
gewünschten Drucker aus und klicken Sie auf Next > (Weiter >), um fortzufahren.
Wenn sich der gewünschte Drucker nicht in dem Feld befindet, versuchen Sie die
nächste Option.
D-Link DPR-2000 - User Manual 56

Using the Web Configurator
2. Select from manufacturer list (Aus Herstellerliste auswählen):
Diese Option zeigt alle Druckertreiberprogramme an, die im Microsoft
Windows-Netzwerkbetriebssystem Ihres Benutzercomputers enthalten sind. Klicken
Sie auf Select from manufacturer list (Aus Herstellerliste auswählen), um die
Felder Manufacturers (Hersteller) und Printer Models (Druckermodelle)
anzuzeigen. Wählen Sie den Hersteller und das Modell des gewünschten Druckers
aus und klicken Sie auf Next > (Weiter >), um fortzufahren. Wenn sich der
gewünschte Drucker nicht in dem Feld befindet, versuchen Sie die nächste Option.
c. Have Disk (Von CD installieren):
D-Link DPR-2000 - User Manual 57

Using the Web Configurator
Wählen Sie diese Option, wenn Sie das Treiberprogramm des gewünschten
Druckers zur Hand haben. Klicken Sie auf Have Disk (Von CD installieren), um das
folgende Fenster aufzurufen. Legen Sie die Installations-CD des Herstellers ein, um
den Druckertreiber zu installieren. Klicken Sie auf OK, um fortzufahren.
7. Nach Auswahl des Druckertreibers werden Sie vom Assistenten aufgefordert, Ihre
Auswahl im nächsten Fenster zu bestätigen. Daneben können Sie auch den
Namen des Druckers im Feld Network Printer Name (Netzwerkdruckername)
ändern und diesen Drucker als Standarddrucker festlegen, indem Sie das
Kontrollkästchen Use this printer as the default printer for Windows-based
programs (Diesen Drucker als Standarddrucker für Windows-Programme
verwenden) aktivieren. Da Sie bis zu vier Drucker mit dem Druckserver verbinden
können, sollten Sie die Druckerportnummer im Network Printer Name
(Netzwerkdruckernamen) aufnehmen, um die Identifizierung zu erleichtern.
8. Klicken Sie nach Beendigung der Überprüfung und Konfiguration auf Next >
(Weiter >), um fortzufahren. Der Drucker (in diesem Fall der HP Laser Jet 2000)
wird auf dem Windows-Bildschirm Printers and Faxes (Drucker und Faxgeräte)
automatisch erstellt.
D-Link DPR-2000 - User Manual 58

Using the Web Configurator
Wenn der folgende Bildschirm angezeigt wird, können Sie einen Drucktest ausführen, indem Sie auf die Schaltfläche Print Test Page (Testseite drucken) klicken. Wenn alles normal arbeitet, klicken Sie auf OK und dann auf Finish (Fertig stellen), um den Vorgang zu beenden.
D-Link DPR-2000 - User Manual 59

Using the Web Configurator
ADVANCED > Advanced LAN (ERWEITERT >
Erweitertes LAN) Im Fenster Advanced LAN (Erweitertes LAN) können Sie speziellere
Netzwerkeinstellungen für den Druckserver ändern. Es wird jedoch empfohlen, diese
Einstellungen nicht zu ändern, außer wenn Sie von Ihrem Netzwerkadministrator
dazu aufgefordert wurden. Der Bildschirm Advanced LAN (Erweitertes LAN)
enthält die folgenden Punkte: TCP/IP, Microsoft Network und AppleTalk.
TCP/IP
Dieser Abschnitt enthält vier Konfigurationsoptionen: DNS Server Address
(DNS-Serveradresse), UPnP, Mac Bonjour/Rendezvous und Second HTTP Port
(zweiter HTTP-Port).
D-Link DPR-2000 - User Manual 60

Using the Web Configurator
D-Link DPR-2000 - User Manual 61
DNS Server Address (DNS-Serveradresse): Gibt die zwei
DNS-Serveradressen Ihres Druckservers an. Ihr Druckserver geht zu einer
dieser Server, um seine dynamische IP-Adresse während des Hochfahrens zu
erhalten (d.h., wenn er eingeschaltet wird).
UPnP: Mit dieser Option können Sie UPnP aktivieren oder deaktivieren. Wenn
sie Enable (Aktivieren) auswählen, wird Ihr Druckserver automatisch erkannt
und in die Windows-Liste für Online-Drucker und Faxgeräte aufgenommen.
Mac Bonjour/Rendezvous: Mit dieser Option können Sie Mac
Bonjour/Rendezvous, eine ähnliche Funktion wie die oben beschriebene
automatische Erkennung von Windows, aktivieren oder deaktivieren.
Second HTTP Port (Zweiter HTTP-Port): Mit dieser Option können Sie einen
zweiten HTTP-Port für die Remote-Konfiguration der Remote-Druckfunktion
des Druckservers über das Internet aktivieren oder deaktivieren
Microsoft Network
Workgroup (Arbeitsgruppe): Dies ist der Name der Arbeitsgruppe, mit der Ihr
Druckserver verbunden werden soll.
AppleTalk
AppleTalk Zone: Dies ist der Name der Apple Talk Zone, zu der der
Druckserver gehört
USB1, USB2, USB3, USB4: Die vier Druckerports des Druckservers. Geben
Sie die folgenden Einstellungen für jeden der Druckerports an.
Chooser Name (Chooser-Name): Dieses Feld zeigt den Portnamen an, den
Sie bei der Einrichtung der Druckerverbindung zum Port angegeben haben.
Printer Type (Druckertyp): Geben Sie in dieses Feld den Druckertyp ein.
PostScript Level (PostScript-Ebene): Wählen Sie die PostScript-Ebene in

Using the Web Configurator
der Dropdown-Liste (Ebene 1 oder Ebene 2) aus.
Font Group (Schriftartengruppe): Wählen Sie die Schriftartengruppe aus der
Dropdown-Liste aus.
Nach Fertigstellung der Einstellungen für jeden Druckerport klicken Sie auf Apply
Settings (Einstellungen übernehmen), um die Einstellungen zu speichern. Zum
Abbrechen und Verlassen auf Cancel (Abbrechen) klicken.
D-Link DPR-2000 - User Manual 62
E
ADVANCED > Advanced Wireless (ERWEITERT >
rweiterter Funk Mithilfe des Bildschirms Advanced Wireless (Erweiterter Funk) können Sie die
Funkeinstellungen für Ihr Infrastrukturnetzwerk ändern, wobei alle Funksignale durch
einen drahtlosen Router oder Access Point übertragen werden. Beachten Sie, dass
Sie diese Einstellungen nicht ändern sollten, sofern Sie nicht von Ihrem
Netzwerkadministrator dazu aufgefordert werden.
Zwei erweiterte Funkeinstellungen können geändert werden:
Beacon Interval (Beacon-Intervall): Dieser Parameter betrifft die Latenz beim
Senden von Unicast-

Using the Web Configurator
D-Link DPR-2000 - User Manual 63
Paketen an Stromsparstationen und Broadcast-/Multicast-Paketen im
Allgemeinen. Die Standardeinstellung ist 100 oder zehn Beacon-Signale pro
Sekunde. Geben Sie zur Änderung einen neuen Wert in dieses Feld ein.
Preamble (Präambel): Die Präambel, die sich in jedem Funkdatenpaket
befindet, wird verwendet, um dem Empfänger mitzuteilen, dass Daten
unterwegs sind. Die meisten drahtlosen Router und Access Points sind für eine
lange Präambel) konfiguriert. Die Standardeinstellung in Ihrem Druckserver ist
lange Präambel). Klicken Sie zum Ändern auf Short (Kurze).
Nach Fertigstellung der Einstellungen für jeden Druckerport klicken Sie auf Apply
Settings (Einstellungen übernehmen), um die Einstellungen zu speichern. Zum
Abbrechen und Verlassen auf Cancel (Abbrechen) klicken.

Using the Web Configurator
ADVANCED > User Access (ERWEITERT > Benutzerzugriff) Auf dem Bildschirm User Access (Benutzerzugriff) können Sie eine Liste
berechtigter Benutzer erstellen und verwalten, die auf den Druckserver zugreifen
dürfen.
User Access (Benutzerzugriff)
Wenn Sie in dem Feld Enable Authorized User List (Liste berechtigter Benutzer
aktivieren) auf Yes (Ja) klicken, erhalten die Benutzer in der Benutzerliste
(dargestellt im nächsten Abschnitt auf dem gleichen Bildschirm) die Genehmigung,
auf den Druckserver zuzugreifen. Wenn Sie an irgendeiner Einstellung auf diesem
Bildschirm Änderungen vorgenommen haben und die neue Einstellung übernehmen
möchten, klicken Sie auf Apply Settings (Einstellungen übernehmen), um die
neuen Einstellungen in dem Druckserver zu speichern. Klicken Sie auf Cancel
(Abbrechen), um den Vorgang abzubrechen oder zu beenden (d.h., ohne Speichern
der Einstellungen).
D-Link DPR-2000 - User Manual 64

Using the Web Configurator
D-Link DPR-2000 - User Manual 65
Maintaining the User List (Verwalten der Benutzerliste)
Die Benutzerliste zeigt alle Benutzer an, denen Sie eine Genehmigung für den Zugriff
auf den Druckserver verleihen. Diese Liste wird in dem Abschnitt AUTHORIZED
USERS (BERECHTIGTE BENUTZER) auf dem Bildschirm angezeigt. Berechtigte
Benutzer sind in dem Feld PC Description (PC-Beschreibung) aufgeführt. Die
Ethernet MAC-Adressen der Computer sind in dem Feld MAC Address
(MAC-Adresse) aufgeführt.
Führen Sie die folgenden Schritte aus, um einen Benutzer zu der Benutzerliste
hinzuzufügen:
1. Geben Sie den Namen des Benutzers in das Feld PC Description
(PC-Beschreibung) ein. Dieser Name kann der Name des Benutzers oder der
Name des Computers oder irgendetwas sein, das Ihnen bei der Identifizierung hilft.
2. Geben Sie die MAC-Adresse der Ethernet-Schnittstelle des Computers ein.
Beachten Sie, dass dieser Computer nicht mit dem Netzwerk verbunden (online)
sein muss, wenn Sie seine MAC-Adresse eingeben. Der Druckserver überprüft
die MAC-Adresse dieses Computers nur, wenn er versucht, eine Verbindung mit
dem Druckserver herzustellen.
3. Klicken Sie auf Add (Hinzufügen), um ihn zu der Benutzerliste hinzuzufügen.
Führen Sie die folgenden Schritte aus, um einen Benutzer aus der Benutzerliste zu
löschen:
1. Wählen Sie den gewünschten Benutzer in der Benutzerliste aus.
2. Klicken Sie auf Delete (Löschen), um diesen Benutzer aus der Benutzerliste zu
löschen.

Using the Web Configurator
ADVANCED > E-Mail Notification (ERWEITERT >
E-Mail-Benachrichtigung)
Der Print Server (Druckerserver) kann Sie per E-Mail auf Ereignisse für diesen oder
Drucker benachrichtigen und diese Ereignisse mit dem Drucker ausdrucken. Zur
Aktivierung dieser Funktion auf den Bildschirm E-Mail Notification
(E-Mail-Benachrichtigung) unten gehen.
Enable E-mail Notification (E-Mail-Benachrichtigung aktivieren)
Sie können den Druckerserver zum Senden von Nachrichten an Ihre E-Mail-Adresse
einrichten, um Sie über ein stattgefundenes Ereignis zu benachrichtigen, z.B. wenn
ein Druckerstatus geändert wurde. Zur Aktivierung der Funktion wie folgt vorgehen:
1. Klicken Sie auf Yes (Ja) und dann auf Enable e-mail notification
(E-Mail-Benachrichtigung aktivieren).
2. Geben Sie im Feld Destination e-mail Address (E-Mail-Adresse Empfänger)
eine E-Mail-Adresse ein. Sie können in dieses Feld eine oder mehr Adressen
eingeben. Trennen Sie, wenn dies der Fall ist, die Adressen durch Semikolons (,).
3. Klicken Sie auf Apply Settings (Einstellungen übernehmen), um diese Funktion
zu aktivieren. Zum Abbrechen und Verlassen auf Cancel (Abbrechen) klicken.
D-Link DPR-2000 - User Manual 66

Using the Web Configurator
D-Link DPR-2000 - User Manual 67
4. Wenn Sie Apply Settings (Einstellungen übernehmen) in Schritt angeklickt
haben und möchten, dass Ihnen eine Test-E-Mail an die Adresse oder Adressen
gesendet wird, die Sie in Schritt 2 angegeben haben, klicken Sie auf Test
(Einstellungen prüfen) und prüfen Sie, ob Sie die Test-E-Mail erhalten haben.
E-mail Account Details (Daten E-Mail-Konto)
Dieser Bildschirmabschnitt enthält Felder mit Angaben zu Ihrem E-Mail-Konto.
Print Server E-mail Address (E-Mail-Adresse des Druckservers): Dies ist
die Adresse, an der Sie E-Mails vom Netzwerkadministrator erhalten möchten.
Ein Beispiel für diese Verwendung ist, wenn der Posteingang der
E-Mail-Adresse, die Sie im Abschnitt Enable E-mail Notification oben
angegeben haben, voll ist. Dann wird eine Nachricht von dem
Netzwerkadministrator erzeugt und an die E-Mail-Adresse des Druckservers
gesendet.
Incoming E-mail (POP3) Server Address (Server für eingehende E-Mails
(POP3)): Dies ist die Adresse des Servers, über die der Druckertreiber E-Mails
empfangen kann (d.h. die Serveradresse der Print Server E-mail Address
(E-Mail-Adresse des Druckerservers), die Sie oben festgelegt haben).
Outgoing E-mail (SMTP) Server Address (Serveradresse für ausgehende
E-Mails (SMTP): Dies ist die Serveradresse, über die Ihr Druckerserver eine
E-Mail versenden kann.
E-mail Account (POP3) Name (Name des E-Mail-Kontos (POP3)): Dies ist
der Servername, an der Ihre Print Server E-mail Address angesiedelt ist.
E-mail Account (POP3) Password (Kennwort des E-Mail-Kontos (POP3)):
Hierbei handelt es sich um das Kennwort Ihrer E-Mailadresse für den
Druckserver.

Using the Web Configurator
D-Link DPR-2000 - User Manual 68
Klicken Sie nach Ausfüllen aller oben genannten Felder zum Speichern auf Apply
Settings (Einstellungen übernehmen) und starten Sie den Druckerserver erneut.
Zum Abbrechen und Verlassen auf Cancel (Abbrechen) klicken.
E-mail Printing (E-Mail-Ausdruck)
E-Mails mit ASCII-Text, die Ihr Druckserver erhält, können automatisch auf dem am
USB-Port 1 angeschlossenen Drucker ausgedruckt werden. Zur Aktivierung dieser
Funktion wie folgt vorgehen:
1. Klicken Sie auf die Schaltfläche Enable (Aktivieren) neben E-Mail Printing
(ASCII Text Only) – E-Mail-Ausdruck (nur ASCII-Text).
2. Geben Sie im Feld Check E-Mail Intervall (E-Mails in folgendem Intervall
prüfen) ein Zeitintervall (in Minuten) ein.
3. Klicken Sie auf Apply Settings (Einstellungen übernehmen), um diese
Funktionen zu aktivieren und starten Sie dann den Druckserver neu. Zum
Abbrechen und Verlassen auf Cancel (Abbrechen) klicken.
ADVANCED > SNMP (ERWEITERT > SNMP) Dieser Druckserver hat eine begrenzte Anzahl von integrierten SNMP (Simple
Network Management Protocol)–MIBs. Diese MIBs (Management Information Base)
ermöglichen Ihrem Druckertreiber die Integration in ein SNMP-basiertes
verwaltbares Netzwerk, das komplexere Netzwerkgeräte, wie z.B. SNMP-verwaltete
Switches, Routers und drahtlose Access Points, umfasst. Der SNMP-Bildschirm
ermöglicht Ihnen die Vornahme von Einstellungen in den SNMP MIB innerhalb Ihres
Druckservers.

Using the Web Configurator
SNMP Management (SNMP-Verwaltung)
Für drei MIB in dem Druckertreiber können Werte eingestellt werden. Diese sind
die drei Community Names (Community-Namen) und Access Rights
(Zugangsberechtigungen). Eine SNMP-Community zeigt dem
Netzwerkadministrator, welcher Community (z.B. Gruppe von verwalteten Geräten)
sie angehört. Ihr Druckerserver kann zu bis zu drei SNMP-Communities gehören.
Access Right (Zugangsrecht) bezieht sich auf die Möglichkeit des
Netzwerkadministrators, den Namen der Community zu ändern.
Gehen Sie wie folgt vor, um einen Community-Namen und ein Access Right
einzustellen:
4. Geben Sie für jeden Community Name einen Namen ein.
5. Wählen Sie ein Access Right für diesen Community-Namen.
6. Klicken Sie auf Apply Setting (Einstellung übernehmen), um die
Einstellungen in dem Druckserver zu speichern. Zum Abbrechen und
Verlassen ohne vorheriges Speichern auf Cancel (Abbrechen) klicken.
D-Link DPR-2000 - User Manual 69

Using the Web Configurator
MAINTENANCE > Password (WARTUNG > Kennwort) Standardmäßig ist der User Name (Benutzername) des Print Server (Druckserver)
Admin, und das Kennwort ist leer. Der Benutzername und das Kennwort werden für
den Zugang zur Benutzerschnittstelle des Druckerservers und Einstellung seiner
Konfigurationen verwendet. Der Bildschirm mit dem Kennwort unten ermöglicht
Ihnen die Änderung des Standard-Kennworts.
Gehen Sie wie folgt vor, um das Kennwort einzustellen:
1. Geben Sie im Feld Current Password (Aktuelles Kennwort) das aktuelle
Kennwort ein (bei dem es sich auch um das Standard-Kennwort handeln kann,
wenn Sie dieses noch nie geändert haben).
2. Geben Sie im Feld New Password (Neues Kennwort) ein neues Kennwort ein.
3. Geben Sie im Feld Confirm Password (Kennwort bestätigen) das neue
Kennwort zur Bestätigung erneut ein.
4. Klicken Sie auf Apply Settings (Einstellungen übernehmen), um das neue
Kennwort für den Druckserver zu speichern. Zum Abbrechen und Verlassen ohne
vorheriges Speichern auf Cancel (Abbrechen) klicken.
D-Link DPR-2000 - User Manual 70

Using the Web Configurator
MAINTENANCE > Save/Restore Settings (WARTUNG > Einstellungen speichern/wiederherstellen) Mit dem Bildschirm Save/Restore Settings (Einstellungen speichern/wiederherstellen)
können folgende drei Dinge durchgeführt werden:
- Speichern der aktuellen Konfigurationseinstellungen in Ihrem Druckerserver auf
der Festplatte des Computers,
- Laden der Konfigurationseinstellungen, die zuvor von der Computerfestplatte
gespeichert wurden, auf dem Druckerserver und
- Wiederherstellen der werkseitigen Standardeinstellungen auf Ihrem Druckserver.
Gehen Sie wie folgt vor, um die aktuellen Einstellungen in Ihrem Druckertreiber auf
Ihrer Computerfestplatte zu speichern:
1. Klicken Sie neben Save Settings to Local Hard Drive (Einstellungen auf
lokaler Festplatte speichern) auf Save (Speichern). Ein Dialogfenster öffnet
sich.
D-Link DPR-2000 - User Manual 71

Using the Web Configurator
2. Klicken Sie auf Save (Speichern). Sie werden dazu aufgefordert, den Zielpfad
anzugeben, in dem Sie die Druckerservereinstellungen aufbewahren möchten.
Wählen Sie den Zielordner bzw. Laufwerk. Klicken Sie auf Save, um die
Einstellungen zu speichern.
Gehen Sie zum Laden der Druckservereinstellungen, die Sie zuvor auf Ihrem
Computerlaufwerk gespeichert haben, wie folgt vor:
1. Geben Sie neben Load Settings From Local Hard Drive (Einstellungen von
der lokalen Festplatte laden) den Zielpfad ein und klicken Sie auf die
Schaltfläche Browse (Durchsuchen).
2. Klicken Sie auf Update Settings (Einstellungen aktualisieren), um die
gespeicherten Einstellungen auf Ihren Druckserver zu laden.
3. Starten Sie Ihren Druckserver neu, indem Sie das Netzkabel herausziehen und
dann erneut einstecken.
Gehen Sie wie folgt vor, um die werkseitigen Standardeinstellungen Ihres
Druckservers wiederherzustellen:
1. Klicken Sie neben Restore To Factory Default Settings (Auf
Werkeinstellungen zurücksetzen) auf Restore Device (Gerät zurücksetzen).
D-Link DPR-2000 - User Manual 72

Using the Web Configurator
2. Starten Sie Ihren Druckserver neu, indem Sie das Netzkabel herausziehen und
dann erneut einstecken.
D-Link DPR-2000 - User Manual 73
>
MAINTENANCE > Firmware Upgrade (WARTUNG
Firmware-Aktualisierung) Ihr Druckserver kann mit neuer Firmware aktualisiert werden, sobald diese verfügbar
ist. Mit der neuen Firmware können Sie Funktionen verwenden, die zu Ihrem
Druckserver hinzugefügt wurden. Neue Firmware kann mithilfe des folgenden
Bildschirms für Ihren Druckserver aktualisiert werden:
Dieser Bildschirm zeigt die aktuelle Firmware Ihres Druckservers an. Zur
Aktualisierung der Firmware wie folgt vorgehen:
WARNUNG: Alle derzeit in Ihrem Druckserver eingestellten
Konfigurationseinstellungen werden durch die Werkseinstellungen ersetzt, sobald
die Firmware auf den Druckserver geladen wird. Achten Sie darauf, Ihre aktuellen

Using the Web Configurator
D-Link DPR-2000 - User Manual 74
Einstellungen auf einer Computerfestplatte zu speichern, um diese später
wiederherzustellen. Im vorhergehenden Abschnitt finden Sie die entsprechenden
Anweisungen.
1. Halten Sie die Datei mit der neuen Firmware auf einem Datenträger oder
Computerfestplatte bereit. Geben Sie den Pfad des Zielpfads für die neue
Firmware-Datei ein oder klicken Sie zum Durchsuchen auf Browse
(Durchsuchen).
2. Klicken Sie auf Upgrade (Aktualisieren). Ihr Druckserver startet mit dem Laden
der neuen Firmware im Flash-Memory. Es ist wichtig, dass Sie den Computer oder
Druckserver nicht AUSSCHALTEN oder während des Vorgangs die
Verbindungskabel in irgendeiner Weise verändern.
3. Sobald der Firmware-Upload-Vorgang abgeschlossen ist, werden Sie in einem
Pop-Up-Fenster darauf hingewiesen. Klicken Sie auf Finish (Fertig stellen), um
den Upload fertig zu stellen und den Bildschirm zu verlassen.
4. Starten Sie Ihren Druckserver neu, indem Sie das Netzkabel herausziehen und
dann erneut einstecken.

Using the Web Configurator
MAINTENANCE > Diagnostics (WARTUNG > Diagnose) Sie können einen Drucktest für jeden einzelnen Drucker durchführen, der an Ihrem
Druckserver angeschlossen ist. Der Bildschirm Diagnostic (Diagnose) unten gibt
Ihnen folgende Optionen:
Gehen Sie wie folgt vor, um eine Testseite zu drucken:
1. Klicken Sie auf einen Zieldrucker. Zur Auswahl von mehreren Druckern auf alle
Zieldrucker klicken.
2. Klicken Sie auf Print Test Page (Testseite drucken), um den Druck zu starten.
Wenn Sie mehr als einen Drucker ausgewählt haben, wird die Testseite auf allen
ausgewählten Druckern ausgedruckt.
D-Link DPR-2000 - User Manual 75

Using the Web Configurator
STATUS > Device Info (STATUS > Geräte-Info) Der Bildschirm Device Info (Geräte-Info) zeigt die Informationen und den Status Ihres
Print Servers, der angeschlossenen Drucker und des Ethernet LAN-Ports an. Diese
Information ist bei der Fehlerbehebung sehr nützlich. Dieser Bildschirm kann
heruntergerollt werden, um ausgeblendete Informationen anzuzeigen.
Print Server Status (Druckserverstatus)
Die Felder in diesem Abschnitt zeigen die Information in Bezug auf den Druckserver
selbst an. Printer Status (Druckerstatus):
Die Felder in diesem Abschnitt zeigen die Information und den Status in Bezug auf
jeden Drucker an. Sollte kein Drucker an den Druckerport angeschlossen sein, zeigt
der Bildschirm in den Feldern Printer Speed (Druckergeschwindigkeit) und
Printer Status (Druckerstatus) den Status als Offline.
D-Link DPR-2000 - User Manual 76

Using the Web Configurator
D-Link DPR-2000 - User Manual 77
LAN-Status
Die Felder in diesem Abschnitt zeigen die Information in Bezug auf den Ethernet-Port
des Druckservers an.
STATUS > Network (STATUS > Netzwerk) Im Fenster Network (Netzwerk) können Sie den allgemeinen Netzwerkstatus Ihres
Druckservers anzeigen.
Auto IP
Dieser Bildschirmabschnitt zeigt die aktuellen TCP/IP-Einstellungen Ihres
Druckertreibers and, wie DHCP/BOOTP, UPnP und Mac Bonjour/Rendezvous. Diese
Einstellungen können mithilfe der Bildschirme Advanced Advanced LAN
TCP/IP (Erweitert Erweitertes LAN TCP/IP) eingestellt werden (entnehmen
Sie die Einzelheiten bitte dem vorherigen Abschnitt in dieser Anleitung).

Using the Web Configurator
TCP/IP Printing (Mit TCP/IP drucken)
In diesem Abschnitt wird der Status von verschiedenen Druckaufträgen mit TCP/IP
angezeigt, wie z.B. LPR-Druckauftrag, der Druckauftrag für die vier
USB-Druckerports, IPP-Druckauftrag und FTP-Druckauftrag.
D-Link DPR-2000 - User Manual 78
Microsoft Network Printing (Mit Microsoft Network drucken)
Dieser Bildschirmabschnitt zeigt den Status der Druckaufträge mit Microsoft
Windows. Diese Aufträge umfassen SMB-Druck (über NetBEUI) und SMB-Druck
(über NBT).

Using the Web Configurator
Mac AppleTalk Printing (Mit Mac AppleTalk drucken)
Dieser Bildschirmabschnitt zeigt den Status Ihrer Druckaufträge mit Mac AppleTalk.
D-Link DPR-2000 - User Manual 79
STATUS >Wireless Status (STATUS
Wireless-Status) >Der Bildschirm Wireless Status (Wireless-Status) zeigt den Wireless-Netzwerkstatus
des Druckservers an.

Using the Web Configurator
STATUS > Print Log (STATUS > Druckprotokoll) Auf dem Bildschirm Print Log (Druckprotokoll) werden die aufgezeichneten
Druckaufträge der einzelnen berechtigten Benutzer angezeigt.
Printing Log (Druckprotokoll):
Das Druckprotokoll zeigt Reihen von Informationen an, die jedem berechtigten
Benutzer zugeordnet sind. Für jede Adresse wird die MAC-Adresse des
Benutzercomputers, seine IP-Adresse, Name des Benutzer, sowie Status und Größe
von Druckaufträgen angezeigt.
D-Link DPR-2000 - User Manual 80

Using the Web Configurator
HELP (HILFE) Der Bildschirm Help (Hilfe) hilft bei der Verwendung der Funktionen des
Druckerservers.
Dieser Bildschirm zeigt eine Liste mit Funktionsthemen an. Klicken Sie auf ein
Hilfethema, um die Hilfeinformation anzuzeigen:
D-Link DPR-2000 - User Manual 81

Using the Web Configurator
Reboot (Neu starten) Reboot (Neu starten) ist unten links in der Bildschirmkarte angeordnet. Durch
Drücken der Neustart-Taste wird Ihr Druckserver neu gestartet. Nach der Vornahme
von Änderungen der Druckservereinstellungen ist ein Neustart erforderlich, damit der
Druckserver die neuen Einstellungen übernehmen kann.
Nach Drücken der Reboot-Schaltfläche (Neustart-Schaltfläche) wird die folgende
Mitteilung angezeigt:
Warten Sie, bis die Mitteilung erlischt. Ihr Druckserver sollte nun die neuen
Einstellungen anwenden.
D-Link DPR-2000 - User Manual 82

Using the Web Configurator
D-Link DPR-2000 - User Manual 83
Refresh Printer Status (Druckerstatus
aktualisieren) Klicken Sie in der linken Spalte auf den Drucker, um den Status des Druckers zu
aktualisieren.

TCP/IP Printing for Windows Vista
Drucken mit TCP/IP für Windows Vista Gehen Sie auf Start Control Panel Printers (Start Systemsteuerung
Drucker).
Klicken Sie auf Add a printer (Drucker hinzufügen).
D-Link DPR-2000 User Manual 84

TCP/IP Printing for Windows Vista
Wählen Sie die erste Option, Add a local printer (Lokalen Drucker hinzufügen),
und klicken Sie anschließend auf Next (Weiter).
Wählen Sie die zweite Option, Create a new port (Neuen Port erstellen) und
markieren Sie im Pulldown-Menü den Punkt Standard TCP/IP Port. Klicken Sie auf
Next (Weiter).
D-Link DPR-2000 - User Manual 85

TCP/IP Printing for Windows Vista
Geben Sie im Feld Hostname or IP address (Druckername oder IP-Adresse) die
IP-Adresse des Druckservers ein (z.B. 10.62.31.15). Sie finden diese Adresse im
Fenster PRINTER SERVER STATUS des
Druckserver-Webkonfigurationsprogramms. Die Eingabe im Feld Port Name
(Port-Name) erfolgt automatisch. Klicken Sie auf Next (Weiter).
D-Link DPR-2000 - User Manual 86

TCP/IP Printing for Windows Vista
Markieren Sie auf dem nächsten Fenster den Drucker, den Sie hinzufügen möchten.
Ist er nicht aufgelistet, klicken Sie auf Have Disk (Datenträger) und legen Sie die im
Lieferumfang des Druckers enthaltene Druckertreiber-CD in das CD-Laufwerk, um
D-Link DPR-2000 - User Manual 87

TCP/IP Printing for Windows Vista
die Druckertreiber zu installieren.
Klicken Sie auf Next (Weiter)
Klicken Sie auf Next (Weiter) um die Installation des Druckers zu starten.
Wenn Sie auf Print a test page (Testseite drucken) klicken, wird, wie unten gezeigt,
D-Link DPR-2000 - User Manual 88

TCP/IP Printing for Windows Vista
ein kleines Dialogfenster geöffnet. Klicken Sie auf Close (Schließen).
Klicken Sie auf Finish (Fertig stellen).
Der Drucker kann nun verwendet werden.
D-Link DPR-2000 - User Manual 89

TCP/IP Printing for Windows Vista
D-Link DPR-2000 - User Manual 90

TCP/IP Printing for Windows XP
Drucken mit TCP/IP für Windows XP Gehen Sie auf Start Printers and Faxes Add a Printer (Start
Systemsteuerung Drucker und Faxgeräte Drucker hinzufügen).
Wenn das folgende Fenster angezeigt wird, klicken Sie auf Next (Weiter).
Wählen Sie die erste Option, Local printer attached to this computer (Lokaler
Drucker an diesem Computer), und klicken Sie anschließend auf Next (Weiter).
D-Link DPR-2000 User Manual 91

TCP/IP Printing for Windows XP
D-Link DPR-2000 - User Manual 92
Wählen Sie die zweite Option Create a new port (Einen neuen Anschluss
erstellen) und markieren Sie im Pulldown-Menü den Punkt Standard TCP/IP Port.
Klicken Sie auf Next (Weiter).
Klicken Sie auf Next (Weiter).

TCP/IP Printing for Windows XP
Geben Sie im Feld Hostname or IP address (Computername oder IP-Adresse)
die IP-Adresse des Druckservers an (z.B. 10.62.31.15). Diese Adresse finden Sie im
Bildschirm PRINTER SERVER STATUS im Web-Konfigurationsprogramm des
Druckerservers. Die Eingabe im Feld Port Name (Port-Name) erfolgt automatisch.
Klicken Sie auf Next (Weiter).
D-Link DPR-2000 - User Manual 93

TCP/IP Printing for Windows XP
Wählen Sie Custom (Benutzerspezifisch) und klicken Sie auf Settings
(Einstellungen).
D-Link DPR-2000 - User Manual 94

TCP/IP Printing for Windows XP
Der folgende Bildschirm wird angezeigt. Wählen Sie im Feld Protocol (Protokoll)
LPR.
Geben Sie den Queue Name (Warteschlangenname) ein, den Sie im Bildschirm
PRINTER STATUS im
Webkonfigurationsprogramms des Druckservers finden können. Klicken Sie auf OK.
D-Link DPR-2000 - User Manual 95

TCP/IP Printing for Windows XP
D-Link DPR-2000 - User Manual 96

TCP/IP Printing for Windows XP
Klicken Sie auf Next (Weiter).
D-Link DPR-2000 - User Manual 97

TCP/IP Printing for Windows XP
Klicken Sie auf Finish (Fertig stellen).
Markieren Sie auf dem nächsten Fenster den Drucker, den Sie hinzufügen möchten.
Ist er nicht aufgelistet, klicken Sie auf Have Disk (Datenträger) und legen Sie die im
Lieferumfang des Druckers enthaltene Druckertreiber-CD in das CD-Laufwerk, um
die Druckertreiber zu installieren. Klicken Sie auf Next (Weiter)
D-Link DPR-2000 - User Manual 98

TCP/IP Printing for Windows XP
Auf diesem Bildschirm können Sie einen Namen für den Drucker eingeben. Klicken
sie anschließend auf Next (Weiter).
Wählen Sie Yes (Ja), um eine Testseite zu drucken. Klicken Sie dann auf Next
(Weiter).
D-Link DPR-2000 - User Manual 99

TCP/IP Printing for Windows XP
D-Link DPR-2000 - User Manual 100
Klicken Sie auf Finish (Fertig stellen). Der Drucker kann nun verwendet werden.

TCP/IP Printing for Windows 2000
Drucken mit TCP/IP für Windows 2000 Gehen Sie auf Start Printers and Faxes Add a Printer (Start
Systemsteuerung Drucker und Faxgeräte Drucker hinzufügen).
Wenn der folgende Bildschirm angezeigt wird, klicken Sie auf Next (Weiter).
Wählen Sie die erste Option Local printer (Lokaler Drucker), und klicken Sie
anschließend auf Next (Weiter).
D-Link DPR-2000 User Manual 101

TCP/IP Printing for Windows 2000
D-Link DPR-2000 - User Manual 102
Klicken Sie auf Next (Weiter), wenn das Fenster New Printer Detection (Neue
Druckererkennung) angezeigt wird.
Wählen Sie im nächsten Fenster die zweite Option Create a new port (Einen neuen
Anschluss erstellen) und markieren Sie im Dropdown-Menü die Option Standard
TCP/IP Port. Klicken Sie auf Next (Weiter).

TCP/IP Printing for Windows 2000
Klicken Sie auf Next (Weiter).
Geben Sie im Feld Hostname or IP address (Computername oder IP-Adresse)
die IP-Adresse des Druckservers an (z.B. 10.62.31.15). Diese Adresse finden Sie im
Bildschirm PRINTER SERVER STATUS im Web-Konfigurationsprogramm des
Druckerservers. Die Eingabe im Feld Port Name (Port-Name) erfolgt automatisch.
Klicken Sie auf Next (Weiter).
D-Link DPR-2000 - User Manual 103

TCP/IP Printing for Windows 2000
Wählen Sie Custom (Benutzerspezifisch) und klicken Sie auf Settings
(Einstellungen).
D-Link DPR-2000 - User Manual 104

TCP/IP Printing for Windows 2000
Das folgende Fenster wird angezeigt. Wählen Sie LPR im Feld Protocol (Protokoll).
Geben Sie den Queue Name (Warteschlangenname) ein, den Sie im Bildschirm
PRINTER STATUS im
Webkonfigurationsprogramms des Druckservers finden können. Klicken Sie auf OK.
D-Link DPR-2000 - User Manual 105

TCP/IP Printing for Windows 2000
D-Link DPR-2000 - User Manual 106
TCP/IP Printing for Windows 2000
D-Link DPR-2000 - User Manual 106

TCP/IP Printing for Windows 2000
Klicken Sie auf Next (Weiter).
D-Link DPR-2000 - User Manual 107

TCP/IP Printing for Windows 2000
Klicken Sie auf Finish (Fertig stellen).
Markieren Sie auf dem nächsten Fenster den Drucker, den Sie hinzufügen möchten.
Ist er nicht aufgelistet, klicken Sie auf [Have Disk (Datenträger)] und legen Sie die
im Lieferumfang des Druckers enthaltene Druckertreiber-CD in das CD-Laufwerk,
um die Druckertreiber zu installieren.
Klicken Sie auf Next (Weiter)
D-Link DPR-2000 - User Manual 108

TCP/IP Printing for Windows 2000
D-Link DPR-2000 - User Manual 109
Geben Sie in diesem Fenster einen Namen für den Drucker ein. Klicken Sie
anschließend auf Next (Weiter) >.
Wählen Sie die erste Option, Do not share this printer (Diesen Drucker nicht
gemeinsam nutzen). Klicken Sie dann auf Next (Weiter).

TCP/IP Printing for Windows 2000
D-Link DPR-2000 - User Manual 110
Wählen Sie Yes (Ja), um eine Testseite zu drucken, und klicken Sie dann auf Next
(Weiter).
Klicken Sie auf Finish (Fertig stellen). Der Drucker ist nun zum Drucken unter
Windows 2000 in Ihrem Netzwerk bereit.

TCP/IP Printing for Windows 2000
D-Link DPR-2000 - User Manual 111

Setting up AppleTalk Printing in Mac OS 9
Drucken mit TCP/IP für Windows 98SE/ME Gehen Sie auf Start Settings Control Panel (Start Einstellungen
Systemsteuerung). Doppelklicken Sie auf Network (Netzwerk) und danach auf Add
(Hinzufügen).
D-Link DPR-2000 User Manual 112

Setting up AppleTalk Printing in Mac OS 9
D-Link DPR-2000 - User Manual 113
Markieren Sie Client und dann auf Add (Hinzufügen).
Klicken Sie in diesem Fenster auf Have Disk (Datenträger).

Setting up AppleTalk Printing in Mac OS 9
D-Link DPR-2000 - User Manual 114
1. Legen Sie die DPR-2000-CD in Ihr CD-ROM-Laufwerk ein. Wählen Sie den
Laufwerkbuchstaben für das CD-ROM-Laufwerk in der Dropdown-Liste.
2. Doppelklicken Sie auf dem Ordner LPR.
3. Wählen Sie lpr.inf aus, um diesen zu markieren.
4. Klicken Sie auf OK.
Klicken Sie auf OK, um den Speicherort der Datei zu bestätigen.

Setting up AppleTalk Printing in Mac OS 9
D-Link DPR-2000 - User Manual 115
Sie gelangen nun zurück zur Seite Network Properties (Eigenschaften Netzwerk)
Markieren Sie LPR for TCP/IP Printing (LPR zum Drucken mit TCP/IP) und klicken
Sie auf Properties (Eigenschaften).
Klicken Sie auf Add Port (Port hinzufügen).

Setting up AppleTalk Printing in Mac OS 9
D-Link DPR-2000 - User Manual 116
Geben Sie die IP-Adresse und den Port-Namen des Druckservers ein. Diese
Information finden Sie im Fenster PRINTER SERVER STATUS und PRINTER
STATUS im Webkonfigurationsprogramm des Druckservers. Klicken Sie auf OK.
HINWEIS: Die IP-Adresse und der Port-Name hier dienen nur als Beispiele.

Setting up AppleTalk Printing in Mac OS 9
D-Link DPR-2000 - User Manual 117
Die IP-Adresse und der Port-Name werden im folgenden Fenster angezeigt (die
IP-Adresse und der Port-Name im Fenster oben dienen nur als Beispiel). Klicken Sie
auf OK.

Setting up AppleTalk Printing in Mac OS 9
D-Link DPR-2000 - User Manual 118
Klicken Sie auf OK.

Setting up AppleTalk Printing in Mac OS 9
D-Link DPR-2000 - User Manual 119
Windows fordert Sie zum Neustart auf. Klicken Sie auf Yes (Ja)
Klicken Sie nach Neustart Ihres Computers auf Start Settings Printers
Add Printer (Start Einstellungen Drucker hinzufügen). Klicken Sie auf Next
(Weiter), sobald das Fenster mit dem Assistenten zum Hinzufügen eines Druckers
angezeigt wird.
Wählen Sie Network Printer (Netzwerkdrucker) und klicken Sie dann auf Next
(Weiter).

Setting up AppleTalk Printing in Mac OS 9
D-Link DPR-2000 - User Manual 120
Geben Sie den Pfad ein, wenn Sie diesen kennen, klicken Sie anderenfalls auf
Browse (Durchsuchen).
Durchsuchen Sie im folgenden Fenster den Drucker-Port und markieren Sie den Port
(z.B. dlink-1D6FA3 in dieser Anleitung). Klicken Sie auf OK.

Setting up AppleTalk Printing in Mac OS 9
D-Link DPR-2000 - User Manual 121
Sollte der Netzwerkpfad nicht angegeben sein, geben Sie die IP-Adresse und
Port-Namen des Druckservers ein (wie im Beispiel unten). Wählen Sie Yes oder No
(Ja oder nein) zur Aktivierung bzw. Deaktivierung des Drucks aus
MS-DOS-basierten Programmen. Klicken Sie auf Next (Weiter).

Setting up AppleTalk Printing in Mac OS 9
D-Link DPR-2000 - User Manual 122
Markieren Sie auf dem nächsten Fenster den Drucker, den Sie hinzufügen möchten.
Ist er nicht aufgelistet, klicken Sie auf [Have Disk (Datenträger)] und legen Sie die
im Lieferumfang des Druckers enthaltene Druckertreiber-CD in das CD-Laufwerk,
um die Druckertreiber zu installieren.
Klicken Sie auf Next (Weiter)

Setting up AppleTalk Printing in Mac OS 9
D-Link DPR-2000 - User Manual 123
Klicken Sie auf Next (Weiter).
Wählen Sie Yes (Ja), um eine Testseite zu drucken. Klicken Sie auf Finish (Fertig

Setting up AppleTalk Printing in Mac OS 9
D-Link DPR-2000 - User Manual 124
stellen).
Prüfen Sie unter Start Settings Printers (Start Einstellungen Drucker),
ob alle Drucker installiert sind.

Setting up AppleTalk Printing in Mac OS 9
D-Link DPR-2000 - User Manual 125
Unix/Linux Printing (Drucken mit
Unix/Linux) Printing Text Files From Unix (Drucken von
Textdateien in Unix) Textdateien aus Unix-Systemen enthalten Zeilen, die mit "Newline"-Zeichen enden,
im Gegensatz zu MS-DOS- und Windows-Betriebssystemen, die mit einem ENTER
gefolgt von einem Zeilenvorschub. Die meisten Drucker erfordern ein
Rücklauf-/Zeilenvorschubpaar an jedem Zeilenende, damit einige Übersetzungen
durchgeführt werden können, bevor Unix-Textdateien auf den meisten Druckern
gedruckt werden können.
Definieren Sie zu diesem Zweck zwei „Drucker" für den gleichen Drucker-Port, einen,
der an den Port selbst druckt und einen, der zu dem Port-Namen mit einem
zusätzlichen _TEXT zu dem Namen druckt. Die Dateien für den zweiten Port werden
übersetzt, sodass der Drucker die Rücklauf-/Zeilenvorschubpaare erhält, die er
benötigt.
Wenn Sie zum Beispiel einen Drucker hp5l definieren, der mit dem Port
PS-142634-P1druckt und einen Drucker hp5lt der mit dem Port
PS-142634-P1_TEXT druckt. Ihre Grafikdateien sollten dann mit dem hp5l –Drucker
gedruckt werden und die "rohen" Textdateien mit dem hp5lt –Drucker.

Setting up AppleTalk Printing in Mac OS 9
D-Link DPR-2000 - User Manual 126
Printing from BSD Unix Versions (Drucken mit
BSD-Unixversionen) Für "Derivate” des Unix-Betriebssystems, die von BSD-Veröffentlichungen abgeleitet
sind, bzw. mit diesen in Zusammenhang stehen, wie z.B. SunOS 4.x, Linux, BSD/OS,
FreeBSD, oder NetBSD können Sie die folgende Vorgehensweise zum Aktivieren
von Benutzern verwenden, um auf einem Drucker zu drucken, der an Ihrem
D-LINK-Netzwerkdruckserver angeschlossen ist.
1. als Superuser anmelden (Stammverzeichnis).
2. Fügen Sie in dem Druckserver in der Datei /etc/hosts einen Eintrag hinzu und
geben Sie der Druckerserver-IP-Adresse einen Hostnamen. Eine Zeile unter
/etc/hosts enthält die IP-Adresse und eine oder mehr Alias des Host. Beispiel:
202. 39. 74. 40 ps-142634 ps-142634.dlink.com.tw
Wenn Sie DNS verwenden (Domain Naming Services protocol –
Domänennamenserver), können Sie eine Adressaufzeichnung in Ihre
DNS-Datenbank für den Druckertreiber hinzufügen.
3. Erstellen Sie ein Spool-Verzeichnis für den Drucker.
◊ Erstellen Sie bei SunOS-Systemen ein Verzeichnis als Unterverzeichnis von
/var/spool, mit dem gleichen Namen wie der Drucker (z.B. /var/spool/hp5l).
◊ Erstellen Sie in Linuxsystemen ein Verzeichnis als Unterverzeichnis von
/user/spool /lp.
◊ Erstellen Sie in BSD/OS-, FreeBSD- oder NetBSD-Systemen ein Verzeichnis

Setting up AppleTalk Printing in Mac OS 9
D-Link DPR-2000 - User Manual 127
als Unterverzeichnis von /var/spool.
4. Ändern Sie den Besitzer und die Berechtigungen des Verzeichnissen, sodass es
von einem Gruppendämon besessen und beschrieben wird. Verwenden Sie dazu
die folgenden Befehle:
chown bin.daemon /var/spool/hp5l
chmod 775 /var/spool/hp5l
5. Fügen Sie für den Drucker einen Eintrag /etc/printcap, ähnlich wie folgt:
hp5l:\
:lp=:sd=/var/spool/hp5l :mx#0:\
:rm=ps-142634:rp=ps-142634-p1:
Die Bedeutung der einzelnen Einträge ist unten beschrieben. Der Verzeichnispfad
im sd-Poolverzeichniseintrag muss mit dem Verzeichnisnamen übereinstimmen,
den Sie oben erzeugt haben. Wenn Ihr Eintrag mehr als eine Zeile erfordert,
können Sie das Zeilenende mit einem Backslash umgehen.
6. Geben Sie den Befehl
lpc start hp5l
ein, um einen Dämon für den Drucker zu starten. Der Drucker ist nun
betriebsbereit.
7. Optional können Sie einen weiteren printcap-Eintrag (und einen anderen Befehl
als lpc start) für einen zweiten Drucker mithilfe von Port port_TEXT hinzufügen.

Setting up AppleTalk Printing in Mac OS 9
D-Link DPR-2000 - User Manual 128
Der zweite Druckername kann zum Drucken von Textdateien verwendet werden.
Einträge unter /ect/printcap beginnen mit dem Druckernamen oder einer
Namensliste, die durch | getrennt wird (senkrechter Strich). Die oben verwendeten
Einträge sind:
◆ lp= Der lp-Eintrag wird zur Angabe eines lokalen Druckers benutzt.
Da es sich bei dem Drucker um einen Remote-Drucker handelt, sollte
dieser Eintrag frei gelassen werden.
◆ sd=dir Der Speicherort des lokalen Spool-Verzeichnisses des Druckers.
◆ mx#blocks Die Begrenzung für Druckauftragsdateien in dem lokalen Spool-Verzeichnis; 0 bedeutet "keine Begrenzung".
◆ rm=address Der Host, an dem der Remote-Drucker angeordnet ist, in
diesem Fall der D-Link-Druckserver.
◆ rp=printer Der Druckername auf dem Remote-Hostcomputer.
Für den D-Link-Druckserver muss der Port-Name verwendet werden.
Hinweis: dieser Eintrag unterscheidet zwischen Groß- und
Kleinschreibung.

Setting up AppleTalk Printing in Mac OS 9
D-Link DPR-2000 - User Manual 129
Printing From SCO Unix System V/386 (Drucken mit dem SCO Unix System V/386) Zum Drucken auf einem an Ihrem D-LINK-Netzwerk-Druckserver angeschlossenen
Druckserver von einem Host mit SCO Unix System V/386.
1. Melden Sie sich als Superuser an (Stammverzeichnis).
2. Fügen Sie in dem Druckserver in der Datei /etc/hosts einen Eintrag hinzu und
geben Sie der Druckerserver-IP-Adresse einen Hostnamen. Eine Zeile unter
/etc/hosts enthält die IP-Adresse und eine oder mehr Alias des Host. Beispiel:
202.39.74.40 ps-142634 ps-142634.dlink.com.tw Wenn Sie DNS verwenden (Domain Naming Services protocol –
Domänennamenserver), können Sie eine Adressaufzeichnung in Ihre
DNS-Datenbank für den Druckertreiber hinzufügen.
3. Ändern Sie das /dev-Verzeichnis und geben Sie den Befehl ein
mkdev rlp
4. Das Skript stellt nun folgende Frage:
Do you want to install or delete remote printing (i/d/q)? (Möchten Sie
Remote-Druck installieren oder löschen (i/d/q)?
Antworten Sie i und drücken Sie die Eingabetaste, um fortzufahren.
5. Das Skript stellt nun folgende Frage:
Do you want to change the remote printer description file /etc/printcap (y/n)?
(Möchten Sie die Remote-Drucker-Beschreibungsdatei /etc/printcap ändern
(j/n)?)
Antworten Sie y (j) und drücken Sie die Eingabetaste, um fortzufahren.
6. Das Skript stellt nun folgende Frage:
Please enter the printer name (q to quit) (Geben Sie den Druckernamen ein
(q zum Verlassen):

Setting up AppleTalk Printing in Mac OS 9
D-Link DPR-2000 - User Manual 130
Geben Sie für den Drucker auf dem lokalen Gerät ein Alias ein und drücken Sie
dann die Eingabetaste. Dieser Name muss mit dem Zielport-Namen
übereinstimmen.
7. Antworten Sie r (Remote-Drucker) auf die Frage
Is printer a remote printer or a local printer (r/l)? (Handelt es sich bei dem
Drucker um einen Remote- oder lokalen Drucker (r/l)?
8. Auf die Aufforderung:
Please enter the name of the remote host that printer is attached to: (Bitte
geben Sie den Namen des Remote-Host ein, an den der Drucker
angeschlossen ist:)
und geben Sie dann die Adresse des D-Link-Druckservers ein. Sie können den
von Ihnen hinzugefügten Namen zu /etc/host im Schritt oben hinzufügen.
9. Bestätigen Sie die Richtigkeit der Einträge.
Is this correct? (Ist dies richtig?) (y/n)(j/n)
10. Beantworten Sie folgende Frage:
Would you like this to be the system default printer? (Möchten Sie diesen
Drucker als Standarddrucker des Systems verwenden?) (y/n)(j/n)
11. Wenn Sie mit dem Hinzufügen von Remote-Druckern fertig sind, geben Sie q als
Druckernamen ein.
12. Antworten Sie auf die folgende Frage
Do you want to start remote daemon now (y/n)? (Möchten Sie den
Remote-Dämon jetzt starten (j/n)?)
Nach der Einrichtung von Remote-Drucken können Sie den lp-Befehl für
Druckaufträge des neuen Druckers verwenden. Weitere Informationen entnehmen
Sie bitte Ihren SCO-Unix-Unterlagen.

Setting up AppleTalk Printing in Mac OS 9
D-Link DPR-2000 - User Manual 131
Printing From Solaris (Drucken mit Solaris) Zum Drucken von einem Sun Solaris-Arbeitsplatzgerät,
1. als Superuser anmelden (Stammverzeichnis).
2. Fügen Sie in dem Druckserver in der Datei /etc/hosts einen Eintrag hinzu und
geben Sie der Druckerserver-IP-Adresse einen Hostnamen. Eine Zeile unter
/etc/hosts enthält die IP-Adresse und eine oder mehr Alias des Host. Beispiel:
202.39.74.40 ps-142634 ps-142634.dlink.com.tw
Wenn Sie DNS verwenden (Domain Naming Services protocol –
Domänennamenserver), können Sie eine Adressaufzeichnung in Ihre
DNS-Datenbank für den Druckertreiber hinzufügen.
3. Starten Sie für OpenWindows das admintool-Programm.
4. Klicken Sie auf das Printer Manager (Druckerverwalter)-Symbol.
5. Wählen Sie im Menü Edit (Bearbeiten), Add Print (Druck hinzufügen) und dann
Add Access to Remote Printer... (Zugang zu Remote-Drucker hinzufügen...)
6. Geben Sie die Werte für die Felder wie folgt ein:
◊ Printer Name (Druckername) Dieses Feld muss den Namen des Druckerports
enthalten, den Sie verwenden möchten. Das Feld unterscheidet zwischen
Groß- und Kleinschreibung.
◊ Printer Server (Druckerserver) Dieses Feld muss die IP-Adresse des
Druckservers oder den Alias-Namen enthalten, den Sie in Schritt 2 hinzugefügt
haben.
◊ Printer Server OS (Druckerserver-Betriebssystem) Dieses Feld sollte auf
BSD eingestellt sein.
7. Bestätigen Sie dies.

Setting up AppleTalk Printing in Mac OS 9
D-Link DPR-2000 - User Manual 132
8. Wiederholen Sie diese Schritte zum Hinzufügen eines weiteren Druckers zum
Drucken von Textdateien, indem Sie dem Port-Namen ein _TEXT anhängen.
Nach dem Hinzufügen eines neuen Druckers können Sie den lp-Befehl zum Drucken
von Dateien auf dem Drucker verwenden. Weitere Einzelheiten finden Sie in Ihren
Solaris-Unterlagen.

Setting up AppleTalk Printing in Mac OS 9
D-Link DPR-2000 - User Manual 133
Printing From Red Hat Linux (Drucken mit Red
Hat Linux) Einen Drucker hinzufügen
1. Klicken Sie auf das Druckersymbol unten im Desktop.
2. Da der Drucker bislang nicht eingerichtet ist, wird eine Aufforderung zur
Durchführung des Drucker-Konfigurationswerkzeugs angezeigt.
3. Klicken Sie auf die Dialogfeld-Schaltfläche OK, um das Hauptmenü des Printer
Configuration Tool (Drucker-Konfigurationswerkzeug) zu öffnen. Beachten Sie,
dass Sie zur Verwendung des Drucker-Konfigurationswerkzeugs Root-Privilegien
besitzen müssen und dass Sie zum Ausführen der Anwendung den folgenden Befehl
eingeben müssen: “redhat-config-printer”.

Setting up AppleTalk Printing in Mac OS 9
D-Link DPR-2000 - User Manual 134
4. Klicken Sie auf die Schaltfläche New (Neu) im Menü Printer Configuration Tool (Drucker-Konfigurationswerkzeug).
Menü Printer Configuration Tool (Drucker-Konfigurationswerkzeug)
5. Klicken Sie bei Anzeige des Menüs Add a new printer queue (Neue
Druckwarteschlange hinzufügen) auf Forward (Weiter), um fortzufahren.
6. Geben Sie einen einzigartigen Namen für den Drucker im Textfeld Name an. Der
Druckername darf keine Leerzeichen enthalten und muss mit einem Buchstaben

Setting up AppleTalk Printing in Mac OS 9
D-Link DPR-2000 - User Manual 135
beginnen. Der Druckername darf Buchstaben, Zahlen, Bindestriche (-) und
Grundstriche (_) enthalten. Geben Sie optional eine kurze Beschreibung des
Druckers ein, die Leerzeichen enthalten kann. Klicken Sie dann auf Forward
(Weiter), um auf das Fenster Queue type (Warteschlangentyp) zu gelangen.
7. Wählen Sie Networked UNIX (LPD) aus der Select a queue type
(Warteschlangentyp auswählen) -Dropdown-Liste, geben Sie im Feld Server die
IP-Adresse des Druckservers ein, an den der Drucker angeschlossen ist und geben
Sie im Feld Queue (Warteschlange) den Port-Namen ein. Klicken Sie zum
Auswählen des Druckertyps auf Forward (Weiter).
8. Wählen Sie das Druckermodell aus.

Setting up AppleTalk Printing in Mac OS 9
D-Link DPR-2000 - User Manual 136
Wählen Sie das Modell aus der Liste aus, wenn der Drucker nicht automatisch
erkannt wurde. Sie können den Namen des Druckerherstellers aus dem
Dropdown-Menü Generic (Allgemein) (zur Auswahl des Herstellers anklicken)
manuell auswählen, und das Druckermodell aus der Unterliste. Klicken Sie auf
Forward (Weiter), um fortzufahren.
9. Der letzte Schritt ist die Bestätigung Ihrer Druckerkonfiguration. Klicken Sie auf die
Schaltfläche Apply (Übernehmen), um zu bestätigen, und auf die Schaltfläche Back
(Zurück), um die Konfiguration zu ändern.
10. Drucken Sie eine Testseite, um sicherzustellen, dass der Drucker fehlerfrei

Setting up AppleTalk Printing in Mac OS 9
D-Link DPR-2000 - User Manual 137
arbeitet. Wählen Sie zum Drucken einer Testseite einen Drucker aus der Druckerliste
und wählen Sie dann die entsprechende Testseite aus dem Menü Test.
Das Drucken in Mac OS X Tiger (10.4.9)
s Drucken in Mac OS wird nur von Postscript-Druckern
rotocol
n (LPD), und HP Jet Direct-Socket-Druck mit dem
Druckserver verwenden.
einrichten HINWEIS: Da
unterstützt.
Bei Mac OS X Tiger (10.4) können Sie Apple Talk, Bonjour, Internet Printing P
(IPP), Line Printer Daemo
Klicken Sie auf dieses Symbol in Ihrem Dock, um das Fenster mit Ihren System Preferences (Systempräferenzen) zu öffnen, wie unten
dargestellt.

Setting up AppleTalk Printing in Mac OS 9
D-Link DPR-2000 - User Manual 138
Klicken Sie auf das Netzwerk-Symbol, um das Menü unten anzuzeigen.
Wählen Sie das Register Apple Talk im Menü Network (Netzwerk). Markieren Sie
das mit Make Apple Talk Active (Apple Talk aktivieren) gekennzeichnete Feld.
Klicken Sie auf die Schaltfläche Apple Now und schließen Sie das Menü. Apple Talk
ist nun auf dem System aktiviert. Es kann nun ein Drucker hinzugefügt werden.

Setting up AppleTalk Printing in Mac OS 9
D-Link DPR-2000 - User Manual 139
Einen Drucker hinzufügen Verwenden Sie das Menü Go (Gehe zu) in der oberen Symbolleiste und öffnen Sie
den Ordner Utilities (Dienstprogramme).

Setting up AppleTalk Printing in Mac OS 9
D-Link DPR-2000 - User Manual 140
Suchen und wählen Sie im Ordner Utilities (Dienstprogramme), um das
Dialogfenster Printer List (Druckerliste) anzuzeigen.
Klicken Sie auf die Schaltfläche Add (Hinzufügen), um das Fenster Printer
Browser (Druckerbrowser) zu öffnen.
Mac OS X Tiger (10.4) unterstützt fünf Druckprotokolle:
1. AppleTalk

Setting up AppleTalk Printing in Mac OS 9
D-Link DPR-2000 - User Manual 141
2. Bonjour
3. Internet Printing Protocol (IPP)
4. Line Printer Daemon (LPD)
5. HP Jet Direct – Socket Klicken Sie zum Hinzufügen eines Internet Printing Protocol-, Line Printer Daemon-
oder HP Jet Direct – Socket-aktivierten Druckers auf die Schaltfläche und folgen Sie den Anweisungen, um einen IP-Drucker im Abschnitt „IP-Drucker hinzufügen“ hinzuzufügen.

Setting up AppleTalk Printing in Mac OS 9
D-Link DPR-2000 - User Manual 142
Drucker mit Apple Talk oder Bonjour Zum Hinzufügen eines Druckers mit Apple Talk oder Bonjour auf die Schaltfläche im
Menü Printer Browser (Druckerbrowser) klicken.
Wählen Sie das Druckermodell aus der Liste Printer Name (Druckername) und den
Verbindungstyp im Menü Printer Browser (Druckerbrowser). Der ausgewählte
Druckername muss der gleiche wie in der Liste des Webverwalters des
Druckerservers sein. In diesem Beispiel ist der Druckername dlk-C352AB-U1.
Standardmäßig benutzt der Printer Browser (Druckerbrowser) Auto Select
(Auto-Auswahl) für Print Using (Drucken mit). Print Using (Drucken mit) kann
auch manuell im Dropdown-Feld durch Angabe der Marke und Modell ausgewählt
werden. Klicken Sie auf die Schaltfläche Add (Hinzufügen), um das Fenster Printer
Browser (Druckerbrowser) zu verlassen und die neuen Einstellungen zu
übernehmen.

Setting up AppleTalk Printing in Mac OS 9
D-Link DPR-2000 - User Manual 143
Im Menü Printer List (Druckerliste) wird der soeben hinzugefügte Drucker
angezeigt, dies kann je nach Netzwerk ggf. einige Sekunden dauern. Sobald der
Drucker angezeigt wird, ist er betriebsbereit. Beenden Sie das Printer Setup Utility
(Druckereinrichtungsprogramm). Sie können nun mit dem Drucken beginnen.

Setting up AppleTalk Printing in Mac OS 9
D-Link DPR-2000 - User Manual 144

Setting up AppleTalk Printing in Mac OS 9
D-Link DPR-2000 - User Manual 145
Hinzufügen eines IP-Druckers Zum Hinzufügen eines Internet Printing Protocol-, Line Printer Daemon- oder HP Jet
Direct - Socket-aktivierten Druckers klicken Sie auf die Schaltfläche im
Fenster Printer Browser (Druckerbrowser).
Wählen Sie das gewünschte Druckprotokoll aus der Protokoll-Dropdown-Liste aus.
Geben Sie die IP-Adresse des Druckers ein. Der Name wird im Feld Name angezeigt,
sobald der Drucker gefunden wurde. Der Druckerbrowser zeigt an, dass die
Adresse geprüft wird. Sollte der Drucker gefunden werden, zeigt der
Druckerbrowser „Valid and complete address (Adresse gültig und vollständig)" im
Feld Address (Adresse) an.

Setting up AppleTalk Printing in Mac OS 9
D-Link DPR-2000 - User Manual 146
Das Druckerdienstprogramm kann den Drucker erkennen und automatisch den
richtigen Druckertreiber im Feld Print Using (Drucken mit) auswählen. Sie können
den Druckerhersteller automatisch aus der Dropdown-Liste Print Using (Drucken
mit) auswählen und dann das Druckermodell aus der Ausfahrliste wählen, oder die
Option Generic PostScript Printer im Menü Print Using (Drucken mit) auswählen,
wenn das Modell nicht aufgeführt ist. Zum Übernehmen der Einstellung auf die
Schaltfläche Add (Hinzufügen) klicken.
Die Setup-Schritte für diese drei Druckprotokolle (Internet Printing Protocol (IPP),
Line Printer Daemon (LPD) und HP Jet Direct – Socket) sind im Wesentlichen alle
gleich. Illustrierte Beispiele sind unten als Referenz aufgeführt.

Setting up AppleTalk Printing in Mac OS 9
D-Link DPR-2000 - User Manual 147
So richten Sie das LPD-Druckverfahren ein:
1. Geben Sie die IP-Adresse des Druckservers, an den der Drucker angeschlossen
ist, im Feld Address (Adresse) an.
2. Geben Sie den Portnamen im Feld Queue (Warteliste) ein.
Klicken Sie auf Add (Hinzufügen), sobald Sie die Wahl des Druckermodells im
Dropdown-Menü Print Using (Drucken mit) getroffen haben.
So richten Sie das IPP-Druckverfahren ein:
1. Geben Sie die IP-Adresse des Druckservers, an den der Drucker angeschlossen
ist, im Feld Address (Adresse) an. Geben Sie danach „ 80” oder “: second
port“ ein, wenn der zweite Druckeranschluss aktiviert ist.
2. Geben Sie den Portnamen im Feld Queue (Warteliste) ein.

Setting up AppleTalk Printing in Mac OS 9
D-Link DPR-2000 - User Manual 148
Klicken Sie auf Add (Hinzufügen), sobald Sie die Wahl des Druckermodells im
Dropdown-Menü Print Using (Drucken mit) getroffen haben.
So richten Sie das Socket-Druckverfahren ein:
1. Geben Sie die IP-Adresse des Druckservers, an den der Drucker angeschlossen
ist, im Feld Address (Adresse) an. Geben Sie danach „ 9100” für den USB-Port
ein.
2. Machen Sie keine Eingabe im Feld Queue (Warteliste).

Setting up AppleTalk Printing in Mac OS 9
D-Link DPR-2000 - User Manual 149
Klicken Sie auf Add (Hinzufügen), sobald Sie die Wahl des Druckermodells im
Dropdown-Menü Print Using (Drucken mit) getroffen haben.
Klicken Sie bei Anzeige des Popup-Fensters Installable Options (Installierbare
Optionen) auf die Schaltfläche Continue (Weiter).

Setting up AppleTalk Printing in Mac OS 9
D-Link DPR-2000 - User Manual 150
Im Menü Printer List (Druckerliste) wird der soeben hinzugefügte Drucker
angezeigt, dies kann je nach Netzwerk ggf. einige Sekunden dauern. Sobald der
Drucker angezeigt wird, ist er betriebsbereit. Beenden Sie das Printer Setup Utility
(Druckereinrichtungsprogramm). Sie können nun mit dem Drucken beginnen.

Setting up AppleTalk Printing in Mac OS 9
D-Link DPR-2000 - User Manual 151
Apple Talk-Druck unter Mac OS 9 einrichten HINWEIS: Das Drucken in Mac OS wird nur von Postscript-Druckern
unterstützt.
Das AppleTalk-Netzwerkprotokoll wird bei Computern mit dem
MacOS-Betriebssystem verwendet. Es kann für Netzwerkkommunikationen über
Standard-Ethernet oder Fast Ethernet mit EtherTalk-Transport verwendet werden
oder über den proprietären langsamen LocalTalk-Transport.
Der Druckserver kann zum Netzwerkdruck auf PostScript-Druckern verwendet
werden. Sie können von jedem MacOS-Computer drucken, der an Ihrem
Ethernet-Netzwerk angeschlossen ist, entweder, indem Sie die
EtherTalk-Verbindung direkt verwenden, oder indirekt, indem Sie einen
LocalTalk-to-EtherTalk-Router benutzen.
HINWEIS: Der Auswahlname des Druckers, der an einen der Druckserverports
angeschlossen ist, ist der gleiche wie der Portname. Wenn Sie AppleTalk-Druck
verwenden müssen Sie sicherstellen, dass jeder Portname unter allen
Netzwerkdruckern in Ihrem AppleTalk-Bereich einzigartig ist. Die in diesem
Handbuch angezeigten Portnamen sind lediglich Beispielsnamen.
So richten Sie den Druckserver zur Verwendung mit AppleTalk ein:
Versichern Sie sich, dass das AppleTalk Protokoll für Ihren Macintosh aktiviert ist.
Versichern Sie sich, dass die PC-IP-Adresse der IP-Adresse des Druckservers im
gleichen Segment für die zwei Geräte, die miteinander kommunizieren, entspricht.
Starten Sie den Browser und geben Sie das Webkonfigurationsprogramm des

Setting up AppleTalk Printing in Mac OS 9
D-Link DPR-2000 - User Manual 152
Druckservers ein, wählen Sie das Register ADVANCED (Erweitert) und klicken Sie
dann auf die Schaltfläche Advanced LAN und rollen Sie dann nach unten zum
Abschnitt AppleTalk-Protokoll.
Sollte Ihr AppleTalk-Netzwerk in AppleTalk-Bereiche unterteilt sein müssen Sie
angeben, in welchem Bereich der Druckserver sein sollte. Sie müssen den
Druckserver in den gleichen Bereichen wie die meisten Benutzer, die diesen
verwenden, ansiedeln. Sollte Ihr Netzwerk nicht Bereiche unterteilt sein muss das
Feld mit dem AppleTalk-Bereich ein einzelnes Sternchen (*) enthalten.
Für jeden Druckerport, der mit AppleTalk benutzt wird, müssen Sie ggf. die
AppleTalk-Porteinstellungen im Fenster Advanced LAN ändern, wie unten
dargestellt.

Setting up AppleTalk Printing in Mac OS 9
D-Link DPR-2000 - User Manual 153
AppleTalk
Geben Sie den Namen der AppleTalk Zone (AppleTalk-Bereich) im Feld ein oder
“*”, wenn er nicht in Bereiche unterteilt ist.
Chooser-Name : Dieses Feld zeigt den Portnamen des Druckservers ein.
Druckertyp: Geben Sie in dieses Feld den Druckertyp ein.
PostScript Level: Wählen Sie im Dropdown-Menü entweder Ebene 1 oder Ebene
2.
Schriftartengruppe: Wählen Sie im Dropdown-Menü die Schriftartengruppe aus.
Die exakte Vorgehensweise zur Auswahl eines PostScript-Druckers eines
Druckservers kann je nach Druckertreiberversion leicht variieren. Die unten
beschriebene Vorgehensweise setzt die Verwendung eines Laser Writer 8 voraus.
Zur Auswahl eines Druckers des Druckserver als Mac OS-Standardrucker den
Chooser durch Auswahl von Chooser im Apple-Menü öffnen. Wählen Sie das
LaserWriter 8-Symbol links. Versichern Sie sich, dass AppleTalk auf Active (Aktiv)
steht.
Eine Liste mit PostSript-Druckern des Netzwerks wird wie folgt angezeigt.
Doppelklicken Sie auf den Namen des Druckerports, den Sie verwenden möchten.
Die dargestellten Druckerports dienen nur als Beispiele.

Setting up AppleTalk Printing in Mac OS 9
D-Link DPR-2000 - User Manual 154
Wenn Sie diesen Drucker vorher nicht als Standard eingerichtet haben, fordert der
Computer Sie zu einer PostScript Printer Description-Datei (Beschreibung des
PostScript-Druckers) auf. Wählen Sie Select PPD (PPD wählen) aus.
Wählen Sie die entsprechende Druckerbeschreibungsdatei für Ihren Drucker aus.
Auf Open (Öffnen) klicken. (Wenn Ihr Drucker nicht aufgeführt ist, auf Generic klicken
und eine allgemeine Druckerbeschreibung verwenden).

Setting up AppleTalk Printing in Mac OS 9
D-Link DPR-2000 - User Manual 155
Wenn Sie diese Einstellung künftig wieder verwenden möchten, verwenden Sie die
Schaltfläche Setup im Chooser-Fenster.
Der ausgewählte Drucker wird der Standard-Drucker des Computers. Sie müssen
ggf. Page Setup (Seite einrichten) in den geöffneten Anwendungen wählen.

Setting up AppleTalk Printing in Mac OS 9
D-Link DPR-2000 - User Manual 156
Grundlagen drahtloser Netze Drahtlose D-Link-Produkte basieren auf Industriestandards, um einfach zu
verwendende und kompatible drahtlose Konnektivität mit hoher Geschwindigkeit in
Ihrem Heim, Büro oder für drahtlose Netzwerke mit öffentlichem Zugang zu liefern.
Sie bieten Ihnen Zugriff auf Daten, die Sie wünschen, wann und wo Sie sie wünschen.
So werden Sie die Freiheit genießen können, die Ihnen die drahtlosen
Netzwerkmöglichkeiten bieten.
Ein WLAN (Wireless Local Area Network/drahtloses lokales Netzwerk oder lokales
Funknetz) ist ein Netzwerk aus Computern, in dem Daten über Funksignale statt
Kabel gesendet und empfangen werden. Die Verwendung von WLAN nimmt nicht
nur ständig für Privatanwender zu Hause und in Büros zu, sondern auch in der
Öffentlichkeit, wie auf Flughäfen, in Cafés und in Universitäten. Innovative Methoden
zur Nutzung der WLAN-Technologie helfen, effizienter zu arbeiten und zu
kommunizieren. Darüber hinaus hat sich eine erhöhte Mobilität und das Fehlen von
Kabeln und anderer fester Infrastrukturobjekte für viele Nutzer als vorteilhaft
erwiesen.
Benutzer von Drahtlosnetzwerken können die gleichen Anwendungen wie in einem
verdrahteten Netzwerk verwenden. So unterstützen die in Laptops und
Desktop-Systemen verwendeten Funkadapterkarten die gleichen Protokolle wie
Ethernet-Adapterkarten.
WLAN-Technologie wird für viele verschiedene Zwecke genutzt:
Mobilität – die Produktivität wird gesteigert, wenn Zugriff auf Daten von beliebigen
Orten innerhalb des Betriebsbereichs des WLAN möglich ist. Auf
Echtzeitinformationen basierende Managemententscheidungen können die Effizienz
von Mitarbeitern erheblich verbessern.

Setting up AppleTalk Printing in Mac OS 9
D-Link DPR-2000 - User Manual 157
Niedrige Implementierungskosten
WLANs sind leicht einzurichten, zu verwalten, zu ändern und neu aufzustellen.
Netzwerke, die häufig geändert werden, können von der Leichtigkeit der
WLAN-Einrichtung im großen Maße profitieren WLANs lassen sich an Standorten
nutzen, an denen sich eine Verkabelung als möglicherweise unpraktisch erweisen
könnte.
Installation und Netzwerkerweiterung
Ein WLAN-System kann schnell und problemlos installiert werden und macht es
unnötig, Kabel durch Mauern und Decken verlegen zu müssen. Die drahtlose
Technologie ermöglicht einem Netz, Bereiche abzudecken, die von Kabeln nur
schwer zu erreichen sind – sogar außerhalb des eigenen Heims oder im Büro.
Skalierbarkeit
WLANs können in einer Vielzahl von Topologien konfiguriert werden und so den
Erfordernissen spezieller Anwendungen und Installationen gerecht werden.
Konfigurationen können problemlos geändert werden und reichen von
Peer-to-Peer-Netzen, geeignet für eine kleine Anzahl von Benutzern bis zu größeren
Infrastrukturnetzen, die, je nach Anzahl der eingesetzten drahtlosen Geräte,
Hunderte oder Tausende von Nutzern umfassen können.
Kostengünstige Lösung
Drahtlose Netzgeräte sind preislich so wettbewerbsfähig wie herkömmliche
Ethernet-Netzgeräte.
Standard-basierte Technologie
Der DPR-2000 basiert auf dem IEEE 802.11g Standard und kann mit der
bestehenden kompatiblen 2,4 GHz drahtlosen Technologie mit
Datenübertragungsgeschwindigkeiten von bis zu 54 Mbit/s∗ betrieben werden, wenn
er mit anderen D-Link-Geräten verwendet wird.
---------------------------------------------------------------------------------------------------------------

Setting up AppleTalk Printing in Mac OS 9
D-Link DPR-2000 - User Manual 158
Maximale drahtlose Signalrate basierend auf den Spezifikationen des Standards
IEEE 802.11g. Der tatsächliche Datendurchsatz schwankt. Netzwerkbedingungen
und Umgebungsfaktoren, einschließlich Datenverkehr im Netz, Baumaterialien und
Gebäudekonstruktionen sowie Netzwerk-Overhead senken die tatsächliche
Datendurchsatzrate.
---------------------------------------------------------------------------------------------------------------

Setting up AppleTalk Printing in Mac OS 9
D-Link DPR-2000 - User Manual 159
Überlegungen zur kabellosen Installation Der D-Link DAP-2000 bietet Ihnen die Möglichkeit, über Ihr Netzwerk mithilfe einer
drahtlosen Verbindung von nahezu überall innerhalb seines Betriebsbereichs zu
drucken. Dabei ist jedoch zu berücksichtigen, dass Anzahl, Stärke und Anordnung
von Wänden, Decken oder anderen Objekten, die das Signal durchdringen muss, die
Reichweite einschränken können. Typische Reichweiten hängen jeweils von der Art
der Materialien und der Funkfrequenz-Interferenzen im Hintergrund in Ihrem Heim
oder im Büro ab. Die folgenden allgemeinen Richtlinien sind der Schlüssel zur
Maximierung der Reichweite Ihres drahtlosen Netzes:
1. Halten Sie die Anzahl der Wände und Decken zwischen DPR-2000 und anderen
Netzwerkgeräten so gering wie möglich. Jede Wand oder Decke kann den
Drahtlosproduktbereich von D-Link um 3 bis 90 Fuß (1 bis 30 Meter) einschränken.
Stellen Sie deshalb Ihre Geräte so auf, dass die Anzahl der Wände oder Decken auf
ein Minimum reduziert ist.
2. Achten Sie auf die kürzeste Linie zwischen den Netzwerkgeräten. Eine Wand, die
0,5 m stark ist, aber einen Neigungswinkel von 45° aufweist, ist nahezu 1m dick. Im
Winkel von 2 Grad scheint sie über 14 Meter dick zu sein! Positionieren Sie die
Geräte für einen besseren Empfang so, dass das Signal gerade durch eine Wand
oder Decke tritt (anstatt in einem Winkel).
3. Baumaterialien können das drahtlose Signal verhindern. Bestimmte
Baumaterialien können das Signal in seiner Reichweite negativ beeinträchtigen, wie
z. B. eine starke Tür aus Metall oder Streben aus Aluminium. Versuchen Sie Ihre
drahtlosen Geräte und Rechner mit Funkadaptern so aufzustellen, dass das Signal

Setting up AppleTalk Printing in Mac OS 9
D-Link DPR-2000 - User Manual 160
durch Trockenbauwände, Gipskartonplatten oder Eingänge und keine anderen
Materialien gesendet werden kann.
4. Halten Sie Ihr Produkt (mindestens 1-2 Meter) von elektrischen Geräten oder
Anlagen fern, die RF-Rauschen erzeugen.

Setting up AppleTalk Printing in Mac OS 9
D-Link DPR-2000 - User Manual 161
WPS (Wi-Fi Protected Setup) Wi-Fi Protected Setup (WPS) ist ein von der Wi-Fi Alliance entwickelter Standard
zum einfachen und sicheren Aufbau eines drahtlosen Netzwerks. Früher mussten
Benutzer einen drahtlosen Netzwerk manuell erstellen (SSID) und dann manuell
einen kreativen, aber vorhersehbaren Sicherheitsschlüssel sowohl auf dem Access
Point als auch auf dem Client eingeben, um unerwarteten Zugriff auf deren
drahtloses Netzwerk (Funknetz) zu verhindern.
Dieser gesamte Prozess verlangte von den Benutzern Hintergrundwissen der
Wi-Fi-Geräte und die Kenntnisse, die erforderlichen Konfigurationsänderungen
vorzunehmen. Mit WPS wird ein drahtloses Netzwerk automatisch mit einem
Netzwerknamen (SSID) und starker WPA-Datenverschlüsselung und
Authentifizierung konfiguriert. WPS dient der Unterstützung verschiedener Wi-Fi
zertifizierter 802.11 Produkte einschließlich Access Points, drahtloser Adapter, Wi-Fi
Telefone und anderer elektronischer Geräte.
Für DPR-2000 kann WPS mithilfe der PBC-Methode (Push Button
Configuration/Konfiguration per Knopfdruck/Taste oder Schaltfläche) aktiviert werden,
bei der Benutzer einfach auf eine WPS-Taste auf beiden WPS-Geräten drücken
müssen, um eine Verbindung herzustellen.

Technical Specifications
D-Link DPR-2000 User Manual 162
Technische Daten Druckerverbindung Printer Ports (Druckerports): USB 2.0 (4 Anschlüsse)
Bidirektionale Kommunikation: Hewlett-Packard PJL (Printer Job Language -
Druckauftragssprache)-Standard für bidirektionale
Kommunikation.
Ethernet-Netzwerkverbindung Netzwerkstandards: IEEE 802.3 u 100BASE-TX Fast Ethernet
Netzwerk-Datenübertragungsrate: Bis zu 10/100 Mbit/s (Megabits pro Sekunde)
Netzwerkanschluss: RJ-45
Drahtlosnetzwerkverbindung Netzwerkstandards: IEEE 802.11g Wireless LAN
Netzwerk-Datenübertragungsrate: Bis zu 54 Mbit/s (Megabits pro Sekunde)
Netzwerkprotokolle Ethernet-Frametypen: 802.2, 802.3, Ethernet II, SNAP (Auto-switching)
Transportprotokolle: TCP/IP, NetBEUI, AppleTalk/EtherTalk, LPR,SMB
Unterstützte TCP/IP-Protokolle: BOOTP, SNMP, FTP, LPD, RARP, DHCP, IPP
Management und Diagnose Standard: SNMP
MIBs: MIB-II (RFC 1213)
Diagnose-LED-Anzeigen: Power, Link/Act, USB
Umwelt- und physische Daten Stromversorgung: Externe Stromversorgung mit 5 V, 2,5 A Gleichstrom
Abmessungen: 135 (B) x 27 (H) x 97 (T) mm
Betriebstemperatur: 0 bis 40°C
Lagertemperatur: -25 bis 55°C

Setting up AppleTalk Printing in Mac OS 9
D-Link DPR-2000 - User Manual 163
Feuchtigkeit: 5 % bis 95 %, nicht kondensierend
Emissionszertifizierung: FCC Klasse B, CE Klasse B, VCCI Klasse B, C-Tick

Appendix: DPR-2000 Printer Compatibility List
D-Link DPR-2000 User Manual 164
Anhang: Druckerkompatibilitätsliste DPR-2000 Von Windows 2000 SP4 und Windows XP unterstützte Drucker
Druckerliste Ergebnisse (*J=Bestanden, N=nicht bestanden, N/A=nicht
verfügbar (n.v.))
Drucker N
r.
Hersteller Modell Drucken Scannen Faxen
1. Avision MF3100L J J n.v.
2. Benq CM3000 J J n.v.
3. Brother MFC-210C J J J
4. Brother MFC-420CN J J J
5. Brother MFC-3240C J J J
6. Brother MFC-7220 J J J
7. Canon PIXMA MP110 J J n.v.
8. Canon PIXMA MP150 J J n.v.
9. Canon PIXMA MP160 J J n.v.
10. Canon PIXMA MP170 J J n.v.
11. Canon PIXMA MP180 J J n.v.
12. Canon PIXMA MP450 J J n.v.
13. Canon PIXMA MP460 J J n.v.
14. Canon PIXMA MP500 J J n.v.
15. Canon PIXMA MP510 J J n.v.
16. Canon PIXMA MP530 J J J
17. Canon PIXMA MP600 J J n.v.
18. Canon PIXMA MP810 J J n.v.
19. Canon PIXMA MP830 J J J

Appendix: DPR-2000 Printer Compatibility List
D-Link DPR-2000 - User Manual 165
20. Canon PIXMA MP950 J J n.v.
21. Canon PIXMA MP960 J J n.v.
22. Dell Photo 926 J J n.v.
23. Dell Photo 966 J J J
24. EPSON PM-A970 J J n.v.
25. EPSON PM-A920 J J n.v.
26. EPSON PM-A820 J J n.v.
27. EPSON PM-A720 J J n.v.
28. EPSON PM-A950 J J n.v.
29. EPSON PM-A890 J J n.v. 30. EPSON PM-A750 J J n.v. 31. EPSON PM-A650 J J n.v. 32. EPSON STYLUS CX2900 J J n.v. 33. EPSON Stylus CX3700 J J n.v. 34. EPSON Stylus CX3900 J J n.v. 35. EPSON Stylus CX4100 J J n.v. 36. EPSON Stylus CX4700 J J n.v. 37. EPSON Stylus CX4900 J J n.v. 38. EPSON STYLUS CX5700F J J n.v. 39. EPSON STYLUS CX5900 J J n.v. 40. EPSON STYLUS CX6900F J J n.v. 41. EPSON Stylus Photo RX530 J J n.v. 42. EPSON Stylus Photo RX580 J J n.v. 43. EPSON Stylus Photo RX590 J J n.v. 44. EPSON Stylus Photo RX630 J J n.v. 45. EPSON Stylus Photo RX650 J J n.v.

Appendix: DPR-2000 Printer Compatibility List
D-Link DPR-2000 - User Manual 166
46. Fuji Xerox WorkCentre 3119 J J n.v. 47. HP Deskjet F380 J J n.v. 48. HP PSC1315 J J n.v. 49. HP Photosmart C1350 J J n.v. 50. HP Photosmart C1610 J J n.v. 51. HP Photosmart C3180 J J n.v. 52. HP Photosmart C4180 J J n.v. 53. HP Photosmart C5180 J J n.v. 54. HP OfficeJet 4255 J J J 55. HP OfficeJet 4355 J J J 56. HP OfficeJet 5510 J J J 57. HP OfficeJet 5610 J J J 58. HP OfficeJet 6110 J J J 59. HP OfficeJet 7210 J J J 60. HP LaserJet 3050 J J J 61. Lexmark x3470 J J n.v. 62. Lexmark x5470 J J J 63. Samsung SCX-4100 J J n.v. 64. Samsung SCX-4200 J J n.v.

Appendix: DPR-2000 Printer Compatibility List
D-Link DPR-2000 - User Manual 167
Von Windows Vista 32-Bit unterstützte Drucker
Druckerliste Ergebnisse (*J=Bestanden, N=nicht bestanden, N/A=nicht
verfügbar (n.v.))
Drucker N
r.
Hersteller Modell Drucken Scannen Faxen 1. Avision MF3100L J J n.v. 2. Benq CM3000 Treiber nicht
verfügbar n.v.
3. Brother MFC-210C J J J 4. Brother MFC-420CN J J J 5. Brother MFC-3240C J J J 6. Brother MFC-7220 J J J 7. Canon PIXMA MP110 J J n.v. 8. Canon PIXMA MP150 J J n.v. 9. Canon PIXMA MP160 J J n.v. 10. Canon PIXMA MP170 J J n.v. 11. Canon PIXMA MP180 J J n.v. 12. Canon PIXMA MP450 J J n.v. 13. Canon PIXMA MP460 J J n.v. 14. Canon PIXMA MP500 J J n.v. 15. Canon PIXMA MP510 J J n.v. 16. Canon PIXMA MP530 J J J 17. Canon PIXMA MP600 J J n.v. 18. Canon PIXMA MP810 J J n.v. 19. Canon PIXMA MP830 J J J 20. Canon PIXMA MP950 J J n.v.

Appendix: DPR-2000 Printer Compatibility List
D-Link DPR-2000 - User Manual 168
21. Canon PIXMA MP960 J J n.v. 22. Dell Photo 926 J J n.v. 23. Dell Photo 966 J J J 24. EPSON PM-A970 J J n.v. 25. EPSON PM-A920 J J n.v. 26. EPSON PM-A820 J J n.v. 27. EPSON PM-A720 J J n.v. 28. EPSON PM-A950 J J n.v. 29. EPSON PM-A890 J J n.v. 30. EPSON PM-A750 J J n.v. 31. EPSON PM-A650 J J n.v. 32. EPSON Stylus CX2900 J J n.v. 33. EPSON Stylus CX3700 J J n.v. 34. EPSON Stylus CX3900 J J n.v. 35. EPSON Stylus CX4100 J J n.v. 36. EPSON Stylus CX4700 J J n.v. 37. EPSON Stylus CX4900 J J n.v. 38. EPSON STYLUS CX5700F J J n.v. 39. EPSON STYLUS CX5900 J J n.v. 40. EPSON STYLUS CX6900F J J n.v. 41. EPSON Stylus Photo RX530 J J n.v. 42. EPSON Stylus Photo RX580 J J n.v. 43. EPSON Stylus Photo RX590 J J n.v. 44. EPSON Stylus Photo RX630 J J n.v. 45. EPSON Stylus Photo RX650 Treiber nicht
verfügbar n.v.

Appendix: DPR-2000 Printer Compatibility List
D-Link DPR-2000 - User Manual 169
46. Fuji Xerox WorkCentre 3119 J Treiber
nicht
verfügbar
n.v.
47. HP Deskjet F380 J J n.v. 48. HP PSC1315 J J n.v. 49. HP Photosmart C1350 J J n.v. 50. HP Photosmart C1610 J J n.v. 51. HP Photosmart C3180 J J n.v. 52. HP Photosmart C4180 J J n.v. 53. HP Photosmart C5180 J J n.v. 54. HP LaserJet 3050 J J Treiber nicht
verfügbar 55. Lexmark x3470 J J n.v. 56. Lexmark x5470 J J J 57. Samsung SCX-4100 J J n.v. 58. Samsung SCX-4200 J J n.v.
Andere Drucker der oben aufgeführten Marken werden möglicherweise auch
unterstützt. Eine aktualisierte Kompatibilitätsliste finden Sie unter folgender Adresse: http://support.dlink.com.tw