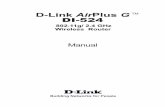D-Link Wireless VPN Router DI 824-VUP & GreenBow IPSec VPN Client Software Configuration
D-Link DI-824VUP Manual 07142005
Transcript of D-Link DI-824VUP Manual 07142005
-
8/22/2019 D-Link DI-824VUP Manual 07142005
1/157
High-Speed Enhanced 2.4 GHz
Manual
Wireless VPN Router
Building Networks for People10/11/04
DI-824VUP
A irPlus Xtreme GD-Link
-
8/22/2019 D-Link DI-824VUP Manual 07142005
2/1572
Contents
Package Contents ................................................................................3
Introduction............................................................................................4
Wireless Basics ....................................................................................6
Getting Started ......................................................................................9
Using the Configuration Menu.............................................................. 11
Networking Basics ..............................................................................69
Reset to Factory Default Settings ........................................................98
Technical Specifications ......................................................................99
Frequently Asked Questions ..............................................................100
Contacting Technical Support ............................................................153
Warranty............................................................................................154
Registration ......................................................................................157
Installing the Print Server Software ......................................................65
Configuring on Windows 98se/Me Platforms .......................................67
-
8/22/2019 D-Link DI-824VUP Manual 07142005
3/1573
Contents of Package:
D-Link A irPlus Xtreme GDI-824VUP High-Speed Enhanced2.4GHz Wireless VPN Router
Power Adapter 5V DC / 2.5A
Manual on CD
Quick Installation Guide
Package Contents
Note: Using a power supply with a different voltage rating than the one included with theDI-824VUP will cause damage and void the warranty for this product.
If any of the above items are missing, please contact your reseller.
System Requirements For Configuration:
Computer with Windows, Macintosh, or Linux-basedoperating system with an installed Ethernet adapter
Internet Explorer version 6.0 or Netscape Navigatorversion 6.0 and above, with JavaScript enabled
Ethernet-Based Cable or DSL Modem
-
8/22/2019 D-Link DI-824VUP Manual 07142005
4/1574
Introduction
The D-Link AirPlus Xtreme G DI-824VUP Wireless Broadband Router is an
802.11g high performance, wireless router with two printer ports, one parallel
and one USB.It is an ideal way to extend the reach and number of computersconnected to your wireless network.
Unlike most 802.11g routers, the DI-824VUP is capable of data transfer speeds
up to 54 Mbps* (compared to the standard 11 Mbps) when used with other D-
Link AirPlus Xtreme G products such as the DWL-G650 and DWL-G520
Wireless Adapters.
After completing the steps outlined in the Quick Installation Guide (included in
your package) you will have the ability to share information and resources, as
well as share a printer wirelessly on your network.
The DI-824VUP is compatible with most popular operating systems, including
Macintosh, Linux and Windows, and can be integrated into a large network.
This Manual is designed to help you connect the Router and D-Link AirPlus
2.4GHz Wireless Adapters into a network in Infrastructure mode. Please take
a look at the Gett ing Startedsection in this manual to see an example of an
Infrastructure network using the DI-824VUP.
*Maximum wireless signal rate based on IEEE Standard 802.11g specifications. Actual data
throughput will vary. Network conditions and environmental factors, including volume ofnetwork traffic, building materials and construction, and network overhead lower actual datathroughput rate.
-
8/22/2019 D-Link DI-824VUP Manual 07142005
5/1575
Connections
DHCP server support enables all networked computers to automaticallyreceive IP addresses
Wireless connection of up to 54Mbps
Web-based interface for Management
Access Control to manage users on the network
Maximum reliability, throughput and connectivity with automatic data rateswitching
Stronger network security with 256-bit encryption
Printer port enables connection to a network printer
Connects multiple computers to an Ethernet Broadband (Cable or DSL)modem to share the Internet connection
Supports VPN pass-through, providing added security
Advanced Firewall features for added network security
Features & Benefits
Note: Please refer to the Resetting the DI-824VUP to the FactoryDefualt Settings section in this manual for instructions on how to usethe Reset button.
WAN and LAN ports auto detect cable types (straight-through or cross-over)
UPnP supported
LAN ports provideconnections to Ethernet-enabled devices.
Pressing theReset Buttonrestores therouter to itsoriginal factory
default settings.
All ports (both LAN and WAN)auto-sense cable types toaccomodate straight-through orcross-over cable.
Receptorfor thePower
Adapter.WAN port is the connectionfor the Ethernet cable to theCable or DSL modem.
COM port provides serialconnection for a backupanalog dial-up modem.
The LPT port orUSB port isused to connect to your localprinter.
-
8/22/2019 D-Link DI-824VUP Manual 07142005
6/1576
LEDSLEDstands forLight-Emitting Diode. The DI-824VUP has the following LEDs
as described below:
LED LED Activity
Power A steady light indicatesa connection to a power source
WANA solid light indicates connection on the
WAN port. This LED blinks during data
transmission
WLAN
A blinking light indicates that the wireless
segment is ready. This LED blinks duringwireless data transmission.
D-LinkAirPluswireless products are based on industry standards to provide easy-to-use and compatible high-speed wireless connectivity within your home, business, or
public access wireless networks. Strictly adhering to the IEEE standard, the D-Link
AirPlus wireless family of products will allow you to securely access the data you want,
when and where you want it. You will be able to enjoy the freedom that wireless networking
delivers.
A wireless local area network (WLAN) is a cellular computer network that transmits and
receives data with radio signals instead of wires. Wireless LANs are used increasingly
in both home and office environments, and public areas such as airports, coffee shops,and universities. Innovative ways to utilize WLAN technology are helping people to work
and communicate more efficiently. Increased mobility and the absence of cabling and
other fixed infrastructure have proven to be beneficial for many users.
Wireless Basics
Flashes once per second to indicate the
unit is working properly
LOCAL
NETWORK
(Ports 1-4)
A solid light indicates a connection to an
Ethernet-enabled computer on ports 1-4. This
LED blinks during data transmission.
Status
USB
COM
A steady light indicates a connection to a USB
printer.
A steady light indicates a connection to a back-up dial-up modem.
LPTA steady light indicates a connection to a
parallel printer port
-
8/22/2019 D-Link DI-824VUP Manual 07142005
7/1577
Wireless Basics
Wireless users can use the same applications they use on a wired network.Wireless adapter cards used on laptop and desktop systems support the sameprotocols as Ethernet adapter cards.
Under many circumstances, it may be desirable for mobile network devices to
link to a conventional Ethernet LAN in order to use servers, printers, or an Internetconnection supplied through the wired LAN. A Wireless Router is a device usedto provide this link.
People use wireless LAN technology for many different purposes:
Mobility - Productivity increases when people have access to data in anylocation within the operating range of the WLAN. Management decisions based
on real-time information can significantly improve worker efficiency.
Low Implementation Costs WLANs (Wireless Local Area Networks) areeasy to set up, manage, change, and relocate. Networks that frequently change,both physically and logically, can benefit from WLANs ease of implementation.WLANs can operate in locations where installation of wiring may be impractical.
Installation Speed and Simplicity- Installing a wireless LAN system canbe fast, easy, and can eliminate the need to pull cable through walls and ceilings.
Network Expansion - Wireless technology allows the network to go wherewires cannot.
Scalability Wireless Local Area Networks (WLANs) can be configured in avariety of topologies to meet the needs of specific applications or existinginfrastructure. Configurations are easily changed and range from peer-to-peernetworks suitable for a small number of users to larger infrastructure networksto accommodate hundreds or thousands of users, depending on the numberof wireless devices deployed.
-
8/22/2019 D-Link DI-824VUP Manual 07142005
8/1578
Wireless Basics
The DI-824VUP is compatible with otherD-Link A irPlus Xtreme G802.11g
products, which include:
Enhanced 2.4GHz Wireless Cardbus Adapters used with laptop
computers (DWL-G650)
Enhanced 2.4GHz Wireless PCI cards used with desktop computers
(DWL-G520)
Installation ConsiderationsThe D-LinkAirPlusXtreme G+ DI-824VUP lets you access your network, using
a wireless connection, from virtually anywhere. Keep in mind, however, that
the number, thickness, and location of walls, ceilings, or other objects that the
wireless signals must pass through may limit the range. Typical ranges vary
depending on the types of materials and background RF (radio frequency) noise
in your home or business. The key to maximizing wireless range is to followthese basic guidelines:
1.Keep the number of walls and ceilings between the DI-824VUP andyour receiving device (e.g., the DWL-G650) to a minimum-each wall or
ceiling can reduce your D-LinkAirPlus wireless products range from 3-90
feet (1-30 meters.) Position your receiving devices so that the number of
walls or ceilings is minimized.
2. Be aware of the direct line between routers and computers. A wall that is1.5 feet thick (.5 meters), at a 45-degree angle appears to be almost 3 feet
(1 meter) thick. At a 2-degree angle it looks over 42 feet (14 meters) thick!
Try to make sure that devices are positioned so that the signal will travel
straight through a wall or ceiling for better reception.
3. Building Materials make a difference - a solid metal door or aluminum
studs may have a negative effect on range. Try to position wireless
devices and computers with wireless adapters so that the signal passesthrough drywall or open doorways and not other materials.
4. Keep your product away (at least 3-6 feet or 1-2 meters) from electrical
devices or appliances that generate RF noise.
Based on the IEEE 802.11g standard, the DI-824VUP is interoperable with
existing compatible 2.4GHz wireless technology with data transfer speeds of
up to 54Mbps (with the D-LinkAirPlusXtreme G family of wireless devices,) as
well as standard 802.11b technology ( the D-LinkAirfamily of wireless devices),
with speeds of up to 11Mbps.
Standards-Based Technology
-
8/22/2019 D-Link DI-824VUP Manual 07142005
9/1579
With a single IP Address from your Broadband Internet Service provider you
can share the Internet with all the computers on your local network, without
sacrificing speed or security, using D-LinkAirnetworking products.
Getting Started
An Infrastructure wireless network contains an Access Point. TheInfrastructure Network example, shown here, contains the following D-Link
network devices:
A wireless Broadband Router -
D-Link A irPlus Xtreme GDI-824VUP
A laptop computer with a wireless adapter -
D-Link A irPlus Xtreme GDWL-G650
A desktop computer with a wireless adapter - D-Link A irPlus Xtreme GDWL-G520
A Cable modem -
D-Link DCM-201
If you need to assign IP Addresses to the computers on the network, please
remember that the IP Address for each computer must be in the same
IP Address range as all the computers in the network, and the Subnet
Mask must be exactly the same for all the computers in the network.
For example: If the first computer is assigned an IP Address of 192.168.0.2
with a Subnet Mask of 255.255.255.0, then the second computer can be
assigned an IP Address of 192.168.0.3 with a Subnet Mask of 255.255.255.0,etc.
IMPORTANT: If computers or other devices are assigned the same IP
Address, one or more of the devices may not function properly on
the network.
IP ADDRESS
With its default settings, the DI-824VUP will connect with other
D-Link A irorA irPlus products, right out of the box.
Note: If you are using a DHCP-capable router in your network setup, such
as the DI-824VUP, you will not need to assign a static IP Address.
-
8/22/2019 D-Link DI-824VUP Manual 07142005
10/15710
Please remember thatD-Link A irPluswireless devices are pre-configured to connect
together, right out of the box, with their default settings.
Getting Started
Please refer to the followingsections of this manual foradditional information aboutsetting up a network:
Networking Basics - learnhow to check and assignyour IP Address; shareprinters and files.
Using the ConfigurationMenu - learn the settings forthe DI-824VUP, using theweb-based interface.
Troubleshooting - learnhow to check for commoninstallation issues and othertips for troubleshooting.
For a typical wireless setup at home (as shown above), please do the
following:
You will need broadband Internet access (a Cable or DSL subscription line into
your home or office).
Consult with your Cable or DSL provider for proper installation of the modem.
Connect the Cable or DSL modem to the DI-824VUP wireless broadband router(See the Quick Installation Guide included with the DI-824VUP.)
If you are connecting a desktop computer to your network, you can install theD-LinkAirPlusXtreme G DWL-G520 wireless PCI adapter into an available PCIslot. (See the Quick Installation Guide included with the DWL-G520.)
If you are connecting a laptop computer to your network, install the drivers forthe wireless cardbus adapter (e.g., D-LinkAirPlusXtreme G DWL-G650) into alaptop computer.(See the Quick Installation Guide included with the DWL-G650.)
Connect your printer to the printer port on the DI-824VUP. Please refer tothe quick installation guide for loading the print server software.
44444
55555
66666
33333
11111
22222
-
8/22/2019 D-Link DI-824VUP Manual 07142005
11/15711
Using the Configuration MenuWhenever you want to configure your network or the DI-824VUP, you can access theConfiguration Menu by opening the web-browser and typing in the IP Address of the
DI-824VUP. The DI-824VUP default IP Address is shown below:
Open the web browser Type in the IP Address of
the DI-824VUP
Home > Wizard
The Home>Wizard screen will
appear. Please refer to the
Quick Installation Guide formore information regarding the
Setup Wizard.
http://192.168.0.1
Note: if you have changed the default IP Address assigned to the DI-824VUP, make sure
to enter the correct IP Address.
The factory default User name is admin and the default
Password is blank (empty). It is recommended that youchange the admin password for security purposes. Please
refer to Tools > Admin to change the admin password.
Clicking Apply will save changes made to the page.Apply
Clicking Cancel will clear changes made to the page.
Clicking Help will bring up helpful information regarding the page.
Help
Clicking Restart will restart the router. (Necessary for some changes.)
Cancel
Restart
-
8/22/2019 D-Link DI-824VUP Manual 07142005
12/15712
Home > Wireless
Using the Configuration Menu
SSID
Channel
default is the default setting. All devices on the network must
share the same SSID. If you change the default setting, theSSID may be up to 32 characters long.
6 is the default channel. All devices on the network must sharethe same channel.
WEP Encryption Select the level of encryption desired: 64, 128, or 256-bit.
Requires 10 digitsRequires 26 digits
Requires 58 digits
64-bit128-bit
256-bit
Hexadecimaldigits consist of the numbers 0-9 and the letters A-F.
WEP(Wired Equivalent Privacy) If you enable encryption on the
DI-824VUP, make sure to also enable encryption on all 802.11b and802.11g wireless clients, or wireless connection will not be established.
Input up to 4 WEP keys using Hexadecimal format; select theone you wish to use.
Keys 1-4
WEP Click EnabledorDisabled (default).
-
8/22/2019 D-Link DI-824VUP Manual 07142005
13/15713
Home > Wireless (Continued)
Using the Configuration Menu
802.1x
RADIUS Server Enter the IP address and port number of the RADIUS server thatwill be used as the 802.1x authenticator. Enter the secret key that
has also been entered into the RADIUS servers configuration.
Encryption Key
The 802.1x is an authentication method which is designed to
compliment the existing WEP encryption. During the authentication
process, the server verifies the identity of the client attempting to
connect to the network. With the proper client account and encryption
key, access to the network is granted. Unfamiliar encryption key orclients are denied from accessing the wireless network. This feature
will help safe guard a Local Area Network (LAN) from unwanted
visitors.
To take the full advantage of the 802.1x in DI-824VUP, all of the
wireless devices on your network must be 802.1x compatible and
must have the 802.1x feature enabled to communicate with the router.
(Note: Windows 2000 users will find a few downloads to enable
802.1x clients on the Microsoft website.)
Selection for Encryption Key
- 64 bits This will generate a 10 digit Dynamic Key value for
encryption.
- 128 bits This will generate a 26 digit Dynamic Key value for
encryption.
- 256bits This will generate a 58 digit Dynamic Key value for
encryption.
- Lifetime Select the period of time before a new Dynamic Keyis generated.
* Dynamic Keying is a
technique for changing
the WEP Key used
between the supplicant
(wireless client) and the
access point.
-
8/22/2019 D-Link DI-824VUP Manual 07142005
14/15714
Using the Configuration Menu
Home > WAN
Choose WAN Type
WAN stands forWide Area Netwo rk. In this case WAN represents the mode in which
your ISP connects to the Internet. If you are uncertain, please ask your ISP which of the
following represents your connection mode to the Internet:
Static IP Address Your ISP assigns you a Static IP Address.
Dynamic
IP AddressObtain an IP address from your ISP automatically (mainly for
Cable users).
Others
For use in Europe only.
For use in Australia only.
PPTP
Big Pond Cable
PPP over Ethernet Some ISPs require the use of PPPoE to connect to their
services (mainly for DSL users).
Dial-up Network Dial-up users can select this option to connect to their ISPthrough an analog dial-up modem if broadband connectivity
is unavailable.
-
8/22/2019 D-Link DI-824VUP Manual 07142005
15/15715
Using the Configuration Menu
Home > WAN > Dynamic IP Address
Most Cable modem users will select this option to obtain an IPAddress automaticallyfrom their ISP (Internet Service Provider).
Host Name This is optional, but may be required by some ISPs. The hostname is the device name of the Router.
MAC Address The default MAC Address is set to the WANs physical inter-face MAC address on the Router.
CloneMAC Address
This feature will copy the MAC address of the Ethernet cardfrom the computer that is logged into the router, and replacethe WAN MAC address of the Router with this Ethernet cardMAC address. It is not recommended that you change the
default MAC address unless required by your ISP.
Renew IP Forever Enable this feature to allow the router to automatically recon-
nect to the ISP if the connection drops.
-
8/22/2019 D-Link DI-824VUP Manual 07142005
16/15716
Using the Configuration Menu
Home > WAN > Static IP Address
If you use a Static IP Address, you will input information here that your ISP has provided
to you.
Secondary DNS (Optional) Input the Secondary DNS address provided by yourISP.
Primary DNS Input the primary DNS address provided by your ISP.
WAN Gateway Input the Gateway address provided by your ISP.
WAN Subnet Mask Input the Subnet Mask provided by your ISP.
WAN IP Address Input the IP Address provided by your ISP.
MTU Maximum Transmission Unit; default is 1500; you may need tochange the MTU to conform to your ISP.
Auto-backup Enabling this feature will connect your router to the Internet us-ing a dial-up service if your broadband connection becomes un-
available. A subscription to a dial-up service is required for the
auto-backup to work.
-
8/22/2019 D-Link DI-824VUP Manual 07142005
17/15717
Using the Configuration Menu
Home > WAN > PPPoE
Most DSL users willselect this option toobtain an IP addressautomatically fromtheir ISP through theuse of PPPoE.
MTU Maximum Transmission Unit; default is 1492; you may need tochange the MTU to conform to your ISP.
IP Address (Optional) Enter in the IP Address if you are assigned a staticPPPoE address.
Service Name (Optional) Check with your ISP for more information if theyrequire the use of service name.
MaximumIdle Time
Enter a maximum idle time during which Internet connection ismaintained during inactivity. To disable this feature, enableAuto-reconnect.
Secondary DNS (Optional) Input the secondary DNS address.
Primary DNS You will get the DNS IP automatically from your ISP but youmay enter a specific DNS address that you want to use instead.
Password
Your PPPoE username provided by your ISP.User Name
Your PPPoE password provided by your ISP.
Auto-reconnect If enabled, the Broadband Router will automatically connect toyour ISP after your system is restarted or if the connection is
dropped.
Auto-backup Enabling this feature will connect your router to the Internet us-ing a dial-up service if your broadband connection becomes un-
available. A subscription to a dial-up service is required for the
auto-backup to work.
-
8/22/2019 D-Link DI-824VUP Manual 07142005
18/15718
Using the Configuration Menu
Home > WAN > Dial-up Network
Most Dial-up users willselect this option to con-nect to their ISP throughan analog dial-up modem.This feature can be usedas a back-up when yourbroadband connectivity isunavailable.
Extra Settings
AssignedIP Address
(Optional) Enter in the IP Address if you are assigned a staticPPPoE address.
Primary DNS/Seconday DNS
If the settings are configured as 0.0.0.0, they will be auto-matically assigned upon connection.
Baud Rate
Maximum Idle Time Enter a maximum idle time during which Internet connectionis maintained during inactivity. To disable this feature, en-ableAuto-reconnect.
Dial-up Password Password provided by your ISP
Dial-up Account
Telephone number to connect to your ISPDial-up Telephone
Username provided by your ISP
The communication speed between the DI-824VUP and your
modem.
This setting is used to optimize the communication qualitybetween the ISP and your analog dial-up modem. (Initializa-tion string) - optional.
Auto-reconnect If enabled, the Broadband Router will automatically connectto your ISP after your system is restarted or if the connection
is dropped.
-
8/22/2019 D-Link DI-824VUP Manual 07142005
19/15719
Using the Configuration Menu
Home > WAN > Others > PPTP
PPTP Password Enter the PPTP password.
PPTP Account Enter the PPTP account name.
My Subnet Mask Enter the Subnet Mask.
Connection ID (Optional) Enter the connection ID if required by your ISP.
Maximum
Idle Time
Enter a maximum idle time during which Internet connection ismaintained during inactivity. To disable this feature, enableAuto-reconnect.
My IP Address Enter the IP Address.
Server IP Address Enter the Server IP Address.
Point-to-Point Tunneling Protocol (PPTP) is a WAN connection used in Europe.
Auto-reconnect If enabled, the Broadband Router will automatically connect toyour ISP after your system is restarted or if the connection is
dropped.
Auto-backup Enabling this feature will connect your router to the Internetusing a dial-up service if your broadband connection becomesunavailable. A subscription to a dial-up service is required for
the auto-backup to work.
-
8/22/2019 D-Link DI-824VUP Manual 07142005
20/15720
Using the Configuration Menu
Home > WAN > Others > BigPond Cable
User Name Enter in the user name for the BigPond account.
Password Enter the password for the BigPond account.
Login Server IP (Optional) Enter the Login Server IP if required.
Dynamic IP Address for BigPond is a WAN connection used in Australia.
Auto-reconnect If enabled, the Broadband Router will automatically connect toyour ISP after your system is restarted or if the connection is
dropped.
Auto-backup Enabling this feature will connect your router to the Internet us-ing a dial-up service if your broadband connection becomes un-
available. A subscription to a dial-up service is required for the
auto-backup to work.
-
8/22/2019 D-Link DI-824VUP Manual 07142005
21/15721
Home > LAN
Using the Configuration Menu
LAN is short for Local Area Network. This is considered your internal network. These arethe IP settings of the LAN interface for the DI-824VUP. These settings may be referred toas Private settings. You may change the LAN IP address if needed. The LAN IP addressis private to your internal network and cannot be seen on the Internet.
Domain Name (Optional) The name of your local domain.
Subnet Mask The subnet mask of the LAN interface.
The default subnet mask is 255.255.255.0.
IP Address The IP address of the LAN interface.The default IP address is: 192.168.0.1.
-
8/22/2019 D-Link DI-824VUP Manual 07142005
22/15722
Using the Configuration Menu
Home > DHCP
DHCP stands forDynamic Host Control Protocol. The DI-824VUP has a built-in DHCP
server. The DHCP Server will automatically assign an IP address to the computers onthe LAN/private network. Be sure to set your computers to be DHCP clients by settingtheir TCP/IP settings to Obtain an IP Address Automatically. When you turn yourcomputers on, they will automatically load the proper TCP/IP settings provided by theDI-824VUP. The DHCP Server will automatically allocate an unused IP address from theIP address pool to the requesting computer. You must specify the starting and ending
address of the IP address pool.
Lease Time The length of time for the DHCP lease.
DHCP Clients List Lists the DHCP clients connected to the DI-824VUP. Click Re-fresh to update the list. The table will show the Host Name, IP
Address, and MAC Address of the DHCP client computer.
Enable or disable the DHCP service.DHCP Server
Ending IP Address The ending IP address for the DHCP servers IP assignment.
Starting IP Address The starting IP address for the DHCP servers IP assignment.
Static DHCP Used to allow the DHCP server to assign the same IP adress toa specific MAC address. Enter the name, IP address, and MACaddress into the fields. Select which DHCP client to clone.
-
8/22/2019 D-Link DI-824VUP Manual 07142005
23/15723
Home > VPN Settings
Using the Configuration Menu
VPN Settings are settingsthat are used to createvirtual private tunnels toremote VPN gateways. Thetunnel technology supportsdata confidentiality, dataorigin, authentication, anddata integrity of networkinformation by utilizingencapsulation protocols,encryption algorithms, andhashing algorithms.
Max. number oftunnels
Create a name for the tunnel.
NetBIOS broadcast
Click Enable to enable VPN tunnels. When you are not
using the VPN feature, it is best to keep VPN disabled.
VPN
Method IPSec VPN supports two kinds of key-obtained methods:manual key and automatic key exchange. Manual keyapproach indicates that the two endpoint VPN gatewaysrequire setting up authentication and encryption key bythe Administrator manually. However, IKE approach willperform automatic Internet key exchange. Admins of bothendpoint gateways will only need to set the samepre-shared key.
For more in depth configuration to adjust manual key or IKEmethod settings, click More.
More
Tunnel Name
Select the maximum number of allowable tunnels.
Enable this to allow NetBIOS braodcast over the VPNtunnels.
-
8/22/2019 D-Link DI-824VUP Manual 07142005
24/15724
Remote Subnet The subnet of the remote VPN gateways local network. It
can be a host, a partial subnet, or a whole subnet.
Remote Netmask The Subnet Mask of the remote VPN gateways LocalNetwork.
Remote Gateway The WAN IP address of remote VPN gateway.
Home > VPN Settings > Tunnel > Method >IKE
Using the Configuration Menu
Local Subnet The subnet of the VPN gateways local network. It can be ahost, a partial subnet or a whole subnet.
Local Netmask Enter the Subnet Mask for the Local Network of the router.
Aggressive Mode Enabling this mode will accelerate establishing tunnel, butthe device will have less security.
Tunnel Name Current tunnel name.
IKE Proposal index Click the button to setup a set of frequent-used IKE proposals
and select from the set of IKE proposals for the tunnel.
IPSec Proposal
index
Click the button to setup a set of frequent-used IPSec proposalsand select from the set of IPSec proposals for the tunnel.
Preshared Key The first key that supports IKE mechanism of both VPNgateways for negotiating further security keys. The pre-shared key must be the same for both endpoint gateways.
-
8/22/2019 D-Link DI-824VUP Manual 07142005
25/15725
Using the Configuration Menu
Home > VPN Settings > Tunnel > Method > IKE > Select IKE Proposal
IKE Proposal index
Proposal Name
DH Group
Encrypt algorithm
Auth algorithm
A list of selected proposal indexes from the IKE proposal poollisted below.
There are three groups that can be selected: group 1(MODP768), group 2 (MODP1024), and group 5
(MODP1536).
There are two algorithms that can be selected: 3DES and
DES.
There are two algorithms that can be selected: SHA1 and
MD5.
This is the name used to classify the IKE proposal.
-
8/22/2019 D-Link DI-824VUP Manual 07142005
26/15726
Using the Configuration Menu
Home > VPN Settings > Tunnel > Method > IKE > Select IKE Proposal
Continued...
Life Time Enter in the life time value.
Life Time Unit There are two units that can be selected: second and KB.
Proposal ID The identifier of IKE proposal can be chosen for adding the
corresponding proposal to the dedicated tunnel.
Add to Click it to add the chosen proposal indicated by proposal IDto IKE Proposal index list.
-
8/22/2019 D-Link DI-824VUP Manual 07142005
27/15727
Using the Configuration Menu
Home > VPN Settings > Tunnel > Method > IKE > Select IPSEC Proposal
IPSec Proposal
index
A list of selected proposal indexes from the IPSec proposal
pool listed below.
Proposal Name
DH Group There are three groups that can be selected: group 1(MODP768), group 2 (MODP1024), and group 5
(MODP1536).
Encap protocol There are two protocols that can be selected: ESP and AH.
Encrypt algorithm There are two algorithms that can be selected: 3DES and
DES.
This is the name used to classify the IPSec Proposal
Auth algorithm There are three algorithms that can be selected: SHA1,
MD5, and None.
-
8/22/2019 D-Link DI-824VUP Manual 07142005
28/15728
Using the Configuration Menu
Home > VPN Settings > Tunnel > Method > IKE > Select IPSEC Proposal
Continued...
Life Time Enter in a life time value.
Life Time Unit There are two units that can be selected: second and KB.
Proposal ID The identifier of IPSec proposal can be chosen for adding the
corresponding proposal to the dedicated tunnel.
Add to Click it to add the chosen proposal indicated by proposal ID
to IPSec Proposal index list.
-
8/22/2019 D-Link DI-824VUP Manual 07142005
29/15729
Using the Configuration Menu
Home > VPN Settings > Tunnel > Manual
Remote Subnet The subnet of the remote VPN gateways local network.
Enter in a valid Netmask IP address of the remote router.
Remote Netmask The Subnet Mask of the remote VPN gateways LocalNetwork.
Remote Gateway The WAN IP address of remote VPN gateway.
Local Subnet The subnet of the VPN gateways local network. It can be ahost, a partial subnet, or a whole subnet.
Local Netmask Enter the Subnet Mask for the Local Network of the router.
Aggressive Mode Enabling this mode will accelerate establishing tunnel, butthe device will have less security.
Tunnel Name Current tunnel name.
Remote SPI The value of the remote SPI should be set in hex format.
Local SPI The value of the local SPI should be set in hex format.
Method The set of rules applied when connecting to the VPN gateway.
-
8/22/2019 D-Link DI-824VUP Manual 07142005
30/15730
Using the Configuration Menu
Home > VPN Settings > Tunnel > Manual Continued...
EncapsulationProtocol
There are two protocols that can be selected: ESP and AH.
Encryption
Algorithm
There are two algorithms that can be selected: 3DES and DES.
AuthenticationAlgorithm
There are two algorithms that can be selected: SHA1 and MD5.
Encryption Key For DES, the encryption key is 8 bytes (16 Char.). For 3DES,
the encryption key is 24 bytes (48 Char.).
Authentication Key For MD5, the authentication algorithm is16 bytes (32 Char.).
For SHA1, the authentication algorithm is 20 bytes.(40 Char.).
Life Time Enter in the life time value.
Life Time Unit There are two units that can be selected: Second and KB.
-
8/22/2019 D-Link DI-824VUP Manual 07142005
31/15731
Home > VPN Settings > Dynamic VPN Tunnel
Using the Configuration Menu
Local Subnet The subnet of the VPN gateways local network. It can be a
host, a partial subnet, or a whole subnet.
Local Netmask The netmask of the VPN gateways local network.
Aggressive Mode Enabling this mode will accelerate establishing the tunnel,
but the device will have less security.
Tunnel Name Current tunnel name.This feature works with a VPN software client so the DI-
824VUP does not need to know the IP address of the remote
clients.
Dynamic VPN
There are three parts that are necessary to setup theconfiguration of IKE for the dedicated tunnel: basic setup, IKEproposal setup, and IPSec proposal setup. Basic setupincludes the setting of following items: local subnet, localnetmask, remote subnet, remote netmask, remote gateway,and pre-shared key. The tunnel name is derived from theprevious page of VPN setting. IKE proposal setup includesthe setting of a set of frequent-used IKE proposals and selectingfrom the set of IKE proposals.
VPN Settings - IKE
-
8/22/2019 D-Link DI-824VUP Manual 07142005
32/15732
Using the Configuration Menu
Home > VPN Settings > Dynamic VPN Tunnel Continued...
Preshared Key The first key that supports IKE mechanism of both VPN
gateways for negotiating further security keys. The pre-shared key must be the same for both endpoint gateways.
IKE Proposal index Click the button to setup a set of frequent-used IKEproposals and select from the set of IKE proposals for the
dedicated tunnel.
IPSec Proposal
index
Click the button to setup a set of frequent-used IPSecproposals and select from the set of IPSec proposals for the
dedicated tunnel.
-
8/22/2019 D-Link DI-824VUP Manual 07142005
33/15733
Using the Configuration MenuHome > VPN Settings > Dynamic VPN Tunnel > Set IKE Proposal
IKE Proposal index
Proposal Name
DH Group
Encrypt algorithm
Auth algorithm
A list of selected proposal indexes from the IKE proposal
pool listed below.
There are three groups that can be selected: group 1(MODP768), group 2 (MODP1024), and group 5
(MODP1536).
There are two algorithms that can be selected: 3DES andDES.
It indicates which IKE proposal to be focused.
There are two algorithms that can be selected: SHA1 and
MD5.
-
8/22/2019 D-Link DI-824VUP Manual 07142005
34/15734
Life Time Enter in the life time value.
Life Time Unit There are two units that can be selected: second and KB.
Proposal ID The identifier of IKE proposal can be chosen for adding the
corresponding proposal to the dedicated tunnel.
Add to Click it to add the chosen proposal indicated by proposal ID
to IKE Proposal index list.
Using the Configuration Menu
Home > VPN Settings > Dynamic VPN Tunnel > Set IKE Proposal
Continued...
-
8/22/2019 D-Link DI-824VUP Manual 07142005
35/15735
Using the Configuration Menu
Home > VPN Settings > Dynamic VPN Tunnel > Set IPSEC Proposal
IPSec Proposalindex
A list of selected proposal indexes from the IPSec proposalpool listed below.
Proposal Name
DH Group There are three groups that can be selected: group 1(MODP768), group 2 (MODP1024), and group 5
(MODP1536).
Encap protocol There are two protocols that can be selected: ESP and AH.
Encrypt algorithm There are two algorithms that can be selected: 3DES and
DES.
This is the name used to classify the IPSec proposal.
Auth algorithm There are three algorithms that can be selected: SHA1,
MD5, and None.
-
8/22/2019 D-Link DI-824VUP Manual 07142005
36/15736
Using the Configuration Menu
Home > VPN Settings > Dynamic VPN Tunnel > Set IPSEC Proposal
Continued...
Life Time Enter in a life time value.
Life Time Unit There are two units that can be selected: second and KB.
Proposal ID The identifier of IPSec proposal can be chosen for adding the
corresponding proposal to the dedicated tunnel.
Add to Click it to add the chosen proposal indicated by proposal ID
to IPSec Proposal index list.
-
8/22/2019 D-Link DI-824VUP Manual 07142005
37/15737
Home > VPN Settings > L2TP Server Setting
Using the Configuration Menu
Enable L2TP
Server
Click to enable the L2TP Server function.
Virtual IP of
L2TP Server
Enter your Virtual IP address to access the L2TP server.
Authentication
Protocol
Select one of the following authentication protocols: PAP,
CHAP, or MSCHAP.
Tunnel Name Current tunnel name.
User Name
Password Enter in the password for the L2TP account.
Enter in the username for the L2TP account.
-
8/22/2019 D-Link DI-824VUP Manual 07142005
38/15738
Home > VPN Settings > PPTP Server Setting
Using the Configuration Menu
Enable PPTP
Server
Click to enable the PPTP Server function.
Virtual IP of
PPTP Server
Enter your Virtual IP address to access the PPTP server.
Authentication
Protocol
Select one of the following authentication protocols: PAP,
CHAP, or MSCHAP.
Tunnel Name Current tunnel name.
User Name
Password Enter in the password for the PPTP account.
Enter in the username for the PPTP account.
-
8/22/2019 D-Link DI-824VUP Manual 07142005
39/15739
Advanced > Virtual Server
Using the Configuration Menu
The DI-824VUP can be configured as a virtual server so that remote users accessingWeb or FTP services via the public IP address can be automatically redirected to localservers in the LAN (Local Area Network).
The DI-824VUP firewall feature filters out unrecognized packets to protect your LANnetwork so all computers networked with the DI-824VUP are invisible to the outsideworld. If you wish, you can make some of the LAN computers accessible from theInternet by enabling Virtual Server. Depending on the requested service, the DI-824VUPredirects the external service request to the appropriate server within the LAN network.
Protocol Type The protocol used for the virtual service.
Public Port The port number on the WAN side that will be used to accessthe virtual service.
Private IP The server computer in the LAN network that will be providingthe virtual services.
Name The name referencing the virtual service.
Private Port The port number of the service used by the Private IP computer.
Schedule Select Always, or choose From and enter the time period dur-ing which the virtual service will be available.
-
8/22/2019 D-Link DI-824VUP Manual 07142005
40/15740
Using the Configuration Menu
Advanced > Application
Some applications require multiple connections, such as Internet gaming, videoconferencing, Internet telephony, and others. These applications have difficulties workingthrough NAT (Network Address Translation). Special Applicationsmakes some of theseapplications work with the DI-824VUP. If you need to run applications that require multipleconnections, specify the port normally associated with an application in the Triggerfield, then enter the public ports associated with the trigger port into the IncomingPorts field.
At the bottom of the screen, there are already defined special applications. To use them,
select them from the list by clicking a check mark next to the application name. Users
may configure the special applications by clicking the Edit icon next to the application.If the mechanism of Special Applications fails to make an application work, try using
DMZ host instead.
Note!Only one PC can use each Special Application tunnel.
Trigger Port This is the port used to trigger the application. It can beeither a single port or a range of ports.
Public Ports This is the port number on the WAN side that will be used toaccess the application. You may define a single port or a rangeof ports. You can use a comma to add multiple ports or portranges.
Enabled Select to activate the policy.
-
8/22/2019 D-Link DI-824VUP Manual 07142005
41/15741
Using the Configuration MenuAdvanced > Filter > IP Filter
IP Filter
Use IP Filters to deny LAN IP addresses access to the internet.
Protocol
IP AddressEnter in the IP address range of the computers that you want the policy to apply to. If itis only a single computer that you want the policy applied to, then enter the IP address ofthat computer in the Start Source IP and leave the End Source IP blank.
Use IP (Internet Protocol)filters to allow or denycomputers access to theInternet based on their IPaddress.
Port RangeEnter in the port range of the TCP/UDP ports that you want the policy to apply to. If it isonly a single port that you want the policy applied to, then enter the port number in the
Start Port field and leave the End Port field blank. If you want to use all the ports, youcan leave the port range empty.
Enabled or DisabledClick Enabled to apply the filter policy or click Disabled to enter an inactive filter policy.
(You can reactivate the policy later.)
Select TCP or UDP as the protocol type.
Schedule
Select Always, or choose From and enter the time period during which the IP filter policywill be in effect.
-
8/22/2019 D-Link DI-824VUP Manual 07142005
42/15742
Using the Configuration Menu
Advanced > Filter > MAC Filters
MAC (Media Access Control) Filters are used to allow or deny LAN (Local Area Network)
computers from accessing the Internet and network by their MAC address.
At the bottom of the screen, there is a list of MAC addresses from the DHCP clientcomputers connected to the DI-824VUP. To use them, select one from the drop downlist. Next click the Clone button. Then click the Apply button and the DI-824VUP willfill in the appropriate information to the list.
Disabled MAC Filter
Select this option if you do not want to use MAC filters.
Only allow computers with MAC address listed below to access the networkSelect this option to only allow computers that are in the list to access the network
and Internet. All other computers will be denied access to the network and Internet.
Only deny computers with MAC address listed below to access the network
Select this option to only deny computers that are in the list to access the network
and Internet. All other computers will be allowed access to the network and Internet.
Enter the MAC Address of the client that will be filtered.MAC Address
-
8/22/2019 D-Link DI-824VUP Manual 07142005
43/15743
Using the Configuration MenuAdvanced > Filter > URL Blocking
Use URL Blocking to deny LAN computers from accessing specific web sites by its
URL. A URL is a specially formatted text string that defines a location on the Internet.
If any part of the URL contains the blocked word, the site will not be accessible and
the web page will not display.
Disabled URL Blocking
Select this option if you do not want to use URL Blocking.
-
8/22/2019 D-Link DI-824VUP Manual 07142005
44/15744
Using the Configuration Menu
Advanced > Filter > Domain Blocking
Use Domain Blocking to allow or deny computers access to specific Internet domains
whether it is through www, ftp, snmp, etc.
Disabled Domain Blocking
Select this option if you do not want to use Domain Blocking.
Allow users to access all domains except Blocked Domains
Select this option to deny users to access the specified Internet domains listed below.Users will be allowed access to all other Internet domains.
Deny users to access all domains except Permitted Domains
Select this option to allow users to access the specified Internet domains listed below.
Users will be denied access to all other Internet domains.
-
8/22/2019 D-Link DI-824VUP Manual 07142005
45/15745
Using the Configuration MenuAdvanced > Firewall
Firewall is an advance feature used to allow or deny traffic from passing through thedevice. It works in the same way as IP Filters with additional settings. You can create
more detailed rules for the device.
Enabled or DisabledClick Enabled to apply the filter policy or click Disabled to enter an inactive filter policy(You can reactivate the policy later).
NameEnter the name of the Firewall Rule.
ActionSelect Allow or Deny to allow or deny traffic to pass through the DI-824VUP.
SourceChoose between a LAN or WAN source. An asterisk signifies the selection of bothsources.
IP StartThe starting IP address for the filter policy. Leaving the field blank selects all IPs.
IP End
The ending IP address for the filter policy. Leaving the field blank selects all IPs.
DestinationChoose between a LAN or WAN destination. An asterisk signifies the selection of bothdestinations.
-
8/22/2019 D-Link DI-824VUP Manual 07142005
46/15746
Using the Configuration MenuAdvanced > Firewall Cont inued
Schedule
Select Always, or choose From and enter the time period during which the virtual ser-vice will be available.
IP AddressEnter in the IP address range of the computers that you want the policy to apply to. If itis only a single computer that you want the policy applied to, then enter the IP address ofthat computer in the Start Source IP and leave the End Source IP blank.
Port Range
Enter in the port range of the TCP/UDP ports that you want the policy to apply to. If it isonly a single port that you want the policy applied to, then enter the port number in theStart Port field and leave the End Port field blank. If you want to use all the ports, youcan leave the port range empty.
ProtocolSelect one of the following protocols: TCP, UDP, or ICMP.
-
8/22/2019 D-Link DI-824VUP Manual 07142005
47/15747
Using the Configuration MenuAdvanced > SNMP
SNMP (Simple Network Management Protocol) is a widely used network monitoring andcontrol protocol that reports activity on each network device to the administrator of the
network. SNMP can be used to monitor traffic and statistics of the DI-824VUP. The DI-824VUP supports SNMP v1 or v2c.
Enable SNMP
Get Community
(Simple Network Management Protocol.)
Enter the password public in this field to allow Read only ac-
cess to network administration using SNMP. You can view thenetwork, but no configuration is possible wth this setting.
Set Community Enter the password private in this field to gain Read and Writeaccess to the network using SNMP software. The administra-tor can configure the network with this setting.
Local
Remote WAN (Wide Area Network).
LAN (Local Area Network).
SNMP v1 Simple Network Management Protocol (SNMP) is an applica-
tion layer protocol that facilitates the exchange of management
information between nework devices.
SNMP v2 Enhanced version of SNMP v1 with additional protocol opera-
tions such as UDP, IP, CLNS, DDP, and IPX.
-
8/22/2019 D-Link DI-824VUP Manual 07142005
48/15748
Using the Configuration Menu
Advanced > DDNS
DDNS (Dynamic Domain Name System) keeps dynamic IP addresses (e.g., IP
addresses assigned by a DHCP capable router or server) linked to a domain name.
Users who have a Dynamic DNS account may use this feature on the DI-824VUP.
DDNS When an IP address is automatically assigned by a DHCPserver, DDNS automatically updates the DNS server. SelectDisabled orEnabled.
Provider Select from the pull-down menu.
Host Name Enter the Host name.
Username/Email Enter the username or email address.
Password/Key Enter the password or key.
-
8/22/2019 D-Link DI-824VUP Manual 07142005
49/15749
Using the Configuration Menu
Advanced > Routing
Static routes can be added ifyou require specific routes
within your internal network.
These routes will not apply to
the WAN (Internet) network.
Enable Select this option for the specified static route to take effect.
Hop Count -In a transmission path, each link is terminated at a network devicesuch as a router or gateway. The number of hops equals the number of routers or
gateways that data must pass through before reaching the destination.
Dynamic Routing Settings allow the VPN Router to route IP
packets to another network automatically. The RIP protocol is
applied, and broadcasts the routing information to other routers
on the network regularly.
Dynamic Routing
RIP v1 Protocol in which the IP address is routed through the internet.
RIP v2 Enhanced version of RIP v1with added features such as Au-thentication, Routing Domain, Next Hop Fowarding, and Subnet-mask Exchange.
Destination Enter in the IP of the specified network that you want toaccess using the static route.
Subnet Mask Enter in the subnet mask to be used for the specified network.
Gateway Enter in the gateway IP address to the specified network.
Hop Enter in the amount of hops it will take to the specifiednetwork.
By default, it is set to disable. Check to enable (RIPv1 / RIPv2)
protocol.
-
8/22/2019 D-Link DI-824VUP Manual 07142005
50/15750
Using the Configuration Menu
Advanced > DMZ
If you have a computer that cannot run Internet applications properly from behind the DI-824VUP, then you can allow that computer to have unrestricted Internet access. Enter
the IP address of that computer as a DMZ (Demilitarized Zone) host with unrestricted
Internet access. Adding a client to the DMZ may expose that computer to a variety of
security risks; so only use this option as a last resort.
-
8/22/2019 D-Link DI-824VUP Manual 07142005
51/15751
Using the Configuration Menu
Advanced > Performance
Beacon Interval Beacons are packets sent by an Access Point to synchronize awireless network. Specify a value. 100 is the default setting and isrecommended.
TX Rates Select the data rate. Default is Auto.
DTIM interval (Delivery Traffic Indication Message) 3 is the default setting. A DTIMis a countdown informing clients of the next window for listening tobroadcast and multicast messages.
Wireless Mode
G Mode
The DI-824VUP will use either B or G mode depending on whichmode has a stronger frequency.
Mixed Mode
The DI-824VUP will only use G mode.
Select either mix mode or G mode.
-
8/22/2019 D-Link DI-824VUP Manual 07142005
52/15752
Shared Key In this mode, in order to access the DI-824VUP on the network,the device must have the same encryption as the router in orderto communicate.
Both In this mode, all devices on the network can access theDI-824VUP.
Authentication Select Open system, Shared Key orBoth.
SSID Broadcast Enable is the default setting. Choose Enable to broadcast the SSIDacross the network. All devices on a network must share the sameSSID (Service Set Identifier) to establish communication. ChooseDisable if you do not wish to broadcast the SSID over the network.
The DI-824VUP will be visible to all devices on the network. This isthe default setting.
Open System
Using the Configuration Menu
Advanced > Performance (Continued)
8x Enable 8X Mode on the wireless client and the DI-824VUP toincrease data transmission speed. 8X Mode will only work with
wireless devices that also support 8X Mode.
-
8/22/2019 D-Link DI-824VUP Manual 07142005
53/15753
Using the Configuration MenuTools > Admin
Password
RemoteManagement
To change the administrator or user password, enter the new pass-word twice to confirm.
You can changetheadministrator and user passwordshere. It is recommended thatyou change the administrator password from the default setting.The default password isblank (nothing).
Remote Management allows the device to be configured through
the WAN (Wide Area Network) port from the Internet using a web
browser. A username and password is still required to access the
browser-based management interface.
IP Address Internet IP Address of the computer that has access to the DI-824VUP.If the IP Address is set to 0.0.0.0, this allows all Internet IP ad-dresses to access the DI-824VUP.
Port The port number used to access the DI-824VUP.
Example:http://x.x.x.x:8080, where x.x.x.x. is the WAN IP addressof the DI-824VUP+ and 8080 is the port used for the Web Manage-ment interface.
-
8/22/2019 D-Link DI-824VUP Manual 07142005
54/15754
Using the Configuration Menu
Tools > Time
Enable NTP (Network Time Protocol). Select to synchronize the time on theDI-824VUP to an NTP server.
Set Device Dateand Time
You can manually set the time on your network here.
You will need to set the time zone corresponding to your location. The time can beset manually or the device can connect to a NTP (Network Time Protocol) server to
retrieve the time.
NTP is short forNetwork Time Protocol, an Internet standard protocolthat assures accurate synchronization to the millisecond of computerclock times in a network of computers.
-
8/22/2019 D-Link DI-824VUP Manual 07142005
55/15755
Using the Configuration Menu
Tools > System
Click Save to save the current settings to the local Hard Drive.
Click Browse to find the settings file, then click Load.
Save Settings to
Local Hard Drive
Load Settings from
Local Hard Drive
Restore to Factory
Default Settings
Click Reset to Default to restore the factory default settings.
The current system settings can be saved as a file onto the local hard drive. The saved
file or any other saved setting file created by the DI-824VUP can be uploaded into the
unit. To reload a system settings file, click on Browse to search the local hard drive for
the file to be used. The device can also be reset back to factory default settings by
clicking on Reset to Defaultbutton. Use the restore feature only if necessary. This will
erase previously saved settings for the unit. Make sure to save your system settings
before doing a factory restore.
-
8/22/2019 D-Link DI-824VUP Manual 07142005
56/15756
Using the Configuration Menu
Tools > Firmware
Browse After you have downloaded the new firmware, click Browse inthis window to locate the firmware update on your hard drive.Click Apply to complete the firmware upgrade.
Note! Do not power off the unit when it is being upgraded. When the
upgrade is complete, the unit will be restarted automatically.
You can upgrade the firmware of the device using this tool. Make sure that the firmware
you want to use is saved on the local hard drive of the computer. Click on Browse to
search the local hard drive for the firmware to be used for the update. Upgrading the
firmware will change the system settings of the router back to the default mode. It is
recommended that you save your system settings before doing a firmware upgrade.
Please check the D-Link support site for firmware updates at http://support.dlink.com.
-
8/22/2019 D-Link DI-824VUP Manual 07142005
57/15757
Using the Configuration Menu
Tools > Misc
Block WAN Ping Click Enable to block the WAN ping. Computers on the Internetwill not get a reply back from the DI-824VUP when it is beingpinged. This may help to increase security.
Restart Device Click Reboot to restart the unit.
Ping Test In the open box, enter in a URL (i.e., www.dlink.com) or an IPaddress and click on Ping to test your internet connection.
SPI Mode When this feature is enabled, the router will record the packetinformation passed through the router such as IP address, portaddress, ACK, SEQ number, and so on. The router will alsocheck every incoming packet to detect if it is valid.
DoS When DoS is enabled, the router will prevent Denial of Serviceattacks on all computers connected to the DI-824VUP.
-
8/22/2019 D-Link DI-824VUP Manual 07142005
58/15758
Using the Configuration Menu
Tools > Misc (Continued)
Non-standardFTP port
If an FTP server you want to access is not using the standard port21, then enter in the port number that the FTP server is using in-stead.
UPnP UPnP is short forUniversal Plug and Play which is a networkingarchitecture that provides compatibility among networking equip-ment, software, and peripherals. The DI-824VUP is a UPnP enabledrouter and will only work with other UPnP devices/softwares. If you
do not want to use the UPnP Functionality, it can be disabled byselecting Disabled.
VPN Pass-Through
The device supports VPN (Virtual Private Network) pass-through forboth PPTP (Point-to-Point Tunneling Protocol) and IPSec (IP Secu-rity). Once VPN pass-through is enabled, there is no need to openup virtual services. Multiple VPN connections can be made throughthe device. This is useful when you have many VPN clients on theLAN.
-
8/22/2019 D-Link DI-824VUP Manual 07142005
59/15759
Using the Configuration Menu
Status > Device Info
This screen displays information about the DI-824VUP such as WAN, LAN, and Wire-less status.
DHCP Renew Use this button to reconnect to your ISP, if your WAN connection isset up for DHCP.
DHCP Release Use this button to disconnect from your ISP, if your WAN connectionis set up for DHCP.
-
8/22/2019 D-Link DI-824VUP Manual 07142005
60/15760
Using the Configuration MenuStatus > Log
This screen displays activities occurring on the DI-824VUP.
Log Settings Click for advanced features (see next page).
First Page Click First Page to go to the first page of the log.
Last Page Click Last Page to go to the last page of the log.
Previous Click Previous to go to the previous page of the log.
Next Click Next to go to the next page of the log.
Clear Click Clearto clear the entire log.
-
8/22/2019 D-Link DI-824VUP Manual 07142005
61/15761
Using the Configuration MenuStatus > Log > Log Settings
Email Address Enter in the email address of the recipient who will receive theemail log.
Enter in the IP address of a syslog server within the network.Click Enable to activate the policy. The DI-824VUP will sendall of its logs to the specified syslog server.
IP Address of theSyslog Server
E-Mail Alert The DI-824VUP can be set up to send the log files to a specific
email address.
SMTP Server IP Enter in the IP address of the mail server.
Send Mail Now Click to send mail immediately.
Log Type Select the types of activity to log. By default, all values areselected.
-
8/22/2019 D-Link DI-824VUP Manual 07142005
62/15762
Using the Configuration Menu
Status > Stats
In the Stats section, traffic statistics are displayed.
Refresh This will update the page.
Reset This will reset the packet counter to zero.
WAN Displays Received / Transmitted packets from the WAN port.
LAN Displays Received / Transmitted packets from the LAN port.
-
8/22/2019 D-Link DI-824VUP Manual 07142005
63/15763
This screen displays the connection time and the MAC Address of the connected
wireless clients. Click on Refresh for the most recent information.
Using the Configuration Menu
Status > Wireless
-
8/22/2019 D-Link DI-824VUP Manual 07142005
64/15764
Using the Configuration Menu
Help
This screen displays the complete Help menu. For help at anytime, click the Help tab inthe Configuration menu.
-
8/22/2019 D-Link DI-824VUP Manual 07142005
65/15765
Insert the installation CD-ROM into the CD-ROM drive. The following window will be
shown automatically. If it is not, please run autorun.exe on the CD-ROM.
Installing the Print Server Software
Click Install Print
Server Software
Select your Windows
operating system
-
8/22/2019 D-Link DI-824VUP Manual 07142005
66/15766
Wait until the following Welcome
dialog appears.
Select the destination folder.
After rebooting yourcomputer, the software
installation procedure is
finished.
Installing the Print Server Software (continued)
Then, the setup program will begin
to install the programs into the
destination folder.
When the following window is
displayed.
ClickNext
ClickNext
ClickFinish
ClickOK
-
8/22/2019 D-Link DI-824VUP Manual 07142005
67/15767
Configuring on Windows 98se/Me PlatformsAfter you finish the software installation pro-
cedure, your computer will be capable of
network printing provided by the DI-
824VUP. For convenience, we call the
printer connected to the printer port of theDI-824VUP aprinterserver. On a Windows
95/98 platform, open the Printerswindow
in the My Compu termenu.
Now, you can configure the print server of
the DI-824VUP:
Find out the corresponding icon of your
printer, for example, the HP LaserJet 6L.
Right click on that icon, and then select
Properties.
The following screen appears:
Choose the PRTmate: (All-in-1) from
the list attached at the Print Toitem.
Be sure that the Printer Driveritem
is configured to the correct driver of
yourprinter server.
Choose your printer interface.
Type in the IP address of the DI-824VUP.
Clickon the
Details tab
ClickPort Settings
ClickOK
-
8/22/2019 D-Link DI-824VUP Manual 07142005
68/15768
Configuring on Windows 2000/XP Platforms
The configuration procedure for a
Windows 2000/XP platform is similar to
that of Windows 95/98 except the
screen of printerProperties.
(Note: Screen shots are taken in Windows 2000,
similar screens will appear in Windows XP.)
ClickPort
ClickConfigure Port
Choose your printer interface.
Type in the IP address of the DI-824VUP.
ClickOK
-
8/22/2019 D-Link DI-824VUP Manual 07142005
69/15769
Using the Network Setup Wizard in Windows XP
In this section you will learn how to establish a network at home or work,using Microsoft Windows XP.
Note: Please refer to websites such as http://www.homenethelp.com
andhttp://www.microsoft.com/windows2000 for information about networking
computers using Windows 2000, ME or 98.
Go to Start > Control Panel > Network Connections
Select Set up a home or small office network
Networking Basics
When this screen appears, Click Next.
-
8/22/2019 D-Link DI-824VUP Manual 07142005
70/15770
Please follow all the instructions in this window:
Networking Basics
Click Next.
In the following window, select the best description of your computer. If your
computer connects to the internet through a gateway/router, select thesecond option as shown.
Click Next.
-
8/22/2019 D-Link DI-824VUP Manual 07142005
71/15771
Enter a Computer description and a Computer name (optional).
Networking Basics
Click Next.
Enter a Workgroup name. All computers on your network should havethesame Workgroup name.
Click Next.
-
8/22/2019 D-Link DI-824VUP Manual 07142005
72/15772
Please wait while the Network Setup Wizard applies the changes.
Networking Basics
When the changes are complete, click Next.
Please wait while the Network Setup Wizard configures the computer.
This may take a few minutes.
-
8/22/2019 D-Link DI-824VUP Manual 07142005
73/15773
Networking Basics
In the window below, select the option that fits your needs. In this example, Create a
Network Setup Disk has been selected. You will run this disk on each of the
computers on your network. Click Next.
Insert a disk into the Floppy Disk Drive, in this case drive A.
-
8/22/2019 D-Link DI-824VUP Manual 07142005
74/15774
Networking Basics
Please read the information underHeres how in the screen below. After you completethe Network Setup Wizard you will use the Network Setup Disk to run the Network
Setup Wizard once on each of the computers on your network. To continue click Next.
-
8/22/2019 D-Link DI-824VUP Manual 07142005
75/15775
Networking Basics
Please read the information on this screen, then click Finish to complete the
Network Setup Wizard.
The new settings will take effect when you restart the computer. Click Yes to
restart the computer.
You have completed configuring this computer. Next, you will need to run the
Network Setup Disk on all the other computers on your network. After runningthe Network Setup Disk on all your computers, your new wireless network
will be ready to use.
-
8/22/2019 D-Link DI-824VUP Manual 07142005
76/15776
Networking Basics
Naming your Computer
To name your computer, please follow these directions: In Windows XP:
Select the ComputerName Tab in the SystemProperties window.
You may enter a Com-puter Description if youwish; this field is optional.
To rename the computerand join a domain, ClickChange.
Click Start (in the lower left corner of the screen).
Right-click on My Computer.
Select Properties and click.
-
8/22/2019 D-Link DI-824VUP Manual 07142005
77/15777
Networking Basics
Naming your Computer
In this window, enter theComputer name.
Select Workgroup and enterthe name of the Workgroup.
All computers on your networkmust have the sameWorkgroup name.
Click OK.
Checking the IP Address in Window s XP
The wireless adapter-equipped computers in your network must be in the same IP Ad-dress range (see Getting Started in this manual for a definition of IP Address Range). Tocheck on the IP Address of the adapter, please do the following:
Right-clickon the
Loc al AreaConnect ionicon
in the task bar.
Clickon Status.
OK
-
8/22/2019 D-Link DI-824VUP Manual 07142005
78/15778
Networking Basics
Checking the IP Address in Wind ows XP
This window will appear.
Click theSupport tab.
Click Close.
Assign ing a Stat ic IP Address in Window s XP/2000
Note: Resident ial Gateways/Broadb and Routers w il l automatical ly assig n IP Ad -
dresses to the com puters on the network , using DHCP (Dynamic Host Conf igura-
t ion Pro toco l) techno logy . If you are usin g a DHCP-capable Gateway/Router you
wil l no t need to assig n Stat ic IP Addresses.
If you are not using a DHCP capable Gateway/Router, or you need to assign a Static IPAddress, please follow these instructions:
Go to Start.
Double-click onControl Panel.
-
8/22/2019 D-Link DI-824VUP Manual 07142005
79/15779
Networking Basics
Assign ing a Stat ic IP Address in Window s XP/2000
Double-click onNetworkConnections.
Single-click onProperties.
Right-click on Local AreaConnections.
-
8/22/2019 D-Link DI-824VUP Manual 07142005
80/15780
Networking BasicsAssign ing a Stat ic IP Addressin Windows XP/2000
Input yourIP address and
subnet mask. (The IP
Addresses on your network
must be within the same
range. For example, if one
computer has an IPAddressof 192.168.0.2, the othercomputers should have IP
Addresses that are
sequential, like 192.168.0.3
and 192.168.0.4. The subnet
mask must be the same for
all the computers on the
network.)
Input yourDNS server
addresses. (Note: If you
are entering a DNS
server, you must enter the
IP Address of theDefaultGateway.)
The DNS server information will be supplied
by your ISP (Internet Service Provider). Click OK.
Click on Internet
Protocol (TCP/IP).
Click Properties.
-
8/22/2019 D-Link DI-824VUP Manual 07142005
81/15781
Networking Basics
Ass igning a Stat ic IP Address w ith Macintosh OSX
Go to the Apple Menu and se-
lect System Preferences.
cClick on Network.
Select Built-in Ethernet in theShow pull-down menu.
Select Manually in the Con-figure pull-down menu.
Input the Static IP Address,the Subnet Mask and theRouter IP Address in the ap-propriate fields.
Click Apply Now.
-
8/22/2019 D-Link DI-824VUP Manual 07142005
82/15782
Networking Basics
Select ing a Dynamic IP Address w ith Macintos h OSX
Go to the Apple Menu and select
System Preferences.
Click on Network.
Select Built-in Ethernet in theShow pull-down menu.
Select Using DHCP in theConfigure pull-down menu.
Click Apply Now.
The IP Address, Subnetmask, and the Routers IPAddress will appear in a fewseconds.
-
8/22/2019 D-Link DI-824VUP Manual 07142005
83/15783
Networking BasicsChecking the Wireless Connect ion by Pinging in Windows XP and
2000
Checking the Wireless Connect ion by Pinging in Window s Me and
98
Go to Start > Run >type cmd. A windowsimilar to this one
will appear. Typepingxxx.xxx.xxx.xxx,where xxx is the IPAddress of theWireless Router or
Access Point. Agood wirelessconnection will showfour replies from theWireless Router or
Acess Point, asshown.
Go to Start > Run> type command.
A window similar tothis will appear.Type pingxxx.xxx.xxx.xxxwhere xxx is the IPAddress of theWireless Router or
Access Point. Agood wirelessconnection willshow four repliesfrom the wirelessrouter or accesspoint, as shown.
-
8/22/2019 D-Link DI-824VUP Manual 07142005
84/15784
Networking Basics
Adding and Shar ing Pr inters in Window s XP
After you have run the Network Setup Wizard on all the computers in your network
(please see the Network Setup Wizard section at the beginning ofNetworking Basics),
you can use the Add Printer Wizard to add or share a printer on your network.
Whether you want to add a local printer(a printer connected directly to one computer),
share an LPR printer(a printer connected to a print server), or share a network
printer(a printer connected to your network through a Gateway/Router), use the Add
Printer Wizard. Please follow the directions below:
First, make sure that you have run the Network Setup Wizard on all of the computers
on your network.
On the following pages, we will show you these 3 ways to use the Add Printer Wizard:
1. Adding a local printer
2. Sharing an network printer
3. Sharing an LPR printer
For help with other tasks, that we have not covered here, in home or small office net-working, see Using the Shared Documents folder and Sharing files and folders inthe Help and Support Centerin Microsoft Windows XP.
(Other Netwo rking Tasks)
-
8/22/2019 D-Link DI-824VUP Manual 07142005
85/15785
Networking Basics
Adding a local pr inter(a printer connected directly to a computer)
A printer that is not shared on the network and is connected directly to one computeris called a local printer. If you do not need to share your printer on a network, follow
these directions to add the printer to one computer.
Go to Start> Printers
and Faxes
Clickon Add a printer.
-
8/22/2019 D-Link DI-824VUP Manual 07142005
86/15786
Networking Basics
Adding a local pr inter
Click Next.
Select Local printerattached to this
computer.
(DeselectAutomat i -
cally detect and instal l
my Plug and Play
pr interif it has beenselected.)
Click Next.
Select Use the follow-ing port:
From the pull-down menuselect the correct port
for your printer.
(Most computers use the LPT1:port,
as shown in the illustration.)
Click Next.
-
8/22/2019 D-Link DI-824VUP Manual 07142005
87/15787
Networking Basics
Adding a local pr inter
Select and highlightthe correct driverfor
your printer.
Click Next.
(If the correct driver isnot displayed, insert theCD or floppy disk thatcame with your printerand clickHave Disk.)
At this screen, youcan change the name
of the printer (optional).
Click Next.
Select Yes, to print atest page. A successfulprinting will confirm thatyou have chosen the
correct driver.
Click Next.
-
8/22/2019 D-Link DI-824VUP Manual 07142005
88/15788
Networking Basics
Adding a local pr inter
This screen gives you information about your printer.
Click Finish.
When the test page has printed,
Click OK.
-
8/22/2019 D-Link DI-824VUP Manual 07142005
89/15789
Networking Basics
Adding a local pr inter
Go to Start > Printers
and Faxes.
A successful installation will display
the printer icon as shown at right.
You have successfully added a local
printer.
Sharing a network p r inter
After you have run the Network Setup Wizard on all the computers on your network,you can run the Add Printer Wizard on all the computers on your network. Pleasefollow these directions to use the Add Printer Wizard to share a printer on your
network:
Go to Start >
Printers and Faxes
-
8/22/2019 D-Link DI-824VUP Manual 07142005
90/15790
Networking Basics
Sharing a network p r inter
Click onAdd a printer.
Click Next.
SelectNetwork Printer.
Click Next.
-
8/22/2019 D-Link DI-824VUP Manual 07142005
91/15791
Networking Basics
Sharing a network p r inter
Select Browse fora printer.
Click Next.
Select the printeryouwould like to share.
Click Next.
Click Finish.
-
8/22/2019 D-Link DI-824VUP Manual 07142005
92/15792
Networking Basics
Sharing a network p r inter
To check for properinstallation:
Go to Start > Printersand Faxes.
The printer icon will appear at right,
indicating proper installation.
You have completed adding the
printer.
To share this printer
on your network:
Remember the printername.
Run the Add PrinterWizard on all the
computers on yournetwork.
Make sure you havealready run theNetwork SetupWizard on all thenetwork computers.
After you run the Add Printer
Wizard on all the computers in thenetwork, you can share the printer.
-
8/22/2019 D-Link DI-824VUP Manual 07142005
93/15793
Networking Basics
Sharing an LPR pr inter
To share an LPR printer(using a print server,) you will need a Print Server such asthe DP-101P+. Please make sure that you have run the Network Setup Wizard onall the computers on your network. To share an LPR printer, please follow these
directions:
Go to Start >Printers andFaxes.
Click on Adda Printer.
The screen to theright will appear.
Click Next.
SelectLocalPrinter.
Click Next.
-
8/22/2019 D-Link DI-824VUP Manual 07142005
94/15794
Networking Basics
Sharing an LPR pr inter
Select Create a new port.
From the pull-down menu,select Standard TCP/IP
Port, as shown.
Click Next.
Please read theinstructions on this
screen.
Click Next.
Enter the Printer IPAddress and the Port
Name, as shown.
Click Next.
-
8/22/2019 D-Link DI-824VUP Manual 07142005
95/15795
Networking Basics
Sharing an LPR pr inter
In thisscreen,select
Custom.
Click
Settings.
Enter the PortName and thePrinter Nameor
IP Address.
Select LPR.
Enter aQueueName (if yourPrint-Server/Gateway hasmore thanone port, youwill need aQueue
name).
Click OK.
-
8/22/2019 D-Link DI-824VUP Manual 07142005
96/15796
Networking Basics
Sharing an LPR pr inter
Click Next.
Select Keep existing
driver.
If the printer driver is already installed, do
the following:
Click Have Disk.
Insert the printer driver disk
that came with your printer.
Select the printeryouare adding from the list
ofPrinters.
Click Finish.
This screen will show youinformation about your
printer.
-
8/22/2019 D-Link DI-824VUP Manual 07142005
97/15797
Networking Basics
Sharing an LPR pr inter
Note: You must run the Network Setup Wizardon all the computers on your network before
you run the Add Printer Wizard.
Please run the Add PrinterWizard on all the computerson your network in order to
share the printer.
Click Finish to complete the
addition of the printer.
This screen will display information
about your printer.
Click Next
SelectYes, to print a test page.
Click Next
Please remember the name ofyour printer. You will need thisinformation when you use theAdd Printer Wizardon theother computers on yournetwork.
You can rename your printer if
you choose. It is optional.
.
.
-
8/22/2019 D-Link DI-824VUP Manual 07142005
98/15798
After you have tried other methods for troubleshooting your network, you
may choose to Reset the DI-824VUP to the factory default settings.
To hard-reset the D-Link DI-824VUP to the Factory Default Settings, please
do the following:
Resetting the DI-824VUP to the
Factory Default Settings
Use a paper clip to press the Reset button andpower on.
Locate the Reset button on the back of the DI-824VUP.
After you have completed the above steps, the DI-824VUP will be reset to the factory default settings.
Hold for about 5 seconds (do not hold for too long)and then release. (Or, release when the statusLEDflashes.)
-
8/22/2019 D-Link DI-824VUP Manual 07142005
99/15799
Technical Specifications
VPN Pass Through Function
PPTP
L2TP
IPSec
StandardsIEEE 802.11b
IEEE 802.3
LEDs
PowerWAN
LAN
WLAN
Status
COM
USB
Operating Temperature
32F to 131F ( 0C to 55C)
Humidity
10-90%
Power
5V DC / 2.5A
IEEE 802.3u 100BASE-TX Fast Ethernet
USB 1.1
IEEE 802.11g
L = 9.25 inches (233mm)
W = 6.5 inches (165mm)
H = 1.375 inches (35mm)
Dimensions
~2.0oz. (907g)
Weight
4 x 10/100 LAN Ports (MDI/MDIX)
1 x 10/100 WAN Port (MDI/MDIX
1 COM Port (Dial-up Modem)
1 Parallel Port (DB25)
1 USB Port
Ports
LPT
-
8/22/2019 D-Link DI-824VUP Manual 07142005
100/157100
Frequently Asked Questions
When entering the IP Address of the DI-824VUP (192.168.0.1), you are notconnecting to the Internet or have to be connected to the Internet. The device has theutility built-in to a ROM chip in the device itself. Your computer must be on the sameIP subnet to connect to the web-based utility.
To resolve difficulties accessing a Web utility, please follow the steps below.
Step 1Verify physical connectivity by checking for solid link lights on the device. Ifyou do not get a solid link light, try using a different cable or connect to a differentport on the device, if possible. If the computer is turned off, the link light may not beon.
The following connections require a Crossover Cable:
Computer to Computer
Computer to Uplink PortComputer to Access Point
Computer to Print Server
Computer/XBOX/PS2 to DWL-810
Computer/XBOX/PS2 to DWL-900AP+
Uplink Port to Uplink Port (hub/switch)
Normal Port to Normal Port (hub/switch)
The following connections require a Straight-through Cable:
Computer to Residential Gateway/Router
Computer to Normal Port (hub/switch)
Access Point to Normal Port (hub/switch)
Print Server to Normal Port (hub/switch)
Uplink Port to Normal Port (hub/switch)
Rule of Thumb:
If there is a link light, the cable is right.
What type of cable should I be using ?
Why cant I access the Web-based configuration?
-
8/22/2019 D-Link DI-824VUP Manual 07142005
101/157101
Frequently Asked Questions (continued)
What type of cable should I be using ? (con t inued)
Whats the difference between a crossover cable and a straight-throughcable?
The wiring in crossover and straight-through cables are different. The two types
of cable have different purposes for different
LAN configurations. EIA/TIA 568A/568B
define the wiring standards and allow for
two different wiring color codes as
illustrated in the following diagram.
*The wires with colored backgrounds mayhave white stripes and may be denoted
that way in diagrams found elsewhere.
How to tell straight-through cable from
a crossover cable:
The main way to tell the difference
between the two cable types is to compare
the wiring order on the ends of the cable. If
the wiring is the same on both sides, it isstraight-through cable. If one side has opposite wiring, it is a crossover cable.
All you need to remember to properly configure the cables is the pinout order of
the two cable ends and the following rules:
A straight-through cable has ident ical ends
A c rossover cable has dif ferent ends
It makes no functional difference which standard you follow for straight-through
cable ends, as long as both ends are the same. You can start a crossover cablewith either standard as long as the other end is the other standard. It makes no
functional difference which end is which. The order in which you pin the cable is
important. Using a pattern other than what is specified in the above diagram
could cause connection problems.
When to use a crossover cable and when to use a straight-through cable:
Computer to Computer Crossover
Computer to an normal port on a Hub/Switch Straight-throughComputer to an uplink port on a Hub/Switch Crossover
Hub/Switch uplink port to another Hub/Switch uplink port Crossover
Hub/Switch uplink port to another Hub/Switch normal port Straight-through
Why cant I access the Web-based configuration? (continued)
-
8/22/2019 D-Link DI-824VUP Manual 07142005
102/157102
Step 3 Configure your Internet settings.
Step 2 Disable any Internet security software running on the computer. Software
firewalls like Zone Alarm, Black Ice, Sygate, Norton Personal Firewall, etc. might
block access to the configuration pages. Check the help files included with your
firewall software for more information on disabling or configuring it.
Frequently Asked Questions (continued)
Click to the Connection tab and set the dial-
up option to Never Dial a Connection. Click
the LAN Settings button.
Nothing should be checked. Click OK.