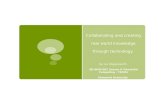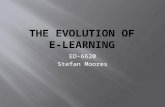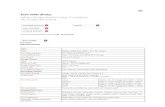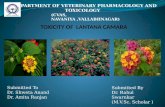d Link Cds 6620 Camara
Transcript of d Link Cds 6620 Camara


2 D-Link Systems, Inc.
DCS-6620 Install GuideSystem Requirements
System RequirementsMinimum System Requirements:
Internet Explorer Version 6.0 or above CPU Pentium 4, 2.0GHz plus processor Memory Size: 128MB or above 32MB AGP Video Card
Package Contents

D-Link Systems, Inc. 3
DCS-6620 Install Guide Hardware Overview
Hardware OverviewFront
Power LED
Link LED
Built-InMicrophone
Motorized Zoom Lens

4 D-Link Systems, Inc.
DCS-6620 Install GuideHardware Overview
Rear
Connect the power adapter jack to the PTZ Internet Camera before plugging in to a power socket. This will reduce the risk of accidental electric shock.
A/V out
External I/O Port
External Mic.
Ethernet 10/100 RJ45 socket
Power Cord socket

D-Link Systems, Inc. 5
DCS-6620 Install Guide Hardware Installation
Hardware InstallationConnect the Ethernet CableConnect one end of the Ethernet cable to the network cable connector located on the back panel of the DCS-6620, and attach the other end to a router, switch, or gateway on the network.
If you connect this camera directly to a PC, you will
need a cross-over Ethernet cable. If you plug the camera into a hub or router, you will be able to use the cable included with your camera.
Attach the External Power SupplyAttach the external power supply to the DC power input connector located on the PTZ Internet Camera’s backpanel (labeled 12V) and connect it to an AC power outlet.
Power source is confirmed when the LED Power Indicator on the
PTZ Internet Camera is illuminated.
Both the red and green LEDs will flash alternately and only the red LED will remain lit. The green LED will not come on until you have configured your camera.

6 D-Link Systems, Inc.
DCS-6620 Install GuideHardware Installation (continued)
Attach the A/V cable to the A/V out connector if you wish to connect the DCS-6620 to your TV set.
Attach the yellow RCA connector to the “video” connector on your TV.
Attach the white RCA connector to the “audio” connector on your TV.

D-Link Systems, Inc. 7
DCS-6620 Install Guide Installation Wizard
Installation WizardInsert the DCS-6200 CD into the CD-ROM drive.
Click on Install Software.
Click on Install Wizard.
Click Next

8 D-Link Systems, Inc.
DCS-6620 Install GuideInstallation Wizard (continued)
Click Next
Click Next
Click Finish

D-Link Systems, Inc. 9
DCS-6620 Install Guide Camera Configuration
Camera Configuration
The software will search for cameras.
Double-click on the Installation Wizard icon, which should have been created on your desktop.
The Installation Wizard will now show a MAC address of the DCS-6620 and an IP Address (which may or may not be correct depending on what you have your DCS-6620 connected to). If you have a DHCP* server on your network, there will be a valid IP Address displayed here. After a few seconds, the “assigned” column will display yes, indicating that the displayed IP Address is now assigned to the camera.
*A DHCP server is a device that supplies IP Addresses to its clients that are on the same network.

10 D-Link Systems, Inc.
DCS-6620 Install GuideCamera Configuration (continued)
If the Installation Wizard does not display any devices, you will need to find a tool small enough to fit into the reset hole and softly press down a switch for 2 cycles (about 5-7 seconds). The red and green LEDs will blink continuously and stop twice. Let go when the red LED starts to flash the second time.
Once the camera appears, select the camera by placing a Checkmark in the box.
Click Search to refresh the list of cameras if needed.

D-Link Systems, Inc. 11
DCS-6620 Install Guide Camera Configuration (continued)
Click the Setup button.
Enter an administrative password in the Admin password and Confirm password fields.
Click the Next button.
For details on the Date/Time Settings, please refer to the User Manual on the CD-ROM.

12 D-Link Systems, Inc.
DCS-6620 Install GuideCamera Configuration (continued)
Click the Next button.
Uncheck the box labeled Reset IP address at the next boot.
Click the Apply button.
If you need to modify the IP settings, please refer to the user manual on the CD-ROM.

D-Link Systems, Inc. 13
DCS-6620 Install Guide Camera Configuration (continued)
Click the Done button.
Click the button labeled Link to Selected Device(s).
After the settings have been saved, the Done button will appear.

14 D-Link Systems, Inc.
DCS-6620 Install GuideViewing you PTZ Internet Camera
Viewing your PTZ Internet Camera
The installation and configuration of the DCS-6620 PTZ Internet Camera is now complete.
After you click the button labeled Link to Devices(s), the Installation Wizard will automatically open your Internet browser to the IP Address of the DCS-6620, in this example it is: http://192.168.0.146. Your DSC-6620 may have a different IP Address.

D-Link Systems, Inc. 15
DCS-6620 Install Guide Notes
Notes

Technical SupportD-Link’s website contains the latest user documentation and software updates for D-Link products.
D-Link provides free technical support for customers within the United States and Canada for the duration of the product’s warranty period.U.S. and Canadian customers can contact D-Link Technical Support through our website or by phone.
United StatesTelephone (877) 453-5465
Twenty four hours a day, seven days a week.
World Wide Webhttp://support.dlink.com
CanadaTelephone (800) 361-5265
Monday through Friday, 7:30am to 12:00am EST.
World Wide Webhttp://support.dlink.ca
Version 1.0
©2005 D-Link Corporation/D-Link Systems, Inc. All rights reserved. D-Link, the D-Link logo, and Securicam are trademarks or registered trademarks of D-Link Corporation or its subsidiaries in the United States and
other countries. Other trademarks are the property of their respective owners. All references to speed are for comparison purposes only. Product specifications, size, and shape are subject to change without notice, and
actual product appearance may differ from that depicted herein. Visit www.dlink.com for more details. DCS-6620 04292005