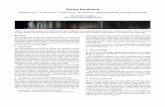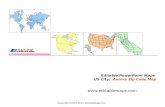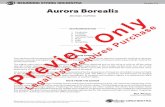Cytek Aurora User’s Guide - University of Washington Analysis Facility/Aurora User...
Transcript of Cytek Aurora User’s Guide - University of Washington Analysis Facility/Aurora User...

Cytek® Aurora User’s Guide

Copyrights© 2019, Cytek Biosciences Inc. All rights reserved. No part of this publication may be reproduced, transmitted, transcribed, stored in retrieval systems, or translated into any language or computer language, in any form or by any means: electronic, mechanical, magnetic, optical, chemical, manual, or otherwise, without prior written permission from Cytek Biosciences.
The information in this guide is subject to change without notice. Cytek Biosciences reserves the right to change its products and services at any time to incorporate the latest technological developments. Although this guide has been prepared with every precaution to ensure accuracy, Cytek Biosciences assumes no liability for any errors or omissions, nor for any damages resulting from the application or use of this information. Cytek Biosciences welcomes customer input on corrections and suggestions for improvement.
Trademarks© 2019 Cytek. SpectroFlo, Cytek, the Cytek logo, and all other trademarks are property of Cytek Biosciences.
FCC Information WARNING: Changes or modifications to this unit not expressly approved by the party responsible for compliance could void the user's authority to operate the equipment.
NOTICE: This equipment has been tested and found to comply with the limits for a Class A digital device, pursuant to Part 15 of the FCC Rules. These limits are designed to provide reasonable protection against harmful interference when the equipment is operated in a commercial environment. This equipment generates, uses, and can radiate radio frequency energy and, if not installed and used in accordance with the instruction manual, can cause harmful interference to radio communications. Operation of this equipment in a residential area is likely to cause harmful interference in which case the user will be required to correct the interference at his or her own expense.
Shielded cables must be used with this unit to ensure compliance with the Class A FCC limits.
This Class A digital apparatus meets all requirements of the Canadian Interference-Causing Equipment Regulations.
Cet appareil numérique de la classe A respecte toutes les exigences du Réglement sur le matériel brouilleur du Canada.
CDRH InformationThis equipment complies with CDRH Class I requirements.
Regulatory InformationFor Research Use Only. Not for use in diagnostic or therapeutic procedures.
History
Revision Date Change
52-70001-0A 10/2017 Initial release
52-70001-0B 1/2018 Added details to safety, acquisition, and unmixing
52-70001-0C 1/2019 Added Loader, yellow-green laser, keywords, SSC off blue laser, label and lot-specific unmixing, and group-specific unstained controls
N9-20006 Rev. A 4/2019 Added ultraviolet laser, updated SpectroFlo QC beads lot number, changed user’s guide part number
N9-20006 Rev. B 6/2019 Corrected laser bandwidth table

iii
Chapter 1: Introduction 7About this Guide . . . . . . . . . . . . . . . . . . . . . . . . . . . . . . . . . . . . . . . . . . . . . . . . . . . . . . . . . . 7Safety . . . . . . . . . . . . . . . . . . . . . . . . . . . . . . . . . . . . . . . . . . . . . . . . . . . . . . . . . . . . . . . . . . . 7
Safety Symbols . . . . . . . . . . . . . . . . . . . . . . . . . . . . . . . . . . . . . . . . . . . . . . . . . . . . . . . . 7General Safety . . . . . . . . . . . . . . . . . . . . . . . . . . . . . . . . . . . . . . . . . . . . . . . . . . . . . . . . 7Electrical Safety . . . . . . . . . . . . . . . . . . . . . . . . . . . . . . . . . . . . . . . . . . . . . . . . . . . . . . . . 8Biological Safety . . . . . . . . . . . . . . . . . . . . . . . . . . . . . . . . . . . . . . . . . . . . . . . . . . . . . . . 9
Technical Support . . . . . . . . . . . . . . . . . . . . . . . . . . . . . . . . . . . . . . . . . . . . . . . . . . . . . . . . . 9
Chapter 2: Overview 11Cytometer Overview . . . . . . . . . . . . . . . . . . . . . . . . . . . . . . . . . . . . . . . . . . . . . . . . . . . . . 12
Fluidics System . . . . . . . . . . . . . . . . . . . . . . . . . . . . . . . . . . . . . . . . . . . . . . . . . . . . . . . 13Optics . . . . . . . . . . . . . . . . . . . . . . . . . . . . . . . . . . . . . . . . . . . . . . . . . . . . . . . . . . . . . . . 15
Software Overview . . . . . . . . . . . . . . . . . . . . . . . . . . . . . . . . . . . . . . . . . . . . . . . . . . . . . . . 17Get Started Menu . . . . . . . . . . . . . . . . . . . . . . . . . . . . . . . . . . . . . . . . . . . . . . . . . . . . . 17About Experiments . . . . . . . . . . . . . . . . . . . . . . . . . . . . . . . . . . . . . . . . . . . . . . . . . . . 18About Worksheets . . . . . . . . . . . . . . . . . . . . . . . . . . . . . . . . . . . . . . . . . . . . . . . . . . . . 20
Chapter 3: Startup & Shutdown 23Filling the Sheath and Emptying the Waste . . . . . . . . . . . . . . . . . . . . . . . . . . . . . . . . . . 23
Filling the Sheath . . . . . . . . . . . . . . . . . . . . . . . . . . . . . . . . . . . . . . . . . . . . . . . . . . . . . 23Emptying the Waste . . . . . . . . . . . . . . . . . . . . . . . . . . . . . . . . . . . . . . . . . . . . . . . . . . . 24
Starting Up the System . . . . . . . . . . . . . . . . . . . . . . . . . . . . . . . . . . . . . . . . . . . . . . . . . . . 25Shutting Down the System . . . . . . . . . . . . . . . . . . . . . . . . . . . . . . . . . . . . . . . . . . . . . . . . 26
Daily Shutdown . . . . . . . . . . . . . . . . . . . . . . . . . . . . . . . . . . . . . . . . . . . . . . . . . . . . . . . 26
Chapter 4: QC & Setup 27Daily QC . . . . . . . . . . . . . . . . . . . . . . . . . . . . . . . . . . . . . . . . . . . . . . . . . . . . . . . . . . . . . . . . 27
Performing Daily QC . . . . . . . . . . . . . . . . . . . . . . . . . . . . . . . . . . . . . . . . . . . . . . . . . . 27QC Report . . . . . . . . . . . . . . . . . . . . . . . . . . . . . . . . . . . . . . . . . . . . . . . . . . . . . . . . . . . 30
Reference Controls . . . . . . . . . . . . . . . . . . . . . . . . . . . . . . . . . . . . . . . . . . . . . . . . . . . . . . . 32Running Reference Controls . . . . . . . . . . . . . . . . . . . . . . . . . . . . . . . . . . . . . . . . . . . . 32Updating Reference Controls . . . . . . . . . . . . . . . . . . . . . . . . . . . . . . . . . . . . . . . . . . . 37
Levey-Jennings Tracking . . . . . . . . . . . . . . . . . . . . . . . . . . . . . . . . . . . . . . . . . . . . . . . . . . 37Gain Settings . . . . . . . . . . . . . . . . . . . . . . . . . . . . . . . . . . . . . . . . . . . . . . . . . . . . . . . . . 38Alarm Ranges . . . . . . . . . . . . . . . . . . . . . . . . . . . . . . . . . . . . . . . . . . . . . . . . . . . . . . . . 38
Contents

iv Aurora User’s Guide
Chapter 5: Acquisition 39Raw vs Unmixed Data . . . . . . . . . . . . . . . . . . . . . . . . . . . . . . . . . . . . . . . . . . . . . . . . . . . . 39
Unmixing and Compensation . . . . . . . . . . . . . . . . . . . . . . . . . . . . . . . . . . . . . . . . . . . 39Setting Up an Experiment . . . . . . . . . . . . . . . . . . . . . . . . . . . . . . . . . . . . . . . . . . . . . . . . . 40
Acquisition Experiment Overview . . . . . . . . . . . . . . . . . . . . . . . . . . . . . . . . . . . . . . . 40Experiment Display . . . . . . . . . . . . . . . . . . . . . . . . . . . . . . . . . . . . . . . . . . . . . . . . . . . 40
Creating a Default Experiment . . . . . . . . . . . . . . . . . . . . . . . . . . . . . . . . . . . . . . . . . . . . . 47Creating a New Experiment . . . . . . . . . . . . . . . . . . . . . . . . . . . . . . . . . . . . . . . . . . . . 48
Chapter 6: Unmixing and Compensation 55Spectral Unmixing . . . . . . . . . . . . . . . . . . . . . . . . . . . . . . . . . . . . . . . . . . . . . . . . . . . . . . . 55
Understanding Full Spectrum Flow Cytometry . . . . . . . . . . . . . . . . . . . . . . . . . . . . 55Unmixing Workflows . . . . . . . . . . . . . . . . . . . . . . . . . . . . . . . . . . . . . . . . . . . . . . . . . . . . . 56
Unmixing Overview . . . . . . . . . . . . . . . . . . . . . . . . . . . . . . . . . . . . . . . . . . . . . . . . . . . 56Live Unmixing . . . . . . . . . . . . . . . . . . . . . . . . . . . . . . . . . . . . . . . . . . . . . . . . . . . . . . . . 58Post-Acquisition Unmixing . . . . . . . . . . . . . . . . . . . . . . . . . . . . . . . . . . . . . . . . . . . . . 61
Virtual Filters . . . . . . . . . . . . . . . . . . . . . . . . . . . . . . . . . . . . . . . . . . . . . . . . . . . . . . . . . . . . 66
Chapter 7: Library, Preferences, and Users 71Library . . . . . . . . . . . . . . . . . . . . . . . . . . . . . . . . . . . . . . . . . . . . . . . . . . . . . . . . . . . . . . . . . 71
QC Beads . . . . . . . . . . . . . . . . . . . . . . . . . . . . . . . . . . . . . . . . . . . . . . . . . . . . . . . . . . . . 71Fluorescent Tags . . . . . . . . . . . . . . . . . . . . . . . . . . . . . . . . . . . . . . . . . . . . . . . . . . . . . . 71Labels . . . . . . . . . . . . . . . . . . . . . . . . . . . . . . . . . . . . . . . . . . . . . . . . . . . . . . . . . . . . . . . 73User Settings . . . . . . . . . . . . . . . . . . . . . . . . . . . . . . . . . . . . . . . . . . . . . . . . . . . . . . . . . 74Worksheet Templates . . . . . . . . . . . . . . . . . . . . . . . . . . . . . . . . . . . . . . . . . . . . . . . . . 74Experiment Templates . . . . . . . . . . . . . . . . . . . . . . . . . . . . . . . . . . . . . . . . . . . . . . . . 75Keywords . . . . . . . . . . . . . . . . . . . . . . . . . . . . . . . . . . . . . . . . . . . . . . . . . . . . . . . . . . . . 75Loader Settings . . . . . . . . . . . . . . . . . . . . . . . . . . . . . . . . . . . . . . . . . . . . . . . . . . . . . . . 77
Preferences . . . . . . . . . . . . . . . . . . . . . . . . . . . . . . . . . . . . . . . . . . . . . . . . . . . . . . . . . . . . . 77Acquisition Preferences . . . . . . . . . . . . . . . . . . . . . . . . . . . . . . . . . . . . . . . . . . . . . . . . 77Worksheet Preferences . . . . . . . . . . . . . . . . . . . . . . . . . . . . . . . . . . . . . . . . . . . . . . . . 79Plot Preferences . . . . . . . . . . . . . . . . . . . . . . . . . . . . . . . . . . . . . . . . . . . . . . . . . . . . . . 80Gates Preferences . . . . . . . . . . . . . . . . . . . . . . . . . . . . . . . . . . . . . . . . . . . . . . . . . . . . 81Statistics Preferences . . . . . . . . . . . . . . . . . . . . . . . . . . . . . . . . . . . . . . . . . . . . . . . . . . 82Fonts Preferences . . . . . . . . . . . . . . . . . . . . . . . . . . . . . . . . . . . . . . . . . . . . . . . . . . . . 83Notifications Preferences . . . . . . . . . . . . . . . . . . . . . . . . . . . . . . . . . . . . . . . . . . . . . . 84Storage Preferences . . . . . . . . . . . . . . . . . . . . . . . . . . . . . . . . . . . . . . . . . . . . . . . . . . . 84QC Setup Preferences . . . . . . . . . . . . . . . . . . . . . . . . . . . . . . . . . . . . . . . . . . . . . . . . . 85
Users . . . . . . . . . . . . . . . . . . . . . . . . . . . . . . . . . . . . . . . . . . . . . . . . . . . . . . . . . . . . . . . . . . . 86Managing Users . . . . . . . . . . . . . . . . . . . . . . . . . . . . . . . . . . . . . . . . . . . . . . . . . . . . . . 86Use Time . . . . . . . . . . . . . . . . . . . . . . . . . . . . . . . . . . . . . . . . . . . . . . . . . . . . . . . . . . . . 88

v
Chapter 8: Loader 89Loader Overview . . . . . . . . . . . . . . . . . . . . . . . . . . . . . . . . . . . . . . . . . . . . . . . . . . . . . . . . . 89Using the Loader . . . . . . . . . . . . . . . . . . . . . . . . . . . . . . . . . . . . . . . . . . . . . . . . . . . . . . . . 90
Enabling the Loader . . . . . . . . . . . . . . . . . . . . . . . . . . . . . . . . . . . . . . . . . . . . . . . . . . . 90Loading a 96-Well Plate . . . . . . . . . . . . . . . . . . . . . . . . . . . . . . . . . . . . . . . . . . . . . . . . 91
Loader Settings in the Experiment . . . . . . . . . . . . . . . . . . . . . . . . . . . . . . . . . . . . . . . . . . 92Group Hierarchy/Plate Display . . . . . . . . . . . . . . . . . . . . . . . . . . . . . . . . . . . . . . . . . . 92Loader Acquisition Controls . . . . . . . . . . . . . . . . . . . . . . . . . . . . . . . . . . . . . . . . . . . . 92Loader Settings . . . . . . . . . . . . . . . . . . . . . . . . . . . . . . . . . . . . . . . . . . . . . . . . . . . . . . . 93
Experiments in Plate Mode . . . . . . . . . . . . . . . . . . . . . . . . . . . . . . . . . . . . . . . . . . . . . . . . 95Creating Groups When Using the Loader . . . . . . . . . . . . . . . . . . . . . . . . . . . . . . . . . 95Defining Loader Settings . . . . . . . . . . . . . . . . . . . . . . . . . . . . . . . . . . . . . . . . . . . . . . . 96
Calibrating a Plate . . . . . . . . . . . . . . . . . . . . . . . . . . . . . . . . . . . . . . . . . . . . . . . . . . . . . . . . 97Calibrating the SIT . . . . . . . . . . . . . . . . . . . . . . . . . . . . . . . . . . . . . . . . . . . . . . . . . . . . . . . 99
Chapter 9: Maintenance 101Maintenance Schedule . . . . . . . . . . . . . . . . . . . . . . . . . . . . . . . . . . . . . . . . . . . . . . . . . . 101
Scheduled Maintenance . . . . . . . . . . . . . . . . . . . . . . . . . . . . . . . . . . . . . . . . . . . . . . 101Unscheduled Maintenance . . . . . . . . . . . . . . . . . . . . . . . . . . . . . . . . . . . . . . . . . . . . 101
SIT Flush . . . . . . . . . . . . . . . . . . . . . . . . . . . . . . . . . . . . . . . . . . . . . . . . . . . . . . . . . . . . . . . 102Purge Filter . . . . . . . . . . . . . . . . . . . . . . . . . . . . . . . . . . . . . . . . . . . . . . . . . . . . . . . . . . . . 102Clean Flow Cell . . . . . . . . . . . . . . . . . . . . . . . . . . . . . . . . . . . . . . . . . . . . . . . . . . . . . . . . . 103Long Clean . . . . . . . . . . . . . . . . . . . . . . . . . . . . . . . . . . . . . . . . . . . . . . . . . . . . . . . . . . . . . 103Fluidics Shutdown . . . . . . . . . . . . . . . . . . . . . . . . . . . . . . . . . . . . . . . . . . . . . . . . . . . . . . 104Cleaning the External Surfaces . . . . . . . . . . . . . . . . . . . . . . . . . . . . . . . . . . . . . . . . . . . . 105Inspecting the Fluidics Lines . . . . . . . . . . . . . . . . . . . . . . . . . . . . . . . . . . . . . . . . . . . . . 105Replacing the Sheath Filter . . . . . . . . . . . . . . . . . . . . . . . . . . . . . . . . . . . . . . . . . . . . . . . 105Replacing the SIT . . . . . . . . . . . . . . . . . . . . . . . . . . . . . . . . . . . . . . . . . . . . . . . . . . . . . . . 106
Chapter 10: Troubleshooting 111
Chapter 11: Glossary 115
Chapter 12: Specifications 119Cytometer . . . . . . . . . . . . . . . . . . . . . . . . . . . . . . . . . . . . . . . . . . . . . . . . . . . . . . . . . . . . . 119
Optics . . . . . . . . . . . . . . . . . . . . . . . . . . . . . . . . . . . . . . . . . . . . . . . . . . . . . . . . . . . . . 119Fluidics . . . . . . . . . . . . . . . . . . . . . . . . . . . . . . . . . . . . . . . . . . . . . . . . . . . . . . . . . . . . 120Fluorescence and Scatter Sensitivity . . . . . . . . . . . . . . . . . . . . . . . . . . . . . . . . . . . 120
Workstation . . . . . . . . . . . . . . . . . . . . . . . . . . . . . . . . . . . . . . . . . . . . . . . . . . . . . . . . . . . 121Installation Requirements . . . . . . . . . . . . . . . . . . . . . . . . . . . . . . . . . . . . . . . . . . . . . . . 121Loader . . . . . . . . . . . . . . . . . . . . . . . . . . . . . . . . . . . . . . . . . . . . . . . . . . . . . . . . . . . . . . . . 122
Supported 96-Well Plates . . . . . . . . . . . . . . . . . . . . . . . . . . . . . . . . . . . . . . . . . . . . . 122
Chapter 13: Supplies and Replacement Parts 123
Index 125

vi Aurora User’s Guide

Chapter 1: Introduction 7
1Introduction
About this GuideThis guide provides information on the Aurora flow cytometer, daily workflow, SpectroFlo® software features, instrument maintenance, and cytometer specifications. It also includes troubleshooting tips and service information.
Safety
Safety SymbolsThe Aurora is intended for research use only; not for diagnostic or therapeutic procedures.The following table lists symbols used throughout this guide.
General Safety• Read all safety instructions completely before using the equipment. Keep the instructions in a
safe place.• Follow all instructions when operating the instrument.• If the equipment is used in a manner not specified by the manufacturer, the protection
provided by the equipment may be impaired.• Do not place any object on top of the instrument.• Do not block any ventilation openings. • Do not place the unit near any heat sources such as radiators, heat registers, stoves, or other
devices (including amplifiers) that produce heat.
Symbol Meaning
Caution: hazard or unsafe practice that could result in material damage, data loss, minor or severe injury, or death
Risk of electric shock
Biological risk

8 Aurora User’s Guide
• Use only attachments/accessories specified by the manufacturer.• Use only with the cart, stand, tripod, bracket, or table specified by the manufacturer or sold with
the equipment. When a cart is used, use caution when moving the cart/equipment combination to avoid injury from tipping over.
• Unplug the instrument when it will not be used for long periods of time.• Refer all servicing to qualified service personnel. Service is required when the unit has been
damaged in any way, such as: if the power-supply cord or plug is damaged, if the unit is dropped, if liquid is spilled onto the unit or objects fall into the unit, if the unit is exposed to rain or moisture, or if the unit does not operate properly.
• Do not expose the instrument to temperatures outside the range of 17°C to 28°C. • Concentrations of sodium hypochlorite (bleach) higher than 10%, as well as other cleaning
agents, can damage the instrument. Use a 10% solution of household bleach to clean, where indicated. A 10% bleach solution is prepared by adding 1 part household bleach to 9 parts deionized water. NOTE: Household bleach contains 5–7% sodium hypochlorite.
• Before turning on the cytometer, visually inspect all containers. Wear the recommended protective laboratory attire such as protective gloves, eyewear, and lab coat.
• Purge the sheath filter if air bubbles are visible in the sheath filter, or if the plenum or sheath container have run dry.
• Fill the sheath container as needed. Never use tap water as sheath solution. Never use surfactant-based sheath solutions.
• Do not run bleach or detergent through the sheath filter. It is difficult to remove cleaning solutions from the sheath filter.
• Check the cytometer periodically for fluid leaks or crimped lines. If evidence of a leak is detected, contact Cytek Technical Support immediately. Do not attempt to repair the instrument.
• When performing Daily QC, always select the current bead lot number.
Electrical Safety• Do not place liquids on top of the instrument. Any spill into the ventilation openings could
cause electrical shock or damage to the instrument.• Do not use this equipment near water.
• Use only the power supply cord specified by the manufacturer. The power cord of the unit is equipped with a 10A three-prong power plug. Do not remove the ground pin of the power plug under any circumstances. Make sure the plug is securely plugged into the power outlet to prevent fire. If the power supply cord needs to be replaced, the cross section area of the conductor should be at least 16 AWG. This is to prevent electric fire or shock.
• Use only the fuse specified by the manufacturer. The fuse is 250 VAC, 5 A, size 5 x 20 mm.• Protect the power cord from being tread upon or pinched, particularly at the plug and the point
where if emerges from the equipment. Be sure that the power outlet is located near the equipment so that it is easily accessible.
WARNING: To reduce the risk of fire or electric shock, do not expose this apparatus to rain or moisture.

Chapter 1: Introduction 9
Biological Safety• Empty the waste container when filling the sheath container or as needed to prevent leakage.
Take care to avoid damaging the fluid level sensor in the waste tank.• Biological samples are potentially dangerous and/or life threatening. Adhere to proper
handling procedures for samples and reagents. Wear appropriate laboratory attire such as protective gloves, eyewear, and lab coat.
• Any instrument surface in contact with biological specimens can transmit potentially fatal disease. Use universal precautions when cleaning the instrument or replacing parts.
Technical SupportFor instrument support within the US, call 1-877-92-CYTEK. Outside the US, call 1-510-657-0102.
Visit our website, www.cytekbio.com, for up-to-date contact information.
When contacting Cytek, have the following information available: • Serial number• Any error messages• Details or screen shots of recent system performance

10 Aurora User’s Guide

Chapter 2: Overview 11
2Overview
Aurora SystemThe Aurora system consists of the Aurora flow cytometer and a computer workstation running SpectroFlo software for acquisition and analysis. SpectroFlo® QC beads are also included. The system is intended to be used for analyzing cells in the fields of immunology, biochemistry, biology, oncology, and hematology research.
The cytometer is an air-cooled, compact benchtop instrument. It is equipped with up to five lasers, 64 detection channels for fluorescence, and three channels for scatter (blue laser FSC, blue laser SSC, and violet laser SSC). Sheath and waste fluids are contained in either 4-L tanks, included with the system, or 20-L cubitainers. Software indicators notify you when the sheath is getting low or the waste is getting full. The fluidics system includes a plenum for storing sheath, allowing you to fill the sheath tank during operation.
A new Automatic Micro-Sampling System (AMS) is an optional feature available to automate sample delivery. The system, referred to throughout this guide as the Loader, holds one 96-well standard-height plate.
The workstation is a dedicated USB-compatible PC with monitor, keyboard, and mouse. It runs Microsoft® Windows® 10 Pro with a 64-bit operating system, which is required for SpectroFlo software.
Fluidics tanks Aurora instrument Workstation

12 Aurora User’s Guide
Cytometer OverviewSolid-state lasers transmit light through a flow cell where particles in suspension are focused, single file for interrogation by the laser. Proprietary, high-sensitivity, semiconductor detector APD arrays are equipped with up to 16 channels per laser to capture the emission spectra of dyes that emit in the 365 to 829-nm wavelength range. The resulting fluorescence and scatter signals are then collected and converted into electronic signals. On-board electronics convert these signals into digital data that can be acquired and recorded on the workstation.
The cytometer power button is located on the left side of the upper panel of the cytometer. When the cytometer is powered on, the power button is illuminated.
The front panel opens on hinges to the left to reveal the fluidics system. The SIT door to the right of the front panel opens to reveal the sample injection tube (SIT) assembly. The top cover opens to reveal the optics plate.
Front of Cytometer
Do not place any object on top of the instrument.
Do not place liquids on top of the instrument. Fluid leaking into the cytometer could cause electrical shock or damage to the instrument.
SIT door

Chapter 2: Overview 13
Back of CytometerAllow 12.7 cm (5 in) between the back of the cytometer and the wall for proper ventilation.
Fluidics System
Sample Injection Port and Sample Injection TubeSample, contained in a standard 12 x 75-mm tube, enters the cytometer through the sample injection tube (SIT) that is contained within the sample injection port (SIP). The 12 x 75-mm sample tube snaps into place under the SIP requiring no additional tube retention support. The SIT extends from the SIP during acquisition and retracts when the cytometer is not acquiring.
When using the optional Loader, a 96-well plate is used for sample delivery in place of 12 x 75-mm sample tubes. See the Loader chapter starting on page 89 for more information.
USB connection to workstation
power cable
main power switch
SIT
SIP

14 Aurora User’s Guide
Fluid ContainersThe Aurora draws sheath solution directly from a 20-L sheath cubitainer or the 4-L sheath tank provided by Cytek. It expels waste into an empty 20-L cubitainer or the 4-L waste tank provided by Cytek.
The fluidics tanks are contained in a holding reservoir located on the left side of the cytometer. The 4-L tank with the transparent fluidic line is for sheath solution. The 4-L tank with the orange fluidic line is for waste.
Fluid FlowThe Aurora fluidics are driven by vacuum. An accumulator vessel is the source of vacuum for the system. Sheath solution is drawn into and stored in the sheath plenum before passing through a sheath filter, where debris and contaminants are removed. Before reaching the flow cell, the sheath stream passes through a degasser, which removes air bubbles. After passing the laser interrogation point, the combination of sheath solution and sample travels to the waste container.
Sheath and waste fluid levels are monitored by sensors. The waste level sensor is located underneath the waste tank cap. The sheath level sensor is located underneath the sheath plenum cap. Both sensors are monitored by the software.
sheath
waste

Chapter 2: Overview 15
Fluidics ComponentsThe following figure shows the fluidics components.
The following table describes the fluidics components.
OpticsUnlike conventional flow cytometers that direct specific bandwidths of fluorescence light into discrete detectors or photomultiplier tubes (PMTs), the Aurora uses a solid-state, multi-channel, narrow-beam detector array for each laser. Each array can be configured with up to 16 detectors that are used to capture a part of the emission spectrum from each particle passing through the laser beam. The detector channels from up to five lasers are used to capture the entire emission spectra from each fluorescent-labeled particle. Spectral deconvolution (unmixing) algorithms calculate the contribution of the known individual fluorophore’s spectra to the total collected signal.
No. Component Description
1 Plenum pump Pulls sheath from the sheath tank to fill the plenum
2 Vacuum pump Maintains the vacuum in the accumulator
3 Plenum Storage vessel for sheath fluid before it flows to the sheath filter
4 Degasser Removes air bubbles from the sheath fluid
5 Sheath filter quick connects (x3)
Sheath filter fluid input, fluid output, and vent line quick-connects
6 Sheath filter Filters debris and particles from the sheath fluid
7 Accumulator Vacuum source for the fluidics system
76
5
4
3
2
1

16 Aurora User’s Guide
For excitation, a proprietary flat-top laser design enables a constant power distribution across the width of the sample core stream.
Optical configurations are as follows:
NOTE: Different laser configurations are available. Yellow Green and Ultraviolet lasers are not available as standard configurations on the Northern Lights cytometers.
The wavelengths detected by each detector (channel) increase across the array. See the table on page 67 for details.
Laser Excitation Channels for detection Detector names
Ultraviolet 355 nm 16 UV1–UV16
Violet 405 nm 16 V1–V16
Blue 488 nm 14 B1–B14
Yellow Green 561 nm 10 YG1–YG10
Red 640 nm 8 R1–R8
Lenses
Fibe
r Opt
ic Ca
bles
FSC Detector
Flow CellMirror
561-nm Laser
640-nm Laser
488-nm Laser
405-nm Laser
Yellow Green APDDetector Module
Red APDDetector Module
Blue APDDetector Module
Violet APDDetector Module
355-nm LaserUltraviolet APD
Detector Module

Chapter 2: Overview 17
Software OverviewSpectroFlo software allows you to acquire and analyze samples and adjust instrument settings. Once you log into the software, a Get started menu appears.
Get Started MenuThe Get started menu provides six modules that allow you to perform various functions. These same six modules are also accessible across the upper-right corner of each module screen.
The following table describes options in the Get started menu.
Module Description
QC & Setup Daily QC ensures that the instrument is in optimal condition for use. Run SpectroFlo QC Beads daily to assess system performance and to adjust settings to account for day-to-day variation. Levey-Jennings reports keep track of trends in system performance. Setup allows you to create reference controls. See “QC & Setup” on page 27 for information.
Acquisition The Acquisition module allows you to create experiments to acquire and analyze data. Experiments can be created through a guided wizard or created from previously saved templates. See “Acquisition” on page 39 for information.
Extra Tools Here, FCS files can either be unmixed or compensated using virtual filters. See “Unmixing and Compensation” on page 55 for information.
Library The library allows you to store experiment templates, worksheet templates, user settings, fluorescent tags, SpectroFlo QC bead information, label information, keywords, and Loader settings. See “Library” on page 71 for information.
Preferences Software preferences can be changed to customize the software. Default plot sizes, fonts, gate colors, print layouts, statistics box table option, and more can all be changed in the Preferences. See “Preferences” on page 77 for information.
Users The Users module contains user management options and administrative controls. See “Users” on page 86 for information.

18 Aurora User’s Guide
About ExperimentsThe Acquisition module provides the tools necessary to acquire data, such as the acquisition controls used to start, stop, and record data, and the instrument controls used to set the threshold and adjust the detector gains. See “Experiment Display” on page 40 for more information on these controls. Experiments contain the fluorescent tags and labels used in the experiment, the stopping criteria, and the groups of tubes/wells run, which can include the reference control group. You can create groups for your samples, if you wish, to conveniently organize samples by type or staining panels, for example.
Opening an ExperimentWhen you click Acquisition from the Get started menu, the Acquisition Experiment menu (below) is displayed, allowing you to open a default or template experiment, create a new experiment, or import an experiment. A wizard walks you through the steps to create a new experiment. NOTE: By default the Acquisition menu in the left pane is collapsed, showing only the icons for Experiment, Worksheet, Cytometer, and Plate Calibration. To expand the menu to show the labels, click the arrows (>>) at the bottom of the pane.
Experiments can be created using several different methods. The following table describes the options in the Acquisition Experiment menu:
Method Description
Default Opens a new experiment with one group containing one tube and a set of labels and fluorescent tags in a default experiment worksheet template. The default experiment is user configurable. It is the quickest way to begin sample acquisition.
New Opens the New Experiment Wizard to guide you through creating an experiment.
Template Allows you to select from a list of saved experiment templates (see page 19).
Import Imports an experiment template file that was exported.
My Experiments
Allows you to select from a list of saved experiments. NOTE: Original experiments can be duplicated without data, which is equivalent to opening an experiment template. Right-click an experiment in My Experiments and select Duplicate (with or without data).
User Administrator

Chapter 2: Overview 19
Completed experiments can be accessed through the My Experiments option in the Acquisition Experiment menu. Use the column headers to sort the list of experiments. For every tube recorded, two fcs files are saved, one raw and one unmixed. Use My Experiments to open experiments you already ran, as you may want to review the data or acquire more samples. You can also export experiments from My Experiments (below). A ZIP file that contains all the raw data files (and unmixed files for unmixed experiments), as well as the experiment template is exported.
FCS FilesFCS files generated from an experiment are stored in the Export folder by default, or the folder you set as the default. See “Storage Preferences” on page 84 for information. Experiments can contain the following types of FCS data files for each tube run:• raw data files only (for samples that were acquired in an experiment)• raw data files + unmixed data files (for samples that were acquired and unmixed live during
acquisition)• unmixed data files only (for samples that were unmixed post acquisition)
Experiment TemplatesUse the Save As option above the experiment’s tube/group (hierarchy) list to save the current experiment as a template, which can then be used for running similar experiments. Experiment templates include fluorescent tags used in the experiment, reference controls, groups/tubes, labels, worksheets, and stopping criteria. Templates are saved in the library. To open and use a template, select Template from the Acquisition Experiment menu. See “Experiment Templates” on page 75 for more information on experiment templates.

20 Aurora User’s Guide
About WorksheetsWorksheets are used to visualize the data in the experiment. Each experiment requires at least one worksheet. A worksheet allows you to view the data in plots during acquisition, as well as perform analysis functions. Worksheets contain the tools necessary to create plots, gates, annotations, statistics, and the population hierarchy. Worksheets are saved with the experiment and can be saved separately and reused across experiments.
Two types of worksheets are available—worksheets for raw data and worksheets for unmixed data. You must select the appropriate worksheet to view the corresponding type of data. When viewing raw data, the parameters on the pots in a raw worksheet reflect the channel names, for example, B1-A, R1-A, V1-A. When viewing unmixed data, the parameters on the plots in an unmixed worksheet reflect the fluorescent tags, for example, PerCP-A.
Opening a WorksheetTo select a worksheet, click Worksheet in the Acquisition menu. The Select a worksheet menu appears (below). You can open a new raw or new unmixed worksheet. These worksheets open with a single FSC vs SSC plot. Use the worksheet tool bar to add plots and other elements. All worksheets are saved as template files (WTML) and can be opened using the Open Worksheet Template option. You can also import worksheets that were exported, as well as save, print, and save a worksheet PDF.
The following table describes the options in the Acquisition Worksheet menu:
Method Description
Default Raw Opens a default raw worksheet that can be used for experiments where reference controls will be acquired. Do not overwrite this worksheet. Always use Save As to save this worksheet with a new name.
New Raw Opens a new raw worksheet.
New Unmixed Opens a new unmixed worksheet.
Open Worksheet Template
Allows you to select from a list of saved worksheet templates. A default raw and default unmixed worksheet are provided.

Chapter 2: Overview 21
You can have multiple worksheets open at a time. The currently displayed worksheet appears with a blue line under the worksheet name. Because you can select different worksheets for different groups or tubes in an experiment, each tube will have a worksheet associated with it.
Each user can define a default raw worksheet and a default unmixed worksheet. Open the default worksheet and set it up for your experiment, then select Save As to save this worksheet with a new name. The worksheet will be available to select when you create an experiment. You can use this worksheet, open a template worksheet, or create a new worksheet.
All worksheets are saved in the library. See “Worksheet Templates” on page 74 for more information on worksheet templates.
Import Imports a worksheet template that was exported.
Save, Save As, Print, Save PDF
Saves the worksheet, saves the worksheet with a new name, prints the worksheet, saves a PDF of the worksheet.
Method Description

22 Aurora User’s Guide

Chapter 3: Startup & Shutdown 23
3Startup & Shutdown
Filling the Sheath and Emptying the Waste The color-coded sheath and waste quick-connects and the waste level sensor connector are located at the lower-left corner of the front panel.
NOTE: When using the Loader, place fluid tanks on the floor beneath the instrument, otherwise fluid can backflush into the wash well. We recommend using the 20-L cubitainers instead of the 4-L tanks for systems with a Loader.
Filling the Sheath Fill the sheath container with manufacturer-provided sheath solution, MilliQ™ water, phosphate-buffered saline (PBS), or DI water.
Sheath can be drawn from either the supplied 4-L sheath tank or directly from a 20-L cubitainer.
Sheath solution can be added to the sheath container while the instrument is running.
Before turning on the cytometer, visually inspect all containers for leaks or cracks. Wear the recommended protective laboratory attire such as protective gloves, eyewear, and lab coat.
Fill the sheath container as needed. Use only the appropriate sheath solution. Never use tap water or surfactant-based sheath solution.
sheath line quick-connect
waste level sensor
waste line quick-connect

24 Aurora User’s Guide
Filling Sheath into a Cytek 4-L Sheath Tank or a 20-L Cubitainer
1 Remove the sheath fluidics line cap from the cubitainer or sheath tank lid from the sheath tank.
2 Add the appropriate sheath solution.
3 Replace the fluidics line cap or sheath tank lid. Do not over-tighten.
4 If the cytometer is powered on and the software is connected, verify that the software sheath indicator is green.
Emptying the Waste Waste can be expelled into either the supplied 4-L waste tank or directly into an empty 20-L cubitainer.
Removing Waste from a Cytek 4-L Waste Tank or a 20-L Cubitainer
1 Disconnect the waste line orange quick-connect from the cubitainer cap or 4-L waste tank. Disconnect the waste level sensor.
The waste level sensor connector for the cubitainer is on the cubitainer cap. The waste level sensor connector for the 4-L tank is on the front of the cytometer.
2 Remove the waste cap from the cubitainer or the lid from the 4-L waste tank, taking care not to damage the liquid level sensor.
3 Dispose of the waste per local regulations.
4 Add 2 L of undiluted bleach to the waste cubitainer, or 400 mL of bleach to the waste tank.
5 Replace the waste cap/lid to the container. Hand-tighten the cap/lid until it is fully closed.
6 Reattach the waste line and level sensor line to the cap/lid and front of the cytometer.
7 If the cytometer is powered on and the software is connected, verify that the software waste indicator is green.
Empty the waste container when filling the sheath container or as needed to prevent leakage. The software indicator for waste will be yellow or red when the container needs to be emptied. Take care to avoid damaging the fluid level sensor in the waste tank.
Biological samples are potentially dangerous and/or life threatening. Adhere to proper handling procedures for samples and reagents. Wear appropriate laboratory attire such as protective gloves, eyewear, and lab coat during this procedure.
Always treat the contents of the waste container with household bleach (10% of the total volume). Contents of the waste container may contain biohazardous material.

Chapter 3: Startup & Shutdown 25
Starting Up the System1 Turn on the workstation, then turn on the cytometer. NOTE: Ensure that a tube of DI water is loaded on the SIP before launching SpectroFlo software. The tube is required for the SIT depth calibration.
2 Launch SpectroFlo software and log in.
The cytometer initialization procedure begins. Sheath fluid is flushed through the fluidics lines to prevent any saline buildup, and the system calibrates the SIT depth.
3 Select QC & Setup from the Get started menu.
4 Check the status indicators in the lower-right corner of the screen.
• Ensure the indicator for Connected is a green checkmark. It may take a few minutes for the indicators to update.
If the indicator shows the instrument is not connected, check to ensure that the USB connection between the cytometer and workstation is plugged into the appropriate ports. See “Back of Cytometer” on page 13.
• Ensure the status indicators for sheath and waste are green before proceeding.
Fluid Indicator Meaning What to do
Yellow sheath Sheath tank is low. Acquisition will continue for 5 minutes before the sheath is empty. You can refill the sheath during this time.
Fill the sheath tank (see “Filling the Sheath” on page 23).
Red sheath Sheath tank is empty.

26 Aurora User’s Guide
5 Wait 30 minutes before running Daily QC. See “Performing Daily QC” on page 27.
Shutting Down the SystemRun the shutdown procedure at the end of each day that you use the instrument. The shutdown procedure flushes the flow cell and sample lines with 10% bleach solution and DI water. The procedure takes approximately 3 minutes. IMPORTANT: If you are operating in plate mode, you must switch to tube mode before performing Fluidics Shutdown. In tube mode, the SIT will remain extended from the SIP at the end of shutdown to ensure the SIT does not dry and form clogs.
Daily Shutdown1 In the Cytometer menu from either the QC & Setup or Acquisition module, select Fluidics
Shutdown.
2 Place a tube containing 3 mL of 10% bleach on the SIP and click Continue.
A 10% bleach solution is prepared by adding 1 part household bleach to 9 parts deionized (DI) water.
3 When prompted, remove the tube of bleach solution, place a tube containing 3 mL of DI water on the SIP and click Continue.
4 Leave the tube of DI water on the SIP. Make sure the SIT is submerged in the DI water at the end of the procedure.
5 Exit SpectroFlo software by clicking the X in the upper-right corner of the application window.
6 Turn off the cytometer and workstation.
Shutting Down Before the WeekendIf shutting down the system before a weekend or a day or more when the system will not be used, follow the daily shutdown procedure. When prompted to load 10% bleach, load 25–50% Contrad 70 instead. When prompted to load DI water, load a fresh tube of 25–50% Contrad 70.
Turn off the cytometer, then remove the tube of 25–50% Contrad 70 and load a tube containing 3 mL of DI water.
The next time the system is used, start up the cytometer as usual, then run the DI water for 30 minutes at medium flow rate.
Yellow waste Waste tank is nearing capacity. Empty the waste tank (see “Emptying the Waste” on page 24).
Red waste Waste tank is full.
Fluid Indicator Meaning What to do

Chapter 4: QC & Setup 27
4QC & Setup
Daily QCRun Daily QC using SpectroFlo QC beads prior to acquiring samples to ensure that the cytometer is performing optimally. Daily QC assesses the instrument’s optical alignment and the system performance drift by measuring rCVs and gains needed to place the beads at the target locations for each detector. During QC, laser delays and area scaling factors are optimized and gain settings are adjusted to account for day-to-day instrument variability. Upon completion of Daily QC, a QC report is generated. QC reports can be reviewed under the Reports tab.
Performance can be tracked and charted over time in the Levey-Jennings tab. The software can be configured to display a warning if the QC result on the QC report exceeds user-defined criteria. See “Alarm Ranges” on page 38.
Performing Daily QCIf you have a Loader and plan to perform Daily QC in a microtiter plate, you will need to change to plate mode. See “Using the Loader” on page 90 for information.
1 Allow 30 minutes to pass after turning on the system to ensure the optics compartment is warmed up.
2 Prepare SpectroFlo QC beads (1 drop of beads in 0.3 mL DI water or PBS) in a tube or plate well.
NOTE: For Aurora systems that include a UV laser, use SpectroFlo QC beads with a 2000 series lot number. NOTE: Always prepare beads in the same solution used for the sheath solution on the instrument. The bead diluent and instrument sheath solution must match. If you use DI water to prepare the beads, the beads will begin to degrade within a few hours. Do not reuse the beads prepared in DI water.
The SpectroFlo QC beads are 3-μm hard-dyed, polystyrene beads that have a single fluorescence intensity. They can be excited by each laser and emit fluorescence in all detector channels.

28 Aurora User’s Guide
3 Select QC & Setup from the Get started menu.
4 Select the current bead lot from the Bead Lot menu.
Each time you open a new lot number of SpectroFlo QC beads you must import the bead lot ID into the library so it is accessible when you run QC.
5 Start acquisition:
• Tube: Load a 12 x 75-mm tube of the beads onto the SIP. Select Start to begin acquisition.
Different bead lots have different fluorescence intensities. Always select the correct bead lot when performing Daily QC.

Chapter 4: QC & Setup 29
• Loader: Ensure the correct plate type is selected (96 U-, V-, or Flat-Bottom). Click in the plate to select the well where the QC beads are located. Well A1 is selected by default, but you can choose any well. Select Eject, load the plate onto the plate stage, then click Load followed by Start to begin acquisition. Or, select Start to automatically load the plate and begin acquisition.
As the instrument begins acquiring the QC beads, they appear in the scatter plot. The laser delays are initially set to 0, then optimized thereafter. The performance measurements are established and compared to the pass/fail criteria (see “Pass/Fail Criteria” on page 30).
The procedure takes approximately 3 to 5 minutes to complete. Once acquisition is complete, two SIT Flushes are automatically performed to clear the beads from the sample line.
The following message is displayed when Daily QC passes. To view the QC report, click View Report (see “QC Report” on page 30).

30 Aurora User’s Guide
If QC fails, remove the tube or plate and follow the guidelines that appear. The recommended solution will vary depending on the reason for the failed test.
You are now ready to run reference controls, if applicable, or acquire samples.
QC ReportAt the completion of Daily QC, a QC report is generated. The report includes the following sections:• The header section contains the Pass/Fail status of the run, name of the instrument, instrument
configuration, date the Daily QC was run, user who ran the Daily QC, instrument serial number, and SpectroFlo QC bead lot and expiration date.
• The results section contains the gain, gain change, median fluorescent intensity of the QC bead, %rCV, and a pass/fail indicator for each detector channel. The center wavelength of the detector is shown in parentheses next to the detector name.
• The Laser Settings section contains the laser delays for all non-primary lasers, and area scaling factors for all lasers and the FSC detector.
Pass/Fail CriteriaThe pass/fail criteria are the following: • %rCV must not exceed 6% for the FSC channel• %rCV must not exceed 8% for the SSC and SSC-B channels• %rCV must not exceed 6% for the third channel of each laser (V3, B3, R3, YG3, and UV3)• % delta gain change for all channels must not exceed 100% from the last Daily QC run
performed by Cytek Service personnel.
QC reports are automatically exported as CSV files to the Setup folder (C:\CytekbioExport\Setup). The number of reports listed in the Reports screen can be set in the Preferences. See “QC Setup Preferences” on page 85 for more information.
An example QC Report from a five-laser system is shown.

Chapter 4: QC & Setup 31
Daily QC ReportSetup Status: PASSEDCytometer Name: SpectralProt1Configuration: 5-Laser-V16-B14-R8-YG10-UV16
Date: February 08, 2019 - 11:56 AMUser: AdminSerial Number: 16888
QC BeadsLot ID: 1002 Expiration Date: December 31, 2025
Laser Detector (nm) Gain Gain Change Median (x1000)
% rCV Status
Blue FSC 175 -10 1,951.2 3.55Violet SSC 254 0 1,958.5 4.04Blue SSC-B 146 0 2,012.2 2.76UV UV1 (373) 1,318 0 5.5 11.17UV UV2 (388) 1,279 0 248.0 3.16UV UV3 (428) 1,954 0 412.9 2.84UV UV4 (443) 2,326 0 536.8 2.56UV UV5 (458) 1,509 0 560.2 2.34UV UV6 (473) 1,120 0 692.8 2.14UV UV7 (514) 591 0 433.9 2.01UV UV8 (542) 674 0 234.8 2.07UV UV9 (582) 880 0 181.1 2.36UV UV10 (613) 599 0 134.3 2.41UV UV11 (664) 786 0 53.1 3.26UV UV12 (692) 1,064 0 37.0 4.19UV UV13 (720) 1,093 0 15.2 6.31UV UV14 (750) 1,112 0 9.5 7.68UV UV15 (780) 916 0 5.9 9.57UV UV16 (812) 1,083 0 3.5 15.38
Violet V1 (428) 398 0 190.7 2.83Violet V2 (443) 776 0 457.3 2.77
Red R7 (783) 871 0 137.6 3.14Red R8 (812) 474 0 59.9 3.37
Laser Settings
Laser Laser Delay Area Scaling FactorYellowGreen -37.85 1.19
Violet -18.90 1.12Blue 0.00 1.24Red 19.35 0.98UV 39.38 1.23
FSC Area Scaling Factor: 1.32 Window Extension: 4
Specifications
FSC % rCV: < 6 (Recommended)SSC % rCV: < 8 (Recommended)YG3 % rCV: < 6 (Recommended)V3 % rCV: < 6 (Recommended)B3 % rCV: < 6 (Recommended)R3 % rCV: < 6 (Recommended)UV3 % rCV: < 6 (Recommended)All Channels % Gain Change: < 100 (Recommended)

32 Aurora User’s Guide
Reference ControlsReference controls, obtained by running single-stained and unstained samples, provide the individual fluorescence spectra necessary to unmix the data. Either beads or cells can be stained for use as reference controls. These controls can be acquired in the reference group of the experiment during acquisition, or they can be acquired as reference controls in the QC & Setup module. If reference controls are acquired in the QC & Setup module, they are stored and can be used as reference controls for unmixing in subsequent experiments.
A wizard guides you through recording reference controls.
Running Reference ControlsTo create reference controls you will need to select the fluorescent tags, choose the control type (beads or cells), then label the fluorescent tags (for example, using CD nomenclature).
Run Daily QC to ensure the instrument is performing optimally before running reference controls.
1 Select Reference Controls from the QC & Setup module.
2 Select New Reference Controls from the Reference Controls tab.
A wizard opens allowing you to create new reference controls.
3 Select the fluorescent tags. The left pane displays the fluorescent tag groups found in the library.
• Click the arrow to the left of the fluorescent tag group name to view the fluorescent tags in the group. (The default fluorescent tag groups are Blue Laser, Red Laser, Violet Laser, Yellow Green Laser, Ultraviolet Laser, Fluorescent Proteins, and Viability Dyes and contain a list of commonly used fluorescent tags excited by their respective laser).
• From the expanded list of fluorescent tags, select the fluorescent tags used in the experiment. Once selected, the fluorescent tags appear in the selection pane on the right. You can select fluorescent tags by dragging and dropping, double-clicking, or using the Add button. Multiple tags can be chosen at one time. Confirm the tags selected, then click Next.

Chapter 4: QC & Setup 33
NOTE: The list of fluorescent tags can be edited in the library. You can use the library to add fluorescent tags that are not present in the default list. See “Fluorescent Tags” on page 71 for more information.
4 Define the unstained control(s).
Choose either single-stained fluorescent tags, or new, separate, unstained for the control tubes. If using a control that has a positive population only, you will need an unstained control of the same type as the stained.
Either beads or cells can be stained and defined as control types. If you select Use new, separate, unstained tube(s), you can add more unstained tubes, as necessary. Then select the specific unstained tube in the Negative Control column of the Fluorescent Tags table below.
5 Define the control type (beads or cells) for each fluorescent tag in the Fluorescent Tags table.
6 (Optional) Enter labels associated with the fluorescent tag for identification and tracking.
7 If applicable, enter the lot number(s) of the reference controls.

34 Aurora User’s Guide
NOTE: If you selected Label/Lot Specific Unmixing in the Acquisition Preferences (see page 78), During unmixing, the software will search the library and experiment reference groups for reference controls that have the same fluorescent tag, label, and lot information to use the corresponding control for unmixing.
8 Once the controls have been defined, click Next.
9 Load the control sample(s).
• Tube mode: Load the appropriate control sample onto the SIP.• Loader mode: Assign the location of each control by dragging the control (unstained and
fluorescent tags) to the appropriate well on the plate. You can use the auto-fill feature to fill the remaining wells. Click Next. Load the plate by clicking Eject, then loading the plate on the plate stage.
10 Click Start to preview the sample data. This step allows you to ensure that all populations for all control samples are on scale. If necessary, adjust gain settings.

Chapter 4: QC & Setup 35
Gain settings for all channels can be selected from the User Settings drop-down menu, or they can be individually adjusted for each channel using the detector gain spinboxes (V1–V16, B1–B14, YG1–VG10, R1–R8, and UV1–UV16). NOTE: CytekAssaySetting was generated by measuring the optimal resolution of human lymphocytes stained with CD8 and CD4 labeled with various fluorochromes. These settings provide a place to start for most immunophenotyping applications.
The Adjust Settings screen allows you to view the data to ensure that the positively stained fluorescent particles are on scale. Adjust the threshold and FSC and SSC gains. FSC gain can be adjusted from 1-1,000. SSC and detector channel gains can be adjusted from 10-10,000. If the positive population is off-scale for any detector channels, lower the gain setting for that channel. If the positive population is not sufficiently separated from the negative population within a specific channel, verify that CytekAssaySetting is selected, as these settings ensure adequate resolution. If the positive population is still not clearly separated from the negative population, review the sample preparation and staining procedure.
Once gain settings have been confirmed, unstained and reference controls are ready for acquisition. NOTE: Dim markers may not separate from the negative population regardless of how much the gain is increased.
11 Preview the data for the remaining controls by clicking Stop, then:
• Tube mode: Loading the next control onto the SIP and clicking Start.• Plate mode: Selecting the next control well and clicking Start.
12 Select Next when you are satisfied with the gain settings. Proceed to running controls.

36 Aurora User’s Guide
13 If you are running in Tube mode, place a tube of the appropriate single-stained particles on the SIP.
14 Click Record to begin acquiring.
Make sure to follow the order listed in the left-hand panel. When running in plate mode, you can select to record a single well/control or the entire plate.
During acquisition the spectra plot for each fluorescent control is displayed. The plots show all the channels across all lasers in the x-axis vs mean fluorescence intensity (MFI) of the fluorescent tag.
15 During acquisition, obtain spectral information by moving the polygon gate on the FSC-A vs SSC-A plot to include the population of interest.
Hold down the Ctrl key while adjusting the gate to move the polygon gates for all the scatter plots at once. The gated population appears in the histogram, which is set approximately to the peak emission channel of the fluorescent tag to be acquired. The emission spectrum of the population is displayed in the spectrum plot.
Adjust the positive gate on the histogram. The software automatically displays the emission spectrum of the positive particle in the spectrum plot. SpectroFlo software sets the default gate near or on the peak emission channel. The gate can be selected manually. It is best to set the gate on the brightest emission, as this can make distinguishing the positive and negative populations easier and provides better visualization of the spectrum. NOTE: Unmixing results are unaffected by the position of the interval gate in the spectrum plot.
Readjust the positive and/or negative gate on the histogram, if necessary.
16 Continue recording each control.
17 Select Save to save the reference controls.
FCS files for saved reference controls are stored in the export Setup folder by default, or the folder you set as the default. See “Storage Preferences” on page 84 for information.

Chapter 4: QC & Setup 37
Updating Reference ControlsYou may wish to update the reference controls if any of the following occur:• Major service performed on the instrument• Fluorochrome exhibiting signs of instability resulting in changes in its emission spectrum• Staining protocols change, for example different buffers or fixatives are used
The Reference Controls tab displays the reference controls saved in the library. Click the arrow next to the control name to display the details.
To Update Reference Controls
1 Select Update Reference Controls from the Reference Controls tab in the QC & Setup module.
A wizard opens allowing you to update reference controls.
2 Follow steps 3 through 12 in “Running Reference Controls” on page 32.
Levey-Jennings TrackingLevey-Jennings reports track the gain, %rCV, laser delay, and area scaling factor for all detector channels over time, allowing you to view the system’s performance and ensure that the system is reproducing consistent results. Select the parameter(s) you wish to track.
The graphs in the report show you random errors or shifts and trends in the data for each parameter. Data from the last 30 days, 3 months, or 12 months can be included in the reports.
Select the Area Scaling Factor checkbox to plot Levey-Jennings for area scaling factor.
Use Save Selection to save the LJ tracking settings.

38 Aurora User’s Guide
To export Levey-Jennings data to a .csv file, click Export Data.
Gain SettingsThe amount of signal amplification applied to each detector channel can be modulated by increasing or decreasing the amount of gain applied. The gains for every detector channel can be saved and are collectively known as the user settings. User gain settings are stored as a ratio against the Daily QC. Every time Daily QC is performed, User Settings will be adjusted accordingly.
Alarm RangesYou can set an alarm to warn you when the gain and %rCV exceeds the passing criteria that you define. This changes the outliers (shown in red) in the LJ graphs. Select Alarm Range from the Cytometer QC tab, then adjust the SD range (plus or minus) for individual detectors for each laser.

Chapter 5: Acquisition 39
5Acquisition
Raw vs Unmixed DataSpectroFlo software saves flow cytometry data in the FCS 3.1 format. Data is saved in both raw and unmixed formats. Raw data contains all the fluorescence information from each detector (ie, V1, V2, V3, etc). Each detector channel is designated by its excitation laser and position in the array. For example, B3 is the third channel of the blue laser detector array.
Unmixed data contains all the fluorescence information from each fluorescent tag in the experiment. To unmix data, single stained controls (or reference controls) for each of the fluorescent tags (as well as an unstained control) are required. During unmixing a mathematical algorithm is used for the decomposition of the fluorescent components in the sample using the reference controls. Parameters in unmixed data will display as the fluorescent tag name along with their associated labels.
The Acquisition module provides the tools that allow you to create an experiment. An experiment is a set of tubes, instrument settings, acquisition criteria (stopping rule), fluorescent tags, labels, and worksheets designed for the acquisition of samples. See “About Experiments” on page 18.
New and saved experiments can be created or accessed in the Experiments tab of the Acquisition module.
Unmixing and CompensationRaw FCS files can be spectrally unmixed in the following ways:• Reference group from the experiment – Reference controls collected as FCS files within the
experiment can be used to unmix using the Unmixing wizard in the Acquisition module. • Reference controls run during QC & Setup – Reference controls run during QC & Setup can be
used to unmix using the Unmixing wizard in the Acquisition module. • Unmixing from the Extra Tools module – FCS files collected from different experiments can be
unmixed in the Extra Tools module. FCS files can be imported and unmixed in this module.
Raw FCS files can also be compensated with the conventional method using the Virtual Filters tab in the Extra Tools module. Detector channels can be binned together to simulate the analysis of the data as if it were acquired using a filter. See “Virtual Filters” on page 66 for more information.

40 Aurora User’s Guide
Setting Up an ExperimentAn experiment can be saved as a template or created for one time use. Setting up the experiment in SpectroFlo software involves:
1 (Optional) Providing a name and description for the experiment. A default name is provided.
2 Specifying the fluorescent tags used in the experiment.
3 Defining the reference group with associated reference tags, labels, and lot numbers, as needed.
4 Adding labels and lot numbers to each of the fluorescent tags.
5 Adding custom keywords. Custom keywords can be defined in the Library.
6 Selecting an acquisition worksheet—either new or a template.
7 Defining acquisition criteria (stopping rule based on events, time, or volume).
Acquisition Experiment OverviewThe Acquisition module provides the necessary elements for data collection within the experiment.
Click the Experiment icon in the far left pane to open a template, the default, or a new experiment using the wizard.
Experiment DisplayThe experiment display in the Acquisition module includes the following panes. To show, hide, or undock (float) these panes from the experiment panel, click the corresponding icons in the top-right corner of the pane.
Group-Tube List and HierarchyThe samples are listed in the upper left of the screen. Samples can be organized into groups. Use the Tube and Group icons to add tubes and groups. If running in plate mode, click Add Plate to add plates. Click Plate View to display a graphic image of the 96-well plate instead of the list of groups.

Chapter 5: Acquisition 41
Click Save to save changes to the experiment, or click Save As to save an experiment template. Click Edit to edit the experiment. Worksheets can be applied to the experiment, groups, or individual tubes.
Acquisition ControlThe Acquisition Control pane allows you to start, stop, and pause acquisition, record data, and restart acquisition counters. The acquisition controls are enabled when a tube is present on the SIP or when in plate mode. To show, hide, or undock (float) this pane from the experiment panel, use the dock/undock and hide icons in the top-right corner.
For information on the Loader Acquisition Controls when in plate mode, see “Loader Acquisition Controls” on page 92.
The following table describes the controls in the Acquisition Control pane.
No. Control Description
1 Start/Record/Pause/Stop/Restart
Start and Record are enabled when a tube is present on the SIP.Select Start to start acquisition Select Record to record data. Record can also start acquisition.Select Pause to pause recording. While paused you can adjust the flow rate. Select Record again to continue.Select Stop to stop acquisition.Select Restart to restart the acquisition counters. All events and results displayed are refreshed.Stop and Restart are enabled once Start is selected.Stop and Pause are enabled once Record is selected.
Tube mode
1
2
3
4

42 Aurora User’s Guide
Instrument ControlThe Instrument Control pane consists of the Gain, Threshold, Signal, and Lasers tabs for use in adjusting the instrument.
User Settings allow you to select CytekAssaySetting, Default, or any saved user settings for the experiment. We recommend using CytekAssaySetting as a starting point. This setting provides the optimal resolution for each channel, accommodates bright signals, and minimizes spread.
2 SIT Flush Select to perform a SIT Flush
3 Flow Rate Select Low (15 μL/min), Medium (30 μL/min), or High (60 μL/min). The exact flow rate is displayed.
4 Event Rate, Abort Rate, Threshold Count, Time Elapsed
Displays the real-time counts during acquisition.
5 Events to Display Enter the number of events to display during acquisition.
No. Control Description
1
2
4
3

Chapter 5: Acquisition 43
The following table describes the tabs in the Instrument Control pane.
No. Tab Description
1 Gain Gains can be adjusted for all detector channels for all lasers using the gain spinboxes. FSC gain can be adjusted from 1–1,000. SSC and fluorescence detector gains can be adjusted from 10–10,000. To change the value that the gain increments, see “Acquisition Preferences” on page 77.Use All Channels % to increase/decrease all gains for a selected laser by the percentage you select.
2 Threshold Use the Threshold tab to set the threshold parameter and minimum threshold channel value. Multiple parameters can be set as a threshold using either the AND or OR operator. Use OR when at least one parameter is available.
3 Signal Use the Signal tab to select area, height, or width for each signal. Area and height can be selected for all channels. Width can be selected for only one channel per laser.
4 Lasers Use the Lasers tab to set the area scaling factor and laser delay. These values are automatically set and updated in all user settings upon completion of the Daily QC. NOTE: If you run large cells and the lowest FSC gain setting is not low enough to see your cells, lower the FSC area scaling factor (for example, 0.5).

44 Aurora User’s Guide
Worksheet The worksheet allows you to view the data in plots and create plots, statistics, population hierarchy, and gates. Click the worksheet icon in the far left pane to select, import, save, and print worksheets.
Worksheet Toolbar
A toolbar at the top of the worksheet area allows you to undo/redo, zoom; create plots, gates, statistics, population hierarchy, annotations; and save, print, and save a PDF of the worksheet. Hover the cursor over an icon to see a description and keyboard shortcut.
Plots
Four plot types can be created in the worksheet:• dot plots• pseudocolor plots (density plots)• histogram plots• spectral plots

Chapter 5: Acquisition 45
To change the properties of a plot, right-click the plot and select Properties. You can select the plot type, parameters, scale, background color, and labels.
Gates
Gates types include:• rectangle• oval• polygon• quadrant• interval
Gates properties can be changed by right-clicking the gate. You can change the name of the gate, the color, and gate boundary line weight. You can also select whether to display the count and/or the % parent events within the gate.

46 Aurora User’s Guide
Statistics
To create a statistics box, click the Statistics icon in the worksheet toolbar, then click in the worksheet area.
Select the population checkbox next to the populations that have stats to display. To add a statistic, select the statistic from the Statistics Variable list.
Select the parameter you would like to add for the statistics. Multiple parameters can be selected at once.
The software offers a counts/μL statistic that can be calculated for any gate.
To adjust the precision of the statistics, select the decimal place in the Decimal Places table. To remove a statistic, right-click the column header and select Delete.
Once the statistics are complete, you can export the stats as a CSV file to the location you choose. Statistics output can be appended or overwritten if you export the stats into the same CSV file.

Chapter 5: Acquisition 47
Creating a Default ExperimentUse the default experiment option to quickly begin an experiment. The default experiment contains a set of fluorescent tags, however, all parameters are user configurable.
1 Click Default in the Acquisition Experiment menu.
The default experiment opens with a default raw worksheet.
2 Click Edit.
The same wizard appears as when creating a new experiment. Follow the steps to select the fluorescent tags, add groups, and define makers, keywords, acquisition settings/worksheets, and Loader settings.
See “Creating a New Experiment” on page 48 for details on defining the information in the experiment wizard.

48 Aurora User’s Guide
Creating a New ExperimentSelecting New in the Experiment menu opens the New Experiment wizard. The wizard walks you through the steps to create a new experiment.
1 Click New in the Acquisition Experiment menu.
2 The Create New Experiment wizard opens. Specify a name for the experiment or use the default name. (Optional) Type in a description.
3 Click the arrow to the left of the group name (laser) in the Library pane on the left to display the list of its fluorescent tags. Select the fluorescent tags used in the experiment and click Add to add them to the Selection list on the right. You can also double-click the tag to add it to the Selection list.
To quickly find a fluorescent tag, type the tag name in the Type to filter text box. A default list of fluorescent tags for each group is available in the library. See “Fluorescent Tags” on page 71.

Chapter 5: Acquisition 49
You must select all fluorescent tags present in the experiment, as this will determine which reference controls are to be used during spectral unmixing.
To remove individual fluorescent tags from the Selection list, click to select the tag, then click Remove. To remove all fluorescent tags, click Clear All.
4 Once all fluorescent tags have been chosen from the Library list, confirm the list in the selection pane, then click Next.
5 Create groups for your samples by selecting Group. Add tubes to the groups.
For information on creating groups when in plate mode, see “Creating Groups When Using the Loader” on page 95, then proceed to step 7. NOTE: When running sticky samples, such as LNW samples, we recommend adding cleaning wells between samples to thoroughly clean the mixing probe. For example, add two wells, one with 10% bleach and the next with DI water. At the end of a plate, consider adding a group of

50 Aurora User’s Guide
four wells, two with 300 μL of 10% bleach and two with 300 μL of DI water. Program a long mix (15 seconds at 1500 rpm) to thoroughly clean the mixing probe.
6 Select Reference Group if you are intending to unmix with all or some controls acquired in this experiment.
This creates a list of reference control tubes for each fluorescent tag specified as part of the experiment. NOTE: If you plan to unmix the samples using only reference controls run in QC & Setup, step 6 is not necessary. NOTE: To mix and match reference controls acquired in the experiment with reference controls run in QC & Setup, define the controls to acquire in the reference group, acquire the controls, then after selecting Unmix, select the remaining controls from the reference controls run in QC & Setup.
7 IMPORTANT: Define an unstained control for autofluorescence by selecting its control type (beads or cells). The unstained control needs to be of the same type and prepared in the same way as the samples, as this will ensure accurate unmixing and autofluorescence quantitation.

Chapter 5: Acquisition 51
8 If applicable, select Define Extra Unstained Control(s) for Spillover Calculation to use a different unstained control to calculate spillover for your reference controls. Then enter a name and control type for this extra unstained control.
For example, if test samples are cells and the reference controls are beads, all with only positive peaks, you will need to run a separate tube of negative beads for the spillover calculation. An extra unstained control is not needed if your unstained autofluorescence control (and sample) is the same type as the reference controls.
9 Select the control type (beads or cells) for the single-stained reference controls.
10 (Optional) Enter the label (for example, CD nomenclature) that is conjugated to the fluorescent tag.
11 If applicable, enter the lot number(s) of the reference controls.
NOTE: If you selected Label/Lot Specific Unmixing in the Acquisition Preferences (see page 78), the software will search the library and experiment reference groups for reference controls that have the same fluorescent tag, label, and lot information in order to use the corresponding control for unmixing.
NOTE: Use the red trash can icon to delete an individual tube from the reference group. This may be necessary if you wish to mix and match references acquired in this experiment with reference controls run in QC & Setup. Any stored controls you plan to use should be deleted from the reference group.

52 Aurora User’s Guide
12 Click Save.
Once the reference group has been created, entries for each of the references will be displayed. Each of the reference group tubes/wells will have an icon (with the letter R) associated with it under the reference group.
13 If necessary, continue adding tubes/wells, click Next when all tubes are created.
14 Add markers/labels to the remaining sample tubes before continuing. They can be chosen from the Labels list on the right, typed directly into the table, or copied and pasted. Labels can be added at the group or tube level and can be applied to multiple cells selected at once. Labels are required for reference controls if you selected Label/Lot Specific Unmixing in the Acquisition Preferences (see page 78). Click Next when all the tubes are labeled.
NOTE: If you selected Label/Lot Specific Unmixing, the software will search the library and experiment reference groups for reference controls that have the same fluorescent tag, label, and lot information in order to use the corresponding control for unmixing.
15 (Optional) Enter custom keywords and click Next.
Custom keywords can be added at the experiment, group, or tube level. You must define the custom keywords in the Library before you can add them to an experiment (see “Keywords” on

Chapter 5: Acquisition 53
page 75 for information). Drag and drop the keywords from the Keywords list on the right to the experiment, group, or tube and enter keywords values as needed.
16 Select the acquisition settings and worksheet(s). The worksheet menu lists all the worksheets for the given user.
• Select the Default Raw Worksheet (Raw) for the Reference Group and for the sample groups if you plan to perform post-acquisition unmixing.
• Select the Default Unmixed Worksheet (Unmixed) or any user-created unmixed worksheet for your sample groups if you are performing live unmixing. Worksheets can be selected at the experiment, group, or tube level.
Select the stopping gate, storage gate, number of events to record, stopping time (in seconds), or stopping volume (in μL). Acquisition stops when the first of the stopping criteria is met (time, volume, number of events). These criteria can be selected at the experiment, group, or individual level.• If acquiring beads, we recommend collecting 10,000 singlet events.• If acquiring cells, we recommend collecting 10,000 to 20,000 events of the desired
population.
NOTE: If running in plate mode, when selecting worksheets and acquisition settings, select the top level (group or experiment) to apply the settings to all wells within the group or experiment.

54 Aurora User’s Guide
NOTE: The number of events to acquire depends on the target population. For example, you may need to acquire 10,000 to 20,000 events to get 2,000 of the desired population. Approximately 1,000 to 2,000 events is needed in both the negative and positive populations of each control for accurate unmixing.
17 If running in plate mode, define the Loader settings. See “Defining Loader Settings” on page 96.
18 Once the worksheet and stopping criteria have been defined, click Save and Open to open the new experiment.
To make any changes to the experiment, click Edit above the group/tube hierarchy.
19 To acquire controls and samples and perform live unmixing, see “Live Unmixing” on page 58.
20 If running in Plate mode, calibrate the SIT. See “Calibrating the SIT” on page 99.

Chapter 6: Unmixing and Compensation 55
6Unmixing and Compensation
Spectral UnmixingSpectral unmixing is an important concept to understand how data is generated and analyzed using the Aurora flow cytometer with SpectroFlo software. Spectral unmixing is used to identify the fluorescence signal for each fluorophore used in a given experiment.
Understanding Full Spectrum Flow CytometryBecause fluorophores emit light over a range of wavelengths, optical filters are typically used to limit the range of frequencies measured by a given detector. However, when two or more fluorophores are used, the overlap in wavelength ranges often makes it impossible for optical filters to isolate light from a given fluorophore. As a result, light emitted from one fluorophore appears in a non-primary detector (a detector intended for another fluorophore). This is referred to as spillover. In conventional flow cytometry spillover can be corrected by using a mathematical calculation called compensation. Single-stained controls must be acquired to calculate the amount of spillover into each of the non-primary detectors.
The Aurora's ability to measure a fluorophore’s full emission spectra allows the system to use a different method for isolating the desired signal from the unwanted signal. The key to differentiate the various fluorophores is for those to have distinct patterns or signatures across the full spectrum. Because the system is looking at the full range of emission of a given fluorophore, and not only the peak emission, two dyes with similar emission but different spectral signatures can be distinguished from each other. The mathematical method to differentiate the signals from multiple fluorophores/dyes is called spectral unmixing and results in an unmixing matrix that is applied to the data. While not mathematically identical to conventional compensation, the overall principal is the same. Just as for compensation, single-stained controls, identified in SpectroFlo software as reference controls, are still necessary, as they provide the full fluorescence spectra information needed to perform spectral unmixing.
One advantage of unmixing is the ability to extract the autofluorescence of a sample and treat it as a separate parameter. This is especially useful when running assays with particles that have high autofluorescence and for which that high background has an impact in the resolution of the fluorescent signals. Per experiment, you can define one unstained control or multiple unstained controls (one per group), depending on whether the multicolor samples have the same or different autofluorescence signatures.
Spectrum plots from conventional spectrum viewer shows heavy overlap between Qdot 705 and BV711 peak emission specta.

56 Aurora User’s Guide
Spectrum plots from Aurora show distinct signatures for Qdot 705 and BV711.
Unmixing Workflows
Unmixing OverviewThere are three unmixing workflows available in SpectroFlo software—two in the Acquisition module and one in the Extra Tools module:• live unmixing during acquisition• post-acquisition unmixing (in the Acquisition module)• post-acquisition unmixing (in the Extra Tools module)
When data is acquired with live unmixing, references are acquired as raw data either in the experiment as part of the reference group or previously acquired in the QC & Setup module as reference controls. References for all fluorescent tags used in a given experiment must be present in the system in order for live unmixing of multicolor samples to occur. The live unmixing functionality allows you to visualize unmixed data during acquisition.
Reference Controls for UnmixingDepending on when you unmix the data, you will use the following controls for unmixing.
Multicolor samples can be acquired as raw data and unmixed post acquisition as well. This can be done in either the Acquisition module or the Extra Tools module.
Unmixing Reference Controls
Live unmixing Reference controls run in the experiment or reference controls run in QC & Setup
Post-acquisition unmixing in Acquisition module
Reference controls run in the experiment or reference controls run in QC & Setup
Post-acquisition unmixing in Extra Tools module
Any FCS files from samples run in any experiment

Chapter 6: Unmixing and Compensation 57
Negative/Unstained ControlsIn addition to positive reference controls needed for spectral unmixing, an unstained control is also necessary to assess autofluorescence. The unstained control needs to be of the same type and prepared in the same way as the samples, as this will ensure accurate unmixing and autofluorescence extraction, if desired. Ideally, your reference controls, unstained control, and samples will all be the same sample type and prepared in the same way.
In addition to assessing autofluorescence, fluorescence spillover must also be determined. To correct for spillover, the unstained autofluorescence control can be used if it matches the sample and reference control type. However, if your reference controls do not match your sample type and do not contain a negative population in each tube (have only positive peaks), you must use a separate spillover unstained control that matches your reference control type.
LIVE UNMIXING POST-ACQUISITION UNMIXING
Click Live Unmixing
Acquire all reference controls and samples.
In Acquisition Module In Extra Tools Module
Click Unmix, Save & Open
Click Unmix
Adjust gates in FSC vs SSC, histogram, and spectrum plots.
Acquire samples in an unmixed worksheet.
Click Unmix
Reference controls and samples
[Reference controls may not havebeen run as reference controls, or may
not all be in the same experiment.]
Click Spectral Unmixing
tags for samples that are single stained.
In Acquisition Module
New Analysis experiment is createdautomatically. Only unmixed FCS
original experiment.
Adjust gates in FSC vs SSC, histogram, and spectrum plots.
Click Unmix
Adjust gates in FSC vs SSC, histogram, and spectrum plots.
Acquire all reference controls
Cells
reference controls (can be beads or cells)
Controls
Sample

58 Aurora User’s Guide
Live UnmixingSamples can be unmixed during acquisition. Live unmixing can be performed with the reference group acquired during the experiment, the reference controls (run during QC & Setup and stored in the system), or a combination of both.
For each sample tube that is live unmixed, two FCS files are generated, one that is composed of raw data and one that is composed of unmixed data.
Live unmixed data can be analyzed in unmixed worksheets in the Acquisition module. Unmixed worksheets are different from raw worksheets, as they only display fluorescence information categorized into the defined fluorescent tags for each of the experiments.
To Perform Live Unmixing
1 Create a new experiment with fluorescent tags defined. Create a reference group in the experiment with the fluorescent tags, if there are any that have not already been stored as reference controls. See “Creating a New Experiment” on page 48 for details.
2 To view the data for the reference control tubes, make sure CytekAssaySetting is selected, then click Start. If necessary, use the Instrument Controls to adjust the settings so that all events are on scale. View all the controls, as well as the multi-color tube, and make any instrument adjustments to ensure populations are on scale before you begin recording.
To edit the acquisition criteria, click Edit at the experiment level and select the Acquisition tab. Or, to edit the properties of a single tube, right-click a tube and select Tube Properties. NOTE: Keep in mind the more events you acquire, the longer it takes to unmix the data.
3 Click Record when you are ready to begin acquisition. Acquisition stops when the first stopping criterion is met.
NOTE: If necessary, you can pause to change the flow rate.

Chapter 6: Unmixing and Compensation 59
4 When all reference controls are acquired, click Unmix in the upper-left toolbar.
5 For the unstained controls, we recommend selecting Use Control from Experiment if unmixing with controls you acquired in the experiment.
6 If necessary, for the stained controls, select the From Library checkbox if unmixing with reference controls run in QC & Setup.
Checkmarks appear for those controls coming from QC & Setup. The checkbox is only active if reference controls for those fluorescent tags are already saved with the reference controls from the QC & Setup module.
7 Click Next.
8 Use the Identify Positive/Negative Populations window to include the positive and negative populations for each fluorescent tag in the appropriate gate.
Only the data plots for the samples you acquired are displayed, not for reference controls that you chose to use from the library. NOTE: If you need to set the FSC and/or SSC axis to a log scale, scroll to the right of the Fluorescent Tag column and select the Log checkbox.
You may find it more efficient to view the data in columns—adjust the gates in the FSC vs SSC plots first, then adjust the histogram gates, finally adjust the gates on the spectrum plots.

60 Aurora User’s Guide
a. Move the polygon gate in the FSC vs SSC plot on the left to include the singlet population. Hold down Ctrl to move all the polygon gates at once.
b. Move the positive interval gate in the histogram to include the positively stained population. Move the negative interval gate to include the negative population.
c. Move the interval gate on the spectrum plot on the right to select the channel that exhibits the brightest fluorescence intensity. This channel is the peak emission channel for the fluorescent tag.
NOTE: If one of the controls is questionable or does not contain sufficient data, you can reacquire it or append to it, then unmix again.
9 Click Live Unmixing.
10 The wizard closes and the experiment reappears. The reference group now has the unmixed icon to the left of the tube(s). Select an unmixed worksheet to view the unmixed data.

Chapter 6: Unmixing and Compensation 61
11 Select the sample tube you wish to acquire. The green arrow indicates the tube is selected. Click Start, then Record.
Use My Experiments to open experiments you ran if you wish to review the data or acquire more samples.
FCS files are stored in the Export folder by default, or the folder you set as the default. See “Storage Preferences” on page 84 for information. FCS files for live unmixed data are saved as both raw data and unmixed data.
Alternately, you can click My Experiments, select the experiments you want to export, right-click and select Export. This will export the entire experiment as a ZIP file with all of the FCS files contained inside. This experiment can be imported into other instances of SpectroFlo software, or unzipped to access the FCS files for analysis using other analysis software.
Post-Acquisition UnmixingSamples can be acquired as raw data and then unmixed after acquisition is complete. This can be done through two methods:• post-acquisition unmixing in the Acquisition module (see below)• post-acquisition unmixing in the Extra Tools module (see page 63)
Post-Acquisition Unmixing in the Acquisition ModuleThe unmixing wizard in the Acquisition module limits reference controls to those coming from the reference group in the experiment or reference controls run in QC & Setup.
To perform post-acquisition unmixing in the Acquisition module, perform the same workflow as live unmixing except the following:
1 Acquire all reference control tubes and sample tubes prior to selecting the Unmix button in the upper-left pane.
2 You may find it more efficient to view the data in columns—adjust the gates in the FSC vs SSC plots first, then adjust the histogram gates. Finally, examine the spectra plots.
a. Move the polygon gate in the FSC vs SSC plot on the left to include the singlet population. Hold down Ctrl to move all the polygon gates at once.
b. Move the positive interval gate in the histogram to include the positively stained population. Move the negative interval gate to include the negative population.

62 Aurora User’s Guide
c. Move the interval gate on the spectrum plot on the right to select the channel that exhibits the brightest fluorescence intensity. This channel is the peak emission channel for the fluorescent tag.
3 Click Unmix, Save & Open.
A new experiment opens with a new unmixed worksheet.
Use My Experiments to open experiments you ran, if you wish to review the data or acquire more samples.
FCS files are stored in the Export folder by default, or the folder you set as the default. See “Storage Preferences” on page 84 for information. FCS files for post-acquisition unmixed data are saved as unmixed data only.

Chapter 6: Unmixing and Compensation 63
Post Acquisition Unmixing in the Extra Tools ModuleWhen performing post-acquisition unmixing in the Extra Tools module, you can pick and choose which FCS files to unmix (for example, controls coming from different experiments, reference controls run during QC & Setup, or single-stained controls that were not run as part of the reference group).
FCS files can be designated into three categories:• Single Stained• Unstained• Sample
NOTE: There must be at least one single-stained FCS file and one unstained FCS file in the file list. Otherwise, unmixing cannot be performed.
In addition, raw FCS files can also be conventionally compensated in this module through the Virtual Filters tab. This function can simulate the presence of filters and can compensate data using conventional compensation methods (see “Virtual Filters” on page 66).
To Unmix Raw Data Files:
1 Select Spectral Unmixing from the Extra Tools module.
2 Click Import to import raw FCS files for unmixing.
3 Select the files. Select multiple files using either the Shift or Ctrl key. Click Open.
4 Upon importing, a dialog box on how to assign sample types appears. Read the instructions and click OK.

64 Aurora User’s Guide
5 Once FCS files have been imported, select the sample type for each FCS file as Single Stained, Unstained, or Sample. The software will automatically designate the type based upon the file name. You can manually modify these if the automatic designation is incorrect.
6 FCS files designated as single-stained will require a fluorescent tag designation to specify what reference spectrum will be provided for unmixing.
7 Enter a label for each single-stained control and sample.
8 Select Universal Negative for single-stained FCS files that do not contain a negative population, and the unstained control will be used for the negative population. In the bottom left of the screen, check whether Auto Fluorescence will be used as a fluorescent tag.

Chapter 6: Unmixing and Compensation 65
9 Click Show Plots to display the data in the FSC vs SSC plot, peak emission channel histogram, and spectrum plots.
10 The positive and negative populations need to be identified through the appropriate placement of the existing gates. Click OK to adjust the gates.
a. Move the polygon gate in the FSC vs SSC plot to include the singlet population.
b. Move the interval gate in the histogram labeled Positive to include the positively stained population. Move the interval gate in the histogram labeled Negative to include the negative population. Do not adjust the negative gate when using the Universal Negative.
c. Move the interval gate on the spectrum plot on the right to select the channel that exhibits the brightest fluorescence intensity. This channel is the peak emission channel for the fluorescent tag.
11 Click Unmix.
12 Select the directory to which the unmixed FCS files are exported or leave the default. Click OK.
These FCS files can then be imported to an experiment for analysis or analyzed using third-party software.

66 Aurora User’s Guide
Virtual FiltersThe Virtual Filters option in the Extra Tools module allows you to compensate raw FCS data using conventional compensation methods.
1 Click the Virtual Filters tab in the Extra Tools module.
2 Click Import to import raw FCS files for virtual filter analysis.
These FCS files can be single-stained reference controls, unstained controls, and/or sample files. However, you must include an unstained control FCS file.
3 Upon importing, a dialog box on how to assign sample types appears. Read the instructions and click OK.
4 Once FCS files have been imported, the sample type for each FCS file needs to be designated as Single Stained, Unstained, or Sample. The software will automatically designate the type based upon the file name. You can manually modify these if the automatic designation is incorrect.
5 FCS files designated as single stained require a fluorescent tag designation. Select the fluorescent tag for each single-stained sample.
If there is no negative population in the single-stained FCS file(s), select Universal Negative, and the unstained control will be used for the negative population.

Chapter 6: Unmixing and Compensation 67
The virtual filter is automatically assigned by the software based upon the fluorescent tag designation. (Optional) To increase the bandwidth of the virtual filter, use the channel pull-down menus to select the desired range. See the following table for wavelength ranges.
The following table shows the system’s filter bandwidths.
Laser Channel Center Wavelength (nm)
Bandwidth (nm)
Wavelength Start (nm)
Wavelength End (nm)
Ultraviolet
UV1 372 15 365 380UV2 387 15 380 395UV3 427 15 420 435UV4 443 15 435 450UV5 458 15 450 465UV6 473 15 465 480UV7 514 28 500 528UV8 542 28 528 556UV9 581 31 566 597
UV10 612 31 597 628UV11 664 27 650 677UV12 691 28 677 705UV13 720 29 705 734UV14 750 30 735 765UV15 780 30 765 795UV16 812 34 795 829
Violet
V1 428 15 420 435V2 443 15 436 451V3 458 15 451 466V4 473 15 466 481V5 508 20 498 518V6 525 17 516 533V7 542 17 533 550V8 581 19 571 590V9 598 20 588 608
V10 615 20 605 625V11 664 27 651 678V12 692 28 678 706V13 720 29 706 735V14 750 30 735 765V15 780 30 765 795V16 812 34 795 829

68 Aurora User’s Guide
6 (Optional) Select a label for the single-stained controls and samples.
Blue
B1 508 20 498 518B2 525 17 516 533B3 542 17 533 550B4 581 19 571 590B5 598 20 588 608B6 615 20 605 625B7 660 17 652 669B8 678 18 669 687B9 697 19 688 707
B10 717 20 707 727B11 738 21 728 749B12 760 23 749 772B13 783 23 772 795B14 812 34 795 829
Yellow Green
YG1 577 20 567 587YG2 598 20 588 608YG3 615 20 605 625YG4 660 17 652 669YG5 678 18 669 687YG6 697 19 688 707YG7 720 29 706 735YG8 750 30 735 765YG9 780 30 765 795
YG10 812 34 795 829
Red
R1 660 17 652 669R2 678 18 669 687R3 697 19 688 707R4 717 20 707 727R5 738 21 728 749R6 760 23 749 772R7 783 23 772 795R8 812 34 795 829
Laser Channel Center Wavelength (nm)
Bandwidth (nm)
Wavelength Start (nm)
Wavelength End (nm)

Chapter 6: Unmixing and Compensation 69
7 Click Show Plots to display the plots.
The data is displayed in the FSC vs SSC plot and fluorescent tag histogram plot.
8 The positive and negative populations need to be identified through the appropriate placement of the gates. Click OK to adjust the gates.
a. Move the polygon gate in the FSC vs SSC plot to include the singlet population. Hold down Ctrl to move all the polygon gates at once.
b. Move the interval gate in the histogram labeled Positive to include the positively stained population. Move the interval gate in the histogram labeled Negative to include the negative population. Do not adjust the negative gate when using the Universal Negative.
The histogram x-axes are labeled with the fluorescent tag instead of the channel/detector.

70 Aurora User’s Guide
9 Click Calculate Comp once gates have been set correctly. The conventionally compensated data is displayed. To view the data for a specific FCS files, select the file.
The spillover matrix is also calculated. Click Spillover Matrix to view the spillover values.
10 Click Export and select the location where you wish to export the conventionally compensated data. The files are exported to a folder named Compensated followed by the current date and time. Files can then be imported back into an experiment to analyze in SpectroFlo software.

Chapter 7: Library, Preferences, and Users 71
7Library, Preferences, and Users
LibraryThe library contains information for various elements used for the experiments. Information saved in the library includes SpectroFlo QC bead lots, fluorescent tags, labels, user settings, worksheet templates, experiment templates, keywords, and Loader settings. Information stored in the library can be saved, exported, and imported for reuse.
QC BeadsSpectroFlo QC bead lot IDs and expiration dates can be imported, exported, or removed from the library. The QC bead lot for the beads used for Daily QC must be saved in the library.
Fluorescent TagsFluorescent tags are the designation given to each distinct fluorescent molecule that can be detected by the system. This includes for example, fluorophores, fluorescent proteins, and fluorescent viability dyes. Each unique fluorophore run on the instrument must be given a fluorescent tag name.
By default, several groups of fluorescent tags are pre-installed with the software—Blue Laser, Red Laser, Violet Laser, Yellow Green Laser, Ultraviolet Laser, Fluorescent Proteins, and Viability Dyes.

72 Aurora User’s Guide
These groups contain the most commonly used fluorophores excited by the system’s on-board lasers. Additional tags can be added to these groups.
You can create groups or individual fluorescent tags by selecting New. Both groups and individual fluorescent tags can be imported or exported.
To edit the properties of a fluorescent tag that you added, select the fluorescent tag of interest and select Edit. Properties that can be edited include fluorescent tag name, laser excitation wavelength, emission wavelength, and display name. The default tags that are included with the software cannot be edited or deleted.
If the fluorophore is known by another name or identified by a different spelling, those additional names or spellings can be added as synonyms.
Any groups that you created can also be edited in this window. The default groups cannot be edited or deleted.

Chapter 7: Library, Preferences, and Users 73
LabelsFluorescent tags can be conjugated or attached to proteins that can specifically bind to other proteins on the cell surface or within the cytoplasm. They can also be inherently fluorescent, such as fluorescent proteins that can be fused to a variety of cellular proteins using molecular cloning techniques. The proteins that are either bound or attached to fluorescent tags can be designated as labels. The software comes with an initial set of pre-installed labels that are categorized as CD Markers, Chemokines, Chemokine Receptors, and Cytokines. Additional labels can be added by using
Add in the right pane.
New label groups and individual labels can be created by clicking New. Label groups can also be imported and exported for use on other systems. The default labels cannot be edited or deleted.

74 Aurora User’s Guide
User SettingsUser Settings are the set of gain settings, threshold, and signal type for all detector channels. The date when it was created, as well as the name of user who created it are also saved. The settings are saved from the Instrument Control Pane in the Acquisition module. The name and description can be modified in this tab. Administrators can check the Shared checkbox to allow all user to see and use the settings and worksheets created by other users. These settings can be saved from the Acquisition screen.
If you wish to reset the system-defined user settings (CytekAssaySetting and Default) to their original settings, select the user setting you want to reset, then click Restore Default.
Worksheet TemplatesAll worksheets created in the Acquisition module are saved in the library and can be accessed through the Worksheet Templates tab. Worksheets can be exported as WTML files and imported for re-use. For more information on worksheets, see “About Worksheets” on page 20.
To view a worksheet, select it, then click View. To remove a worksheet that is no longer needed, select it, then click Remove. You can also set the default raw and unmixed worksheets back to their original defaults by selecting the worksheet, then clicking Restore Default.

Chapter 7: Library, Preferences, and Users 75
Experiment TemplatesExperiment templates contain the key elements of an experiment without the data. They can be saved and stored in the library for future use. The name, creation date and time, description, and creator information is displayed. Experiment templates can also be imported and exported from this tab. For more information on experiments, see “About Experiments” on page 18.
KeywordsKeywords allows you to enter, import, or export user-defined, custom FCS keywords by group. These keywords can be assigned in an experiment at the experiment, group, or tube level and are exported with the FCS files.
The following types of keywords can be created:• Numeric• String• Boolean• Selectable numeric• Selectable string
Standard KeywordsThe following table describes the standard FCS 3.1 keywords found in SpectroFlo FCS files.
Keyword Description
$FIL Tube or well name
$PLATENAME Plate name
$WELLID Well ID

76 Aurora User’s Guide
Custom KeywordsThe following table describes the custom keywords found in SpectroFlo FCS files. Custom keywords are not required as part of the FCS 3.1 standard.
$VOL Total sample volume (microliters)
$DATE Date that the FCS data set was acquired
$BTIM Beginning time of data acquisition
$ETIM End time of data acquisition
$OP Operator name
$INST Institution name
$CYT Name of cytometer (Aurora)
$CYTSN Cytometer serial number
$SPILLOVER Spillover matrix
Keyword Description
CHARSET Encoding. UTF8.
PLATEROWS Number of rows of the plate
PLATECOLS Number of columns of the plate
GROUPNAME Plate name
CREATOR Software name and version
FSC ASF FSC area scaling factor
LASER{x}NAME Name for each laser
LASER{x}DELAY Laser delay for each laser
LASER{x}ASF Area scaling factor for each laser
THRESHOLD Threshold channel and value
WINDOW EXTENSION Window extension used to record the tube/well
USERSETTINGNAME The user setting name used to record the tube/well
APPLY COMPENSATION True or False to indicate whether compensation is enabled when FCS file is loaded into SpectroFlo
Keyword Description

Chapter 7: Library, Preferences, and Users 77
Loader SettingsLoader settings can be saved and are stored in the library. The settings name, date the settings were created, as well as the name of user who created them are displayed. Click Description to add information about the settings.
Loader settings include mix time and speed, stage temperature setting, number of SIT flushes, and record data delay time. For more information on Loader settings, see “Loader Settings” on page 93.
PreferencesThe Preferences module allows you to change various functionality and display elements of the software user interface. The following section describes the options that can be changed in the Preferences module. Each section within the Preferences can be restored to its default settings by selecting Restore Default Preferences.
Acquisition PreferencesIn the Acquisition tab, you can change the number of events displayed on plots during acquisition, the number of SIT flushes, the preview time before recording begins, the value that the gain settings increment when you click the spin-box arrow during acquisition, and the SIT lift distance. You can also enter default prefixes for tube, group, plate, and experiment names. A label/lot

78 Aurora User’s Guide
specific unmixing feature allows you to choose specific reference controls for unmixing. The Sample Delivery Mode options allow you to choose tube or plate for the acquisition method.
The following table describes the options in the Acquisition preferences.
Item Description
Number of Events to Display on Plots
The number of events displayed in the pseudocolor plots, dot plots, and histograms. The default it 2,000 events.
Number of Automatic SIT Flush After Tube Unplugged
Choose the number (0–2) of SIT Flushes that will be performed once a tube is removed from the SIP.
Recorded Tube Preview Time
The number of seconds that elapse before the tube pointer moves to the next tube after the current tube is finished recording.
Gain Spinbox Up/Down Increment (Ctrl key Hold)
Increments the gain for each detector channel by the amount indicated when you hold the Ctrl key and select the up and down arrows of the Gain spinbox.
SIT Lift Distance The distance in millimeters from the tip of the SIT to bottom of the well.
Experiment (Default Names)
Enter the default name for tubes, groups, plates, and experiments. Edit the default name and/or append to the names.
Sample Delivery Method Choose the delivery method—Tube for manual sample delivery, or Plate if you are using a Loader.
Label/Lot Specific Unmixing Allows you to use lot-specific reference controls for unmixing when appropriate. If this option is selected, the software will search the library and experiment reference groups for reference controls that have the same fluorochrome, label, and lot information in order to use the corresponding control for unmixing.

Chapter 7: Library, Preferences, and Users 79
Worksheet PreferencesThe Worksheet tab allows you to change the way elements are displayed in the worksheet. Header and footer properties are also adjusted in the Worksheet tab.
The following table describes the options in the Worksheet preferences.
Item Description
Population Hierarchy Window Size
Sets the default height and width for the population hierarchy experiment element.
Statistics Table Window Size
Sets the default height and width for the statistics table.

80 Aurora User’s Guide
Plot PreferencesThe display properties of pseudocolor, dot, and histograms plots can be adjusted in the Plot tab.
Grid Display Grid – Toggles on/off the display of grid lines in the worksheet.Display Page Line – Toggles on/off the page break line in the worksheet.Grid Size – Modifies the size of the grid squares. Options include 1”, 1/2”, 1/4”, and 1/8”.Snap to Grid – Toggles on/off the ability for the worksheet elements to snap to and line up with the grid lines on the worksheet.
Page Setup Show & Print Page Number – Toggles whether the page number is shown and printed. Print Header & Footer – Toggles whether the header and footer are printed.
Print Grid Toggles whether the grid is printed. Can also be set to use Page Setting.
Page Orientation Toggles between landscape and portrait.
Page Margin Sets the margins of the page to Narrow, Normal, or Wide.Title allows you to select the text displayed as the worksheet’s title. The title is shown when the worksheet is printed or exported as a PDF.
Page Size Sets the page width according to standard paper sizes.
Headers Sets the text that is displayed in the left and right headers.
Footers Sets the text that is displayed in the left and right footers.
Item Description

Chapter 7: Library, Preferences, and Users 81
The following table describes the options in the Plot preferences.
Gates PreferencesGate properties can be adjusted in the Gates tab.
Item Description
Default 2D Plot Size Set the default height and width of the pseudocolor plots and dot plots in pixels.
Default Histogram Size Set the default height and width of histograms in pixels.
Default Spectrum Size Set the default height and width of spectrum plots in pixels.
Default Background Color Set the default background color for all plots. Click to select from the available colors.
Default Plot Title Customize the title of all plots to include the tube name, population name, and/or a custom name.
Density Plot Levels Increase or decrease the number of density levels displayed in the pseudocolor plot.
Histogram Smooth Set whether histogram distributions are smoothed.
Histogram Filled Set whether histogram distributions are filled.
Histogram Y Axis Set the scale of the histogram y-axis to a count or a percentage.

82 Aurora User’s Guide
The following table describes the options in the Gates preferences.
Statistics PreferencesThe default degree of precision (number of decimal places) of the statistics displayed in the worksheet can be modified in the Statistics tab.
The precision for the following statistics can be adjusted: Mean, rSD, % rCV, Mean, Max, Min, SD, % CV, % Total, % Parent, and % Grand Parent.
Item Description
Default Name Location Select where the gate name is displayed with respect to the gate itself.
Show % of Parent together with Gate Name
Toggles on/off the display of the % of Parent with the gate name.
Show Count together with Gate Name
Toggles on/off the display of the population count with the gate name.
Gate Boundary Line Weight
Sets the thickness of the line drawn by the gate.
Interval Gate Default Color
Toggles on/off whether the population captured by the interval gate has a default color.
Quadrant Gate Default Color
Select whether the population captured by the quadrant gate has a default color.
Default Colors for First X Gates
Set the number of gates that will follow the color scheme detailed in the gate color table. The order in which the colors appear can be changed.

Chapter 7: Library, Preferences, and Users 83
Fonts PreferencesThe Fonts tab allows you to change the font properties of each display element.
The following table describes the options in the Fonts preferences.
Item Description
Font Locations Select which display element's font to modify.
Text Settings Font Family – Select the font family.Font Size – Select the font size.Color – Select the font color.Font Style – Toggles between normal and italic.Font Weight – Select normal, bold, or semibold.
Sample Text Example preview text with the properties set in the Text Settings.

84 Aurora User’s Guide
Notifications PreferencesThe Notifications tab allows you to change certain notification settings in the Acquisition and Extra Tools modules.
The following table describes the options in the Notifications preferences.
Storage PreferencesThe Storage tab allows administrators to set the default storage locations for the experiment FCS files and setup FCS files. This option is available only for administrators. NOTE: Do not move files stored in these folders.
Item Description
Acquisition Module Toggles whether to display the Save Changes pop-up window when closing an Experiment, Worksheet, or User Settings.
Extra Tools Module Toggles whether to display the instructional dialog boxes in the Extra Tools module.

Chapter 7: Library, Preferences, and Users 85
The following table describes the options in the Storage preferences.
QC Setup PreferencesThe QC Setup tab allows you to select the days/months of QC reports to display in the Reports section of the Cytometer QC menu in the QC & Setup module.
Item Description
Experiment FCS Files Folder
Select the folder where Experiment FCS files are saved.FCS files from experiments where only raw data was acquired, as well as FCS files from experiments where live unmixing was performed are stored here. For experiments where live unmixing is performed, both raw and unmixed FCS files are saved.
Setup FCS Files Folder Select the folder where FCS files generated by QC & Setup procedures are saved.

86 Aurora User’s Guide
UsersUser accounts can be managed in the Users module. User account information and use time are stored in the module.
There are two types of user accounts—administrator and operator. Only administrators can manage user accounts.
Managing UsersAdministrators can add, remove, edit, and disable user accounts from the User tab. User passwords can also be changed/reset. The User tab lists all users and displays the type and status of each.
Adding a New User Account
1 Click Add New in the User tab of the Users module.
This option is available only for administrators.
2 Enter a user account ID and password, then enter the password again to confirm.
The user account ID appears in the user name filed in the User’s tab.
3 (Optional) Enter the user’s full name.
4 Select the user type—administrator or operator.
5 Select the user status—enabled or disabled.
6 Click Save.

Chapter 7: Library, Preferences, and Users 87
Editing a User Account
1 Select the user from the User tab of the Users module, then click Edit.
2 You can edit or add a user name. You can also change the user type and/or account status.
3 Click Save.
Resetting a User PasswordAn administrator can change their or another administrator’s password or reset an operator’s password.
1 Select the user from the User tab of the Users module.
2 Click Reset Password.
3 A dialog opens displaying the new password.
4 Make note of the password and click OK.
Removing a User AccountTo remove a user account, select the user from the User tab of the Users module, then click Remove. When you remove a user account all the account information and that data acquired by that user is deleted. The FCS files saved by the user are retained.

88 Aurora User’s Guide
Use TimeSelect the Use Time tab of the Users module.
Monthly Use Time shows the total monthly use time (duration) that each user is on the system. You can sort the list by user account IDs.
To see the individual login sessions for each day, click Login Sessions. The log on and log off times for each session, as well as the session duration is displayed. Administrators can manage the list of login sessions by deleting all sessions before a specified date. To delete sessions, click Manage Use Time and select the date.
Administrators can export monthly use times and login session to .csv files by selecting the users and session dates, respectively.

Chapter 8: Loader 89
8Loader
Loader OverviewThe new Automatic Micro-Sampling System (AMS), referred to as Loader throughout this guide, is an optional sample loading accessory that delivers a standard 96-well plate to the cytometer for sample acquisition. The Loader plate stage houses a metal element that can cool/heat from 4°–30°C, if you choose. A wash station, located at the back of the plate stage is used for cleaning the mixing probe.
Loader settings can be adjusted for the duration and speed of probe mixes, the number of SIT flushes, and the stage temperature. Pre-defined Loader settings include the default settings for high throughput mode, standard mode, and low carryover mode.
When the Loader is powered on and successfully connected to the software, the status indicator in the lower-right corner of the screen shows a green checkmark. A red X appears if the Loader is not powered on or not connected to the software.
wash station

90 Aurora User’s Guide
Using the LoaderThe Loader must be calibrated for the plate type you will be using. For information on calibrating the Loader for the plate, see “Calibrating a Plate” on page 97.
When using the Loader, place fluidics tanks on the floor beneath the instrument, otherwise fluid can backflush into the wash well. For systems with a Loader, we recommend using the 20-L cubitainers instead of the 4-L tanks.
Enabling the Loader1 Turn on the power to the Loader. The power switch is at the back of the Loader where the fluidic
lines connect.
2 If there is a tube on the SIP, remove it.
3 Pull the lever towards you to bring the mixer forward.
4 Set the Sample Delivery Mode in Acquisition Preferences to Plate.
power switch

Chapter 8: Loader 91
5 Before running your experiment, you must perform a SIT calibration to set the proper SIT depth within the well. See “Calibrating the SIT” on page 99.
Loading a 96-Well Plate1 If necessary, press Eject from either the QC & Setup or Acquisition module to eject the stage,
bringing it forward.
2 Load a plate on the plate stage so that position A1 is located in the front-left corner. Insert the edge of the plate behind the metal tabs at the front of the plate stage, then press down on the back edge of the plate to secure it in the holder.
3 Press Load from the QC & Setup or Acquisition module to load the plate, followed by Start to begin acquisition.
Or press Start to load the plate and begin acquisition.
4 To switch back to tube mode, set the Sample Delivery Mode in the Acquisition Preferences back to Tube and slide the Loader lever back.
Minimum Well VolumeWhen acquiring from a well, a boost is applied to deliver the sample to the flow cell as quickly as possible. This process, as well as mixing, results in the loss (consumption) of up to 75 μL of sample, as the sample is neither acquired nor recorded. We recommend a minimum volume of 150 μL of sample per well, keeping in mind that approximately 75 μL will be lost.
Insert back edge of plate in front of metal tabs, then press down on front edge of plate to secure.

92 Aurora User’s Guide
Loader Settings in the ExperimentThis section lists the differences in the Acquisition module when using a Loader. The following panes are described:• Group Hierarchy (“Group Hierarchy/Plate Display” on page 92)• Acquisition Controls (“Loader Acquisition Controls” on page 92)• Loader Settings (“Loader Settings” on page 93)
Group Hierarchy/Plate DisplayThe Group and Tube hierarchy pane when using a Loader defaults to one group with one tube. It also provides an option to add a plate. You can view either a hierarchical list (List View), or once a plate is added, a graphical representation of the plate (Plate View).
Loader Acquisition ControlsThe Acquisition Control pane allows you to start, stop, and pause acquisition, record data, and restart acquisition counters. To show, hide, or undock (float) this pane from the experiment panel, use the dock/undock and hide icons in the top-right corner.
Default Experiment List View Default Experiment Plate View Once Plate is Added
1
2
3
4

Chapter 8: Loader 93
The following table describes the controls in the Acquisition Control pane.
Loader SettingsSeveral default Loader settings are available. You can select the Default, High Throughput, or Low Carryover Loader Setting, depending on your application. You can also create custom settings. Loader settings are enabled once a plate is added. Adjust the settings before acquisition.
No. Control Description
1 Start/Record/Stop/Load/Eject/Restart
Start and Record are enabled when the Loader is on, the lever is pulled forward, and the Sample Delivery Mode in Acquisition preferences is set to Plate.Select Start to load the plate and start acquisition Select Record to record data. Record can also start acquisition.Select Stop to stop acquisition.Select Load or Eject to load or eject the plate.Select Restart to restart the acquisition counters. All events and results displayed are refreshed.Stop and Restart are enabled once Start is selected.Stop and Pause are enabled once Record is selected.
2 SIT Flush Select to perform a SIT Flush
3 Flow Rate Select Low (15 μL/min), Medium (30 μL/min), or High (100 μL/min). The exact flow rate is displayed.
4 Event Rate, Abort Rate, Threshold Count, Time Elapsed
Displays the real-time counts during acquisition.
5 Events to Display Enter the number of events to display during acquisition.

94 Aurora User’s Guide
The following table describes the Loader settings.
Setting Description
Selected Settings Three Loader settings are available—default, high throughput, and low carryover. You can create your own custom settings.
Acquisition order Select the order that you want the plate to run. Wells are acquired by:• row from left to right (A1-A12, B1-B12, etc)• column from top to bottom (1A-1H, 2A-2H, etc)• row from left to right, then right to left (A1-A12, B12-B1, C1-C12, etc)• column from top to bottom, then bottom to top (1A-1H, 2H-2A, etc)
Mix Time Select the time (in seconds) each well gets mixed before acquisition. You can also disable the mix time.
Mix Speed Select the speed at which the mixer spins (in RPM).
SIT Flush Times A SIT flush is performed over the wash station after each acquisition. Choose single flush, double flush, or disabled if you do not wish to perform a SIT flush.
Sample Recovery Allows any remaining sample that is left in the SIT after acquisition is complete to be deposited back into the well.
Stage Temperature Select the plate stage temperature (4°–30°C).
Record Data Delay Time
Select the time in seconds you wish to preview data from a well before recording begins once you click Record.

Chapter 8: Loader 95
Experiments in Plate ModeFollow the instructions “Creating a New Experiment” on page 48 to create a new experiment. The steps to create a new experiment when running in plate mode are the same as when running in Tube mode, except for the following tasks—creating groups and defining Loader settings—outlined below.
Creating Groups When Using the Loader NOTE: When running sticky samples, such as lyse, no wash (LNW) samples, we recommend adding cleaning wells between samples to thoroughly clean the mixing probe. For example, add two wells, one with 10% bleach and the other with DI water. At the end of a plate, consider adding a group of four wells, two with 300 μL of 10% bleach and two with 300 μL of DI water. Program a long mix (15 seconds at 1500 rpm) to thoroughly clean the mixing probe.
Before you can add groups when creating a new experiment, you must add a plate.
1 To add groups when running in plate mode, click Add Plate, then select the plate type (96 U-, V-, or Flat-Bottom)
A plate image appears on the right. Three icons at the far right allow you to add groups.
2 Click in the plate image to select a well, or click and drag to select multiple wells corresponding to the wells in the group you wish to add, then click the appropriate icon to the right of the plate to define the sample types in the group:
• To add a group for samples, click +.• To add a group for reference controls, click R.
If you are intending to unmix with controls acquired in this experiment you must add a reference group. When you add a reference group you will be prompted to define the reference controls. See step 7 on page 50 for details on defining the unstained and fluorescence controls.
• To add a group for cleaning well(s), click C. For example, you can add DI water to wells to rinse the SIT and clean the mixing probe to prevent carryover.

96 Aurora User’s Guide
Wells will be marked as sample (S), reference control (R), or cleaning (C).
3 When all groups have been defined, click Next.
4 Follow steps 14 through 16 starting on page 52 to continue creating the experiment.
Defining Loader Settings1 The last step when creating an experiment is to select the Loader settings. Loader setting can be
applied to all wells in the plate or at the group level. See “Loader Settings” on page 93 for information.

Chapter 8: Loader 97
We recommend using with the Default settings for most immunophenotyping applications.
2 Once the worksheet and stopping criteria have been defined, click Save and Open to open the new experiment.
To make any changes to the experiment, click Edit above the group/well hierarchy.
3 To acquire controls and samples and perform live unmixing, see “Live Unmixing” on page 58.
Calibrating a PlateThe plate calibration feature allows administrators to calibrate the stage for each of the compatible 96-well plates. Use the controls to align the SIT within well A1 and adjust the depth of the mixer in the well. The settings are saved automatically. Use the plate calibration feature if you change plate types.
For a list of compatible plates, see “Supported 96-Well Plates” on page 122.
1 Click the Plate Calibration icon in the Acquisition module.

98 Aurora User’s Guide
The Plate Calibration option is available only to administrators.
The plate calibration screen appears.
2 Load the plate that you wish to calibrate.
3 Select the plate type from the drop-down list.
4 Select A1 Position to calibrate the X and Y directions.
• Use the Move Stage buttons to align the SIT within the well.• Click Reset if you wish to revert to the default settings.
5 Select the Mix Motor Depth to calibrate the Z direction.
• Ensure the SIT is positioned above well A1 and click Continue. • Use the Move Mixer Down button to move the mixing probe deeper into the well. Use the
Move Mixer Up button to move the mixing probe to a shallower position. • Click Reset if you wish to revert to the default settings.
NOTE: A Reset All button reverts all settings to the defaults.
The settings are saved automatically and should not need to be changed unless you change the plate type.

Chapter 8: Loader 99
Calibrating the SITUse the Calibrate SIT feature to set the proper SIT depth within a plate well. You will need to perform a SIT calibration:• prior to running your first experiment of the day in plate mode• every time you switch from tube mode to plate mode• if you change plate types
Once calibration is complete, the settings will apply to all plates of the same type. NOTE: A SIT calibration is performed automatically in the tube that is loaded on the SIP when the system is turned on.
1 Load a 96-well plate.
2 In the Cytometer tab, from either the QC & Setup or Acquisition module, select Calibrate SIT.
3 A dialog appears prompting you to enter the SIT Lift Distance. Enter the lift distance, then click Calibrate SIT. The lift distance is the distance in millimeters from the tip of the SIT to bottom of the well.
For information on changing the default SIT Lift Distance see “Acquisition Preferences” on page 77.
4 Check the depth of the sample line in the well. If it’s satisfactory, click OK. If it needs to be raised or lowered, adjust the SIT Lift Distance and click Calibrate SIT.
5 Repeat step 4 until the sample line depth is satisfactory. Click OK.
6 Once SIT calibration is complete, you can run your experiment.

100 Aurora User’s Guide

Chapter 9: Maintenance 101
9Maintenance
Maintenance Schedule
The 10% bleach solution used throughout the maintenance procedures is prepared by adding 1 part household bleach to 9 parts DI water.
Routine maintenance of the Aurora cytometer includes periodic replacement of parts. For part numbers, see “Supplies and Replacement Parts” on page 123.
Scheduled MaintenanceThe following table describes the scheduled maintenance procedures for your cytometer.
Unscheduled MaintenanceThe following table describes the unscheduled maintenance procedures for your cytometer.
Any instrument surface in contact with biological specimens can transmit potentially fatal disease. Use universal precautions when cleaning the instrument or replacing parts. Wear suitable laboratory attire such as protective gloves, eyewear, and lab coat.
Maintenance Procedure Description Frequency
Replace sheath filter Ensures debris-free sheath fluid Every 6 months, or as needed
Long Clean Cleans the fluidic lines with 10% bleach solution
Once a month and prior to service calls
Maintenance Procedure Description Frequency
SIT Flush Backflushes the SIT As needed, if SIT clogs or after running sticky dyes
Purge Filter Removes bubbles from the sheath filter
If bubbles are present in the sheath filter, or if the plenum or sheath tank runs dry
Clean Flow Cell Runs 10% bleach solution followed by DI water through the flow cell
As needed, or after running sticky dyes
Clean external surfaces Keeps surfaces free from salt buildup
As needed

102 Aurora User’s Guide
SIT FlushA sample line backflush is performed whenever a tube is removed from the SIP after sample acquisition. If the sample line exhibits signs of carryover or becomes clogged after completing an experiment with a sticky dye such as propidium iodide, acridine orange, or thiazole orange, the sample line should be manually backflushed.
If you are using a Loader, a SIT flush occurs over the wash well, located at the back of the Loader plate stage.
1 In the Cytometer tab, from either the QC & Setup or Acquisition module, select SIT Flush.
2 If carryover or a clog persists, place a tube of 10% bleach on the SIP and acquire at High flow rate for 5 minutes. Afterwards, acquire a tube of DI water at High flow rate for 5 minutes.
NOTE: If running large quantities of beads or large cells, we recommend running a tube of 10% bleach followed by a tube of DI water, each for 5 minutes, between experiments.
Purge Filter
1 In the Cytometer tab, from either the QC & Setup or Acquisition module, select Purge Filter.
The vent valve connected to the sheath filter will open releasing any air bubbles trapped inside the sheath filter.
2 Repeat the Purge Filter fluidic mode until there are no visible bubbles inside the sheath filter.
Perform this procedure if air bubbles are visible in the sheath filter, or if the plenum or sheath tank have run dry and air is present in the fluidics system.

Chapter 9: Maintenance 103
Clean Flow CellClean the flow cell after completing an experiment with a sticky dye such as propidium iodide, acridine orange, or thiazole orange. Cleaning the flow cell is also recommended after acquiring large quantities of highly concentrated bead solutions or if you suspect a clog.
If running sticky samples, perform this procedure using a 50% Contrad 70 solution instead of 10% bleach between experiments.
1 In the Cytometer tab, from either the QC & Setup or Acquisition module, select Clean Flow Cell.
2 Follow the instructions that appear. Install a tube of 10% bleach solution on the SIP.
3 When the cleaning is complete, replace the tube of bleach with a tube of DI water and select Clean Flow Cell again.
Long CleanDecontaminate the fluidics system monthly by running the Long Clean fluidics mode. Run the Long Clean just prior to service calls, or if you run high volumes of unwashed samples or samples stained with propidium iodide, acridine orange, or thiazole orange.
1 In the Cytometer tab, from either the QC & Setup or Acquisition module, select Long Clean.
2 Follow the instructions that appear. Prepare the appropriate cleaning tubes and fluidics tanks.
Do not run bleach or detergent through the sheath filter. It is difficult to remove cleaning solutions from the sheath filter.

104 Aurora User’s Guide
3 Empty the waste tank. Replace the sheath filter with the sheath filter bypass (long clean tubing) assembly.
4 Detach the sheath tank and replace it with a tank containing a 10% bleach solution.
5 Install a tube containing 3 mL of a 10% bleach solution on the SIP.
6 Proceed with the Long Clean in the software.
7 Once the bleach cleaning cycle is complete, reattach the sheath tank.
8 Remove the tube of 10% bleach from the SIP and replace with a tube of 3 mL of DI water.
9 Proceed with the Long Clean in the software.
10 When prompted, remove the long clean tubing assembly and re-install the sheath filter.
Fluidics ShutdownPerform fluidic shutdown at the end of each day that you use the instrument. See “Shutting Down the System” on page 26 for information.
If you run large numbers of sticky sample, the fluidics system may need a more thorough cleaning than a Clean Flow Cell procedure. Use the Fluidics Shutdown procedure as outlined below to clean the fluidics. Instead of using 10% bleach and DI water, use a 25% to 50% Contrad 70 solution. NOTE: If you are operating in plate mode, you must switch to tube mode before performing Fluidics Shutdown.
1 In the Cytometer menu from either the QC & Setup or Acquisition module, select Fluidics Shutdown.
2 Place a tube containing 3 mL of 25–50% Contrad 70 on the SIP and click Continue.
3 When prompted, remove the tube of Contrad solution and place a fresh tube of 25–50% Contrad on the SIP. Click Continue.
4 Allow the shutdown procedure to complete, then turn off the cytometer.

Chapter 9: Maintenance 105
5 Replace the tube of Contrad solution on the SIP with a tube containing 3 mL of DI water.
The following day when you turn on the system, the startup procedure begins, using the tube of DI water on the SIP.
Cleaning the External SurfacesPeriodically check for saline residue.
1 Dampen a cloth with a mild cleaning solution and wipe the surfaces of the instrument.
2 Dampen a cloth with DI water and wipe the surfaces again to remove residual cleaning solution.
3 Dry the surfaces with a clean, dry cloth.
Inspecting the Fluidics Lines
1 Visually inspect for fluid leaks by looking for small pools of liquid near any of the quick-connects.
2 Visually inspect for dried residue or slight discoloration in the spaces surrounding the cytometer.
Replacing the Sheath FilterThe sheath filter traps debris and air bubbles before they reach the flow cell. Replace the filter assembly every 6 months, or when you see increased sample flow rates or debris in an FSC vs SSC plot.
1 Turn off the cytometer.
2 Open the front cytometer panel.
Check the cytometer periodically for fluid leaks. If any evidence of a leak is detected, contact Cytek Technical Support immediately. Do not attempt to repair the instrument.
Wear appropriate safety attire such as protective gloves, eyewear, and lab coat while performing this procedure.

106 Aurora User’s Guide
3 Press the two fluidics line quick-connects and the vent line quick-connect to the right of the sheath filter.
4 Discard the sheath filter according to standard laboratory protocol and local regulations.
5 Install a new sheath filter with the arrow pointing up.
6 Restart the cytometer and run the Purge Filter fluidic mode to remove air bubbles (see “Purge Filter” on page 102). Repeat this step until all air bubbles are purged from the filter.
7 Close the front panel.
Replacing the SITReplace the SIT if the tubing is clogged even after repeatedly cleaning and flushing the SIT.
1 Ensure the SIT is extended in a tube of DI water and the cytometer is turned off.
If the cytometer was shut down properly using the Fluidics Shutdown procedure, the SIT will already be extended and left in water. NOTE: If the SIT is not extended, turn on the cytometer and run Fluidics Shutdown. Then turn off the cytometer.
2 Obtain a SIT tubing assembly.
3 Open the SIT door. Identify the three components shown in the following figure.
sheath filter
vent line quick-connect
fluidics line quick-connects

Chapter 9: Maintenance 107
Open the front panel, then open the SIT door. The SIT door is located above the SIP. See “Front of Cytometer” on page 12.
4 Twist off and carefully remove the black plastic nut from the bottom of the flow meter.
5 Follow the tubing from the black nut down to the beige plastic nut. Twist off the beige nut and gently pull it and tubing out from the SIP.
6 Discard the SIT tubing assembly.
flow meter
black plastic nut
upper beige plastic nut

108 Aurora User’s Guide
7 Insert the new sample tubing through the hole.
8 Slide the beige nut down into the hole and turn the nut to secure, but do not tighten.
9 Mark the fully screwed in position at the base and on the nut, as shown. Then unscrew the nut 1½ revolutions from the marked position.
Mark position of screwed in nut.

Chapter 9: Maintenance 109
10 Verify that the tubing contacts the bottom of the tube on the SIP.
11 Secure the black nut to the bottom of the flow meter so it is firmly attached. Make sure the sample line bends away from the SIT assembly when the SIT stage rises.
12 Close the SIT door.
13 Turn on the system. During initialization the system automatically calibrates the SIT depth in the tube loaded on the SIP.
Ensure sample line bends away from SIT assembly.
Secure black nut.

110 Aurora User’s Guide

Chapter 10: Troubleshooting 111
10Troubleshooting
This section provides tips to help you identify and resolve issues that might occur on your flow cytometer. If additional assistance is required, contact Cytek Biosciences. Please have the following information available: serial number, error messages, and details of recent performance.
For instrument support within the US, call 1-877-92-CYTEK. Visit our website, www.cytekbio.com, for up-to-date contact information.
Observations
Observation Possible Causes Recommended Solutions
Daily QC does not complete
Wrong QC bead sample Ensure you are running SpectroFlo QC beads.
Bead sample not properly mixed
Mix the bead sample.
Bead sample too dilute Concentrate the bead sample or prepare a fresh bead sample.
Air bubble is sample line Run a SIT Flush.
Daily QC failed Air bubble in fluidics Run a Purge Filter.
Dirty flow cell Run a Clean Flow Cell. If the problem persists, run a Clean Flow Cell using 25%–50% Contrad 70, followed by DI water.
Questionable sample prep Verify the sample prep technique.
Air in sheath filter Run a Purge Filter.
Sample not diluted in same fluid as sheath
Dilute the sample in the same fluid as the sheath solution.
Air in sheath filter Cytometer was not in use for a prolonged period
Run a Purge Filter.Check that all sheath connectors are securely attached.Check for leaks or cracks in the sheath plenum. Replace, if needed.
Empty sheath tank Fill the sheath tank. Run a Purge Filter.

112 Aurora User’s Guide
No events displayed (flow rate lower than expected)
No sample in tube Add sample or install a new sample tube.
Sample not properly mixed Mix the sample to suspend cells/particles.
Clogged SIT Run a SIT Flush.Then run a Clean Flow Cell with 10% bleach, followed by a Clean Flow Cell with DI water.If the clog persists, replace the sample line.
No events displayed (flow rate normal)
Insufficient gain for threshold parameter
Increase the gain for the threshold parameter.
Threshold too high Lower the threshold.
Laser delay not correct Ensure the laser delay values match those from the latest Daily QC run. See “Instrument Control” on page 42 for the laser delay location. If the values do not match, rerun Daily QC.
Threshold set to incorrect parameter
Set the threshold to the appropriate parameter for the application (usually FSC).
Gated plot with no data in gate Delete or move the gate.
Low sample event rate
Threshold too high Lower the threshold.
Insufficient gain for threshold Increase the gain for the threshold parameter.
Sample not properly mixed Mix the sample to suspend cells/particles.
Sample too dilute Concentrate the sample.Set the flow rate to Medium or High.
Clogged SIT Run a SIT Flush.Then run a Clean Flow Cell with 10% bleach, followed by a Clean Flow Cell with DI water.If the clog persists, replace the sample line.
Erratic event rate Partially blocked SIT Run a SIT Flush.Then run a Clean Flow Cell with 10% bleach, followed by a Clean Flow Cell with DI water.
Clumpy sample Vortex, filter, or disaggregate the sample.
Observation Possible Causes Recommended Solutions

Chapter 10: Troubleshooting 113
Data in scatter parameters appear distorted
Air bubble in flow cell Run a SIT Flush.
Air in sheath filter Run a Purge Filter.
Dirty flow cell Run a Clean Flow Cell.
Poor sample health Check the viability of the cells.
Hypertonic buffers Check the pH of the buffers and fixative.
Incorrect instrument settings Optimize the instrument settings.
High CVs Air bubble in fluidics Run a SIT Flush and a Purge Filter.
Sample flow rate set to High Set the sample flow rate to Low or Medium.
Dirty flow cell Run a Clean Flow Cell. If the problem persists, run a Clean Flow Cell using 25%–50% Contrad 70, followed by DI water.
Questionable sample prep Verify the sample prep technique.
Air in sheath filter Run a Purge Filter.
Sample not diluted in same fluid as sheath
Dilute the sample in the same fluid as the sheath solution.
Observation Possible Causes Recommended Solutions

114 Aurora User’s Guide

Chapter 11: Glossary 115
11Glossary
APD Avalanche photodiode (APD) is a highly sensitive semiconductor electronic device for measuring light intensity. APDs convert light to electricity and can be thought of as photodetectors.
auto-fluorescence The inherent fluorescence arising primarily from cell structures such as mitochondria and lysosomes. Auto-fluorescence can hinder detection of dim fluorescent signals.
compensation The process by which spillover fluorescence from secondary parameters is accounted for so that fluorescence values for a parameter represent only the fluorescence of the primary fluorophore.
data file A collection of measured values from a single sample combined with text describing the data that has been stored as a flow cytometry standard (.fcs) file to disk.
deconvolve An algorithm-based process used to reverse the effects of convolution (or overlapping) on recorded data.
detector A device that responds to a specific stimulus. Photodiodes and APDs tubes are two types of detectors in cytometers. They convert light signals into electronic signals.
dot plot A graphical representation of two-parameter data. Each axis of a plot displays values of one parameter.
electronic noise Random fluctuation in electronic signals, a characteristic of all electronic circuits.
event rate The rate at which cells or particles are acquired.
FCS Flow cytometry standard, a standard format for flow cytometry data files.

116 Aurora User’s Guide
filter An optical device that blocks the passage of part of the incident light, allowing the rest to pass virtually unchanged.
flow cell The flow cell enables hydrodynamic focusing of the sample so that the individual cells or particles of interest can be interrogated by the laser(s) sequentially.
flow cytometry A technology that simultaneously measures and analyzes multiple characteristics of single cells or particles as they pass through a laser beam.
flow rate The amount of fluid passing through a point per unit of time. The Aurora’s flow rate is measured by the flow meter.
fluorescence The emission of light of longer wavelengths that occurs when a substance absorbs light of shorter wavelengths.
fluorophore A fluorescent dye. A molecule capable of absorbing light energy, then emitting light at a longer wavelength (fluorescence) as it releases this energy.
gain Amplification of a signal. Increasing gain results in a larger output signal for a given input signal.
gate A numerical or graphical boundary (region) that defines a subset of data. Gates can be single- or multi-dimensional.
laser Light Amplification by Stimulated Emission of Radiation. A light source that is highly directional, monochromatic, coherent, and bright. The emitted light is in one or more narrow spectral bands, and with most lasers, is concentrated in an intense, narrow beam.
laser delay Amount of time between signals from different laser intercepts.
photodiode A device for measuring light intensity. A photodiode generates an output current proportional to the incident light intensity.
rSD Robust standard deviation. The robust SD is based on the deviation of individual data points to the median of the population.
reference Spectral profile of a fluorescent tag in all detectors for all lasers.

Chapter 11: Glossary 117
resolution A measure of a cytometer's ability to distinguish between two populations with differing fluorescence or light scatter intensities.
sensitivity A measure of a cytometer’s ability to distinguish particles from background noise. It is often expressed in terms of a minimum number of fluorescent molecules per particle required to distinguish a stained particle from an unstained particle. Sensitivity depends on the instrument, the dye, and the preparation method.
SIP Sample injection port. The area of the cytometer where the sample is placed.
SIT Sample injection tube. The probe that pulls sample from the sample tube to the flow cell.
spectral overlap The phenomenon of different fluorophores emitting light within the same detection range. In multi-color experiments, compensation must be performed to correct for spectral overlap.
spectral unmixing The mathematical method of deconvolving signals from multiple fluorophores/dyes to differentiate them.
spillover Emitted light from a fluorophore entering the detector of another fluorophore.
voltage Measure of electric potential. The voltage applied to a detector affects its amplification gain.

118 Aurora User’s Guide

Chapter 12: Specifications 119
12Specifications
Cytometer
Optics
Item Specification
Optical platform Fixed optical assembly configured with up to five spatially separated laser beams. Laser delays are automatically adjusted during instrument QC.
Lasers (up to five lasers are available)
355 nm: 20 mW (ultraviolet)405 nm: 100 mW (violet)488 nm: 50 mW (blue)561 nm: 50 mW (yellow green)640 nm: 80 mW (red)NOTE: Ultraviolet and yellow-green lasers are available for Aurora cytometers only. They are not available on Northern Lights standard configurations.
Beam geometry Flat-top laser beam profile with narrow vertical beam height optimized for small particle detection.
Emission collection Fused silica cuvette coupled to high NA lens for optimum collection efficiency to optical fibers.
Forward scatter detector and filter
High-performance semiconductor detector with 488-nm bandpass filter.
Side scatter detectors and filters
Two high-performance semiconductor detectors with 405- and 408-nm bandpass filters.
Fluorescence detectors High-sensitivity Coarse Wavelength Division Multiplexing (CWDM), 16-channel semiconductor detector array per laser, enabling more efficient spectrum capture for dyes emitting in the 420-nm to 830-nm range. No filter changes required for any fluorophore excited by the on-board lasers. NOTE: See the table on page 67 for the detector bandwidth specifications.

120 Aurora User’s Guide
Fluidics
Fluorescence and Scatter Sensitivity
Item Specification
General operation Vacuum driven fluidics with the following fluidics modes: Long Clean, SIT Flush, Purge Filter, Clean Flow Cell, Fluidics Shutdown.
Compatible tubes 12 x 75-mm polystyrene and polypropylene tubes
Fluidic reservoirs 4-L fluid tanks with level-sensing provided. Compatible with 20-L sheath and waste cubitainers.
Sample flow rates Three preset flow rates measured by the flow meter:Tube mode:• Low: 15 μL/min • Medium: 30 μL/min • High: 60 μL/minPlate mode:• Low: 15 μL/min • Medium: 30 μL/min • High: 100 μL/min
Data acquisition rate Up to 35,000 events/s (for three-laser systems)
Item Specification
Fluorescence sensitivity FITC: <110 molecules of equivalent soluble fluorophore (MEFL)PE: <35 MEFLAPC: <15 MEFLPacific Blue: <190 MEFLNOTE: Measurements performed using SPHERO Rainbow Calibration Particle (RCP-30-5A) based on its single-peak detection channel.
Fluorescence linearity FITC R2 ≥ 0.995 / PE R2 ≥ 0.995
Forward and side scatter sensitivity
Enables separation of fixed platelets from noise.
Forward and side scatter resolution
Performance is optimized for resolving lymphocytes, monocytes, and granulocytes.
Side scatter resolution Capable of resolving 0.2-μm beads from noise.

Chapter 12: Specifications 121
Workstation
Installation Requirements
Item Specification
Operating system Microsoft® Windows® 10 Pro, 64-bit
Processor Intel® Core™ i7 processor, 3.6 GHz
RAM 32 GB
Hard drive 500 GB SSD/1TB SATA
Video processor 530 NVIDIA® GeForce
Monitor 32-in UHD 4K Monitor
Item Specification
Dimensions (W x D x H) 54 x 52 x 52 cm (21.3 x 20.5 x 20.5 in) 58.4 x 62 x 52 cm (23.0 x 24.4 x 20.5 in) with the Loader
Weight 61 kg (134.5 lb) to 71 kg (156.5 lb)
Workstation 3.5 x 18.3 x 17.9 cm (1.4 x 7.2 x 7.0 in)
Recommended workspace 152.4 x 61 x 132 cm (60 x 24 x 52 in)
Power For the five-laser system:3.4 A at 120 VAC1.7 A at 240 VAC
Fuse rating 250 VAC, 5 A, size 5 x 20-mm
Heat dissipation 500 W with all solid-state lasers
Temperature 17–28°C
Environmental conditions Indoor use
Altitude Up to 2,000 m (6,562 ft)
Pollution degree 2
Humidity 20% to 85% relative non-condensing
Air filtering No excessive dust or smoke
Lighting No special requirements

122 Aurora User’s Guide
Loader
Supported 96-Well PlatesThe system supports the following plates:
Item Specification
Dimensions (W x D x H) 23 x 47 x 28 cm (9.1 x 18.5 x 11 in)
Weight 13 kg (28.7 lb)
Power 160 W (24 V, 6.67 A)
Connection USB A to USB A
Throughput modes DefaultLow Carryover High Throughput
Throughput time 35 min for High Throughput mode (35 μL/min) sampling 7 μL/well
Dead volume 0 μL for all supported plate types
Carryover Standard mode: ≤ 0.3%Low Carryover mode: ≤ 0.1%High Throughput mode: ≤ 1%
Plate stage temperature 4–30°C
Plate Type Material Part Number
96-well flat bottom Polypropylene VWR 29444-100
Polystyrene VWR 29442-070
96-well U bottom Polypropylene VWR 29444-104
Polystyrene VWR 29442-396
96-well V-bottom Polypropylene VWR 29444-102
Polystyrene VWR 29442-402

Chapter 13: Supplies and Replacement Parts123
13Supplies and Replacement Parts
Item Part Number Description
4-L Tank 60-30060-00 4-L tank for sheath or waste
Lid for sheath tank 02-62001-00 Lid fits 4-L sheath tank and includes liquid level sensor
Lid for waste tank 02-62002-00 Lid fits 4-L waste tank and includes liquid level sensor
Cubitainer waste cap N7-32014-0A Cap fits 20-L waste cubitainer
Cubitainer sheath cap N7-32015-0A Cap fits 20-L sheath cubitainer
Reservoir holder 18-22008-00 Holds the sheath and waste tanks
SpectroFlo QC Beads 97-30310-00 2 mL of beads at 107/mL concentration. Beads provide a single peak fluorescence intensity for use with Daily QC.
N7-97355-0A 2 mL of beads at 107/mL concentration. Beads for use with Aurora systems equipped with a UV laser.
Sheath filter assembly (0.2 μm)
02-20664-00 0.2-μm sheath filter assembly with quick-connect fittings and manifold
Sheath filter assembly (0.4 μm)
N7-22016-0A 0.4-μm sheath filter assembly with quick-connect fittings and manifold
Sample line N7-22007-0A SIT tubing assembly
Sheath filter bypass (Long Clean tubing)
N7-22010-0A Replaces the sheath filter during a Long Clean

124 Aurora User’s Guide

125
Aaccumulator vessel 14, 15acquisition
controls 41controls, loader 92experiments 40preferences 77
addingfluorescent tags to library 72labels 73new user account 86
alarm ranges 38area scaling factor 43
Ccleaning
external surfaces 105flow cell 103SIT 102
cytometercleaning surfaces 105fluid containers 14, 23–24fluidics system components 14–15lasers 16optics 15overview 12power button 12replacement parts 123sheath filter 15shutdown 26SIT/SIP 13startup 25
Ddaily QC
performing 27–30report 30
dataformats 39raw 39, 61unmixed 39, 61, 62, 65
degasser 14deleting
user account 87
Eediting
fluorescent tag properties 72gate properties 45plot properties 45user account 87
experimentabout 18creating new 48–54default 18, 20display 40–46exporting 19in plate mode 95setup overview 40templates 19, 75toolbar 44
exportexperiment 19QC report 30
FFCS files
formats 19, 39raw data 61storage preferences 84unmixed data 61, 62, 65
flow cell, cleaning 103flow meter 107fluid containers 14, 23–24fluidics lines
inspecting 105fluidics system
components 14–15decontaminating 103specifications 120
fluorescent tagadding new 72editing properties 72groups 32library 71live unmixing 59running reference controls 32selecting in experiment 48
Index

126 Aurora User’s Guide
font preferences 83
Ggain
adjusting 43See also user settingssettings 38
gatesadjusting, live unmixing 59adjusting, post-acquisition unmixing 61, 65editing properties 45preferences 81
Iinstallation requirements 121
Kkeywords 75
Llabels
adding 73library 73
lasersdetectors 16scaling factor 43
libraryexperiment templates 75fluorescent tags 71keywords 75labels 73loader settings 77QC beads 71user settings 74worksheet templates 74
loadercalibrating plate 97calibrating SIT 99enabling 90loading a plate 91mixing probe 89overview 89plate stage temperature 89setting sample delivery method 78settings 77, 96specifications 122wash station 89
long clean 103
Mmaintenance
scheduled 101unscheduled 101
modules, software 17
Nnotification preferences 84
Ooptics 15
compartment 12specifications 119
overviewAurora system 11cytometer 12loader 89software 17unmixing 56
Ppassword, resetting 87plate, 96-well
calibrating 97loading 91stage temperature 89supported types 122
plenum 14plots
preferences 80types and properties 44
post-acquisition unmixingin acquisition module 61–62in analysis module 63, 63–65
power button 12preferences
acquisition 77fonts 83gates 81notifications 84plot 80QC setup 85statistics 82storage 84worksheet 79
QQC beads
library 71running 27–30

127
QC reportsexporting 30pass/fail criteria 30
QC setuppreferences 85
Rreference controls 32
running 32–36updating 37
replacement parts 123replacing
sheath filter 105SIT 106–109
Ssafety
biological 9electrical 8general information 7symbols 7
sample injection port (SIP) 13sample injection tube (SIT) 13
calibrating for loader 99compartment 12flushing 102flushing, loader 94replacing 106–109
settingsloader 93, 96user 38
sheath container 14filling 23–24
sheath filter 15purging 102replacing 105
sheath plenum 14shutting down system 26signal measurements 43SIP
See sample injection portSIT
See sample injection tubesoftware
FCS file formats 39modules 17overview 17
spillover 55starting up system 25statistics
creating 46preferences 82
system overview 11
Ttechnical support information 9threshold 43toolbar, experiment 44troubleshooting 111–113
Uunmixing 55
label/lot specific 78live 58–61overview 56post-acquisition 61–65
user settings 38library 74
usersadding new account 86editing account 87removing account 87resetting user password 87use time on system 88
Vvirtual filters 66–70
Wwaste container 14
emptying 24worksheet
about 20preferences 79selecting 44templates 74
workstation specifications 121

128 Aurora User’s Guide


Cytek Biosciences, Inc46107 Landing Pkwy.Fremont, CA 945381.877.92.CYTEK (1.877.922.9835)
N9-20006 Rev. BJune 2019