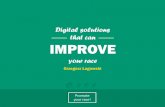Cyfrowe filmy wideo w wolnej chwili
-
Upload
wydawnictwo-helion -
Category
Documents
-
view
1.027 -
download
0
description
Transcript of Cyfrowe filmy wideo w wolnej chwili

Wydawnictwo Helion
ul. Chopina 6
44-100 Gliwice
tel. (32)230-98-63
e-mail: [email protected]
PRZYK£ADOWY ROZDZIA£PRZYK£ADOWY ROZDZIA£
IDZ DOIDZ DO
ZAMÓW DRUKOWANY KATALOGZAMÓW DRUKOWANY KATALOG
KATALOG KSI¥¯EKKATALOG KSI¥¯EK
TWÓJ KOSZYKTWÓJ KOSZYK
CENNIK I INFORMACJECENNIK I INFORMACJE
ZAMÓW INFORMACJEO NOWO�CIACH
ZAMÓW INFORMACJEO NOWO�CIACH
ZAMÓW CENNIKZAMÓW CENNIK
CZYTELNIACZYTELNIA
FRAGMENTY KSI¥¯EK ONLINEFRAGMENTY KSI¥¯EK ONLINE
SPIS TRE�CISPIS TRE�CI
DODAJ DO KOSZYKADODAJ DO KOSZYKA
KATALOG ONLINEKATALOG ONLINE
Cyfrowe filmy wideow wolnej chwiliAutor: Dave Johnson
T³umaczenie: Piotr Budzyna, Marcin Starzyk
ISBN: 83-7361-276-9
Tytu³ orygina³u: Digital Video with Windows XP in a Snap
Format: B5, stron: 308
Mo¿liwo�ci multimedialne systemu Windows XP to nie tylko Windows Media Player.
To tak¿e mo¿liwo�æ bezpo�redniej komunikacji z kamerami cyfrowymi za pomoc¹
z³¹cza FireWire i monta¿u cyfrowych filmów wideo w programie Windows Movie Maker.
Movie Maker to prosta aplikacja do monta¿u nieliniowego, pozwalaj¹ca ka¿demu na
stworzenie w³asnego arcydzie³a z efektami specjalnymi i wyrafinowanymi przej�ciami.
Przejrzysty interfejs u¿ytkownika i ³atwa obs³uga czyni¹ z Movie Makera doskona³e
narzêdzie do zabawy w wolnych chwilach.
„Cyfrowe filmy wideo w wolnej chwili” to podrêcznik przedstawiaj¹cy zasady
monta¿u cyfrowych filmów wideo w programie Movie Maker. Je�li nie masz czasu
na przegl¹danie dokumentacji, pomocy programu lub materia³ów w internecie,
ta ksi¹¿ka jest w³a�nie dla Ciebie. W krótkich i bogato ilustrowanych æwiczeniach
przedstawia wszystko, co powiniene� wiedzieæ o programie Movie Maker, je�li
chcesz, aby zarejestrowane przez Ciebie filmy przyci¹ga³y widzów.
• Zasady wideorejestracji
• Podstawowe wiadomo�ci o monta¿u wideo
• Interfejs programu Movie Maker
• Import materia³ów �ród³owych
• Tworzenie sekwencji klipów
• Dodawanie przej�æ i efektów
• Ud�wiêkowienie montowanego filmu
• Korzystanie z funkcji Autofilm
• Eksport gotowego filmu do pliku i na ta�mê wideo
• Pakiety rozszerzaj¹ce mo¿liwo�ci Movie Makera

Spis treści
CZĘŚĆ ICYFROWE FILMY WIDEO— WPROWADZENIE
Rozdział 1.
Zaczynamy 9
CZĘŚĆ IIWYKONYWANIEPROFESJONALNYCHUJĘĆ WIDEO
Rozdział 2.
Tworzenie najlepszychmateriałów wideo 27
Wprowadzenie do cyfrowejprodukcji wideo
Zaplanuj film wideo
Perspektywa w kamerze
Uwzględnij potrzeby widzów
Zredukuj ruch kamery, skupiającuwagę na filmowanym obiekcie
Łatwe ujęcia i długotrwały montaż
Nadawanie dźwiękowi priorytetu
Rozdział 3.
Wykonywanieprofesjonalnych ujęć wideo 43
Zmniejszanie drgań kamery
Maskowanie za pomocą efektublue-box
Stosowanie przejść generowanychprzez kamerę
Umiar w stosowaniu przybliżaniai oddalania
Rozmyty obraz w ruchu
Właściwe oświetlenie sceny wideo
Regulacja głębi ostrości
Balans bieli w scenie
Filmy nagrywane w warunkachsłabego oświetlenia
CZĘŚĆ IIIPRZYGOTOWANIEMATERIAŁU WIDEO
Rozdział 4.
Wprowadzanie materiału wideodo programu Movie Maker 65
Kolekcje, elementy i projekty
Nowy projekt w programieMovie Maker
Zawartość projektu
Przechwytywanie materiału wideo
Importowanie materiału wideo
Importowanie obrazów
Szukanie materiałów wideow sieci WWW
Oglądanie materiałuw oknie Monitora
Przeglądanie materiałuklatka po klatce
Rozdział 5.
Organizacja materiałów wideow programie Movie Maker 87
Katalogowanie materiałów wideo
Szybkie wyszukiwaniemateriałów wideo
Seria ujęć w programieMovie Maker
Dodawanie klipów do serii ujęć
Usuwanie klipów z serii ujęć
Odtwarzanie materiałów wideow serii ujęć
Zmiana układu serii ujęć
CZĘŚĆ IVTWORZENIESEKWENCJI KLIPÓW
Rozdział 6.
Praca z klipamiprogramu Movie Maker 105
Oglądanie klipu
Wyświetlanie właściwości klipu
Oś czasu i seria ujęć
Umieszczanie klipu na osi czasu
Powiększanie klipu na osi czasu
Usuwanie zawartości osi czasu
Ustawianie czasu wyświetlanianieruchomego ujęcia
Powtarzanie klipu
Tworzenie obrazów z klipów
Podział klipu
Łączenie klipów
Ustawianie punktów przycięcia
Zmiana momenturozpoczęcia odtwarzania klipu
Rozdział 7.
Dodawanie dźwięku i muzyki 135
Movie Maker Audio
Importowanie istniejącychplików cyfrowych
Dodawanie ścieżki dźwiękowejdo filmu wideo
Poprawianie jakościścieżki dźwiękowej
Narracja w filmie
Tworzenie narracjipoza programem Movie Maker
Dodawanie narracji do filmu
Ustawianiezaawansowanych opcji narracji
Ustawianie poziomów audio
Dodawanie efektów dźwiękowychdo filmu
Zmiana poziomu głośnościw filmie
Stopniowe zwiększaniei zmniejszanie głośnościścieżki dźwiękowej
Poszukiwanie plików dźwiękowychw internecie
Rozdział 8.
Funkcja Autofilm 159
Autofilm — informacje wstępne
Wybierz klipy, z których funkcjaAutofilm ma utworzyć film
Wybierz styl funkcji Autofilm
Poprawianie ścieżki dźwiękowejza pomocą funkcji Autofilm
Dodawanie napisów do filmu
Finalizowanie pracyz funkcją Autofilm

Spis treści
CZĘŚĆ VWYKONYWANIEPROFESJONALNYCHUJĘĆ WIDEO
Rozdział 9.
Dodatki do filmów 173
Stosowanie efektów specjalnych
Zarządzanie efektami specjalnymi
Efekt zwolnionego tempaw filmie wideo
Tworzenieklasycznych filmów wideo
Efekt przejścia między klipami
Przekształcanie filmu kolorowegow czarno-biały
Kopiowanie efektów
Rozdział 10.
Tytuły i napisy końcowe 191
Tytuły i napisy końcowe
Tworzenie tytułów
Wstawianie tytułuna początku filmu
Wstawianie tytułuprzed wybranym klipem
Umieszczanie tytułu na klipie
Umieszczanie tytułu za klipem
Wstawianie napisów końcowych
Przypisywanie efektów specjalnychdo tytułów i napisów końcowych
Stop-klatka w materiale wideo
CZĘŚĆ VIPUBLIKOWANIE FILMÓW
Rozdział 11.
Produkcja filmu 215
Przeglądanie ukończonego filmu
Sprzęt do odtwarzania filmów
Formaty zapisu filmów
Prezentowanie filmu publiczności
Uruchamianie kreatorazapisywania filmów
Zapisywanie filmu na dysku
Zapisywanie filmu na płycie CD
Wysyłanie filmupocztą elektroniczną
Wybór dostawcy usługserwera wideo
Publikowanie filmu w sieci WWW
Przesyłanie filmu do kamery DV
Zapisywanie filmów na płytach DVD
CZĘŚĆ VIIDODATKI DO PROGRAMUMOVIE MAKER
Rozdział 12.
Pakiet Movie MakerCreativity Fun Pack 245
O programie Movie MakerCreativity Fun Pack
Pobieranie pakietu Movie MakerCreativity Fun Pack
Stosowanie tytułów pakietuCreativity Fun Pack
Stosowanie napisów końcowychpakietu Movie MakerCreativity Fun Pack
Wstawianie statycznych tytułówpakietu Movie MakerCreativity Fun Pack
Korzystanie z fragmentówkompozycji muzycznychi przejść dźwiękowych zawartychw pakiecie Creativity Fun Pack
Wybieranie efektów dźwiękowychdla filmu
Rozdział 13.
Program Microsoft Plus!Digital Media Edition 263
Instalacja programu Movie MakerPlus! Digital Media Edition (DME)
Stosowanie przejść DME
Stosowanie efektów specjalnychDME
Kopiowanie zawartościpłyt winylowych
Przechwytywanie muzykiz płyt winylowych przy użyciu DME
Tworzenie etykiet płyt CD i DVDprzy użyciu programu DME
Rozdział 14.
Kolejny krokw cyfrowej edycji wideo 281
Zaawansowane oprogramowaniedo produkcji filmów
Edycja filmów przy użyciuprogramu VideoWave
Tworzenie płyt DVD przy użyciuprogramu CD & DVD Creator
Przechwytywanie, edycja orazprodukcja wideo w programie Nero
Profesjonalna edycja wideoz wykorzystaniem programuAdobe Premiere Pro
DODATKI
Skorowidz 301

9Dodatki do filmów
W tym rozdziale:
Stosowanie efektów specjalnych
Zarządzanie efektami specjalnymi
Efekt zwolnionego tempa w filmie wideo
Tworzenie klasycznych filmów wideo
Efekt przejścia między klipami
Przekształcanie filmu kolorowego w czarno-biały
Kopiowanie efektów

174 Część V • Wykonywanie profesjonalnych ujęć wideo
Stosowanie efektów specjalnych
Zbyt duża liczba efektów specjalnychodciąga uwagę widzów od treścifilmu! Pamiętaj, że efekty te nie bezpowodu określane są terminem„specjalne”. Używaj ich z rozwagą— stosowanie efektów specjalnychmusi być uzasadnione potrzebamifilmu.
Przejście — sposób zmiany jednegoklipu w drugi. Może to być stopniowezmniejszanie pierwszego w kolejnościklipu, składanie, rozkładanie,zanikanie lub dowolny inny rodzajprzemiany w następny klip.
Program Movie Maker umożliwia stosowanie w filmach wideo wieluefektów specjalnych. Mogą one być przypisywane do jednego lubwielu klipów. W celu uatrakcyjnienia filmu albo wzmocnienia prze-kazu możesz przypisać wiele efektów do określonego zestawu kli-pów. Movie Maker będzie je stosował sekwencyjnie w trakcie od-twarzania filmu.
Jednym z rodzajów efektów specjalnych dostępnych w programieMovie Maker są przejścia między kolejnymi klipami. O tym, jakityp i rodzaj przejścia jest najodpowiedniejszy w danym momencie,decyduje treść filmu. Zasadniczo zawsze następuje przejście klipuw kolejny. Dopóki jednak nie określisz rodzaju przejścia, nastąpi poprostu odtworzenie ostatniej klatki klipu oraz pierwszej kolejnego— poza tą zmianą brak będzie jakiegokolwiek wizualnego efektu.
Oprócz przejść, na zmianę sposobu odtwarzania pojedynczego kli-pu lub całego filmu wpływają również efekty specjalne programuMovie Maker. Stosując je, możesz postarzać wygląd filmu, stop-niowo rozjaśniać lub ściemniać obraz, obracać go itd.
Stosowanie efektów specjalnych jest niezwykle łatwe — wystarczyprzeciągnąć efekt z okna Kolekcja i upuścić go na klip, w którymma zostać zastosowany. Movie Maker załatwi resztę.
Stosowanie efektów specjalnych
Oś czasu i seria ujęć
Umieść plik na osi czasu
Zarządzanie efektami
specjalnymi
Efekty wideo — termin używanyw programie Movie Maker dookreślania efektów specjalnychzmieniających sposób odtwarzaniafilmu lub klipu.
Efekty specjalne programu Movie Maker (nazywane Efektami wideo)mogą Cię miło zaskoczyć. Wystarczy kliknąć myszką zaledwie paręrazy, aby przekształcić zwyczajny materiał filmowy w naszpikowanyefektami specjalnymi film.
Jeśli chcesz zobaczyć wszystkie dostępne efekty, w menu Narzę-dzia wybierz polecenie Efekty wideo. Kliknij dwukrotnie dowolnyefekt, aby zobaczyć jego działanie w oknie Monitor.
Pamiętaj, że możesz używać efektów specjalnych do wszystkichrodzajów klipów:
• klipów wideo,
• obrazów,
• tytułów i napisów końcowych.

Rozdział 9. • Dodatki do filmów 175
Stosowanie efektów specjalnych

176 Część V • Wykonywanie profesjonalnych ujęć wideo
Zarządzanie efektami specjalnymi
Aby zastosować efekt, nie musiszkorzystać z funkcji zawartych w menuKlip. Zamiast tego możeszprzeciągnąć efekt i upuścić gobezpośrednio na klipie znajdującymsię w serii ujęć (lub na osi czasu).Oś czasu może być jednak na tyleściśnięta, że miniatury klipów będąbardzo wąskie. W takim przypadkumusisz powiększyć widok osi czasuna tyle (patrz ćwiczenie „Powiększanie klipu na osi czasu”),aby mieć pewność, że przypisujeszefekt do odpowiedniego klipu.
Jeśli podzielisz klip, do którego dodałeś efekt specjalny, na dwieczęści, dany efekt zostanie zastosowany do obu nowo powstałychklipów. Z kolei klip powstały z połączenia dwóch innych klipówprzyjmuje efekt specjalny przypisany do pierwszego z nich. MovieMaker oznacza zastosowanie efektu specjalnego w klipie, umiesz-czając na jego miniaturze ikonę z niebieską gwiazdką.
Wybierz klip
Kliknij klip, do którego chcesz przypisać efekt specjalny.
W menu Narzędzia wybierz polecenieEfekty wideo
Aby zobaczyć w oknie Kolekcja wszystkie dostępne efektyspecjalne, z menu Narzędzia wybierz polecenie Efekty wideo.
Wybierz efekt
Kliknij efekt, który chcesz zastosować do wybranego klipu.
W menu Klip wybierz funkcjęDodaj do serii ujęć
Aby zastosować efekt, wybierz polecenie Dodaj do serii ujęćw menu Klip. Na miniaturze klipu w obszarze serii ujęć pojawisię kwadratowa ikona z niebieską gwiazdką. Oznacza ona,że do klipu jest dołączony efekt. Jeśli zatrzymasz wskaźnikmyszy nad ikoną, pojawi się nazwa zastosowanego efektu.
Obejrzyj efekt
Przypisanie efektu jest oznaczane ikoną niebieskiej gwiazdkina miniaturze klipu. Jeżeli do jednego klipu zostaniedołączonych kilka efektów, fakt ten zostanie zasygnalizowanypojawieniem się dwóch niebieskich gwiazdek.
Zarządzanie efektami specjalnymi
Stosowanie efektów
specjalnych
Efekt przejścia między
klipami
Jeżeli do jednego klipu wideo przypiszesz więcej niż jeden efekt,Movie Maker w trakcie odtwarzania uruchomi je jeden po drugim.Efekty nie wystąpią równocześnie.
Zważywszy, że do pojedynczego klipu możesz zastosować wieleefektów, niezbędne jest zarządzanie nimi tak, byś mógł je dowolniedodawać lub usuwać. Narzędziem umożliwiającym obserwowanie

Rozdział 9. • Dodatki do filmów 177
Zarządzanie efektami specjalnymi
wszystkich efektów (zarówno dostępnych, jak i tych już przypisa-nych) jest okno dialogowe Dodawanie lub usuwanie efektów wideo.Za jego pomocą możesz w łatwy sposób zarządzać efektami spe-cjalnymi.
Zlokalizuj plik z kilkoma efektami
Wybierz z serii ujęć (osi czasu) jeden z klipów zawierającychkilka efektów. Znakiem rozpoznawczym takich klipów sądwie ikony błękitnych gwiazd znajdujące się na miniaturze.
Kliknij klip prawym przyciskiem myszy
Kliknij klip prawym przyciskiem myszy, aby wyświetlić menu.
Wybierz polecenie Efekty wideo
Z menu kontekstowego wybierz polecenie Efekty wideo. Pojawisię okno dialogowe Dodawanie lub usuwanie efektów wideo.Wszystkie dostępne efekty specjalne widoczne są na liścieDostępne efekty (po lewej stronie okna dialogowego), natomiastefekty dodane do klipu znajdują się na liście Wyświetlane efekty
(prawa strona okna dialogowego Dodawanie lub usuwanie
efektów wideo).
Wybierz efekt
Aby usunąć efekt z klipu, zaznacz go na liście znajdującej siępo prawej stronie okna dialogowego.
Kliknij przycisk Usuń
Kliknięcie przycisku Usuń powoduje usunięcie efektu z klipu.Operacja ta nie ma wpływu na pozostałe efekty przypisanedo klipu.
Wybierz efekt
Aby dodać efekt do klipu, zaznacz go na liście znajdującej siępo lewej stronie okna dialogowego.
Kliknij przycisk Dodaj
Kliknięcie przycisku Dodaj powoduje przypisanie efektu doklipu i tym samym pojawienie się jego nazwy na początku listyWyświetlane efekty.
Aby zamienić efekt specjalnyprzypisany do klipu, należy gousunąć, a następnie dołączyćnowo wybrany.

178 Część V • Wykonywanie profesjonalnych ujęć wideo
Zarządzanie efektami specjalnymi

Rozdział 9. • Dodatki do filmów 179
Efekt zwolnionego tempa w filmie wideo
Kliknij przycisk Przenieś w dół
Czasami nie będziesz chciał, aby efekty były wykonywanew kolejności, w jakiej je przypisałeś. Możesz przemieszczać jew obrębie listy, klikając przyciski Przesuń w dół, Przesuńw górę. Lokalizacja przesuwanego efektu na liście Wyświetlane
efekty zmienia się, odzwierciedlając nową pozycję w sekwencjiodtwarzania.
Kliknij przycisk OK
Kiedy wszystko jest gotowe, kliknij przycisk OK. Okno dialogoweDodawanie lub usuwanie efektów wideo zniknie, a lista efektówdodanych do klipu zostanie zaktualizowana.
Efekt zwolnionego tempa w filmie wideo
Jedynym sposobem na dokładną obserwację działania efektów pro-gramu Movie Maker jest odtworzenie filmu w zwolnionym tempie.Zabieg ten można zrealizować przy użyciu jednego z dostępnychefektów specjalnych.
Przypisany do klipu efekt odtwarzania w zwolnionym tempie oddzia-łuje również na ścieżkę dźwiękową. Stanie się ona powolna i poprze-rywana, dopasowując się do zwolnionego tempa akcji na ekranie.
Wybierz w menu Narzędziapolecenie Efekty wideo
Wyświetl dostępne efekty wideo, wybierając polecenie Efektywideo z menu Narzędzia. Efekty specjalne pojawią się w oknieKolekcja.
Przewiń do efektu Zwolnienie, o połowę
Przewijając okno Kolekcja, zlokalizuj efekt odtwarzaniaw zwolnionym tempie, o nazwie Zwolnienie, o połowę.Zastosowanie tego efektu do klipu spowoduje zwolnienieszybkości odtwarzania o 50 procent.
Przeciągnij efekt na klip
Przeciągnij miniaturę reprezentującą efekt specjalny na klip,do którego chcesz przypisać dany efekt. Na miniaturze klipupowinna pojawić się ikona efektu wideo. Kliknij przyciskOdtwarzaj, aby obejrzeć (oraz usłyszeć) materiał wideoodtwarzany w zwolnionym tempie.
Stosowanie efektów
specjalnych
Zarządzanie efektami
specjalnymi
Zwiększ dwukrotnie tempoodtwarzania, przypisując efektPrzyspieszenie, podwójne.
Podwójne kliknięcie dowolnegoefektu pozwala zobaczyć naMonitorze podgląd jego działania.

180 Część V • Wykonywanie profesjonalnych ujęć wideo
Efekt zwolnionego tempa w filmie wideo

Rozdział 9. • Dodatki do filmów 181
Tworzenie klasycznych filmów wideo
Tworzenie klasycznych filmów wideo
W programie Movie Maker dostępne są trzy efekty specjalne umożli-wiające „postarzenie” filmu. Rezultaty ich działania są omówione niżej.
• Postarzenie filmu, stary — tworzy na filmie takie zadrapaniai ziarna, jakie pojawiają się na zniszczonej z powoduwielokrotnego wyświetlania kliszy kinowej.
• Postarzenie filmu, starszy — psuje jakość obrazu, nadając muwygląd starego i zniszczonego filmu. Podczas odtwarzaniaobraz drga, a niektóre klatki zostają pominięte.
• Postarzenie filmu, najstarszy — obraz klipu staje się czarno-białyi traci ostrość. Materiał filmowy sprawia wrażenie, jak gdybypochodził z czasów początków kina.
Rozważ zastosowanie efektów postarzających w sytuacji, gdy chceszprzedstawić w filmie sceny oniryczne lub wprowadzić retrospekcjewydarzeń. Podobnie jak w przypadku wielu innych efektów specjal-nych, także tutaj uzyskany rezultat może być przesadzony. Mimotego, stosowanie efektów Postarzenie filmu jest zdecydowanie naj-lepszą metodą wprowadzenia rozróżnienia czasowego w akcji filmu.
Wybierz polecenie Efekty wideoz menu Narzędzia
Wyświetl dostępne efekty wideo, wybierając polecenie Efektywideo z menu Narzędzia. Efekty specjalne pojawią się w oknieKolekcja.
Przewiń do efektu Postarzenie filmu, starszy
Przewiń okno Kolekcja do jednego z trzech dostępnych efektówpostarzenia — na przykład Postarzenie filmu, starszy.
Kliknij dwukrotnie miniaturę efektu
Kliknij dwukrotnie jedną z miniatur reprezentujących efektpostarzenia, aby zobaczyć podgląd działania efektu namonitorze. Jeśli chcesz zmienić stopień postarzenia filmu,wybierz jeden z pozostałych efektów Postarzenie filmu.
Przeciągnij efekt do klipu
Przeciągnij miniaturę reprezentującą efekt specjalny do klipu,w którym chcesz dany efekt zastosować. Na miniaturze klipupowinna pojawić się ikona efektu wideo. Kliknij przyciskOdtwarzaj, aby obejrzeć postarzony materiał wideo.
Stosowanie efektów
specjalnych
Zarządzanie efektami
specjalnymi
Przekształcanie filmu
kolorowego w czarno-biały
Przypisanie efektu postarzeniado klipu nie powoduje zmianyw ścieżce audio z nim związanej.Dlatego podczas odtwarzaniapostarzonego klipu powinieneśwyłączyć odtwarzanie dźwiękulub użyć nagrania o jakościkorespondującej z efektempostarzenia obrazu. Najlepszymsposobem na uzyskanie takiegomateriału audio jest zapisanie gona tanim magnetofonie,a następnie przeniesienie dokomputera przy użyciu zwykłegomikrofonu (zabieg ten dodatkowopogorszy jakość nagrania).

182 Część V • Wykonywanie profesjonalnych ujęć wideo
Efekt przejścia między klipami
Efekt przejścia między klipami
Stosowanie efektów
specjalnych
Kopiowanie efektów
Kiedy kończy się jeden klip i zaczyna inny, następuje cięcie międzynimi. Często zdarza się, że ujęcie kamery ulega całkowitej zmianie —na przykład akcja pierwszego klipu rozgrywa się w środku budynku,a w następnym ujęciu przedstawione są sceny rozgrywające się nazewnątrz. Zastosowanie przejścia wideo między klipami powoduje,że jeden klip przenika w drugi podczas odtwarzania. Widocznebędzie stopniowe przejście z jednego klipu w następny — pierwszyklip będzie przeistaczał się w drugi według wybranego przez Ciebiewzoru przejścia.

Rozdział 9. • Dodatki do filmów 183
Efekt przejścia między klipami
W zależności od tego, jaki nastrój panuje w danym momencie filmu,możesz wydłużyć lub skrócić czas przejścia. Maksymalny dozwo-lony czas wyświetlania przejścia określony jest przez długość krót-szego z klipów, między którymi następuje przejście. Żadne przejścienie może zostać wydłużone ponad ten okres czasu.
Możesz określać sposób przejścia między jednym a drugim klipem.Odtwarzanie przejścia rozpoczyna się w momencie zakończeniapierwszego klipu i trwa do momentu rozpoczęcia odtwarzania dru-giego klipu. Movie Maker oferuje całą gamę efektów — przejściaw formie przerzucania strony, wirów, rozpraszania, rozbicia, ściem-niania. Przejścia są oznaczane zarówno na osi czasu, jak i w seriiujęć. W przypadku serii ujęć miniatury reprezentujące przejściapokazywane są między klipami. Natomiast na osi czasu dodaneprzejścia widoczne są na ścieżce Przejścia.
Wybierz polecenie Opcje w menu Narzędzia
Aby zmodyfikować domyślny czas wyświetlania przejścia,wybierz polecenie Opcje w menu Narzędzia.
Kliknij zakładkę Zaawansowane
Kliknij zakładkę Zaawansowane. Zobaczysz obszar o nazwieDomyślne czasy trwania.
Ustaw domyślny czas trwania
Klikaj strzałki skierowane w górę lub w dół znajdujące się obokwartości Czas trwania przejścia, aby zmniejszyć lub zwiększyćdomyślny czas trwania klipu.
Kliknij przycisk OK
Kliknij przycisk OK, aby zamknąć okno dialogowe Opcje.
Kliknij przycisk Pokaż serię ujęć
Mimo że na osi czasu istnieje wydzielona ścieżka Przejścia,znacznie łatwiej jest obserwować ulokowanie przejść, korzystającz widoku serii ujęć. Ścieżka osi czasu może zostać bardzościśnięta, jeśli zbyt mocno powiększysz widok. Równieżrezultaty działania przejść będą lepiej widoczne w serii ujęć.Zatem jeżeli widzisz oś czasu, powinieneś kliknąć przyciskPokaż serię ujęć, aby zmienić widok z osi czasu na serię ujęć(jeśli oczywiście widoczny jest widok osi czasu).
Cięcie — odtwarzanie dwóchkolejnych klipów bez zastosowaniażadnych zauważalnych opóźnień czyteż efektów w momencie, gdy kończysię jeden klip, a zaczyna drugi.
Przenikanie — podczas odtwarzaniadwóch kolejnych klipów w momencieprzejścia między nimi następujeściemnianie pierwszego klipui jednoczesne rozjaśnianie drugiego.Z reguły proces ten wykonywanyjest według określonego wzoru(występuje na przykład efektwirowania). Całkowita zamianaklipów następuje w ostatniej chwiliprzejścia.
Jeżeli umieścisz przejście wideomiędzy dwoma zdjęciami lubzdjęciem i klipem wideo, wówczaspo odtworzeniu zdjęcia efektprzejścia będzie aktywny takżena początku następnego klipu.

184 Część V • Wykonywanie profesjonalnych ujęć wideo
Efekt przejścia między klipami

Rozdział 9. • Dodatki do filmów 185
Przekształcanie filmu kolorowego w czarno-biały
Wybierz polecenie Przejścia wideow menu Narzędzia
Wyświetl dostępne przejścia wideo, wybierając poleceniePrzejścia wideo w menu Narzędzia. Ikony przejść pojawią sięw oknie Kolekcja.
Przewiń do efektu przejścia
Przesuń suwak okna Kolekcja tak, by obejrzeć dostępne przejścia.
Przewiń do pary klipów
Przewiń do pary klipów, między którymi chcesz umieścićprzejście.
Przeciągnij efekt między klipy
Przeciągnij przejście na serię ujęć w miejsce, gdzie łączą siędwa klipy.
Kliknij przycisk Odtwórz
Aby zobaczyć działanie przejścia między pierwszym a drugimklipem, kliknij przycisk Odtwarzaj znajdujący się w oknieMonitor. Powinieneś kliknąć przycisk Zatrzymaj po obejrzeniumomentu przejścia. W przeciwnym razie film zostanieodtworzony do końca.
Podwójne kliknięcie dowolnegoprzejścia znajdującego się w oknieKolekcja uruchamia jego podglądw okienku Monitor.
Aby usunąć z filmu przejście wideo,kliknij je na osi czasu (serii ujęć)prawym przyciskiem myszy,a następnie wybierz w menupolecenie Usuń.
Możesz także stosować efektyprzejść między tytułami i napisamikońcowymi (patrz ćwiczenie „Przypisywanie efektów specjalnychdo tytułów i napisów końcowych”).
Przekształcanie filmu kolorowego w czarno-biały
W dzisiejszych czasach film musi być kolorowy, żeby był fajny. Z pew-nością z taką tezą nie zgodziliby się ludzie pokroju Ansela Adamsa.Ten słynny fotograf wykonywał jedynie czarno-białe zdjęcia. Jeśliwidziałeś jeden z filmów Federico Felliniego, z pewnością i Ty niepozwoliłbyś go pokolorować.
Czarno-białe filmy mają swoje stałe miejsce w świecie showbiznesu.Dlatego też Movie Maker udostępnia efekt specjalny o nazwie Skalaodcieni szarości, umożliwiający przekształcanie kolorowych obrazóworaz filmów w obrazy i filmy w skali szarości. Zastosowanie tegoefektu umożliwia postarzenie filmu. W odróżnieniu od efektu Posta-rzenie filmu, efekt ten nie tworzy na obrazie zakłóceń ziarnistych.
Stosowanie efektów
specjalnych
Zarządzanie efektami
specjalnymi
Kopiowanie efektów

186 Część V • Wykonywanie profesjonalnych ujęć wideo
Przekształcanie filmu kolorowego w czarno-biały
Skala szarości — kolorystyka filmulub obrazka opierająca się jedyniena odcieniach szarości i bieli,całkowicie pozbawiona innychkolorów. Często filmy i obrazyw skali szarości nazywane sączarno-białymi. Faktycznie jednakkorzystają one ze skali odcieniszarości, a nie monochromatycznejczarno-białej kolorystyki.
Wybierz polecenie Efekty wideow menu Narzędzia
Wyświetl dostępne efekty wideo, wybierając polecenie Efektywideo w menu Narzędzia. Efekty specjalne pojawią się w oknieKolekcja.
Przewiń do efektu Skala odcieni szarości
Przewijając okno Kolekcja, zlokalizuj efekt specjalny o nazwieSkala odcieni szarości.
Przeciągnij efekt na klip
Przeciągnij efekt Skala odcieni szarości na klip, do któregochcesz go przypisać. Sprawdź, czy ikona efektu wideo pojawiłasię na miniaturze klipu.
Kliknij przycisk Odtwarzaj
Kliknij przycisk Odtwarzaj, aby zobaczyć podgląd działaniaefektu.

Rozdział 9. • Dodatki do filmów 187
Kopiowanie efektów
Kopiowanie efektów
Od początku tego rozdziału przedstawiłem wiele ćwiczeń, wyja-śniając sposób przypisywania efektów specjalnych do klipów. Doklipu możesz przypisać jeden lub klika efektów.
Jeśli jednak zajdzie konieczność przypisania określonego efektudo więcej niż jednego klipu w filmie, praca staje się dość nużąca.Dużo efektywniejszym sposobem zastosowania wielu efektów spe-cjalnych do wielu klipów jest wykorzystanie schowka systemu Win-dows. Po skopiowaniu zestawu efektów specjalnych do schowkaWindows możesz w prosty sposób wklejać te efekty do klipówznajdujących się w serii ujęć.
Kliknij przycisk Pokaż serię ujęć
Jeżeli seria ujęć nie jest widoczna, kliknij przycisk Pokaż serięujęć, aby ją wyświetlić.
Przeciągnij efekt na klip
Zlokalizuj efekt, który chcesz zastosować do kilku klipów.Przeciągnij efekt na pierwszy z klipów, do których efekt mabyć przypisany. Na miniaturze klipu powinna pojawić sięikona efektu wideo oznaczająca, że do klipu został przypisanyefekt specjalny.
Przeciągnij efekt na klip
Przeciągnij drugi efekt wideo na ten sam klip. Zwróć uwagę,że ikona efektu zmienia się, odzwierciedlając fakt przypisaniado klipu kilku efektów.
Kliknij ikonę efektu
Kliknij ikonę efektu wideo znajdującą się na klipie.
Wybierz polecenie Kopiuj w menu Edycja
W menu Edycja wybierz polecenie Kopiuj. Taki sam efektmożesz uzyskać, naciskając klawisze Ctrl+C. Wszystkie efektyspecjalne zastosowane do oznaczonego klipu zostanąskopiowane do schowka systemu Windows.
Stosowanie efektów
specjalnych
Przypisywanie efektów
specjalnych do tytułówi napisów końcowych
Niestety, nie możesz zaznaczyćwięcej niż jednego klipu na osiczasu (lub w serii ujęć),a następnie przeciągnąć efektspecjalny do wszystkich wybranychklipów naraz. Jeżeli spróbujesz touczynić, Movie Maker doda efektjedynie do klipu, nad którymznajdował się wskaźnik myszkiw momencie zwalniania przyciskumyszy.
Podczas kopiowania efektów doschowka systemu Windows zwracajuwagę na to, aby dokładnie klikaćikonę efektu. W przypadku kliknięciaminiatury klipu do schowka zostanieskopiowany klip, a nie efekt.

188 Część V • Wykonywanie profesjonalnych ujęć wideo
Kopiowanie efektów

Rozdział 9. • Dodatki do filmów 189
Kopiowanie efektów
Kliknij klip docelowyprawym przyciskiem myszy
Zlokalizuj klip, do którego chcesz przypisać efekty. Jeśli plikdocelowy nie jest widoczny, przewiń serię ujęć, aby gozlokalizować.
Wybierz polecenie Wklej
Po wybraniu w menu polecenia Wklej (lub naciśnięciu Ctrl+V)Movie Maker przypisze efekty do klipu docelowego. Kolejnośćoraz czas trwania efektów w pliku docelowym będą takiesame jak w pliku, z którego pochodzą. Pomimo wklejeniaefektów, ich kopie znajdują się cały czas w schowku. W raziepotrzeby możesz zatem wklejać efekty do kolejnych klipów.
Nawet jeśli przed wykonaniempolecenia Wklej zaznaczysz kilkaklipów, Movie Maker przypiszeefekty specjalne jedynie do tegoklipu, nad którym wskaźnik myszkiznajduje się w momencie wklejaniaefektów.

![KMC364e-20140922155846 · 2014-09-22 · streaming trešci wideo [Integration with recording server for recording and streaming] ZróŽnicowane typy konferencji (wideo, gtosowe i](https://static.fdocuments.in/doc/165x107/5f76f6d0b27ca93d1e416d3b/kmc364e-2014-09-22-streaming-treci-wideo-integration-with-recording-server.jpg)