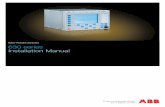CyberTracker Manual
description
Transcript of CyberTracker Manual

7/15/2019 CyberTracker Manual
http://slidepdf.com/reader/full/cybertracker-manual 1/103
CyberTracker User / Reference Manual
CyberTracker 3
Control Reference Manual
CyberTracker version 3.268 © Justin Steventon

7/15/2019 CyberTracker Manual
http://slidepdf.com/reader/full/cybertracker-manual 2/103
CyberTracker User / Reference Manual
ContentsStatic Controls ............................................................................................................................................... 4
GPS ............................................................................................................................................................ 5
Image ........................................................................................................................................................ 9
Marquee .................................................................................................................................................. 12
Memo ...................................................................................................................................................... 13
Notebook ................................................................................................................................................ 15
Panel ....................................................................................................................................................... 17
RangeFinder ............................................................................................................................................ 19
Scroll box ................................................................................................................................................. 20
Sound ...................................................................................................................................................... 22
System State ........................................................................................................................................... 23
Title bar ................................................................................................................................................... 24
Data Controls .............................................................................................................................................. 25
Com Port List ........................................................................................................................................... 26
Element Camera ...................................................................................................................................... 27
Element Container .................................................................................................................................. 29
Element Formula ..................................................................................................................................... 30
Element Image grid 1 .............................................................................................................................. 33Element Image grid 2 .............................................................................................................................. 34
Element Image ........................................................................................................................................ 35
Element Keypad ...................................................................................................................................... 37
Element List ............................................................................................................................................. 40
Element Memo ....................................................................................................................................... 45
Element Number ..................................................................................................................................... 46
Element Panel ......................................................................................................................................... 48
Element Raindance ................................................................................................................................. 49
Element Range Finder ............................................................................................................................. 52
Element Recorder ................................................................................................................................... 53
Element Serial Data ................................................................................................................................. 55
Element Sound ........................................................................................................................................ 57

7/15/2019 CyberTracker Manual
http://slidepdf.com/reader/full/cybertracker-manual 3/103
CyberTracker User / Reference Manual
Element Text Edit .................................................................................................................................... 59
Element Zoom Image .............................................................................................................................. 61
Field Map Inspector ................................................................................................................................ 62
Field Map ................................................................................................................................................ 64
Goto list ................................................................................................................................................... 67
GPS Timer List ......................................................................................................................................... 68
History Inspector ..................................................................................................................................... 70
Icon Title .................................................................................................................................................. 71
Navigator Back ........................................................................................................................................ 72
Navigator GPS ......................................................................................................................................... 73
Navigator Home ...................................................................................................................................... 75
Navigator Jump ....................................................................................................................................... 77
Navigator Next ........................................................................................................................................ 79
Navigator Options ................................................................................................................................... 81
Navigator Save ........................................................................................................................................ 84
Navigator Skip ......................................................................................................................................... 87
Navigator ................................................................................................................................................. 89
Owner Information ................................................................................................................................. 91
Send Data ................................................................................................................................................ 92
Actions ........................................................................................................................................................ 93
Add Attribute .......................................................................................................................................... 94
Add User Name ....................................................................................................................................... 95
Configure GPS ......................................................................................................................................... 96
Configure Range Finder........................................................................................................................... 97
Configure Save Targets ........................................................................................................................... 98
Reset Sate Key ......................................................................................................................................... 99
Set Pending Goto .................................................................................................................................. 100
Snap GPS Position ................................................................................................................................. 101
Snap Last GPS Position .......................................................................................................................... 102
Snap Time .............................................................................................................................................. 103

7/15/2019 CyberTracker Manual
http://slidepdf.com/reader/full/cybertracker-manual 4/103
CyberTracker User / Reference Manual
Static Controls
Static controls are simple controls that do not change based on the Application. They are useful for
displaying state (like the battery level) or for layout and visual design.
Static controls can be placed on any screen and do not change based on prior screens or prior sightings.
Static controls have no effect on screens other than the one they are on.

7/15/2019 CyberTracker Manual
http://slidepdf.com/reader/full/cybertracker-manual 5/103
CyberTracker User / Reference Manual
Control Name GPS Control Type Static
Summary of Control
This control displays the state of the connected GPS.
The primary property of interest is Style, which controls how the output is displayed, it has several
possible states:
State
The state setting will display the state of the GPS. There
are several possible modes:
Not found: no GPS was found.
Off : no GPS signal was received for 10 seconds or the GPS
is known to be OFF.
Detecting: the system is in the process of searching for a
GPS.
Acquiring: a GPS has been found, but it has not yetproduced a fix.
2D GPS: the GPS has a 2D fix (no altitude).
3D GPS: the GPS has a 3D fix.
Differential: the GPS has a differential quality fix.
Simulator: the simulator is providing data.
Data
Check the “Extra data” property to provide extended
data if there is enough screen space.
The values are from top to bottom:
Latitude
Longitude
Altitude
Accuracy
Date
Time
Speed
Direction

7/15/2019 CyberTracker Manual
http://slidepdf.com/reader/full/cybertracker-manual 6/103
CyberTracker User / Reference Manual
Sky
The sky view provides a view of which satellites are being
tracked as part of the fix.
The numbers reflect the ids of the satellites (see Bars).
If the color around the number is black, then that satellite
is part of the current fix.
Bars
The signal strength bars.
The numbers reflect the ids of the satellites (see Sky).
If the bar is filled, then that satellite is part of the current
fix.
Triangle
Represents the current state of the GPS. A filled triangle
means the GPS has a fix.
To learn more about the different states of the triangle,
check out the Navigator GPS control.

7/15/2019 CyberTracker Manual
http://slidepdf.com/reader/full/cybertracker-manual 7/103
CyberTracker User / Reference Manual
Compass
The compass shows the current heading. This is based on
the GPS heading and is relative to True North.
Goto data
This style shows the distance and direction to the
currently active Goto point.
If Goto points have been specified, this control is used on
the GPS dialog.
Goto pointer
This style shows the direction to the currently active Goto
point.
If Goto points have been specified, this control is used on
the GPS dialog.
The “Auto connect” property will cause the GPS to be turned on (if it is not already). If the GPS was
turned on by this control, leaving the screen will turn it off again.
Related Controls

7/15/2019 CyberTracker Manual
http://slidepdf.com/reader/full/cybertracker-manual 8/103
CyberTracker User / Reference Manual
Navigator GPS
Tips
The above states are all available from GPS dialog.
Relevant Properties
Name Description Tips
Auto connect Force GPS to turn on when
control is loaded
Extra Data
Required accuracy Accuracy level required to
consider a fix.
Style Display style See above

7/15/2019 CyberTracker Manual
http://slidepdf.com/reader/full/cybertracker-manual 9/103
CyberTracker User / Reference Manual
Control Name Image Control Type Static
Summary of Control
The Image control displays a single static image.
There are several properties that will control the Image display:
Proportional checked
Center unchecked
The Proportional property overrides the Stretch property.
Proportional checked
Center unchecked
The Center property controls whether the images in centered in the
control.
Proportional unchecked
Stretch checked
The Center property is not relevant, because the image will be sized tofit the control.
Proportional unchecked
Center checked
Stretch unchecked
If the image is larger than the control, then it may not be completely
visible if both Proportional and Stretch are unchecked.

7/15/2019 CyberTracker Manual
http://slidepdf.com/reader/full/cybertracker-manual 10/103
CyberTracker User / Reference Manual
Using the Color and Border width properties will frame the image with
the desired color. This is useful spacing.
The Image itself can be set in two ways:
Clicking the “…” button will open up the standard
“Image open” dialog. This will allow browsing the
file system for an image.
Clicking the down arrow will open up a window of the image. Right clicking on this window will bring
up a menu (as shown on the left). Selecting Paste
will paste an image from the clipboard.
If browsing images on the internet, some web sites
allow copying of images directly to the clipboard.
This is a useful way of populating images.
Once an image has been modified, press the OK
button to confirm.
Related Controls
Zoom Image
Element Image
Element Zoom Image
Tips
It is important to size the image according to the size of the target device, otherwise the Application
may not perform very well. For example, if the screen resolution on the device is 640 x 480 pixels and
the image is 3000 x 3000 pixels, then this will result in significant waste of space.
Relevant Properties
Name Description Tips
Image Specifies image location Preview display can be used to
copy, paste and delete an image
Proportional Prevents image from becoming

7/15/2019 CyberTracker Manual
http://slidepdf.com/reader/full/cybertracker-manual 11/103
CyberTracker User / Reference Manual
distorted when stretched
Stretch Stretch the image to fit control Select this property when using
docking to control screen display
Transparent Allow the background to show
through. Color property is not
used if this is on
Transparent Image Treats the image as transparent
to let the background show
through.

7/15/2019 CyberTracker Manual
http://slidepdf.com/reader/full/cybertracker-manual 12/103
CyberTracker User / Reference Manual
Control Name Marquee Control Type Static
Summary of Control
The Marquee control scroll text from left to right or right to left across the control.
The font, caption and scroll rate are customizable.
Related Controls
Panel
Tips
Set the scroll rate to a negative number to change the direction of the scroll.
Screens with scrolling text tend to use more power, because the screen is being continually refreshed.
For this reason, this control is used less when Applications are intended for battery only scenarios.
Relevant Properties
Name Description Tips
Caption The text that is displayed in the
control
Scroll Rate The Speed at which the text
moves across the control
A positive value scrolls right to
left. A negative value scrolls left
to right.

7/15/2019 CyberTracker Manual
http://slidepdf.com/reader/full/cybertracker-manual 13/103
CyberTracker User / Reference Manual
Control Name Memo Control Type Static
Summary of Control
The Memo control is used to display multi-line text.
If the text exceeds the size of the control, then a scroll bar will appear.
This is the default control view.
The text can be entered using the Alignment property.
The font, colors and scroll bar width are all customizable.
Related Controls
Panel
Tips
Use the Auto height property in conjunction with the Dock = Top property to make the control size to
the Caption content.

7/15/2019 CyberTracker Manual
http://slidepdf.com/reader/full/cybertracker-manual 14/103
CyberTracker User / Reference Manual
Relevant Properties
Name Description Tips
Alignment The alignment of the text See the Right to left property for
bi-directional language support.
Caption Text that is displayed in the
control
Scroll width Width of scroll bar

7/15/2019 CyberTracker Manual
http://slidepdf.com/reader/full/cybertracker-manual 15/103
CyberTracker User / Reference Manual
Control Name Notebook Control Type Static
Summary of Control
The Notebook control allows other controls to be placed on Pages, which only become visible when
their associated page is activated.
The pages themselves are specified by the Pages property. This is a semi-colon delimited list of page
titles. For example, setting the Pages property to “Hello;World” will create two pages “Hello” and
“World”.
In Layout mode, the active page can be changed by setting the “Default Page Index” property.
To place controls on a Page, they must be either created on the page or pasted when the page is the
active control.
Pages act a lot like regular panels. For example, other controls can be docked inside them. However,
their caption is the Page title, rather than text in the center of the control.
By default, the Notebook control starts with one page.
The Pages property is set to “Page 1”.
Setting the Pages property to “Type;Range;Detail” will create three
pages.
Setting the Default Page Index property to “2” will activate the
“Range” Page.
Placing an Image control on the Range page and setting the Dock
property to “Fill” will place the Image only inside the Range page.
Changing to other pages will provide separate pages of content.
Set the Default Page Index to each page individually when placing
controls on pages.

7/15/2019 CyberTracker Manual
http://slidepdf.com/reader/full/cybertracker-manual 16/103
CyberTracker User / Reference Manual
Related Controls
Panel
Tips
If creating a digital field guide, the Notebook control can be placed inside an Element Container. Then
controls like Element Panel, Element Memo and Element Image will pick up their Elements property
from the Container.
Relevant Properties
Name Description Tips
Default Page Index The default notebook page to be
displayed when the screen isloaded
Pages Name of pages in the note book
separated by a semicolon”;”
Example: Page 1;Page 2;Page 3

7/15/2019 CyberTracker Manual
http://slidepdf.com/reader/full/cybertracker-manual 17/103
CyberTracker User / Reference Manual
Control Name Panel Control Type Static
Summary of Control
A Panel control is a simple, but powerful control that can display a text caption, act as a spacer control
for layout and be a container for other controls.
A simple panel control that has Dock set to None. It is located where
the user placed it.
The Caption property has been set to “Panel”.
The Border style is set to “Single” with a Border line width of “1”.
By setting the Dock property to “Top”, the Panel immediately snaps to
the top of the screen.
Similarly, setting the Dock property to “Bottom”, the panel will snap to
the bottom of the screen.
Left and Right docking will have a similarly predictable outcome.
If the control appears to fill the screen, try setting the “Width” or
“Height” property to adjust its size.
If Dock is set to “Fill”, then the Panel will size itself to all the available
space.
In order to compute the available space, the control only considers
other controls which have their Dock property set to something other
than “None”.

7/15/2019 CyberTracker Manual
http://slidepdf.com/reader/full/cybertracker-manual 18/103
CyberTracker User / Reference Manual
In this case, there are 5 panels:
P1 – Dock set to “Top”
P2 – Dock set to “Left”
P3 – Dock set to “Right”
P4 – Dock set to “Bottom”
P5 – Dock set to “Fill”
Note that P1->P4 could have their Border set to none, in which case it
would seem like P5 is free floating. However, it would always be
centered on any size screen.
Panels can be embedded inside other panels.
On the left, Panel 2 is embedded inside Panel 1 and has its Dock
property set to “Bottom”.
To embed a control into a Panel, simply create it on an existing panel
by drawing it inside the panel. Alternatively, Paste the control into the
Panel by selecting the Panel and then selecting the Paste command.
Panels are a versatile way of creating complex layouts.
Related Controls
Memo
Tips
Experiment with the Dock property, Width and Height to get a feel for how the docking system works.
Most screens use Panels for spacing and layout.
Most controls have a Dock property.
Most other controls can be embedded into a Panel control.
Relevant Properties
Name Description Tips
Caption The single line caption displayed
by the control.Dock The location the system should
dock the control.
Use this property with the Width
and Height property as needed.
Use screen name Set the caption to the screen
title.

7/15/2019 CyberTracker Manual
http://slidepdf.com/reader/full/cybertracker-manual 19/103
CyberTracker User / Reference Manual
Control Name RangeFinder Control Type Static
Summary of Control
The Range Finder control is a static control that shows data from the last firing of the connected
RangeFinder.
The values are from top to bottom:
Range and range units
Azimuth or bearing
Slope or inclination
The range units are specified by the RangeFinder device itself. The control does not attempt to decode
the units.
Related Controls
GPS
Element RangeFinder
Tips
This control does not store the data in the sighting. To store the range as part of a sighting, use the
Element RangeFinder control.
Relevant Properties
Name Description Tips
Auto Connect Turn the range finder on when
the control is loaded
Style The data that the control
displays from the range finder

7/15/2019 CyberTracker Manual
http://slidepdf.com/reader/full/cybertracker-manual 20/103
CyberTracker User / Reference Manual
Control Name Scroll box Control Type Static
Summary of Control
The Scroll box control is a container control which automatically adds a vertical scroll bar when the
controls it holds are larger than the viewable area.
Dropping panels one at a time into the Scroll box and setting their Dock
to “Top” will cause a scroll bar to appear.
Moving the scroll bar will move the view to controls that were not
visible before.
Any control can be hosted inside a Scroll box. This is useful for digital
field guide like pages.
All controls placed in the Scroll box should have their Dock property set to “Top”.
Usability studies show that while users are comfortable scrolling to see content, it is preferable not to do
so. Therefore, consider ordering the content from most important to least important.
The Notebook control is another good way of managing scenarios where there is more content than caneasily fit onto a single screen.
Related Controls
Panel
Notebook
Tips

7/15/2019 CyberTracker Manual
http://slidepdf.com/reader/full/cybertracker-manual 21/103
CyberTracker User / Reference Manual
Configuring a Scroll Box control can be tricky, because the Dock property is usually set to “Fill” and this
means that there is no way to keep adding new controls.
To solve this, create a new Screen Profile using the Tools->Screen Profiles dialog. Then set this as the
Active profile using the Profile drop down just above the Toolbar. Try setting the new profile height to a
large value, for example: Width=240, Height=800.
In this way, it will be easy to layout controls as if there was a single long page. When the profile is set to
match the real screen size, then the Scroll box will allow scrolling over the whole page.
Relevant Properties
Name Description Tips
Scroll width Width of scroll bar

7/15/2019 CyberTracker Manual
http://slidepdf.com/reader/full/cybertracker-manual 22/103
CyberTracker User / Reference Manual
Control Name Sound Control Type Static
Summary of Control
The Sound control plays a single sound through the default speakers.
There are two buttons:
Play – start playing the Sound
Stop – stop playing the Sound
When leaving a screen with the sound control, the sound will immediately stop.
Related ControlsElement Sound
Element Recorder
Tips
The system will play both MP3 and WAV sound files.
MP3 files are preferred, because they have better compression and are therefore more compact.
To embed many sounds throughout an Application, it is recommended that they be associated with
Elements. Storage for Elements is much more efficient than simple controls.
Relevant Properties
Name Description Tips
Show Play Determine whether to display
the play button
Show Stop Determine whether to display
the play button
Sound Sound file in .wav or .mp3
format
File is stored in the database and
does not need to be stored
separately

7/15/2019 CyberTracker Manual
http://slidepdf.com/reader/full/cybertracker-manual 23/103
CyberTracker User / Reference Manual
Control Name System State Control Type Static
Summary of Control
The System state control shows state from the device on which it is running. It is dependent on the Style
property.
Style = “Time”
The time format is 24 hour.
Style = “Battery”
The representation on the left means fully charged.
Related Controls
Title bar
Tips
The time and battery level are also visible on the Title bar control. This tends to be a less intrusive way of
communicating this information.
Relevant Properties
Name Description Tips
Alignment Horizontal justification of the
control
Style Data type display Time or Battery

7/15/2019 CyberTracker Manual
http://slidepdf.com/reader/full/cybertracker-manual 24/103
CyberTracker User / Reference Manual
Control Name Title bar Control Type Static
Summary of Control
The Title bar control is a simple panel that contains some system information and a title. It typically
resides at the top of a screen.
This Title bar shows the current time, the battery level and the Exit
button.
The Exit button will terminate the application.
The Title bar control is used internally on the dialogs. For example, the Options dialog.
The Exit button will quit the current Application and return to the Application selection mode.
The Title bar automatically sizes itself from the system.
Related Controls
Navigator buttons
System state
Panel
Tips
This control is typically not useful, because it is implicitly used by the system.
The “Application Properties” dialog contains the option “Use Title Bar”. When checked, the system will
add this control to the top of every screen. If the topmost control is a Panel, it will be replaced.
Otherwise, a new control is added.
Relevant Properties
Name Description Tips
Caption Text displayed in the control
Show Battery Show the battery charge
percentageShow Exit Show the exit button to close the
application
Show Menu Show the Options button
Show Okay Show the okay button which
closes the active dialog
Internal use only
Show Time Show the current time

7/15/2019 CyberTracker Manual
http://slidepdf.com/reader/full/cybertracker-manual 25/103
CyberTracker User / Reference Manual
Data Controls
Data controls drive the main flow of an Application and allow capture of data.
Data controls control the flow through the application by settings Links. Links specify where the
application goes next and are often controlled by the option that was selected on the control itself.
Data controls add data to the current sighting based on user input.

7/15/2019 CyberTracker Manual
http://slidepdf.com/reader/full/cybertracker-manual 26/103
CyberTracker User / Reference Manual
Control Name Com Port List Control Type Data
Summary of Control
This control is only used on PocketPC and Windows Mobile devices. It allows manual configuration of
the COM port that is used for the RangeFinder or GPS connection.
COM ports (or communication ports) are numbered starting at 1.
Each port represents a separate channel on which to receive data. Not
all ports are valid.
This control would typically be placed on a configuration screen.
Ordinarily this control is not needed, because CyberTracker will automatically detect the correct port.
However, there are several cases where it useful:
- If the device has its own GPS and you would like to use an external GPS
- If the RangeFInder is on a well known port and it takes a long time to find it
Related Controls
RangeFinder, Element RangeFinder
GPS
Tips
The “Default” list item means that the system will attempt to scan all ports for the device. This worksbecause both the RangeFinder and GPS output text, which CyberTracker recognizes.
Relevant Properties
Name Description Tips
Default port The default selection on the list.
Port device type Specify which device this control
should change. Change occurs
only after the next button hasbeen pressed.

7/15/2019 CyberTracker Manual
http://slidepdf.com/reader/full/cybertracker-manual 27/103
CyberTracker User / Reference Manual
Control Name Element Camera Control Type Data
Summary of Control
The Element Camera control captures pictures from the device camera. The control itself doesn’t
implement a camera, but rather requests the built in camera application to launch.
Tapping on the screen will initiate the camera application.
When the application has completed, it returns the image to
CyberTracker which will then display it inside this control.
Tapping the image again will replace the existing image with a new
one.
The camera application is not standardized; therefore it varies from one device manufacturer to the
next. However, they all have the following functions:1. Capture – take a picture
2. Delete – delete the current picture
3. Return – return to CyberTracker
This control does not support video.
Related Controls
Element Recorder
Element Text Edit
Tips
After the picture has been taken, the built in camera application returns the name of the picture it took.If multiple images were taken (and not deleted) before returning to CyberTracker, they will not be
copied into sightings.
It is up to the user to routinely remove these images from the device, otherwise they may fill up the
device memory.
Relevant Properties
Name Description Tips
Caption The text that is displayed in thecontrol
Resolution X Image resolution width in pixels If 0, then the default capture size
will be used
Resolution Y Image resolution height in pixels If 0, then the default capture size
will be used
Result Element Name of Element to be saved
under the sighting
If this Element is empty, then the
default “Photo” Element will be

7/15/2019 CyberTracker Manual
http://slidepdf.com/reader/full/cybertracker-manual 28/103
CyberTracker User / Reference Manual
used.

7/15/2019 CyberTracker Manual
http://slidepdf.com/reader/full/cybertracker-manual 29/103
CyberTracker User / Reference Manual
Control Name Element Container Control Type Data
Summary of Control
When using the Element Memo, Element Panel, Element Image or Element Sound controls, the active
Element is selected from the current sighting. If any of these controls are embedded into an Element
Container control, they will inherit the source Elements property from it.
For example:
Screen A: Radio List of 10 Elements
Screen B: Element Panel with the Elements property set to the same 10 Elements from Screen A
Notice that the Element shown on Screen B will be the selection chosen from Screen A.
If the Element Panel on Screen B (and other related controls) were embedded in an Element Container
control, then only the Elements property on the Element Container control needs to be set.
Related Controls
Element Memo
Element PanelElement Image
Element Sound
Tips
This behavior helps field-guide like scenarios, where depending on the users selection, different content
is activated.
Relevant PropertiesName Description Tips
Elements List of Elements to select from.
This property overrides the
Elements properties of all child
controls.

7/15/2019 CyberTracker Manual
http://slidepdf.com/reader/full/cybertracker-manual 30/103
CyberTracker User / Reference Manual
Control Name Element Formula Control Type Data
Summary of Control
This control is for making computations based on previously entered sighting data.
The main property of this control is Formula. This represents a simple arithmetic expression. For
example: “1 + 2”. Expressions also respect operator precedence, so: “2 + 3 * 5” will evaluate to 17.
Brackets are also supported, so: “(2 + 3) * 5” will work.
Simple branching is supported with the “if” expression. For example: "if (10 < 20, 100, 200)" translates
to: if 10 is less than 20 then return 100 otherwise return 200. The numbers in this expression are
themselves expressions.
Boolean operations are supported as “&&”, “||”, “!”.
There are two ways to introduce variables from the sighting: Element Values and Global Variables.
Element Values are properties specified as “Element A..Z”. For example, suppose a prior screen set
“MyElement” to “5”. Then setting the “Element A” property to “MyElement” means that the valueassigned to it can be used in an expression. For example:
Sighting data: MyElement=5
Element Formula property “Element A”: MyElement
Element Formula property “Formula”: “A + 1”
The result will be “6”.
Global Variables are values that persist throughout the sighting and across multiple sightings. They are
named, meaning they are accessible with a text name. For example, the global variable “MyGlobal”
represents a Global Variable. This is accessible from any screen.
The Element Formula control allows creation of these Global Variables by setting “Result Global Value”.
For example:
Create an Element Formula control on Screen 1
Set the “Formula” property to “15”
Set the “Result Global Value” to “MyGlobalValue”
Create an Element Formula control on Screen 2
Set the “Formula” property to “MyGlobalValue + 10”
The result will be “25”, i.e. 15 + 10
Dates can also be created using this control. For example:
Set the “Formula” property to “DATE(2010, 5, 10)”
Notice the result is “40308”. This represents a number of days since a specific date.
This can be used for calculations. For example: “DATE(2010, 5, 10) + 5” will be 5 days later. In order to
convert the number back to a date, check the “Output as date” property.
In order to store the result of the calculation back into the sighting, set the “Result Element” property.

7/15/2019 CyberTracker Manual
http://slidepdf.com/reader/full/cybertracker-manual 31/103
CyberTracker User / Reference Manual
It is possible to direct the flow of an application based on the result of a calculation. To do this, check
the “Link 0” and “Link 1” options in the “Lock properties” drop down. Then when leaving “Layout”
mode, note that two links appear in the properties section under “Element Formula”. If the result of the
calculation is 0, then “Link 0” will be the next screen. If the result of the calculation is 1, then “Link 1”
will be the next screen. And so on.
Related Controls
Tips
Counters can be created using this mechanism. For example:
Set the “Formula” to “MyGlobal + 1”
Set the “Result global value” to “MyGlobal”
Notice that every time this screen is reached, the counter increases.
In order to reset this value, another screen can have an Element Formula control with the following:
Set the “Formula” to “0”
Set the “Result global value” to “MyGlobal”
The “Element List” control will output the selection index as a global value if the “Result global value” is
specified. This can be used within a formula.
The control can be moved out of view if desired. Alternatively, set the width or height to 0.
Relevant Properties
Name Description Tips
Decimals The number of decimals allowed
Digits The number of digit s allowed
Elements A-Z Elements from the existing
sighting to use as variables in the
calculation. For example, setting
“Element A” to “MyElement”
means that if the Formula
contains “A”, it will be translated
into the value that “MyElement”
holds in the current sighting.
When multiple Elements are
selected for one of these
properties, their values are
added together before being
used in the calculation.
Formula The formula to evaluate. This
formula can include simple
expressions like “1 + 2” or more
complex ones involving data
from the current sighting. For
example “A*4 + 3” where A is

7/15/2019 CyberTracker Manual
http://slidepdf.com/reader/full/cybertracker-manual 32/103
CyberTracker User / Reference Manual
the value of the “Element A”
property.
Fraction Set to a value between 2 and 9
to enable fractions in output
display. For example, if set to 4,
then 1.25 will display as “1 ¼”.
Hidden Whether or not to display this
control.
Since the control can be used
purely for internal calculations, it
may be desirable to hide it from
the user.
Link only when no next This control also supports 16
links. These can be activated
using the “Lock properties”
property. Depending on the
result of the formula, different
Screens can be added to the
current sighting. However, this is
not always desirable.Output as date Convert the date as number to a
date format.
Result Element The Element to use for the
control result.
Result Global value The Global Value to set for the
control result.

7/15/2019 CyberTracker Manual
http://slidepdf.com/reader/full/cybertracker-manual 33/103
CyberTracker User / Reference Manual
Control Name Element Image grid 1 Control Type Data
Summary of Control
This control can be used to allow the user to select areas (for example on a map) using a grid style
selection method.
Each cell is represented by an Element from the “Elements” property.
Selecting a cell is the same as selecting the matching Element from a
list control. The Elements are ordered row by row: top left to bottom
right.
Depending on which block is selected, the appropriate Element will be added to the current sighting.
Related Controls
Element Image Grid 2.
Tips
This control is useful for specifying a rough area of interest. However, it is limited to rectangular blocks.
The result of this control can be used to drive the filter in the Element List control.
Relevant Properties
Name Description Tips
Columns Number of columns in the grid
Element The element which will store the
value from this control
Image The image file. This file is managed internally
and need not be stored
separately
Format The format style of the resultant
row and column selection
Choose between excel and
number
Rows The number of rows in the grid.

7/15/2019 CyberTracker Manual
http://slidepdf.com/reader/full/cybertracker-manual 34/103
CyberTracker User / Reference Manual
Control Name Element Image grid 2 Control Type Data
Summary of Control
This control allows users select a grid block on an image. The selection is returned in a Result Element in
either Excel format (A1..An for the first row, B1..Bn for the second row, etc) or Number (1..n for the first
row, n+1..2n for the second row, etc).
The image consists of rectangular blocks.
Related Controls
Element Image Grid 1
Tips
Element Image Grid 1 can be used to filter Elements on subsequent screens.
Element Image Grid 2 can be used to output a value which can be used in a later calculation using the
Element Formula control (if Format is “Number”).
Relevant Properties
Name Description Tips
Columns Number of columns in the grid
Element The element which will store the
value from this control
Image The image file. This file is managed internally
and need not be stored
separately
Format The format style of the resultant
row and column selection
Choose between excel and
number
Rows The number of rows in the grid.

7/15/2019 CyberTracker Manual
http://slidepdf.com/reader/full/cybertracker-manual 35/103
CyberTracker User / Reference Manual
Control Name Element Image Control Type Data
Summary of Control
The Element Image control displays the selected Image property from the specified Elements.
If the Elements property contains multiple Elements, the control will search the current sighting for a
match and select that Element.
For example:
Create a Radio List Screen
- Set the Elements property on the List to “Element A”, “Element B” and “Element “C”
- Associate an Image with each Elements “Image 1” attribute
Create a new Screen and add an Element Image control
- Set the Attribute property to “Image 1”
- Set the Elements property to the same Elements used in the Radio List Screen
Note, when navigating to the screen with the Element Image control, the selected image depends onthe selection made on the Radio List screen.
Note, if this control is embedded in an Element Container control, it receives the Elements from the
Element Container, rather than its own Elements property.
Related Controls
Image
Element Panel
Element Memo
Element Sound
Element Container
Tips
This control is useful when showing the overall state of their Application.
For example, if the user selected an animal from a long list, the next screen could use this control to
show an image of their selection.
Relevant Properties
Name Description Tips
Attribute The Element attribute used for
the Image. Elements can have
multiple images associated with
them.
Elements An Element or list of Elements to
select from.
If multiple Elements are used
and none of them are found in
the active sighting, the first
Element is used.

7/15/2019 CyberTracker Manual
http://slidepdf.com/reader/full/cybertracker-manual 36/103
CyberTracker User / Reference Manual
Stretch Stretch the image to fit the
control bounds.
Proportional Proportional mode prevents the
image from becoming distorted
during stretch.

7/15/2019 CyberTracker Manual
http://slidepdf.com/reader/full/cybertracker-manual 37/103
CyberTracker User / Reference Manual
Control Name Element Keypad Control Type Data
Summary of Control
This control allows entering of numeric data from a keypad format. The keypad is similar to a calculator.
A simple keypad.
The buttons have been rounded by setting the Button border property
to “Round1”.
When the Formula mode property is checked, a formula line appears
above the display. This helps with longer calculations.
When the Password property is set to anything other than “0”, then
the output value is replaced with asterisks.
The control outputs the value into the Result Element.
The range of the input can be controlled by the Minimum and Maximum properties. Similarly, Digits
controls the total number of digits and Decimals allows restriction of accuracy.
Fraction is useful for entering numbers like “1/4” or “3/8”. In this case, the “.” button changes to an “F”
for easy entry. For example, if “Fraction” is set to 5, you can enter the number “22 3/5” using the
following key sequence: 2 2 F 3
This control can also be used as a password control. Passwords are useful for locking certain parts of an
Application. To activate password mode, simply enter a non-zero value for the password.

7/15/2019 CyberTracker Manual
http://slidepdf.com/reader/full/cybertracker-manual 38/103
CyberTracker User / Reference Manual
Related Controls
Element Formula
Tips
Try out the “Formula” mode. This allows simple calculator like computation with a history at above the
input.
When adding a new control, it’s a good idea to spend some time setting up the layout. This can be
controlled using the following properties: Button width, button height, display height. The font can also
be changed on both the button and the display.
Relevant Properties
Name Description Tips
Decimals The number of decimal places
allowedDigits The number of digits allowed
Fraction Enable fraction on numbers Set to a value between 2 and 9
to enable fractions
Minimum Value The minimum value to accept
Maximum Value The maximum value to accept
Password The password to use. The password is only active if its
value is not 0.
Password auto next Determine the functionality if
the correct password is entered.
“Normal” means that the nextscreen will be reachable by
pressing the next button.
“Advance to next screen” means
that the next screen will be
activated as soon as a correct
password is entered.
“Shutdown” will terminate the
application.
“Shutdown” mode is useful if the
application is in “Kiosk mode”.
This allows administrators to
make system changes to thedevice in the field.
Require Non-zero Requires input Check to prevent non-zero entry
Retain state The state of this control will be
retained from one sighting to the
next
Retain state reset key The key used to reset the state if
“Retain State” is checked. Use
this value with the “reset state
key” action
Result element The result of this control will be

7/15/2019 CyberTracker Manual
http://slidepdf.com/reader/full/cybertracker-manual 39/103
CyberTracker User / Reference Manual
added to the sighting under this
Element.

7/15/2019 CyberTracker Manual
http://slidepdf.com/reader/full/cybertracker-manual 40/103
CyberTracker User / Reference Manual
Control Name Element List Control Type Data
Summary of Control
This control allows entering of list data. This control has more options than most others, but is very
flexible.
A text only Radio list.
A Radio List with multiple columns.
The order of Elements in multi-column mode is left to right, top tobottom.
Set the Columns property to change the number of columns.
A Check list.
Check lists allow multiple Elements to be selected at once.
A Number list, with List mode set to “Number digits”.
Tapping the top of the number increases the value and the bottom will
decrease it.
Use the Decimals and Digits property to specify the range.

7/15/2019 CyberTracker Manual
http://slidepdf.com/reader/full/cybertracker-manual 41/103
CyberTracker User / Reference Manual
A Number list, with List mode set to “Number fast-tap”.
Tapping on the “-“ (minus sign) on the left will decrease the number.
Anywhere else will increase it by 1.
A Number list, with the List mode set to “Number keypad”.
Tapping on a row will bring up a keypad dialog.
Use the Keypad formula mode property to activate Formula mode for
this dialog. See the Element Keypad control.
A Radio list with an icon for each Element.
Set the Attribute property to one of the icons or images.
To specify an Icon or Image for an Element, use the “Choose columns”
button on the Element editor dialog to activate an image column.
A Check List, where each Element is represented by its icon.
Holding the pen down on the image will reveal the caption for the
Element.
Element Lists can also be transparent. In this case, an Image control is
underneath.

7/15/2019 CyberTracker Manual
http://slidepdf.com/reader/full/cybertracker-manual 42/103
CyberTracker User / Reference Manual
If the Number list checks property is set, then numbers are only
activated if they are also checked. This is still a Number list because it
outputs number values.
This is a useful way to specify a “0”, which would otherwise be ignored
as an unset value.
Before setting up the control, it is usually best to add the list items. These are added by using the
Elements property.
The largest change in behavior comes from the “List mode” property. This changes the way data is
entered. It supports the following:
Radio lists
A radio list is a single selection list. Only one item can be selected at a time. “Auto select index” controls
the initial selection. “Auto radio next” will automatically advance to the next screen when a selection is
made.
Checkboxes and Checkbox icons
Check lists allow selection of multiple options at the same time.
Number digits, Number fast-tap and Number keypad
These modes allow entry of numbers in various ways.
In “Number digit” mode, values can be changed by tapping on the top or bottom of individual numbers.
“Number fast-tap” adds one whenever the number is tapped, but decrements when the “-“ sign is
pressed.
“Number keypad” will display a keypad when an item is tapped. This is useful when the number must be
within a certain range. See the “Minimum value” and “Maximum value” properties.
GPS location
Allows manual entry of the sighting GPS location.
In addition to simple lists, the control also supports Filters. This is very useful for allowing the user to
reduce a potentially very large number of items to a more manageable level.
Related ControlsElement Number
Tips

7/15/2019 CyberTracker Manual
http://slidepdf.com/reader/full/cybertracker-manual 43/103
CyberTracker User / Reference Manual
Check out the tutorials and samples for this control.
Relevant Properties
Name Description Tips
Alias Override Override the element name with
a specific alias.
Attribute The attribute of the Element(s)
to use for the list icon.
Auto Select index Automatically select this index
for Radio lists
0 = none
Auto radio next For Radio lists, automatically
advance to the next screen on
selection.
Block next For Radio lists, prevent the Next
button from working until a
selection is made.
Columns Specify the number of columns
to display.
Decimals For Number lists, the number of
decimals allowed in the resulting
numbers.
Digits For Number lists, the number of
digits allowed in the resulting
numbers.
Elements The list items.Filter The active filter for list items.
Filter Enabled Determine if the filter is active or
not.
Fraction For Number lists, when the List
Mode is “Number keypad”. See
the Element Keypad control.
Hide links Hide the links displayed when
not in Layout mode.
If the list is very large, it can take
a long time to switch in and out
of Layout mode, because there
are so many links. If the screen
doesn’t need individual links,they can be hidden to boost
performance.
List mode The type of list.
Minimum value For Number lists, when the List
Mode is “Number keypad”. See
the Element Keypad control.
Maximum value For Number lists, when the List

7/15/2019 CyberTracker Manual
http://slidepdf.com/reader/full/cybertracker-manual 44/103
CyberTracker User / Reference Manual
Mode is “Number keypad”. See
the Element Keypad control.
Output Checks Legacy only, do not use.
Result element For Radio lists, output the result
to a Result element.
This is useful in cases where
there are many screens with the
same Elements. For example
“Yes”/”No”. By setting this
property, each Screen can re-use
the “Yes”/”No” Elements and
change the way the screen is
interpreted.
Result global value For Radio lists, the index of the
selection will be placed into this
global value.
This is useful when doing
computations depending on the
selected list index. See the
Element Formula control.
Retain only scroll state Used in conjunction with “Retain
state”. Only the scroll state will
be retained.
This is useful when long lists are
used. This tracks the scroll
position to improve the userexperience.
Retain state Keep track of the control
selections between sightings.
Retain state reset key Used in conjunction with the
“Reset State Key” Action to clear
the state of the control. Used in
conjunction with the “Retain
state” property.
This is useful when resetting the
state of the control from another
screen.
Save result Normally enabled, this can be
unchecked if the data from the
screen should not be added tothe sighting.
Be careful about un-checking
this option when using filters.
Filters require that the selectionbe part of the sighting data in
order to function properly.
Show caption Controls whether the text
caption should be shown.
Show radio sound For Radio lists, this option will
place a Play button on the
selected item. The Element must
have an associated sound file.
Show radio sound stop For Radio lists, this option will
place a Stop button on the
selected item. The Element must
have an associated sound file.
Sorted This property enables
alphabetical sorting of Elements.

7/15/2019 CyberTracker Manual
http://slidepdf.com/reader/full/cybertracker-manual 45/103
CyberTracker User / Reference Manual
Control Name Element Memo Control Type Data
Summary of Control
This control shows the text property from an Element. The text can be long, in which case the text is
scrollable.
This is the default control view.
To use this control add an Element using the Elements property. If more than one Element is specified,
the chosen Element is based on the contents of the current sighting.
For example, if a prior screen has a list specifying Elements “A”, “B” & “C”, then setting the Elements
property of this control to “A”, “B” & “C” will mean that the final Element will depend on the selection
of the previous list.
Related Controls
Memo
Element Panel
Element Container
Tips
Consider using the Auto height property if the control is placed inside a Scroll box.
Relevant Properties
Name Description Tips
Attribute The Element text attribute that
will be used for the memo text.

7/15/2019 CyberTracker Manual
http://slidepdf.com/reader/full/cybertracker-manual 46/103
CyberTracker User / Reference Manual
Control Name Element Number Control Type Data
Summary of Control
The Element Number control is used to allow selection of a number in a specific range. The number
choices are provided as a Radio list.
The range of numbers can be set.
If all the numbers fit onto a single screen, then the scroll bar will not be
visible.
The goal is to present the user with a few numbers that they can use to choose from rapidly.
This control is closely related to a radio list.
Related Controls
Element List
Tips
Use the “First value” and “Last value” properties to customize the list values.
The number of columns can be configured to make good use of the available space.
Relevant Properties
Name Description Tips
Auto Next Automatically advance to the
next screen when a list selection
is made
Auto Select Index
Columns The number of columns the
control contains. This may be
automatically reduced for
smaller profilesFirst Value The first value in the number list
Last Value The last value in the number list.
Result Element The result of this control will be
added to the sighting under this
element
Result Global Value The result of this control will be
placed in the named global
These can be accessed by other
controls such as the element

7/15/2019 CyberTracker Manual
http://slidepdf.com/reader/full/cybertracker-manual 47/103
CyberTracker User / Reference Manual
value. formula.
Retain State The state of this control will be
retained from one sighting to the
next
Retain state reset key The key used to reset the state if
“retain state” is checked.
Use this value with the reset
state key action.

7/15/2019 CyberTracker Manual
http://slidepdf.com/reader/full/cybertracker-manual 48/103
CyberTracker User / Reference Manual
Control Name Element Panel Control Type Data
Summary of Control
This control shows an Element name or text in a Panel.
To use this control add an Element using the Elements property. If more than one Element is specified,
the chosen Element is based on the contents of the current sighting.
For example, if a prior screen has a list specifying Elements “A”, “B” & “C”, then setting the Elements
property of this control to “A”, “B” & “C” will mean that the final Element will depend on the selection
of the previous list.
Related Controls
Element Memo
Element Container
Panel
Tips
Relevant Properties
Name Description Tips
Attribute The attribute of the Element to
display.

7/15/2019 CyberTracker Manual
http://slidepdf.com/reader/full/cybertracker-manual 49/103
CyberTracker User / Reference Manual
Control Name Element Raindance Control Type Data
Summary of Control
This control interprets data from the Raindance incendiary system (www.raindancesystems.com.au) and
uses it to create sightings and timer tracks.
The circle is alternately filled and empty based on the device heartbeat.
The state of the COM port is shown below the circle.
The Raindance incendiary system is designed to be mounted on a helicopter or small plane. It drops
capsules which ignite when they reach the ground. This is used for starting controlled fires.
When connected and switched on, the device outputs data via a serial port. If this port is connected to
CyberTracker, then it will interpret the messages that are sent. There are three kinds of messages:
- Heartbeat: this is sent every second or so. The circle in the middle of the control alternates on
and off as this message is received.
- Capsule/Blank: this is sent when a capsule or blank is dropped
- Status messages: sent when changing drop rates or for errors
The control stores running counts in global values. These global values can be referenced by name in the
Element Formula control. In addition, they can also be added to a final status page or sighting.
Related Controls
Element Serial Data
Tips
Relevant Properties
Name Description Tips
Action blank The action to perform when a
blank is fired. Options are “Store
sighting”, “Store Wayoint” or
“None”.

7/15/2019 CyberTracker Manual
http://slidepdf.com/reader/full/cybertracker-manual 50/103
CyberTracker User / Reference Manual
Action capsule The action to perform when a
capsule is fired. Options are
“Store sighting”, “Store
Wayoint” or “None”.
Action status The action to perform when a
status message is received.
Options are “Store sighting”,
“Store Wayoint” or “None”.
COM - * The settings for the COM port
connection with the device.
Ensure that these settings are
matched by the Raindance
machine.
Fast save Keep the database on the PDA in
an open state to improve
performance.
In some cases, the device may
not be able to keep up with the
incoming stream of data. If this
happens, check this box to
reduce the time the system
takes to save. Some validity
checks are bypassed, but this isconsidered safe.
Result bad packets The global value to store the
running bad packet. A bad
packet is a information that is
received by CyberTracker, but is
invalid.
If many of these packets are
seen, then the connection to the
device may be bad.
Result blank count The global value to store the
running blank count.
Result capsule count The global value to store the
running capsule count.
Result capsule flight total The global value to store thecapsule flight total. This number
is sent from the machine.
Result capsule roll count The global value to store the
capsule roll count. This number
is sent from the machine.
Result drop rate The global value to store the
drop rate. Whenever the drop
rate changes, the machine sends
a message.
Result heartbeats The global value to store the
running heartbeat count.
Result lost packets The global value to store the
number of packets that were
discarded because they were
somehow invalid.
Result no GPS The global value to store the
running count of the number of
times an event occurred (like
capsule dropped) when the GPS

7/15/2019 CyberTracker Manual
http://slidepdf.com/reader/full/cybertracker-manual 51/103
CyberTracker User / Reference Manual
did not have a good fix.
Status Result Element An Element used to hold the text
of a status code.

7/15/2019 CyberTracker Manual
http://slidepdf.com/reader/full/cybertracker-manual 52/103
CyberTracker User / Reference Manual
Control Name Element Range Finder Control Type Data
Summary of Control
This control connects to a RangeFinder. Supported RangeFinder technologies are: Laser Atlanta,
Trupulse and MDL.
The connection is typically made via BlueTooth.
Connecting requires that the RangeFinder be continually firing. Once detected, CyberTracker will pair to
this device quickly in the future (i.e. without needing to continually fire).
The port can be manually specified via the “Com Port List” control.
The port can also be selected if the “Show port select” property is checked.
Related Controls
Element serial data
Configure RangeFinder Action
Com Port List
Tips
Ensure the RangeFinder is correctly paired to your device and that your device is firing continually during
detection phase. Once CyberTracker has found the device once, all future connections will go to that
location.
If for some reason CyberTracker connected to the wrong device, this information will be reset when it is
uninstalled and re-installed on the device.
Relevant Properties
Name Description Tips
Auto connect Automatically connect to the
RangeFinder if not already
connected.
Auto Next Automatically advance to the
next screen when a range is
received
Required Block a save or next operation if
a range has not been received.
Show port select Show the port selection button
(top right)
This is recommended if auto-
detection is not working well.
Style Determine the data to display.
Options are “State”, “Range” and
“All”.

7/15/2019 CyberTracker Manual
http://slidepdf.com/reader/full/cybertracker-manual 53/103
CyberTracker User / Reference Manual
Control Name Element Recorder Control Type Data
Summary of Control
The Element Recorder records sound from the device audio input and adds it to a sighting.
The control has three buttons, from left to right:
Record
Play
Stop
The progress bar in the center displays the amount of audio recorded.
The Record button starts recording. Recording will stop when the maximum allowed recording time has
been reached or the stop button is pressed. If an existing recording has been made, it will be replaced by
the new recording.
The Play button will play the current stored recording. It is disabled if no sound is available.
The Stop button will stop recording (in record mode) or stop playback (in playback mode).
Related Controls
Element Camera
Tips
Set the “Maximum record time” and “Delete if short time” property to calibrate the control for the
requirements of your project.
Relevant Properties
Name Description Tips
Confirm replace If a sound recording is in place
and the record button is clicked
again, the user will be prompted
to delete the prior recording
Delete if short time If a sound recording is less thanthe specified number (in
seconds), it will be automatically
deleted
Maximum record time The maximum allowed recording
time.
Required Prevent save and next
operations if no sound file is

7/15/2019 CyberTracker Manual
http://slidepdf.com/reader/full/cybertracker-manual 54/103
CyberTracker User / Reference Manual
present.
Result Element The result of this control will be
added to the sighting under this
Element.

7/15/2019 CyberTracker Manual
http://slidepdf.com/reader/full/cybertracker-manual 55/103
CyberTracker User / Reference Manual
Control Name Element Serial Data Control Type Data
Summary of Control
This control allows connection of CyberTracker to devices that output data via a serial port.
“Connected” will be replaced with data that is received.
The button on the top right corner will bring up the communications
(COM) port selection dialog.
The communications (COM) port selection dialog.
Typical examples would be bar code scanners, RFID scanners and pit tag readers. Devices like this may
allow data output to be customized, so that output could be just the relevant information to store.
The data will be stored in Result Element.
Related Controls
Element RangeFinder
Element Raindance
Tips
This control can also be used to experiment with GPS, RangeFinder and other known serial devices. If
output is displayed, this indicates a good connection.
If no data is showing up, there is a good chance the “COM - Baud rate” does not match the baud rate on
the source device. Please consult the documentation to match this control with the device.
Relevant Properties
Name Description Tips
Auto Next Automatically advance to the
next screen when a line of data
is received.
COM – * The settings for the COM port Ensure that these settings are

7/15/2019 CyberTracker Manual
http://slidepdf.com/reader/full/cybertracker-manual 56/103
CyberTracker User / Reference Manual
connection with the device. matched by the device being
connected.
Result Element The result of this control will be
added to the sighting under this
Element.
Show port select Check to allow port selection via
the button in the top right of the
screen.

7/15/2019 CyberTracker Manual
http://slidepdf.com/reader/full/cybertracker-manual 57/103
CyberTracker User / Reference Manual
Control Name Element Sound Control Type Data
Summary of Control
This control allows playback of the sound associated with an Element.
There are two buttons:
Play – start playing the Sound
Stop – stop playing the Sound
To use this control add an Element using the Elements property. If more than one Element is specified,
the sound will be chosen based on the contents of the current sighting.
For example, if a prior screen has a list specifying Elements “A”, “B” & “C”, then setting the Elements
property of this control to “A”, “B” & “C” will mean that the final sound will depend on the selection of
the previous list.
Supported sound file formats are MP3 and WAV.
Related Controls
Sound
Element Image
Element Panel
Element Memo
Element Container
Tips
The button appearance can be changed significantly by setting the “Button - *” properties. “Border
color” will also change the button color.
Every Element has a “Sound” property. To activate it, use the “Choose columns” button on the “Edit
Element List” dialog. “Sound” is the last property.
MP3 is the preferred format, because it has better compression than WAV.
Relevant Properties
Name Description Tips
Show Play Determine whether to display
the play button.
Show Stop Determine whether to display
the stop button.

7/15/2019 CyberTracker Manual
http://slidepdf.com/reader/full/cybertracker-manual 58/103
CyberTracker User / Reference Manual

7/15/2019 CyberTracker Manual
http://slidepdf.com/reader/full/cybertracker-manual 59/103
CyberTracker User / Reference Manual
Control Name Element Text Edit Control Type Data
Summary of Control
This control is used to enter arbitrary text.
When there is no text, the control caption reads “Tap to Edit”.
If text has been entered, it will be displayed.
When the control is tapped, a text editor dialog pops and allows text to
be entered.
On many handheld devices, the activation of text entry activates a soft-keyboard.
When the “ok” button is pressed on the dialog, the text becomes the
caption for the control.
The control alternates between a full screen text entry dialog and normal screen display.
Specify the Result Element to be used as storage for the text that is entered.
A scroll bar will appear to the right of the control if a lot of text is entered.
Related ControlsElement Keypad
Element Number
Tips

7/15/2019 CyberTracker Manual
http://slidepdf.com/reader/full/cybertracker-manual 60/103
CyberTracker User / Reference Manual
Set the Font property to change the text to make it more visible if required.
Use the “One line only” property if you would like text to come out on one line. This is useful for adding
people names.
If no “Result Element” property is specified, then CyberTracker will display an error. To fix this, specify a
Result Element.
Relevant Properties
Name Description Tips
One line only Force single line entry.
Required Input is required Prevent entry of empty text
Result Element The result of this control will be
added to the sighting under this
Element.
Maximum length Force a maximum number of letters.
0 means no max.

7/15/2019 CyberTracker Manual
http://slidepdf.com/reader/full/cybertracker-manual 61/103
CyberTracker User / Reference Manual
Control Name Element Zoom Image Control Type Data
Summary of Control
Element Zoom Image displays an image associated with an Element. Zooming and panning are
supported.
From left to right, the controls are:
Reset view –resets the zoom so that the entire image is within view
Zoom in by 10%
Zoom out by 10%
Zoom to specified rectangle
Pan
To use this control add an Element using the Elements property. If more than one Element is specified,
the image will be chosen based on the contents of the current sighting.
For example, if a prior screen has a list specifying Elements “A”, “B” & “C”, then setting the Elements
property of this control to “A”, “B” & “C” will mean that the final sound will depend on the selection of
the previous list.
Related Controls
Element Image
Element Container
Zoom Image
Tips
Relevant Properties
Name Description Tips
Attribute The Element image to display.
Elements have 8 image slots.
Elements Element or list of Elements to
select fromInitial button state Zoom or Pan
Smooth pan Constantly update the image
while panning.
This is slower, so should only be
used when using small images or
a fast PDA.

7/15/2019 CyberTracker Manual
http://slidepdf.com/reader/full/cybertracker-manual 62/103
CyberTracker User / Reference Manual
Control Name Field Map Inspector Control Type Data
Summary of Control
The Field Map Inspector control works in conjunction with the Field Map. The Field Map must be on the
same screen as this control.
If the “Inspector” property of the Field Map control is checked, an “I” icon will appear on the Field Map
toolbar. Using this control allows selection of one or more Sightings, Goto or History points.
This control will show the active selection on the Field Map.
To see this in action, try the following:
- Load the “Timer Track” sample
- Create at least one sighting
- Open the GPS screen by tapping on the Navigator GPS button
- Go to the Map tab and select the Inspector icon from the toolbar
- Draw a rectangle around the sighting- Go to the Inspect tab
Alternatively, building this onto a single screen is easy to do as well:
Notice that the Inspect icon is active and that two of
three sightings are selected.
The currently active sighting in the Field Map Inspector
(left, bottom) if highlighted on the map.
Skipping between sightings using the Inspectornavigation buttons (arrows), allows moving between the
selected sightings.
The Field Map and Field Map inspector also allow
selection of Goto points and History Points. The title bar
of the inspector on the left shows “Sighting”. This
caption will reflect the type of the selection.
In the GPS dialog, the inspector is on a separate Notebook tab to the map. This is convenient, because
they each take up a lot of screen real estate.
The Inspector will connect to the first map it finds on the current screen. The behavior if there are
multiple Field Map controls on the screen is undefined and not supported.

7/15/2019 CyberTracker Manual
http://slidepdf.com/reader/full/cybertracker-manual 63/103
CyberTracker User / Reference Manual
Related Controls
Field Map
Tips
The Field Map Inspector can be configured to output data from the selection to the current sighting. This
is useful in scenarios where the user is selecting a previously captured event.
Relevant Properties
Name Description Tips
One line Pick just one line to describe the
selection. For Goto this is the
Title, for History and Sighting,
this is the first row.
Use this to reduce the amount of
screen space used by the
control.
Result Element The “One line” text (see above)
will be added to the current
sighting under the specified
Result Element.
Required Determine if the selection is
required in order to advance to
the next screen.
Show buttons Determine if the buttons should
be visible or invisible. If the
buttons are not visible, then the
selection cannot be scrolled
through.
Use this in conjunction with the
“One select” property of the
“Field Map” control.
Show type Determine if the type panel
should be visible or invisible.
Use this to reduce the amount of
screen space used by the
control.

7/15/2019 CyberTracker Manual
http://slidepdf.com/reader/full/cybertracker-manual 64/103
CyberTracker User / Reference Manual
Control Name Field Map Control Type Data
Summary of Control
This control displays a location aware Field Map. The map can be zoomed and panned. It can also track
the current location and be used to add a GPS location to a sighting.
The Field Map shows the current location as a green
target. The arrow on the target indicates the current
direction of travel.
Dots of various colors are shown on the map to indicates
Sightings, History or Goto points.
The control is driven by a row of toolbar icons on the top row:
Shows the state of the GPS: if the triangle is filled, then the GPS has a fix.
Clicking the button will center the map on the current location.
Reset zoom to default
Zoom in by 10%
Zoom out by 10%
Rectangle zoom mode: selecting this button will put the control into a mode where a
rectangle can be drawn on the map. The map will then zoom to the specified rectangle. The
map will remain proportional.
Pan mode: selecting this button will put the control into a mode where moving across the
map with the mouse/pen down will move the map.
Follow mode: selecting this button will cause the map center to track the users location.
Flag drop mode: selecting this button will allow the user to place a flag on the map. This
feature is used to manually specify the GPS location for a sighting. This button is not visible
when viewing the GPS state (via the Navigator triangle button).
Inspector mode: selecting this button will allow the user to select one or more goto points,

7/15/2019 CyberTracker Manual
http://slidepdf.com/reader/full/cybertracker-manual 65/103
CyberTracker User / Reference Manual
history points or sightings. This selection can be viewed in the “Field Map Inspector” control.
The field map itself is an ECW file produced by technology from Erdas (http://www.erdas.com). This
technology is used under a limited free license.
ECW files can be created using the “Field map” button on the toolbar of the “Map view”.
Related Controls
Navigator & Navigator GPS
GPS
Field Map Inspector
History Inspector
Goto List
Tips
The default field map for an Application can be specified in the “Application Properties” dialog on the“Field map” tab. If this is not specified, then the system will use the globally specified map from the
“Tools->Default field map” main menu.
Specifying the field map for an application has two effects:
- The GPS screen (accessible from the triangle button on the Navigator) will have a map tab on
the notebook control.
- If a GPS point is taking a long time to acquire during sighting Save, then pressing the “Skip”
button will allow the user to manually place a flag indicating their location on the map. This will
become the sighting location.
Relevant Properties
Name Description Tips
Auto Connect GPS Force the GPS to turn on when
this control is loaded
Filename The map image to use for the
field map. The image should be
in ECW format.
Initial button state The control button that is down
by default when the control
loads
Inspector The Inspector icon will be visible.
Used in conjunction with a Field
Map Inspector control.
Longitude (left) Longitude of the left edge of the
image in decimal degrees.
Latitude (top) Latitude of the top edge of the

7/15/2019 CyberTracker Manual
http://slidepdf.com/reader/full/cybertracker-manual 66/103
CyberTracker User / Reference Manual
image in decimal degrees.
Longitude (right) Longitude of the right edge of
the image in decimal degrees.
Latitude (bottom) Latitude of the bottom edge of
the image in decimal degrees.
Lock 100 Disallow zooming in beyond 100
percent.
Marker flag color Color of the flag marker
Marker GPS color good Color of the GPS triangle marker
when the GPS has a good fix.
Marker GPS color bad Color of the GPS triangle marker
when the GPS has no fix
Marker size The size in pixels of the markers
that are overlaid on the map.
One select Inspector selection will only
select on item at a time.
Position flag Manual GPS position placement
feature. Check this to allowsetting of the sighting position
with the Flag button
Retain state The state of this control will be
retained from one sighting to the
next
Smooth pan Constantly update the image
while panning. This is slower
because it requires more image
updates.
Timer track color Color of the timer tracks

7/15/2019 CyberTracker Manual
http://slidepdf.com/reader/full/cybertracker-manual 67/103
CyberTracker User / Reference Manual
Control Name Goto list Control Type Data
Summary of Control
This control displays a list of Goto points. A “Goto point” is a GPS location with a text description that
can be set as a navigation target. CyberTracker will navigate to these points by showing the distance and
direction.
The top row contains the currently selected Goto point.
The top list contains newly added points.
The bottom list contains points added via the “Application Properties”
dialog.
The control actually displays two lists, one on top of the other. They are separated by a double line. If alist has no items, then it is hidden.
The top list is for dynamically added points. These are points added in the field. See the “Set pending
goto” action.
The second list is for statically added points. These are set at design time from the “Application
Properties” dialog on the “Goto” tab.
Selecting an item from the list immediately sets the global navigation target. This target can be viewed
by creating a GPS control and setting the “Style” property to “Goto pointer” or “Goto data”.
Related ControlsSet pending goto Action
GPS: Style = Goto pointer & Goto data
Tips
The “Timer Track” application uses the “Set pending goto” action to demonstrate population of the Goto
list in the field.
Relevant PropertiesName Description Tips
Columns Number of columns

7/15/2019 CyberTracker Manual
http://slidepdf.com/reader/full/cybertracker-manual 68/103
CyberTracker User / Reference Manual
Control Name GPS Timer List Control Type Data
Summary of Control
The GPS Timer List enables changing the frequency of the track log timer. Specifically, the time governs
how often a timer point is logged.
The icon associated with each list item shows what the icon will look
like on the Navigator bar.
The track timer obeys only to the most recent setting and there are multiple ways of changing the timer
frequency. For example, “Application Properties” on the desktop has a “GPS” tab which sets the defaultsettings. Using this control or a “Configure GPS Action” will override those settings.
The timer has two modes of operation:
- Less than 1 minute
- 1 minute or more
A setting of less than 1 minute will mean that CyberTracker will keep the device in the ON state. This is
less battery efficient.
A setting of 1 minute or more will mean that CyberTracker will let the device go to sleep and then wake
it up to take a reading. This is useful when transportation is slow and battery life is important. Note, that
after taking a reading, CyberTracker will turn the device off, unless there was user interaction (in whichcase the default auto-off timer of the device will be used).
The Navigator GPS button displays the state of the track timer. There are several states:
- If the triangle has a number inside – the number is the frequency of the timer
- Empty triangle with line through it – the track timer is OFF
- Empty triangle – the last track point was not available
- Filled black triangle – the last track timer reading was successful
Related Controls
GPS, Navigator, Navigator GPS, Com Port List
Configure GPS Action
Tips
The exact times that show on the control are customizable.

7/15/2019 CyberTracker Manual
http://slidepdf.com/reader/full/cybertracker-manual 69/103
CyberTracker User / Reference Manual
Relevant Properties
Name Description Tips
Columns The number of columns the
control contains. This may be
automatically reduced for
smaller profiles
Item_caption_1 Caption used for the list entry
Item_Enabled_1 Determine if the entry should be
enabled
Item_Timeout_1 Timer setting in seconds for the
entry
Right to left Right justified text
Auto Next Automatically advance to the
nest screen when a list selection
is made
Show Caption Show or hide the caption for
each list item

7/15/2019 CyberTracker Manual
http://slidepdf.com/reader/full/cybertracker-manual 70/103
CyberTracker User / Reference Manual
Control Name History Inspector Control Type Data
Summary of Control
This control displays History items in an inspector format. Navigation buttons allow scrolling between
items.
The dialog displays name + value pairs in a list.
If the list is longer than the screen, a scroll bar will appear.
To configure history items for your application, do the following on the Desktop:
1. View->Report, select the Table View
2. Click on Export View toolbar button
3. Specify a File name, select “Export Rule File” for the “Save as type” and click OK
4. View->Applications, click Application Properties
5. Select the History tab, specify the file saved in (3) and click OK
Now simply dropping a History Inspector control on any screen will show the sightings.
Related Controls
Navigator Options: there is a History Inspector in a tab on the Options dialog.
Field Map: the field map will show history items.
Tips
By specifying an export rule in the Application Properties, this activates the History tab on the Options
dialog.
The content for the History comes from the query specified in the export rule. The export rule is a query,
rather than a block of data. Each time the rule is used, it queries the database for the latest content.
Therefore, as new sightings come in, they will become part of the history.
Relevant PropertiesName Description Tips
None

7/15/2019 CyberTracker Manual
http://slidepdf.com/reader/full/cybertracker-manual 71/103
CyberTracker User / Reference Manual
Control Name Icon Title Control Type Data
Summary of Control
This control provides a horizontal row of icons for each Element in the current sighting.
For example:
Note that the title contains the icon of the selection from the prior screen.
Related Controls
Navigator Options
Tips
This control places a burden on the Application author to always associate icons with each possible
selection. For this reason, this control has fallen out of mainstream use.
Research seems to indicate that most users are already sensitive to context, so the additional context
available via this control does not provide a lot of value. In addition, the Options button (filled circle in
the bottom left corner of the screen) on the Navigator control is configured to show the current
sightings data.
Relevant Properties
Name Description Tips
None

7/15/2019 CyberTracker Manual
http://slidepdf.com/reader/full/cybertracker-manual 72/103
CyberTracker User / Reference Manual
Control Name Navigator Back Control Type Data
Summary of Control
This control functions as the Back button on the Navigator control.
Back returns one screen to the prior visited screen in an Application.
If the Caption property is set, then the default Image is not used.
If the Image property is set, then neither the Caption property nor the default image is used.
Related Controls
Navigator
Navigator controls
Tips
This button has the same functionality when used as part of the Navigator control. However, the
Navigator control will make it invisible when there is no prior screen. However, this typically onlyhappens on the first screen.
Using the Image property may make the Application less scalable on different screen types.
Relevant Properties
Name Description Tips
Caption The text that is displayed in the
control.
This is not used if the Image
property is set.
Center Center the image within thecontrol
Only used when the Imageproperty is used.
Image The image file. This overrides the Caption and
default image.
Proportional Proportional mode prevents the
image from becoming distorted
when stretching.
Only used when the Image
property is used.
Stretch Stretch the image to fit the
control
Only used when the Image
property is used.

7/15/2019 CyberTracker Manual
http://slidepdf.com/reader/full/cybertracker-manual 73/103
CyberTracker User / Reference Manual
Control Name Navigator GPS Control Type Data
Summary of Control
This control functions as the GPS button on the Navigator control.
The GPS button opens the GPS dialog. This dialog allows the user to see the state of the GPS. It also
displays the Field Map.
If the Caption property is set, then the default Image is not used.
If the Image property is set, then neither the Caption property nor the default image is used.
The default image on the button also displays the state of the GPS:
The line through the triangle means that the GPS is off. This does not necessarily mean the
GPS is off in general, but CyberTracker does not have an open connection to it.
The line through the triangle means that the GPS is off (see above).
The “1s” inside the triangle means that the track timer is set at 1 second intervals.
This state occurs when CyberTracker tries to connect to the GPS, but times out while trying
to receive data. This typically happens when the GPS is low on battery or there is another
connection problem.
The GPS is on and the track timer is set at 1 second intervals.
The last attempt to get a valid position was not successful. However, CyberTracker is
actively trying to receive a position.
This state occurs when CyberTracker has first connected to the GPS.This state will also occur when moving through areas where reception is poor.
The GPS is on and the track timer is set at 1 second intervals.
The last attempt to get a valid position was successful.
Related Controls
Navigator
Navigator controls
Tips
This button has the same functionality when used as part of the Navigator control.
Using the Image property may make the Application less scalable on different screen sizes and
resolutions.

7/15/2019 CyberTracker Manual
http://slidepdf.com/reader/full/cybertracker-manual 74/103
CyberTracker User / Reference Manual
The different states of the GPS are not visible if using the Caption or Image.
Relevant Properties
Name Description Tips
Caption The text that is displayed in the
control.
This is not used if the Image
property is set.
Center Center the image within the
control
Only used when the Image
property is used.
Image The image file. This overrides the Caption and
default image.
Proportional Proportional mode prevents the
image from becoming distorted
when stretching.
Only used when the Image
property is used.
Stretch Stretch the image to fit the
control
Only used when the Image
property is used.

7/15/2019 CyberTracker Manual
http://slidepdf.com/reader/full/cybertracker-manual 75/103
CyberTracker User / Reference Manual
Control Name Navigator Home Control Type Data
Summary of Control
This control functions as the Home button on the Navigator control.
The Home button returns to a prior screen by going back through the visited screens list until the “Home
screen” screen is reached. If the Home screen property is left blank, then the selected screen is the first
screen.
If the screen referred to by the Home screen property is not found while going back through the screen
list, then this will have the effect of stopping at the start screen.
The effect of this button is pressing Back multiple times until the Home screen is reached. Therefore, the
state of the screens after the Home screen may be lost.
Related Controls
Navigator
Navigator controls
Tips
This button has the same functionality when used as part of the Navigator control. It is not enabled by
default on the Navigator control.
Using the Image property may make the Application less scalable on different screen sizes and
resolutions.
This button is typically used to return the user to a known prior location in the Application. It could be
used to refer to any prior screen and there could be more than one of these buttons.
Relevant Properties
Name Description Tips
Caption The text that is displayed in the
control.
This is not used if the Image
property is set.
Center Center the image within the
control
Only used when the Image
property is used.
Image The image file. This overrides the Caption and
default image.
Proportional Proportional mode prevents the
image from becoming distorted
when stretching.
Only used when the Image
property is used.
Stretch Stretch the image to fit the
control
Only used when the Image
property is used.
Home screen The screen to stop at when going
back through the visited screens.
If the screen has not been
visited, the start screen will be
used.

7/15/2019 CyberTracker Manual
http://slidepdf.com/reader/full/cybertracker-manual 76/103
CyberTracker User / Reference Manual

7/15/2019 CyberTracker Manual
http://slidepdf.com/reader/full/cybertracker-manual 77/103
CyberTracker User / Reference Manual
Control Name Navigator Jump Control Type Data
Summary of Control
This control is not available on the Navigator control. It is used to jump to another screen within the
Application.
The Jump button changes screens by going back through the visited screens list until the “Base screen”
screen is reached. It then adds the “Jump screen” as the next screen in the screen list and advances to it.
If the Base screen property is left blank, then the selected screen is the first screen.
If the screen referred to by the Base screen property is not found while going back through the screen
list, then this will have the effect of stopping at the start screen.
The effect of this button is pressing Back multiple times until the Base screen is reached. Therefore, the
state of the screens after the Base screen may be lost.
Related Controls
Navigator controls
Tips
This button is a useful way of bypassing the need to press “Next” to go to a screen, i.e. pressing it will
perform the jump immediately.
Using this button may confuse the user, because it is not clear what will happen when pressing back
after having used the Jump.
Relevant Properties
Name Description Tips
Caption The text that is displayed in the
control.
This is not used if the Image
property is set.
Center Center the image within the
control
Only used when the Image
property is used.
Image The image file. This overrides the Caption and
default image.
Proportional Proportional mode prevents the
image from becoming distorted
when stretching.
Only used when the Image
property is used.
Stretch Stretch the image to fit the
control
Only used when the Image
property is used.
Base screen The screen to use as the base of
the Jump. The system will go
back to this screen before
advancing to the Jump screen.
If this screen has not been
visited, the start screen will be
used.
Jump screen The screen to jump to. Be careful not to jump to a
screen that has already been

7/15/2019 CyberTracker Manual
http://slidepdf.com/reader/full/cybertracker-manual 78/103
CyberTracker User / Reference Manual
visited in the current screens list.
If the screen has already been
visited, consider using the
“Navigator home” button
instead.

7/15/2019 CyberTracker Manual
http://slidepdf.com/reader/full/cybertracker-manual 79/103
CyberTracker User / Reference Manual
Control Name Navigator Next Control Type Data
Summary of Control
This control functions as the Next button in the Navigator control.
The Next button advances to the next screen in the screen list. The screen list is an internal list of
screens that have already been visited or are still to be visited.
If the “Next screen” property is specified, it will be added to the screen list before the system advances.
Moving to the next screen has side effects. For example: many of the Data controls use this opportunity
to add their results to the current sighting.
The Back button will undo the effects of pressing the Next button.
If there is no next screen in the screen list, then pressing this button will cause a fault message to
appear. The fault message is “No next screen”.
Related ControlsNavigator
Navigator controls
Tips
This button has the same functionality when used as part of the Navigator control.
Using the Image property may make the Application less scalable on different screen sizes and
resolutions.
Relevant Properties
Name Description Tips
Caption The text that is displayed in the
control.
This is not used if the Image
property is set.
Center Center the image within the
control
Only used when the Image
property is used.
Image The image file. This overrides the Caption and
default image.
Proportional Proportional mode prevents the
image from becoming distorted
when stretching.
Only used when the Image
property is used.
Stretch Stretch the image to fit the
control
Only used when the Image
property is used.
Next screen The screen to add to the screen
list before advancing.
This property is optional. There
is no need to set it if another
control will add a screen to the
screen list.

7/15/2019 CyberTracker Manual
http://slidepdf.com/reader/full/cybertracker-manual 80/103
CyberTracker User / Reference Manual

7/15/2019 CyberTracker Manual
http://slidepdf.com/reader/full/cybertracker-manual 81/103
CyberTracker User / Reference Manual
Control Name Navigator Options Control Type Data
Summary of Control
This control functions as the Options button on the Navigator control.
If the Caption property is set, then the default Image is not used.
If the Image property is set, then neither the Caption property nor the default image is used.
The Options button opens the Options dialog. This dialog allows the user to see the state of the current
sighting. It also allows viewing and editing of all previously captured sightings.
The “Active” tab shows the selected sighting. If
the Options button has just been pressed then
this is the current sighting.
Using the “first”, “previous”, “next” and “last”
buttons allows navigation through the sightings
that have already been created.
The “Edit” button will begin edit mode on the
selected sighting.
The “All Sightings” tab shows all sightings in a list,
sorted by the time they were created. The format
is:
Day of month
Hour
Minute
Second
The current sighting is denoted with an asterisk.
This is the sighting that will be edited if the “Ok”button is pressed in the top right corner.

7/15/2019 CyberTracker Manual
http://slidepdf.com/reader/full/cybertracker-manual 82/103
CyberTracker User / Reference Manual
The History tab is only available if an “Export
rule” has been specified in the “History” tab of
the “Application Properties” dialog on the
desktop application.
The number in the far right box is the currenthistory item number.
The “Send data” tab appears when transfer
settings have been configured on the “Transfer”
tab of the “Database properties” dialog on the
desktop application.
If the up arrow is blacked out, then this is a
button that can be pressed. The effect of pressing
it will be to package the current sightings up and
send them using the specified settings.
If the up arrow is empty (i.e. just outlined), thenthere is no data to send.
Related Controls
NavigatorNavigator controls
Tips
This button has the same functionality when used as part of the Navigator control.
Using the Image property may make the Application less scalable on different screen sizes and
resolutions.

7/15/2019 CyberTracker Manual
http://slidepdf.com/reader/full/cybertracker-manual 83/103
CyberTracker User / Reference Manual
Relevant Properties
Name Description Tips
Caption The text that is displayed in the
control.
This is not used if the Image
property is set.
Center Center the image within the
control
Only used when the Image
property is used.
Image The image file. This overrides the Caption and
default image.
Proportional Proportional mode prevents the
image from becoming distorted
when stretching.
Only used when the Image
property is used.
Stretch Stretch the image to fit the
control
Only used when the Image
property is used.

7/15/2019 CyberTracker Manual
http://slidepdf.com/reader/full/cybertracker-manual 84/103
CyberTracker User / Reference Manual
Control Name Navigator Save Control Type Data
Summary of Control
This control functions as the Save button on the Navigator control.
If the Caption property is set, then the default Image is not used.
If the Image property is set, then neither the Caption property nor the default image is used.
The Save button starts the save process. The save process has three parts:
- Take a GPS reading [optional]
- Store the sighting to permanent storage
- Undo the state of all the screens until the Save screen is reached.
If the “Save screen” link is not specified, then the target is the first screen.
On the Navigator control, “Save screen” is called “Save Target”.
There are two types of button: Save1 and Save2 as specified by the “Save type” property. They areidentical, but allow two different Save screens. This is useful when expressing the following meaning:
- Save 1: Save and return to the Start screen
- Save 2: Save and make another similar observation
A GPS reading will not be taken if the sighting already has a GPS position. For example, if a “Snap GPS”
Action was used on a prior screen. In addition, editing a sighting does not cause a new GPS position to
be taken.
When the Save button does open the GPS reader dialog, the dialog has several states:
The Position, Sky and Signal tabs show thecurrent state of the GPS.
This is very similar to the GPS dialog that is
displayed by pressing the Navigator GPS button.
The “Skip GPS” button at the bottom is used to
give up on the GPS. This would be done if the GPS
has no power or the conditions are such that no
fix can be reached.
Pressing the “Skip GPS” button could do one of
three things:
- Complete the sighting with no GPS co-
ordinates
- Show a Field Map if a map is available
- Begin Manual GPS entry

7/15/2019 CyberTracker Manual
http://slidepdf.com/reader/full/cybertracker-manual 85/103
CyberTracker User / Reference Manual
The Field Map state allows the user to manually
specify the location of the sighting by using the
Flag icon.
See the “Field Map” control for a detailed
description of each of the buttons.
When the Flag is highlighted on the toolbar,
pressing a location on the map will set that
position as the GPS location for the sighting.
When this happens, the save operation is
complete.
Pressing “Skip GPS” on this screen will cause the
sighting to be saved with no GPS coordinates.
Manual GPS entry will occur if the “Manual GPS
entry on Skip” option is checked on the “GPS” tab
of the “Application Properties” dialog.
Manual entry is useful if a separate GPS is
available.
Pressing the “Confirm” button will set the shown
position as the GPS location for the sighting.
When this happens, the save operation is
complete.
Pressing “Skip GPS” on this screen will cause the
sighting to be saved with no GPS coordinates.
Related Controls
NavigatorNavigator controls
Tips
This button has the same functionality when used as part of the Navigator control.
Using the Image property may make the Application less scalable on different screen sizes and
resolutions.

7/15/2019 CyberTracker Manual
http://slidepdf.com/reader/full/cybertracker-manual 86/103
CyberTracker User / Reference Manual
Relevant Properties
Name Description Tips
Caption The text that is displayed in the
control.
This is not used if the Image
property is set.
Center Center the image within the
control
Only used when the Image
property is used.
Image The image file. This overrides the Caption and
default image.
Proportional Proportional mode prevents the
image from becoming distorted
when stretching.
Only used when the Image
property is used.
Stretch Stretch the image to fit the
control
Only used when the Image
property is used.
Save screen The screen to return to once
Save has occurred.
Leaving this blank will return to
the first screen.
Save type Allows two different save
buttons.
See the Navigator control
regarding Save Targets.
Take GPS Take a GPS reading as part of the
save operation.
No reading will be taken if the
sighting already has a GPS
location.
Take GPS skip timeout Number of seconds before the
“Skip” button shows.
This number should be set to a
non-zero number if users are
finding that they press the SkipButton accidentally.

7/15/2019 CyberTracker Manual
http://slidepdf.com/reader/full/cybertracker-manual 87/103
CyberTracker User / Reference Manual
Control Name Navigator Skip Control Type Data
Summary of Control
This control functions as the Skip button on the Navigator control.
If the Caption property is set, then the default Image is not used.
If the Image property is set, then neither the Caption property nor the default image is used.
The Skip button is most useful for Filters where complete input is not required to narrow down the
options.
For example, suppose there is a simple filter of 4 screens: 1, 2, 3 & 4. If the selection on Screen 1
reduces the filter set to 3 items, then it makes sense to skip directly to Screen 4.
For more information, see Filters.
To enable this option on the Navigator control, do the following:
1. Check the “Skip screen” item in the “Lock properties” property 2. Check the “Show skip” property
If the “Skip screen” that the link points to contains an “Element List” control which has a filter applied,
then the button will display the number of items on that list.
Related Controls
Navigator
Navigator controls
Tips
This button has the same functionality when used as part of the Navigator control.
Using the Image property may make the Application less scalable on different screen sizes and
resolutions.
Relevant Properties
Name Description Tips
Caption The text that is displayed in the
control.
This is not used if the Image
property is set.
Center Center the image within the
control
Only used when the Image
property is used.
Image The image file. This overrides the Caption and
default image.
Proportional Proportional mode prevents the
image from becoming distorted
when stretching.
Only used when the Image
property is used.
Stretch Stretch the image to fit the
control
Only used when the Image
property is used.

7/15/2019 CyberTracker Manual
http://slidepdf.com/reader/full/cybertracker-manual 88/103
CyberTracker User / Reference Manual
Skip screen The screen link to skip to. The screen should contain an
Element List with an active filter.

7/15/2019 CyberTracker Manual
http://slidepdf.com/reader/full/cybertracker-manual 89/103
CyberTracker User / Reference Manual
Control Name Navigator Control Type Data
Summary of Control
The Navigator control incorporates the individual Navigator buttons into a single control.
See the documentation for each button. The buttons are:
Navigator Options.
Navigator GPS.
Navigator Home.
Navigator Skip.
Navigator Back.
Navigator Next.
Navigator Save Type 1.
Navigator Save Type 1.
Related Controls

7/15/2019 CyberTracker Manual
http://slidepdf.com/reader/full/cybertracker-manual 90/103
CyberTracker User / Reference Manual
Navigator buttons.
Tips
The Navigator Jump button cannot be displayed on the Navigator control. This button must be added to
a screen separately.
Relevant Properties
Name Description Tips
Show Back Back button visibility
Show GPS GPS button visibility
Show Home Home button visibility
Show Next Next button visibility
Show Options Option button visibility
Show Save 1 Save 1 button visibility
Show Save 2 Save 2 button visibility
Take GPS reading Causes the Save 1 and Save 2
buttons to take GPS reading
before saving
Take GPS Skip Timeout The number of seconds to wait
before displaying the Skip button
on the GPS reader screen
If set to 0 then the Settings from
the Application Properties dialog
will be used.

7/15/2019 CyberTracker Manual
http://slidepdf.com/reader/full/cybertracker-manual 91/103
CyberTracker User / Reference Manual
Control Name Owner Information Control Type Data
Summary of Control
The Owner Information control is designed to allow Applications to be signed and distributed as
products.
Related Controls
None.
Tips
This feature is not currently supported.
Relevant Properties
Name Description TipsStyle The type of information to show.

7/15/2019 CyberTracker Manual
http://slidepdf.com/reader/full/cybertracker-manual 92/103
CyberTracker User / Reference Manual
Control Name Send Data Control Type Data
Summary of Control
This control executes a manual data upload operation. Send data will package the existing sightings into
a CTX file and upload them according to the rules on the “Transfer” tab of the “Database Properties”
dialog.
The button has two states:
The filled state will show when either of the following conditions are
met:
1. There are sightings which have not yet been packaged.
2. There is a CTX file in the Outgoing folder on the device. This CTX
file was generated by a previous press of this button.
The caption below the up-arrow describes the current state of the
operation. This can be removed using the “Hide state” property.
The blank state occurs when there is nothing to send.
The caption below can be removed using the “Hide state” property.
Related Controls
Navigator Options (because the “Send data” button is available from the Options dialog).
Tips
Check out the “Navigator Options” control.
Relevant Properties
Name Description Tips
Hide state Hide the text below the up
arrow.

7/15/2019 CyberTracker Manual
http://slidepdf.com/reader/full/cybertracker-manual 93/103
CyberTracker User / Reference Manual
Actions
Actions are invisible controls that execute specialized functions.

7/15/2019 CyberTracker Manual
http://slidepdf.com/reader/full/cybertracker-manual 94/103
CyberTracker User / Reference Manual
Control Name Add Attribute Control Type Action
Summary of Control
The Add Attribute Action will add a single Attribute to the current sighting. This is particularly useful for
adding metadata to a sighting.
For example, this could be used to tag each sighting with the name of the Application which produced it.
The Attribute will be added to the sighting when the Navigator Next or Navigator Save button is used.
Similarly, Navigator Back will undo the effect of this Action.
Related Controls
Add User Name
Tips
The attribute can only be used to add text values.
Relevant Properties
Name Description Tips
Result Element The result of this control will be
added to the sighting under the
specified Element.
Value The text value to be assigned to
the Element property

7/15/2019 CyberTracker Manual
http://slidepdf.com/reader/full/cybertracker-manual 95/103
CyberTracker User / Reference Manual
Control Name Add User Name Control Type Action
Summary of Control
The Add User Name Action will add the name of the device as a single Attribute to the current sighting.
The User Name comes from the device itself and is typically assigned when the device is first connected
to the desktop PC. However, it often also has a default value. To see and modify the device name, go to
the Settings menu (on the device) and look for “About” or “Device Information”. It can also be changed
from the desktop when the device is connected.
The User Name will be added to the sighting when the Navigator Next or Navigator Save button is used.
Similarly, Navigator Back will undo the effect of this Action.
Related Controls
Add Attribute
Tips
It usually makes sense to add this Action to the first screen of an Application. This way, it will beincluded in every sighting.
If the project has numerous devices, this can be a useful mechanism to troubleshoot faulty devices. For
example, if bad data always comes back from a particular device.
Relevant Properties
Name Description Tips
Result Element The result of this control will be
added to the sighting under thisElement
There is a default Result
Element, which need not bechanged.

7/15/2019 CyberTracker Manual
http://slidepdf.com/reader/full/cybertracker-manual 96/103
CyberTracker User / Reference Manual
Control Name Configure GPS Control Type Action
Summary of Control
The Configure GPS Action enables control over the GPS on whichever Screen it is placed. This Action will
override any prior settings that have been made.
This Action takes effect as soon as the screen is loaded.
Related Controls
Configure RangeFinder Action.
“Application Properties” can also be used to change the default startup GPS settings for the entire
Application. However, the default settings will overridden by this action.
GPS Control.
Navigator GPS Control.
GPS Timer List Control.
TipsThis Action is most useful in two cases:
1. On a start Screen which begins a track, e.g. starting a transect or path
2. To pause a track, i.e. to temporarily disable the track timer
The effects of this Action are undone by navigating back by one screen in the Application. To make the
change permanent, either save the sighting or loop back to an existing screen.
Relevant Properties
Name Description TipsSighting accuracy The required accuracy of the GPS
for sightings
1= Most, 49= least. Multiply by
10 meters for approximate
accuracy.
Sighting fix count The number of fixes required
before GPS position is taken.
This is to prevent inaccurate
readings that occur when the
GPS is first turned on.
Track accuracy The required accuracy of the FPS
for timer tracks.
1= most, 49= least. Multiply by
10 meters for approximate
accuracy.
Track timer The frequency of readings In seconds. Set to 0 to turn off.
User Range Finder for altitude Replace the Altitude field with
the last RangeFinder range.
The RangeFinder should be
enabled and taking readings
continually.

7/15/2019 CyberTracker Manual
http://slidepdf.com/reader/full/cybertracker-manual 97/103
CyberTracker User / Reference Manual
Control Name Configure Range Finder Control Type Action
Summary of Control
The Configure Range Finder Action enables control over the range finder connection state. The
connection state is whether or not CyberTracker has a live connection to the range finder device.
This is useful when the RangeFinder connection needs to be maintained. In this case, it can be combined
with the “Use RangeFinder for altitude” property of the Configure GPS Action.
Related Controls
RangeFinder static control.
Element RangeFinder data control.
Tips
Most range finders are connected using Bluetooth. The Bluetooth connection should be previously
configured using the connection system provided by the device.
Documentation for connecting the RangeFinder to the PDA should accompany the RangeFinder.
The effect of this Action is undone by going back in the Application. To retain the change, either save the
sighting or loop back to an existing screen.
Relevant Properties
Name Description Tips
Connected Set the connected state of the
Range Finder.

7/15/2019 CyberTracker Manual
http://slidepdf.com/reader/full/cybertracker-manual 98/103
CyberTracker User / Reference Manual
Control Name Configure Save Targets Control Type Action
Summary of Control
When the Save button is pressed, CyberTracker saves the current sighting and tries to navigate back to
the screen specified by the “Save Target”.
If the “Save Target” of the Navigator Save control (or Navigator control) is left blank, the system will
navigate back to the default save target. This is normally blank (meaning the first screen), but it can be
specified using this Action.
Related Controls
Navigator Save
Navigator
Tips
This Action is most useful when re-using common parts of an application. For example:
The start screen has options X and Y which each go to their own screen: ScreenX and ScreenY.
ScreenX and ScreenY ask a specific question relevant to X and Y.ScreenX and ScreenY both have the same next screen: ScreenN.
ScreenN has a save button on the Navigator control.
When saving, we would like ScreenN to take the user back to ScreenX or ScreenY, depending on which
route they came from.
The solution is to place this Action on ScreenX (set “Default Save Target 1” to ScreenX) and on ScreenY
(set “Default Save Target 1” to ScreenY. Then when the user presses the save button on ScreenN, the
Save Target will be correct.
Relevant Properties
Name Description Tips
Default save 1 target The default value of the save
target for save 1.
Default save 2 target The default value of the save
target for save 2.

7/15/2019 CyberTracker Manual
http://slidepdf.com/reader/full/cybertracker-manual 99/103
CyberTracker User / Reference Manual
Control Name Reset Sate Key Control Type Action
Summary of Control
Several Controls have a “Retain state” property. When checked, this means that their state will be
retained between sightings. For example, the selection of an Element List control will be retained from
one sighting to the next.
These Controls have an additional property called “Retain state reset key”.
This Action will reset the state of the Control with the matching key.
Related Controls
Element List
Element Keypad
Element Number
TipsThis Action is useful when a Control is keeping track of a users selection so that it is easy to see which
items have already been selected.
At some point, the user may want to start fresh. At this time, lead them to a screen with this action and
the state on the control will be reset.
Note: the value of the “Reset key” must be equal to the value of the “Retain state reset key” on the
control to be reset.
Relevant Properties
Name Description Tips
Reset Key The name of the key used to
identify the state to be reset

7/15/2019 CyberTracker Manual
http://slidepdf.com/reader/full/cybertracker-manual 100/103
CyberTracker User / Reference Manual
Control Name Set Pending Goto Control Type Action
Summary of Control
The Goto system allows users to provide pre-defined points of interest on the desktop. These points can
be used as navigation targets on the PDA. However, this doesn’t help when trying to return to a
previously visited point.
Activating a “Set Pending Goto” action means that the next sighting saved will also create a dynamically
defined Goto point. Note that this is in addition to saving the sighting.
This is illustrated in the “Timer Track” sample Application.
Related Controls
Goto List
Navigator GPS
See also: “Application Properties” -> “Goto” tab on the desktop in the Screen designer.
Tips
Most Applications could benefit from a path that contains this Action. The cost is low and it means thatany time a sighting is saved, it will be easy to navigate back to it.
Relevant Properties
Name Description Tips
Title Element The Element value in the current
sighting to be appended to the
prefix to create the Goto name
Title prefix The text to prefix the name of the new Goto with.

7/15/2019 CyberTracker Manual
http://slidepdf.com/reader/full/cybertracker-manual 101/103
CyberTracker User / Reference Manual
Control Name Snap GPS Position Control Type Action
Summary of Control
Snap GPS Position takes a GPS reading as soon as the Next button is pressed.
Normally, the GPS position is taken just before the sighting is saved. In certain designs, this may not be
ideal, especially when the observer is moving.
If a position could not be acquired when the Next button is pressed, the message “GPS not acquired”
will be displayed.
If “Snap GPS Position” is successful, then there is no GPS screen when saving the sighting.
Related Controls
Snap Time.
Tips
This Action works best when a timer track is activated (at 30 seconds or less), because this means thatthe GPS will be left on. If the GPS is on, it will be more likely to have a position immediately available
when the Next button is pressed on a screen containing this Action.
Relevant Properties
Name Description Tips
Auto connect Force GPS to turn on when
control is loaded
Required If enabled, Next will be blocked
until GPS has a fix.Latitude Element The Element to use for Latitude.
If left blank, the default is used.
Longitude Element The Element to use for
Longitude. If left blank, the
default is used.
Altitude Element The Element to use for Altitude.
If left blank, the default is used.
Accuracy Element The Element to use for Accuracy.
If left blank, the default is used.

7/15/2019 CyberTracker Manual
http://slidepdf.com/reader/full/cybertracker-manual 102/103
CyberTracker User / Reference Manual
Control Name Snap Last GPS Position Control Type Action
Summary of Control
Snap Last GPS Position sets the GPS fix for the current sighting to the fix from the prior sighting.
Related Controls
Snap GPS Position
Configure GPS
Tips
This Action is useful when creating many sightings in a single location. By building an Application that
takes a GPS fix once at the start, all subsequent sightings can use the same location without worrying
about losing a fix or having the sightings all have a slightly different location.
By un-checking “Required”, the system will still take a GPS reading on Save for the first sighting.
Relevant Properties
Name Description Tips
Required Whether a prior GPS reading is
required.
If checked, then Next and Save
operations will be blocked if no
last GPS could be found. The
message will be “GPS not
acquired”.
Latitude Element The Element to use for Latitude.
If left blank, the default is used
Longitude Element The Element to use for
Longitude. If left blank, the
default is used.
Altitude Element The Element to use for Altitude.
If left blank, the default is used.
Accuracy Element The Element to use for Accuracy.
If left blank, the default is used.

7/15/2019 CyberTracker Manual
http://slidepdf.com/reader/full/cybertracker-manual 103/103
CyberTracker User / Reference Manual
Control Name Snap Time Control Type Action
Summary of Control
Snap Time sets the timestamp of the current sighting as soon as the Next button is pressed. Normally,
the sighting time is taken when the sighting is saved.
Related Controls
Snap GPS Position
Snap Last GPS Position
Tips
This Action is useful when recording time sensitive behaviors, i.e. the time should be taken as soon as
the sighting starts, rather than when it ends.
Relevant Properties
Name Description TipsDate Element The Element to use for the Date.
If left blank, the default is used.
Time Element The Element to use for the Time.
If left blank, the default is used.