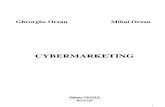Cyber AT Training Manual
Transcript of Cyber AT Training Manual

Education and Training CenterCyber A/T ManualDate 8/17/2015
Page 1
Cyber® A/TComponent Cutting Saw
June 2015

Education and Training CenterCyber A/T ManualDate 8/17/2015
Page 2
Table of Contents
Equipment
Introduction to the Equipment
Emergency Stopping Methods
Overview of Emergency Stops (E-Stops)
Additional Stopping Methods
Perimeter Safety Cable (Pull-cord)
Swing Guard E-Stop Actuator
Disconnect Switches
Operator Control Interface
Using the Touch Screen
Getting Familiar with the Software
Operating Procedures
Quick Start
Daily Startup
Pre-Operation Safety Check
Setup
Loading & Deleting Batch Cutting Files
Setting Infeed Conveyor Offset
Using Supports
Center Lumber Support
Heel Cut Skid Bar
Floor Truss Web Riser Bar
Begin Sawing
Start the Saw
Quiz 1
Operating Procedures (cont)
Feeding the Saw
Feeding and Removing Lumber
Tips for Faster Feeding
How to Feed the Lumber
Remove Lumber
Remove Lumber at the Outfeed Side
Other Operating Procedures
Adjustments During Operation
Overfeeding
Shutting Down
Saw
Computer and Monitor
Software Screens
Main Menu
Alarms Status Bar
Manual Screen
Semiautomatic (Semiauto) Screen
Automatic Screen
Sub-Menus Accessed at Semiauto Screen
Sub-Menus Accessed at More Screen
Alarm Conditions Menu
Maintenance Record Screens
Maintenance Record Reset Screen
Reports Screens
Page
4
5
6
6
6
7
9
11
14
17
20
23
24
26
27
28
29
Page
30
31
32
34
35
39
46
47
48
49
52
53
57
62
65
66
69
81
82
83

Education and Training CenterCyber A/T ManualDate 8/17/2015
Page 3
Table of Contents
Software Screens
Calibration Screens
Quiz 2
Sample Cuts
Bottom Chord
Top Chord
Roof Truss Web
Floor Truss Web
Scissors Bottom Chord
Angle and Slope Conversion Chart
Quiz 3
Page
84
85
86
89
92
95
98
101
102
Page

Education and Training CenterCyber A/T ManualDate 8/17/2015
EquipmentIntroduction to the Equipment
Page 4
Quad and Blade Numbers, Overhead View of Saw

Education and Training CenterCyber A/T ManualDate 8/17/2015
Emergency Stopping MethodsOverview of Emergency Stops (E-Stops)
This section describes how to quickly stop the saw for safety reasons.
Emergency stops (E-stops) cease control power immediately. The only control power existing in the machine after an E-stop is actuated is the power that
energizes the maintenance lights. Utilize any of the E-stops on this machine to cease power, which will stop the blades and all motion.
NOTE: Do not use the E-stops as a standard stopping method when cutting is complete. Overuse may cause certain components to wear faster.
Note the different types of E-stops and their locations shown here.
Push one of the red emergency stop (E-stop) pushbuttons to cease power transmitting to the control circuit.
A typical E-stop pushbutton is shown here.
To release the E-stop, pull the pushbutton straight out. It will return to its extended position, and the machine will operate again.
Page 5

Education and Training CenterCyber A/T ManualDate 8/17/2015
Emergency Stopping Methods (cont)Additional Stopping Methods
Perimeter Safety Cable (Pull-Cord)
Pull the perimeter safety cable away from the saw to cease power transmitting to the control circuit. The safety
cable should have a maximum of 8 in. slack in either direction before it shuts off the saw.
There are two cable and switch box pairs. You must press the button on the correct switchbox to reset the circuit after someone pulls a perimeter safety cable.
NOTE: Refer to the previous step for the location of the Perimeter Safety Cable (Pull Cord)
Swing Guard E-Stop Actuator
The swing guard E-stop actuator is an expanded metal guard, but it is also an E-stop. Itspurpose is to protect infeed operators by preventing them from reaching a saw blade whilestanding at the typical location an operator would stand.
NOTE: Refer to the previous step for the location of the Swing Guard E-Stop Actuator
Disconnect Switches
Turn both disconnect handles to the off position when the machine is not in use.
NOTE: Refer to the previous step for the location of the Disconnect Switches
Page 6

Education and Training CenterCyber A/T ManualDate 8/17/2015
Operator Control InterfaceUsing the Touch Screen
Tips for using the Touch Screen:
• Use only your finger to press buttons on the touch
screen. Hard objects can damage the touch functionality.
• Press the buttons on the touch screen so your finger rests completely on the button and pauses.
• It is recommended that a keyboard and mouse be available for use to supplement the touch screen. If you need to navigate around the Windows software without a mouse, see the following page.
• Always use overlays on the touch screen surface to protect it.
To replace the old overlay:Peel off the old overlay (look for a small tab to pull on) and stick a new one to the front of the monitor, which is actually the bezel. This machine was shipped with 5 spare overlays.
Page 7
NOTE:An overlay must be kept on your touch screen at all times to protect the bezel and touch screen from excessive wear, scratching, and other damage. An overlay will greatly increase the life of your touch screen and help to maintain the quality of the image on-screen.
Touch Screen Monitor

Education and Training CenterCyber A/T ManualDate 8/17/2015
Operator Control InterfaceUsing the Touch Screen (cont)
Navigating Windows Software without a Mouse
To left-click (also called “select”)
• Using the keyboard, direct the cursor to the icon by using the arrow keys or TAB key. Press the ENTER key to select it. It may be necessary to press the space bar to highlight the icon before pressing ENTER.
To open the START menu
• Press CTRL-ESC or press the key that looks like a flying window.
To right-click
• Direct the cursor to the correct location by using the same procedure as used in the To left-click (also called “select”) section. View the right-click menu by pressing the SHIFT-F10 keys on the keyboard or pressing the key between the flying window key and the CTRL key.
To view a menu on the menu bar
• Press the ALT key along with the letter that is underlined in the menu name.
Opening Windows Explorer
• Right-click the START menu
To navigate Windows Explorer
• Press the TAB key to toggle between the two frames.
Page 8

Education and Training CenterCyber A/T ManualDate 8/17/2015
Operator Control InterfaceGetting Familiar with the Software
Page 9
Several software programs are in use when operating the Cyber A/T saw.The information below outlines the software programs on every MiTek-supplied computer for a CyberA/T saw. The next page will introduce you to optional software that will allow you to use thesaw to its fullest potential.
Operating System - Program that allows all other programs to function. Example: Windows® XP
Cimplicity® - Software that allows the personal computer and the PLC on the saw to communicate with each other
NOTE: The Cimplicity software in use must be compatible with the Project and PLC software in use.
Project - Subset of Cimplicity that executes specific saw functions
NOTE: The Project software in use must be compatible with the Cimplicity and PLC software in use. Look on the Main Menu screen for your software version.
PLC software - Software programmed into the PLC by MiTek.
NOTE: The PLC software in use must be compatible with the Project software in use. Look on the PLC Status screen for your software version.

Education and Training CenterCyber A/T ManualDate 8/17/2015
Operator Control InterfaceGetting Familiar with the Software (cont)
MiTek optional software significantly enhances the performance of the saw by allowing the operator to use batch cutting files. Using batch cutting files gives the operator the ability to analyze many trusses at once and download the files to the saw.
The operation of the software listed below is not covered in this material. However, training is available on MiTek University for CyberSort™, MBA™ and MVP™.
NOTE: Contact MiTek’s software technical support team for assistance with any optional software.
Optional Software:
CyberSort - Part of the MiTek Suite; reads multiple input file formats and turns them into CYB or EZY file for the A/T or a variety of other output files for other companies’ equipment
Job Summary - Works with CyberSort to create EZY or CYB files
MBA - Management software that handles orders, jobs, costs, etc.
MVP - Production management tool that enhances MBA to extend it out to the shop; intended for a paperless environment
Page 10

Education and Training CenterCyber A/T ManualDate 8/17/2015
Operating ProceduresQuick Start
Quick Start: An Operating Overview
This section summarizes the normal operation of the Cyber A/T saw in Automatic Mode.
The procedure is defined in more detail in subsequent sections.
NOTE: These instructions assume that both disconnect handles were turned to the off position at last use.
DANGER: Before turning on the equipment, make sure that All personnel and equipment are out of the restricted zone
1. Perform daily startup procedures:a) Turn power on to the saw, the computer, the monitor and any optional accessories installed.
b) Perform the pre-operation safety check.
c) Check everything listed in the maintenance checklist titled At the Beginning of Each Shift Also, see this section of the Maintenance Manual
d) Clear all emergency stops and faults.
Page 11

Education and Training CenterCyber A/T ManualDate 8/17/2015
Operating ProceduresQuick Start (cont)
Quick Start: An Operating Overview (cont)
2. Set up the saw.
a) Load the batch cutting files.
b) Set the infeed conveyor offset.
3. Attach needed supports. For more information on using supports, see page 26 of this manual.
4. Start the conveyors and saw blades.
Warning:• Cut and crush hazard• Airborne particles, chemicals and loud noise hazard.• Do not enter the area between the infeed conveyors when the saw
is operating. Serious injury and/or death could occur due to rotating saw blades and conveyors traveling along the rail.
• Wear ear and eye protection for all cleaning activities.• When using cleaning and lubrication solutions, wear a properly
rated respirator and gloves.
5. Feed the lumber onto the infeed conveyor and remove it from the outfeed side.
6. Clean the saw every 2 hours, per the maintenance checklist titled Every 2 Hours in the Maintenance Manual.
7. When done for the day, shut down the saw and the computer.
Page 12

Education and Training CenterCyber A/T ManualDate 8/17/2015
Operating ProceduresQuick Start (cont)
Page 13
Overview of Operating Procedure in Automatic Mode

Education and Training CenterCyber A/T ManualDate 8/17/2015
Operating ProceduresDaily Startup
Turning On the Saw1. Turn on the main disconnect or circuit breaker in your facility which supplies power to the saw (this may not be
necessary at your facility).
2. Move the saw’s main power disconnect handle from the off position (down) to the on position (up) on the stationary end andthe carriage end of the machine.
3. Check the air supply.a) Check to see that compressed air is connected to the saw and the air gauge reads at least 100 psi. If it does not,check to see that the compressor feeding the saw is on.
b) Check to see that there is oil in the lubricator. The bowl should be between 1/4 and 3/4 full.
c) Check that there is no water in the separator. Drain the bowl if necessary.
Turning On the Computer and Monitor
NOTE: The Cyber A/T software allows you to choose different languages. English and Spanish are built into the software as of Project version 12.0
Page 14

Education and Training CenterCyber A/T ManualDate 8/17/2015
Operating ProceduresDaily Startup (cont)
Turning on the Computer
1. Open the door on the PC enclosure.
2. Turn on the UPS by pressing the ON button labeled “1” shown here. The button will illuminate to indicate that the unit is on.
3. Turn on the computer by pushing in and releasing the button on the front of the PC tower. The button is labeled “2” shown here.
4. Turn on the touch screen monitor by opening the door on the back of the touch screen enclosure and pushing the toggle switch up. The image shows the toggle switch in the up position, which is the POWER ON position.
On the monitor’s screen, the logon to Windows dialog will display with SAWYER as the user name and the password field will be blank.
5. Press OK.
The Cimplicity Project screen will appear.
Page 15
Push buttons to
turn power on.
Power On Buttons

Education and Training CenterCyber A/T ManualDate 8/17/2015
Operating ProceduresDaily Startup (cont)
Turning on the Computer (cont)
6. Press START to load the default project.
a) If you have Project version 12.0 or later, a language selector screen will appear at this point.
b) Choose the language you want the screen to display in: English or Spanish.
c) Refer to the Maintenance manual for more instructions regarding the language selector screen.
7. Wait for the screen to display a picture of the saw.
8. Touch the screen to begin.
Page 16

Education and Training CenterCyber A/T ManualDate 8/17/2015
Operating ProceduresPre-Operation Safety Check
Safety TestsPerform these safety tests daily before operating the saw and after performing any maintenance.
Testing Emergency Stops (E-Stops)
Test that all E-stops are operating correctly at the beginning of each shift. To do so:
1. Start the blades using any operating mode.
2. Activate one E-stop.a) Ensure that all movement stops within 6 seconds. If not, refer to the Maintenance Manual in the Troubleshooting
appendix to correct the problem and repeat the test.
b) The E-stop icon in the alarm bar at the top of the screen should blink in red.
NOTE: If it did not blink, there is a problem with the saw controls or E-stop circuit wiring.
c) Try to start one of the saw blades by pressing and holding one of the start buttons.
NOTE: If the blade starts, there is a problem with the saw controls or E-stop circuit wiring.
d) Clear the E-stop.
e) The emergency stop icon in the alarm bar at the top of the screen should stop blinking.
3. Repeat until all E-stops have been checked and passed the test.
Page 17

Education and Training CenterCyber A/T ManualDate 8/17/2015
Operating ProceduresPre-Operation Safety Check
Performing Daily MaintenanceRefer to the Maintenance Checklists appendix, in the Maintenance Manual, for the lists of preventive maintenance items that must be done before starting up the saw and every two (2) hours.
Page 18

Education and Training CenterCyber A/T ManualDate 8/17/2015
Operating ProceduresPre-Operation Safety Check
Clearing E-Stops and FaultsTo clear E-stops - see the Overview of Emergency Stops (E-Stops), as described in the Emergency Stopping Procedures module of this course, or in the Operation Manual.
To clear faults - see the Alarm Conditions Menu, as described in the Software Screens – Part 2 module of this course, or in the Operation Manual.
Page 19

Education and Training CenterCyber A/T ManualDate 8/17/2015
Operating Procedures: SetupLoading and Deleting Batch Cutting Files
Loading EZY Files
1. In the Automatic Menu, press MORE.
2. Press FILES. The Batch Selector screen appears.
3. If loading files from a floppy, insert the floppy disk containing the batch files into the floppy drive.
• If the saw’s computer is located in a separate PC enclosure, the floppy drive is located on the front of the PC enclosure.
• If the saw’s computer is inside the touch screen enclosure, the floppy drive is also located there.
4. Press IMPORT MEMBERS.
5. Select the drive that corresponds to the network, hard disk, or floppy drive.
a) Press the down arrow on the screen and slide your finger down until the correct drive is highlighted.
b) Remove your finger from the screen.
6. Select a subfolder (subdirectory) by double tapping the folder(s) with the batch files.
Page 20

Education and Training CenterCyber A/T ManualDate 8/17/2015
Operating Procedures: SetupLoading and Deleting Batch Cutting Files (cont)
Loading EZY Files (cont)
7. Select the file name from the list on the right side of the screen.
8. If the imperial or metric check box is showing, ensure the correct box is checked.
For most software versions, this setting is made in the Defaults settingsinstead of here.
9. Press OPTIONS.
10.Select the options you want when the saw imports the batch file, and press DONE when finished.
11.Press IMPORT ALL to import all data from the EZY files listed or IMPORT to import data from only the highlighted EZY files.
12.Press BACK to return to the previous screen.
13.Select the batch to be cut by touching the batch in the list so that it is highlighted.
14.Once a batch(es) is highlighted, the NO SELECTION button will change to CONTINUE. Press CONTINUE to cut the batch(es) selected. This will return you to the Automatic Menu.
The first piece in the batch will load automatically.
Page 21

Education and Training CenterCyber A/T ManualDate 8/17/2015
Operating Procedures: SetupLoading and Deleting Batch Cutting Files (cont)
Deleting Batch Files
At the end of the work day, or at least on a weekly basis, clear the EZY files from the machine.
1. From the More screen on the Automatic screen or from the Main Menu, press FILE to open the Batch Selector screen.
2. In the Batch Status field, select CUT. This will display all batches that were completely cut. Partially cut batches are not displayed.
3. Press the DELETE ALL button, and all listed batches will be deleted.
4. Press CONTINUE to return to either the Automatic screen or the Main Menu.
Page 22
Choosing the Batch File

Education and Training CenterCyber A/T ManualDate 8/17/2015
Operating Procedures: SetupSetting Infeed Conveyor Offset
If you want the saw to set up the infeed conveyor farther away from the blades to provideadditional leverage when loading boards, set an infeed conveyor offset.
When to Use the Infeed Conveyor Offset
If you must use infeed offset, set it for the minimum amount possible. The closer the infeed conveyor is to the blades, the more accurate the cut will be.
There is an option checkbox to ignore the use of the infeed offset. If blades 5 or 6 are in-the-cut, turn OFF the infeed offset.
How to Set an Infeed Conveyor Offset
Access the Infeed Offset setting from the Semiauto screen > View Saw or from the Automatic screen>More.
1. From the More screen on the Automatic screen, press INFEED OFFSET.
2. Select the amount of offset for both ends. It is available in 6-in. increments from 0 to 18 in. (6 in. is typical).
3. Press EXIT to return to the Automatic screen.
Page 23

Education and Training CenterCyber A/T ManualDate 8/17/2015
Operating Procedures: Using SupportsUsing the Center Lumber Support
The center lumber support supports the lumber between the infeed conveyors to prevent it from sagging. It improves the accuracy and consistency of the cuts on longer pieces bypreventing the lumber from bowing downward along its length while being cut. It helps ensure that the angle and centerline are accurately cut.
When to Use the Center Lumber Support
Use the center lumber support for all lumber with a centerline length longer than 10 ft.
In Automatic Mode, an indicator and text message appear when a center lumber support is required. In the Semiauto Mode, only a graphic displays, as shown here.
Page 24
Display Graphic Indicating the Need for a
Center Lumber Support or Heel Cut Skid Bar

Education and Training CenterCyber A/T ManualDate 8/17/2015
Operating Procedures: Using SupportsUsing the Center Lumber Support (cont)
How to Attach the Center Lumber Support
Refer to the image shown here.
1. Place each end of the center lumber support in the V-track on opposite sides of the saw under where the center of the board will be.
2. Place a straight 2x4 on the infeed conveyor.
3. Use the adjustment bolts on the foot of the center lumber support to adjust the height so the support is 1/8-1/4 in. below the bottom of the board.
Page 25

Education and Training CenterCyber A/T ManualDate 8/17/2015
Operating Procedures: Using SupportsUsing the Heel Cut Skid Bar
The heel cut skid bar supports the end of the lumber, between the saw blade and the infeed conveyor.
When to Use the Heel Cut Skid BarThe heel cut skid bar is required for long scarf cuts, specifically when the centerline length is over 6 ft with an infeed offset of 12 in. or more. If the saw has five (5) blades, one (1) heel cut skid bar comes with the saw. If the saw has six (6) blades, two (2) heel cut skid bars are provided. In Automatic Mode, there is an indicator for each end of the saw and a text message that appears when a heel cut skid bar is required. In the Semiauto Mode, only a graphic displays, as shown here.
How to Attach the Heel Cut Skid BarRefer to the image shown here. The heel cut skid bar should be set as close to the blades as possible, while maintaining a safe clearance between the heel support and the blades.
The heel cut skid bar must be level with the infeed conveyor. Use the adjustment bolts on the foot of the bar to adjust the height. Place each end of the heel cut skid bar in the V-track on opposite sides of the saw, under the end of the board you wish to cut. If using one (1) heel cut skid bar, it should be placed at the carriage end. If using two (2) bars, place one (1) on the carriage end and one on the stationary end.
Page 26
Display Graphic Indicating the Need for a
Center Lumber Support or Heel Cut Skid Bar

Education and Training CenterCyber A/T ManualDate 8/17/2015
Operating Procedures: Using SupportsUsing the Floor Truss Web Riser Bars
Using the Floor Truss Web Riser BarsThe floor truss riser bars are for cutting floor trusswebs and other pieces when the lumber is fedthrough the saw with one of its broad sides facingup as shown here. The riser bars lift the boardup to avoid the notch in the flights and prevent thelumber from tilting front to back, which couldcause the cuts to be unparallel with the face of theboard.
When to Use Floor Truss Web Riser BarsUse the floor truss web riser bars any time theorientation of the board fed through the saw isas shown here. Most floor truss websrequire this orientation.
How to Attach Floor Truss Web Riser BarsRefer to the image shown here. Attach the floor truss web riser bars to the outside of each infeedconveyor using 5/16-18-in. hex head screws (customer-supplied). Each bar requirestwo (2) screws, one on each end.
Page 27
Floor Truss Board on Infeed Conveyor
Attaching the Floor Truss Web Riser Bars

Education and Training CenterCyber A/T ManualDate 8/17/2015
Operating Procedures: Begin SawingStart the Saw
1. Ensure all setup tasks are complete and supports are in place.
2. Ensure the material handlers and equipment on the outfeed side of the saw are ready. See Fig 1
3. From the More menu, turn on the waste conveyor (WAST CONV. START).
4. If your saw has an optional incline conveyor, turn it on from the More menu also(INCLINE CONV. START).
5. Press START and all blades and the infeed conveyor will start.
6. Don’t forget to clean the saw every 2 hours. See Fig 2
Page 28
Fig 1
Fig 2

Education and Training CenterCyber A/T ManualDate 8/17/2015
Quiz 1
1. When cutting is complete, E-Stops should not be used as a standard stopping device
a) True
b) False
2. An Overlay is not required to protect your touch screen and bezel
a) True
b) False
3. Which 2 languages are built into the Cyber A/T software
a) English and German
b) English and Spanish
c) English and French
d) English and Dutch
4. Safety tests should be performed
a) Before operating the saw
b) After performing maintenance
c) At the beginning of each shift
d) All of the above
5. If you must use infeed offset where should it be set
a) For the maximum amount possible
b) The minimum amount possible
c) Setting at any location will work
d) None of the above
Page 29

Education and Training CenterCyber A/T ManualDate 8/17/2015
Operating Procedures: Feeding the SawFeeding and Removing Lumber
Orientation of Lumber
Shown here is a 2x4 orientation versus a 4x2 orientation when placed on the infeed conveyor.• Roof truss webs are generally placed on the infeed conveyor in a 2x4 orientation.• Floor truss webs are generally placed on the conveyor in a 4x2 orientation.
Page 30

Education and Training CenterCyber A/T ManualDate 8/17/2015
Operating Procedures: Feeding the Saw (cont)Tips for Faster Feeding
• The infeed system is designed for one or two (1-2) people to feed lumber into the saw. With longer lumber, it will be faster and safer with two (2) people, but with experience, one person is able to feed the lumber.
• Use a cart or conveyor system as a holding area for the lumber that is to be cut. The lumber should be stacked neatly at approximately the same level as the lumber pivot extensions.
• The flights on the lumber conveyor carry the lumber to the saw blades. You may try to place a board between every pair, or you may decide to skip one or more flightsbetween lumber pieces.
• Adjust the infeed conveyor speed using the INFEED SPEED dial on the operator station so the conveyor is moving at a speed comfortable for your infeed operators. The comfortable speed varies with the length of lumber and with individual operators.
Page 31
Parts Used When Feeding Lumber

Education and Training CenterCyber A/T ManualDate 8/17/2015
Operating Procedures: Feeding the Saw (cont)How to Feed the Lumber
Feeding Procedure for Short Lumber
Note the number of pieces to be cut, the stock length to be fed, and the grades andspecies of lumber.
The shorter the lumber, the easier it will be to feed it. One person may be able to keep up easily. When you are having difficulty keeping up with the desired speed, refer to the procedure for long lumber or assign a second person to help.
Page 32
Infeed Conveyor Carrying Lumber in 2x4 Orientation

Education and Training CenterCyber A/T ManualDate 8/17/2015
Operating Procedures: Feeding the Saw (cont)How to Feed the Lumber (cont)
Feeding Procedure for Long Lumber
1. Note the number of pieces to be cut, the stock length to be fed, and the grades and species of lumber.
2. Place as many pieces of lumber onto the lumber pivot extensions as will fit comfortably.
3. Place the lumber, one piece at a time, onto the conveyor extensions between the flights. The flights will begin carrying it toward the saw blades.
a) Push-and-pivot method:1) Standing at the carriage end, slide the end of one piece of lumber down onto the conveyor extension.
2) Push down on the closest end of the lumber, using the conveyor extension as a fulcrum point so the other end raises up.
3) Continue to push your end of the lumber down and away from the saw until the opposite end of the lumber falls onto the stationary-end conveyor extension.
4) Release your end of the lumber.
b) Roll method:1) Standing at the carriage end, roll each board toward the saw so both ends fall simultaneously onto the
conveyor extensions.
2) Release your end of the lumber.
4. Continue until all the pieces for the setup have been fed into the saw.
Page 33

Education and Training CenterCyber A/T ManualDate 8/17/2015
Operating Procedures: Remove LumberHow to Remove the Lumber at the Outfeed Side
Outfeed arms are supplied with standard saws to catch the lumber on the outfeed side after it is cut. In most instances, one (1) person should be able to raise the lumber up off the outfeed arms and place it on a cart or conveyor system. Multiple people may be required depending on the size of the lumber and the speed of the saw.
MiTek offers optional conveyor systems that replace the outfeed arms so the cut boardsfall directly onto the conveyor.
Page 34

Education and Training CenterCyber A/T ManualDate 8/17/2015
Operating Procedures:Other Operating Procedures
Choosing Which Member to Cut
Access the Member Selection screen, shown here, from the Automatic screen by pressing the MORE button.
The Member Selection screen allows the operator to view all the members within the current batch. During normal operation, the first uncut member is loaded for setup. From the Member Selection screen, any member can be selected for setup.
Choosing Which Batch to Cut
Access the Batch Selector screen, shown here, from the Automatic Menu by pressing the MORE button.
Page 35
Member Selection Screen
More Screen

Education and Training CenterCyber A/T ManualDate 8/17/2015
Operating Procedures:Other Operating Procedures (cont)
Starting the Blades
For more information on Starting the Blades in Automatic Mode, refer back to the Operating Procedures – Quick Start section of this course.
For more information on Starting the Blades in Manual and Semiauto Mode, see the Software Screens module in this course.
Page 36
Main Menu Screen

Education and Training CenterCyber A/T ManualDate 8/17/2015
Operating Procedures:Other Operating Procedures (cont)
Operating a MiTek Inker or Catcher Display
If you have an optional peripheral device such as the MiTek Inker and/or Catcher Display, refer to its manual for operation and maintenance. It should operate whenever the saw is operating in Automatic Mode and
the peripheral device is turned on.
Resetting Alarms and Faults
Each alarm or fault must be reset individually.
For more information, refer to the Software Screens module > Alarm Conditions Menu in this course
Page 37
Alarm Conditions Menu

Education and Training CenterCyber A/T ManualDate 8/17/2015
Operating Procedures:Other Operating Procedures (cont)
Selecting a Language for the Software
For Project versions 12.0 or later, you can choose to display all text in English or in Spanish. The default setting is to display in English and automatically display a language selector screen when you turn on the saw computer, after logging into Windows. When the language selector screen appears, choose the language you want the software to display and press OK.
To prevent the language selector screen from appearing every time you logon, click the DON’T ASK ME AGAIN box before hitting OK. This option sets the language chosen at the time as the default, and the screen will not appear again until you manually change it.
To manually change the language after the DON’T ASK ME AGAIN box has been clicked on, double click the shortcut on your desktop called CYBER AT CHANGE LANGUAGE. The language selector screen appears, and you can change the language and/or click the DON’T ASK ME AGAIN box off.
To change the language after logging in, shut down Project. When you restart it, either the language selector screen appears or you can use the CYBER AT CHANGE LANGUAGE shortcut on the desktop.
The check box itself cannot be removed. The operator always has the option to change languages.
Page 38

Education and Training CenterCyber A/T ManualDate 8/17/2015
Operating Procedures:Adjustments During Operation
The following procedures refer to Manual Mode and Semiauto Mode only. These settingsare automatically adjusted when operating in Automatic Mode.
NOTE: In Manual Mode, use the arrow buttons on the touch screen to adjust the settings.
NOTE: In Semiauto Mode, enter the number on the keypad on the touch screen to adjust the settings.
Page 39

Education and Training CenterCyber A/T ManualDate 8/17/2015
Operating Procedures:Adjustments During Operation (cont)
Adjusting the Centerline or Angle of a Saw
In this example we will use blade 1, but the process is the same for all blades.
1. To adjust the blade motor centerline, use the buttons on the right to raise or lower the pivot point.
2. To adjust the blade motor angle, use the buttons on the left to increase or decrease the angle.
The reading below the buttons displays the actual position of the setting.
Blades 5 and 6 also have an IN and OUT button. When these blades are not in use, they should be in the out position. When needed, pushing the IN button will bring them into the cut.
Page 40
Adjusting the
Centerline in Manual Mode

Education and Training CenterCyber A/T ManualDate 8/17/2015
Operating Procedures:Adjustments During Operation (cont)
Adjusting the Position of the Infeed Conveyors
You can adjust the horizontal location of the infeed conveyors in
Manual Mode.
From the Manual screen, press the appropriate button to move theconveyor in the correct direction. The reading below the buttons displays the actual position of the infeed conveyors from thesaw blades.
• To adjust the infeed conveyors on the stationary end, use the two buttons on the left in the image shown here.
• To adjust the infeed on the carriage end, use the two buttons on the right in image shown here.
When operating in Automatic Mode, the infeed conveyors are set, by default, at a specific distance from the saw blades.
NOTE: To override this automatic setting, refer to the Setting the Infeed Conveyor Offset section previously discussed in this course.
Page 41
Adjusting Infeed Conveyors

Education and Training CenterCyber A/T ManualDate 8/17/2015
Operating Procedures:Adjustments During Operation (cont)
Adjusting the Position of the Hold-Down
You can adjust the horizontal location of the hold-downs in
Manual Mode. See the image shown here.
Press the appropriate button to move the conveyor in the correct direction. The reading below the buttons displays the actual position of the hold-downs from the saw blades.
When operating in Automatic Mode, the hold-downs are automatically set to be a specific distance from the saw blades.
NOTE: To override this automatic setting, refer to the Setting the Infeed Conveyor Offset section previously discussed in this course.
Page 42
Adjusting Hold-Downs
Horizontal LocationStationary End
Horizontal LocationCarriage End
HeightCarriage End
HeightStationary End

Education and Training CenterCyber A/T ManualDate 8/17/2015
Operating Procedures:Adjustments During Operation (cont)
Adjusting the Position of the Carriage
You can adjust the horizontal location of the carriage while
in Manual Mode or Semiauto Mode.
The image here shows the buttons to use when in Manual Mode. Press and hold the appropriate button to move the carriage in the correct direction. The reading below the buttons displays the actual distance of the carriage saw blades from the stationary saw blades.
NOTE: When operating in Automatic Mode, the carriage automatically moves to the correct position for the programmed cut.
Page 43
Adjust the Carriage in Manual Mode
Move Carriage InSlowly
Move Carriage OutSlowly
Move Carriage InQuickly
Move Carriage OutQuickly

Education and Training CenterCyber A/T ManualDate 8/17/2015
Operating Procedures:Adjustments During Operation (cont)
Adjusting the Position of the Lumber Stop
You can adjust the horizontal location of the lumber stop while in Manual Mode or Semiauto Mode. The lumber stop should be located so the board barely grazes blade 2 when traveling along the infeed conveyor.
The image here shows the buttons to use when in Manual Mode. Press and hold the appropriate button to move the lumber stop in the correct direction. The reading below the buttons displays the actual position of the lumber stop from the saw blades.
When operating in Automatic Mode, the lumber stop automatically moves to the correct position for the programmed cut.
Changing Lumber Size
The centerline and hold-down locations are automatically adjusted based on the height of the lumber when it is sitting on the infeed conveyors.
• In Automatic Mode, it automatically has this information from the batch files.
• In Semiauto Mode, press the button shown here to enter the board height.
• In Manual Mode, manually adjust the height of the hold-downs and the centerline height.
Page 44
Adjust the Lumber Stop in Manual Mode
Move Lumber StopAway From Operator
Move Lumber StopTowards Operator

Education and Training CenterCyber A/T ManualDate 8/17/2015
Operating Procedures:Adjustments During Operation (cont)
Adjusting the Speed of the Infeed Conveyors
Adjust the speed of the infeed conveyors by changing the default setting. From the Main Menu, go to Defaults>Speeds.
It is necessary to slow the infeed conveyors to about 80% of normal operating speed whenblades 5 or 6 are in-the-cut.
Moving a Blade In-the-Cut or Out-of-Cut
Any blade can be moved completely out of a cut when not needed or returned to the blade assembly when needed. Press the corresponding button as shown in this image.
From the Manual screen, only blades 5 and 6 can be moved out-of-cut or in-the-cut.
From the Semiauto screen, any blade can be moved out-of-cut or in-the-cut.
In Automatic Mode, blades are moved in and out automatically based on the batch file data.
Page 45
Control Out-of-Cut and In-the-Cut
Press toReturn Blade
To “In-the-Cut”
Press toMove Blade“Out-of-Cut”

Education and Training CenterCyber A/T ManualDate 8/17/2015
Operating Procedures:Overfeeding
NOTE: The saw counts the number of pieces fed into the saw using an infeed switch and loads the next setup when the correct infeed quantity is reached. The infeed conveyors stop when the outfeed switch recognizes all boards fed into the saw have exited the saw. If the sawyer feeds more boards than required, the infeed conveyor will not stop until all boards are cut and off the saw. This is called overfeeding.
The default setting allows the infeed conveyor to pause and give a warning whenoverfeeding occurs. The operator must acknowledge the warning for the saw to continuefeeding the lumber. If you don’t want to continue feeding that board, press STOP and backthe board out of the cutting area to remove it.
When the saw counts extra boards on one run, the quantity on the next run will be short. Itis recommended that the overfeeding warning be left on at all times so the sawyer is awareof this.
NOTE: If a qualified maintenance supervisor wants to turn the default warning off, use the Default screen which is shown in the Operation Manual.
Page 46

Education and Training CenterCyber A/T ManualDate 8/17/2015
Operating Procedures:Shutting Down - Saw
During Normal Operation
To cease power to the control circuit and immediately stop all motion, activate an E-stop.
At the End of the Day
1. Press the STOP button on the touch screen from either the Manual, Semiauto, or Automatic screen.
2. Press the ALL HOME button on the Semiauto screen to place blades in their home position.
3. Press an E-stop.
4. Turn the disconnect handle on the stationary-end AND carriage-end electrical enclosures to their off positions.
NOTE: Always place blades in All Home position when shutting down. Blades may “cup” if left in a Horizontal position for an extended period of time.
Page 47

Education and Training CenterCyber A/T ManualDate 8/17/2015
Operating Procedures:Shutting Down – Computer and Monitor (cont)
Computers Inside a PC Enclosure
1. From the Manual, Semiautomatic, or Automatic screen, touch the Main Menu button.
2. Touch the SHUTDOWN button on either side of the screen.
3. A window appears asking if you are certain you want to turn off the screen. Touch the YES button.
4. The computer goes through its shutdown procedure.
5. Once shutdown is complete, a message appears saying it is safe to turn off the computer.
6. Turn off the monitor.
7. Open the door of the PC enclosure and push the power button on the PC tower.
8. Push the power button on the UPS.
9. Switch off power at the main power disconnect on the stationary end enclosure.
Page 48

Education and Training CenterCyber A/T ManualDate 8/17/2015
Operation:Software Screens – Main Menu
Looking Up the Project Software Version
Alarms Status BarAn alarms status bar is located at the top of the Main Menu and several other screens. Press an alarms status button when there is no fault showing to quickly access
the various alarm status screens.
The Main Menu indicates the Cimplicity Project version in the lower right corner. In the image shown here, the version shows “V20.11”.
The same screens can be reached through the Alarm Conditions Menu.
Press one of these buttons when it is flashing red for more information on the nature of the fault.
Page 49
Alarms status
Bar
Version of Project Software
Alarms status Bar

Education and Training CenterCyber A/T ManualDate 8/17/2015
Operation:Software Screens – Main Menu Buttons
Manual:Enters the saw into the Manual Mode. This mode is used for maintenance of the saw. Here you can adjust any single axis to a desired position. This will be covered in more detail in the Manual Screen section of the training.
Semiauto:Enters the saw into the Semiautomatic Mode. This mode is used for cutting single pieces and certain calibration procedures.
This will be covered in more detail in the Semiautomatic (Semiauto) Screen section of the training.
Automatic:Enters the saw into the Automatic Mode. This is the normal operation mode of the saw. In this mode the saw will automatically set up and run production files. This will be covered in more detail in the Automatic Screen section of the training.
Files:This button opens the Batch Selector menu. This is where the EZY files can be loaded into the saw’s program. This will be covered in more detail in the Batch Selector Screen section of the training.
Alarms:This opens the Alarm Conditions menu. This will be covered in more detail in the Alarm Conditions Menu section of the training.
Calibrate:This opens the Calibration menu. See the Calibration Check section of the Cyber A/T Maintenance Manual.
Defaults:This will open the defaults screen. You can set system defaults with this menu. See the Default Screens section of the Cyber A/T Operation Manual.
Page 50

Education and Training CenterCyber A/T ManualDate 8/17/2015
Operation:Software Screens – Main Menu Buttons (cont)
Service:This opens a screen used for maintenance purposes. It shows setups and faults for every axis. This will be covered in more detail in the Maintenance Record Screens section of the training.
Reports:This allows you to set up and print reports. This will be covered in more detail in the Reports Screens section of the
training. Also, see the Generating Reports section of the Maintenance Manual for more details.
Shutdown:The SHUTDOWN buttons on each side of this screen allow the Cyber A/T computer to be safely turned off. After touching one of these buttons, Cimplicity will prompt with a shutdown confirmation screen. Select YES to shutdown. See the Operating Procedures: Shutting Down previously covered in this training material.
Page 51

Education and Training CenterCyber A/T ManualDate 8/17/2015
Operation:Software Screens – Alarms Status Bar
The alarms status bar is located at the top of most screens and allows quick
identification of problems.
Pressing the flashing red fault indicator opens the appropriate alarm screen.
See the Alarm Conditions Menu screen for details on the alarms.
1. Motor overload alarm
2. Motor circuit breaker alarm
3. Proximity switch count alarm and home prox
4. Profibus fault
5. Emergency stop alarm
6. Variable frequency drive alarm
7. Position alarm
8. Programmable controller fault
9. Miscellaneous alarms
Page 52

Education and Training CenterCyber A/T ManualDate 8/17/2015
Operation:Software Screens – Manual Screen
Overview
The Manual screen allows the operator to move each axis of the Cyber A/T saw. This mode is designed for use during maintenance.
Touching the axis jog button moves that axis in the direction indicated by the arrow. A readout of the actual position of each axis displays below each pair of jog buttons.
1. MAIN MENU - Opens Main Menu.
2. STOP/START - All blades. The logo toggles between a green START and a Red STOP.
3. VIEW SAW - Actual positions of the saw. See the section on View Saw Screen. This button flashes red if a collision zone is detected.
See the following steps for a descriptionof each button on the Manual Screen
Page 53

Education and Training CenterCyber A/T ManualDate 8/17/2015
Operation:Software Screens – Manual Screen (cont)
4. WASTE CONV. START - Start/stop the waste conveyor.a) Green Start - Starts the conveyor. When the conveyor is running, a green dot displays.b) Red Stop - Will stop the conveyor. When the conveyor is stopped, a red dot displays.
5. INCLINE CONV. START - Controls the incline conveyor.a) Green Start - Starts the conveyor.
b) Red Stop - Stops the conveyor.
6. INFEED CONV. START - Controls the infeed conveyor.a) Green Start - Starts the conveyor.b) Red Stop - Stops the conveyor.
7. FORWARD JOG and REVERSE JOG - Jogs the infeed conveyor.
8. IN/OUT - Displays the current boards-in and boards-out quantities for that run.
9. ADJUST BOARD COUNTERS - Enter quantity to cut. Saw automatically shuts off when quantity is reached. See Fig 1.
10. INFEED SPEED - Feed conveyor speed adjustments. See Fig 2.
11. CARRIAGE POSITION - These buttons adjust the carriage position (length of the board).
12. LUMBER STOP - These buttons adjust the lumber stop position.
Page 54
Fig 1
Fig 2
Fig 1
Fig 2

Education and Training CenterCyber A/T ManualDate 8/17/2015
Operation:Software Screens – Manual Screen (cont)
13. SPEED set for:a) Angle speed fast/slow.b) Centerline speed fast/slow.c) Conveyor speed fast/slow.
14. BLADE 2 ADJUSTMENTS – Adjusts blade 2
15. MOTOR START buttons - These buttons start the saw motors.
16. BLADE 1 ADJUSTMENTS - Adjusts blade 1
17. BLADE 6 ADJUSTMENTS- Adjusts blade 6. Note the title is in red, indicating that the blade is out of the cut.
18. HOLD-DOWN ADJUSTMENTS - These buttons adjust the hold-downs.
19. BLADE 5 ADJUSTMENTS - Adjusts blade 5. Note the title is in red, indicating that the blade is out of the cut.
20. BLADE 4 ADJUSTMENTS - Adjusts blade 4.
21. BLADE 3 ADJUSTMENTS - Adjusts blade 3
22. INFEED ADJUSTMENTS - These buttons adjust the infeed conveyors.
Page 55

Education and Training CenterCyber A/T ManualDate 8/17/2015
Operation:Software Screens – Manual Screen
Sub-Menus Accessed From the Manual Screen
View Saw Screen
The View Saw screen has several purposes:
• Displays the location of the blades and carriage• Warns of possible or existing collision situations• Displays the dimensions of the lumber in the batch• Allows the operator to change the infeed offset setting
NOTE: The VIEW SAW button will flash yellow if a collision is predicted, but the saw will still operate. It will flash red if a collision is detected, and the saw will not operate until the Collision Profibus Fault alarm is reset and the collision conditions are changed.
Page 56

Education and Training CenterCyber A/T ManualDate 8/17/2015
Operation:Software Screens – Semiautomatic (Semiauto) Screen
OverviewThe Semiautomatic (Semiauto) screen is very similar in appearance to the Manual screen.The primary difference is the use of the pop up keypad to set the axis locations. The
locations of the horizontal hold-downs and infeed conveyors are set automatically when inSemiauto or Automatic Mode. To position an axis, press the component button to bring upthe keypad, enter the desired set point, and press the OK button.
1. MAIN MENU - Returns to the Main Menu.
2. START / STOP
a) START - Sequentially starts the blades and the infeed conveyor. Press and hold until the first blade starts.
b) STOP - Stops all blades and the infeed conveyor. This button appears only if a blade is running.
3. INITIATE SETUP - Moves all axis locations to the set points.
4. VIEW SAW - View actual positions of the saw. See View Saw Screen on the previous step. This button will flash red if a collision is detected or an Invalid setup is entered.Press the Abort button to reset
Page 57

Education and Training CenterCyber A/T ManualDate 8/17/2015
Operation:Software Screens – Semiautomatic (Semiauto) Screen (cont)
5. WASTE CONV. START - Start or stop the waste conveyor.
a) Green Start - Starts the conveyor. When the conveyor is running a green dot will be displayed.
b) Red Stop - Stops the conveyor. When the conveyor is stopped a red dot will be displayed.
6. INCLINE CONV. START - Start or stop the incline conveyor.
a) Green Start - Starts the conveyor.
b) Red Stop - Stops the conveyor.
7. INFEED CONV. START - Press and release the button to start or stop the infeed conveyor. The button toggles betweengreen START and red STOP.
8. INFEED JOG - Reverse jogging of the infeed conveyor.
9. IN/OUT - Displays the current boards-in and boards-out quantities for the run.
10. ADJUST BOARD COUNTERS - Enter quantity to cut. See the Adjust Board Counters Screen section of the Operation Manual for more information.
The saw automatically shuts off when quantity is reached. The quantity must be entered before pressing INITIATE SETUP.
11. SAW BLADE DISPLAY - Displays the position of the blades.
12. ABORT SETUP - Stops axis positioning.
Page 58

Education and Training CenterCyber A/T ManualDate 8/17/2015
Operation:Software Screens – Semiautomatic (Semiauto) Screen (cont)
13. BOARD HEIGHT - This displays a numeric keypad. Enter the height of the board, as it will be when placed on the infeed conveyor.
2x3 = enter 32x4 = enter 42x6 = enter 6
4x2 = enter 2
14. INFEED SPEED - Adjust the infeed conveyor speed. See the Infeed Speed Screen section of the Operation Manual for more information.
a) TURTLE - Holding this button decreases the infeed conveyor speed.
b) RABBIT - Holding this button increases the infeed conveyor speed.
c) Or touch the center bar for a keypad where the speed can be entered.
15. BLADE 2 ADJUSTMENTS - Displays the current position of the blade and the text Blade 2 will be Blue in color. If the saw blade is running, the blade number will turn to green. If the blade is out of the cut the text will turn to red.
16. BLADE 1 ADJUSTMENTS - Displays the current position of the blade and the text Blade 1 will be Blue in color. If the saw blade is running, the blade number will turn to green. If the blade is out of the cut the text will turn to red.
17. ALL HOME - Moves the blades to default set points for angles and centerlines. Factory default is 90°.
18. BLADE 6 ADJUSTMENTS - Displays the current position of the blade and the text Blade 6 will be Blue in color. If the saw blade is running, the blade number will turn to green. If the blade is out of the cut the text will turn to red.
19. MOTOR START buttons. These buttons start the individual saw motors.
Page 59

Education and Training CenterCyber A/T ManualDate 8/17/2015
Operation:Software Screens – Semiautomatic (Semiauto) Screen (cont)
20. Carriage settings position set point.
21. BLADE 5 ADJUSTMENTS - Displays the current position of the blade and the text Blade 5 will be Blue in color. If the saw blade is running, the blade number will turn to green. If the blade is out of the cut the text will turn to red.
22. CLEANING POSITIONS - Moves blades and centerlines to a pre-defined position where they may be easily cleaned.
23. BLADE 4 ADJUSTMENTS - Displays the current position of the blade and the text Blade 4 will be Blue in color. If the saw blade is running, the blade number will turn to green. If the blade is out of the cut the text will turn to red.
24. BLADE 3 ADJUSTMENTS - Displays the current position of the blade and the text Blade 3 will be Blue in color. If the saw blade is running, the blade number will turn to green. If the blade is out of the cut the text will turn to red.
25. LUMBER STOP - Pressing this button opens a window that allows you to adjust the setting of the lumber stop.
26. OUT - Press button to take blade out-of-cut.
The OUT and IN buttons located in the box for the settings of each blade are used to take the blade out of the cut or put the blade in the cut. Out of the cut will automatically set the values for the angle and centerline. When OUT is pressed, the buttons to set the angle and centerline will not be visible until the blade is brought back into the cut by pressing the IN button.
27. IN - Press button to put blade in cut (if it was previously moved out-of-cut).
Page 60

Education and Training CenterCyber A/T ManualDate 8/17/2015
Operation:Software Screens – Semiautomatic (Semiauto) Screen (cont)
Sub-Menus Accessed From the Semiauto Screen
See the View Saw Screen section of the Operation manual.
See the Adjust Board Counters Screen section of the Operation manual.
See the Adjusting the Infeed Conveyor Speed section of the Operation manual.
Page 61

Education and Training CenterCyber A/T ManualDate 8/17/2015
Operation:Software Screens – Automatic Screen
OverviewThe Automatic screen reads the set point data from the batch cutting files. All values shown on this screen are set points.
NOTE: You may notice a blinking error on the Automatic screen saying “Infeed Arm Raised”. Ignore this error; it is normal.
Page 62
Important
information about
the current batch
Saw blade numbers
here correspond to
the color of blades in
the graphic
Shows current and total cuts in the
batch currently running or setting up
Red blade number means that
Blade is out-of-cut.

Education and Training CenterCyber A/T ManualDate 8/17/2015
Operation:Software Screens – Automatic Screen (cont)
Using the Automatic ScreenThe Automatic screen reads the set point data from the batch cutting files. All values shown on
this screen are set points.
1. MAIN MENU - Opens the main menu.
2. STOP - Stops all blades and the infeed conveyor.
3. MORE - Opens an auxiliary function window.
4. INITIATE SETUP - Move all axis to the set points.
5. START - Starts all necessary motors. Press and hold until the first blade starts.
6. Saw Blade Display - The saw blades in the center of the screen show the current position of each of the saw blades that will be used. Blades not used in the cut will disappear from the screen.
7. ABORT SETUP - Stops axis positioning.
Page 63

Education and Training CenterCyber A/T ManualDate 8/17/2015
Operation:Software Screens – Automatic Screen (cont)
8. INFEED SPEED - Controls infeed conveyor speed.
a) TURTLE - Holding this button decreases the infeed conveyor speed.
b) RABBIT - Holding this button increases the infeed conveyor speed.
c) Or touch the center bar for a keypad where the speed can be entered.
9. VIEW SAW - View actual positions of the saw. See the View Saw Screen section of the Operation Manaul for more information. This button will flash red if a collision was detected or an invalid setup was entered.
Press the ABORT SETUP button to reset.
10. IN/OUT - Touching here allows setting of the IN/OUT counts.
11. DONE - Indicates that current cut is complete and loads the next setup. This is an optional button controlled by the .inifile.
12. SET - This will pop up a numeric keypad for the board quantity to be entered.
Setting the quantity to zero will reset the in and out counters.
The quantity must be entered before pressing the INITIATE SETUP button.
13. Current set points display.
Page 64

Education and Training CenterCyber A/T ManualDate 8/17/2015
Operation:Software Screens – Sub-Menus Accessed From the Semiauto Screen
More Screen
1. EXIT - Returns to the Automatic Screen.
2. LUMBER STOP - Manually adjusts lumber stop.
3. FILES - Opens the File (Batch Selector) screen that allows the user to select, load, delete, view statistics, and sort batches.
4. MEMBER - Opens the Member Selection screen.
5. NEXT SETUP - Loads the next setup.
6. INFEED OFFSET - Adds 0 in., 6 in., 12 in., or 18 in. to the normal blade to infeed clearance.
This feature is disabled when carriage length is less than 6 ft.
7. WASTE CONV. - Starts or stops the waste conveyor.
8. INCLINE CONV. - Starts or stops the incline conveyor.
9. INFEED JOG - Controls forward and reverse jogging of the infeed conveyor.
Page 65

Education and Training CenterCyber A/T ManualDate 8/17/2015
Operation:Software Screens – Sub-Menus Accessed From the More Screen
Batch Selector Screen
Access the Batch Selector screen from the FILES button on the Main Menu or from the FILES button on the More Menu.
The Batch Selector screen allows the operator to navigate through the cutting list. It shows the batches that have been cut since the last time batch files were cleared out and the batches that have been downloaded and are waiting to be cut.
1. DELETE ALL - Deletes all currently listed batches.
2. DELETE CURRENT - Deletes the selected batch.
3. ZERO QUANTITIES - Marks the batch as not cut, allowing it to be cut again.
4. STATUS (MARK INACTIVE) - Marks the selected batch as active or inactive.
5. IMPORT MEMBERS - Allows EZY files to be loaded onto computer from disk or networks drive.
6. LOGIN - Allows sawyer to login by name and assign a shift number for reporting purposes.
Page 66

Education and Training CenterCyber A/T ManualDate 8/17/2015
Operation:Software Screens – Sub-Menus Accessed From the More Screen (cont)
7. REPORTS - Opens the REPORTS/STATISTICS screen.
8. NO SELECTION - This button only displays when no selection has been made. Use it to exit the menu. As soon as a selection is highlighted this button will turn into the CONTINUE button.
9. CONTINUE - Returns to Automatic screen. The “View By” options on the left of the screen allow loaded batches to be sorted and viewed in a variety of ways.
10. Batch Status• All (View all loaded batches)• Not Cut (View only batches not completely cut)• Cut (View only batches that have been completely cut)
11. Active Status• Active (View only batches not marked inactive)• Inactive (View only batches marked inactive)• All (View all loaded batches)
12. Sort By• Alphabetical• Date• Pieces• Priority (for future use)
13. Sort Direction• Ascending• Descending
Page 67

Education and Training CenterCyber A/T ManualDate 8/17/2015
Operation:Software Screens – Sub-Menus Accessed From the More Screen (cont)
Member Selection Screen
Access the Member Selection screen from the Batch Selector screen or from the More screen. The Member Selector screen allows the operator to view all the
members within the current batch. During normal operation, the first uncut member is loaded for setup. From the Member Selection screen, any member can be selected for setup. Simply press the member to cut, and the setup will be loaded.
The following color codes are used as a visual reference:• Green - Members in the group are cut.• Blue - Members are currently selected.• Red - Members in the group are not cut.• Yellow - Members in the group are partially cut.
1. CHECK BOXESa) COMPRESS - Hides all sub quantities.b) NOT CUT - Shows only members not cut.c) PAGES - Hides the page number list on the screen.
2. NEW BATCH - Opens the BATCH SELECTOR screen.
3. CANCEL - Exits the Member Selection screen.
Page 68

Education and Training CenterCyber A/T ManualDate 8/17/2015
Operation:Software Screens – Alarm Conditions Menu
Access the Alarm Conditions Menu by pressing the ALARMS button on the Main Menu. You can also access each individual alarm screen by using the Alarms Status Bar at the top of most screens. The alarm screens will guide you to the cause of a fault and inform the operator how to clear the fault.
Main Menu
The MAIN MENU button on the Alarm Conditions Menu screen returns the operator to the Main Menu.
Page 69

Education and Training CenterCyber A/T ManualDate 8/17/2015
Operation:Software Screens – Alarm Conditions Menu (cont)
Motor Thermal Overload Alarms
A motor overload occurs when a motor runs under excessive load and begins to heat up. The motor overload protection will trip before the motor is damaged.
The overload protection is mounted to the output side of the motor starter.
To reset a motor thermal overload:
1.Determine the cause of the overload and correct.
2. Turn off and lockout the main electrical source.
3. Locate the overload inside the electrical enclosure and press thered reset button.
4. Restore power and resume normal operation.
Page 70

Education and Training CenterCyber A/T ManualDate 8/17/2015
Operation:Software Screens – Alarm Conditions Menu (cont)
Motor Circuit Breaker AlarmA motor breaker trip occurs during a short-circuit condition. The circuit breaker feeds power to the input side of the motor starter.
To reset a circuit breaker:
1. Determine the cause of the breaker trip and correct.
2. Turn off and lockout the main electrical source.
3. Locate the breaker and switchit off, then back on (up position).
4. Restore power and resume normal operation.
Page 71

Education and Training CenterCyber A/T ManualDate 8/17/2015
Operation:Software Screens – Alarm Conditions Menu (cont)
Proximity Switch Count AlarmsA proximity (prox) switch count alarm will occur when an axis is moving and no count pulses are detected. The count proximity switch sends pulses to the PLC as a metal cam on the axis drive rotates. The pulses are counted by the PLC to track axis position.
The proximity switch count alarm is caused when the PLC does not receive a signal from the count prox for 1/2 seconds when the axis should be moving.
To reset a count alarm:
1. Determine the cause of the alarm and correct.
2. Press the ALARM RESET button on the touch screen.
3. Resume normal operation.
Page 72

Education and Training CenterCyber A/T ManualDate 8/17/2015
Operation:Software Screens – Alarm Conditions Menu (cont)
Home Proximity Switch AlarmA home proximity (prox) switch fault will occur if an axis is far out of calibration or the home target is not sensed. The axis is calibrated each time the home proximity switch passes a metal target.
To reset a count alarm:
1. Determine the cause of the alarm and correct.
2. Press the ALARM RESET button on the touch screen.
3. Resume normal operation.
Page 73

Education and Training CenterCyber A/T ManualDate 8/17/2015
Operation:Software Screens – Alarm Conditions Menu (cont)
Profibus Fault
• A red indicator(s) represents a problem withthe encoder or Profibus network.
• A yellow indicator(s) represents a count fault.The position did not change when the axis was signaled to move. Correct the problem and reset the alarm by pressing the RESET ALARM button on the touch screen
Page 74

Education and Training CenterCyber A/T ManualDate 8/17/2015
Operation:Software Screens – Alarm Conditions Menu (cont)
Emergency Stop AlarmAn emergency stop (E-stop) alarm will occur if any emergency stop pushbutton is pressed, the pull cord (perimeter safety cable) is activated, or low air pressure on the blade motor brakes is sensed.
To reset an E-stop:
• Pull out the emergency stop pushbutton that is activated.
• Press the reset button on the perimeter safety cable alarm to reset the perimeter safety cable switch.
Page 75

Education and Training CenterCyber A/T ManualDate 8/17/2015
Operation:Software Screens – Alarm Conditions Menu (cont)
Variable Frequency Drive AlarmA variable frequency drive (VFD) alarm can be caused by a motor overload, short circuit, under-voltage, and similar conditions. The VFD has built-in diagnostics that check for a variety of problems.
To Reset a VFD:
1. Determine the cause of the fault and correct the problem.
2. Reset the fault using one of these methods:
• Press the reset button on the VFD
• Press the RESET ALARM button on the screen.
Page 76

Education and Training CenterCyber A/T ManualDate 8/17/2015
Operation:Software Screens – Alarm Conditions Menu (cont)
Position AlarmA position alarm will occur during automatic positioning if all axes do not reach their set point within 60 seconds. The Position Alarm screen will indicate which axis failed to reach its set point. The START button will not be available until the saw recognizes all axes are in position.
The most common reason for this fault is a mechanical binding preventing a component from moving. Clean, lubricate, and inspect the saw to determine the cause of a position alarm.
To reset a position alarm:
a) Determine the cause of the alarm and correct.
b) Press the INITIATE SETUP button on the Semiauto or Automatic screens to perform setup again.
Page 77

Education and Training CenterCyber A/T ManualDate 8/17/2015
Operation:Software Screens – Alarm Conditions Menu (cont)
Programmable Logic Controller FaultThe programmable logic controller (PLC) has several status points that are monitored to help diagnose PLC-related problems. It is normal for some of these status points to show a fault when the power is turned on.
To reset a PLC alarm:
a) Determine the cause of the alarm and correct.
b) Press the ALARM RESET button on the touch screen.
c) Resume normal operation.
Page 78
PLC status showsCurrent PLC status
PLC Fault TableShows the most Recent PLC faults that have occurred

Education and Training CenterCyber A/T ManualDate 8/17/2015
Operation:Software Screens – Alarm Conditions Menu (cont)
Miscellaneous AlarmsThe Miscellaneous Alarms screen is for alarms that don’t fit into the categories discussed on other screens. Each alarm is
described here.
NOTE: All of the miscellaneous alarms are reset automatically when the alarm condition is cleared.
• Maintenance Jumper - The maintenance jumper indicator will be yellow when the stationary end jumper is not in place. This jumper is used for saw setup and maintenance only. Semiautomatic and automatic operations are not allowed if the jumper is open.
• Stationary-End DC Power Supply Fault - The DC power supplies in the stationary and carriage control panels are monitored. A DC power supply alarm will be displayed when the DC power is off.
• Stationary-End Control Power Interrupt - The AC control power in the stationary and carriage control panels is monitored. A control power alarm will be displayed when the AC power is off.
• Low Air Fault - The low air alarm will occur when the air pressure feeding the saw drops below 60 psi.
Page 79

Education and Training CenterCyber A/T ManualDate 8/17/2015
Operation:Software Screens – Alarm Conditions Menu (cont)
Miscellaneous Alarms (cont)
• Motor Starter Safety Fault - The Motor Starter Safety Fault displays when a motor starter is engaged when it should not be or a motor starter does not engage when it should be.
NOTE: A motor starter safety fault may occur when a motor starter is on and the PLC program has it turned off. This condition will drop out the emergency stop circuit, causing all motors to turn off. This is monitored to enhance machine safety.
• Carriage-End DC Power Supply Fault - The DC power supplies in the stationary and carriage control panels are monitored. A DC power supply alarm will be displayed when the DC power is off.
• Carriage-End Control Power Interrupt - The AC control power in the stationary and carriage control panels is monitored. A control power alarm will be displayed when the AC power is off.
Page 80

Education and Training CenterCyber A/T ManualDate 8/17/2015
Operation:Software Screens – Maintenance Record Screens
Access the Maintenance Record screens by pressing the SERVICE button on the Main Menu.
The Maintenance Record screen 1 and screen 2 allow maintenance records to be viewed. They are used for displaying detailed information about all axes of the saw and predetermining possible trouble spots.
Page 81

Education and Training CenterCyber A/T ManualDate 8/17/2015
Operation:Software Screens – Maintenance Record Reset Screen
The Maintenance Record Reset screen is used to reset the data on Maintenance Record screens 1 and 2 back to zero (0). This feature is useful during troubleshooting.
NOTE: The data is not archived. Ensure the data is no longer needed before resetting data.
Page 82

Education and Training CenterCyber A/T ManualDate 8/17/2015
Operation:Software Screens – Reports Screens
The Cyber A/T saw tracks productivity and provides basic reports. This information is stored in a Microsoft® Access® database called cybrdata.mdb located in ‘c:\cimplicity\mitek\scripts’.
The first Cyber Stats screen allows statistics to be viewed by day, week to date, and month to date. To view statistics for a past day, simply press the date on the calendar.
Statistics are stored for three (3) days (can be changed in the Cybersaw.ini file). Increasing the number of days can cause member load times to increase, since the database will become larger as the number of statistic days is increased.
Page 83

Education and Training CenterCyber A/T ManualDate 8/17/2015
Operation:Software Screens – Calibration Screen
See the Calibration Check section of the Maintenance Manual for calibration instructions.
NOTE: The calibration key switch on the front of the touch screen enclosure must be set to the ON position
To allow changes to settings on the Calibration screen.
Page 84

Education and Training CenterCyber A/T ManualDate 8/17/2015
Quiz 2
1. The center lumber support should be used for all lumber with a centerline length longer than
a) 4 ft
b) 6 ft
c) 8 ft
d) 10 ft
2. The infeed orientation of a floor truss web is 2x4
a) True
b) False
3. When operating in Automatic Mode, the carriage automatically moves to the correct position for the programmed cut
a) True
b) False
4. When shutting down the saw, blades should always be placed in what position to prevent cupping
a) All Home
b) Vertical
c) Horizontal
d) 45 degrees
5. The Alarm Status Bar is located where
a) Top of the Main Screen only
b) The Manual Screen only
c) The Semiauto Screen only
d) Top of most screens
Page 85

Education and Training CenterCyber A/T ManualDate 8/17/2015
Operation:Sample Cuts #1: Bottom Chord
NOTE: All sample cuts should be done in Semiautomatic Mode.
NOTE: Note that some cutting lists use 0°when the saw blades are vertical. These saw blades are 90°when the blades are vertical.
Specifications for Bottom Chord Sample• Pitch and Span – 3/12 pitch – 24’ 8”
span – ¼” heel• Lumber Size – 2x4• Attachments – Heel cut skid bar
Page 86
Saw Blade Positions for Bottom Chord Sample
Bottom Chord Diagram

Education and Training CenterCyber A/T ManualDate 8/17/2015
Cutting instructions:
1. Turn the power on.
2. Angle blade 1 to 90°(Enter 900).
NOTE: Raise centerline above lumber width if an angle other than 90°was entered.
3. Angle blade 2 to 90°(Enter 900). Set the centerline to 1-3/4 in. by entering 112.
4. Angle blade 3 to 90°(Enter 900). Set the centerline to 1-3/4 in. by entering 112.
5. Angle blade 4 to 90°(Enter 900).If an angle other than 90°is entered, raise the centerline above lumber width.
6. Angle blade 5 to 14°(Enter 140). Position the centerline at the required butt cut height.
7. Set the carriage length at 12 ft 4 in. (Enter 12 04 00).
8. Set the infeed speed to middle setting.
9. Set the lumber stop at 1/2-in. mark to the left of “0” on scale.
10. Position the heel cut skid bar approximately 2 in. from the blades, between blades and feed chain, and lock it inplace. This is not required unless the infeed offset is greater than 6 inches.
Operation:Sample Cuts #1: Bottom Chord (cont)
Page 87

Education and Training CenterCyber A/T ManualDate 8/17/2015
Operation:Sample Cuts #1: Bottom Chord (cont)
Cutting instructions (cont):
11. Set both the vertical height of both hold-downs to the 2x4 setting on the scales.
12. Position center lumber support approximately midway between infeed chains.
13. Place 2x4 on edge in the feed conveyor at the root of the lumber pivot arm and push it against the lumber stop.
14. Press the START button on the touch screen.
15. After the board is cut, check all dimensions on the board for accuracy.
16. Repeat as necessary.
Page 88

Education and Training CenterCyber A/T ManualDate 8/17/2015
Operation:Sample Cuts #2: Top Chord
NOTE: Note that some cutting lists use 0°when the saw blades are vertical. These saw blades are 90°when the blades are vertical.
Specifications for Top Chord Sample• Pitch and Span – 3/12 pitch – 24’ 8” span• Lumber Size – 2x4• Attachments – Center lumber support
Page 89
Saw Blade Positions for Top Chord Sample
Top Chord Diagram

Education and Training CenterCyber A/T ManualDate 8/17/2015
Cutting instructions:
1. Turn the power on.
2. Angle blade 1 to 76°. (Enter 760).
3. Angle blade 2 to 90°(Enter 900).
NOTE: The centerline can be placed at any height.
4. Angle blade 3 to 76°. (Enter 760).
5. Angle blade 4 to 90°(Enter 900).
NOTE: The centerline can be placed at any height.
6. Use the OUT OF CUT button on saw #5.
7. Set the carriage to the overall length of the top chord.
8. Set the centerline on blade 3 to 0 inch and #1 saw to board height.
9. Set the infeed speed to middle setting.
10. Set the lumber stop at the 1/2 in. mark to the left of “0” on scale.
Operation:Sample Cuts #2: Top Chord (cont)
Page 90

Education and Training CenterCyber A/T ManualDate 8/17/2015
Operation:Sample Cuts #2: Top Chord (cont)
Cutting instructions (cont):
11. Set the vertical height for both hold-downs to the 2x4 setting on the scales.
12. Position the center lumber support approximately midway between chain.
13. Place 2x4 on edge on the infeed conveyor at the root of the lumber pivot arm, and push it against the lumber stop.
14. Press the START button on touch screen.
15. After the board is cut, check all dimensions on the board for accuracy.
16. Repeat as needed.
Page 91

Education and Training CenterCyber A/T ManualDate 8/17/2015
Operation:Sample Cuts #3: Roof Truss Web
NOTE: Note that some cutting lists use 0°when the saw blades are vertical. These saw blades are 90°when the blades are vertical.
Specifications for Roof Truss Web Sample• Pitch and Span – 3/12 pitch – 24’ 8” span• Lumber Size – 2x4• Attachments – None
Page 92
Saw Blade Positions for Roof Truss Web Sample
Roof Truss Web Diagram

Education and Training CenterCyber A/T ManualDate 8/17/2015
Cutting instructions:
1. Turn the power on.
2. Angle blade 1 to 33.6°(Enter 336).
3. Angle blade 2 to 56.2°(Enter 562).
4. Angle blade 3 to 33.6°(Enter 336).
5. Angle blade 4 to 29.7°(Enter 297).
6. Set blade 5 to out-of-cut.
7. Set the carriage to the overall length of the web.
8. Set the centerline of all four saws to 1-3/4 in.
9. Set the infeed speed to the middle setting.
10. Set the lumber stop at the 1/2 in. mark to the left of “0” on scale.
Operation:Sample Cuts #3: Roof Truss Web (cont)
Page 93

Education and Training CenterCyber A/T ManualDate 8/17/2015
Operation:Sample Cuts #3: Roof Truss Web (cont)
Cutting instructions (cont):
11. Set the vertical height of both hold-downs to the 2x4 setting on the scales.
12. Position the center lumber support approximately midway between chain.
13. Place the 2x4 on edge on the infeed conveyor at the root of the lumber pivot arm, and push it against the lumber stop.
14. Press the START button on the touch screen.
15. After the cut, check all dimensions on the board for accuracy.
16. Repeat as needed.
Page 94

Education and Training CenterCyber A/T ManualDate 8/17/2015
Operation:Sample Cuts #4: Floor Truss Web
NOTE: Note that some cutting lists use 0°when the saw blades are vertical. These saw blades are 90°when the blades are vertical.
Specifications for Floor Truss Web Sample• Overall Web Length – 2’ 2”• Lumber Size – 4x2 • Attachments – Floor truss web risers
Page 95
Saw Blade Positions for Floor Truss Web Sample
Floor Truss Web Diagram

Education and Training CenterCyber A/T ManualDate 8/17/2015
Cutting instructions:
1. Turn the power on.
2. Angulate blade 1 to 60°(Enter 600).
3. Angulate blade 2 to 30°(Enter 300).
4. Angulate blade 3 to 60°(Enter 600).
5. Angulate blade 4 to 30°(Enter 300).
6. Set blade 5 to out-of-cut.
7. Set the carriage length at 2 ft 2 in.
8. Set the centerline for all four saws to 15/16 in.
9. Set the infeed speed to middle setting.
10. Set the lumber stop at the 1/2 in. mark to the left of “0” on scale.
Operation:Sample Cuts #4: Floor Truss Web (cont)
Page 96

Education and Training CenterCyber A/T ManualDate 8/17/2015
Operation:Sample Cuts #4: Floor Truss Web (cont)
Cutting instructions (cont):
11. Set the vertical height of both hold-downs to the 2x4 setting on the scales.
12. Position the center lumber support approximately midway between chain.
13. Place the 4x2 on edge on the infeed conveyor at the root of the lumber pivot arm, and push it against thelumber stop.
14. Press the START button on the touch screen.
15. After the cut, check all dimensions on the board for accuracy.
16. Repeat as needed.
Page 97

Education and Training CenterCyber A/T ManualDate 8/17/2015
Operation:Sample Cuts #5: Scissors Bottom Chord
NOTE: Note that some cutting lists use 0°when the saw blades are vertical. These saw blades are 90°when the blades are vertical.
Specifications for Scissors Bottom Chord Sample• Pitch and Span – 3/12 pitch – 24’ 8” span• Lumber Size – 2x6• Attachments – Heel cut skid bar
Page 98
Saw Blade Positions for Scissors Bottom Chord Sample
Scissors Bottom Chord Diagram

Education and Training CenterCyber A/T ManualDate 8/17/2015
Cutting instructions:
1. Turn the power on.
2. Angle blade 1 to 71.5°(Enter 715).
3. Angle blade 3 to 71.5°(Enter 715).
4. Angle blade 4 to 18.3°(Enter 183).
5. Angle blade 5 to 15.3°(Enter 153).
6. Set the carriage to the overall length of the board.
7. Set the centerlines for blades 1 and 2 to 4-1/2 in. (Enter 408).
8. Set centerlines for blades 3 and 4 to 1-7/8 in. (Enter 114).
9. Set blade 5 centerline to 3-3/4 in. (Enter 212).
10. Set the infeed speed to the middle setting.
Operation:Sample Cuts #5: Scissors Bottom Chord (cont)
Page 99

Education and Training CenterCyber A/T ManualDate 8/17/2015
Operation:Sample Cuts #5: Scissors Bottom Chord (cont)
Cutting instructions (cont):
11. Set the lumber stop at the 1/2 in. mark to the left of “0” on scale.
12. Set the vertical height of both hold-downs to the 2x6 setting on the scales.
13. Position the center lumber support approximately midway between chain.
14. Place the 2x6 on edge on the infeed conveyor at the root of the lumber pivot arm, and push it against thelumber stop.
15. Press the START button on the touch screen.
16. After the cut, check all dimensions on the board for accuracy.
17. Repeat as needed.
Page 100

Education and Training CenterCyber A/T ManualDate 8/17/2015
Operation:Angle and Slope Conversion Chart
This image shows what the slope of a cut will be when the saw blade is set at the angle indicated.
If the cut should be a 4/12 slope, look for 4" in the yellow columns. The blade angle
should be set at 18.4°to accomplish a 4/12 slope.
Page 101

Education and Training CenterCyber A/T ManualDate 8/17/2015
Quiz 3
1. A motor thermal overload alarm occurs when a motor runs under excessive load and begins to
a) Short out
b) Heat up
c) Cool below operating temp
d) Power fluctuates
2. An emergency stop (E-stop) alarm will occur when
a) Any emergency stop pushbutton is pressed
b) The pull cord (perimeter safety cable) is activated
c) Low air pressure on the blade motor brake is sensed.
d) All of the above
3. All miscellaneous alarms are reset automatically when the alarm condition is cleared
a) True
b) False
4. Data on the Maintenance Record Reset Screen is not archived and must not be deleted until it is no longer needed
a) True
b) False
5. When the blades on the saw are set at 90 degrees they are
a) Horizontal
b) Angled
c) Vertical
d) Neither, this saw uses 0 degrees
Page 102