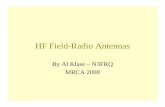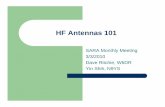CX and HF antennas
Transcript of CX and HF antennas

19-001024
CX and HF antennas
Main unit for the MALÅ Geoscience
High frequency antenna series
Operating manual
Version 2.7

www.malags.com 2
Table of Contents _________________________________________________
1 Introduction 4
1.1 Unpacking and Inspection 5
1.2 Repacking and Shipping 5
1.3 MALÅ Geoscience Indemnity Clause 5
1.4 Important information regarding the use of this MALÅ GPR unit 5
2 CX Start up 6
3 2D Project 13
4 3D/Grid Project 15
4.1 Creating a 3D/Grid Project 16
4.2 Migration settings and Images for 3D/Grid Projects 20
5 Object-Mapper Project 22
6 EM Option 24
6.1 Resulting signals/images 25
6.2 Sensitivity 26
7 GPS Functionality 27
8 File Manager 29
8.1 Transferring data 31
9 System settings 32
9.1 Units screen 36
9.2 Wheel screen 36
9.3 GPS settings screen 37
10 Upgrade 38
11 Batteries and Power supply 39
12 High Frequency antennas 41
13 Technical Specifications CX unit 46

www.malags.com 3
14 Technical specifications HF Antennas 47

www.malags.com 4
1 Introduction __________________________________________________ Thank you for purchasing the MALÅ CX, the main unit for operating the MALÅ High Frequency antennas, both with and without EM option. CX10 gives you a High Brightness type of screen, while CX11 is equipped with a Trans-reflective screen for best performance in bright daylight. The MALÅ CX has built-in software for both data collection and on-site interpretation, tailored for high-frequency applications, as concrete investigations.
We at MALÅ Geoscience welcome comments from you concerning your experiences in using this equipment, as well as your impressions of this manual. Please take the time to read through the assembly instructions carefully and address any questions or suggestions to the following: Main Office: MALÅ Geoscience AB Skolgatan 11 S-930 70 Malå Sweden Phone: +46 953 345 50 Fax: +46 953 345 67 E-mail: [email protected] North & South America: China: MALÅ Geoscience USA, Inc. MALÅ Geoscience 2040 Savage Rd, P.O. Box 80430 R.2604, Yuan Chen Xin BLDG Charleston, SC 29416 No. 12 Yu Min Rd, Chao Yang Distr. USA Beijing 100029, China Phone: +1 843 852 5021 Phone: +60 3 6250 7351 Fax: +1 843 769 7392 Fax: +60 3 6250 2072 E-mail: [email protected] E-mail: [email protected] Technical support issues can be sent to: [email protected] Information about the products from MALÅ Geoscience is also available on Internet: http://www.malags.com

www.malags.com 5
1.1 Unpacking and Inspection Great care should be taken when unpacking the equipment. Be sure to check the contents against those shown on the packing list and inspect the equipment for any loose parts or other damage. All packing material should be preserved in the event of damage occurring during shipping. Any claims for shipping damage should be filed with the carrier. Any claims for missing equipment or parts should be filed with MALÅ Geoscience. 1.2 Repacking and Shipping If the original packing materials are not available, the equipment should be packed in at least 80 mm of absorbing material. Do not use shredded fibers, paper wood, or wool, as these materials tend to get compacted during shipping, thus permitting the instruments to move around inside the package. 1.3 MALÅ Geoscience Indemnity Clause
Operators of MALÅ CX or other MALÅ GPR systems shall hold harmless, defend, and indemnify MALÅ Geoscience from and against any and all losses, liabilities, damages, injuries, claims, demands, costs and expenses or claims including claims by third parties arising out of the use or possession of the MALÅ GPR system.
1.4 Important information regarding the use of this
MALÅ GPR unit According to the regulations stated in ETSI EN 302 066-1 (European Telecommunication Standards Institute):
- The CX unit should not be left ON when leaving the system unintended. It should always be turned OFF when not in use.
- The antennas should point towards the ground, walls etc. during measurement and not towards the air.
- The antennas should be kept in close proximity to the media under investigation.
See also Chapter 9 System Settings.

www.malags.com 6
2 CX Start up __________________________________________________ Before starting up the MALÅ CX GPR system the following connections must be made:
- The CX to the antenna, using the antenna cable. The antenna cable should always be connected before the CX unit is powered on.
- The CX to the battery or other power source, using the battery cable. See Chapter 11.
- The encoder wheel to the antenna.
When all connections have been made, the CX can be turned on. Pressing the On/Off button at top right-hand corner activates the system. More information on the High Frequency Antennas can be found in Chapter 12. Note! The antennas should be ON for a while before measurement, to warm-up. An appropriate time is approximately 10 minutes. Once active, the CX is operated using a dual function turn-push button (bottom right on the monitor) to control the settings. By turning the button right or left, a selection from a specific menu can be highlighted. By pushing the button, the selection is activated.

www.malags.com 7
There is also possible for the operator to navigate and execute all functions using the remote buttons on the antenna (Figure 12.5), the HF cart (Figure 12.2) and on the extension pole (Figure 12.6). By pressing either the black or red button the operator moves in-between the individual menus on the screen and activates the selection by pressing the two buttons at the same time. The following screen is shown at start-up of the CX and the work flow of the 3 different project types are also shown below:
2D Projects
General settings
Data collection
3D Projects
General settings
3D settings
Data collection
Evaluation
Object Mapper Projects
General settings
Data collection
OM settings
Evaluation(OBM)
End New New
End
End
Main menu

www.malags.com 8
As seen three different measurement modes are available for the CX system; 2D, 3D/Grid and Object-Mapper Projects. All these project types are explained in detail in the following chapters. However, for all of these three options, general measurements settings are done first of all and in quite a similar way, so when selecting one of the options (2D, 3D/Grid or Object-Mapper) the following screen is seen, the General Settings window:

www.malags.com 9
In this menu the options for changing Antenna, Material Type, Depth Window, Zero Depth, Acquisition mode (Wheel / Time) and Point Interval are found. If the Filters options in turned ON (done in the System Settings, see Chapter 9) it also shows up here. The trace and radargram view (right side of the screen) shows directly how the signal looks like. Moving the antenna over a surface will change this view of the wiggle trace and the gray scale background. Using the turn-push button or the remote buttons, each setting to be changed is chosen (high-lighted) and the button pressed to activate it. Once this is done, the different options are displayed and can be changed by turning and pushing the button. Examples are shown below for changing the Antenna and Wheel options.

www.malags.com 10
The Depth window (seen at right) defines depth of the measurement; in other words the total length of time the electromagnetic wave is transmitted. Three predefined depths are available, shallow, medium and deep. Choose the appropriate one by pressing the turn-and-push knob or use the remote buttons. Note! The depth window is depending on the velocity of the material. The option Find zero depth is used to define the surface level of the measurements. To do this, activate the option and follow the instructions on the screen. The antenna is hold on the ground in the same position as where you will measure.
The Material type is chosen accordingly to the medium the GPR investigation is carried out in. The CX system lists a number of different types of material and is a guide for the operator when estimating the depth to targets visible in the radargram.
It is important to choose the material type and by that velocity carefully as this affects the velocity (the velocity of the electromagnetic radar wave), which is used to calculate the depth of the measurement. When the correct material type is selected, the velocity can be changed according to the limits, or estimated with the Velocity Wizard. It should be remembered that the velocity of electromagnetic waves is lower in wet materials than in dry.
After the material velocity has been selected, two buttons will appear on the screen, OK to confirm and go back General Settings and Cancel to do a new selection.

www.malags.com 11
After selection of material type or by choosing User-defined the option Velocity Wizard can also be entered to obtain correct velocity for the media. The requirement to use the Velocity Wizard (both for the migration and hyperbola fitting function) is that a point object needs to be visible in the radargram. Note! When using a hyperbola the best estimation of the velocity is made when the linear object is passed in 90 degrees. When choosing the Velocity Wizard the following screens are seen, giving you the option to carry out a short measurement, find an object and by that a hyperbola, to migrate or use for hyperbola fitting as tools to estimate the velocity. Press Start to start the measurement.
Using the Migration option Migration is a tool used to get an accurate picture of the subsurface. It involves repositioning of return signals to show where structures are located rather than where signals was picked up. Change the Velocity until the best migrated picture is obtained.
Migration OFF
Migration ON
Using the Hyperbola fitting The theoretical hyperbola is moved over the screen by activating the X-pos and Y-pos buttons and the angle of the legs are adjusted to the hyperbola on the radargram screen by changing the Velocity.

www.malags.com 12
Note! If you select a velocity value outside selected materials range, the material will be set to “User-Defined” The option Acquisition mode (in the General Setting view) and Wheel is changed depending on how the measurements are to be gathered; by time or by distance. If distance is chosen the correct encoder is selected. The standard MALÅ Geoscience wheels are found in the list. Point interval (or time in seconds) gives the distance between the measured traces in the radargram. Note! For 3D/Grid and Object-Mapper projects only the wheel acquisition mode is available. Point interval is fixed in 3D/Grid projects depending on the used antenna. For all project types (2D, 3D/Grid and Object-Mapper) the filename is given automatically by the CX system. See also Chapter 8 File Manager. Note! To turn off the unit once the work is completed, use the QUIT-button and then the on/off switch on the unit. If the unit is switched off using only on/off switch, the file system in the unit can be corrupted and all the data lost. After using the QUIT option in the program and the power has been turned off by the software, the user need to power off the CX unit by pressing the ON/OFF switch on the unit itself. To turn the unit on again, wait for 5-10 seconds before pressing the ON/OFF switch.

www.malags.com 13
3 2D Project __________________________________________________ 2D Projects are defined as measurement in single profiles as seen below:
This type of project can for instance be used to the investigate layer thicknesses, as concrete floors, asphalt thicknesses on roads, ice thickness etc. When the measurement settings (in the General Settings window) are done
and is pressed the following screen is seen:
1: Radargram screen (the resulting picture) 2: Main menus.
1
2
3
4
Concrete bottom
Re-bars

www.malags.com 14
3: Battery Status Indicator 4: Information Line showing the material type, the connected antenna
type, measurement depth, memory space and acquisition mode. By choosing Start pressing the turn-push button, a radar profile measurement can be started immediately.
By pressing the operator has the possibility to save a screenshot image of the radargram seen on the screen. Note! See Chapter 7 for measurements with a GPS.
As each profile is completed, press STOP to finish the project. The data can be moved from the CX to a PC for further interpretation work (see the Section Transferring data). Files can be continued by pressing NewP (New Profile). To start a new 2D project press Exit and then start from the main menu again. To improve the visualization of radar data on the screen the CX provides the operator with different filter and contrast options. For each option the turn-push button is rotated to increase or decrease the effect.
Applies a background removal filter.
Changes the contrast of the radargram.
Applies time gain on the measured traces. The settings for this filter can be changed, see System Settings, Chapter 9.
A FIR filter can also be applied on the data, see Chapter 9. Also in the 2D measurement mode, migration is possible, when the profile is stopped.

www.malags.com 15
4 3D/Grid Project __________________________________________________ 3D/Grid Project is a tool that makes the gathering and visualization of radar data measured in two perpendicular directions easier, directly in the CX unit. A typical application for which 3D/Grid Projects are effective is the mapping of re-bars and joists in concrete. The 3D/Grid Project option in the CX will guide you through all steps involved in the data collection to the final processed 2.5D view of the investigated area. The measurement can be carried out using a grid-mat, for fast and easy data collection (Fig 3.1).
Figure 3.1 Examples of 3D/Grid Project measurements with a grid-mat. For best result the grid-mat and the investigation lines should be placed as perpendicular to the searched object as possible. If no knowledge of the direction of for instance a rebar net is available, it is advisable to carry out some test measurements prior the 3D/Grid Project. This can be done by 2-3 single parallel profiles giving an indication of how the objects are situated. See Fig. 3.2.

www.malags.com 16
Grid-matGrid-mat
Figure 3.2 Three single profiles are measured, and indications of objects are marked with red. The 3D/Grid Project is carried out with one direction along the interesting objects and one direction perpendicular to the objects. 4.1 Creating a 3D/Grid Project When the option 3D/Grid Project is chose and the measurements settings are made (Note! Point interval is fixed in 3D/Grid projects depending on the
used antenna), press to reach the 3D/Grid Project window. The CX system automatically will give the project a name. Here the parameters for the grid is set, in terms of size and lines spacing of the wanted 3D cube. If pressing Use Standard Carpet the size will be set to 0.80 x 0.8 m and 0.10 cm line spacing as the size of the standard MALÅ Geoscience grid-mat.
Note! The Grid size should be evenly divisible by the Line spacing. This is applied automatically by the CX system. In other words, if you change the line spacing, the grid size will also change to become the nearest divisible value. The same applies the values of Grid size.

www.malags.com 17
Press continue to reach the 3D/Grid Grid project layout screen to do a final check of the project parameters:
Choosing Start activates the 3D/Grid Project. During data collection the two buttons on the antenna or on the extension handle are used as remote controls, for choosing the Next profile and Start profile. The number in the blue rectangle refers to the distance on the grid carpet. Place the antenna carefully over the start position (the red triangle shows the start point and direction), then follow the step below:
1) Press the black button, wait for a beep, and release the black
button. 2) Start to measure, by moving the antenna along the line on the
carpet. 3) Continue the measurement until a beep is heard again. The CX
automatically ends the line. 4) Press the red button (to change measurement line), and wait for a
beep. 5) Place the antenna in the start position of the next line and start
from step 1 again.

www.malags.com 18
If black button is pressed after a profile is collected, the software assumes that the operator want to re-measure the current profile. The option
can also be chosen to re-measure the previous lines. When all lines in one direction are measured, the CX system automatically will change to the second direction.
Once the last profile is filled, press the red button one more time, then press the “Process“ button, to process and view the data. This will take some minutes.
This screen (above on right) shows the result of the calculations made to create vertical and horizontal slices of the measured volume. The vertical slice is seen on the right (X- or Y- direction) and the Top View, the horizontal slice, is seen on the left. By choosing one of the sections and turning the turn-push button the sections can be scrolled to look at data within the cube, from the sides or the top.
For explanation of the three function buttons: see next section in this manual.

www.malags.com 19
The options Angle, Aperture and Threshold are filter settings for the Top View and stands for:
Angle – The space between the single lines of data is being filled with the help of an interpolation scheme. This interpolation can be performed in different directions the angle parameter determines this direction, -45 – +45. A value of 0 indicates orthogonal interpolation, the normal case. This filter should mainly be used when the target directions are not parallel with any of the profile sets. Aperture – When targets are not exactly horizontal, it helps a lot if one can view a depth/time interval instead of an instant time slice. This parameter determines the thickness of the merged time slices. It should be altered in order to better follow a dipping target or to view several targets, on different depths, in the same top view. When the parameter is altered, the time/depth span is shown interactively on the side view. Threshold – This is a composed filter. It mainly sets a threshold on the top view data. If we go to the positive direction then levels below the threshold is given some fixed negative value and levels above are presented. If we go to the negative direction then levels above the threshold is given some fixed positive value and levels below are presented. The parameter is expressed in percent of maximum or minimum amplitudes found the dataset.
When pressing one can toggle to a full screen of the Top View. Here there is a possibility to save an image of the selected view as a result of the investigation. These images will be saved with an automatic name. The image format is chosen in the System setting, Chapter 9. A circle can be turned ON and OFF and moved in the picture, as a guide to detected objects or to mark areas with no objects. The diameter of the circle can also be change in size by changing the D value.
Full-screen Saved screenshot

www.malags.com 20
The measured projects and created images can of course also be uploaded to a computer (see the section on Transferring Data). 4.2 Migration settings and Images for 3D/Grid
Projects When the 3D/Grid project is ready, there are a number of different options available on the screen, in addition to the filter settings explained above.
By pressing , the user can view the settings of the project.
By pressing the button, it is possible to change the Velocity settings (Migration) or to create Image Slices. Note! Make sure that a well-defined hyperbola is visible in the right hand screen before entering the Velocity Settings (Migration window).

www.malags.com 21
Migration is a processing scheme which can significantly sharpen the radar image, especially when seen in the top view. Using this option, an appropriate velocity for the migration can be selected, by changing .
The is also a background removal filter for 3D/Grid project. With the Image Slice Generator images can be generated in freely set depth ranges. See example below. The distance is given as the dist-ance between the individual slices created within the depth range.
The pictures are saved in an own catalogue, named as: ProjectName_S0001, where 0001 will be a unique sequence number.
Example of how images can be saved.

www.malags.com 22
5 Object-Mapper Project __________________________________________________
An Object-Mapper Project is a tool to easily handle and interpret radar profiles acquired with the MALÅ CX system, where a number of radar profiles are measured parallel starting from a common baseline. See the example below. Applications can be for instance; mapping pipes, conduits or other larger linear structures, over larger areas.
Once an Object-Mapper Project is created within the MALÅ CX, it can be directly opened in Object Mapper, a Windows based interpretation software for quick mapping of underground features. For further information, see the Object Mapper Operating Manual. When the Measurement settings are made, (see Chapter 2 above) press
and choose the appropriate settings for the Object-Mapper Project:
CX Profiles
Linear structure

www.malags.com 23
Give the distance between the profiles, decide direction and line spacing. The direction right and left is defined as shown below:
Profiles are made on the right-hand side of the 1st profile
Profiles are made on the left-hand side of the 1st profile
Note! In an Object-Mapper project the measurement lines are measured parallel to each other and orthogonal to the baseline. Press Start to measure the first line, press Stop when finishing it and continue in the same way until all profiles are collected, and then press Exit.
1st 2nd 1st 2nd

www.malags.com 24
6 EM Option _______________________________________________________ The MALÅ High Frequency antennas are also available with an EM option. These antennas are equipped with 50/60Hz electromagnetic (EM) sensors, to provide the CX with a combination of the radar and EM technologies to better locate and identify energized power cables, rebar, post-tension cables plus metallic and non-metallic conduits in concrete slabs either suspended or on grade. When an antenna with the EM option is available and running it is seen in the General Settings Window.
When measuring, the CX works as an ordinary CX unit also with the EM High frequency antennas. The results of the EM measure-ments will be seen at the bottom of the radargram screen when a new profile is started.

www.malags.com 25
The EM option is of course also active when measuring 3D/Grid Projects. The results of the EM measurements can be displayed as a Top view, on the 3D/Grid Project 2,5D View screen when selecting the option EM Data.
The EM-option is mainly designed for detection of the leakage from AC power lines. This leakage is highly dependent on how the cable is designed i.e. a cylindrical twisted cable will have much less leakage than the cables commonly put into plastic pipes in walls. The leakage from power lines will result in a leakage field, which is dependent on the distance between the “hot” cable and the return line as well as of the current flowing in the lines and the distance from the coil to the cable. On top of this the measured field is also dependent on the location of the two lines with respect to the coils in the antenna. The EM sensor system built into the antenna measures the vertical amplitude of the leaked magnetic field from the cable. There are EM-sensors on each side of the antenna and they detect the magnetic field independently. The results from the left hand sensors are presented as a red line and the right hand as a green line, see picture above. In the 2D operation mode the resulting two signals are plotted, using a logarithmic scale. When used in the Grid project mode, the two signals are averaged and plotted in a separate top view. 6.1 Resulting signals/images The exact shape of the EM signal is difficult to predict since the number of possible source geometries is so large. In general, though, the maximum variation in the EM signal occurs around the cable. For a flat horizontal two-wire cable, e.g. the signal has an almost anti-symmetric shape with a positive peak on one side of the cable and a negative peak on the other. These peaks are generally not symmetrically located and their height will

www.malags.com 26
be different. For other cable geometries there may be only one peak over the cable. When the cable is twisted the EM signal can vary very rapidly over short distances, making precise location of the cable more difficult. In the 3D/Grid Project view the average signal at each point of measurement is plotted along each survey line and then interpolated over the surface. The location of any cable will be highlighted by areas of larger EM variation. In the case of a flat cable, the line separating the two shades is pinpointing the cable. See example above where the mapped cable was situated 2-3 cm below the floor surface. And again, in the case of a twisted cable, the image might become blurred. 6.2 Sensitivity The EM sensor system was designed with a detection limit equal to the leakage from a cable carrying 260mA at 10cm distance, e.g. 60W in a 230V system. Higher current might of course enable larger detection ranges. The EM sensors primarily detect current carrying cables, but in a noisy environment, all metal structures might carry 50/60 Hz by induction. As mentioned before the EM-sensors are designed to identify an electro- magnetic leakage. This leakage will be dependent on how well the cable is balanced. A cylindrical twisted cable will be harder to detect than a flat pair. In walls cabling is usually made up of individual cables inside plastic pipes. These are rather easy to detect. Be aware of the fact that electrical engines as well as transformers can produce strong fields, disturbing the sensors.

www.malags.com 27
7 GPS Functionality __________________________________________________ The CX system is available with a positioning system, GPS, which can be used with 2D and Object Mapper measurements. To activate this functionality an activation code is needed (contact your local sales representative for more information). The GPS is connected to the CX main unit via the USB port. When a GPS is connected the system immediately start to log the positioning data with x, y and z-coordinates. The coordinates are saved in a file (*.cor) and can be transferred to a PC according to Chapter 8 File Manager. The status of the GPS is shown in the Main menu, as follows:
Gray: GPS functionality enabled, but no GPS-device is connected.
Red: GPS functionality enabled, GPS-device connected but no position can be received by the GPS-device.
Green: GPS functionality enabled, and positioning information is received from the GPS-device.

www.malags.com 28
The MALÅ GPS standard, GPS format contains the following information: trace number, date, latitude, longitude, height above mean sea level, and HDOP. The HDOP value is a theoretical measure of the accuracy in the horizontal coordinates based on the positions of the available GPS satellites. A lower value indicates better accuracy. The date and time is expressed in Greenwich Time zone. An excerpt from a data file is seen below: Trace date time latitude N longitude E “height above MSL” M HDOP 1 2008-05-14 08:52:44 59.368000 N 18.248722 E 15.9 M 2.4
2 2008-05-14 08:52:49 59.368000 N 18.248722 E 15.4 M 2.7
16 2008-05-14 08:52:51 59.368008 N 18.248701 E 15.1 M 2.7
The GPS system functioning with the CX system is: GPS receiver GLOBALSAT BU-353 (30-002002A)
The USB port is found top left on the CX Main unit, under the cap. Note! The GPS should not be connected to the main unit before the CX system is powered and running.

www.malags.com 29
8 File Manager __________________________________________________ As a profile measurement is started (2D Project) the data is automatically saved and named as in the following files:
- 2D_0001.rd3 - data (traces) - 2D _0001.rad - header (measurement info) - 2D_0001.cor – coordinates if a GPS I connected to the system - 2D _0001.em - EM data (if using antennas with EM option)
During a 3D/Grid Project the following data file is created:
- 3D_0001.rhd - a file directory containing all files measured (in two directions _1 and _2, in the 3D/Grid Project called 1. File extension follows the above mentioned; however EM data files are named 3D_001_1.emm or _2). Deleting/moving a 3D/Grid project removes all files belonging to the project.
- 3D_001_S0001 – a file directory containing images slices.
The Object-Mapper Projects will result in the following files:
- OBM_0001.obm - a file directory containing all files measured. Deleting/moving an Object-Mapper project removes all files belonging to the project.
- OBM_0001_P01.rd3 and .rad – the single files in the OBM_0001 project.
Other files:
- (Project name)_0001.jpeg or png, bmp, tga and tif – an image file of a selected view. If several images are saved the file names will be G001_002 and so on. G001 refers to the Grid Project they belong to.
.

www.malags.com 30
Every file belonging to a specific measurement has the same file name, and the file extension specifies the type of data in the file. The previously measured files can be viewed within the CX by pressing Work with Files in the main menu.
Under this menu, the operator can choose to view files, delete them or upload those (See Section Transferring Data). To select a file turn the turn-push button to the file name and press to select. To mark and select several files at the same time, use the Mark option. Now the operator can choose to open them, delete them or upload them to a PC.
Some settings can also be changed when a profile is opened. These are the settings concerning Color and Soil Velocity. The filters, contrast and time gain function are also applicable to viewed radargrams. When viewing radargrams the operator can select and press the horizontal scrolling. When the scroll bar is selected it turns blue and scrolling through the data is carried out by turning the button. If the file is very large the operator can press the turn-push button and rotate it without releasing it so the profile is scrolled very fast horizontally and redrawn after the release of the button.

www.malags.com 31
8.1 Transferring data By connecting a flashcard (USB storage media) to the USB port at the top left corner of the CX the measured data can be easily transferred by
pressing in the File dialog (See the section File Manager). All marked files and grid projects will then be copied to the storage medium, which can then be connected to any desired computer.
The USB port is found top left, under the black cap.

www.malags.com 32
9 System settings __________________________________________________ The System menu of the CX unit can be reached after choosing Quit on the main menu, as if to shut down the unit. It is reached by turning the turn-push button 3 clicks right, 3 clicks left and 3 clicks right at the following screen.
In the System Menu the following changes are possible:
- Time and date - Battery installation to set battery indicator level - Activate the kill-switch. See below. - Missed traces. If measurements are carried out too fast, this mode
guarantees that the traces are placed in correct position. As default this option is ON.
- Auto-stacking. If Auto-stack is activated, the systems stacks each measured sample as many time as possible according to your measurement speed. Otherwise the number of stack can be chosen between 1 and 512 (Changed under the option Stacks).
- Screen shots, data format - Remote control, on or off. Activated if the system is used wit a remot
control. - Power-Save. If the Power-Save mode is on, the screen will “turn-off”
when inactive, and by that save power - Filters button, visible or not in the General Settings screen. See
below. - Signal search, made as max or threshold search - Measurement unit (feet or meters) - Depth scale (choose between centimetre/meter or inch/feet) - BackLightning. The intensity of the screen light can be changed with
the Backlight option. When this value is decreased the light of the screen decreases, which affects the battery capacity positively.
- Change trace color. - Wheels editing. See below. - Registration of GPS functionality. - Data disk format. This carries out a formatting of the data disk in the
Monitor which can be needed if files cannot be erased, the disk

www.malags.com 33
seems full etc. These types of problems may arise if the Monitor is turned OFF without using the Quit option.
- Software upgrade. See Chapter 10. - Restoration of predefined settings. See Below. - Restoration factory Settings. See below.
Note! By pressing the next System settings screen is reached.
By activating the kill-switch (mandatory under certain conditions, due to FCC regulations, see FCC Part 15.509 stating that when working with the high frequency antenna as a hand held and wall-scanning device, it is not

www.malags.com 34
allowed to de-activate the kill-switch function, but when used as a normal GPR, (floor scanning, shallow utility detection etc.) it’s allowed to de-activate the kill-switch). The use of a kill switch function makes the antenna stop emitting electro-magnetic waves when the switch is released. Note that it’s advisable to continue with the next line within 10 seconds to avoid any time drifts of the signal. The CX system will work in the following manner:
- By default the Kill-switch is always OFF and transmitting is always enabled.
- If Kill-switch is ON and a High Frequency antenna connected, the black button on the antenna has to be held down to enable measurements. When realizing this button the transmitting will stop within 9 seconds.
- When pressing black button on the antenna again, the measurement can continue, and the antenna is transmitting. It should be noted that if the antenna has been off for a longer time period, it can be necessary to let the antenna get warm (by pressing black button for a time) before starting the measurements.
If the Filter button is set to visible, the General Settings menu (see also Chapter 2) will get an extra option, Filters. When pressing Filters the following screen appears:

www.malags.com 35
Here it is possible to change the parameters for the two different CX filters, the FIR filter and the Time Gain filter. If one of the buttons are pressed then the Trace/Radagram View will show how the choice of filter parameters affects the trace otherwise the Trace/Radagram View will show the trace/radargram only with DC removal filter. If the FIR switch is OFF then DC Removal filter is ON for all displayed data. If the FIR switch is ON this filter will be applied on all displayed data according to the settings made. The FIR filter (Finite Impulse Response Filter) is essentially a band-pass, time domain filter, removing unwanted noise from the signal. the default parameters 25 and 5 will be appropriate. Observe that the setting of the option BKG Removal only affects the FIR filter and works on a trace level as a high-pass filter. It will not affect the background removal option in the main menu for 2D Projects. The time gain filter is applied to compensate for the geometrical and conductive attenuation of the signal in matter. The intensity of the filter is set in the main menu for 2D projects while the settings are changed here. The maximum linear coefficient can be set to max 3000 and the maximum exponential coefficient to max 1000. It is possible to change trace colors for radar data. By pressing the trace color button, a drop-down list will appear. Four different palettes are available.
Gray
Blue–red
Black–copper
Topo

www.malags.com 36
9.1 Units screen
Press Units… button to enter
unit screen.
Unit type can be SI or Imperial.
9.2 Wheel screen Press Wheels… button to enter Wheel screen.
User defined wheel can be added, removed and changed. Note! The predefined wheels can not be removed or modified.
Wheels with diameter larger then 15cm (5.9 in) will result in a point interval value larger then 4mm (0.15 in). Maximum size of wheel in 3D/Grid project must have wheel smaller then 20 cm (7.9 in).

www.malags.com 37
9.3 GPS settings screen Press GPS settings… to enter GPS Settings screen. (only available if the GPS functionality is enabled). Here can user see settings for communication with GPS receiver.
Pressing Restore Predefined Settings the system file in the CX restores the following:
- All antennas and wheel parameters will be restored - Battery level is set to 11 V - Meters are chosen as the measurement units
By pressing Restore Factory Settings the system file in the CX is restored from the system file default image. This is useful if the system file in the unit has been damaged in some way. Note! Run the “Restore Predefined Settings” if default antenna settings or distance calibrations are missing from the CX.

www.malags.com 38
10 Upgrade __________________________________________________ The instructions below describe how to upgrade the application software of the CX.
1. Download the file: “ECX_080021.zip”. The file must be unzipped once and then a file named “ram10img.gz” is seen, which is zipped as well, but should remain so.
2. Copy the file “ram10img.gz” to a USB flash memory. 3. Connect the unit to a fully charged 12V power source and start it up.
Note! It’s important that the battery is fully charged to avoid power loss during the upgrade that can cause damage of the internal memory.
4. Select the “Quit” button on the main menu and go to the system menu by turning the turn-push key 3 turns clockwise, 3 turns counter clockwise and 3 turns clockwise again. A more detailed description on this can be found in the section on system settings.
5. Insert the USB memory device in the USB slot of the CX. 6. Select the option “Software upgrade” in the system menu. The
upgrade starts and can take up to several minutes. 7. When the upgrade is done, a message is shown that the upgrade
was successful. Then press the turn-push key once and CX will be rebooted
8. Remove the USB memory from the monitor and close the rubber cap onto the USB connector.
Note! Use a proper USB Flash Disk or USB Flash Reader that is Linux compatible. This is often described as: Operation System Compatibility: .., Linux, …. or Compatible: Linux (kernel 2.6.0 or higher) Usually when buying a USB Flash device, it is formatted as FAT16, which is suitable.
.

www.malags.com 39
11 Batteries and Power supply __________________________________________________ The Li-Ion battery pack is the standard power supply for the CX (Figure 11.1). The capacity of one battery is 12V/6.6Ah. Battery bag can use up to 4 battery packs. Standard setup is two battery packs; this gives an operation time of approx. 6 hours. When the battery voltage has dropped down to 10V the CX is automatically turned off. The battery should always be stored fully charged to maximize the lifetime of the battery. Power to the X3M can also be supplied by any other external 12V DC power source.
Figure 11.1. The Li-Ion battery pack and the battery bag (left) and the Li-Ion Battery charger (without power cord) (right)
The battery charger is an automatic quick charger designed for Li-Ion batteries. The recharge up to about 80% of the full capacity goes very quickly. However, it is recommended to keep the battery charging until it is fully charged. The battery charger can be left on after the battery has been fully charged. It then automatically turns into maintenance charging. The indicator lamp on the charger gives you the following information: Red = Charging
Green = Maintenance charging
Note! Before charging it is important to reset the internal memory of the charger by reconnecting it to the mains supply and wait until the indicator lamp turns off.

www.malags.com 40
The CX can also be supplied by any other external 12V DC power source. The one MALÅ Geoscience provides is seen at right.

www.malags.com 41
12 High Frequency antennas ___________________________________________________________ MALÅ High Frequency (HF) antennas are available with frequencies of 1.2, 1.6 and 2.3 GHz. The 1.2 and 1.6 GHz antennas also have an EM (Electromagnetic) option, giving a GPR antenna with a 50/60 Hz EM-locator. The HF antennas are most suitable for investigations were high resolution is important, as for construction/concrete investigation, asphalt mapping, ice thickness etc. See also Table 12.1. Table 12.1. Approximate depth ranges for different antenna frequencies.
Antenna frequency (GHz)
Approximate Radial Resolution
@,c=100
[m/µs] , λc/4 [cm]
Approximate max penetration depth (cm)
1.2 2.1 100
1.6 1.6 50
2.3 1.3 40
* In normal geological/construction environment absent of materials with low resistivity. The HF antennas are one-piece radar antennas where the antenna elements are contained in a small handheld, shielded box, which in turn can be mounted on a wheel carriage, the HF cart. See Fig 12.1 to 12.3.
Figure 12.1 The HF antenna without the wheel carriage (1.6 GHz or 1.2 GHz with the EM option).

www.malags.com 42
Figure 12.2 The HF antenna (1.6 or 2.3 GHz) in a wheel carriage, the HF cart. Note the connections for the encoder wheel and the antenna buttons.
Figure 12.3 Mounting the HF antenna in the HF cart. The antenna is attached to the cart on two sides, see the arrows. The HF antennas are attached to the CX main unit through a 4 m long cable, allowing a flexible and mobile data collection. A 10 m extension cable is also available. If the antenna is used without the wheel carriage, the skid plate (attached with screws underneath the antenna box) should be changed when worn, to insure a long lifetime of the antenna. The antennas can also be used with a single wheel encoder, see Fig. 12.4 below, instead of the wheel carriage. This is quite convenient if the investigation surface is rough and uneven or if the HF antenna is to be

www.malags.com 43
used in another measurement direction, for instance to investigate polarization effects.
Figure 12.4 The single wheel encoder (top) and attached to a HF antenna (below) in two different directions. When the HF antennas are used with the CX control unit, the data collection can also be controlled by the two buttons on the handle of the antenna (Fig. 12.5), or on the HF cart or extension pole. By pressing either the black or red button the operator moves in-between the individual menus on the screen and activates the selection by pressing the two buttons at the same time. In 3D projects, the button on the right hand side of the handle (black) starts and stops data collection of the current profile and the left hand button (red) begins a new profile.
Figure 12.5 1.6 GHz antenna with the right (black) and left (red) hand buttons visible.

www.malags.com 44
Figure 12.6 Extension pole. On the handgrip the two buttons are seen, the one on the top (red) starts a new profile.
When using the extension pole, as seen in Fig. 12.6 above, the two buttons are located on the hand grip, with one button underneath the grip starting and stopping the data collection, and the other one (red) on the handle top starting a new profile. The extension handle, with the control buttons, is mounted on the wheel carriage or on the antenna itself and the extension handle cable is connected to the connector at the back of the High Frequency antenna. See Fig 12.7.
Figure 12.7 Mounting of the extension handle. If measuring single profiles, the buttons on the antenna or the extension handle are not in use. Note however the kill-switch on US-models.

www.malags.com 45
As an option a switch box is provided to the High Frequency antennas (Fig. 12.8). With this switch box it is possible to measure with only the receiver in one HF antenna and only the transmitter in the other HF antenna. This enables different types of tomographic measurements and velocity analysis as CMP (Common Mid Point). The data cables from the two antennas are connected to the switch box and the switch box to the CX Main unit.
Figure 12.8. Switch box for two High Frequency antennas.

www.malags.com 46
13 Technical Specifications CX unit __________________________________________________
Pulse repetition frequency 100 kHz Data bits 16 Time stability Better or equal than 60 ps Sampling frequency 6-700 GHz
Acquisition mode Distance/time/manual,
Grid measurements are controlled by remote controls on antenna/handle, with audio response
Time Window 0-70 nS Power supply External 12V DC battery
AC/DC agg. Input 100-240 AC Output 13.2 V DC / 4.5 A
Operating time 6 hours Charger Quick charger, automatic charge cycle
100-240 V AC input Charge time 3-5 h (80-100%) Input device Combined turn-push button On/Off On by start button Off by menu and button Screen High Brightness (CX10) or
Transreflective 10.4” (CX11), weather resistant (IP65)
Antenna compatibility MALÅ High frequency series:
1.2 GHz, 1.2 GHz+EM, 1.6 GHz, 1.6 GHz+EM, 2.3 GHz
Dimension 410 x 210 x 55 mm + protruding details 40 mm
Weight 3.5 kg
Operating temperature -20oC to +50oC (-4oF to +122oF) Environmental IP 65 Data download USB 2.0 Data memory 1 GB

www.malags.com 47
14 Technical specifications HF Antennas __________________________________________________ Centre frequency 1.2, 1.6 and 2.3 GHZ Bandwidth > 100 % Time window > 50 ns Repetition rate 100 kHz EM option 50 Hz or 50/60 Hz sensors (sensitivity
300 uV, 14 bits) Dimension 160x90x110 mm (1.6 GHz and 2.3 GHz)
and 190x115x110 mm (1.2 GHz, 1.6+EM and 1.2+EM)
Weight 0.6 kg: 1.6 GHz and 2.3 GHz
1.0 kg: 1.2 GHz 1.2 kg: 1.6+EM and 1.2+EM Cable length 4 m Operating time 3 hours (with 12V battery) Operating temperature -20 to + 50 0C Control Unit CX Main unit, ProEx or CUII control units Data acquisition CX Main unit or XV Monitor (both
preferred) or other laptop (with MALÅ Ground Vision software)
Environmental IP65 Options Wheel cart, single wheel encoder,
Extension handle, 10 m extension cable, split box for tomography applications