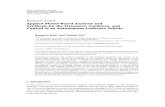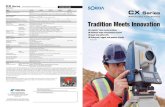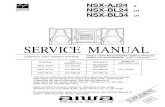CX-500_400_300_STA_E_R4
Transcript of CX-500_400_300_STA_E_R4
-
CX-500/400/300Startup Manual
BE SURE TO READ THIS FIRSTThank you very much for purchasing this product. This document describes the includeditems and accessories, program installation and setup, and other important matters. Be sureto read this manual before use.
Contents
Part 1 Getting Started ................................................................................ 1
1-1. Accessories .................................................................................................................................21-2. Examples of System Configuration Using the Included Programs ...........................................31-3. Documentation for the Machine ................................................................................................41-4. Viewing Manuals in Electronic Format .....................................................................................5
Part 2 Windows Section ............................................................................ 7
2-1. System Requirements .................................................................................................................82-2. Using the CAMM-1 Driver with a Printer-cable Connection ...................................................92-3. Using the CAMM-1 Driver with a USB Connection ............................................................. 102-4. Installing and Setting Up Roland CutChoice ......................................................................... 13
Part 3 Macintosh Section ........................................................................ 15
3-1. System Requirements .............................................................................................................. 163-2. Installing and Setting Up Roland CutChoice ......................................................................... 17
-
Roland CutChoice is a trademark of Roland DG Corporation.Windows and Windows NT are registered trademarks or trademarks of Microsoft Corporation in the United States and/or other countries.Macintosh and Mac OS are registered trademarks or trademarks of Apple Computer, Inc. in the USA and other countries.PowerPC is a trademark of International Business Machines Corporation.Adobe, Acrobat and Adobe Illustrator are trademarks of Adobe Systems Incorporated.Corel and CorelDRAW are registered trademarks or trademarks of Corel Corporation or Corel Corporation Limited.Other company names and product names are registered trademarks or trademarks of their respective holders.
Copyright 2001 Roland DG Corporation http://www.rolanddg.com/
-
1Part 1Getting Started
1-1. Accessories ............................................................................... 2
Checking the Accessories ............................................................................................... 2
1-2. Examples of System ConfigurationUsing the Included Programs ......................................... 3
Configuration using Roland CutChoice (Windows/Macintosh) ....................................3Configuration using the CAMM-1 driver (Windows) ................................................... 3
1-3. Documentation for the Machine .............................................. 4
Included Documents ....................................................................................................... 4
1-4. Viewing Manuals in Electronic Format ................................... 5
CX-500/400/300 User's Manual (Windows/Macintosh) ................................................5Roland CutChoice User's Manual .................................................................................. 5Online Help for the CAMM-1 Driver ............................................................................6
-
21-1. Accessories
Checking the AccessoriesCheck the following to make sure that you received all the items that were shipped together with the machine.
Part 1 Getting Started
Power Cord Blade Holder (XD-CH3) Blade Alignment Tool
Startup Manual(This manual)
Replacement Blade forSeparating Knife
To Ensure Safe Use
Cable Clamp
Pin
CD-ROMRoland Software Package/ CutChoice installer CD( )
-
31-2. Examples of System Configuration Using the Included Programs
1-2. Examples of System ConfigurationUsing the Included Programs
Configuration using Roland CutChoice (Windows/Macintosh)Roland CutChoice is a cutting-use plug-in that is compatible with Adobe Illustrator and CorelDRAW. It lets you perform high-qualitycutting for artwork designed using Adobe Illustrator or CorelDRAW. It is compatible with Adobe Illustrator and CorelDRAW forWindows, and with Adobe Illustrator for the Macintosh.
Configuration using the CAMM-1 driver (Windows)This configuration combines the included Windows-based driver (CAMM-1 driver) with a drawing-based graphic program or thelike. It lets you cut things of relatively small size with ease.
USB
USB
USBor
Printer cableGraphic program
-
41-3. Documentation for the Machine
Included Documents
Part 1 Getting Started
This document contains important notes for ensuring the safe use of thisproduct. Please be sure to read it before use.
This manual. Be sure to read this before use.
The user's manual for the CX-500/400/300 is in electronic format, and is onthe included CD-ROM. A printed version is not included. You can easilyview it on your computer running Windows or your Macintosh. You canalso print it out as required. For information on how to view the electronicmanual, see the following section.
Read this if you're using Roland CutChoice. It describes installation andsetup in detail, as well as operation. The manual is in electronic format, andyou can find it on the included CD-ROM. A printed version is not included.
This document describes the assembly and installation of the special stand.It is included with the stand.
To Ensure Safe Use
Startup Manual
CX-500/400/300 User's Manual(PDF format)
Roland CutChoice User's Manual(PDF format)
PNS-502/402/302 Assembly Instructions(shipped with the stand)
-
51-4. Viewing Manuals in Electronic Format
1-4. Viewing Manuals in Electronic Format
CX-500/400/300 User's Manual (Windows/Macintosh)1. Place the included CD-ROM in the CD-ROM drive. The menu screen
appears automatically.
2. Click the [Click here] message, then choose the name of the modelyou're using (CX-500, CX-400 or CX-300).
3. Click the [Read User's Manual] button. Acrobat Reader starts and theuser's manual is displayed.
* When you click the button for the first time, the program for install-ing and setting up Acrobat Reader may start. Follow the on-screeninstructions to proceed with installation and setup.
4. You can use the left and right arrow keys on the computer keyboard toadvance to the next page or go back to the previous page. (You canalso do the same thing using the [ ] and [ ] buttons on screen.)
Roland CutChoice User's Manual (Windows/Macintosh)1. Place the included CD-ROM in the CD-ROM drive. The menu screen
appears automatically.
2. Click the [Click here] message, then choose the name of the modelyou're using (CX-500, CX-400 or CX-300).
3. Click the [Read User's Manual] button. Acrobat Reader starts and theuser's manual is displayed.
* When you click the button for the first time, the program for install-ing and setting up Acrobat Reader may start. Follow the on-screeninstructions to proceed with installation and setup.
4. You can use the left and right arrow keys on the computer keyboard toadvance to the next page or go back to the previous page. (You canalso do the same thing using the [ ] and [ ] buttons on screen.)
* The screens show the version for Windows.
(1) Choose the model name. (2) Click the button.
* The screens show the version for Windows.
(1) Choose the model name. (2) Click the button.
-
6Part 1 Getting Started
About Adobe Acrobat Reader
Acrobat Reader is a program required to view files in PDF format. Installing and setting up Acrobat Reader 4.0, foundon the included CD-ROM, lets you view the manual easily on any computer. Acrobat Reader 4.0 is available in versionsfor Windows (Windows 95 or later) and for Macintosh (PowerPC, System 7.1.2 or later).
* Acrobat Reader is a product of Adobe Systems Incorporated. For detailed information on how to use it, go to theAcrobat Reader menu and select [Help] to view the online help.
Online Help for the CAMM-1 Driver
For information about how to use the river, refer to "readme" and the online help. To view online help, install the driver, then followthe steps below.
Windows 95/98/Me1. Click [Start] - [Settings] - [Printers].2. Right-click the printer icon for the CX-500/400/300, then click [Property].3. Click the [Size], [Tool], or [Options] tab.4. Click the [?] button at the top right of the window, then click the topic you want to know more about.
Windows 2000/XP1. Windows 2000 : Click [Start] - [Settings] - [Printers].
Windows XP : Click [Start] - [Control Panel]. Click [Printers and Other Hardwares]. Click [Printers and Faxes].
2. Right-click the printer icon for the CX-500/400/300, then click [Printing Preferences].3. The [Layout] tab appears. Click the [Advanced] button.4. Click the [?] button at the top right of the window, then click the topic you want to know more about.
Windows NT4.01. Click [Start] - [Settings] - [Printers].2. Right-click the printer icon for the CX-500/400/300, then click [Document Defaults].3. Click the [Advanced] tab.4. Click the [?] button at the top right of the window, then click the topic you want to know more about.
-
7Part 2Windows Section
This section describes how to install and set up the included programs (for Windows).
2-1. System Requirements .............................................................. 8
System Requirements for USB Connection ................................................................... 8System Requirements for Roland CutChoice (Windows) .............................................8System Requirements for CAMM-1 Driver ................................................................... 8
2-2. Using the CAMM-1 Driver with a Printer-cableConnection (Windows 95/98/Me/NT4.0/2000/XP)........... 9
To Install .......................................................................................................................... 9
2-3. Using the CAMM-1 Driver with a USB Connection(Windows 98/Me/2000/XP) ............................................. 10
Step 1 : Installing the USB Driver ............................................................................... 10Step 2 : Installing the CAMM-1 Driver ...................................................................... 12Step 3 : Making the Setting for the CX-500/400/300 ................................................. 12
2-4. Installing and Setting Up Roland CutChoice ....................... 13
Step 1 : Install the Drivers ........................................................................................... 13Step 2 : Install and Set Up Roland CutChoice ............................................................ 13Step 3: Making the Settings for the CX and the Program .......................................... 13
-
82-1. System Requirements
System Requirements for USB ConnectionMaking a USB connection with Windows requires use of a computer that meets all of the following system requirements. Please notethat other configurations cannot be supported.
Part 2 Windows Section
Operating System
Computer Conditions
The ability to make a USB connection depends on the specifications of the computer. To determine whether the computer you're using is capableof correct USB operation, check with the manufacturer of the computer.
Use a shielded USB cable having a length of 3 meters or less. Do not use a USB hub or the like.
System Requirements for Roland CutChoice (Windows)Processor
RAM
Install space
Working disk space
Operating System (*)Video system
Other
Supported models
Compatible programs
Connection
Pentium II 233 MHz or higher
128 MB or more
100 MB
1 GB or more
Latest version of Windows 98/Me/2000
800 x 600 screen resolution with 16 bit color or more
4x CD-ROM drive or faster
CAMM-1 PRO CX-500/400/300
Adobe Illustrator 8/9/10, CorelDRAW 8/9/10
USB
* This software only supports computer that have these OS factory installed. Computers with user upgraded OS may not work properly.
System Requirements for CAMM-1 Driver
Operating System (*) Windows 95/98/Me, Windows NT4.0/2000/XP
Windows 98/Me or Windows 2000/XP(Windows 95 and Windows NT 4.0 are not supported.)1) Computers preinstalled with Windows 98/Me/2000/XP at the time of purchase (This includes such computers later upgraded to Windows Me/2000/XP.)2) Computers on which USB operation is assured by the manufacturer of computers
* Making a USB connection requires a computer that meets the system requirements for USB connection described above.* There are two types of CAMM-1 driver: one for Windows 95/98/Me and one for Windows NT4.0/2000/XP. When you carry out the
installation procedure described later, the correct driver is selected automatically.
-
92-2. Using the CAMM-1 Driver with a Printer-cable Connection
2-2. Using the CAMM-1 Driver with a Printer-cable Connection(Windows 95/98/Me/NT4.0/2000/XP)
To use the CAMM-1 driver with a printer-cable connection, follow the steps below to install the CAMM-1 driver.
To Install
1. If you are installing under Windows NT 4.0/2000/XP, you need fullaccess permissions for the printer setting. Log on to Windows as amember of the "Administrators" or "Power Users" group.
2. Place the included CD-ROM in the CD-ROM drive. The menu screenappears automatically. Click the [Click here] message, then choosethe name of the model you're using (CX-500, CX-400 or CX-300).
3. Click the [Install] button.* Clicking the [Readme] button displays information about the driver.
4. Select [LPT1:] for [Port]. Click [OK].
5. A confirmation screen appears. Click [Close] to finish installing thedriver.
6. Use the display menus for the CX-500/400/300 to set [AXIS ROTATE]to [0 deg]. For more information, see the CX-500/400/300 User'sManual, and under "5-2. Details of the Origin-point Location and Cut-ting Area," refer to "Coordinate Rotation Settings."
(1) Choose the model name. (2) Click the button.
Settings:[CX-500]
LPT1:
-
10
Part 2 Windows Section
2-3. Using the CAMM-1 Driver with a USB Connection(Windows 98/Me/2000/XP)
Using the CAMM-1 driver with a USB connection requires both the CAMM-1 driver and a USB driver. Follow the steps below to installthem.
Step 1 : Installing the USB Driver
Windows 981. Place the included CD-ROM in the CD-ROM drive. The menu screen
appears automatically.
2. Switch on the CX-500/400/300 and connect the USB cable. The [AddNew Hardware Wizard] appears. Click [Next].
3. Select [Search for the best driver for your device. (Recommended)],then click [Next].
4. Select the [Specify a location] check box, then click [Browse].
5. In [My Computer], double-clicking the CD-ROM icon immediatelydisplays the folders on the CD-ROM. Follow this procedure to double-click the folders in this sequence: first [Drivers], then [Camm1], then[Usb]. When the [Usb] folder opens, click [OK].
6. Use the [Next] button to proceed. At the end, click [Finish].7. [Add New Hardware Wizard] appears again. Click the [Cancel] but-
ton to quit this. Leave the CD-ROM in the drive and go on to Step 2.
-
11
2-3. Using the CAMM-1 Driver with a USB Connection
Windows Me1. Place the included CD-ROM in the CD-ROM drive. The menu screen
appears automatically.
2. Switch on the CX-500/400/300 and connect the USB cable. The [AddNew Hardware Wizard] appears. Click [Next].
3. Select [Automatic search for a better driver (Recommended)], thenclick [Next]. Installation of the USB driver starts.If installation does not start, follow the procedure for Windows 98 toinstall.
4. At the end, click [Finish].
5. [Add New Hardware Wizard] appears again. Click [Cancel] to quitthis. Leave the CD-ROM in the drive and go on to Step 2.
Windows 2000/XP1. Log on to Windows as a member of "Administrators" or "Power Us-
ers" group.
2. Switch on the CX-500/400/300 and connect the USB cable. The USBdriver is installed automatically.
3. When [Found New Hardware Wizard] appears, click [Cancel] to quitit.
4. Place the included CD-ROM in the CD-ROM drive. Go on to Step 2.
-
12
Part 2 Windows Section
Settings:[CX-500]
USB001
Step 2 : Installing the CAMM-1 Driver
1. At the menu screen, click the [Click here] message, then choose thename of the model you're using (CX-500, CX-400, or CX-300). Click[Install].
2. For [Port], choose [USB00*], then click [OK].
3. A confirmation screen appears. Click [Close] to finish.
Step 3 : Making the Setting for the CX-500/400/300
Use the display menus for the CX-500/400/300 to set [AXIS ROTATE] to [0 deg]. For more information, see the CX-500/400/300User's Manual, and under "5-2. Details of the Origin-point Location and Cutting Area," refer to "Coordinate Rotation Settings."
-
13
2-4. Installing and Setting Up Roland CutChoice
2-4. Installing and Setting Up Roland CutChoice
Follow the steps below to install and set up Roland CutChoice. For detailed information about installation and setup and informationabout how to use the program, see the Roland CutChoice User's Manual.
Step 1 : Install the Drivers
Before you install and set up Roland CutChoice, go to "2-3. Using the CAMM-1 Driver with a USB Connection" and follow steps 1and 2 to install a USB driver and the CAMM-1 driver.
Be sure to install a USB driver. Also, Roland CutChoice has no direct need for the CAMM-1 driver, but Windowsrequires it in order to recognize the connection with the CX.
Step 2 : Install and Set Up Roland CutChoice
1. Before you install and set up Roland CutChoice, install and set up either Adobe Illustrator or CorelDRAW.2. Switch on the CX-500/400/300 and make sure it is connected to the computer using a USB cable.3. Place the included CD-ROM in the CD-ROM drive. The menu screen appears automatically. Click the [Click here] mes-
sage, then choose the name of the model you're using (CX-500, CX-400 or CX-300).
4. Click [Install] of the [Roland CutChoice]. The setup screen appears. Choose [English], then click [Next].5. Use the [Next] button to proceed. If you are asked whether you want to view the readme file, click [Yes]. After you have
read the readme file, close the window and follow the on-screen messages to proceed.
6. Double-click the Roland CutChoice icon (Roland CutChoice's shortcut) on the desktop. The [Change Setup] window ap-pears. Click the name of the model you're using (CX-500, CX-400, or CX-300), then click [Next].
7. For [Port], choose [USB00*], then click [Finish].
* If you use Adobe Illustrator 10, the "CutChoice AI10 Updater" is needed. You can find it on the included CD-ROM.
Step 3: Making the Settings for the CX and the Program
1. Use the display menus for the CX-500/400/300 to set [AXIS ROTATE] to [90 deg]. For more information, see the CX-500/400/300 User's Manual, and under "5-2. Details of the Origin-point Location and Cutting Area," refer to "CoordinateRotation Settings."
2. If you're using CorelDRAW, you need to make the settings to register Roland CutChoice on the menus and elsewhere. Formore information, refer to the Roland CutChoice User's Manual.
-
14
-
15
Part 3Macintosh Section
This section describes how to install and set up the included programs (for Macintosh).
3-1. System Requirements ............................................................ 16
System Requirements for USB Connection ................................................................ 16System Requirements for Roland CutChoice (Macintosh) ......................................... 16
3-2. Installing and Setting Up Roland CutChoice ....................... 17
Step 1 : Install and Set Up Roland CutChoice ............................................................ 17Step 2 : Making the Setting for the CX-500/400/300 ................................................. 17
-
16
3-1. System Requirements
System Requirements for USB Connection
Part 3 Macintosh Section
Use Macintosh which USB operation is assured by the manufacturer of computers. The ability to make a USB connection depends on the specifications of the computer. To determine whether the computer
you're using is capable of correct USB operation, check with the manufacturer of the computer.
Use a shielded USB cable having a length of 3 meters or less. Do not use a USB hub or the like.
Processor
RAM
Install space
Working disk space
Operating System
Video system
Other
Supported models
Compatible programs
Connection
PowerPC 166 or higher
128 MB or more (*)100 MB
1 GB or more
Mac OS 8.6 to 9.x (with "Appearance Manager")800 x 600 screen resolution with 16 bit color or more
4x (or faster) CD-ROM driveCAMM-1 PRO CX-500/400/300
Adobe Illustrator 8/9/10
USB
* Requires virtual memory enabled. Set to 196 MB minimum.
System Requirements for Roland CutChoice (Macintosh)
-
17
3-2. Installing and Setting Up Roland CutChoice
3-2. Installing and Setting Up Roland CutChoice
Follow the steps below to install and set up Roland CutChoice. For detailed information about installation and setup and informationabout how to use the program, see the Roland CutChoice User's Manual.
Step 1 : Install and Set Up Roland CutChoice
1. Before you install and set up Roland CutChoice, install and set up Adobe Illustrator.2. Switch on the CX-500/400/300 and connect to the computer using a USB cable.3. Place the included CD-ROM in the CD-ROM drive. The menu screen appears automatically. Click the [Click here] mes-
sage, then choose the name of the model you're using (CX-500, CX-400 or CX-300).
4. Click [Install] of the [Roland CutChoice]. The setup screen appears.5. Choose [English], then click [OK]. Follow the on-screen instructions to proceed.6. Double-click the Roland CutChoice icon (Roland CutChoice's alias) on the desktop. The [Add Setup] window appears.
Click the name of the model you're using (CX-500, CX-400, or CX-300), then click [Next].
7. Make sure [Port] is set to [USB], then click [OK].
* If you use Adobe Illustrator 10, the "CutChoice AI10 Updater" is needed. You can find it on the included CD-ROM.
Step 2 : Making the Setting for the CX-500/400/300
Use the display menus for the CX-500/400/300 to set [AXIS ROTATE] to [90 deg]. For more information, see the CX-500/400/300User's Manual, and under "5-2. Details of the Origin-point Location and Cutting Area," refer to "Coordinate Rotation Settings."
-
18
-
R4-020415