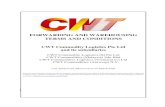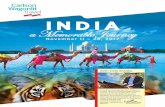CWT Trip Order · What is CWT Trip Order? CWT Trip Order simplifies the travel booking process by...
Transcript of CWT Trip Order · What is CWT Trip Order? CWT Trip Order simplifies the travel booking process by...
Table of ContentsWhat is CWT Trip Order?...............................................................................................................................................3
Why use CWT Trip Order?.............................................................................................................................................3
How can you access CWT Trip Order?......................................................................................................................3
A simple three-step process.........................................................................................................................................4
1. Enter Data...................................................................................................................................................................4
a. Enter Data – full page............................................................................................................................................4
b. Enter Data – Top of the Request page............................................................................................................5
c. Enter Data – Traveler / Travel Arranger /Guest Traveler details...........................................................5
d. Enter Data – Main Travel sections – Flight, Hotel, Rail and Car............................................................6
e. Enter Data – Flight section in details...............................................................................................................7
f. Enter Data – Trip Data section...........................................................................................................................8
2. Review & submit.......................................................................................................................................................9
3. Confirmation of request.......................................................................................................................................11
Manage trip orders.........................................................................................................................................................12
Optional: Change or Cancel existing request......................................................................................................14
Optional: Pre-Booking Approval Process...............................................................................................................15
Page 2 / 17
What is CWT Trip Order?
CWT Trip Order simplifies the travel booking process by providing a standardized, web-hosted form that is easy for bookers to complete. The form has been designed, to capture essential information required to make a booking with Carlson Wagonlit Travel, minimizing the need for time-consuming, follow-up emails.
Why use CWT Trip Order?
CWT Trip Order combines the convenience of an online application with the knowledge and support of CWT’s, travel consultants. The booking form is easy-to-use, includes user-automated processes and is available 24/7. Once submitted, a CWT consultant presents the booker with the best available options for the travel request.
How can you access CWT Trip Order?
CWT Trip Order is a web based application designed to simplify and standardize the travel requests you place with CWT. Your specific URL or web link can be placed either on your company intranet, or your CWT Portal site. Clicking the link will direct you to the main landing page of CWT Trip Order directly. Please note that we have standalone link to CWT Trip Order (limited version) and full link (via CWT Portal).
1. Via CWT Portal - CWT Trip Order link is placed in CWT Portal – that will provide lots of benefits:
a. Profile data being prefilled already for the Travel Arrangerb. Access to the list of Travelers via “Travelers” buttonc. View, modify or cancel (if activated) under Manage Trip Tabd. Manage templates under Manage Trip Tab
2. Via Standalone link placed on Client’s intranet – limited functionality
Page 3 / 17
A simplified, speedier way to book travel
A simple three-step process
1. Enter Data
a. Enter Data – full page
Clicking on CWT Trip Order link will move you directly to a booking form (see Picture 1).
Important – View of Booking Request may be different for clients
Picture 1: Landing page on CWT Trip Order
You may find different set of sections with your access – number of sections depends on your Company’s choice. The only two sections that will always be visible are Arranger & Traveler and Trip Data.
Page 4 / 17
Enter Data Review & Submit Confirmation
b. Enter Data – Top of the Request page
Picture 2: Navigation panel
c. Enter Data – Traveler / Travel Arranger /Guest Traveler details
If access to CWT Trip Order is via CWT Portal, the Traveler’s /Arranger’s data will be already filled in the section Arranger & Traveler (Picture 3).
By default, the user is treated as Travel Arranger. In case the user wants to fill in the CWT Trip Order for themselves, the option “Is traveling?” should be changed into Yes (Picture 3).
Picture 3: Arranger & Traveler section on CWT Trip Order
Page 5 / 17
Manage your Trips (view, modify, delete submitted booking requests, create templates or display past requests)
Define your language in CWT Portrait or update it in CWT Trip Order directly
Create a new request (selected by default)
Are you traveling or is that a request for one of yourTravelers? Please define it by selecting Yes or No
If you want to book for someone else and you are configured as Travel Arranger in CWT Portrait please click on Travellers button to access Travelers‘ list
Picture 4: Travelers’ listCertain data for Travelers is already pre-filled and will be moved automatically into CWT Trip Order. The Traveler button will only be visible for the users who use CWT Trip Order via CWT Portal. Choose Traveler and click “Add Travellers”.
If you intend to book for a Guest Traveler, please fill in the following section:
Picture 5: Guests section on CWT Trip Order
Please note: All data in this section must be added manuallyFill in the data of the Guest Traveler and click on “Add Guest”.
d. Enter Data – Main Travel sections – Flight, Hotel, Rail and Car
Using the relevant sections, the Traveler / Travel Arranger can move through the booking form, adding the relevant travel data (Picture 6). In every section, once all relevant fields have been completed, the booker can then use the “Add” button to include the section data in the booking request.
Page 6 / 17
Up to 9 guests can be included on 1 booking form
Picture 6: Main Travel section on CWT Trip Order
e. Enter Data – Flight section in details
Define fields in respective section. While providing the departure and destination location you will find suggestions on a drop down list.
Picture 7: Flight section on CWT Trip Order
Upon adding the travel details, it will be then displayed below (Picture 8). Every travel segment can be modified or deleted. You may also add return flight. You will see additional / advanced options if those are activated for your Company and comments can be added at this point as Remarks. Not completing the mandatory fields will result in an application error message flashing up when the Traveler / Travel Arranger attempts to submit the travel request.
Page 7 / 17
Do not forget to click on "Add flight" to save all information
Verbiage hints reminding the Traveler/ Travel Arranger to hit on Add Flight and Add Return Flight – feature activated per Company
Sections are comprised of mandatory and optional fields
Some fields may be hiddenfor your Company
Picture 8: Section related data & advanced options on CWT Trip Order
Same rules apply to other main section - Hotel, Rail and Car.
You may find additional dynamic sections (Picture 9) – that varies per Client
Picture 9: Additional sections on CWT Trip Order
f. Enter Data – Trip Data sectionThe Trip Data section can be used by Travelers / Travel Arrangers to insert trip-related references – Trip Name, select CWT team the booking request will be sent to (if your Company’stravel requests are handled by more than one CWT team). You can also insert additional email address for booking confirmation (that field can be editable, based on Company’s requirements).
Picture 10: Trip Data section on CWT Trip Order
Page 8 / 17
Additionally, you may need to provide some references, specifically designed for your Company. The references can have three different kinds – check box, free text input field or drop down list with different options.
Once all travel data has been entered, the Travel Arranger can select the “NEXT” button to review the travel request (Picture 7). If any mandatory fields have not been (correctly) added, CWT Trip Order will identify them at this stage and all those missing elements will be in red. Travel Arranger will have to fill them in prior submitting the booking request.
If you would like to finalize your trip another time, select the “SAVE” button in the bottom right of the page. Your CWT Trip Order will be saved so you can revisit and submit it at another time.
Picture 10: Finalizing the CWT Trip Order
The Traveler/ Travel Arranger can abandon the travel request using the “CANCEL” button at any time.
2. Review & submit
Once the Traveler/ Travel Arranger has reviewed the travel request and is ready to send it to a CWT travel consultant, they simply need to press “SUBMIT REQUEST” (Picture 11). To start a new trip order, the booker can click the web link again, or use the “REQUEST” button at the top of the page (Picture 12).
Page 9 / 17
Picture 12: Confirmation Page on CWT Trip Order
Once submitted, the Traveler/ Travel Arranger can view / print the travel request (Picture 13).
Picture 13: View Trip (print view) on CWT Trip Order, Confirmation page
Page 11 / 17
3. Confirmation of request
CWT Trip Order may generate the following emails:a. To the Travel Arranger & Traveler (Picture 14)b. To the Guest Travelerc. To the email that was submitted in the field (Send copy to in Trip Data section)d. To the CWT Travel Consultante. To the Approver (if that was activated for your Company)
Additional, automated-benefits can be generated through the standard email confirmation through using other products in CWT’s range. Talk to your CWT representative for more information
Once the booking has been completed by the CWT Travel Consultant, the Travel Arranger / Traveler will also receive a CWT Itinerary confirmation and/or ticket notification.
Picture 14: Example of a confirmation email generated from CWT Trip Order
Page 12 / 17
Manage trip orders
Within the ‘Manage Trips’ section you will find the SUBMITTED REQUESTS tab, which provides anoverview of the requests that were previously submitted to the CWT Travel Consultant. Various search options are available to find trip orders submitted over the last 12 months.
Privacy settings can be adjusted to allow or deny Travel Arranger visibility of any submitted trip.
Picture 15: Manage Trips tab on CWT Trip Order, Submitted Requests section
You can use any previously submitted trip to create a new CWT Trip Order template, which is useful for frequently booked trips. Only the departure dates will need to be changed.
Picture 16: Load Template with new departure date
You may modify or cancel requests, providing that option is activated for your Company.
Next to the SUBMITTED REQUESTS tab is the SAVED REQUESTS tab. SAVED TRIPS tab enables you to finalise and submit the previously saved trips. Also, those trips that were rejected by Approver will be moved here. More on Approval process you will find in the further chapters.
Page 13 / 17
Picture 16: Manage Trips tab on CWT Trip Order, Saved Requests section
All templates can be found under TRIP TEMPLATES - both regular ones – with travel segments for frequent trips and the Default one (without any travel content).
Picture 17: Manage Trips tab on CWT Trip Order, Trip Templates section
Regular templates – any trip can be chosen as Template and used every time in the future. Default templates – content without the travel segments - Traveller’s information, Approver information, Name of the booking form, CWT Team, email that should receive a copy of the booking request, all references.
Default template can only be one and if chosen, will be uploaded every time you access CWT Trip Order. You may indicate the default template under TRIP TEMPLATES tab. In order to do that, you need to mark the respective line and click on “Make Default”.
Picture 18: Manage Trips tab on CWT Trip Order, Trip Templates section
If you choose default template, it will be uploaded every time when you access CWT Trip Order. You will still be able to Discard Default Template or access Trip Templates (Picture 19)
Picture 19: Manage Trips tab on CWT Trip Order, Trip Templates section
Page 14 / 17
MAP TRIP tab gives you the option of entering the six-digit CWT Trip Order reference number you received on previously submitted trip orders that were created through the standalone version of the product (not entered via CWT Portal). Using this reference number will enable youto have a complete overview of all previously submitted requests in CWT Trip Order.
Optional: Change or Cancel existing request
If your Company has been setup to allow changes and cancellation, then the “Modify Request” and “Cancel Request” will appear under “Manage Trips” section.
Once you select a Trip Order you can either Modify or Cancel the trip. If you click “Modify Request” a warning will appear, informing you that your request may already have been processed and travel documents issued.
Once you have selected “Yes” to proceed, an email will be forwarded to your team, informing them that a change has been made to an existing request.
Page 15 / 17
Similar warning will be displayed if you select “Cancel Request” informing You that restrictions may apply on any travel documents, that may have been issued.
Once you have selected “Yes” to proceed, an email will be forwarded to your team, informing them that a cancellation has been made to an existing request.
Optional: Pre-Booking Approval Process
If your Company has been setup in CWT Trip Order with an optional or mandatory approval process, the following section will appear in your CWT Trip Order Request page.
Picture 20: Optional pre-approval section
One or more email addresses should be entered. Any of the addresses you will enter will receive the CWT Trip Order authorization email. You may choose the language of your Approver. Only once all of the entered authorizers have approved the trip, the booking requests will be submitted to the CWT Travel Consultants.
Instead of the regular confirmation of submitting page you will see a CWT Trip Order message saying that your Trip Request has been forwarded for approval.
Page 16 / 17
If approval is declined, Your Requests will be moved to “Saved Request” for your review
Picture 21: Your Trip Order requests is now waiting for approval message
During the approval process, your CWT Trip Order request will be visible in the Manage Trips tab under WAITING FOR APPROVAL tab.Once approved, the request will be moved to the “SUBMITTED REQUESTS” tab.
Picture 22: Waiting for approval tab in Manage Trips
Page 17 / 17